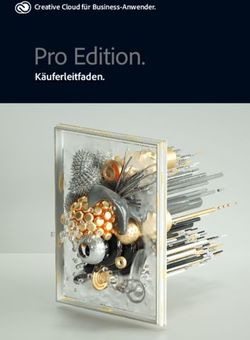Veranstaltungshandbuch - zur virtuellen Eventplattform JUMO Xperience Days 2021 - JUMO Campus
←
→
Transkription von Seiteninhalten
Wenn Ihr Browser die Seite nicht korrekt rendert, bitte, lesen Sie den Inhalt der Seite unten
In diesem Veranstaltungshandbuch finden Sie
einen Überblick über die Funktionen der
Eventplattform und wichtige Informationen
sowie Hinweise, damit Ihr Aufenthalt in unserer
virtuellen Umgebung reibungslos funktioniert.
Veranstaltungshandbuch zur virtuellen Eventplattform
2
JUMO Xperience Days 2021Vorbereitungen
Unsere Eventplattform steht „24/7“ zur Verfügung.
Wenn Sie sich für eine bestimmte Live-Veranstaltung interessieren, sind die Inhalte
nur an den angegebenen Veranstaltungstagen verfügbar.
Für eine technisch reibungslose Nutzung der Eventplattform, führen Sie vorab
einen Systemcheck durch und wenden Sie sich bei Bedarf an die IT-Abteilung Ihres
Unternehmens (Systemcheck: https://jumo.6connex.eu/event/online/system-check )
Wenn Sie sich noch nicht auf unserer Plattform registriert haben, registrieren Sie
sich bitte. Sie erhalten anschließend eine E-Mail, in der Sie Ihre Registrierung
nochmals bestätigen müssen. Danach können Sie unsere Eventplattform besuchen.
Wenn Sie sich bereits registriert haben und Ihre Registrierung bestätigt haben,
loggen Sie sich mit der bei der Registrierung verwendeten E-Mail ein und erhalten
Sie Zugang zur Plattform.
Veranstaltungshandbuch zur virtuellen Eventplattform | JUMO Xperience Days 2021 3Login
Melden Sie sich mit der E-Mail mit
der Sie sich registriert haben und
dem bei der Registrierung
gesetzten Passwort an.
Sollten Sie Ihr Passwort vergessen
haben, können Sie es zurücksetzen
und ein neues Passwort vergeben.
41
2 Profil anpassen
3
Ihr Profil basiert auf den von Ihnen
während der Registrierung
angegebenen Informationen.
Sie können Ihr Profil aktualisieren,
indem Sie die folgenden Schritte
ausführen:
1. Klicken Sie nach erfolgtem Login auf das
Zahnradsymbol in der oberen rechten
Ecke.
2. Klicken Sie auf „Anmeldeinformationen
bearbeiten“.
3. Aktualisieren und/oder vervollständigen
Sie Ihre Registrierungsinformationen.
4. Klicken Sie anschließend unten auf der
Seite auf „abschicken“, um Ihre
Änderungen zu speichern.
4 51
2
Status ändern
Sie möchten nicht gestört werden?
Dann ändern Sie einfach Ihren
Status.
1. Fahren Sie mit dem Mauszeiger über Ihr
Profilbild und öffnen Sie die
Statusübersicht.
2. Ändern Sie Ihren Status auf „Bin weg“
oder „Bitte nicht stören“.
Wenn Sie Ihren Status auf „Bitte
nicht stören“ gesetzt haben, können
Sie erst wieder kontaktiert werden,
wenn Sie Ihren Status zurück auf
„Online“ oder „Bin weg“ ändern.
61
Mit anderen Personen
interagieren (1)
2 Innerhalb der Plattform gibt es verschiedene
2 Möglichkeiten, mit anderen Personen zu
interagieren:
3 1. Sie können sehen, wer anwesend ist, indem Sie
auf „In diesem Raum“ oder „Besucher“ in der
4 oberen rechten Ecke Ihres Bildschirmes sowie
unten in der Navigationsleiste klicken.
2. Mit der Funktion „ Suche“ können Sie nach
Teilnehmern suchen. Unter „Erweiterte Suche“
können zudem spezielle Suchfilter angewendet
werden.
1 3. Klicken Sie anschließend auf den Namen des
Benutzers, um die Profildaten anzuzeigen.
4. Klicken Sie zum kontaktieren auf das grüne Chat-
Symbol um einen privaten Chat zu starten oder
auf das Brief-umschlag-Symbol, um dem
Benutzer direkt eine E-Mail zu senden.
7Mit anderen Personen
interagieren (2)
1. Wenn ein Benutzer einen 1-zu-1-Chat mit
Ihnen initiiert, ertönt dreimal ein akustisches
Signal und ein Fenster erscheint in der Mitte
des Bildschirms. Sie können den angefragten
1 Chat „Annehmen“ oder „Ignorieren“.
2. Bei Annahme klicken Sie auf das Chat-Symbol
in der Navigationsleiste, um
- einen Chat zu beginnen
3 - einen aktiven Chat anzusehen/
zu beantworten
3. Über das Chat-Symbol können Sie zudem
Personen zu einem bestehenden Chat
2 hinzufügen, einen Chat neu beginnen oder
einen Chat verlassen.
8Sammelmappe:
2 Inhalte downloaden
3 Sie haben auf der Eventplattform die
Möglichkeit, sich Dokumente, Vorträge etc. in
eine persönliche Sammelmappe zu legen.
1. Klicken Sie auf das Mappe-Symbol in der
Navigationsleiste, um Ihre persönliche
Sammelmappe zu öffnen.
2. Hier finden Sie alle Dokumente, die für Sie
vorab in der Mappe platziert wurden oder die
4 Sie während der Veranstaltung sich gespeichert
haben.
3. Sie können die Inhalte ansehen, teilen und
1 herunterladen.
4. Laden Sie den Inhalt Ihrer Mappe herunter,
indem Sie das Kästchen neben den
Dokumenten anklicken und auf die Schaltfläche
„Auswahl herunterladen“ klicken.
9Sammelmappe:
Inhalte löschen
2 1. Klicken Sie auf das Mappe-Symbol in der
Navigationsleiste, um Ihre Sammelmappe zu
öffnen.
2. Klicken Sie bei allen Dokumenten, die Sie aus
der Mappe entfernen möchten, das Kästchen
an.
3. Klicken Sie auf „Auswahl entfernen“ und die
Inhalte werden aus Ihrer persönlichen
Sammelmappe gelöscht.
3
1
10Übersicht der Räume
11Auf der Eventplattform
finden Sie
eine Lobby
eine Information/Info-Counter
eine Konferenz-Halle mit
Auditorium mit den Live-Sessions
eine Messehalle mit
verschiedenen Messeständen
ein Meeting-Center
ein Presse-Center
eine Networking Wonder-Bar
12Lobby
Nachdem Sie sich auf der
Eventplattform eingeloggt haben,
starten Sie von der Lobby aus
Ihren virtuellen Rundgang.
Um sich von Raum zu Raum zu
bewegen, können Sie die untere
Navigationsleiste verwenden oder
intuitiv den Beschilderungen
folgen.
13Information/Info-Counter
Die Mitarbeiter am Info-Counter
beantworten gerne im Chat Ihre Fragen
rund um die Veranstaltung. Hier können
Sie zudem nach Ihrer Kontaktperson
fragen.
Im Prospektfach finden Sie aktuelle
Broschüren zum Download.
Eine Verlinkung zum Weiterbildungs-
angebot des JUMO Campus finden Sie
beim Aufsteller auf dem Info-Counter.
Die Agenda unseres Livestreams, ein
Feedback-Formular zu Ihrer virtuellen
Xperience auf unserer Eventplattform
sowie diesen Veranstaltungshandbuch
mit FAQs finden Sie rechtsseitig verlinkt
am Info-Counter.
14Konferenz-Halle
Auditorium
Während den JUMO Xperience Days ist
das Auditorium der Ort, an dem die Live-
Sessions stattfinden.
Sie gelangen von der Lobby aus oder
über die Navigationsleiste (Live-Stream-
Button) in das Auditorium.
Klicken Sie auf die jeweilige Flagge in der
Mitte des Bildschirmes oder den
darunter stehenden Text „Livestream“,
um die deutsch- oder englischsprachige
Agenda des Livestreams zu öffnen.
Nach den Live-Sessions stehen die
Aufzeichnungen zeitnah on-demand zur
Verfügung.
15Livestream
1 Nach dem Öffnen der Agenda des jeweiligen
Livestreams:
1. Klicken Sie auf die Schaltfläche „Start“ um
2 auf den Vortragsinhalt zuzugreifen.
2. Über die Schaltfläche „Teilen“ können Sie
3 den Vortrag mit anderen teilen.
3. Klicken Sie auf das Mappe-Symbol, um das
Element in Ihrer Sammelmappe zu speichern
und dadurch Ihre persönliche Agenda zu
erstellen.
16Aufzeichnungen
Sie finden die Aufzeichnungen der
abgehaltenen Vorträge circa 1-2 Stunden
nach dem Livestream im Auditorium.
1. Klicken Sie hierfür im Auditorium unter der
jeweiligen Flagge für die deutsch- oder
englischsprachigen Aufzeichnungen auf
„Aufzeichnungen on-demand“.
1
2. Sie können sich die Aufzeichnungen über
den Button „Start“ anschauen, den Inhalt
mit anderen „teilen“ und sich die
Aufzeichnung in Ihre persönliche
2 Sammelmappe legen.
2
2
17Messehalle
In der Messehalle finden Sie 12 Messestände
zu verschiedenen Themenbereichen:
- Sensors
- Automation
- JUMO variTRON & Cloud & smartWARE SCADA
- JUMO News & JUMO Highlights
- JUMO Engineering und Systemlösungen
- Heizungs- und Klimatechnik
- Industrieofenbau
- SIL und ATEX
- Wasser und Abwasser
- Lebensmittel und Getränke
- Schiff und Bahn
- Erneuerbare Energien
Klicken Sie auf den jeweiligen Stand und
informieren Sie sich über unsere Lösungen
in diesem Themenbereich.
18Messestände
Die 12 Messestände sind grundsätzlich
einheitlich aufgebaut.
Dort findet sich:
- eine Information/ein Info-Counter
- eine Vortragswand
- eine Themenwand
- ein Videochat-Raum (Wonder)
- ein Verweis auf einen themenmäßig
weiteren Messestand
191
Messestände
Information/Info-Counter
Erste Anlaufstelle wie auf einem richtigen
Messestand ist meist der Info-Counter.
1. Sie können mittels dem Chat-Symbol
unsere Mitarbeiter am Stand kontaktieren
oder über den Button „Informationen/
1 Repräsentanten“ oben rechts.
2. Über das Download-Symbol stehen Ihnen
2 zum Themenbereich zugehörige
Unterlagen zur Verfügung. Diese können
Sie sich anzeigen lassen und downloaden,
mit anderen teilen oder in Ihrer
persönlichen Sammelmappe abspeichern.
2
2
2
20Messestände
Vortragswand
Finden zu einem Themenbereich
passende Vorträge im Livestream statt,
erfahren Sie dies über die Angaben
(Uhrzeit und Titel) auf der Vortragswand.
Sie können dann direkt durch anklicken
der Vortragswand oder des Vortrag-
Symbols in das Auditorium zu den
Live-Sessions wechseln.
21Messestände
Themenwand
Auf jedem Messestand finden Sie auf
einer Themenwand rechts aktuelle
Informationen zu Produktlösungen,
Anwendungen, Applikationen,
Wissenswertes etc. zugehörig zum
jeweiligen Bereich.
Durch anklicken der entsprechenden
Info-Felder bzw. Symbole in den Feldern,
gelangen Sie zu hinterlegten Inhalten.
Form der Inhalte können sein:
Videos, PDFs oder Links
Erkunden Sie die Inhalte und sprechen
Sie unsere Mitarbeiter gerne bei Fragen
an.
22Messestände
Videochat-Raum
Auf jedem Messestand finden Sie einen
zum Themenbereich zugehörigen
Videochat-Raum.
Durch anklicken des Schriftzuges
„Videochat-Raum“ öffnet sich ein neuer
Browser-Tab und Sie gelangen in einen
Wonder-Raum.
Anmerkung:
Zur einwandfreien Nutzung der Wonder-
Räume für die Live-Kommunikation mit
unseren Mitarbeitern oder anderen
Besuchern, finden Sie wichtige Hinweise
und Tipps unter „Videochat-Räume in
Wonder“ in diesem Handbuch!
23Messestände
Verweis auf anderen Stand
Gibt es zu einem Messestand themen-
mäßig noch einen weiteren Stand,
welcher inhaltlich interessant für Sie
sein könnte, sehen Sie oben links einen
Verweis.
Durch anklicken des Buttons können Sie
direkt zum dort genannten Stand
gelangen ohne über die Messehalle
navigieren zu müssen.
24Meeting Center
Im Meeting Center finden Sie
- allgemeine Besprechungs-Räume (Wonder)
bei Terminvereinbarungen mit einem unserer
Mitarbeiter,
- einen öffentlichen Chat-Bereich,
- eine Networking Wonder-Bar,
- eine Verlinkung ins Auditorium
zum Livestream und den Aufzeichnungen,
- eine Verlinkung zum Weiterbildungsangebot
des JUMO Campus,
- Broschüren zum Download.
25Presse-Center
Im Presse Center steht unser Presse-
sprecher und sein Team interessierten
Redakteuren und Journalisten für
redaktionelle Anfragen zur Verfügung.
Dort findet sich
- eine Pressemappe zu unseren aktuellen
Highlights zum Download,
- ein Link zu unseren Pressever-
öffentlichungen auf unserer Webseite,
- eine Chat-Funktion zum direkten
kontaktieren unserer Mitarbeiter,
- einen geschützten Besprechungsraum
(Wonder) für im Vorfeld vereinbarte
Pressegespräche.
26Networking Wonder-Bar
Von der Lobby aus oder über das
Meeting-Center gelangen Sie in die
Networking Wonder-Bar.
Hier können Sie sich mit unseren
Mitarbeitern und anderen Besuchern
(ohne konkreten Themenbezug) in einem
Videochat austauschen.
Anmerkung:
Zur einwandfreien Nutzung des Wonder-
Raums für die Live-Kommunikation,
finden Sie wichtige Hinweise und Tipps
unter „Videochat-Räume in Wonder“ in
diesem Handbuch!
27Videochat-Räume
in Wonder
28Anmeldung
Um einen Wonder-Raum zu nutzen,
müssen Sie nach betreten sich einmalig
anmelden.
Geben Sie hierfür Ihren Namen (gerne mit
Firmenname) an und machen Sie ein Foto
über Ihre PC-Kamera von sich für Ihren
persönlichen Avatar.
Sie können das Foto innerhalb des
Wonder-Raums jederzeit abändern.
Gehen Sie anschließend weiter mit dem
Next-Button, und wenn alle Angaben
passen, nochmal auf den Next-Button.
29Soundcheck
Wonder macht abschließend noch kurz
einen Soundcheck Ihres Lautsprechers
und Mikrofons.
- Wenn Sie die Töne hören und das
Mikrofon korrekt arbeitet,
bestätigen Sie das jeweils über die
grünen Yes-Buttons.
- Falls an dieser Stelle technische
Schwierigkeiten auftreten, folgen Sie
den genannten Tipps von Wonder,
wie beispielsweise ein anderes
Mikrofon zu verwenden.
30Ansicht
Sie können die Ansicht des Wonder-Raums mit +/- variieren. Menüpunkte
TIPP: Reduzieren Sie über das Minus-Symbol die Ansicht, um alle Eine kurze Beschreibung der
Bereiche in einem Wonder-Raum einsehen und sich mit Ihrem Avatar Menüpunkte rechts finden
gezielter bewegen zu können! Sie auf der nächsten Seite.
Willkommen im Wonder-Raum
Klicken & halten!
Mikrofon/Kamera/Bildschirm teilen Mit dem Mauszeiger können Sie
Über die unteren Buttons können Sie Ihr Mikrofon und Ihren Avatar im Wonder-Raum frei
Ihre Kamera an- und ausschalten sowie Ihren bewegen und sich in verschiedenen
Bildschirm mit anderen Besuchern teilen. „Cornern/Circles“ mit anderen
Besuchern austauschen.
311 2
Menüpunkte
1
Über die Menüpunkte rechts oben im
Wonder-Raum können Sie
2 1. Besucher die sich in Ihrer Nähe
bewegen oder alle Besucher im Raum
3 sehen,
3 4 2. mit Besuchern in einem Bereich
4 (Circle/Corner), privat oder mit allen
Anwesenden chatten,
3. eine Broadcast-Nachricht an alle
Besucher senden,
4. persönliche Einstellungen ändern wie
den angezeigten Namen, das Avatar-
Bild sowie Video- und Audio-
Einstellungen.
32Videochats führen
2
3
Das führen von Videochats im Wonder-
Raum ist ganz simpel.
1. Bewegen Sie Ihren Mauszeiger mit Ihrem
1 Avatar in die Nähe eines anderen Avatars
(Besuchers) und dann öffnet sich oberhalb des
Wonder-Raums ein Video-Fenster.
Hierüber können Sie nun mit dem anderen
Besucher sprechen.
2. Zur größeren Darstellung der Video-Fensters
klicken Sie links daneben auf das Pfeile-
Symbol.
3. Über das Schloss-Symbol rechts daneben
können Sie das Gespräch für andere Besucher
schließen/sperren, so dass niemand sonst an
Ihrem Gespräch teilnehmen kann und Sie
ungestört sind.
33Liste der Wonder-Räume
auf der Event-Plattform
Networking-Wonder-Bar
erreichbar über die Lobby oder
das Meeting Center
Besprechungsräume
erreichbar über das Meeting-Center
Presse-Raum
erreichbar über das Presse-Center
(passwortgeschützt)
Videochat-Räume an allen
12 Messeständen
erreichbar über die Messehalle und
die dort platzierten Messestände
34Technische Probleme?
Sollten Sie Probleme bei der Nutzung der Videochat-Räume in Wonder haben, beispielsweise einen
weißen Bildschirm sehen, Sie hören und sehen andere Besucher nicht oder ähnliches, versuchen Sie
bitte eine oder alle der folgenden Alternativen:
Wechseln Sie den Browser (Empfehlung: Chrome)
− Browser die mit Wonder funktionieren: Chrome, Firefox, Edge (ab Version 87)
− Browser die nicht in Wonder funktionieren: Safari, Internet Explorer, Opera und Edge (vor Version 87)
Browser Firefox
- Löschen Sie Ihren Cache (Chronik -> neueste Chronik löschen -> alles löschen)
- Updaten Sie Ihren Firefox-Browser auf die neueste Version 83.0 (https://www.mozilla.org/de/firefox/windows/)
Nutzen Sie ein USB-Headset, Bluetooth-Headsets funktionieren nicht immer einwandfrei
Schließen Sie ggf. andere parallel laufende Chat- oder Video-Anwendungen auf Ihrem PC
Kontaktieren Sie ggf. die IT Ihres Unternehmens, sollten die vorgenannten Tipps nicht zur Problemlösung beitragen.
Veranstaltungshandbuch zur virtuellen Eventplattform | JUMO Xperience Days 2021 35Frequently
Asked
Questions
36FAQ
Welche Geräte können verwendet werden?
Laptop, Computer (Mac oder PC) oder Tablets (Android oder IOS) werden unterstützt.
Welcher Internet-Browser wird empfohlen?
Dies ist eine virtuelle, browserbasierte Plattform. Wenn Sie ein Betriebssystem, einen Internet-
Browser oder eine Flash-Version verwenden, die veraltet bzw. nicht unterstützt wird, kann es zu
Leistungseinbußen kommen. Wir empfehlen für einen stabilen Zugriff auf die Plattform Chrome oder
Firefox als Browser zu verwenden.
Kann ich meinen Computer oder mein Gerät im Voraus testen?
Ja, klicken Sie auf der Anmeldeseite zu den JUMO Xperience Days auf die Schaltfläche „System-Test“,
um sicherzustellen, dass Ihr Computer und Ihre Verbindung für die virtuelle Plattform geeignet sind.
Sie können dort einen Test durchführen (https://jumo.6connex.eu/event/online/system-check).
Was ist, wenn ich Probleme beim Zugang zur Plattform habe?
Wenn Sie technische Problem haben, kontaktieren Sie uns und senden Sie uns eine E-Mail an
messen@jumo.net.
Veranstaltungshandbuch zur virtuellen Eventplattform | JUMO Xperience Days 2021 37FAQ
Was ist, wenn ich technische Problem oder Fragen zur Umgebung habe?
Auf der Plattform können Sie sich jederzeit an die Mitarbeiter am Info-Counter wenden.
Alternativ oder wenn Sie nicht eingeloggt sind, können Sie eine E-Mail an messen@jumo.net
senden.
Was ist, wenn ich die Live-Veranstaltung oder einen Vortrag verpasst habe?
Keine Sorge! Nach der Veranstaltung finden Sie alle Inhalte und Präsentationen im Auditorium
unter der jeweiligen Länderflagge.
Ich sehe nur einen kleinen Teil des Fensters, wie kann ich das ändern?
Der Grund hierfür kann sein, dass der Hintergrund für die anklickbaren Elemente statisch groß
sein muss. Wenn Sie also nicht alles sehen können, müssen Sie entweder in den Vollbildmodus
wechseln oder ein wenig herauszoomen. Sie können zoomen, indem Sie Ihre Browser-
Einstellungen in der oberen rechten Ecke öffnen und auf + oder – klicken oder die STRG-Taste
drücken und gleichzeitig mit dem Mausrad scrollen.
Veranstaltungshandbuch zur virtuellen Eventplattform | JUMO Xperience Days 2021 38Sie können auch lesen