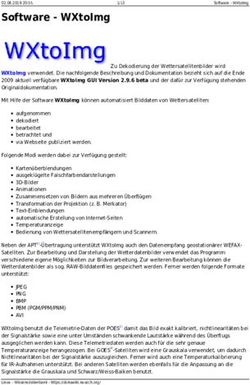EBay-Modul für PrestaShop Verkäufer-Ratgeber - Basiert auf der Add-on-Version 1.7.1, 04/2014
←
→
Transkription von Seiteninhalten
Wenn Ihr Browser die Seite nicht korrekt rendert, bitte, lesen Sie den Inhalt der Seite unten
eBay-Modul für PrestaShop
Verkäufer-Ratgeber
Basiert auf der Add-on-Version 1.7.1, 04/2014
Dokument-Version 1.4, 8/ 2014
1
Informationen und Hilfe
Allgemeine Informationen
Allgemeine Informationen zum Modul sowie zu Änderungen, die implementiert werden müssen, zu Plänen für
zukünftige Versionen und zu Anleitungen für die Modulinstallation finden Sie unter folgendem Link: http://en.202-
ecommerce.com/ebay-en/
Kundenservice
Falls bei der Installation oder Verwendung des Moduls technische Probleme auftreten, gehen Sie bitte wie folgt vor:
• Schritt 1: Überprüfen Sie die Rubrik Bekannte Probleme und Lösungen im PrestaShop-Forum. Sie können
auch im Forum nach Ihrem Problem suchen.
http://www.prestashop.com/forums/topic/318982-known-issues-and-resolution/
Wenn Sie in der Hilfe oder im PrestaShop-Forum keine Lösung finden:
• Schritt 2: Erstellen Sie in Forge der offiziellen Fehlerdatenbank von PrestaShop einen Fehlerbericht.
http://forge.prestashop.com/secure/Dashboard.jspa
Bitte beachten Sie, dass Sie einen Fehlerbericht in Forge erstellen müssen, damit wir an Ihrem Problem arbeiten
können. Wir werden innerhalb von 3 Tagen auf Ihren Bericht antworten.
2
1. Übersicht und Vorteile
Das eBay-Modul für PrestaShop bietet Ihnen die folgenden Funktionen:
1. Erstellen von eBay-Angeboten aus Ihrem PrestaShop-Produktkatalog
2. Synchronisieren verfügbarer Produktbestände zwischen PrestaShop und eBay
3. Erstellen von Bestellungen in PrestaShop aufgrund von Verkäufen bei eBay
Der allgemeine Workflow gestaltet sich wie folgt:
1. Sie erstellen Angebote bei eBay, basierend auf Ihren Webshop-Produkten.
2. Nutzer kaufen Produkte aus diesen eBay-Angeboten und bezahlen diese mit PayPal.
3. Die Bestellungen werden dann in das PrestaShop-Back-Office kopiert, und die Bestandsmengen
werden auf beiden Verkaufskanälen synchronisiert.
Direktverkäufe bei
PrestaShop Verkauf bei eBay
eBay-Modul
Synchronisierung
mit Katalog
Kopie der Bestellung
2. Vorbereitung
Bevor Sie mit dem eBay-Modul für PrestaShop zu arbeiten anfangen, müssen Sie sich als
gewerblicher eBay-Verkäufer anmelden:
1. Erstellen Sie ein gewerbliches Verkäuferkonto bei eBay
2. Richten Sie einen eBay-Shop ein
3. Erstellen Sie ein PayPal-Konto
4. Verknüpfen Sie Ihr eBay-Konto mit dem PayPal-Konto
Ausführlichere Informationen zum Erstellen eines eBay-Verkäuferkontos finden Sie in unserem
Ratgeber für neue gewerbliche Verkäufer im eBay Verkäuferportal.
Ihr PrestaShop sollte außerdem in Betrieb sein, und Sie müssen Zugang zum PrestaShop-Back-Office
haben.
3
3. Anleitung
3.1. Installation, Aktivierung und Aktualisierung des Moduls
3.1.1. Übersicht
Für die Inbetriebnahme der Module müssen die folgenden drei Voraussetzungen erfüllt sein:
1. Verfügbarkeit des Moduls im Webshop
Wenn das Modul sich nicht in Ihrem PrestaShop-Back-Office befindet oder Sie nicht die aktuelle
Version (1.5) verwenden, gehen Sie zur PrestaShop Add-on-Seite und suchen Sie nach eBay. Oder
gehen Sie direkt zur eBay Add-on-Seite. Hier können Sie die Modul-Datei herunterladen, diese auf
Ihrem Computer speichern und sie dann in Ihrem PrestaShop installieren.
Das eBay-Modul wird mit PrestaShop geliefert und sollte daher immer dort verfügbar sein.
Zip-Datei herunterladen von http://addons.prestashop.com/de/
Nach
„eBay“
suchen
4
Oder: Zip-Datei herunterladen von
http://addons.prestashop.com/de/marketplace-prestashop-modules/2742-ebay.html
Zip-‐Datei
herunterladen
2. Installation des Moduls
Beim Installieren des Moduls wird es mit PrestaShop verknüpft und aktiviert. Anschließend müssen
Sie es noch konfigurieren.
3. Deaktivieren/Aktivieren
Durch Deaktivieren wird das Modul entfernt. Dabei bleibt die Konfiguration jedoch erhalten, für den
Fall, dass Sie es später wiederverwenden möchten.
5
3.1.2. Modul finden und installieren
Wenn das Modul in Ihrem PrestaShop verfügbar ist, müssen Sie es zunächst finden, um es
installieren zu können. Klicken Sie auf die Registerkarte „Module“ und suchen Sie nach „eBay“.
Vergewissern Sie sich, dass es die neueste Version (1.5) ist. Wenn es sich um eine frühere Version
handelt, müssen Sie die aktuelle Modul-Datei herunterladen´. Siehe Schritt 3.1.3.
1
–
Auf
Registerkarte
„Module“
klicken
2
–
Nach
„eBay“
suchen
3
–
Version
überprüfen
4
–
Auf
Schaltfläche
„Installieren“
klicken
6
3.1.3. Modul hinzufügen/akutalisieren
Wenn das Modul nicht zusammen mit PrestaShop installiert wurde oder aktualisiert werden muss,
laden Sie die neueste Zip-Datei von dieser Seite herunter:: PrestaShop Add-on-Seite. Klicken Sie
dann auf „Neues Modul hinzufügen“ und anschließend auf „Datei auswählen“.
1
–
Auf
„Neues
Modul
hinzufügen“
klicken
2
–
Die
von
den
Add-‐ons
heruntergeladene
Zip-‐Datei
auswählen
3
–
Auf
„Dieses
Modul
hochladen“
klicken
7
3.2. Konfiguration
3.2.1. Installationsstatus prüfen
Sobald das Modul installiert wurde, klicken Sie auf „Konfigurieren“, um auf die Konfigurationsseite zu
wechseln.
1
–
Auf
Status
„Installiert“
prüfen
2
–
Auf
„Konfigurieren“
klicken
Teilen Sie uns mit, wie Sie das Modul verwenden. Stimmen Sie einfach zu, Daten zur Modulnutzung
an uns zu übermitteln.
Anhand dieser Daten können wir bestimmen, welche Funktionen verwendet bzw. nicht verwendet
werden. Mit Ihrer Hilfe können wir uns auf die Entwicklung wichtiger Funktionen konzentrieren.
8
3.2.2. Voraussetzungen prüfen und Modul mit eBay verknüpfen
Vergewissern Sie sich, dass die Punkte 2 und 3 unter „eBay-Modul-Status“ beide mit einem grünen
Häkchen markiert sind, bevor Sie das Modul bei eBay registrieren. Dies ist die Bestätigung, dass Ihr
Hosting-Anbieter die Vorbereitungen für den ordnungsgemäßen Betrieb des eBay-Moduls getroffen
hat.
Geben Sie dann Ihren eBay-Nutzernamen ein und klicken Sie auf die Schaltfläche „Modul bei eBay
registrieren“.
1
–
2)
und
3)
müssen
aktiviert
sein
2
–
eBay-‐Nutzernamen
eingeben
3
–
eBay-‐Website
für
das
Angebot
wählen
4
–
Auf
Schaltfläche
klicken
9
3.2.3. eBay-Seiten (in einem neuen Fenster öffnen)
1. Loggen Sie sich bei eBay ein
eBay-‐Nutzernamen
eingeben
Passwort
eingeben
Auf
Schaltfläche
„Einloggen“
klicken
2. Akzeptieren Sie die Verbindung des eBay-Add-ons mit Ihrem eBay-Konto
Auf
„Ich
bin
einverstanden“
klicken
3. Hinweis: Schließen Sie jetzt dieses Browser-Fenster
10
3.3. Grundlegende Einstellungen
Stellen Sie auf der Registerkarte „Parameter“ sicher, dass bestimmte Einstellungen für alle Ihre eBay-
Angebote gelten:
• Name Ihres eBay Shops
• Ihre PayPal-E-Mail-Adresse
• Postleitzahl des Artikelstandorts. eBay verwendet diese, um Käufern den Artikelstandort
anzuzeigen..
• Bildgröße der Standardbilder im Angebot und der Bilder in der Beschreibung.
• Bilder müssen für eBay eine Breite von mindestens 500 Pixeln haben. Um sicherzugehen,
dass Ihre Bilder groß genug sind, verwenden Sie für die Standardfotogröße am besten die
Größe „Thickbox“.
• Rücknahmebedingungen: Aus rechtlichen Gründen sowie aus Gründen der eBay-Grundsätze
müssen alle gewerblichen Verkäufer Rücknahmen akzeptieren.
Mehr zum Thema.
• Angebotsdauer: Angebote bleiben bei eBay für eine bestimmte Dauer eingestellt und enden
nach Ablauf dieser Frist, sofern sie nicht wiedereingestellt/erneuert werden. Gewerbliche
Verkäufer verwenden im Allgemeinen Angebote mit der Dauer „Gültig bis auf Widerruf“, die
automatisch alle 30 Tage erneuert werden. Um 30 Tage und „Gültig bis auf Widerruf“ zu
verwenden, müssen Sie einen eBay Shop abonnieren.
Die Option für automatisches Wiedereinstellen hat dieselbe Wirkung wie „Gültig bis auf
Widerruf“, kann jedoch höhere Kosten verursachen, da eBay in der Regel für jedes
Wiedereinstellen eine Angebotsgebühr berechnet.
eBay
Shop-‐Namen
eingeben
PayPal-‐E-‐Mail-‐Adresse
eingeben
Postleitzahl
des
Artikelstandorts
eingeben
Rücknahmebedingungen
angeben
11
:
Ihre
Registerkarte
wurde
korrekt
konfiguriert.
Sie
können
zur
nächsten
Registerkarte
wechseln.
:
Ihr
Artikel
kann
nicht
synchronisiert
werden.
Überprüfen
Sie
die
angezeigte
Mitteilung
und
korrigieren
Sie
Ihre
Konfiguration.
3.4. Kategorieeinstellungen
Auf der Registerkarte „Kategorieeinstellungen“ legen Sie fest, welche eBay-Kategorie jeder Ihrer
PrestaShop-Kategorien entspricht. Alle Produkte aus einer PrestaShop-Kategorie werden in einer
eBay-Kategorie eingestellt.
Bitte beachten Sie, dass das Modul nur die Standardproduktkategorie verwendet. Beispielsweise kann
ein Produkt, das bei PrestaShop in der Standardkategorie „Heim“ angeboten wird, auch in der
Kategorie „iPods“ angezeigt werden. Es wird jedoch nicht synchronisiert, wenn nur die Kategorie
„iPods“ einer eBay-Kategorie zugeordnet wurde.
Am linken Rand des Bildschirms werden all Ihre PrestaShop-Kategorien angezeigt. Klicken Sie
zunächst auf die Schaltfläche „Kategorien vorschlagen“. Alle Zeilen werden dann automatisch mit
eBay-Kategorien gefüllt. Bitte überprüfen Sie sie anschließend auf ihre Richtigkeit.
Preisanpassung
Wenn Sie den Preis Ihres Produkts für die Einstellung bei eBay ändern möchten, können Sie in den
Feldern „Preisanpassung“ entsprechende Werte eingeben.
Ihre
PrestaShop-‐Kategorien
Entsprechende
eBay-‐Kategorien
Auf
„Speichern“
klicken
12
Ausschließen einzelner Produkte vom Einstellen bei eBay
Sie haben die Möglichkeit, einzelne Produkte vom Einstellen bei eBay auszuschließen. Erweitern Sie
dazu die Kategorie, indem Sie auf den Kategorienamen klicken. Alle PrestaShop-Produkte in dieser
Kategorie werden dann als Liste angezeigt. Wenn Sie das Häkchen in der Spalte „Produkt
synchronisieren“ von einem Produkt entfernen, wird es von der Kategoriesynchronisierung
ausgeschlossen und nicht bei eBay eingestellt.
Speichern
Klicken Sie unten im Bildschirm auf die Schaltfläche „Speichern“, um Ihre Einstellungen zu speichern.
Produkte
vom
Einstellen
ausschließen
Auf
„Speichern“
klicken
Allgemeine
Einstellung
für
zusätzliche
Bilder
vornehmen
13
Zusätzliche Bilder
Standardmäßig stellt das eBay-Modul Ihr PrestaShop-Produkt mit einem Bild bei eBay ein. Sie
müssen eine Standardeinstellung für alle Kategorien festlegen.
Hinweis: Bei eBay.co.uk können Sie bis zu 12 Bilder pro Angebot ohne zusätzliche Gebühren
hochladen.
Mehr zum Thema
Angebote mit Varianten
Angebote mit Varianten (beispielsweise ein Angebot für einen T-Shirt-Typ in verschiedenen Größen
und Farben) werden unterstützt, wobei jedoch die betreffende eBay-Kategorie für diesen Angebotstyp
aktiviert sein muss. Mehr zum Thema
Wenn Sie ein Produkt mit Varianten von Ihrem Webshop in eine eBay-Kategorie übernehmen, die für
diesen Angebotstyp nicht aktiviert ist, erstellt das eBay-Modul für jede Variante ein separates eBay-
Angebot.
Bitte berücksichtigen Sie dies, da eBay im Allgemeinen für jedes Angebot eine Angebotsgebühr
berechnet.
3.5. Artikelmerkmale und -zustand
Die Artikelmerkmale bei eBay entsprechen den „Attributen“ oder „Merkmalen“ bei PrestaShop. Mithilfe
der Artikelmerkmale können Sie Details zu den von Ihnen verkauften Artikeln angeben, wie Marke,
Größentyp, Größe, Farbe und Stil. Diese Artikelmerkmale werden in einem einheitlichen Format in der
Artikelbeschreibung angezeigt und liefern Ihrem Käufer die wichtigsten Angaben zum Artikel auf einen
Blick. Das Modul unterstützt die Artikelmerkmale, sofern die entsprechende eBay-Kategorie diese
unterstützt.
Erforderliche Artikelmerkmale
• In einigen eBay-Kategorien sind die Artikelmerkmale ein Pflichtfeld. In einigen eBay-
Kategorien sind die Artikelmerkmale ein Pflichtfeld. Dies bedeutet, dass Angebote ohne
Artikelmerkmale in diesen Kategorien nicht eingestellt werden können.. Beispielsweise
können in der Kategorie „Damenmode“ keine Angebote ohne Angabe der Marke und der
Größe des Kleidungsstücks eingestellt werden.
• Im eBay-Modul werden diese erforderlichen Artikelmerkmale als feste Werte in der Spalte
„eBay-Artikelmerkmale“ angezeigt. Auf der rechten Seite können Sie dann ein PrestaShop-
Attribut mit einem solchen Artikelmerkmal (z.B. „Marke“ mit „Marke“) verknüpfen. Die Werte
des Attributs „Marke“ aus der PrestaShop-Kategorie werden nun als Artikelmerkmal „Marke“
an eBay übertragen.
• Sie haben auch die Möglichkeit denselben Wert dieses Artikelmerkmals für alle Produkte in
dieser Kategorie zu verwenden. Beispielsweise ordnen Sie die Kategorie „Levis Jeans“ der
eBay-Kategorie Kleidung, Schuhe & Accessoires/Herrenmode/Jeans zu. Da alle Produkte in
dieser Kategorie von der gleichen Marke (Levis) sind, können Sie diesen Wert allen Produkten
als „Marke“ zuweisen.
14
Artikelzustand
Die Artikelzustände (neu, gebraucht usw.), die eBay in dieser Kategorie anbietet, müssen ebenfalls
mit den Artikelzuständen bei PrestaShop abgestimmt werden.
Erforderliche
Artikelmerkmale
Artikelzustände
Auf
„Speichern“
klicken
15
Zusätzliche Artikelmerkmale
Auf Wunsch können Sie Ihren eBay-Angeboten eine Reihe von zusätzlichen Artikelmerkmalen
hinzufügen, um Ihre Artikel genauer zu beschreiben. Sie sollten diese auch mit Ihren PrestaShop-
Attributen und -Merkmalen abgleichen bzw. mit einem von eBay für die gesamte Kategorie
vorgeschlagenen Standardwert.
Zusätzliche
Artikelmerkmale
Entsprechende
PrestaShop-‐Attribute
Entsprechende
PrestaShop-‐Merkmale
Von
eBay
vorgeschlagene
Werte
Auf
„Speichern“
klicken
16
3.6. Versandkonfiguration
• Im eBay-Modul für PrestaShop können Sie bis zu 4 inländische und 5 internationale
Versandmethoden einrichten.
• Jede Versandmethode muss einer PrestaShop-Versandoption zugeordnet werden. Wenn
dann nach einem Verkauf bei eBay eine Bestellung in PrestaShop erstellt wird, kann diese
direkt mit dem entsprechenden Versandunternehmen verknüpft werden.
• Die Versandkosten bei eBay richten sich nach dem PrestaShop-Versandunternehmen.
PrestaShop verfügt über verschiedene Regeln zur Berechnung der Versandkosten (Gewicht
der Ware, Gesamtwert der Bestellung, Festpreise usw. ...). Um die korrekten Versandkosten
für ein Produkt an eBay übermitteln zu können, berechnet das Modul zunächst die
PrestaShop-Versandkosten für das jeweilige Versandunternehmen, addiert dann eine
optionale Zusatzgebühr (abhängig von der Konfiguration im Modul) und legt das Ergebnis als
Versandkosten bei eBay fest.
• Es ist nicht möglich, im Modul eine Versandoption für ein Produkt zu sperren. Wenn jedoch
ein Produkt in PrestaShop nicht mit dem Versandunternehmen bestellt werden kann, ist das
Versandunternehmen bei eBay nicht verfügbar.
• Vergessen Sie nicht, abschließend auf „Speichern“ zu klicken.
17
3.7. Vorlagen-Manager
• Diese Vorlage legt fest, wie Ihre Angebote bei eBay angezeigt werden. Sie wird auf alle Ihre
Angebote angewendet. Das Modul enthält eine Standardvorlage, von den meisten Verkäufern
verwendet werden kann.
• Auf Wunsch können Sie jedoch Änderungen daran vornehmen, entweder indem Sie die
Vorlage direkt ändern und neu formatieren oder durch Bearbeiten der zugrunde liegenden
HTML-Datei (Aufruf über die HTML-Schaltfläche).
• Hinweis: Die Original-Standardvorlage kann derzeit nicht wiederhergestellt werden. Wenn Sie
experimentieren möchten, können Sie beispielsweise auf die HTML-Schaltfläche klicken und
den HTML-Code in einer separaten Textdatei auf Ihrem Computer abspeichern. Auf diese
Weise können Sie den ursprünglichen Quellcode bei Bedarf erneut kopieren und einfügen,
wenn Sie mit Ihren Änderungen nicht zufrieden sind.
3.7.1 Beschreibungsvorlage
Sie können dynamische Tags hinzufügen, die im Auswahlfeld im Texteditor angezeigt werden.
3.7.2 Produktbezeichnungsvorlage
Mit der Vorlage für die Produktbezeichnung können Sie die Bezeichnung für Ihr Produkt konfigurieren, um so
viele Details wie erforderlich anzugeben.
Beispiel: Mit {TITLE} – {BRAND} wird die Marke des Artikels bei eBay angezeigt.
18
3.8. Produktsynchronisierung
1. Bestimmen, welche Kategorien synchronisiert werden sollen
Als Erstes müssen Sie entscheiden, welche Kategorien Sie mit eBay synchronisieren möchten. Mit
„Alle Produkte bei eBay einstellen“ wählen Sie alle PrestaShop-Kategorien aus, die Sie auf der
Registerkarte „Kategorieeinstellungen“ konfiguriert haben und synchronisieren diese mit eBay. „Nur
Produkte der ausgewählten Kategorien synchronisieren“ erlaubt Ihnen, einzelne Kategorien
auszuwählen.
2. Ändern von Preis und Stückzahl
Wenn Sie Änderungen an einem Produkt in PrestaShop vornehmen, wird das gesamte Produkt mit
eBay neu synchronisiert. Wenn Sie nur den Preis und die Stückzahl eines Produkts aktualisieren
möchten, können Sie diese Option wählen und damit den Synchronisierungsvorgang verkürzen.
3. Auswählen des Synchronisierungs-Modus
Es gibt zwei Möglichkeiten, Ihren PrestaShop mit eBay zu synchronisieren:
Mit eBay synchronisieren
Die Option „Nur neue Produkte synchronisieren“ erstellt jedes Mal, wenn Sie Ihrem PrestaShop neue
Produkte in einer synchronisierten Kategorie hinzufügen, neue eBay-Angebote. Die übrigen
bestehenden eBay-Angebote werden nicht aktualisiert, selbst wenn sie bei PrestaShop geändert
werden. Diese Option kann nützlich sein, wenn Sie an einem eBay-Angebot auf der eBay-Website
Änderungen vornehmen und beibehalten müssen, die im Modul nicht möglich sind.
Mit eBay synchronisieren und aktualisieren
Die Option „Neue Produkte synchronisieren und bestehende Angebote aktualisieren“ fügt jedes Mal
neue Produkte hinzu, wenn diese in PrestaShop hinzugefügt werden, und ändert alle bestehenden
Produkte in Übereinstimmung mit Änderungen, die Sie in PrestaShop vorgenommen haben. Dies ist
die bevorzugte Option, da sie auf beiden Kanälen für die umfassendste Synchronisierung sorgt.
Unabhängig vom Sync-Modus: Sobald ein Produkt bei PrestaShop deaktiviert wird, endet automatisch
auch das entsprechende eBay-Angebot.
1. Synchronisieren
aller
oder
ausgewählter
Kategorien
Option:„Beim
Überarbeiten
von
Produkten
bei
eBay
...“
Sync-‐Modi
19
Tipps zur Produktsynchronisierung
• Die erstmalige Bestandssynchronisierung kann bis zu 30 Sekunden pro Produkt
beanspruchen.
• Ein neuer Verkäufer sollte stets mit einer Kategorie anfangen, die nur wenige (weniger als 10)
Produkte enthält. Sobald Sie mit den Ergebnissen zufrieden sind und den
Synchronisierungsprozess verstanden haben, sollten Sie den Anteil Ihres Warenbestands,
den Sie bei eBay anbieten, erhöhen.
• Beim Hochladen großer Warenbestände (mehr als 2000 Produkte und/oder 20 Kategorien)
bei eBay ist die Synchronisierung aufgrund von Hosting-Beschränkungen bezüglich
Datenmengen und Skriptausführungszeiten sehr komplex. Sollten dabei Probleme auftreten,
empfiehlt es sich, die Synchronisierung von einer Kategorie nach der anderen vorzunehmen.
Oder Sie können Ihren Hosting-Anbieter bitten, die Einstellungen für Ihr Konto so zu ändern,
dass auch zeit- und ressourcenintensive Skripts verarbeitet werden können.
• Die Synchronisierung zwischen PrestaShop und eBay basiert auf der Abstimmung zwischen
den Kategorien der beiden Kanäle. Sobald eine PrestaShop-Kategorie für die
Synchronisierung konfiguriert wurde, wird jedes neu erstellte Produkt in dieser Kategorie bei
eBay eingestellt.
• Alle Produktdaten, die Beschreibung usw. bleiben synchronisiert – je nach dem gewählten
Synchronisierungs-Modus (siehe „Produktsynchronisierung“).
• Jedes Mal, wenn die Stückzahl bei PrestaShop aktualisiert wird (aufgrund von Verkäufen oder
neuem Warenbestand), wird auch die verfügbare Stückzahl bei eBay aktualisiert. Wenn Sie
zulassen, dass ein Produkt weiter in Ihrem PrestaShop verkauft wird, selbst wenn die
Stückzahl bei Null oder darunter liegt, ist dieser Artikel bei eBay nicht verfügbar, da eBay nur
positive Stückzahlen zulässt.
• Sobald ein Produkt bei PrestaShop deaktiviert wird, endet automatisch auch das
entsprechende eBay-Angebot. Alle 30 Minuten werden neue Bestellungen von eBay zu
PrestaShop übermittelt.
• Auf der Registerkarte „eBay-Synchr.sync“ können Sie einstellen, wie Sie Ihre PrestaShop-
Produkte mit eBay synchronisieren möchten. Wenn Sie diese Einstellung einmal
vorgenommen haben, brauchen Sie nicht mehr auf diese Seite zurückzukehren: Das Modul
führt die Synchronisierung zwischen PrestaShop und dem eBay-Warenbestand automatisch
durch.
• Ältere eBay-Angebote (= Angebote, die bereits bei eBay eingestellt waren, bevor Sie das Add-
on verwendet haben) können nicht mit dem Modul synchronisiert werden. Die
Synchronisierung ist nur für eBay-Angebote möglich, die mit dem Modul erstellt wurden.
3.8.1 Bestellungssynchronisierung
Das Modul importiert Bestellungen weiterhin alle 30 Minuten, aber im Zweifelsfall können Sie Bestellungen jetzt auch
manuell synchronisieren. Gehen Sie dazu zur ersten Registerkarte „Parameter“ und klicken Sie auf „Bestellungen
manuell synchronisieren“.
Falls keine neuen Bestellungen angezeigt werden, navigieren Sie zur Registerkarte „Bestellverlauf“, um zu prüfen,
warum die Bestellung nicht importiert wurde.
Sie können Bestellungen auch mithilfe des CRON-Jobs synchronisieren.
20
3.8.2 Produktsynchronisierung
Jedes Mal, wenn Sie ein Produkt aktualisieren oder eine Bestellung in PrestaShop aufgegeben wird, erfolgt
eine Produktsynchronisierung. Um den Kunden-Traffic zu entlasten, können Sie Ihre Produkte auch direkt
über einen CRON-Job aktualisieren.
3.9 MultiShop-Unterstützung
Sie können Ihr Modul jetzt für jeden Ihrer Shops konfigurieren. Wenn Sie über eine MultiShop-Konfiguration verfügen,
können Sie jede Registerkarte des Moduls separat für jeden Shop konfigurieren.
Um Ihre Konfigurationseinstellungen zu ändern, wechseln Sie den Shop mit dem standardmäßigen PrestaShop Shop
Switcher. In „Alle Shops“ wird eine Übersicht Ihrer profile.
Sie können Ihren PrestaShop mit nur einem eBay-Konto in nur einem Land synchronisieren.
21
3. Fehlerbehebung
Die Multishop-Funktion von PrestaShop wird derzeit nicht unterstützt. Wenn Sie Multishop verwenden,
wird für eBay nur der Standard-Shop verwendet. Sie können Ihre Produkte auf eBay-Websites in
Großbritannien (ebay.co.uk), Frankreich (ebay.fr), Italien (ebay.it), Spanien (ebay.es), Polen (ebay.pl),
den Niederlanden (ebay.nl) und Belgien (benl.ebay.be und befr.ebay.be) einstellen. Für jeden
PrestaShop-Webshop können Sie Angebote nur auf einer eBay-Website einstellen.
Wenn Sie Hilfe benötigen, besuchen Sie das Online-Forum auf der PrestaShop-Website, das von
Nutzern betrieben wird.
Dieses Forum enthält die zwei Themen: „eBay module FAQ“ (Häufig gestellte Fragen zum eBay-
Module) und „Known issues“ (Bekannte Probleme).
Wenn Sie auf ein Problem stoßen, bei dem Sie einen Programmierfehler vermuten, melden Sie dies
bitte hier: http://forge.prestashop.com
22
Sie können auch lesen