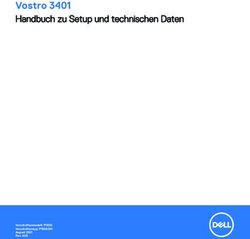Kai-Version 02.03 - Kai kann alles inventarisieren
←
→
Transkription von Seiteninhalten
Wenn Ihr Browser die Seite nicht korrekt rendert, bitte, lesen Sie den Inhalt der Seite unten
Kai Installation & Betrieb 0 Kai kann alles inventarisieren® Installation & Betrieb Dokumentationsstand: April 2021 Bei Fragen und Problemen wenden Sie sich bitte per Mail an: support@hallobtf.de hallobtf! gmbh Breite Str. 28-30 50667 Köln 0221 / 977 608 0 © 2021 Copyright Diese Unterlage der hallobtf! gmbh ist urheberrechtlich geschützt. Nachdruck bzw. Vervielfältigung, auch in Auszügen, ist nur mit schriftlicher Einwilligung bzw. im Rahmen der Verträge mit der hallobtf! gmbh gestat- tet. Die hallobtf! gmbh haftet nicht für irrtümliche Angaben oder Druckfehler. Änderungen bleiben vorbehalten. © hallobtf! gmbh Seite: 2 von 60
Kai Installation & Betrieb 0
Symbole
In dieser Dokumentation werden Symbole verwendet, die Ihnen zur besseren Orientierung dienen
sollen.
Diese Symbole haben folgende Bedeutung:
Hinweis, den Sie unbedingt beachten sollten
Verweis auf andere Erläuterungen
Allgemeine Tipps und Hinweise
€ Gesondert zu lizenzierende Zusatzprogramme
© hallobtf! gmbh Seite: 3 von 60Kai Installation & Betrieb 0
Inhaltsverzeichnis
1 Wer ist Kai? 7
1.1 Wie gestaltet sich der technische Aufbau von Kai? 7
1.2 Welche Installationsvarianten kennt Kai? 8
1.3 Wie funktioniert die Kai-Schnittstelle zum Anlagenbuch? 10
1.4 Welche Dokumentationsunterlagen gibt es für Kai? 12
2 Die Installation von Kai 13
2.1 Betriebsvoraussetzungen für Kai 13
2.2 Installation des Kai-Servers 15
2.3 Installation des Kai-Servers als Web Applikation 18
2.4 Installation des Kai-Clients 19
2.5 Installation des Kai-Laptops 21
2.6 Installation der Applikationen für KaiDroid 23
2.6.1 Installation von KaiDroid Inventur 24
2.6.2 Installation von KaiDroid MobilerClient 25
2.6.3 Installation von KaiDroid Umzug 26
2.7 Einspielen von Software-Updates 27
2.7.1 Kai-Server als Windows-Dienst 27
2.7.2 Kai-Server unter Linux 28
2.7.3 Kai-Server als Web Applikation 28
2.7.4 Kai-Client 28
2.7.5 Kai-Laptop 29
2.7.6 KaiDroid 29
2.8 Deinstallation der Kai-Software 29
2.8.1 Deinstallation des Kai-Servers 29
2.8.2 Deinstallation des Kai-Clients und des Kai-Laptops 30
2.8.3 Deinstallation der KaiDroid-Applikationen 30
2.9 Installationsspezifische Programmparameter festlegen 30
2.9.1 Parameter zur Unterdrückung der Uhrzeit in der Inventarhistorie 30
2.9.2 Parameter zur Aktivierung von Single Sign-On 31
2.9.3 Parameter zur Änderung des Windows-Dialog-Titels für den Kai-Client und den Kai-Server
31
© hallobtf! gmbh Seite: 4 von 60Kai Installation & Betrieb 0
2.9.4 Parameter zur Änderung der maximalen Speichergröße 32
2.9.5 Parameter zur Festlegung, wer Inventargüter löschen darf 32
2.9.6 Parameter zur Hinterlegung von Fotos in der Web-Applikation 33
2.10 Installationsempfehlungen 33
2.10.1 Netzwerkinstallation 33
2.10.2 Lokale Client-Installation 33
2.11 Lizenzhinweise 33
3 Inbetriebnahme von Kai 34
3.1 Erstmalige Anmeldung in Kai 34
3.2 Kompatibilitätsprüfungen beim Start von Kai 34
3.3 Lizenzverwaltung 35
3.3.1 Auf welche Weise wird die Software lizenziert? 35
3.3.2 Wer darf mit der Lizenzverwaltung arbeiten? 35
3.3.3 Wie ist der Ablauf der Lizenzierung? 35
3.3.4 Was wird über die Lizenzierung gesteuert? 36
3.3.4.1 Welche Lizenzarten gibt es? 36
3.3.4.2 Welche Komponenten können lizenziert werden? 37
3.3.4.3 Welche Limitierungen gibt es? 37
3.3.5 Wie kann ich eine Lizenzanforderungsdatei erstellen? 37
3.3.6 Wie importiere ich die Lizenzdatei? 37
3.3.7 Wie werden die KaiDroid Geräte lizenziert? 37
3.3.8 Wie kann ich sehen, welche Geräte für KaiDroid lizenziert sind? 38
3.4 Einrichten der Verbindung zum Anlagenbuch 39
3.4.1 Einrichten der Verbindungsparameter 39
3.4.2 Datenweg zwischen Kai-Client und dem Kai-Verbindungsserver () 40
3.4.3 Verbindungsparameter für das Anlagenbuch () 41
Verbindungsparameter für SAP Anlagenbuchhaltung (FI-AA) (sapa bzw. sap3) 41
®
Verbindungsparameter für newsystem kommunal Anlagenbuchhaltung (info) per WebService 42
Verbindungsparameter für MACH Anlagenwirtschaft (mach) 44
Verbindungsparameter für CIP Anlagenbuchführung (cip) 45
Verbindungsparameter für SASKIA®.de - VR (sask) 46
Verbindungsparameter für KIRP Serie 7 (kirp) 47
Verbindungsparameter für DATEV ANLAG/Anlagenbuchführung pro (dava/dav2) 48
Verbindungsparameter für Wilken Entire Anlagenbuchhaltung (entr) 49
Verbindungsparameter für Wilken P/5 Anlagenbuchhaltung (wip5) 50
Verbindungsparameter für Diamant/3 Anlagenbuchhaltung (dia3) 51
3.4.4 Festlegen der Verbindung im Kai-Buchungskreis 52
© hallobtf! gmbh Seite: 5 von 60Kai Installation & Betrieb 0
4 Zugriffsschutz und Datensicherheit 53
4.1 Personenbezogene Daten in Kai 53
4.2 Sonstige schutzwürdige Informationen in Kai 53
4.3 Sicherheit der Datenübertragung 53
4.4 Einfluss der Kai-Installation auf das System-Umfeld 54
4.5 Sicherheits-Einstellungen für die Benutzer-Anmeldung 54
4.6 Protokollierung sicherheitskritischer Änderungen 56
4.7 Datensicherung 56
5 Hinweise für den Kai-Betrieb 57
5.1 Abruf der technischen Konfigurationsparameter 57
5.2 Die Kai-Ausführungsprotokolle 57
5.3 Die Kai-Protokollierungsstufen 58
5.4 Die Kai-Wartungspakete 58
5.5 Synchronisation mit Kai-Laptop bzw. KaiDroid Inventur 58
6 Hinweise zur Kompatibilität 59
6.1 Kompatibilität zum Betriebssystem 59
6.2 Kompatibilität zur Datenbank 59
© hallobtf! gmbh Seite: 6 von 60Kai Installation & Betrieb 1 Wer ist Kai?
1 Wer ist Kai?
Kai ist eine Inventarisierungslösung für die öffentliche Verwaltung. Gegenstand des Programms ist
die Erfassung und Verwaltung des mobilen Sachvermögens.
Abbildung 1-1 Die Client-Server-Struktur von Kai
1.1 Wie gestaltet sich der technische Aufbau von Kai?
Kai ist als Client-Server-Applikation aufgebaut. Eine Kai-Installation besteht aus den folgenden
Komponenten:
dem „Kai-Server“ (eigenständiger Prozess oder als Web Application unter der Kontrolle ei-
nes Web Application Servers) als dem „Herzstück“ der Applikation
o Hier werden die Inventargüter - sowie die weiteren benötigten Stammdaten - in einer
SQL-Datenbank verwaltet.
o Hier werden Nachrichten der Kai-Clients entgegengenommen und verarbeitet.
dem stationären „Kai-Client“ auf dem Arbeitsplatz des Inventarverwalters
o Hier wird der Benutzerdialog (GUI für die Inventarverwaltung und für die Administration)
geführt.
o Hier werden über einen Windows-Drucker verschiedene Auswertungen gedruckt.
o Hier werden keine Datenbank-Zugriffe durchgeführt.
© hallobtf! gmbh Seite: 7 von 60Kai Installation & Betrieb 1 Wer ist Kai?
dem „Kai-Laptop“ für die mobile Inventaraufnahme auf einem Laptop
o Hier werden die Daten einer vorher geplanten Inventur heruntergeladen.
o Hier wird eine eigene lokale Datenbank geführt, in der die benötigten Stammdaten ge-
halten und die Zählergebnisse erfasst werden.
o Hier besteht während der Zählung keine Netzwerkanbindung.
o Von hier aus werden die Zählergebnisse zur weiteren Bearbeitung auf den Kai-Server
hochgeladen.
optional „KaiDroid Inventur“ als alternative Möglichkeit für die mobile Inventuraufnahme.
KaiDroid Inventur wird auf einem mobilen Erfassungsgerät mit Android Betriebssystem (Tab-
let, Smartphone, empfohlen Zebra TC21) betrieben. Hier werden die gleichen Funktionen wie
auf dem Kai-Laptop durchgeführt.
optional „KaiDroid MobilerClient“ als mobiles Inventarauskunftssystem.
KaiDroid MobilerClient wird auf einem mobilen Erfassungsgerät mit Android Betriebssystem
(Tablet, Smartphone, empfohlen Zebra TC21) betrieben.
Der MobileClient benötigt eine dauerhafte (WLAN-)Verbindung zum Kai-Server
optional „KaiDroid Umzug“ als mobiles System für die Umzugsdatenerfassung.
KaiDroid Umzug wird auf einem mobilen Erfassungsgerät mit Android-Betriebssystem (Tab-
let, Smartphone, empfohlen Zebra TC21) betrieben.
Die Umzugsfunktion benötigt keine Verbindung zum Kai-Server. Die erfassten Daten werden
per E-Mail übermittelt.
Kai ist eine vollständig mandantenfähige Lösung und erfüllt somit eine wichtige Grundvoraus-
setzung für den Betrieb in einer Rechenzentrumsumgebung: Die Daten aller Mandanten
(= Verwaltungen) werden in der gleichen Datenbank - in einem gemeinsamen Satz von SQL-
Tabellen - gehalten. Innerhalb des Mandanten unterteilt sich der Inventarbestand in Buchungs-
kreise (= Organisationseinheiten, die ihr Inventar eigenständig bewirtschaften).
1.2 Welche Installationsvarianten kennt Kai?
Der Kai-Server kann in zwei verschiedenen Installations-Varianten betrieben werden:
als eigenständiger Prozess (in der Regel als Windows-Dienst),
als Web Application unter der Kontrolle eines Web Application Servers. In dieser Variante
kann Kai sowohl im Internet als auch im Intranet betrieben werden.
Der Kai-Client läuft alternativ
als ein installiertes Programm
o lokal auf dem einzelnen Benutzer-Arbeitsplatz
Da für den Kai-Client keine Registry-Einträge benötigt werden, kann er ohne weiteres
auf einer Netzwerk-Festplatte installiert und von dort geladen werden.
o unter Windows Terminal Server
© hallobtf! gmbh Seite: 8 von 60Kai Installation & Betrieb 1 Wer ist Kai?
als Java Web Start-Anwendung (OpenWebStart)
Server als...
Client als... eigenständiger Web Application
Prozess
installiertes Programm x x
(http, https) (http, https)
Java Web Start-Anwendung - x
(http, https)
Tabelle 1-1 Übersicht der Kombinationen der Installationsvarianten in Kai
Was ist / wie funktioniert Java Web Start?
Kai unterstützt die Technologie "Java Web Start" und bietet auf diese Weise die Möglichkeit, mit
dem Kai Client zu arbeiten, ohne dass die Kai-Software auf dem jeweiligen Arbeitsplatz installiert
werden muss. Auf dem Arbeitsplatz wird lediglich das Open Source-Produkt OpenWebStart der
Firma Karakun AG benötigt (Dieses ist nicht Bestandteil der Kai-Software). Außerdem muss
eine Verbindung zum Kai-Server (Web Application) bestehen.
Java Web Start ersetzt die frühere Applet-Technologie, die inzwischen als veraltet gilt und von
den meisten Browsern nicht mehr unterstützt wird.
Zum Aufruf von Kai wird zunächst eine JNLP-Datei (JNLP = " Java Network Launching Proto-
col") benötigt. Diese wird zur Verfügung gestellt, indem man im Browser die Adresse der Web
Application eingibt und die "Launch"-Schaltfläche betätigt.
Beispiel:
Die JNLP-Datei "kennt" die Verbindung zum Kai-Server und die Einstellungsparameter von Kai.
Je nach den Einstellungen des Browsers wird sie beim Betätigen der Schaltfläche heruntergela-
den oder direkt ausgeführt. Die heruntergeladene JNLP-Datei kann per Maus-Doppelklick mit
Hilfe des "Java (TM) Web Start Launcher" gestartet werden – ein Browser wird hierzu nicht be-
nötigt.
Der "Java (TM) Web Start Launcher" kopiert beim ersten Aufruf die gesamte Kai-Anwendung in
seinen Cache und startet diese von dort aus.
Bei nachfolgenden Aufrufen ist die Kai-Anwendung bereits im Cache vorhanden. Der "Java (TM)
Web Start Launcher" prüft, ob auf dem Kai-Server neuere Versionen verfügbar sind und aktuali-
siert automatisch die im Cache gespeicherte Version. Somit wird immer die aktuelle Programm-
version gestartet.
© hallobtf! gmbh Seite: 9 von 60Kai Installation & Betrieb 1 Wer ist Kai?
1.3 Wie funktioniert die Kai-Schnittstelle zum Anlagenbuch?
Die Kai-Schnittstelle zum Anlagenbuch stellt die folgenden Funktionen zur Verfügung:
A Anlagenstämme aus dem Finanzsystem können im Kai-Dialog gesucht und angezeigt werden.
Diese Funktion ist in Kai je nach den Möglichkeiten der Finanz-Software über
o einen direkten Programmaufruf (API),
o einen SQL-Zugriff auf die Datenbank-Tabellen des Finanzsystems oder
o den Zugriff auf eine Spiegeldatenbank
implementiert.
B Anlagenstämme können direkt aus Kai heraus angelegt werden.
Diese Funktion ist in Kai je nach den Möglichkeiten der Finanz-Software über
o einen direkten Programmaufruf (API),
o das Einstellen von Datensätzen in eine „Dateneingangstabelle“,
o eine Datei oder
o den Zugriff auf eine Spiegeldatenbank
implementiert.
C Aus dem Kai-Inventarbestand können Daten zum erstmaligen Aufbau des Anlagenbuchs über-
geben werden.
D Die Anlagegüter des Finanzverfahrens können in Kai als Inventargüter importiert werden.
Funktion A B C D
Suchen und Anlegen von Erstmaliger Anlegen von
Anzeigen Anlagenstäm- Aufbau des Inventarstämmen
im Kai-Dialog men aus Kai Anlagenbuchs aus dem Finanz-
Schnittstelle verfahren
SAP Anlagenbuch- API API Datei API
haltung (FI-AA)
®
newsystem kommunal SQL-Zugriff Datei Datei SQL-Zugriff
Anlagenbuchhaltung oder oder oder oder
WebService WebService WebService WebService
MACH SQL-Zugriff Datenein- Datenein- SQL-Zugriff
Anlagenwirtschaft gangstabelle gangstabelle
oder Datei oder Datei
CIP nicht nicht Datei nicht
Anlagenbuchführung implementiert implementiert implementiert
®
SASKIA .de VR SQL-Zugriff Datei Datei SQL-Zugriff
(Vermögensrechnung)
KIRP Serie 7 API API Datei API
DATEV Anlagenbuch- Zugriff über Zugriff über Datei Zugriff über
führung pro / „Spiegeldaten- „Spiegeldaten- „Spiegeldaten-
DATEV ANLAG bank“ bank“ bank“
Wilken Entire SQL-Zugriff Datenein- Datenein- SQL-Zugriff
Anlagenbuchhaltung gangstabelle gangstabelle
oder Datei oder Datei
© hallobtf! gmbh Seite: 10 von 60Kai Installation & Betrieb 1 Wer ist Kai?
Funktion A B C D
Suchen und Anlegen von Erstmaliger Anlegen von
Anzeigen Anlagenstäm- Aufbau des Inventarstämmen
im Kai-Dialog men aus Kai Anlagenbuchs aus dem Finanz-
Schnittstelle verfahren
Wilken P/5 SQL-Zugriff Datenein- Datenein- SQL-Zugriff
Anlagenbuchhaltung gangstabelle gangstabelle
oder Datei oder Datei
Diamant/3 Anlagen- WebService WebService ----- WebService
buchhaltung
Tabelle 1-2 Übersicht der Funktionen der Kai-Schnittstelle zum Anlagenbuch
Abbildung 1-2 Die Kai-Schnittstelle zum Anlagenbuch
Der Zugriff über eine API sowie auch der Datenbank-Zugriff auf die Tabellen des Finanzsystems
können wahlweise
direkt vom Kai-Client aus oder
über einen Connector, der die Zugriffe „bündelt“ oder
über den Kai-Server geschaltet werden.
Erfolgt der Zugriff zum Anlagenbuch über einen Webservice mit Windows-Authentifizierung (In-
foma, Diamant/3) so wird die Verbindung vom Kai-Client und nicht vom Kai-Server aufgebaut.
© hallobtf! gmbh Seite: 11 von 60Kai Installation & Betrieb 1 Wer ist Kai?
1.4 Welche Dokumentationsunterlagen gibt es für Kai?
Die „offizielle“ Kai-Dokumentation besteht aus
dem Kai-Anwendungshandbuch,
Hier ist der vollständige Funktionsumfang von Kai in allen Einzelheiten dargestellt.
dem Handbuch „Kai Installation & Betrieb“,
Dieses Handbuch enthält technische Hinweise zu den Betriebsvoraussetzungen, zu den mög-
lichen Installationsvarianten, zum Installationsvorgang, zu den Schnittstellen und zum laufen-
den Betrieb.
der Kundeninformation „hallo Kai“
Hier kann man sich als Interessent im Vorfeld über die Leistungsmerkmale von Kai und seine
Einbindung in die Prozessabläufe der Verwaltung informieren. Diese Unterlage beschreibt die
zugesicherten Eigenschaften der Software und wird bei Abschluss einer Nutzungsvereinba-
rung Vertragsbestandteil.
Daneben stellen der Kai-Hersteller und die Kai-Partner zahlreiche weitere Informationsunterlagen
als „Sekundärinformation“ zur Verfügung.
© hallobtf! gmbh Seite: 12 von 60Kai Installation & Betrieb 2 Die Installation von Kai
2 Die Installation von Kai
Dieses Kapitel enthält neben den technischen Voraussetzungen für die Inbetriebnahme von Kai
schwerpunktmäßig die Beschreibung der Installation und Konfiguration der einzelnen Kai-
Komponenten sowie das grundsätzliche Vorgehen bei Updates.
Der Stand der Kai-Software wird durch eine Versionsnummer (z.B. 02.03-r17700) identifiziert,
die die Version (z.B. Kai-02.03) und den Aktualisierungs-Stand (z.B. r17700) darstellt.
Alle Kai-Komponenten sind grundsätzlich auf der gleichen Version zu halten. Innerhalb einer
Version sind die Komponenten untereinander kompatibel.
2.1 Betriebsvoraussetzungen für Kai
Kai-Server (als eigenständiger Prozess oder als Web Application)
Betriebssystem Windows ab Version Vista SP2
Windows Server ab Version 2008
Linux
Programm-Speicherplatz ca. 200 MB freier Speicherplatz
Datenbank MS SQL Server ab Version 2005
Oracle ab Version 12
mySQL ab Version 5.0
MariaDB ab Version 5.5
Apache Derby
Anhaltspunkt: je Inventargut ca. 64 KB Speicherplatz. Hinzu
kommt der Speicherplatz für das zum Inventargut abgelegte
Foto.
Die zu den Datenbanken gehörenden JDBC-Treiber werden
mit ausgeliefert.
Java Für den Betrieb unter Windows ist die erforderliche Java Lauf-
zeitumgebung im Installationsumfang enthalten.
Auf dem System vorhandene Java-Versionen werden nicht
beeinflusst.
Netzwerk TCP/IP-Verbindung
Empfohlen: mindestens 2 Mbit/s.
Das Datenübertragungsvolumen ist geringfügig.
Für den Betrieb als Web Application zusätzlich:
Web Application Server Empfohlen wird Apache Tomcat ab Version 8 unter der Java
Laufzeitumgebung ab Version 8.
Andere Systeme und Versionen auf Anfrage.
Tabelle 2-1 Betriebsvoraussetzungen für den Kai-Server
© hallobtf! gmbh Seite: 13 von 60Kai Installation & Betrieb 2 Die Installation von Kai
Kai-Client
Betriebssystem Windows ab Version Vista
Windows Server ab Version 2008
Programm-Speicherplatz ca. 200 MB freier Speicherplatz
(auf der lokalen Festplatte bzw. auf einer Netzwerkplatte)
Java Für den Betrieb unter Windows ist die erforderliche Java Lauf-
zeitumgebung im Installationsumfang enthalten.
Auf dem System vorhandene Java-Versionen werden nicht
beeinflusst.
Netzwerk TCP/IP-Verbindung zum Kai-Server
Das Datenübertragungsvolumen ist geringfügig.
Drucker Die Kai-Reports können auf jedem üblichen Arbeitsplatzdrucker
gedruckt werden.
Für den Ausdruck von Barcode-Etiketten wird der Einsatz eines
Laserdruckers mit einer Auflösung von 600 dpi empfohlen.
Handscanner Für den stationären Einsatz wird der Scanner LS2208 KIT
optional (USB-Version) der Firma Motorola empfohlen.
Bildschirm-Auflösung mindestens 1.024 x 768 Pixel
Für den Betrieb als Java OpenWebStart der Firma Karakun AG.
Web Start-Anwendung
Tabelle 2-2 Betriebsvoraussetzungen für den Kai-Client
Kai-Laptop (für die mobile Inventaraufnahme)
Betriebssystem Windows ab Version Vista
Windows Server ab Version 2008
Speicherplatz ca. 300 MB freier Speicherplatz (Programm, Daten, Backup).
Hinzu kommt der Speicherplatz für die zu den Inventargütern
abgelegten Fotos.
Datenbank Wird mitgeliefert und automatisch installiert.
Java Für den Betrieb unter Windows ist die erforderliche Java Lauf-
zeitumgebung im Installationsumfang enthalten.
Auf dem System vorhandene Java-Versionen werden nicht
beeinflusst.
Netzwerk TCP/IP-Verbindung zum Kai-Server
Das Datenübertragungsvolumen ist geringfügig.
Handscanner Für den mobilen Einsatz mit Laptops wird der Bluetooth-
optional Scanner LI4278 KIT (USB-Version) der Firma Motorola emp-
fohlen.
Bildschirm-Auflösung mindestens 1.024 x 768 Pixel
Tabelle 2-3 Betriebsvoraussetzungen für den Kai-Laptop
© hallobtf! gmbh Seite: 14 von 60Kai Installation & Betrieb 2 Die Installation von Kai
KaiDroid Inventur, KaiDroid MobilerClient, KaiDroid Umzug
Betriebssystem Android-Betriebssystem ab Version 7
Hardware Mobiles Erfassungsgerät z.B. Smartphone, Tablet.
Empfohlen wird das mobile Erfassungsgerät TC21 der Firma
Zebra. Das Gerät verfügt über einen integrierten Barcode-
Scanner.
Handscanner Anbindung eines Bluetooth-Scanners z.B. Motorola LI4278
optional
Tabelle 2-4 Betriebsvoraussetzungen für den KaiDroid
2.2 Installation des Kai-Servers
Das komplette Installationsmaterial für den Kai-Server ist in der Datei
Kai-02.03-rnnnnn-x64.exe (für Windows 64-Bit) oder
Kai-02.03-rnnnnn-x64.tar.bz2 (für Linux 64-Bit) enthalten.
Die Kai-Installation erfolgt in den folgenden Schritten:
1. Vorbereiten der Datenbank
Für den Kai-Server ist eine Datenbank einzurichten. Die Kai-Tabellen werden beim ersten Zu-
griff automatisch angelegt.
Der Kai-Server führt alle Operationen unter einem festen Datenbank-Benutzer aus. Dieser Be-
nutzer muss eingerichtet werden und über alle Zugriffsrechte verfügen.
2. Aufrufen der Installationsroutine
a) für Windows
Abbildung 2-1 Auswahl der Installationsoption „Kai-Server“
© hallobtf! gmbh Seite: 15 von 60Kai Installation & Betrieb 2 Die Installation von Kai
Abbildung 2-2 Auswahl des Zielverzeichnisses
Abbildung 2-3 Installation abgeschlossen
b) für Linux
Entpacken des Kai-Installationsarchivs
Anpassen des start-stop-scripts
Eine Vorlage des start-stop-scripts liegt im Installations-Unterverzeichnis server.
3. Festlegen der Konfigurationsparameter
Die Konfigurationsparameter werden unter Windows unmittelbar im Anschluss an den Installa-
tionsvorgang abgefragt. Sie können nachträglich durch Aufruf der Datei Config.exe im Installa-
tions-Unterverzeichnis server verändert werden.
Unter Linux können die Konfigurationsparameter durch Aufruf der Datei Config.sh im Installa-
tions-Unterverzeichnis server verändert werden.
© hallobtf! gmbh Seite: 16 von 60Kai Installation & Betrieb 2 Die Installation von Kai
Abbildung 2-4 Konfiguration des Kai-Servers
Die folgenden Parameter werden abgefragt:
Server Port: TCP/IP-Eingangsport des Kai-Servers
SSL-Verbindung: Wird für die SSL-Verbindung kein eigenes Zertifikat angegeben, wird
zur Absicherung der Kommunikation ein internes Zertifikat verwendet.
Datenbank-Typ
Derby Integrierte Datenbank (nur für Einzelplatz-Version empfohlen)
MySQL MySQL-Datenbank
MariaDB MariaDB-Datenbank
MSSql Microsoft SQL Server ab Version 2005
Oracle Oracle
Verbindungs-Parameter für die Datenbank
(Adresse der Datenbank, Datenbank-Port, Datenbank-Name, Datenbank-Benutzer und
Passwort)
Erhöhter Kennwortschutz (optional):
o Ablaufzeitraum für das Benutzerkennwort
o Mindestlänge des Benutzerkennworts
o Maximale Anzahl falscher Kennwort-Eingaben
Fotos:
Mit diesem Schalter kann festgelegt werden, ob in Kai Fotos hinterlegt werden dürfen.
Weiterhin kann hier die maximale Größe des Fotos festgelegt werden.
Festlegung, ob der Kai-Server als Dienst gestartet werden soll.
(Der Name des Dienstes kann über die Schaltfläche „Name ändern“ bestimmt werden.)
© hallobtf! gmbh Seite: 17 von 60Kai Installation & Betrieb 2 Die Installation von Kai
Wichtiger Hinweis
Das Benutzerkonto, unter dem der Kai-Server ausgeführt wird, muss Schreib-, Lese und
Löschrechte auf die Unterverzeichnisse logs und dump besitzen.
2.3 Installation des Kai-Servers als Web Applikation
Das Installationsmaterial für die Web Application ist in der Datei Kai-02.03-rnnnnn.war enthalten.
Die Installation der Kai-Software für den Web Application Container Apache Tomcat ab Version 8
erfolgt in den folgenden Schritten:
1. Überprüfen der Tomcat-Konfiguration
Für den Betrieb des Kai-Servers ist eine Heapsize-Einstellung von mindestens 256 MB erfor-
derlich (http://wiki.apache.org/tomcat/FAQ/Memory).
2. Vorbereiten der Datenbank
Für den Kai-Server ist eine Datenbank einzurichten. Die Kai-Tabellen werden beim ersten Zu-
griff automatisch angelegt.
Der Kai-Server führt alle Operationen unter einem festen Datenbank-Benutzer aus. Dieser Be-
nutzer muss eingerichtet werden und über alle Zugriffsrechte verfügen.
3. Installation des Web Application Archive (WAR)
Die Datei Kai-02.03-rnnnnn.war ist auf den Namen der vorgesehenen Web Application-
Adresse umzubenennen.
Beispiel:
Wird die Datei in Kai.war umbenannt, so kann Kai im Browser unter der Adresse
http://:/Kai aufgerufen werden.
Die WAR-Datei ist in das Verzeichnis webapps der Tomcat-Installation zu kopieren.
4. Konfiguration der Datenbank-Anbindung
Die Konfigurationsparameter für die Datenbank-Anbindung werden in der Datei
webapps/Kai/META-INF/context.xml festgelegt.
Folgende Parameter müssen für Anbindung an die Datenbank angepasst werden:
driverClassName Name der Treiberklasse
url Verbindung zur Datenbank
username Name des Datenbank-Benutzers
password Passwort des Datenbank-Benutzers
© hallobtf! gmbh Seite: 18 von 60Kai Installation & Betrieb 2 Die Installation von Kai
Datenbank Name der Treiberklasse Verbindung zur Datenbank (Beispiele)
Microsoft SQL Ser- com.microsoft.sqlserver.jdbc. jdbc:sqlserver://localhost:1433;
ver ab 2005
SQLServerDriver databaseName=kaidb
Oracle oracle.jdbc.driver.OracleDriver jdbc:oracle:thin:@//localhost:1521/kaidb
MySQL 5.x com.mysql.jdbc.Driver jdbc:mysql://localhost:3306/kaidb
MariaDB ab 5.5 org.mariadb.jdbc.Driver jdbc:mariadb://localhost:3306/kaidb
Tabelle 2-5 Datenbank-Treiberklassen und Beispiele für die Verbindung zur Kai-Datenbank
2.4 Installation des Kai-Clients
Das komplette Installationsmaterial für den Kai-Client ist in der Datei
Kai-02.03-rnnnnn-x64.exe (für Windows 64-Bit) oder
Kai-02.03-rnnnnn-x64.tar.bz2 (für Linux 64-Bit) enthalten.
Die Installation erfolgt in den folgenden Schritten:
1. Aufrufen der Installationsroutine
Abbildung 2-5 Auswahl der Installationsoption „Kai-Client“
Abbildung 2-6 Auswahl des Zielverzeichnisses
© hallobtf! gmbh Seite: 19 von 60Kai Installation & Betrieb 2 Die Installation von Kai
Abbildung 2-7 Installation abgeschlossen
2. Festlegen der Konfigurationsparameter
Die Konfigurationsparameter werden unmittelbar im Anschluss an den Installationsvorgang ab-
gefragt. Sie können nachträglich durch Aufruf der Datei Config.exe im Installations-
Unterverzeichnis client verändert werden.
Unter Linux können die Konfigurationsparameter durch den Aufruf der Datei Config.sh im In-
stallations-Unterverzeichnis client verändert werden.
a) Festlegung der Konfigurationsparameter für den Betriebsmodus Mehrplatz
Im Betriebsmodus Mehrplatz wird eine Verbindung zu einem eigenständigen Kai-Server-
Prozess definiert.
Abbildung 2-8 Konfiguration des Kai-Clients im Mehrplatz
Die folgenden Parameter werden abgefragt:
Server: Ip-Adresse oder DNS-Name des Kai-Servers
Port: Port-Nummer, unter der der Kai-Server betrieben wird
Kontext-Pfad: Falls der Kai-Server in einem Web Application Server installiert ist, wird
hier der Kontext-Pfad zur Webapplication angegeben.
Wird der Kai-Server als eigenständiger Prozess ausgeführt, bleibt dieses Feld leer.
SSL-Verbindung: Wird für die SSL-Verbindung kein eigenes Zertifikat angegeben,
wird zur Absicherung der Kommunikation ein internes Zertifikat verwendet.
© hallobtf! gmbh Seite: 20 von 60Kai Installation & Betrieb 2 Die Installation von Kai
b) Festlegung der Konfigurationsparameter im Betriebsmodus Einzelplatz
Im Betriebsmodus Einzelplatz ist der Kai-Client direkt an die Datenbank angebunden.
Abbildung 2-9 Konfiguration des Kai-Clients als Einzelplatz-Version ohne Server-Anbindung
Die folgenden Parameter werden abgefragt:
Datenbank-Typ: Derby: integrierte Datenbank
Erhöhter Kennwortschutz (optional):
o Ablaufzeitraum für das Benutzerkennwort
o Mindestlänge des Benutzerkennworts
o Maximale Anzahl falscher Kennwort-Eingaben
Fotos:
Mit diesem Schalter kann festgelegt werden, ob in Kai Fotos hinterlegt werden dürfen.
Weiterhin kann hier die maximale Größe des Fotos festgelegt werden.
Wichtiger Hinweis
Der ausführende Benutzer muss Schreib-, Lese- und Löschrechte auf die Unterverzeichnisse
logs und dump der Kai-Client-Installation besitzen.
2.5 Installation des Kai-Laptops
Das komplette Installationsmaterial für den Kai-Laptop ist in der Datei
Kai-Laptop-02.03-rnnnnn-x64.exe (Windows 64-Bit) enthalten.
Die Installation erfolgt in den folgenden Schritten:
© hallobtf! gmbh Seite: 21 von 60Kai Installation & Betrieb 2 Die Installation von Kai
1. Aufrufen der Installationsroutine
Abbildung 2-10 Auswahl des Zielverzeichnisses
Abbildung 2-11 Installation abgeschlossen
2. Festlegen der Konfigurationsparameter
Die Konfigurationsparameter werden unmittelbar im Anschluss an den Installationsvorgang ab-
gefragt. Sie können nachträglich durch Aufruf der Datei Config.exe im Installations-
Unterverzeichnis laptop verändert werden.
Abbildung 2-12 Konfiguration des Kai-Laptops
Die folgenden Parameter werden abgefragt:
Gerät: Name des Gerätes als eindeutige Identifikation des Kai-Laptop
Server: Ip-Adresse oder DNS-Name des Kai-Servers.
Port: Port-Nummer, unter der der Kai-Server betrieben wird.
© hallobtf! gmbh Seite: 22 von 60Kai Installation & Betrieb 2 Die Installation von Kai
Kontext-Pfad: Falls der Kai-Server in einem Web Application Server installiert ist, wird
hier der Kontext-Pfad zur Webapplication angegeben. Wird der Kai-Server als eigenstän-
diger Prozess ausgeführt, bleibt dieses Feld leer.
SSL-Verbindung: Wird für die SSL-Verbindung kein eigenes Zertifikat angegeben, wird
zur Absicherung der Kommunikation ein internes Zertifikat verwendet.
Wichtiger Hinweis
Der ausführende Benutzer muss Schreib-, Lese- und Löschrechte auf die Unterverzeichnisse
database, logs und dump der Kai-Laptop-Installation besitzen.
2.6 Installation der Applikationen für KaiDroid
Folgende Android-Applikationen stehen für KaiDroid zur Verfügung:
KaiDroid Inventur
KaiDroid MobilerClient
KaiDroid Umzug
Die Installation erfolgt in den folgenden Schritten:
1. Aufrufen der Installationsroutine
Herunterladen und Ausführen der apk-Datei.
Je nachdem, ob Google Play Protect aktiviert ist, kann folgende Abfrage kommen:
Abbildung 2-13 Hinweis, wenn Google Play Protect aktiviert ist
Nachdem man „Trotzdem installieren“ bestätigt hat, wird die KaiDroid App installiert.
Wichtiger Hinweis
Bitte beachten Sie, dass für die Installation auf dem Android-Gerät unter „Einstellungen –
Sicherheit – Unbekannte Quellen“ der Haken gesetzt sein muss.
© hallobtf! gmbh Seite: 23 von 60Kai Installation & Betrieb 2 Die Installation von Kai
2. Festlegen der Konfigurationsparameter
Die Konfigurationsparameter werden nach dem Starten der App über das Symbol für „Einstel-
lungen“ aufgerufen und können jederzeit verändert werden.
Abbildung 2-14 Aufruf der Konfigurationsparameter z.B. für KaiDroid Inventur
2.6.1 Installation von KaiDroid Inventur
Das komplette Installationsmaterial für die Inventur-Erfassung ist in der Datei KaiDroid-Inventur-
02.03-rnnnnn.apk enthalten.
Die Konfigurationsparameter sind wie folgt einzustellen:
Abbildung 2-15 Konfiguration von KaiDroid Inventur
Gerät: Name des Gerätes als eindeutige Identifikation
Server: Ip-Adresse oder DNS-Name des Kai-Servers
Port: Port-Nummer, unter der der Kai-Server betrieben wird
© hallobtf! gmbh Seite: 24 von 60Kai Installation & Betrieb 2 Die Installation von Kai
Kontext-Pfad: Falls der Kai-Server in einem Web Application Server installiert ist, wird hier
der Kontext-Pfad zur Webapplication angegeben. Wird der Kai-Server als eigenständiger
Prozess ausgeführt, bleibt dieses Feld leer.
SSL-Verbindung: Wird für die SSL-Verbindung kein eigenes Zertifikat angegeben, wird zur
Absicherung der Kommunikation ein internes Zertifikat verwendet.
Scannerauswahl
Abbildung 2-16 Scannerauswahl
Kein Scanner (Eingabe der Daten erfolgt manuell)
Interner Scanner (für mobile Erfassungsgeräte mit integriertem Scanner z.B. Zebra TC21)
Bluetooth-Scanner (per Bluetooth angeschlossener Scanner)
Kamera (das Scannen der Barcodes erfolgt mit der Kamera des Geräts)
Dateibasierte Synchronisation: Die Synchronisation der Daten ( 5.5 Synchronisation mit
Kai-Laptop bzw. KaiDroid Inventur) mit dem Kai-Server erfolgt per dateibasiertem Datenaus-
tausch. Diese Einstellung wird empfohlen, wenn eine Verbindung zum Kai-Server über WLAN
oder LAN nicht möglich ist.
2.6.2 Installation von KaiDroid MobilerClient
Das komplette Installationsmaterial für den mobilen Client ist in der Datei KaiDroid-MobilerClient-
02.03-rnnnnn.apk enthalten.
Die Konfigurationsparameter sind wie folgt einzustellen:
Abbildung 2-17 Konfiguration von KaiDroid MobilerClient
Server: Ip-Adresse oder DNS-Name des Kai-Servers.
Port: Port-Nummer, unter der der Kai-Server betrieben wird.
© hallobtf! gmbh Seite: 25 von 60Kai Installation & Betrieb 2 Die Installation von Kai
Kontext-Pfad: Falls der Kai-Server in einem Web Application Server installiert ist, wird hier
der Kontext-Pfad zur Webapplication angegeben. Wird der Kai-Server als eigenständiger
Prozess ausgeführt, bleibt dieses Feld leer.
SSL-Verbindung: Wird für die SSL-Verbindung kein eigenes Zertifikat angegeben, wird zur
Absicherung der Kommunikation ein internes Zertifikat verwendet.
Scannerauswahl
Abbildung 2-18 Scannerauswahl
Kein Scanner (die Eingabe der Daten erfolgt manuell)
Interner Scanner (für mobile Erfassungsgeräte mit integriertem Scanner z.B. Zebra TC21)
Bluetooth-Scanner (per Bluetooth angeschlossener Scanner)
Kamera (das Scannen der Barcodes erfolgt mit der Kamera des Geräts)
2.6.3 Installation von KaiDroid Umzug
Das komplette Installationsmaterial für die Umzugserfassung ist in der Datei KaiDroid-Umzug-
02.03-rnnnnn.apk enthalten.
Die Konfigurationsparameter sind wie folgt einzustellen:
Abbildung 2-19 Konfigurationseinstellungen von KaiDroid Umzug
© hallobtf! gmbh Seite: 26 von 60Kai Installation & Betrieb 2 Die Installation von Kai
Scannerauswahl
Abbildung 2-20 Scannerauswahl
Kein Scanner (die Eingabe der Daten erfolgt manuell)
Interner Scanner (für mobile Erfassungsgeräte mit integriertem Scanner z.B. Zebra TC21)
Bluetooth-Scanner (per Bluetooth angeschlossener Scanner)
Kamera (das Scannen der Barcodes erfolgt mit der Kamera des Geräts)
E-Mail-Konfiguration
Empfänger
Betreff
Nachrichten-Text
2.7 Einspielen von Software-Updates
Wichtiger Hinweis
Vor dem Update sollte einen Datenbanksicherung durchgeführt werden.
Nach dem Update sollten die log-Dateien auf eventuelle Fehler kontrolliert werden.
Wichtiger Hinweis
Sofern auf mobilen Erfassungsgeräten noch offene Inventuren geführt werden, müssen diese
vor dem Softwareupdate per Upload auf den Kai-Server synchronisiert werden.
Wichtiger Hinweis
Nach dem Einspielen von Software-Updates muss eine neue Lizenz angefordert werden
( 3.3 Lizenzverwaltung).
2.7.1 Kai-Server als Windows-Dienst
Zum Update des Kai-Servers kopiert man die Datei
Kai-Server-02.03-rnnnnn-x64.zip (Windows 64-Bit)
in das Installationsverzeichnis.
Anschließend werden die Inhalte in dieses Verzeichnis entpackt, so dass die vorhandenen Datei-
en überschrieben werden.
Wichtiger Hinweis
Vor dem Update des Kai-Servers muss der Dienst KaiService beendet werden. Im Anschluss
an den Kopiervorgang kann der Dienst wieder gestartet werden.
© hallobtf! gmbh Seite: 27 von 60Kai Installation & Betrieb 2 Die Installation von Kai
2.7.2 Kai-Server unter Linux
Zum Update des Kai-Servers kopiert man die Datei
Kai-02.03-rnnnnn-x64.tar.bz2 (Linux 64-Bit)
in das Installationsverzeichnis.
Anschließend werden die Inhalte in dieses Verzeichnis entpackt, so dass die vorhandenen Datei-
en überschrieben werden.
Wichtiger Hinweis
Vor dem Update des Kai-Servers muss mit Hilfe des start-stop-scripts der Kai-Server-Prozess
beendet werden. Danach muss das start-stop-script gesichert und nach Installation des
Updates wieder eingespielt werden. Im Anschluss an den Kopiervorgang kann der Kai-Server-
Prozess dann wieder gestartet werden.
2.7.3 Kai-Server als Web Applikation
Das Einspielen neuer Software-Versionen erfolgt durch eine Neuinstallation des Web Application
Archives (WAR).
Vor der Deinstallation der Software muss die Konfiguration der Datenbank-Anbindung, d.h. die Da-
tei webapps/Kai/META-INF/context.xml, gesichert werden.
Nach der Neuinstallation der WAR-Datei muss die Konfiguration der Datenbankanbindung wieder
hergestellt werden. Hierzu ist die gesicherte XML-Datei in das Verzeichnis webapps/Kai/META-
INF/ zu kopieren.
Wichtiger Hinweis
Sofern es individuelle Anpassungen in der Kai-Web Applikation gibt, sind die entsprechende
index.html und vorhandene kundenspezifische .jar-Dateien vorab zu sichern und nach dem
Update zurückzuspielen.
2.7.4 Kai-Client
Zum Update des Kai-Clients kopiert man die Datei
Kai-Client-02.03-rnnnnn-x64.zip (Windows 64-Bit)
in das Installationsverzeichnis.
Anschließend werden die Inhalte in dieses Verzeichnis entpackt, so dass die vorhandenen Datei-
en überschrieben werden.
Wichtiger Hinweis
Vor dem Update muss die Client-Anwendung beendet werden. Ist die Software auf einer
Netzwerk-Festplatte installiert, so müssen vor dem Update alle Client-Anwendungen beendet
werden.
© hallobtf! gmbh Seite: 28 von 60Kai Installation & Betrieb 2 Die Installation von Kai
2.7.5 Kai-Laptop
Zum Update des Kai-Laptops kopiert man die Datei
Kai-Laptop-02.03-rnnnnn-x64.zip (Windows 64-Bit)
in das Installationsverzeichnis.
Anschließend werden die Inhalte in diesem Verzeichnis entpackt, so dass die vorhandenen Datei-
en überschrieben werden.
Wichtiger Hinweis
Vor dem Update muss die Laptop-Anwendung beendet werden.
2.7.6 KaiDroid
Zum Update der KaiDroid-Applikationen installiert man die Datei
KaiDroid-Inventur-02.03-rnnnnn.apk bzw.
KaiDroid-MobilerClient-02.03-rnnnnn.apk bzw.
KaiDroid-Umzug-02.03-rnnnnn.apk.
Nach dem Aufruf der apk-Datei wird das Update installiert.
Je nachdem, ob Google Play Protect aktiviert ist, kann folgende Abfrage kommen:
Abbildung 2-21 Hinweis, wenn Google Play Protect aktiviert ist
Nachdem man „Trotzdem installieren“ bestätigt hat, wird die KaiDroid App installiert.
2.8 Deinstallation der Kai-Software
2.8.1 Deinstallation des Kai-Servers
Für Windows-Installationen:
Falls die Software per Setup installiert wurde, entfernt man diese über Systemsteuerung
Software bzw. Programme und Features.
Löschen des Kai-Installationsverzeichnisses.
Für Linux-Installationen:
Löschen des Kai-Installationsverzeichnisses.
© hallobtf! gmbh Seite: 29 von 60Kai Installation & Betrieb 2 Die Installation von Kai
Für Web Applikationen:
Entfernen der Kai-Applikation aus dem Web Application Server.
2.8.2 Deinstallation des Kai-Clients und des Kai-Laptops
Falls die Software per Setup installiert wurde, entfernt man diese über Systemsteuerung
Software bzw. Programme und Features.
Löschen des Kai-Installationsverzeichnisses.
Entfernen aller Desktop-Verknüpfungen.
2.8.3 Deinstallation der KaiDroid-Applikationen
Das Deinstallieren der KaiDroid Applikationen erfolgt mit Hilfe der hierfür vorgesehenen Funktion
des Android-Geräts.
2.9 Installationsspezifische Programmparameter festlegen
Installationsspezifische Programmparameter können über folgende Dateien individuell gesteuert
werden. Bei einem Programmupdate werden diese Dateien nicht überschrieben.
für den Kai-Client: client\custom\Client.ini
für den Kai-Server: server\custom\Server.ini
für den Kai-Laptop: laptop\custom\Laptop.ini
Für die Installation als Web Applikation werden die Programmparameter in der Datei /META-
INF/context.xml hinterlegt und müssen vor jedem Programmupdate gesichert werden ( 2.7 Ein-
spielen von Software-Updates – Kai-Server als Web Applikation).
2.9.1 Parameter zur Unterdrückung der Uhrzeit in der Inventarhistorie
Standardmäßig wird in der Inventar-Historie dokumentiert, welche Änderungen am Inventargut
an welchem Tag,
um welche Uhrzeit,
von welchem Benutzer
vorgenommen wurden. Aus datenschutzrechtlichen Gründen kann es sinnvoll sein, die konkrete
Uhrzeit der Änderung in der Historie nicht auszuweisen. Hierzu gibt es den Parameter
hideTimes.
Die Eintragung erfolgt
beim Server in der Datei server\custom\Server.ini im Bereich [SYSTEMPROPERTIES]
mit folgender Einstellung:
hideTimes=true
bei der Web Applikation in der Datei /META-INF/context.xml mit folgender Einstellung:
„true“ bedeutet, in der Inventar-Historie wird neben den geänderten Informationen und dem Benut-
zer ausschließlich das Datum der Änderung dokumentiert und nicht die Uhrzeit.
© hallobtf! gmbh Seite: 30 von 60Kai Installation & Betrieb 2 Die Installation von Kai
„false“ bedeutet, in der Inventar-Historie wird neben den geänderten Informationen, dem Benutzer
und dem Datum auch die Uhrzeit der Änderung dokumentiert.
2.9.2 Parameter zur Aktivierung von Single Sign-On
Die Benutzer-Anmeldung (Sign-On) ist im Kai-Anwendungshandbuch im Kapitel 2.2 be-
schrieben.
Darüber hinaus bietet Kai die Möglichkeit, mit der Windows-Benutzerkennung zu arbeiten. In die-
sem Fall wird der Kai-Anmeldebildschirm übersprungen.
Hierfür bestehen die folgenden Voraussetzungen:
Der Windows-Benutzer ist in Kai als eindeutiger Kai-Benutzer (mit den entsprechenden Zu-
griffsrechten) eingetragen.
Die Single Sign-On-Funktion ist aktiviert.
Zur Aktivierung der Single Sign-On-Funktion erfolgt die Eintragung
beim Server in der Datei server\custom\Server.ini im Bereich [SYSTEMPROPERTIES]
mit folgende Einstellung:
singleSignOn=true
bei der Web Applikation in der Datei /META-INF/context.xml mit folgender Einstellung:
„true“ bedeutet, dass die Single Sign-On-Funktion aktiviert ist.
„false“ bedeutet, dass die Single Sign-On-Funktion deaktiviert ist.
2.9.3 Parameter zur Änderung des Windows-Dialog-Titels für den Kai-Client und
den Kai-Server
Der Windows-Dialog-Titel der Kai-Clients und des Kai-Servers kann durch einen frei definierbaren
Text ergänzt werden.
Die Eintragung erfolgt
beim Server in der Datei server\custom\Server.ini im Bereich [SYSTEMPROPERTIES]
mit folgender Einstellung:
WindowTitle=Server-Produktionsumgebung
beim Client in der Datei server\custom\Client.ini im Bereich [SYSTEMPROPERTIES] mit
folgender Einstellung:
WindowTitle=Client-Produktionsumgebung
bei der Web Applikation in der Datei /META-INF/context.xml mit folgender Einstellung:
© hallobtf! gmbh Seite: 31 von 60Kai Installation & Betrieb 2 Die Installation von Kai
Abbildung 2-22 Zusatz-Text im Windows-Fenster-Titel des Kai-Clients
2.9.4 Parameter zur Änderung der maximalen Speichergröße
Falls es z.B. bei der Ausgabe von großen Drucklisten zu Speicherengpässen kommt, kann der
maximal zur Verfügung stehende Hauptspeicher erhöht werden.
Die Eintragung erfolgt
beim Client in der Datei client\custom\Client.ini im Bereich [JAVAOPTIONS] z.B. mit fol-
gender Einstellung:
-Xmx512m
beim Server in der Datei server\custom\Server.ini im Bereich [JAVAOPTIONS] z.B. mit
folgender Einstellung:
-Xmx512m
beim Laptop in der Datei laptop\custom\Laptop.ini im Bereich [JAVAOPTIONS] z.B. mit
folgender Einstellung:
-Xmx512m
2.9.5 Parameter zur Festlegung, wer Inventargüter löschen darf
Standardmäßig dürfen Inventargüter von einem Mandanten-Administrator gelöscht werden. Um
dem Mandanten-Administrator diese Berechtigung zu entziehen, so dass nur noch der globale
Administrator Inventargüter löschen darf, gibt es den Parameter MandantAdminDeletesInventar.
Die Eintragung erfolgt
beim Server in der Datei server\custom\Server.ini im Bereich [SYSTEMPROPERTIES]
mit folgender Einstellung:
MandantAdminDeletesInventar=false
bei der Web Applikation in der Datei /META-INF/context.xml mit folgender Einstellung:
„false“ bedeutet, dass Inventargüter nur vom globalen Administrator gelöscht werden können.
„true“ bedeutet, dass Inventargüter auch vom Mandanten-Administrator gelöscht werden können.
© hallobtf! gmbh Seite: 32 von 60Kai Installation & Betrieb 2 Die Installation von Kai
2.9.6 Parameter zur Hinterlegung von Fotos in der Web-Applikation
Aus Speicherplatzgründen kann es sinnvoll sein, die Hinterlegung von Fotos nicht zuzulassen
bzw. die maximale Größe der Fotos zu begrenzen.
Hierzu gibt es die Parameter
- fotos.enabled und
- fotos.max-size (KB)
Die Eintragung erfolgt bei der Web Applikation in der Datei /META-INF/context.xml mit folgenden
Einstellungen:
-
-
„true“ bedeutet, es können Fotos hinterlegt werden.
„false“ bedeutet, es können keine Fotos hinterlegt werden.
2.10 Installationsempfehlungen
2.10.1 Netzwerkinstallation
Das Installationsverzeichnis des Kai-Servers und des Kai-Clients kann auf einer Netzwerk-
Festplatte abgelegt werden.
Auf diese Weise können Updates mit geringem Aufwand eingespielt werden, da keine Aktualisie-
rung auf den jeweiligen Arbeitsplätzen erforderlich ist.
Das Installationsverzeichnis ist für den Zugriff freizugeben, sodass die Benutzer den Kai-Client
über die Routine Client.exe im Installations-Unterverzeichnis client aufrufen können.
2.10.2 Lokale Client-Installation
Falls eine lokale Client-Installation vorgenommen werden soll, kann das Installationsverzeichnis
kopiert und auf weitere Rechner übertragen werden. Es sind keine Registry-Einträge erforderlich.
2.11 Lizenzhinweise
Kai nutzt Programme verschiedener Hersteller, die unterschiedlichen Lizenzbedingungen unterlie-
gen. Die Lizenzbedingungen sind im Installations-Unterverzeichnis license hinterlegt.
© hallobtf! gmbh Seite: 33 von 60Kai Installation & Betrieb 3 Inbetriebnahme von Kai
3 Inbetriebnahme von Kai
3.1 Erstmalige Anmeldung in Kai
Die Benutzer-Anmeldung im Kai-Dialog darf nicht mit der Anmeldung an der Datenbank verwech-
selt werden:
Gegenüber der Datenbank arbeitet Kai mit einem festen Benutzer, der in der Kai-Server-
Konfiguration angegeben wird (siehe Kapitel 2.2 „Installation des Kai-Servers“).
Für die Anmeldung im Kai-Dialog werden die in Kai konfigurierten Benutzer verwendet.
Für die erstmalige Anmeldung im Kai-Dialog steht der Benutzer „Kai“ (Passwort „Kai“) zur Verfü-
gung.
In der zunächst leeren Kai-Datenbank muss zunächst ein Mandant eingerichtet werden ( Kai-
Anwendungshandbuch, Kapitel 3.1).
Der neu eingerichtete Mandant ist zu lizenzieren ( 3.3 Lizenzverwaltung). Danach stehen die
Funktionen des Kai-Dialogs zur Verfügung.
Wichtiger Hinweis
Nach Inbetriebnahme der Software sind die „eigentlichen“ Benutzer mit ihren
Zugriffsrechten anzulegen. Es wird dringend empfohlen, anschließend den Benutzer „Kai“
zu löschen oder zumindest sein Passwort zu verändern.
Auf den mobilen Erfassungsgeräten (Kai-Laptop und KaiDroid Inventur) kann der Benutzer
„Kai“ in Kombination mit dem Passwort „Kai“ nicht zur Datenerfassung verwendet werden.
3.2 Kompatibilitätsprüfungen beim Start von Kai
Bei jedem Start des Kai-Servers und des Kai-Clients wird überprüft, ob die Verzeichnisse für die
Log-Dateien und Wartungspakete vorhanden und beschreibbar sind. Fehlen beispielsweise die
entsprechenden Verzeichnisse oder Schreibberechtigungen, wird eine Fehlermeldung beim Star-
ten des Kai-Clients ausgegeben.
Außerdem wird geprüft, ob der Kai-Server und der Kai-Client in einer kompatiblen Programmver-
sion betrieben werden.
Abbildung 3-1 Hinweis bei unterschiedlichen Client- und Server-Versionen
Bei einer Aktualisierung des Kai-Servers ist in der Regel auch eine gleichlautende Aktualisie-
rung des Kai-Clients erforderlich.
© hallobtf! gmbh Seite: 34 von 60Kai Installation & Betrieb 3 Inbetriebnahme von Kai
3.3 Lizenzverwaltung
Nach den Lizenzbedingungen des Software-Herstellers ist für jeden Mandanten ( Kai-
Anwendungshandbuch, Kapitel 3.1) eine Lizenzierung erforderlich. In der Datenbank wird ein Li-
zenzschlüssel geführt, der beschreibt, welche Mandanten genutzt werden können und welche
Komponenten der Software innerhalb der einzelnen Mandanten zur Nutzung freigegeben sind. Die
Nutzung kann zeitlich und/oder mengenmäßig beschränkt sein.
3.3.1 Auf welche Weise wird die Software lizenziert?
Lizenzschlüssel werden durch den Hersteller der Software zur Verfügung gestellt.
Hierfür erstellt der globale Administrator (Kai-Anwendungshandbuch 5 Kai-Benutzer und ihre
Zugriffsrechte) für die im System zu betreibenden Mandanten eine Lizenzanforderungsdatei und
schickt diese an den Hersteller. Er erhält daraufhin eine Lizenzdatei, die er in die Software impor-
tiert.
Eine Lizenzanforderung bezieht sich immer auf alle im System geführten Mandanten.
3.3.2 Wer darf mit der Lizenzverwaltung arbeiten?
Benutzer, denen die Berechtigung zur Kai-Administration (Kai-Anwendungshandbuch 5 Kai-
Benutzer und ihre Zugriffsrechte) mindestens auf Mandantenebene erteilt wurde, dürfen die für
den eigenen Mandanten eingerichtete Lizenz sehen.
Nur Benutzer, denen die Berechtigung zur Kai-Administration auf globaler Ebene (Kai-
Anwendungshandbuch 5 Kai-Benutzer und ihre Zugriffsrechte) gegeben wurde, können Lizenz-
anforderungsdateien erstellen und Lizenzdateien einspielen.
3.3.3 Wie ist der Ablauf der Lizenzierung?
Die Lizenzen werden über die Registerkarte „Administration“ unter „Lizenz“ verwaltet.
Abbildung 3-2 Lizenz verwalten
Über die Schaltfläche „Verwalten“ gelangt man in den Dialog zum Verwalten der Lizenzen.
Hier sieht man (je nach Berechtigung) eine Übersicht aller Mandanten und deren Lizenzierungs-
status.
© hallobtf! gmbh Seite: 35 von 60Kai Installation & Betrieb 3 Inbetriebnahme von Kai
Abbildung 3-3 Verwaltung von Lizenzanforderungen und Lizenzen
Der Ablauf ist wie folgt:
Der globale Administrator richtet einen oder mehrere Mandanten ein (Kai-
Anwendungshandbuch 3.1 Mandanten und Buchungskreise).
Über die Schaltfläche „Lizenzanforderung speichern“ erstellt er eine Lizenzanforderungsda-
tei.
Er schickt diese Datei an den Hersteller der Software und erhält eine Lizenzdatei.
Über die Schaltfläche „Lizenz laden“ wird die Lizenzdatei in die Kai-Datenbank eingespielt.
Über die Schaltfläche „Lizenz übernehmen“ wird die Lizenz aktiviert.
3.3.4 Was wird über die Lizenzierung gesteuert?
Über die Lizenzierung wird gesteuert,
mit welcher Lizenzart die Software genutzt werden kann
welche Komponenten der Software genutzt werden können
mit welchen Limitierungen die Software genutzt werden kann
Für die einzelnen Mandanten können unterschiedlichen Komponenten und/oder unterschiedli-
che Limitierungen bestimmt werden.
3.3.4.1 Welche Lizenzarten gibt es?
Mit der Lizenzart STANDARD kann die Software gleichzeitig von mehreren Benutzern genutzt
werden. Typischerweise wird sie als sogenannte Client-Server-Installation mit einer SQL-
Datenbank betrieben ( 1.1 Wie gestaltet sich der technische Aufbau von Kai?).
Die Lizenzart BASIS kann ausschließlich in einer Einzelplatzinstallation mit integrierter Datenbank
( 2.4 Installation des Kai-Clients) betrieben werden. Wegen dieser technischen Restriktion kann
sie nicht gleichzeitig von mehreren Benutzern genutzt werden und es können keine externen Ge-
räte für die Inventur angeschlossen werden.
© hallobtf! gmbh Seite: 36 von 60Kai Installation & Betrieb 3 Inbetriebnahme von Kai
3.3.4.2 Welche Komponenten können lizenziert werden?
Für die Lizenzart STANDARD können folgende Komponenten lizenziert werden:
GRUND diese Komponente umfasst die Grundfunktionen der Software und steht
immer zur Verfügung
ANLBU diese Komponente enthält die Kai-Schnittstelle zum Anlagenbuch (Kai-
Anwendungshandbuch 9 Die Kai-Schnittstelle zum Anlagenbuch
(Zusatzfunktion))
BEWEG mit dieser Komponente können Inventarbewegungen (Kai-Anwendungs-
handbuch 6.7 Inventar-Bewegungen (Zusatzfunktion)) verwaltet werden
KAIDROID diese Komponente stellt die Schnittstelle für den mobilen Zugriff (KaiDroid
Inventur, KaiDroid MobilerClient (Kai-Anwendungshandbuch 12 KaiDroid
(Zusatzfunktion)) zur Verfügung
Für die Lizenzart BASIS können folgende Komponenten lizenziert werden:
GRUND diese Komponente umfasst die Grundfunktionen der Software und steht
immer zur Verfügung
3.3.4.3 Welche Limitierungen gibt es?
Die Lizenz kann Limitierungen bezüglich
der zeitliche Gültigkeit
der maximalen Anzahl von Inventaren
der Anzahl der angeschlossenen KaiDroid Geräte
enthalten.
3.3.5 Wie kann ich eine Lizenzanforderungsdatei erstellen?
Unter dem Punkt Administration, Lizenz, verwalten betätigt man die Schaltfläche „Lizenzanforde-
rung speichern“ Es öffnet sich eine neue Maske, auf der der Ablageort der Lizenzanforderung an-
gegeben wird. Durch Drücken der Schaltfläche „Speichern“ wird die Lizenzanforderung im xml-
Format erstellt. Diese Datei wird dem Hersteller der Software als Lizenzanforderung übermittelt.
Der Hersteller stellt dann eine entsprechende Lizenzdatei (.lic) zur Verfügung.
3.3.6 Wie importiere ich die Lizenzdatei?
Die vom Hersteller erstellte Lizenz-Datei wird auf der Übersicht der Lizenzen über die Schaltfläche
„Lizenz laden“ geladen. Nach dem Laden muss die Lizenz übernommen werden, damit sie wirk-
sam wird.
3.3.7 Wie werden die KaiDroid Geräte lizenziert?
Die KaiDroid Geräte werden anhand ihrer Geräte-Id lizenziert. Diese wird in den KaiDroid Applika-
tionen angezeigt (2.6 Installation der Applikationen für KaiDroid).
© hallobtf! gmbh Seite: 37 von 60Sie können auch lesen