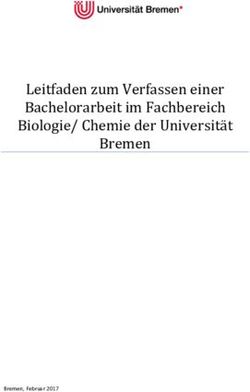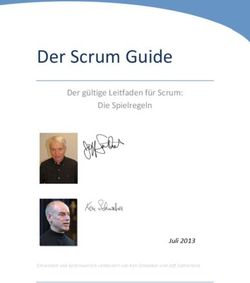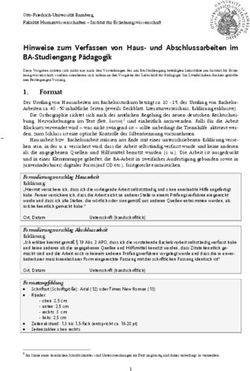Neue Leistungen in cobra ADRESS PLUS 2020 cobra CRM PLUS 2020 cobra CRM PRO 2020 cobra CRM BI 2020
←
→
Transkription von Seiteninhalten
Wenn Ihr Browser die Seite nicht korrekt rendert, bitte, lesen Sie den Inhalt der Seite unten
©Copyright 2019 cobra – computer’s brainware GmbH cobra ADRESS PLUS®, cobra CRM PLUS®, cobra CRM PRO® und cobra CRM BI® sind eingetragene Warenzeichen der cobra – computer’s brainware GmbH. Andere Begriffe kön- nen Warenzeichen oder anderweitig geschützt sein und werden hier ohne jegliche Gewährlei- stung der freien Verwendbarkeit benutzt. Alle Rechte vorbehalten. Nachdruck, auch auszugsweise, verboten. Kein Teil dieses Werkes darf ohne schriftliche Einwilligung der cobra GmbH in irgendeiner Form (Fotokopie, Mikrofilm, Scan oder ein anderes Verfahren) – auch nicht für Zwecke der Unterrichtsgestaltung – repro- duziert oder unter Verwendung elektronischer Systeme verarbeitet, vervielfältigt oder verbrei- tet werden. Änderungen, Irrtümer und Druckfehler vorbehalten. Dieses Dokument stellt keine Zusicherung von Produkteigenschaften dar. Der Funktionsum- fang Ihres Produktes kann – je nachdem, mit welcher Version von cobra Sie arbeiten – vom hier dargestellten und abgebildeten Funktionsumfang abweichen. Bearbeitet von Harald Borges. Stand Oktober 2019 www.cobra.de
Neu in cobra 2020
Inhalt
Systemvoraussetzungen ADRESS PLUS ................................................ 5
Systemvoraussetzungen CRM PLUS, CRM PRO, CRM BI .................... 7
Das finden Sie in der aktuellen Version nicht mehr … .......................... 9
Besonderheiten von cobra ADRESS PLUS und cobra CRM PLUS .... 10
Installation mit Datenübernahme aus der Version 2018 ...................... 11
Neue Funktionen für die tägliche Arbeit ............................................... 13
Systemeinstellungen .................................................................................. 13
Optik ..................................................................................................... 13
Benutzerverwaltung .............................................................................. 13
Benutzernamen-Darstellung ................................................................. 21
Filter ........................................................................................................... 24
Tabellenfilter ......................................................................................... 24
Schnellfilterauswahl .............................................................................. 25
Filtern nach aktuellem Nutzer ............................................................... 26
Eingabemasken ......................................................................................... 28
Anzeigebedingungen ............................................................................ 28
Schreibschutz ....................................................................................... 30
Einstiegspunkte für einen Einzelbrief ........................................................ 31
CSV Export/ Import .................................................................................... 34
CSV Import ........................................................................................... 34
CSV Export ........................................................................................... 36
Mehrfachauswahllisten .............................................................................. 38
Personenbezogene Daten ......................................................................... 41
Mailverschlüsselung .................................................................................. 42
Postleitzahlen ............................................................................................ 43
Manuell installieren ............................................................................... 43
Voreinstellungen: Benutzer .................................................................. 47
Voreinstellungen: Datenbank ............................................................... 48
Adressen mit der Postleitzahlen-Automatik erfassen ........................... 52
Tabellenlayouts .......................................................................................... 61
Ein Layout anlegen ............................................................................... 61
Layout wechseln ................................................................................... 63
Layouts bearbeiten und löschen........................................................... 64
3Inhalt
Dubletten .................................................................................................... 65
Konfigurieren ........................................................................................ 65
Mit der Dublettenprüfung arbeiten ........................................................ 69
Unterdatensätze beim Duplizieren ....................................................... 72
Stichwörter ................................................................................................. 73
Allgemeines .......................................................................................... 73
Rechte................................................................................................... 73
Konfigurieren ........................................................................................ 80
Erste Stichwörter anlegen ..................................................................... 81
Stichwörter löschen .............................................................................. 82
Container löschen ................................................................................. 86
Die Menüleiste ...................................................................................... 87
Stichwörter zuweisen ............................................................................ 88
Stichwortrecherche ............................................................................... 92
4Neu in cobra 2020
Systemvoraussetzungen ADRESS PLUS
Einzelplatz- Betriebssystem
Installation
Windows 7 SP 1 (32- oder 64-Bit)
Windows 8 (32- oder 64-Bit)
Windows 8.1 (32- oder 64-Bit)
Windows 10 (32- oder 64-Bit)
Adress Plus 2020 verwendet .Net 4.7.2 und
Devexpress 19.1
Verfügbarer Arbeitsspeicher gesamt: mind. 4 GB RAM
Freier Festplattenspeicher (ohne Datenbank): mind.
2,5 GB (empfohlen 4 GB)
Client-/ Client-Betriebssystem
Server-Installation
Windows 7 (32- oder 64-Bit)
Windows 8 (32- oder 64-Bit)
Windows 8.1 (32- oder 64-Bit)
Windows 10 (32- oder 64-Bit)
Server-Betriebssystem
Windows Server 2008 (eingeschränkt; nur Server-In-
stallation, keine Client-Installation möglich)
Windows Server 2008 R2, 2012, 2016 (hier kann so-
wohl eine Server- als auch eine Client-Installation
durchgeführt werden)
Adress Plus 2020 verwendet .Net 4.7.2 und
Devexpress 19.1
Verfügbarer Arbeitsspeicher gesamt: mind. 4 GB RAM
Freier Festplattenspeicher (ohne Datenbank): mind.
2,5 GB (empfohlen 4 GB)
Zusätzlich gelten die Systemvoraussetzungen der ein-
gesetzten MS SQL Server Express-Version.
5Systemvoraussetzungen ADRESS PLUS
Datenbank MS SQL Server Express Edition 2014 ab SP2, 2016,
2017
MS SQL Server 2014 Express (mitgeliefert)
Es gelten die Beschränkungen des jeweiligen MS
SQL Server Express.
E-Mail-Integration Outlook 2010 oder höher (32- und teilweise 64-Bit)
6Neu in cobra 2020
Systemvoraussetzungen
CRM PLUS, CRM PRO, CRM BI
Einzelplatz- Betriebssystem:
Installation
Windows 7 SP 1 (32- oder 64-Bit)
Windows 8 (32- oder 64-Bit)
Windows 8.1 (32- oder 64-Bit)
Windows 10 (32- oder 64-Bit)
CRM Plus 2020 verwendet .Net 4.7.2 und
Devexpress 19.1
Empfohlener freier Arbeitsspeicher 1 GB RAM oder
mehr
Festplattenspeicher 2 GB
Client-/ Client-Betriebssystem:
Server-Installation
Windows 7 (32- oder 64-Bit)
Windows 8 (32- oder 64-Bit)
Windows 8.1 (32- oder 64-Bit)
Windows 10 (32- oder 64-Bit)
Server-Betriebssystem:
Windows Server 2008 (eingeschränkt; nur Server-
Installation, keine Client-Installation möglich)
Windows Server 2008 R2, 2012, 2016 (sowohl eine
Server- als auch eine Client-Installation sind möglich)
CRM Plus 2020 verwendet .Net 4.7.2 und
Devexpress 19.1
Zusätzlich gelten die Systemvoraussetzungen der ein-
gesetzten MS SQL Server-Version.
7Systemvoraussetzungen CRM PLUS, CRM PRO, CRM BI
Datenbank MS SQL Server 2014 ab SP2, 2016, 2017
MS SQL Server 2014 Express (mitgeliefert)
Es gelten die Beschränkungen des jeweiligen MS
SQL Servers (Express). Die Funktion »Mobiler Benut-
zer« arbeitet nicht mit der Express-Version; sie setzt
einen professionellen MS SQL Server voraus.
E-Mail-Integration Outlook 2010 oder höher (32- und teilweise 64-Bit)
Lotus Notes Version 8.5
8Neu in cobra 2020
Das finden Sie in der aktuellen Version
nicht mehr …
▪ Bisher haben wir zusammen mit unserer Software Postleitzahlverzeich-
nisse für verschiedene Länder wie Frankreich, Dänemark usw. ausge-
liefert. Ab sofort liefern wir nur noch die Postleitzahlen für Deutschland,
Österreich und die Schweiz mit aus. Weitere Postleitzahlverzeichnisse
lassen sich in cobra über die Programmierung eines Plug-ins anbinden.
▪ Bisher haben wir die Telefaxeinstellungen und Fax in den Benutzerein-
stellungen als Menüpunkt mit einer Meldung zur fehlenden Unterstüt-
zung angeboten, dementsprechend werden diese Funktionen nun nicht
mehr angeboten.
▪ Die Unterstützung von Windows Adressbüchern wurde eingestellt.
9Besonderheiten von cobra ADRESS PLUS und cobra CRM PLUS
Besonderheiten von cobra ADRESS PLUS
und cobra CRM PLUS
Das vorliegende Dokument beschreibt die Neuheiten anhand von cobra
CRM PRO und cobra CRM BI und bildet deren Funktionsumfang und Da-
tenbanken ab. Arbeiten Sie mit einer anderen Version von cobra, sieht
diese unter Umständen etwas anders aus als hier abgebildet und verfügt
über einen geringeren Funktionsumfang.
In cobra ADRESS PLUS gibt es folgende Funktionalitäten nicht:
• Tabellenlayouts
• Container, Stichwortsets und Rechtevergabe bei den Stichwörtern
10Neu in cobra 2020
Installation mit Datenübernahme aus der
Version 2018
Einzelheiten zu weiteren Möglichkeiten der Installation, Konfiguration und
Datenübernahme entnehmen Sie bitte dem Systemhandbuch und der In-
stallationsanleitung, die als PDF-Dateien vorliegen.
Bei einer Patch-Installation von 2018 auf 2020 wird die alte Ver-
sion aktualisiert und dabei komplett überschrieben. Sie können
also in keiner Weise zur Version 2018 zurückkehren, wenn Sie
nicht zuvor (!) eine Komplettsicherung der alten Version 2018 vor-
genommen haben.
Für eine Komplettsicherung müssen Sie Folgendes tun:
1. Kopieren Sie die komplette Serverinstallation inklusive sämtli-
cher Ordner und Unterordner an einen sicheren Ort.
2. Sichern Sie in cobra 2018 mit dem Befehl »Datei: Datensiche-
rung: Datenbank sichern« Ihre SQL-Datenbanken.
Patch-Installation zur Aktualisierung von cobra 2018 auf cobra 2020
Die Patch-Datei haben Sie aus unserem Kundenportal heruntergeladen
oder auf anderem Wege von cobra oder Ihrem Fachhändler erhalten.
Bei einer Patch-Installation wird Ihre vorhandene cobra 2018-Version auf
Version 2020 aktualisiert. Dabei werden sämtliche bisherigen Pfade und
Einstellungen beibehalten. Sie können bei einer Patch-Installation also
keine neuen Pfade angeben.
11Installation mit Datenübernahme aus der Version 2018 Halten Sie die Aktivierungsdaten für Ihr cobra 2020 bereit, da diese wäh- rend der Aktualisierung benötigt werden. ▪ Schließen Sie cobra 2018. ▪ Schließen Sie den cobra Terminmanager. ▪ Schließen Sie Outlook. ▪ Klicken Sie die Patch-Datei doppelt an. Die Patch-Installation startet. Sie erkennt das vorhandene cobra 2018 automatisch. ▪ Folgen Sie den Schritten des Assistenten. 12
Neu in cobra 2020
Neue Funktionen für die tägliche Arbeit
Systemeinstellungen
Optik
Die Systemeinstellungen wurden im Sinne einer besseren Bedienbarkeit
überarbeitet. Außerdem gibt es auch einige funktionale Änderungen.
Benutzerverwaltung
Die Benutzerverwaltung wurde neu aufgebaut.
▪ Erteilen Sie den Befehl »Datei: Systemweite Einstellungen: Systemein-
stellungen«.
13Neue Funktionen für die tägliche Arbeit
▪ Gehen Sie in die Registerkarte »Benutzerverwaltung«.
▪ Wählen Sie dort das Verwaltungssystem aus.
Keine Wählen Sie diese Option, werden die Anmeldedaten
bei Programmstart nicht abgefragt. Jede Person, die
das Programm öffnet, wird als Benutzer »Gast« ange-
meldet und hat Systemverwalterrechte. Diese Funk-
tion hat dieselbe Wirkung wie die Deaktivierung von
»Anmeldung verlangen« in früheren Versionen von
cobra:
cobra Sie arbeiten mit der cobra-Benutzerverwaltung, die im
Folgenden beschrieben wird.
14Neu in cobra 2020
Windows Der Name des aktuell angemeldeten Benutzers wird
für den Login verwendet. Die Verwaltung von Benut-
zern und Gruppen erfolgt wie im Folgenden für die
cobra-Benutzerverwaltung beschrieben.
15Neue Funktionen für die tägliche Arbeit
Active Directory Sie arbeiten mit dem Active Directory als Benut-
zerverwaltung. Der Benutzer-Name wird von Win-
dows übernommen, wenn der Benutzer im Active Di-
rectory in einer der genannten Gruppen ist.
16Neu in cobra 2020
Benutzerverwaltung mit cobra
Hier erfassen Sie Benutzer und Gruppen und ordnen beide einander zu.
▪ Klicken Sie in den »Systemeinstellungen« die Schaltfläche »Benut-
zerverwaltung« an.
17Neue Funktionen für die tägliche Arbeit Neuer Benutzer Sie tragen die Informationen über einzelne Benutzer in diesem Fenster zu- sammen. Dazu zählen auch die Benutzerattribute, die etwa für das Verfas- sen von Briefen verwendet werden können. Benutzer bearbeiten Das Benutzerkennwort kann zurückgesetzt werden. ▪ Öffnen Sie einen Benutzer zum Bearbeiten. Dies geschieht durch Dop- pelklick auf den Benutzer in der Liste oder Klick auf die Schaltfläche »Bearbeiten«. ▪ Klicken Sie die Schaltfläche »Kennwort zurücksetzen« an. ▪ Vergeben Sie ein anderes Kennwort. 18
Neu in cobra 2020
Auch Benutzer können ihr Kennwort selbst verändern.
▪ Dies geschieht mit dem Befehl »Datei: Benutzerspezifische Einstellun-
gen: Allgemein: Kennwort für Anmeldung verändern«.
Außerdem können Sie auch den Benutzernamen und die Benutzerattribute
bearbeiten. Das Kürzel des Benutzers hingegen lässt sich nicht mehr ver-
ändern, nachdem es erstmals vergeben wurde.
Neue Gruppe
Eine Gruppe besteht aus einem Namen und einem Kürzel. Gruppenzuge-
hörigkeiten dienen dazu, mehreren Benutzern bestimmte Rechte zuzuwei-
sen oder zu entziehen.
Gruppe bearbeiten
Sie können den Namen – nicht aber das Kürzel – einer Gruppe verändern.
▪ Öffnen Sie eine Gruppe zum Bearbeiten. Dies geschieht durch Doppel-
klick auf die Gruppe in der Liste oder Klick auf die Schaltfläche »Bear-
beiten«.
Benutzer-Gruppen-Zuordnung
Sie können sowohl einem einzelnen Benutzer bestimmte Gruppen als
auch einer Gruppe bestimmte Benutzer zuordnen.
▪ Klicken Sie einen Benutzer an, sehen Sie rechts eine Auflistung sämtli-
cher verfügbaren Gruppen. Klicken Sie jene Gruppen an, denen der
fragliche Benutzer angehören soll.
19Neue Funktionen für die tägliche Arbeit
▪ Klicken Sie eine Gruppe an, sehen Sie rechts eine Auflistung sämtli-
cher verfügbaren Benutzer. Klicken Sie jene Benutzer an, die in die
fragliche Gruppe aufgenommen werden sollen.
Benutzer exportieren
Sie können Benutzer in eine Excel-Datei (*.xlsx) auslesen und diese auch
wieder importieren.
▪ Klicken Sie in der Benutzerverwaltung die Schaltfläche »Benutzer-Ex-
port« an.
▪ Geben Sie an, wo die Datei gespeichert werden soll.
In der Excel-Datei finden sich der Benutzername und das Benut-
zerkürzel. Weitere Informationen wie die Benutzerattribute oder die
Gruppenzugehörigkeiten werden nicht exportiert.
20Neu in cobra 2020
Benutzer importieren
1. Benutzer können aus einer Excel-Datei (*.xlsx) importiert werden.
2. Benutzer können direkt aus dem Active Directory übernommen werden.
Dazu müssen Sie den Root-Pfad sowie die zu importierenden Gruppen
angeben.
Benutzernamen-Darstellung
Sie können in den Systemeinstellungen festlegen, in welchem Format Be-
nutzernamen im Programm angezeigt werden sollen. Definieren Sie kein
eigenes Format, wird automatisch das Benutzerkürzel benutzt.
▪ Erteilen Sie den Befehl »Datei: Systemweite Einstellungen: Systemein-
stellungen«.
▪ Gehen Sie ins Register »Benutzerverwaltung«.
21Neue Funktionen für die tägliche Arbeit
Sie können bestimmte Feldinhalte aus den Benutzerattributen in die Be-
nutzernamen übernehmen sowie Freitexte hinzufügen.
Anzeigeformat ..In diesem Feld stellen Sie sich das gewünschte Namens-
format zusammen. Sie sehen rechts eine Auswahlliste mit
Benutzerattributen. Um ein Attribut in das Anzeigeformat
zu übernehmen,
- setzen Sie den Cursor an die entsprechende Stelle des
Formats,
- klicken das Attribut in der Liste an und bestätigen durch
Klick auf »Hinzufügen«.
- Außerdem können Sie Freitexte hinzufügen [in der fol-
genden Abbildung ist dies »(cobra)«].
22Neu in cobra 2020
▪ Starten Sie cobra neu.
Der Benutzername wird an den verschiedensten Stellen in cobra so wie-
dergegeben, wie er hier eingestellt wurde. Bleibt dieses Feld leer, wird das
Kürzel aus der Benutzerverwaltung eingetragen.
23Neue Funktionen für die tägliche Arbeit Filter Tabellenfilter In der Version 2018 enthielten Tabellen in der Filterzeile die Möglichkeit, eine „Beginnt mit“ Filterung durchzuführen. Zusätzlich wurden Funktionen wie die *Filterung angeboten. In der Version 2020 wurden diese Filteroptionen ersetzt durch eine erwei- terte Auswahl. Sie können die Auswahl aufrufen, indem Sie in der Filter- zeile das Symbol am Anfang der Filterzeile auswählen. Bei Auslieferung ist es auf „Beginnt mit“ eingestellt, siehe die folgende Abbildung: Wird das Symbol wie beschrieben ausgewählt, öffnet sich eine Liste der verfügbaren Filter. Wählen Sie hier den gewünschten Filter. cobra speichert die Einstellung und behält diese bis zur nächsten Ände- rung bei, auch bei einem Neustart. 24
Neu in cobra 2020
Schnellfilterauswahl
In der Version 2020 werden ab CRM Plus zusätzliche Schnellfilter angebo-
ten. Um einen dieser Schnellfilter einzurichten, platzieren Sie die Maus auf
eine Tabellenspalte, ohne diese anzuklicken. Die Tabellenspalte wird dann
farblich hervorgehoben. Gleichzeitig wird neben dem Sortierungssymbol
ein weiteres Symbol sichtbar:
Klicken Sie auf dieses Symbol mit der Maus, öffnet sich ein neues Fenster
mit der Liste der Filter.
Je nach Feldtyp sieht diese Liste unterschiedlich aus!
Für Datumsfelder:
25Neue Funktionen für die tägliche Arbeit Für Datumsfelder kann in den Spalteneinstellungen zusätzlich festgelegt werden, ob im Wertebereich eine Baumstruktur (siehe oben im ersten Bild) oder eine Tabelle angezeigt werden soll. Für Textfelder: Für Zahlenfelder: Für Zahlenfelder kann in den Spalteneinstellungen zusätzlich festgelegt werden, ob der Wertebereich als einfache Auswahl (siehe oben im ersten Bild) oder als Range Auswahl angezeigt werden soll. Filtern nach aktuellem Nutzer In der Version 2020 kann in der Filterverwaltung ein Filter für den aktuellen Benutzer eingestellt werden. So kann z.B. nach Adressen gefiltert werden, die vom aktuellen Benutzer angelegt wurden. 26
Neu in cobra 2020
• Setzen Sie dazu den Fokus in eine Tabelle.
• Wählen Sie den Menüpunkt „Tabelle“ aus.
• Rufen Sie dort im Abschnitt „Filter“ die „Verwaltung“ auf.
Es öffnet sich das Fenster für die Filterverwaltung.
Hier können Sie z.B. einen neuen Filter über das Icon „Neu“ anlegen
oder über das Icon „Filterkriterium“ bei einem bestehenden Filter das
Filterkriterium ändern.
Es öffnet sich ein weiteres Fenster. Hier kann nun das Filterkriterium
analog zur Abbildung angelegt werden: $CurUserName$:
Speichern Sie den Filter und wählen Sie den neuen Filter in der Filterli-
ste aus.
27Neue Funktionen für die tägliche Arbeit
Eingabemasken
Anzeigebedingungen
In der Version 2020 kann in cobra der Aufruf von Eingabemasken über Be-
dingungen gesteuert werden. Eine Bedingung besteht hierbei aus einem
Namen, der Eingabemaske, die angezeigt werden soll, dem Modus, in
dem die Bedingung gilt (Datensatz neu, Datensatz bearbeiten, Recher-
che), der Bedingung selbst und der Einstellung, ob die Bedingung aktiv ist
oder nicht.
Bedingungen werden der hinterlegten Reihenfolge nach abgearbeitet. Trifft
eine Bedingung zu, wird diese Eingabemaske angezeigt. Trifft keine Be-
dingung zu, wird die Standardmaske verwendet.
Die Bedingungen greifen nicht für den Fall, dass eine bestimmte Eingabe-
maske geöffnet werden soll (z.B. wenn über eine Schaltfläche eine spezifi-
sche Eingabemaske geöffnet werden soll).
Eine Bedingung kann über die Feldinhalte des Datensatzes oder über
Gruppen und Benutzer in cobra konfiguriert werden.
• Um die Bedingungen für Eingabemasken aufzurufen, klicken Sie
auf den Reiter »Datei« und dann auf »Ansicht« . Klicken Sie hier
auf »Eingabemaske auswählen« und dann auf »Bedingungen
konfigurieren…«.
28Neu in cobra 2020
Damit öffnet sich der Dialog »Bedingungen zur Anzeige von Eingabemas-
ken konfigurieren«.
• Um eine Bedingung zu hinterlegen, klicken Sie im Dialog »Bedin-
gungen zur Anzeige von Eingabemasken konfigurieren« auf die
Schaltfläche »Neu…«.
Damit öffnet sich ein neuer Dialog, in dem die jeweiligen Bedingungen hin-
terlegt werden können:
29Neue Funktionen für die tägliche Arbeit Schreibschutz In der Version 2020 können Eingabemasken schreibgeschützt dargestellt werden. Der Schreibschutz wird im Ansichteneditor eingestellt. Rufen Sie dazu den Ansichteneditor auf, entweder über »Aktuelle Ansicht bearbeiten« oder »Neue Ansicht erstellen« . 30
Neu in cobra 2020
Im Ansichteneditor kann die Komponente „Eingabemaske“ auf die Ansicht
gezogen werden. Es öffnet sich folgender Dialog:
Hier befindet sich im dritten Reiter „Eingabemaske“ am Ende der Maske
eine Checkbox »Eingabemaske schreibgeschützt«. Um die Eingabemaske
zu schützen, klicken Sie die Checkbox an.
Einstiegspunkte für einen Einzelbrief
In Version 2020 bietet cobra CRM Einzelbriefformate bei allen Tabellen
an. Sie können dabei das Format des Einzelbriefs bearbeiten und Daten
aus der Tabelle einfügen.
• Wählen Sie in cobra das Menü »Ausgabe« und im Abschnitt
»Brief« die Funktion »Format bearbeiten« aus.
Es öffnet sich der Dialog »Format Einzelbrief Auswahl«.
• Wählen Sie hier die Schaltfläche »Neues Format« aus.
31Neue Funktionen für die tägliche Arbeit Es öffnet sich ein neuer Dialog zu »Neues Format«. In der Auswahlliste »Tabelle« kann nun die entsprechende Tabelle ausgewählt werden: Daraufhin öffnet sich der Einzelbriefeditor. 32
Neu in cobra 2020
Hier können Sie auf Parent Tabellen zugreifen:
Ist das Format angelegt, ist es nun in der Auswahl im Dialog »Format Ein-
zelbrief Auswahl« verfügbar:
33Neue Funktionen für die tägliche Arbeit
Zusätzlich können Sie hier in den Datensatzoptionen definieren, dass auch
ein Datensatz in einer verknüpften Tabelle angelegt wird.
CSV Export/ Import
In der Version 2020 bietet cobra die Möglichkeit, CSV (Text) Dateien in un-
terschiedlichen Formaten zu importieren und zu exportieren.
CSV Import
• Um CSV Dateien zu importieren, wählen Sie den Reiter »Daten»
aus, dort im Bereich Datenaustausch die Funktion »Importieren«.
Es öffnet sich das Fenster „Import Formateinstellungen“.
• Wählen Sie im Abschnitt „Datei“ als Dateityp „Microsoft Excel
(*.xlsx|*.xls|*.csv)“ aus.
• Klicken Sie dann auf die Schaltfläche »Erweitert«.
34Neu in cobra 2020
Es öffnet sich der Dialog »Einstellungen für den CSV-Import«:
Wählen Sie in diesem Dialog die Trennzeichen und den Zeichensatz aus.
Die zu importierende CSV Datei kann nun gemäß dieser Angaben forma-
tiert und importiert werden.
35Neue Funktionen für die tägliche Arbeit
CSV Export
• Um CSV Dateien zu exportieren, wählen Sie den Reiter »Daten«
aus, dort im Bereich Datenaustausch die Funktion »Exportieren«.
Es öffnet sich das Fenster „Format auswählen: Export“.
• Im Abschnitt „Format“ befindet sich neben der Auswahl des Na-
mens eine Schaltfläche »…« . Klicken Sie darauf.
Es öffnet sich nun das Fenster „Exportformat-Einstellungen“.
• Im Abschnitt „Datei“ können Sie als Dateityp »CSV-, TXT-, TAB-
oder ASC-Textdatei (*.csv, *.txt, *.tab, *.asc)« auswählen.
• Klicken Sie anschließend die Schaltfläche »Erweitert«.
36Neu in cobra 2020
Es öffnet sich der Dialog „Einstellungen für den Textdateien-Export“:
• Wählen Sie in diesem Dialog die Trennzeichen, den Zeichensatz
und die Feldwerte aus.
Die zu exportierende Datei kann nun gemäß dieser Angaben formatiert
und exportiert werden.
37Neue Funktionen für die tägliche Arbeit
Mehrfachauswahllisten
In Version 2020 wird eine zusätzliche Option bei den Auswahllisten ange-
boten: die Mehrfachauswahlliste. Eine Mehrfachauswahlliste bietet Ihnen
jetzt die Möglichkeit, einzelne Listenpunkte per Checkbox auszuwählen.
So könnnen Sie mehrere Punkte auf einmal auswählen, also eine Mehr-
fachauswahl treffen.
Eine Mehrfachauswahlliste wird im Recherchemodus als ODER Recher-
che berücksichtigt.
• Um eine Mehrfachauswahlliste zu erstellen, wählen Sie in cobra
eine Eingabemaske aus, die das entsprechende Feld enthält.
• Um die Neuerungen aufzurufen, klicken Sie auf den Reiter »Da-
tei«.
• Wählen Sie anschließend »Datenbank« aus.
• Im Abschnitt „Konfiguration“ befindet sich die Funktion »Daten-
bankstrukturdialog«. Wählen Sie sie aus.
38Neu in cobra 2020
Im Datenbankstrukturdialog können Sie bei dem Feld, bei dem eine Aus-
wahlliste hinterlegt ist oder hinterlegt werden soll, in den Feldeigenschaf-
ten »Mehrfachauswahlliste« auswählen:
39Neue Funktionen für die tägliche Arbeit Im hier gezeigten Beispiel enthält die Eingabemaske das Feld »Abteilung« in der Tabelle »Adressen«. In der Mehrfachauswahlliste können Sie jetzt mehrere Eigenschaften zusammenstellen (hier: Geschäftsführung, Perso- nalwesen): 40
Neu in cobra 2020
Personenbezogene Daten
In Version 2020 wurden die personenbezogenen Daten so erweitert, dass
bei der Export Protokollierung nun gezielt ausgewählt werden kann, an
welcher Stelle die Protokollierung greifen soll. In Version 2018 konnte
diese Protokollierung nur pauschal aktiviert oder deaktiviert werden. Mit
der Version 2020 ist nun eine stärkere Differenzierung möglich.
Um die generelle Protokollierung zu aktivieren, können Sie im Abschnitt
»Export und Weitergabe«, wie in Version 2018, die verfügbare Checkbox
»Exportieren von personenbezogenen Daten protokollieren und Grund und
Weitergabe abfragen« auswählen.
• Um die Neuerungen aufzurufen, klicken Sie auf den Reiter »Da-
tei« und wählen anschließend »Datenbank«.
• Im Abschnitt Daten« befindet sich die Funktion »Personenbezo-
gene Daten«. Wählen Sie sie aus.
Es öffnet sich ein neues Fenster »Personenbezogene Daten«. Für die Ak-
tivierung und generelle Nutzung der personenbezogenen Daten sei auf die
Neuerungen zur Version 2018 verwiesen.
• Sind die personenbezogenen Daten aktiviert, wählen Sie auf der
linken Seite den Menüpunkt »Ausgabe, Export und Weitergabe«
aus.
41Neue Funktionen für die tägliche Arbeit Jetzt wird die darunterliegende, bis dahin ausgegraute Tabelle sichtbar. Diese listet alle Bereiche auf, in denen eine solche Abfrage aufgerufen würde. Hierbei kann differenziert werden, welche Abfragen protokolliert werden sollen. Die Checkboxen sind bei erstmaliger Aktivierung alle aus- gewählt und müssen einzeln oder spaltenbezogen abgewählt werden: Mailverschlüsselung In der Version 2020 unterstützt cobra die TLS 1.2 und TLS 1.3 Verschlüs- selung. Wenn Sie SMTP Konten einrichten, können Sie die Mailverschlüsselung selbst explizit festgelegen oder sie cobra CRM überlassen. 42
Neu in cobra 2020
Um cobra CRM die Mailverschlüsselung zu überlassen, wählen Sie »Aus-
wahl Automatisch (empfohlen)« :
Postleitzahlen
Die Arbeit mit Postleitzahlen wurde völlig neu gestaltet.
Manuell installieren
In Ausnahmefällen kann es nötig werden, dass Sie Postleitzahlen manuell
installieren müssen. Dabei verfahren Sie wie folgt:
▪ Sie kopieren die Zip-Datei mit den neuen Postleitzahlen, die Sie von
uns erhalten haben, ins Systemverzeichnis Ihrer cobra-Installation in
den Ordner \ZipFiles.
Im abgebildeten Beispiel handelt es sich um die Datei »ZipTab-
les_2018_05_29.zip«.
43Neue Funktionen für die tägliche Arbeit
Sollten Sie sich nicht mehr ganz sicher sein, wo sich das System-
verzeichnis befindet, können Sie dies in cobra nachschauen.
▪ Klicken Sie in der Registerkarte »Info« die Schaltfläche »Pro-
duktinfo« an.
▪ Wählen Sie dann »Systeminfo«.
Sie sehen jetzt die Pfade, unter denen die verschiedenen Kompo-
nenten von cobra abgelegt wurden.
In diesem Ordner sehen Sie jetzt außer der gezippten Datei mit den Post-
leitzahlen auch eine Datei »ZipDataInstaller.exe«.
44Neu in cobra 2020
Diese Datei übernimmt die Installation der neuen Postleitzahlen.
▪ Klicken Sie diese Datei doppelt an.
Damit öffnet sich der Assistent für Postleitzahlen.
▪ Klicken Sie die Schaltfläche »Installieren« an.
45Neue Funktionen für die tägliche Arbeit Damit ist der Vorgang abgeschlossen, und die aktuellen Postleitzahlen sind installiert. 46
Neu in cobra 2020
Voreinstellungen: Benutzer
Erteilen Sie den Befehl »Datei: Benutzerspezifische Einstellungen: Post-
leitzahlen«.
PLZ-Automatik aktiv
Diese Automatik sucht nach einer eindeutigen Zuordnung
zwischen Straße, PLZ und Stadt. Tragen Sie etwa ins Feld
»PLZ« den Wert 78479 ein, wird als »Ort« automatisch
Reichenau eingetragen. Umgekehrt können Sie auch ei-
nen Ort oder eine Straße eingeben, und wenn Ihre Ein-
gabe eindeutig ist, werden die anderen Angaben automa-
tisch vom System ergänzt. Im abgebildeten Beispiel wurde
nur »Wallgut« eingegeben, die anderen Einträge wurden
automatisch aus dem Postleitzahlverzeichnis ergänzt.
47Neue Funktionen für die tägliche Arbeit
Standard-Ländercode
Dieser Code gibt an, welches Land standardmäßig beim
Erfassen einer neuen Adresse vorgeschlagen wird. Benut-
zer können in jedem Einzelfall ein anderes Land einstellen.
Von dieser Einstellung ist auch abhängig, welche Postleit-
zahlen im Zweifelsfall vom System vorschlagen werden.
Autovervollständigung
Geben Sie an, bei welchen Ereignissen während der Ein-
gabe nach einem passenden Eintrag im Postleitzahlver-
zeichnis gesucht werden soll: Nach jedem eingegebenen
Zeichen oder erst, wenn das Eingabefeld verlassen wird.
Voreinstellungen: Datenbank
Diese Einstellungen gelten für die gerade geöffnete Datenbank. Benutzer
können einige dieser Einstellungen für ihre eigene Arbeit verändern.
▪ Erteilen Sie den Befehl »Datei: Datenbank: Postleitzahlen konfigurieren
und verwalten«.
48Neu in cobra 2020
Standard-Ländercode
Im Programm sind standardmäßig die Postleitzahlen der
deutschsprachigen Länder Deutschland, Österreich und
Schweiz hinterlegt. Legen Benutzer später eine neue
Adresse an, wird ihnen das hier gewählte Land vorge-
schlagen und die entsprechende Postleitzahlen-Daten-
bank geladen. Ist in der Datenbankstruktur, eventuellen
Datensatzvorlagen oder den Benutzereinstellungen ein an-
derer Wert hinterlegt, so wird jener vorgeschlagen.
ISO-Norm für Ländercode
Es gibt verschiedene Normen für die Darstellung von Län-
dercodes. Wählen Sie hier den Code aus, der für die aktu-
elle Datenbank verwendet werden soll. So kann Deutsch-
land als »D« (KFZ-Ländercode), »DE« (ISO-3166 ALPHA
2) oder als »DEU« (ISO-3166 ALPHA 3) kodiert werden.
Ländercodes reorganisieren
Ändern Sie die Einstellung für den Ländercode, müssen
Sie die Codes reorganisieren. Dabei werden sämtliche in
der Datenbank bereits hinterlegten Codes durch die aktuell
ausgewählten Codes ersetzt und sämtliche vorhandenen
Datensätze geändert.
▪ Klicken Sie die Schaltfläche »Ländercodes reorganisie-
ren« an.
Sie sehen in diesem Dialog, welche Ländercodes durch
welche anderen Ländercodes ersetzt werden.
49Neue Funktionen für die tägliche Arbeit
▪ Durch Klick auf »Konvertieren« ersetzen Sie die Län-
dercodes.
Ländercode bei Datensatzneuanlage
Aktivieren Sie diese Option, wird beim Erfassen eines Da-
tensatzes der eingestellte Ländercode in das entspre-
chende Feld eingetragen, kann dort aber geändert wer-
den.
Staat bei Auswahl und Änderung
Aktivieren Sie diese Option, wird beim Erfassen eines Da-
tensatzes der zum ausgewählten Ländercode gehörige
Staat ebenfalls automatisch eingetragen (in Großbuchsta-
ben). Sie können wählen, in welcher Sprache die Staats-
bezeichnung stehen soll. Im abgebildeten Beispiel handelt
es sich um Französisch.
Adressdaten auf Plausibilität prüfen
Ist diese Option aktiviert, werden beim Speichern eines
Datensatzes die eingegebenen Adressdaten mit der Post-
leitzahlen-Datenbank abgeglichen. Stimmen sie mit den
Einträgen in der Datenbank nicht überein, erscheint eine
Fehlermeldung.
Nur auf korrekte Länge der Postleitzahl prüfen
Ist diese Option aktiviert, werden nicht die kompletten
Adressdaten, sondern nur die Länge der Postleitzahl ge-
prüft (in Deutschland ist sie fünfstellig, in der Schweiz vier-
stellig usw.).
50Neu in cobra 2020
Postleitzahl-Daten installieren
Es kann sein, dass Sie von uns mit einem Update aktuali-
sierte Postleitzahlen erhalten. Klicken Sie nach einem Up-
date also diese Schaltfläche an, um Ihre Daten auf den
neusten Stand zu bringen.
Einstellungen zum Postleitzahlen-Verzeichnis
Hier legen Sie für die einzelnen Postleitzahlen-Verzeich-
nisse fest, welche Felder aus der Datenbank berücksich-
tigt werden (PLZ-Automatik).
Wählen Sie unter »Postleitzahlen-Verzeichnis« aus, für
welches Land Sie Einstellungen vornehmen wollen. Sie
müssen die Einstellungen für alle Länder separat vorneh-
men. Wählen Sie also zuerst oben unter »Postleitzahlen-
Verzeichnis« aus, für welches Land die folgenden Einstel-
lungen gelten sollen.
Ist die Automatik aktiv, werden die in diesen Voreinstellun-
gen markierten Feldinhalte für die PLZ Automatik berück-
sichtigt. Wird ein eindeutiger Datensatz zu den bisher vor-
genommenen Eingaben gefunden, tritt auch die Automatik
in Kraft. Gibt der Benutzer etwa einen einmaligen Straßen-
namen oder eine eindeutige Postleitzahl ein, werden die
51Neue Funktionen für die tägliche Arbeit
anderen hier markierten Felder automatisch mit den Daten
aus der Postleitzahlen-Datenbank befüllt.
Adressen mit der Postleitzahlen-Automatik erfassen
Folgendes funktioniert nur in dem Fall, dass in den Benutzerein-
stellungen die PLZ-Automatik wie beschrieben aktiviert wurde:
In PLZ-Feldern können Sie die PLZ-Automatik jederzeit mit der Ta-
stenkombination Strg+Umschalt+P (Ctrl+Shift+P) aus- und wieder
einschalten. Damit können Sie eine "Falsch"-Eingabe vorneh-
menornehmen, ohne von der PLZ-Automatik korrigiert zu werden.
Die PLZ-Automatik hilft vor allem beim Erfassen von Hauptadressen, da in
Nebenadressen ja zumeist die Adressdaten der Hauptadresse übernom-
men werden.
In den Eingabemasken werden jene Felder, für die die Automatik aktiviert
ist, nach Anklicken farblich dezent hervorgehoben. Diese Felder können
automatisch mit Daten aus der PLZ-Datenbank befüllt werden. In der fol-
genden Abbildung sind sie durch einen Rahmen kenntlich gemacht.
52Neu in cobra 2020
Je nach Eingabemaske und Datenbank kann es sich natürlich auch um
eine andere Auswahl an Feldern handeln:
Es gibt mehrere Möglichkeiten, die PLZ-Automatik zu nutzen.
Das Prinzip ist immer gleich: Geben Sie in eines oder mehrere der betref-
fenden Felder etwas ein, werden in den anderen Feldern nur noch solche
Informationen zur Auswahl angeboten, die zur entsprechenden Eingabe
passen.
Mit dieser Schaltfläche öffnen Sie die dem jeweiligen Feld hin-
terlegte Auswahl aus der PLZ-Datenbank.
Mit dieser Schaltfläche öffnen Sie den Dialog mit den Informa-
tionen aus der PLZ-Datenbank.
53Neue Funktionen für die tägliche Arbeit Eingabemaske zur Adresssuche Geben Sie etwas in eine Feld ein, werden Ihnen in den anderen Feldern nur noch hierzu passende Inhalte angeboten. Geben Sie also ins Feld »PLZ« die Zahlenfolge »30926« ein, werden in den anderen Feldern automatisch diesem Ort entsprechende Inhalte hin- terlegt bzw. zur Auswahl angeboten, sofern eine eindeutige Zuordnung möglich ist. Wenn es eine eindeutige Zuordnung gibt, werden die entsprechenden an- deren Inhalte automatisch in die Felder eingetragen. Gibt es mehrere zugeordnete Daten, können Sie in einer Auswahlliste den zutreffenden Eintrag aussuchen. 54
Neu in cobra 2020
Dialog
Nach der gleichen Logik arbeiten Sie mit dem Dialog.
Haben Sie in der Adressmaske bereits einige Daten eingegeben, sind
diese beim Öffnen des Dialogs über die Schaltfläche dort bereits einge-
tragen.
55Neue Funktionen für die tägliche Arbeit Sind in der Adressmaske noch keine Informationen vorhanden, ist dieser Dialog beim Öffnen noch leer. ▪ Ändern Sie zuerst unter »Verzeichnis« das Land, so dies notwendig sein sollte. Geben Sie hier eine Ihnen bekannte Information in ein Feld ein, werden Ih- nen in den anderen Feldern nur noch solche Informationen angeboten, die zu den bisher bereits erfassten passen. ▪ In beiden Fällen ergänzen Sie hier die Daten aus der Datenbank um passende Daten. 56
Neu in cobra 2020
Geben Sie beispielsweise einen eindeutigen Ortsnamen ein, werden PLZ,
Bundesland etc. automatisch eingeblendet.
▪ Daten, die für die Adresse neu sind, werden farblich hinterlegt. Außer-
dem werden sie automatisch zur Übernahme in den Adressdatensatz
ausgewählt . Derart markierte Daten werden beim Schließen des Dia-
logs in den Adressdatensatz übernommen.
▪ Sie können Daten manuell einzeln an- oder abwählen. Dazu klicken Sie
sie an.
▪ Mit der Schaltfläche »Änderungen auswählen« wählen Sie aus der
PLZ-Datenbank ergänzte Feldinhalte zur Übernahme in den Adressda-
tensatz aus.
57Neue Funktionen für die tägliche Arbeit
▪ Mit der Schaltfläche »Alles auswählen« wählen Sie sämtliche angezeig-
ten Feldinhalte zur Übernahme in den Adressdatensatz aus.
▪ Mit der Schaltfläche »Alles abwählen« demarkieren Sie sämtliche an-
gezeigten Feldinhalte, die daher nicht in den Adressdatensatz über-
nommen werden.
▪ Mit der Schaltfläche »Neue Suche« löschen Sie alle bisher bereits aus-
gewählten Einträge im Dialog und können mit gänzlich neuen Eingaben
fortfahren, unabhängig von den in der Adressmaske eingetragenen Ein-
gaben.
▪ Mit der Schaltfläche »Werte zurücksetzen« übernehmen Sie erneut die
Eingaben, die in der Adressmaske bereits vorhanden sind.
Nachdem Sie die gewünschten Daten ausgewählt haben, schließen Sie
den Dialog.
▪ Mit Klick auf »Auswahl übernehmen tragen Sie die Daten so, wie Sie
sie im Dialog vor sich sehen, in den Adressdatensatz ein.
▪ Mit Klick auf »Abbrechen« verwerfen Sie die Änderungen, die Sie im
Dialog vorgenommen haben, und kehren zum vorherigen Zustand zu-
rück.
Die Werte werden in den Adressdatensatz übernommen.
In den Datensatz übernommen werden nur jene Daten, für die es
in der Datenbank ein Feld gibt und die in die Eingabemaske oder
Ansicht eingebunden sind. Feldinhalte, deren Felder nicht in die
Eingabemaske oder Ansicht, aus der Sie den Dialog aufgerufen
haben, eingebunden sind, werden in der Datenbank im Adressda-
tensatz nicht gespeichert! Diese Felder dienen nur dazu, Ihnen die
Suche in diesem Dialog zu erleichtern.
58Neu in cobra 2020
Solche Felder erkennen Sie im Dialog an einer speziellen Kennzeichnung
.
Diese bedeutet, dass das entsprechende Feld
- entweder in der Datenbank nicht vorhanden ist
- oder nicht in die Ansicht oder Eingabemaske eingebunden wurde.
Welche dieser beiden Möglichkeiten vorliegt, sehen Sie, wenn Sie kurz mit
der Maus über dem Symbol verharren. Wollen Sie die entsprechende
Information speichern müssen Sie also ein geeignetes Feld in der Daten-
bank erstellen lassen oder ein solches in die Ansicht oder Eingabemaske
aufnehmen.
59Neue Funktionen für die tägliche Arbeit In der von uns mitgelieferten Demo-Ansicht sieht dieser Datensatz so aus: 60
Neu in cobra 2020
Tabellenlayouts
Ein Layout anlegen
In Tabellenlayouts wird das Äußere von Tabellen festgelegt. Dort wird bei-
spielshalber gespeichert, ob in der Tabelle die Schnellsuche angezeigt
wird, ob und wenn ja nach welchem Feld die Anzeige gruppiert wird und
welche Spalten angezeigt werden. Solche Layouts können Sie für alle Ar-
ten von Tabellen gestalten, nicht nur für die Adresstabelle.
▪ Um ein Tabellenlayout anzulegen, klicken Sie die betreffende Tabelle
an.
▪ Gehen Sie in die Registerkarte »Layout«.
Sie haben nun zwei Möglichkeiten, das vorhandene Layout abzuwandeln:
1. Sie verändern das Äußere der Tabelle direkt in der Tabelle. Das kann
mit den Befehlen der Menüleiste ebenso geschehen wie über die
rechte Maustaste oder die Spaltenköpfe. In diesem Fall gestalten Sie
die Tabelle wie gewünscht und klicken dann die Schaltfläche »Aktuelles
Layout speichern« an. Im folgenden Dialog geben Sie dem Layout
dann einen Namen:
61Neue Funktionen für die tägliche Arbeit 2. Sie können auch ein neues komplett neues Layout in einem eigenen Editor gestalten. ▪ Klicken Sie die Schaltfläche »Neues Layout« an. ▪ Sie sehen in einem Editor die fragliche Tabelle. ▪ Klicken Sie mit der rechten Maustaste in einen Spaltenkopf. ▪ Im Kontextmenü finden Sie die verfügbaren Befehle. 62
Neu in cobra 2020
▪ Stellen Sie sich das Layout nach Wunsch zusammen.
▪ Schließen Sie den Editor durch Klick auf die Schaltfläche »Speichern
und schließen«.
▪ Geben Sie dem Layout einen Namen.
Layout wechseln
Sie können zwischen den verschiedenen Layouts umschalten.
▪ Klicken Sie die Schaltfläche »Layoutliste« an.
▪ Wählen Sie das gewünschte Layout aus.
63Neue Funktionen für die tägliche Arbeit Layouts bearbeiten und löschen Sie können Namen, Beschreibung und Symbol eines Layouts ebenso ver- ändern wie dessen Eigenschaften. ▪ Klicken Sie die Schaltfläche »Layoutverwaltung« an. Sie erreichen die gewünschten Optionen über die Schaltfläche. ▪ Wenn Sie das Layout »Bearbeiten«, wird es in dem beschriebenen Edi- tor geöffnet. ▪ Als Symbole können Sie die gängigsten Grafikformate verwenden. ▪ Löschen Sie ein Layout versehentlich, können Sie den Dialog schließen und die Änderungen nicht speichern. Das Layout bleibt dann erhalten. ▪ Das Standard-Layout wird von uns mitgeliefert. Es wird Ihnen in der Layoutverwaltung nicht angeboten und Sie können es weder verändern noch löschen. 64
Neu in cobra 2020
Dubletten
Konfigurieren
Sie können die Kriterien für die Dublettenprüfung sehr detailliert zusam-
menstellen, um genau festzulegen, wann ein Datensatz als Doppel eines
anderen Datensatzes verdächtig ist. Damit verhindern Sie das Entstehen
doppelter Datensätze.
Es gibt auch ein separates Zusatzmodul zu cobra, das vorhandene
Datenbestände auf Dubletten prüft und bei deren Bereinigung hilft.
Dieses Zusatzmodul ist in diesem Abschnitt nicht gemeint. Hier
geht es vielmehr um die Dublettenprüfung während der Erfassung
von Adressen.
▪ Erteilen Sie den Befehl »Datei: Datenbank: Dublettenprüfung konfigu-
rieren«.
▪ Gehen Sie in die Registerkarte »Einrichtung«.
Echtzeit-Dublettenprüfung
Mit dieser Option schalten Sie die Dublettenprüfung ein
und aus. Ist diese Option nicht aktiviert, findet keine Du-
blettenprüfung während der Eingabe statt.
65Neue Funktionen für die tägliche Arbeit
Arbeiten Sie mit der Echtzeitprüfung, legen Sie in einer weiteren Register-
karte fest, wie diese Prüfung geschehen soll.
Tabelle Derzeit ist die Dublettenprüfung nur für Adressdaten
verfügbar.
Dublettenprüfung Legen Sie fest, unter welchen Umständen eine Prüfung
durchgeführt werden soll. Sie können nur beim Neuer-
fassen oder zusätzlich auch beim Ändern von Daten
prüfen lassen.
Prüfungsbeginn Legen Sie fest, wie viele Felder des Suchprofils ausge-
füllt sein müssen, damit die Prüfung beginnt. Das ei-
gentliche Suchprofil stellen Sie sich in diesem Dialog
aus den Felder der Datentabelle zusammen.
66Neu in cobra 2020
Sensibilität Bestimmen Sie, ob auch die Groß-/Kleinschreibung bei
der Dublettenprüfung berücksichtigt werden soll. Wird
sie berücksichtigt, wird unter Umständen »Cobra« nicht
als Dublette von »cobra« erkannt.
Handling Stellen Sie ein, ob bei einem Dublettenverdacht ein
Dialog aufgerufen werden soll. In diesem Dialog sehen
Sie eine Übersicht über die vorhandenen Daten und
können entscheiden, wie damit verfahren werden soll:
Einzelheiten zu diesem Dialog finden Sie im nächsten Abschnitt.
67Neue Funktionen für die tägliche Arbeit
Felder Wählen Sie hier aus, an welchen Feldinhalten Dublet-
ten erkannt werden sollen. Ihnen stehen Felder der Da-
tentabelle zur Verfügung. Sie können maximal 15 Fel-
der prüfen lassen. Die zu prüfenden Felder werden in
einem »Suchprofil« zusammengestellt.
Klicken Sie ein Feld in der Auswahl »Felder der Ta-
belle« an, wird es unter die »Felder des Suchprofils«
aufgenommen und damit in Zukunft bei der Echtzeit-
prüfung ausgewertet.
Nehmen Sie ein Ja/Nein-Feld oder ein Feld mit einer
Auswahlliste ins Suchprofil auf, müssen Sie dieses
nicht konfigurieren.
Um ein Feld wieder aus dem Suchprofil zu entfernen,
klicken Sie es doppelt an.
Die Anzahl der Prüfzeichen kann maximal so groß wer-
den wie die maximale Feldlänge des entsprechenden
Feldes. Bei einer geringeren Zahl an Prüfzeichen iden-
tifiziert das System relativ viele verdächtige Adressen,
bei einer höheren Zahl an Prüfzeichen weniger.
Geben Sie als Namen »Beckenbauer« ein, werden bei
3 Prüfzeichen sämtliche Namen, die mit »Bec« begin-
nen, als mögliche Dubletten ermittelt, also auch »Bek-
ker«, »Beck« etc., bei 6 Prüfzeichen nur noch Namen
wie »Becker«, deren sechs Anfangsbuchstaben mit der
Eingabe übereinstimmen.
68Neu in cobra 2020
Das System beginnt mit der automatischen Fahndung
nach Dubletten, sowie die festgelegte Zahl an Feldern
für den Prüfungsbeginn erreicht ist und in dem fragli-
chen Feld die hierfür vorgesehene Zahl an Prüfzeichen
erreicht wurde.
Mit der Dublettenprüfung arbeiten
Die Dublettenprüfung geschieht während der Arbeit mit cobra im Hinter-
grund. Werden auf Basis des Suchprofils eine oder mehrere als Dubletten
verdächtige Adressen gefunden, erscheint rechts unten in cobra eine Mel-
dung:
▪ Klicken Sie den Text dieser Meldung an, öffnet sich der Dialog zur Du-
blettenverwaltung.
▪ Dieser Dialog öffnet sich ebenfalls, wenn Sie die eingegebenen dublet-
tenverdächtigen Daten speichern.
69Neue Funktionen für die tägliche Arbeit In diesem Dialog sehen Sie, welche Inhalte in welchen Feldern des Such- profils den Dublettenverdacht erzeugt haben. Als »aktuellen Datensatz« sehen Sie die gerade eben erfassten Daten. Als »übereinstimmende existierende Datensätze« werden jene Datensätze aufgeführt, die sich bereits von früher her in der Datenbank befinden. 70
Neu in cobra 2020
▪ Mit Klick auf die Schaltfläche öffnen Sie den jeweiligen Datensatz
im Erfassungsdialog, wo Sie ihn zwar ansehen, aber nicht bearbeiten
können.
Unter »Wie möchten Sie fortfahren?« haben Sie in der Dublettenbearbei-
tung folgende Möglichkeiten:
▪ Sie können den aktuellen Datensatz speichern. Er wird in diesem Fall
als Dublette zu bestehenden Datensätzen hinzugefügt; an letzteren
wird nichts geändert.
▪ Sie können den aktuellen Datensatz sowie einen oder mehrere ausge-
wählte vorhandene Datensatz zusammenführen, also in einer einzigen
Adresse zusammenfassen. Markieren Sie jenen Datensatz, mit dem
der aktuelle Datensatz zusammengeführt werden soll.
71Neue Funktionen für die tägliche Arbeit ▪ Sie können einen der bereits vorhandenen Datensätze auswählen. Mit der Option »Aktuellen Datensatz verwerfen und ausgewählten Daten- satz behalten« werden die gerade eben erfassten Daten gelöscht. Der markierte Datensatz wird zum Bearbeiten geöffnet. Weitere bereits vor- handene Dubletten bleiben ebenfalls unverändert erhalten. ▪ Sie können den aktuellen Datensatz verwerfen. Damit werden die ge- rade erfassten Daten gelöscht und alles bleibt beim Alten. Unterdatensätze beim Duplizieren Duplizieren Sie eine Adresse, stellt sich die Frage, was mit den zu dieser Adresse gehörigen Zusatzdatensätzen geschehen soll. 72
Neu in cobra 2020
Sie können auswählen, welche Zusatzdatensätze wie etwa Kontakte in
den neuen Datensatz übernommen werden sollen. Sie können keine, nur
ausgewählte oder aber sämtliche Zusatzdaten übernehmen.
Außerdem entscheiden Sie, ob beim Duplizieren eine neue Einzeladresse
oder aber eine Hierarchie aus einer Haupt- sowie einer Nebenadresse mit
einem Ansprechpartner entstehen soll.
Stichwörter
Allgemeines
Ziel dieses Systems ist es, einen Wildwuchs an Stichwörtern zu verhin-
dern, wie er typischerweise entsteht, wenn mehrere Benutzer einer Daten-
bank einzelnen Datensätzen über Jahre hinweg freihändig Stichwörter zu-
ordnen. Das cobra-Stichwortsystem ermöglicht eine strukturierte, zentral
verwaltete Stichwortvergabe, durch die auch in großen Datenbeständen
treffsicher bestimmte Datengruppen herausgefiltert werden können.
Rechte
Für die Verwaltung von Stichwörtern wurde ein neues Recht auf Daten-
bankebene geschaffen. Dieses greift, wenn für eine Datenbank die Daten-
bankberechtigungen aktiviert und die Berechtigungen auf den Funktions-
umfang eingeschränkt wurden.
▪ Erteilen Sie den Befehl »Datei: Datenbank: Datenbanksicherheit«.
73Neue Funktionen für die tägliche Arbeit Über die Vergabe von Datenbankrechten können Sie außerdem dafür sor- gen, dass bestimmte Benutzer(gruppen) überhaupt nur bestimmte Stich- wörter zu sehen bekommen. ▪ Erteilen Sie den Befehl »Datei: Datenbank: Datenbanksicherheit«. ▪ Schränken Sie die Zugriffsberechtigungen auf Tabellen ein. 74
Sie können auch lesen