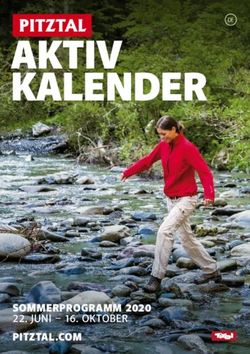LoadRunner Professional - Installationshandbuch Softwareversion: 2021 - ADM ...
←
→
Transkription von Seiteninhalten
Wenn Ihr Browser die Seite nicht korrekt rendert, bitte, lesen Sie den Inhalt der Seite unten
LoadRunner Professional
Softwareversion: 2021
Installationshandbuch
Wechseln zu HILFE-CENTER ONLINE
http://admhelp.microfocus.com/lr/
Dokument-Releasedatum: März 03, 2021 | Datum des Software-Release: Januar 2021Installationshandbuch
Rechtliche Hinweise
Haftungsausschluss
Bestimmte hier verfügbare Software- und/oder Dokumentversionen ("Material") enthalten das Branding von Hewlett-Packard
Company (jetzt HP Inc.) und Hewlett Packard Enterprise Company. Seit dem 1. September 2017 wird dieses Material von Micro
Focus, ein separates Unternehmen unter eigenständiger Leitung, angeboten. Alle Verweise auf HP- und Hewlett Packard
Enterprise/HPE-Marken sind auf die Unternehmenshistorie zurückzuführen und die HP- und Hewlett Packard Enterprise/HPE-Marken
sind Eigentum der jeweiligen Besitzer.
Garantie
Die Garantiebedingungen für Produkte und Services von Micro Focus und der Tochtergesellschaften und Lizenzgeber ("Micro
Focus") sind in der Garantieerklärung festgelegt, die diesen Produkten und Services beiliegt. Keine der folgenden Aussagen kann als
zusätzliche Garantie interpretiert werden. Micro Focus haftet nicht für technische oder redaktionelle Fehler oder Auslassungen. Die
hierin enthaltenen Informationen können ohne vorherige Ankündigung geändert werden.
Eingeschränkte Rechte
Enthält vertrauliche Informationen. Falls nicht ausdrücklich anderweitig angegeben, ist eine gültige Lizenz für den Besitz, den
Gebrauch oder die Anfertigung von Kopien erforderlich. Entspricht FAR 12.211 und 12.212. Kommerzielle Computersoftware,
Computersoftwaredokumentation und technische Daten für kommerzielle Komponenten werden an die US-Regierung per
Standardlizenz lizenziert.
Copyright-Hinweis
© Copyright 1994-2021 Micro Focus oder ein Tochterunternehmen.
LoadRunner Professional (2021) Seite 2 von 55Inhalt
LoadRunner Professional 1
Willkommen bei LoadRunner Professional 5
LoadRunner-Hilfe-Center 5
Nützliche Links 5
LoadRunner-Komponenten 6
Hilfe bei der Verbesserung von LoadRunner Professional 7
Systemanforderungen und -voraussetzungen 8
Systemanforderungen 8
Erforderliche Software für die Installation unter Windows 8
Automatisch vom Installationsprogramm erkannt und installiert 8
Manuelle Installation von Windows-Updates 9
Hinweise zur Installation und Einschränkungen 9
Installation von LoadRunner Professional unter Windows 12
Installationsablauf 12
LoadRunner Professional-Upgrade 14
Installation von LoadRunner Professional unter Windows 15
Informationen zum Setup-Assistent 15
Ausführen der Installation 17
Unbeaufsichtigte Installation von LoadRunner Professional 20
Befehlszeilenoptionen für die Installation 22
Installation des vollständigen LoadRunner Professional-Pakets aus der Wrapper-Datei 22
Installation von einer eigenständigen Anwendung oder einer zusätzlichen Komponente über eine PFTW-
Datei 24
Bereitstellen von Lastgeneratoren mit Docker unter Windows 26
Voraussetzungen 26
Ausführen eines Lastgenerators mit Docker unter Verwendung des vordefinierten Images 27
Ausführen eines Lastgenerators mit Docker unter Verwendung des benutzerdefinierten Images 27
Beispiele für angepasste Inhalte für Docker-Dateien 28
Nach dem Ausführen der Container der Lastgeneratoren 30
Tipps und Richtlinien 30
Konfiguration der Anmeldeeinstellungen von Benutzern 30
Installieren eines LoadRunner-Sprachpakets 31
Installation des Lastgenerators unter Linux 32
Installationsablauf 32
Installieren eines Lastgenerators unter Linux mit dem Setup-Assistenten 34
LoadRunner Professional (2021) Seite 3 von 55Installationshandbuch
Bevor Sie beginnen 35
Ausführen des Setup-Assistenten 35
Unbeaufsichtigte Installation des Lastgenerators unter Linux 36
Bereitstellen eines Lastgenerators mit Docker unter Linux 37
Voraussetzungen 37
Ausführen eines Lastgenerators mit Docker unter Verwendung des vordefinierten Images 38
Ausführen eines Lastgenerators mit Docker unter Verwendung des benutzerdefinierten Images 39
Nach dem Ausführen der Container der Lastgeneratoren 41
Tipps und Richtlinien 41
Konfiguration der Linux-Umgebung 42
Festlegen der Umgebungsvariablen 42
Überprüfen der Linux-Installation 43
Ausführen von "verify_generator" 44
Prüfen der Verbindung zum Controller 45
Verbessern der Lastgeneratorleistung 46
Erhöhen der Anzahl von Dateideskriptoren 46
Erhöhen der Anzahl von Prozesseinträgen 47
Vergrößern des Auslagerungsbereichs 48
Deinstallieren eines Lastgenerators von einem Linux-Computer 48
Deinstallation des Lastgenerators 12.55 oder früher 48
Deinstallation des Lastgenerators 12.56 oder höher 49
Fehlerbehebung bei der Installation des Lastgenerators unter Linux 49
Senden Sie uns Ihr Feedback 55
LoadRunner Professional (2021) Seite 4 von 55Willkommen bei LoadRunner Professional
Willkommen beim LoadRunner Professional-Installationshandbuch.
LoadRunner Professional ist ein Werkzeug zum Testen der Leistung von Anwendungen. Es belastet
Ihre Anwendung, um potenzielle Client-, Netzwerk- und Serverengpässe zu identifizieren und zu
isolieren.
In diesem Handbuch wird die Installation und Einrichtung von LoadRunner Professional beschrieben.
LoadRunner-Hilfe-Center
Für kontextsensitive Hilfe drücken Sie in den LoadRunner Professional-Produkten in einem Dialogfeld
F1 oder verwenden Sie das Hilfe-Menü.
Sie können auf das LoadRunner Professional-Hilfe-Center im Internet zugreifen
(https://admhelp.microfocus.com/lr/) oder eine lokale Version herunterladen und installieren. Um
zwischen Online- und lokalen Modus zu wechseln, wählen Sie Hilfe > Hilfeoptionen > Online öffnen
oder Lokal öffnen.
Hinweis:
l Zum Anzeigen des Hilfe-Centers in Internet Explorer oder in VuGen müssen Sie JavaScript
(Active Scripting) in den Browsereinstellungen aktivieren (Extras > Optionen > Sicherheit >
Internet > Stufe anpassen).
l Wenn das Online-Hilfe-Center zu Beginn einer LoadRunner-Anwendungssitzung nicht
verfügbar ist, ist es möglich, dass die Option Online öffnen während der gesamten Sitzung
mit dieser Anwendung nicht verfügbar ist.
Nützliche Links
Die folgenden Onlineressourcen bieten weitere Informationen für LoadRunner-Benutzer:
Ressource URL
Hilfe-Center LoadRunner Professional-Hilfe-Center (wählen Sie die
entsprechende Version aus)
Business-Support https://www.microfocus.com/en-us/services/maintenance-and-
support-plans
Wissensdatenbank https://softwaresupport.softwaregrp.com/group/softwaresupport/
und Bibliothek der
Handbücher
LoadRunner Professional (2021) Seite 5 von 55Installationshandbuch
Willkommen bei LoadRunner Professional
Ressource URL
Community & Blogs https://community.microfocus.com/t5/Performance-
Engineering/ct-p/sws-LoadRunner
AppDelivery https://marketplace.microfocus.com/appdelivery
Marketplace
Ressourcen https://www.microfocus.com/resources/
Twitter https://twitter.com/hashtag/Loadrunner
LinkedIn https://www.linkedin.com/groups/1879289
Facebook https://www.facebook.com/groups/MFLoadRunner/
LoadRunner-Komponenten
Die vollständige Installation von LoadRunner Professional beinhaltet folgende Komponenten:
l Virtual User Generator (VuGen). Micro Focus-Tool für die Aufzeichnung von virtuellen
Benutzerskripts (Vuser-Skripts). Durch Vuser-Skripts werden Benutzer ohne grafische
Benutzeroberfläche über direkte Funktionsaufrufe emuliert.
l Controller. Steuert die Ausführung von Szenarios und Vusern. Beinhaltet die Onlinemonitore zur
Überwachung und Anzeige von Informationen zur Testausführung. Der Controller muss zur
Steuerung der Vuser auf dem Computer installiert werden.
l Analysis. Diagramme und Berichte für die Analyse des Belastungstests.
l Lastgenerator. Komponente für die Ausführung von Vusern (einschließlich Windows-basierter GUI-
Vuser) zur Lasterzeugung. Der Lastgenerator kann auf Windows- oder Linux-Plattformen, mit dem
Installationsprogramm oder über Docker installiert werden.
l MI-Listener. Komponente für den MI-Listener-Computer zur Ausführung von Vusern und
Überwachung über die Firewall. Weitere Informationen finden Sie im Abschnitt Working with
Firewalls in der LoadRunner Professional-Hilfe-Center (wählen Sie die entsprechende Version aus).
l Monitors over Firewall. Komponente auf dem Agentencomputer zur Überwachung über die Firewall.
Weitere Informationen finden Sie im Abschnitt Working with Firewalls in der LoadRunner
Professional-Hilfe-Center (wählen Sie die entsprechende Version aus).
l TruClient. Komponente für die Aufzeichnung und Entwicklung von Testskripts für webbasierte
Anwendungen. Weitere Informationen finden Sie im TruClient-Hilfe-Center (wählen Sie die
entsprechende Version aus).
Alle eigenständigen Installationen (z. B. für VuGen oder den Lastgenerator) finden Sie im Ordner
Standalone Applications des Installationspakets.
Alle zusätzlichen Komponenten (z. B. Citrix Agent usw.) befinden sich im Ordner Additional
Components des Installationspakets.
LoadRunner Professional (2021) Seite 6 von 55Installationshandbuch
Willkommen bei LoadRunner Professional
Tipp: Sie können VuGen, TruClient, DevWeb, VTS und andere Komponenten auch kostenlos
vom AppDelivery Marketplace herunterladen.
Hilfe bei der Verbesserung von LoadRunner
Professional
Sie können uns helfen, die Qualität, Zuverlässigkeit und Leistung von LoadRunner Professional durch
die Teilnahme am LoadRunner-Verbesserungsprogramm zu verbessern. Wenn Sie an dem Programm
teilnehmen, sammelt LoadRunner Professional anonymisierte Informationen über Ihre Soft- und
Hardwarekonfiguration und darüber, wie Sie LoadRunner Professional verwenden.
LoadRunner Professional sammelt keine personenbezogenen Daten, keine Informationen über Ihre
Unternehmensumgebung oder den Code Ihrer Skripte.
Sie können an dem Programm teilnehmen, indem Sie das Kontrollkästchen Am LoadRunner-
Verbesserungsprogramm teilnehmen aktivieren, das sich im Startfenster des Setups befindet und zu
Beginn der Installation angezeigt wird.
Sie können an dem Verbesserungsprogramm auch über VuGen oder Controller teilnehmen oder Ihre
Teilnahme beenden:
VuGen: Wählen Sie Extras > Optionen > Allgemein > Erfassung von Nutzungsdaten.
Controller: Wählen Sie im Expertenmodus Extras > Optionen > Allgemein
LoadRunner Professional (2021) Seite 7 von 55Systemanforderungen und -voraussetzungen
Dieses Kapitel umfasst:
• Systemanforderungen 8
• Erforderliche Software für die Installation unter Windows 8
• Hinweise zur Installation und Einschränkungen 9
Systemanforderungen
Die Systemanforderungen, die für den Betrieb von LoadRunner Professional auf einem Windows-
System oder für den Betrieb eines Lastgenerators auf einem Windows- oder Linux-System erforderlich
sind, finden Sie unter System- und Protokollanforderungen.
Systemanforderungen für andere zugehörige Komponenten:
l Diagnostics: Informationen zu den Systemanforderungen finden Sie in der neuesten Diagnostics-
Dokumentation in der Knowledge Base.
l Network Virtualization: Informationen zu den Systemanforderungen und Installationsanweisungen
finden Sie in der Network Virtualization für LoadRunner-Hilfe (wählen Sie die entsprechende
Version). Sie können Network Virtualization während der LoadRunner Professional-Installation oder
zu einem späteren Zeitpunkt installieren.
Erforderliche Software für die Installation unter
Windows
Stellen Sie vor der Installation von LoadRunner Professional sicher, dass die erforderliche Software auf
dem LoadRunner Professional-Computer installiert ist. Teile der erforderlichen Software werden vom
Installationsprogramm automatisch erkannt und installiert, andere Teile müssen manuell installiert
werden.
l "Automatisch vom Installationsprogramm erkannt und installiert" auf Seite 8
l "Manuelle Installation von Windows-Updates" auf Seite 9
Automatisch vom Installationsprogramm erkannt und
installiert
Wenn Sie den Installationsassistenten ausführen, erkennt der Assistent, welche vorausgesetzte
Software bereits auf dem Computer installiert ist, und welche Software fehlt. Wenn Sie die Installation
fortzusetzen, wird die gesamte vorausgesetzte Software, die noch nicht vorhanden ist, installiert.
Folgende vorausgesetzte Software muss installiert sein:
l .NET Framework 4.8
l Microsoft Visual C++ 2015 Redistributable Package - x86 und x64
LoadRunner Professional (2021) Seite 8 von 55Installationshandbuch
Systemanforderungen und -voraussetzungen
Hinweis:
l Bei der Installation von .NET Framework 4.8 wird ein automatischer Neustart durchgeführt.
Anschließend müssen Sie die Installation von LoadRunner Professional erneut ausführen.
l Wenn Visual C++ 2017 Redistributable bereits installiert ist, wird Visual C++ 2015
Redistributable nicht installiert. Visual C++ 2017 Redistributable sollte in den meisten Fällen
kompatibel sein. Weitere Informationen finden Sie in der Microsoft-Dokumentation.
l Wenn die Installation von Visual C++ 2015 Redistributable Update 3 fehlschlägt, installieren
Sie KB2999226 manuell.
Manuelle Installation von Windows-Updates
Bevor Sie eine der LoadRunner Professional-Komponenten installieren, vergewissern Sie sich, dass alle
Windows-Updates installiert sind. Wurde dies nicht automatisch durchgeführt, müssen Sie diese manuell
installieren.
Hinweis: Deaktivieren Sie vor der Installation eines der Windows-Updates die
Benutzerkontensteuerung (User Account Control) und starten Sie den Computer neu. Weitere
Informationen zum Deaktivieren der Benutzerkontensteuerung finden Sie in der
Dokumentation zu Microsoft Windows.
Sie finden die Liste der Windows-Updates unter System- und Protokollanforderungen.
Hinweise zur Installation und Einschränkungen
Hinweis: Weitere Hinweise und Einschränkungen finden Sie unter Known issues im VuGen-
Hilfe-Center oder der LoadRunner Professional-Hilfe-Center (wählen Sie die entsprechende
Version aus).
Sicherheitsüberprüfung Es wird dringend empfohlen, LoadRunner Professional-Komponenten nur
auf dedizierten Computern zu installieren, auf denen keine vertraulichen
Informationen gespeichert sind, oder auf denen auf diese zugegriffen
werden kann, und dass Sie eine gründliche Sicherheitsüberprüfung der
Netzwerktopologie und der Zugriffsebenen in Ihrer Testumgebung
durchführen.
LoadRunner Professional (2021) Seite 9 von 55Installationshandbuch
Systemanforderungen und -voraussetzungen
Erforderliche Für die Installation von allen LoadRunner Professional-Komponenten ist
Berechtigungen ein Hauptadministratorkonto (Root-Konto für Linux-Systeme) für alle
Betriebssysteme erforderlich.
Nach der Installation kann/können alle Anwendungen und Komponenten
von LoadRunner Professional unter einem Standardbenutzerkonto mit
aktivierter UAC und DEP (ein Administratorkonto ist nicht erforderlich)
ausgeführt werden.
Ausführen von Web Wenn Sie Web Services-Vuser auf einem eigenständigen Lastgenerator
Services-Vusern unter ausführen, ist bei einigen Konfigurationen die Aktivierung von .NET 3.5
Windows (siehe MSDN) und die Installation von WSE 2.0 SP3 und WSE 3.0
erforderlich.
l Möglichkeit 1: Um die Verwendung dieser Komponenten zu vermeiden,
können Sie die Skripte neu erstellen und die WSDL mit dem Standard-
WCF-Toolkit importieren.
l Möglichkeit 2: Installieren Sie die WSE-Komponenten aus den Ordnern
des LoadRunner Professional-Installationspakets –
lrunner\Common\wse20sp3 und lrunner\Common\wse30) – oder
laden Sie diese Komponenten aus dem Internet herunter:
WSE 2.0 SP3: https://www.microsoft.com/en-
us/download/details.aspx?id=23689
WSE 3.0: https://www.microsoft.com/en-
us/download/details.aspx?id=14089
Weitere Informationen finden Sie unter Fehlerbehebung und
Einschränkungen für Webdienste.
LoadRunner Wenn Sie LoadRunner Professional und UFT auf demselben Computer
Professional und UFT installieren und dann eine der beiden Komponenten deinstallieren,
auf einem Computer funktioniert das verbleibende Softwareprogramm möglicherweise nicht
ordnungsgemäß.
Lösung: Führen Sie eine Reparatur des Softwareprogramms aus, das Sie
auf dem Computer verwenden möchten.
Lizenz Bei der Aktualisierung von einer Version vor Version 2020 müssen Sie Ihre
aktuelle Lizenz ersetzen, um mit der aktualisierten LoadRunner
Professional-Installation arbeiten zu können. Wenn Sie die Community-
Lizenz verwenden, wird sie bei der Installation von LoadRunner
Professional automatisch ersetzt. Bei allen anderen Lizenzen wenden Sie
sich an den Lizenzierungs-Support, um eine gültige, kompatible Lizenz zu
erhalten.
Weitere Informationen finden Sie im LoadRunner Professional-Hilfe-
Center unter About LoadRunner Professional Licenses.
LoadRunner Professional (2021) Seite 10 von 55Installationshandbuch
Systemanforderungen und -voraussetzungen
Benutzerdefinierte Wenn Sie von Version 12.55 oder früher aktualisieren, und in Ihrer
Zertifikate vorherigen Installation von LoadRunner benutzerdefinierte Zertifikate
verwendet haben, installieren Sie diese erneut, wenn Sie während des
Setups zur Eingabe von Zertifikaten aufgefordert werden. Andernfalls
werden sie vom Setupprogramm mit den Standardzertifikaten
überschrieben.
Network Virtualization Wenn Sie ausgewählt haben, dass NV automatisch installiert werden soll
(als Teil der LoadRunner Professional-Installation), müssen Sie Windows
SmartScreen deaktivieren, bevor Sie mit der NV-Installation fortfahren:
Öffnen Sie HKEY_LOCAL_
MACHINE\SOFTWARE\Microsoft\Windows\CurrentVersion\Explorer im
Registrierungseditor und ändern Sie den Wert SmartScreenEnabled in Off.
Hinweis: Sie müssen SmartScreen nicht deaktivieren, wenn Sie NV manuell
installieren.
TruClient- Wenn nach dem Upgrade der TruClient-Installation ein Versionskonflikt
Versionskonflikt auftritt, überprüfen Sie, ob der alte TruClient-Registrierungsschlüssel
TcWebIELauncher.exe entfernt wurde.
l Öffnen Sie HKEY_LOCAL_MACHINE\SOFTWARE\Microsoft\Internet
Explorer\MAIN\FeatureControl\FEATURE_BROWSER_EMULATION im
Registrierungseditor und löschen Sie den Schlüssel.
l Oder führen Sie den folgenden Befehl aus:
"REG DELETE "HKEY_LOCAL_
MACHINE\SOFTWARE\Microsoft\Internet
Explorer\MAIN\FeatureControl\FEATURE_BROWSER_
EMULATION" /v "TcWebIELauncher.exe" /f"
Virtuelle Umgebungen Die von Virtualisierungsanbietern bereitgestellten Architekturen
entwickeln sich auf rasante Art weiter. LoadRunner Professional sollte in
diesen sich ändernden Umgebungen wie geplant funktionieren, solange
der Drittanbieter vollständige Kompatibilität der virtualisierten Umgebung
mit den für LoadRunner Professional genehmigten
Hardwareanforderungen gewährleistet. Wenn Sie die
Systemanforderungen und die Supportmatrix zum Einrichten der
virtuellen Maschine einhalten, wird LoadRunner Professional fehlerfrei
funktionieren.
Das Arbeiten auf einer virtuellen Maschine kann den Zugriff auf die
Hardware/Überwachungsumgebung des Virtualisierungsservers
erfordern, um sicherzustellen, dass der Virtualisierungsserver nicht
ausgelastet ist, da andernfalls unklare Messungen auftreten, die zu
falschen Ergebnissen führen.
LoadRunner Professional (2021) Seite 11 von 55Installation von LoadRunner Professional
unter Windows
In diesem Kapitel wird die Installation der vollständigen Version von LoadRunner Professional oder
einer LoadRunner Professional-Komponente auf einem Windows-Computer beschrieben.
Dieses Kapitel umfasst:
• Installationsablauf 12
• LoadRunner Professional-Upgrade 14
• Installation von LoadRunner Professional unter Windows 15
• Unbeaufsichtigte Installation von LoadRunner Professional 20
• Befehlszeilenoptionen für die Installation 22
• Bereitstellen von Lastgeneratoren mit Docker unter Windows 26
• Konfiguration der Anmeldeeinstellungen von Benutzern 30
• Installieren eines LoadRunner-Sprachpakets 31
Installationsablauf
Ihr LoadRunner Professional-Installationspaket enthält den Setup-Assistenten, der Sie durch den
Installationsprozess für die einzelnen LoadRunner Professional-Komponenten führt.
Zu den Installationskomponenten gehört OneLG, ein kombiniertes Lastgenerator-
Installationsprogramm für alle Produkte der LoadRunner-Familie. Sie können die Installation des
Lastgenerators mit dem Installationsprogramm (über die Benutzeroberfläche bzw. unbeaufsichtigt)
oder mithilfe eines Docker-Containers durchführen. Weitere Informationen finden Sie unter
"Bereitstellen von Lastgeneratoren mit Docker unter Windows" auf Seite 26.
Hinweis: Sie können einen Lastgenerator ebenfalls in einem Cloud-Konto bereitstellen. Weitere
Informationen finden Sie unter Lastgeneratoren in der Cloud.
Der letzte Schritt der Installation umfasst die optionale Installation von Network Virtualization. Durch
die Installation von Network Virtualization können Sie den NV Insights-Bericht (ersetzt den NV
Analytics-Bericht) aus LoadRunner Professional erstellen. Der NV Insights-Bericht bietet eine
detaillierte Analyse dazu, wie sich Ihre Anwendung mit unterschiedlichen Lasten über verschiedene
Arten von Netzwerken (virtuelle Standorte) verhält, und enthält Vorschläge zur Optimierung der
Leistung Ihrer Anwendung.
LoadRunner Professional (2021) Seite 12 von 55Installationshandbuch
Installation von LoadRunner Professional unter Windows
Zur Installation von LoadRunner Professional auf einem Windows-System gehören die folgenden
Schritte:
1. Überprüfen der Systemanforderungen und Hinweise
l Vergewissern Sie sich, dass Ihr System die Hardware- und Software-Anforderungen erfüllt.
Weitere Informationen finden Sie unter "Systemanforderungen" auf Seite 8.
Softwarevoraussetzungen: Wenn Sie den LoadRunner Professional-Setup-Assistenten
ausführen, erkennt der Assistent, welche vorausgesetzte Software bereits auf dem
Computer installiert ist, und welche Software fehlt. Wenn Sie die Installation fortzusetzen,
wird die gesamte vorausgesetzte Software, die noch nicht vorhanden ist, installiert. Weitere
Informationen finden Sie unter "Erforderliche Software für die Installation unter Windows"
auf Seite 8.
l Überprüfen Sie die "Hinweise zur Installation und Einschränkungen" auf Seite 9.
2. Prüfen der Installationsanforderungen
Bevor Sie mit der Installation beginnen, vergewissern Sie sich, dass die folgenden
Installationsanforderungen erfüllt werden:
l Sie müssen über vollständige lokale Administratorrechte auf dem Zielcomputer verfügen.
l Die Installation muss direkt auf dem Zielcomputer durchgeführt werden. Die Installation von
LoadRunner Professional über einen Terminaldienst wird nicht unterstützt.
LoadRunner Professional (2021) Seite 13 von 55Installationshandbuch
Installation von LoadRunner Professional unter Windows
l Eine vollständige Liste der Komponenten, die gleichzeitig auf demselben physischen Computer
installiert werden können, finden Sie unter System- und Protokollanforderungen.
Hinweis: Es wird empfohlen, dass Sie alle Antivirusanwendungen, wie z. B. McAfee oder
eSafe von Aladdin, schließen, bevor Sie die LoadRunner Professional installieren.
3. Durchführen der Installation
a. Wenn Sie mit einer früheren Version von LoadRunner Professional arbeiten, verwenden Sie die
Anleitungen für Upgrades. Weitere Informationen finden Sie unter "LoadRunner Professional-
Upgrade" auf Seite 14.
b. Führen Sie den Setup-Assistenten aus, um die vollständige Version von LoadRunner
Professional, die eigenständigen LoadRunner Professional-Komponenten oder zusätzliche
Komponenten auf einem Windows-System zu installieren. Weitere Informationen finden Sie
unter "Installation von LoadRunner Professional unter Windows" auf Seite 15.
Führen Sie dann ggf. die Patch-Installationen durch.
c. Nach Abschluss der LoadRunner Professional-Installation können Sie eine lokalisierte Version
installieren, um mit LoadRunner Professional, VuGen Standalone und Analysis Standalone in
Ihrer Landessprache arbeiten zu können. Weitere Informationen finden Sie unter "Installieren
eines LoadRunner-Sprachpakets" auf Seite 31.
Hinweis:
l Informationen zum Ausführen einer unbeaufsichtigten Installation finden Sie unter
"Unbeaufsichtigte Installation von LoadRunner Professional" auf Seite 20.
l VuGen und des Lastgenerators unter Windows umfasst das OpenJDK 11, 32-Bit.
4. Abschließen der Konfigurationsschritte nach der Installation
l Konfigurieren Sie LoadRunner Professional für die Ausführung von Vusern auf dem
Lastgeneratorcomputer ohne die Notwendigkeit, sich manuell anmelden zu müssen. Weitere
Informationen finden Sie unter "Konfiguration der Anmeldeeinstellungen von Benutzern" auf
Seite 30.
l Um Vuser mit Controller auszuführen, muss eine gültige Lizenz auf dem Controller-Computer
installiert sein. LoadRunner Professional installiert automatisch das Community-Lizenzpaket
(kostenlos) während des Setups von LoadRunner Professional und stellt 50 Vuser bereit.
Weitere Informationen zum Verwalten von LoadRunner Professional-Lizenzen und zum
Erhöhen der Vuser-Kapazität finden Sie unter LoadRunner Professional-Lizenzierung.
LoadRunner Professional-Upgrade
Version 2021 von LoadRunner Professional ist eine vollständige Installation, die über eine beliebige
LoadRunner- oder LoadRunner Professional-Installation (Version 12.5x und höher) installiert werden
kann.
LoadRunner Professional (2021) Seite 14 von 55Installationshandbuch
Installation von LoadRunner Professional unter Windows
Befolgen Sie zum Aktualisieren aller Komponenten Ihrer Windows-Installation den unter "Installation
von LoadRunner Professional unter Windows" auf Seite 15 beschriebenen Installationsvorgang. Der
Installationsprozess erkennt die ältere Version und gibt Ihnen die Option, das Upgrade auszuführen.
Hinweis: Informationen zu einem unbeaufsichtigten Upgrade finden Sie unter
"Unbeaufsichtigte Installation von LoadRunner Professional" auf Seite 20.
Installation von LoadRunner Professional unter
Windows
In diesem Abschnitt wird beschrieben, wie Sie LoadRunner Professional mithilfe des Setup-Assistenten
unter Windows installieren.
Weitere Informationen zum Durchführen einer unbeaufsichtigten Installation finden Sie unter
"Unbeaufsichtigte Installation von LoadRunner Professional" auf Seite 20.
Informationen zum Setup-Assistent
Lesen Sie die folgenden Informationen, um Ihre LoadRunner Professional-Komponente erfolgreich mit
dem Setup-Assistenten zu installieren.
LoadRunner-Agent Wählen Sie Nach der Installation den LoadRunner- Weitere
Agenten starten, um den LoadRunner-Agent direkt Informationen
nach der Installation auf dem Lastgenerator zu starten. finden Sie unter
LoadRunner
Der Agent ermöglicht die Kommunikation zwischen
Agent overview
dem Lastgenerator und dem Controller.
LoadRunner Professional (2021) Seite 15 von 55Installationshandbuch
Installation von LoadRunner Professional unter Windows
Agentenmodus Während der Installation der Komponenten OneLG- Weitere
Lastgenerator, MI-Listener oder Monitors over Firewall Informationen
werden Sie aufgefordert, den Modus für den finden Sie unter
installierten LoadRunner-Agent auszuwählen: Load generators.
l LoadRunner Professional-Modus Der Agent wird
als regulärer Prozess ausgeführt und erfordert eine
Anmeldung, bevor der Prozess gestartet werden
kann.
Hinweis: Wählen Sie diesen Modus, wenn Sie einen
Lastgenerator für die Verwendung mit Business
Process Monitoring (BPM) installieren.
l LoadRunner Enterprise-Modus Der Agent wird als
Dienst ausgeführt und beim Starten des
Betriebssystems automatisch gestartet.
l LoadRunner Cloud-Modus Dieser ist nur für die
OneLG-Installation von Bedeutung. Wählen Sie aus,
ob Sie den Lastgenerator mit LoadRunner Cloud
verwenden möchten.
Hinweis: Die Agentenkonfiguration kann nach der
Installation bei Bedarf geändert werden.
Silk Performer Agent Wählen Sie die Option Silk Performer Agent im Weitere
Anschluss an die aktuelle Installation installieren, um Informationen
Silk Performer Agent auf einem Lastgenerator zu finden Sie unter
installieren, der zur Ausführung von Silk Performer- Silk Performer
Skripten verwendet wird. scripts
Hinweis: Silk Performer-Skripte werden derzeit nicht
für LoadRunner Professional unterstützt.
LoadRunner Professional (2021) Seite 16 von 55Installationshandbuch
Installation von LoadRunner Professional unter Windows
Zertifikate Während der vollständigen Installation von Weitere
LoadRunner Professional und der Installation der Informationen
Komponenten OneLG, Monitor over Firewall und MI- finden Sie unter
Listener können Sie optional CA- und SSL-Zertifikate Secure
installieren, indem Sie die Option Geben Sie ein communication.
Zertifikat an, das vom LoadRunner-Agenten
verwendet werden soll auswählen.
Diese Zertifikate werden für die Authentifizierung und
die sichere Kommunikation verwendet. Beide
Zertifikate müssen das Format *.cer (X.509) aufweisen.
l CA-Zertifikat: Geben Sie den Pfad zu einem
vorhandenen Zertifikat ein oder lassen Sie das Feld
leer, um den nächsten Schritt zu überspringen. Das
CA-Zertifikat muss vorher generiert worden sein.
l TLS-Zertifikat: Wählen Sie eines aus einer
vorhandenen Zertifikatsdatei aus. Alternativ kann
das Zertifikat automatisch generiert werden, wenn
Sie das CA-Zertifikat mit dem privaten Schlüssel
bereitstellen.
Ausführen der Installation
Die folgende Vorgehensweise führt Sie durch den Installationsprozess unter Windows.
So installieren Sie LoadRunner Professional bzw. eine zusätzliche -Komponente:
1. Vor der Installation:
l Lesen Sie vor der Installation die entsprechenden Informationen, einschließlich der
Systemanforderungen und der erforderlichen Software, wie unter "Systemanforderungen und -
voraussetzungen" auf Seite 8 beschrieben.
l Wenn Sie die Installation von Network Virtualization planen, stellen Sie sicher, dass Ihr System
die unter Network Virtualization für LoadRunner-Hilfe (wählen Sie die entsprechende Version)
beschriebenen Anforderungen erfüllt. (Sie können Network Virtualization während der
LoadRunner Professional-Installation oder zu einem späteren Zeitpunkt installieren.)
Hinweis: Wenn Sie Network Virtualization als Teil der LoadRunner Professional-
Installation installieren, müssen Sie möglicherweise nach dem Setup den Computer neu
starten.
l Stellen Sie sicher, dass Sie über vollständige lokale Administratorrechte auf dem Zielcomputer
verfügen.
l Stellen Sie sicher, dass der Windows-Aktualisierungsprozess nicht ausgeführt wird.
LoadRunner Professional (2021) Seite 17 von 55Installationshandbuch
Installation von LoadRunner Professional unter Windows
2. Deaktivieren Sie die Benutzerkontensteuerung (User Account Control) auf dem
Installationscomputer. Weitere Informationen finden Sie in der Microsoft Windows-
Dokumentation.
Starten Sie dann den Computer neu. (Die Installation kann andernfalls fehlschlagen.)
3. Um zu verhindern, dass die Datenausführungsverhinderung (DEP) die Installation behindert,
aktivieren Sie diese nur für wichtige Windows-Programme und -Dienste.
Weitere Informationen zum Ändern von DEP-Einstellungen finden Sie in der Dokumentation zu
Microsoft Windows.
4. Führen Sie die Datei setup.exe im Stammverzeichnis des Installationspakets aus.
Das LoadRunner Professional-Installationsprogramm wird gestartet, und die Seite mit dem
Installationsmenü wird angezeigt.
5. Wählen Sie die entsprechende Installationsoption aus.
Wählen Sie auf der Seite mit dem Installationsmenü eine der folgenden Optionen aus:
l Vollständige LoadRunner Professional-Installation. Installiert die wichtigsten LoadRunner
Professional-Komponenten, einschließlich Controller, Virtual User Generator (VuGen), Analysis,
OneLG-Lastgenerator und TruClient. Verwenden Sie diese Option für den Computer, auf dem
die Lasttestszenarios ausgeführt werden.
Hinweis: Der LoadRunner Professional-Setup-Assistent kann entweder LoadRunner
Professional oder LoadRunner Enterprise installieren. Achten Sie darauf, dass Sie
LoadRunner Professional auswählen.
Informationen zu den in der vollständigen Installation enthaltenen Komponenten finden Sie
unter "LoadRunner-Komponenten" auf Seite 6.
l VuGen. Installiert eine eigenständige Version von VuGen (inklusive TruClient).
l Analysis. Installiert eine eigenständige Version von LoadRunner Analysis.
l OneLG. Installiert die Komponenten des eigenständigen Lastgenerators, der für die Ausführung
virtueller Benutzer zur Lasterzeugung erforderlich ist. Verwenden Sie diese Option für
Computer, die ausschließlich zur Lasterzeugung, nicht zur Steuerung von Vusern verwendet
werden.
l Monitors Over Firewall. Installiert die Komponenten auf dem Agentencomputer zur
Überwachung über die Firewall. Weitere Informationen finden Sie im Abschnitt Working with
Firewalls in der LoadRunner Professional-Hilfe-Center.
l MI-Listener. Installiert die erforderlichen Komponenten auf dem MI-Listener-Computer, der für
die Ausführung von Vusern über eine Firewall und die Überwachung über eine Firewall
verwendet wird. Weitere Informationen finden Sie im Abschnitt Working with Firewalls in der
LoadRunner Professional-Hilfe-Center.
l TruClient. Installiert die eigenständige TruClient-Anwendung für die Aufzeichnung und
Entwicklung von Testskripts für webbasierte Anwendungen.
LoadRunner Professional (2021) Seite 18 von 55Installationshandbuch
Installation von LoadRunner Professional unter Windows
Hinweis: Wenn Sie TruClient Standalone auf einem Computer installieren, können Sie mit
Ausnahme der eigenständigen Version von Analysis keine der anderen LoadRunner
Professional-Komponenten installieren.
Um TruClient auf einem LoadRunner Professional-Computer zu verwenden, führen Sie
die vollständige LoadRunner Professional-Installation durch, in der die TruClient-
Komponente enthalten ist.
l Sprachpakete. Diese Option steht nur für die Installation auf nicht-englischen Betriebssystemen
zur Verfügung. Ermöglicht es Ihnen, einen Patch für die lokalisierte LoadRunner Professional-
Benutzeroberfläche zusätzlich zur englischen Version zu installieren. Weitere Informationen
finden Sie unter "Installieren eines LoadRunner-Sprachpakets" auf Seite 31.
l Weitere Komponenten. Öffnet den Ordner Additional Components im Stammverzeichnis des
Installationspakets. Weitere Informationen zu den installierbaren zusätzlichen Komponenten
finden Sie unter Erweitert > Weitere Komponenten im LoadRunner Professional-Hilfe-Center .
6. Vor der Installation von LoadRunner Professional müssen zunächst bestimmte
Softwareprogramme, z. B. Microsoft Visual C++, installiert werden (siehe "Erforderliche Software
für die Installation unter Windows" auf Seite 8). Ist die erforderliche Software noch nicht auf Ihrem
Computer vorhanden, wird ein Dialogfeld angezeigt, das die Liste der erforderlichen Programme
enthält.
Klicken Sie auf OK, um die aufgelisteten Softwareprogramme zu installieren, bevor Sie mit der
Installation von LoadRunner Professional fortfahren. Wenn Sie auf Abbrechen klicken, wird der
LoadRunner Professional-Setup-Assistent beendet, da eine Installation von LoadRunner
Professional ohne die erforderlichen Softwareprogramme nicht möglich ist.
Hinweis: Nach der Installation der erforderlichen Software wird der Computer durch
LoadRunner Professional möglicherweise neu gestartet. Führen Sie in diesem Fall die Datei
setup.exe erneut aus.
7. Führen Sie die Installation durch.
Der Setup-Assistent wird gestartet und die Willkommenseite wird angezeigt.
Folgen Sie den Anweisungen im Assistenten, um die Installation abzuschließen. Lesen Sie die
Informationen unter "Informationen zum Setup-Assistent" auf Seite 15, um eine erfolgreiche
Installation sicherzustellen.
Hinweis:
l Der Installationspfad für LoadRunner Professional oder LoadRunner Professional-
Komponenten darf keine nicht-englischen Zeichen enthalten.
l Der Standardinstallationspfad lautet: C:\Programme (x86)\Micro Focus\LoadRunner
LoadRunner Professional (2021) Seite 19 von 55Installationshandbuch
Installation von LoadRunner Professional unter Windows
8. Nach Abschluss der Installation können Sie Network Virtualization (NV) installieren.
Wählen Sie im Setup-Assistent folgende Optionen:
l Typischer Modus für eine automatische Installation.
l Benutzerdefinierter Modus, um den Installationsordner, den Datenordner und den Port zu
ändern.
Weitere Informationen finden Sie im Installationsabschnitt des Network Virtualization für
LoadRunner-Hilfe (wählen Sie die entsprechende Version).
9. Wenn für die installierte Version ein Patch verfügbar ist:
a. Führen Sie die mit dem Installationspaket gelieferte Patch-Installationsdatei aus.
a. Befolgen Sie die Anweisungen auf dem Bildschirm zur Installation und Bereitstellung.
Hinweis:
l Führen Sie zum Reparieren der Installation die Datei setup.exe im Stammverzeichnis des
LoadRunner Professional-Installationspakets aus, wählen Sie Vollständige LoadRunner
Professional-Installation und im Setup-Assistenten die Option Reparatur aus.
l Sie können LoadRunner Professional so konfigurieren, dass Vuser auf einem
Lastgeneratorcomputer ausgeführt werden, ohne dass sich der Benutzer manuell am
Computer anmelden muss. Weitere Informationen finden Sie unter "Konfiguration der
Anmeldeeinstellungen von Benutzern" auf Seite 30.
l Eine Liste der Komponenten, die während der Installation registriert wurden, beispielsweise
DLL- und OCX-Dateien, finden Sie in der Datei RegisteredComponents_Micro Focus
LoadRunner.txt im Ordner build_info der Installation.
Unbeaufsichtigte Installation von LoadRunner
Professional
Eine unbeaufsichtigte Installation nennt man eine Installation, die ohne Benutzereingriff ausgeführt
wird. Sie verwenden die Befehlszeile zum Ausführen der Setup-Dateien. Weitere Informationen finden
Sie unter "Befehlszeilenoptionen für die Installation" auf Seite 22.
Hinweis:
l Lesen Sie vor der Installation von LoadRunner Professional die entsprechenden
Informationen, einschließlich der Systemanforderungen und der erforderlichen Software, wie
unter "Systemanforderungen und -voraussetzungen" auf Seite 8 beschrieben.
l Sie müssen auf jedem Computer, auf dem Sie LoadRunner Professional installieren, über
Administratorberechtigungen verfügen.
l Verwenden Sie zur Definition der Installationseigenschaften die Standard-MSI-
Befehlszeilenoptionen. Beispiel: Mit dem Befehl INSTALLDIR geben Sie einen alternativen
LoadRunner Professional (2021) Seite 20 von 55Installationshandbuch
Installation von LoadRunner Professional unter Windows
Installationsordner an.
l Um zu verhindern, dass der LoadRunner-Agent auf dem Lastgenerator direkt nach der
Installation ausgeführt wird, fügen Sie Folgendes zur Befehlszeile hinzu: START_LGA=0. Der
Agent ermöglicht die Kommunikation zwischen dem Lastgenerator und dem Controller.
Weitere Informationen zum LoadRunner-Agent finden Sie im LoadRunner Professional-
Hilfe-Center (wählen Sie die entsprechende Version aus).
So führen Sie eine unbeaufsichtigte LoadRunner Professional-Installation aus:
1. Führen Sie einen der folgenden Befehle über die Befehlszeile aus:
l So installieren Sie alle LoadRunner Professional-Komponenten, einschließlich der erforderlichen
Software, in einem einzigen Befehl:
\lrunner\\setup.exe /s
l Um zuerst die erforderliche Software zu installieren und dann LoadRunner Professional, führen
Sie die folgenden Befehle aus:
\lrunner\\setup.exe
/InstallOnlyPrerequisite /s
msiexec.exe /qn /i "\lrunner\MSI\LoadRunner_x64.msi"
l Standardmäßig wird Network Virtualization während der LoadRunner Professional-Installation
installiert. Um diese Installation zu unterstützen, fügen Sie die folgende Option zur Befehlszeile
für die Installation hinzu:
REBOOT_IF_NEED=1
l Um das Installationsprogramm anzuweisen, die Network Virtualization-Installation nicht
durchzuführen, fügen Sie dem Installationsbefehl die folgende Option hinzu:
NVINSTALL=N
l So installieren Sie eine eigenständige LoadRunner Professional-Anwendung (nicht VuGen oder
OneLG):
\Standalone Applications\Setup.exe
/s /a /s
l So installieren Sie VuGen:
LoadRunner Professional (2021) Seite 21 von 55Installationshandbuch
Installation von LoadRunner Professional unter Windows
\Standalone Applications\SetupVuGen.exe -s -sp"/s"
l So installieren Sie zusätzliche Komponenten:
\Additional Components\ /s /a
/s
Tipp: Weitere Beispiele finden Sie unter "Beispiele" auf Seite 25
2. Wenn Sie ein Upgrade installieren, führen Sie den folgenden Befehl aus:
msiexec.exe /update [/qn] [/l*vx
]
Die msp-Dateien befinden sich im Installationspaket.
Befehlszeilenoptionen für die Installation
Sie können die Windows-Befehlszeile verwenden, um das vollständige LoadRunner Professional-Paket,
eigenständige Anwendungen, und zusätzliche Komponenten zu installieren. Das CLI verwendet eine
Wrapper-Datei (setup.exe) oder ein Paket für die Web-Dateien (.exe).
l Die vollständige LoadRunner Professional-Installation kann über die Datei "Setup.exe" gestartet
werden. Weitere Informationen finden Sie unter "Installation des vollständigen LoadRunner
Professional-Pakets aus der Wrapper-Datei" auf Seite 22.
l Die Installationen von eigenständigen Anwendungen und Zusatzkomponenten können über PFTW-
Dateien gestartet werden. Weitere Informationen finden Sie unter "Installation von einer
eigenständigen Anwendung oder einer zusätzlichen Komponente über eine PFTW-Datei" auf Seite
24.
Installation des vollständigen LoadRunner Professional-
Pakets aus der Wrapper-Datei
Sie können das vollständige LoadRunner Professional-Paket aus der Installations-Wrapper-Datei,
Setup.exe, installieren, die sich im Ordner \lrunner\ Ihres LoadRunner Professional-
Installationspakets befindet. Die folgenden Befehlszeilenoptionen stehen zur Verfügung:
Option Beschreibung
/s Führt die unbeaufsichtigte Installation aus, ohne dass der Benutzer
eingreifen muss.
/qb Führt die Installation im unbeaufsichtigten Modus mit eingeschränkter
Benutzerinteraktion aus.
LoadRunner Professional (2021) Seite 22 von 55Installationshandbuch
Installation von LoadRunner Professional unter Windows
Option Beschreibung
/InstallOnlyPrerequisite Installiert nur die Voraussetzungen - installiert keine LoadRunner
Professional-Komponenten.
Standardmäßig überprüft das Setup-Programm, ob Ihr Computer die
erforderlichen Voraussetzungen erfüllt, und installiert diese
gegebenenfalls, bevor es die LoadRunner Professional-Komponenten
installiert.
Sie können öffentliche Eigenschaften für die Installation über die Befehlszeile mit der folgenden Syntax
festlegen:
setup.exe PROPERTY_NAME="value"
Die folgenden Optionen sind verfügbar:
Eigenschaftsname Beschreibung
INSTALLDIR="Ihr_Pfad" Gibt den Speicherort an, in dem die Anwendung installiert wird.
REBOOT_IF_NEED 1: Nach der Installation wird der Computer bei Bedarf neu gestartet.
Dies wird empfohlen, wenn Sie die Installation von NV (Network
Virtualization) durchführen.
0: Der Computer wird nach der Installation nicht neu gestartet.
Standard: 0
NVINSTALL Leere Zeichenfolge: Schließt die Installation der NV-Komponente aus.
Y: Installiert die NV-Komponente.
Standard: Y
INSTALL_NV_MODE 1: Wählt Typisch als NV-Installationsmodus.
2: Wählt Benutzerdefiniert als NV-Installationsmodus.
Standard: Typisch
INSTALL_DIR="Ihr_Pfad" Gibt den Pfad für die Installation an.
START_LGA Leere Zeichenfolge: Startet den Lastgenerator nicht nach der
Installation.
1: Startet den Lastgenerator nach der Installation.
Standard: 1
LoadRunner Professional (2021) Seite 23 von 55Installationshandbuch
Installation von LoadRunner Professional unter Windows
Eigenschaftsname Beschreibung
IS_RUNAS_SERVICE 0: LoadRunner Professional-Modius: Führt den Agenten des
Lastgenerators als Prozess aus.
1: LoadRunner Enterprise-Modus: Führt den Agenten des
Lastgenerators als Dienst aus.
2: (Nur für OneLG relevant) LoadRunner Cloud-Modus: Führt den
Agenten des Lastgenerators als Dienst aus und starte die LRC-
Agentenkonfiguration am Ende der Installation.
Standard: 1
INSTALL_SILK_ 1: Installiert Silk Performer Agent auf Lastgeneratoren (die zum
PERFORMER_AGENT Ausführen von Silk Performer-Skripten verwendet werden).
Hinweis: Silk Performer-Skripte werden derzeit nicht für LoadRunner
Professional unterstützt.
SKIP_CHECK_PRIVILEGE 0: Der Installationsvorgang überprüft den Installationspfad auf
Zugriffsrechte.
1: Der Installationsvorgang überspringt die Überprüfung der
Zugriffsrechte für den Installationspfad.
Standard: 0
IMPROVEMENTPROGRAM 0: Deaktiviert das LoadRunner-Verbesserungsprogramm.
1: Aktiviert das LoadRunner-Verbesserungsprogramm.
Standard: 1
Beispiel:
Der folgende Befehl führt die unbeaufsichtigte Installation aus und startet den Computer bei Bedarf
neu:
DVD\lrunner\en\setup.exe /s REBOOT_IF_NEED="1"
Installation von einer eigenständigen Anwendung oder
einer zusätzlichen Komponente über eine PFTW-Datei
Sie können eine eigenständige LoadRunner Professional-Anwendung oder eine der zusätzlichen
Komponenten über die Paket für die Web-Dateien (PFTW) installieren, die mit dem LoadRunner
Professional-Installationsmedium geliefert werden. Die Installationsdateien befinden sich auf dem
Installationsmedium in den Ordnern Standalone Applications oder Additional Components.
LoadRunner Professional (2021) Seite 24 von 55Installationshandbuch
Installation von LoadRunner Professional unter Windows
Doppelklicken Sie auf die gepackte Datei oder führen sie diese über die Befehlszeile aus, indem Sie die
folgenden Optionen verwenden:
Option Beschreibung
/s Führt die unbeaufsichtigte Installation aus, ohne dass der Benutzer eingreifen muss.
/e Extrahiert nur die Installationsdateien; führt sie jedoch nicht aus.
/f Gibt den Pfad eines temporären Ordners für die extrahierten Dateien an.
Beispiel: /f "c:\mein_temp_Ordner"
Wenn Sie diese Option nicht angeben, wird der standardmäßige temporäre Ordner
verwendet.
/a Ermöglicht es Ihnen, Parameter oder Eigenschaften an die autorun-Datei zu übergeben,
wie z. B. setup.exe.
Verwenden Sie die oben definierten Eigenschaften (im Abschnitt der Wrapper-Datei) für
die Datei "Setup.exe".
Hinweis: Unbeaufsichtigte Installation für VuGen und OneLG:
l SetupVuGen.exe und SetupOneLG.exe verwenden unterschiedliche Installationsbefehle (siehe
die Beispiele unten).
l Wenn Sie ein Anführungszeichen in den Befehlszeilenparameter einfügen müssen,
verwenden Sie zwei aufeinanderfolgende Anführungszeichen.
Beispiele
Die folgenden Befehle führen das Setup unbeaufsichtigt aus und installieren die Anwendung im
angegebenen Ordner. Gegebenenfalls starten sie auch den Agenten nach der Installation:
l Beispiele für SetupVuGen.exe und SetupOneLG.exe:
SetupOneLG.exe -s -sp"/s INSTALLDIR=""C:\Programme (x86)\Micro
Focus\LoadRunner OneLG"" IS_RUNAS_SERVICE=0 START_LGA=1 NVINSTALL=N
SetupVuGen.exe -s -sp"/s INSTALLDIR=C:\VuGen"
l Beispiele für andere eigenständige Anwendungen:
SetupAnalysis.exe /s /a /s INSTALLDIR="C:\Analysis"
LoadRunner Professional (2021) Seite 25 von 55Installationshandbuch
Installation von LoadRunner Professional unter Windows
SetupMIListener.exe /s /a /s INSTALLDIR="C:\MiListener"
SetupMoFW.exe /s /a /s INSTALLDIR="C:\MoFW"
SetupTruClient.exe /s /a /s INSTALLDIR="C:\TCSA"
Bereitstellen von Lastgeneratoren mit Docker unter
Windows
Dieser Abschnitt beschreibt das Ausführen des Lastgenerators mit Docker auf einer Windows-
Plattform.
Docker ist eine Plattform, mit der Sie Anwendungen über einen Container entwickeln, versenden und
ausführen können. Weitere Informationen zu Docker finden Sie unter https://docs.docker.com.
Hinweis:
l Informationen zu unterstützten Protokollen auf Lastgeneratoren mit Docker finden Sie im
Handbuch Supported Protocols.
l FTP wird für den Lastgenerator für Docker unter Windows nicht vollständig unterstützt. Der
passive FTP-Modus wird unterstützt; der aktive FTP-Modus jedoch nicht.
Voraussetzungen
Hinweis: Das Docker-Image für den OneLG-Lastgenerator ersetzt das bisherige eigenständige
Windows-Lastgenerator-Docker-Image.
l Installieren Sie Docker auf dem Zielcomputer mit seinen Dependencies und richten Sie die Umgebung
des Zielrechners nach Bedarf ein. Derzeit wird nur die 64-Bit-Version unterstützt. Details zur
Installation finden Sie unter https://docs.docker.com/install/.
l Laden Sie das Windows-Lastgenerator-Docker-Image von der entsprechenden Seite, die über die
Seite Performance Testing (https://hub.docker.com/u/performancetesting) im Docker-Hub
verfügbar ist. Verwenden Sie den folgenden Befehl mit der entsprechenden ,
zum Beispiel 20.03:
docker pull performancetesting/microfocus_onelg_windows:
LoadRunner Professional (2021) Seite 26 von 55Installationshandbuch
Installation von LoadRunner Professional unter Windows
Ausführen eines Lastgenerators mit Docker unter
Verwendung des vordefinierten Images
Verwenden Sie das einsatzbereite Image, um einen Lastgenerator (OneLG) auf Docker für Windows
auszuführen.
Hinweis: Wenn Sie eine Anpassung für Ihren Container benötigen, z. B. für Java oder die
Ausführung unter einem bestimmten Benutzer, finden Sie Informationen hierzu unter
"Ausführen eines Lastgenerators mit Docker unter Verwendung des benutzerdefinierten
Images" auf Seite 27.
So führen Sie einen Lastgenerator mit Docker aus:
Führen Sie den Container des Lastgenerators mit dem folgenden Befehl aus:
docker run -id -p :54345 performancetesting/microfocus_onelg_
windows:
Hinweis: Stellen Sie sicher, dass der auf dem Windows-Computer verfügbar ist und
eingehende Anfragen zulässt. Diesen Port geben Sie auf der Seite des Controllers an, wenn Sie
sich mit diesem Lastgenerator verbinden.
Ausführen eines Lastgenerators mit Docker unter
Verwendung des benutzerdefinierten Images
Wenn Ihre Umgebung benutzerdefinierte Einstellungen für den Betrieb des Containers erfordert,
können Sie eine Docker-Datei erstellen, um ein benutzerdefiniertes Image für Docker unter Windows zu
erstellen.
Beispiele für benutzerdefinierte Images:
l Um ein bestimmtes Benutzerkonto für die Prozesse zu verwenden, unter denen die Vuser
ausgeführt werden, zur Unterstützung für den Zugriff auf Netzwerkressourcen wie
Skriptparameterdateien. Nach der Ausführung sollte der Container in der Lage sein, den Benutzer zu
überprüfen.
l Zur Ausführung von Java-Protokollen auf Windows-Lastgenerator-Containern.
l Um Umgebungsvariablen für den Host und den Port des Proxyservers zu definieren.
So führen Sie einen benutzerdefinierten Lastgenerator mit Docker aus:
1. Erstellen Sie einen neuen Ordner und erstellen Sie darin eine Datei namens dockerfile. Fügen Sie
die folgende FROM-Zeile mit der entsprechenden LoadRunner Professional Version für dieInstallationshandbuch
Installation von LoadRunner Professional unter Windows
Versionsnummer> in die Datei ein und fügen Sie die entsprechenden Zeilen für die Anpassung
hinzu:
FROM performancetesting/microfocus_onelg_windows:
Beispiele zur Anpassung finden Sie unter "Beispiele für angepasste Inhalte für Docker-Dateien" auf
Seite 28.
Tipp: Informationen zu Befehlen, die in Docker-Dateien verwendet werden können, finden
Sie unter https://docs.docker.com/engine/reference/builder/.
2. Speichern Sie die Docker-Datei.
3. Öffnen Sie eine Befehlszeile im Ordnerpfad der Docker-Datei und führen Sie den folgenden Befehl
aus, wobei Sie den gewünschten Namen für Ihr benutzerdefiniertes Image verwenden:
docker build -t .
4. Erstellen Sie für jeden Lastgenerator, den Sie verwenden möchten, einen Container, indem Sie den
folgenden Befehl ausführen (oder verwenden Sie ein beliebiges Werkzeug für die Docker-
Orchestrierung für ausgeführte Container):
docker run -id -p :54345
Wenn das benutzerdefinierte Image in Schritt 3 mit einem Tag erstellt wurde, geben Sie dieses im
Befehl an:
docker run -id -p :54345 :
Hinweis: Stellen Sie sicher, dass der auf dem Windows-Computer verfügbar ist
und eingehende Anfragen zulässt. Diesen Port geben Sie auf der Seite des Controllers an,
wenn Sie sich mit diesem Lastgenerator verbinden.
Beispiele für angepasste Inhalte für Docker-Dateien
Beispiel für Vuser unter einem bestimmten Benutzerkonto
Das Folgende zeigt ein Beispiel für den Inhalt einer Docker-Datei, um Vuser unter einem bestimmten
Benutzerkonto mit Netzwerkzugriff auf freigegebene Standorte auszuführen. Ersetzen Sie die Werte
zwischen durch Anmeldedaten eines gültigen Benutzerkontos in Ihrer Umgebung mit
Netzwerkzugriff auf die freigegebenen Ressourcen.
LoadRunner Professional (2021) Seite 28 von 55Sie können auch lesen