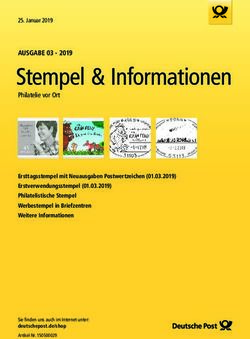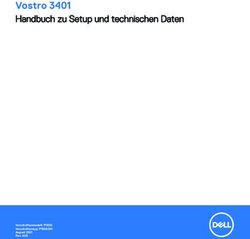PPM-WIDGETS FÜR MASHZONE NEXTGEN - ARIS PROCESS PERFORMANCE MANAGER VERSION 10.5.2 - Software AG ...
←
→
Transkription von Seiteninhalten
Wenn Ihr Browser die Seite nicht korrekt rendert, bitte, lesen Sie den Inhalt der Seite unten
ARIS PROCESS PERFORMANCE MANAGER PPM-WIDGETS FÜR MASHZONE NEXTGEN VERSION 10.5.2 April 2021 SOFTWARE AG
This document applies to ARIS Process Performance Manager Version 10.5.2 and to all subsequent releases. Specifications contained herein are subject to change and these changes will be reported in subsequent release notes or new editions. Copyright © 2000- 2021 Software AG, Darmstadt, Germany and/or Software AG USA Inc., Reston, VA, USA, and/or its subsidiaries and/or its affiliates and/or their licensors. The name Software AG and all Software AG product names are either trademarks or registered trademarks of Software AG and/or Software AG USA Inc. and/or its subsidiaries and/or its affiliates and/or their licensors. Other company and product names mentioned herein may be trademarks of their respective owners. Detailed information on trademarks and patents owned by Software AG and/or its subsidiaries is located at https://softwareag.com/licenses. Use of this software is subject to adherence to Software AG's licensing conditions and terms. These terms are part of the product documentation, located at https://softwareag.com/licenses and/or in the root installation directory of the licensed product(s). This software may include portions of third-party products. For third-party copyright notices, license terms, additional rights or restrictions, please refer to "License Texts, Copyright Notices and Disclaimers of Third Party Products". For certain specific third-party license restrictions, please refer to section E of the Legal Notices available under "License Terms and Conditions for Use of Software AG Products / Copyright and Trademark Notices of Software AG Products". These documents are part of the product documentation, located at https://softwareag.com/licenses and/or in the root installation directory of the licensed product(s).
PPM-WIDGETS FÜR MASHZONE NEXTGEN
Inhalt
1 Allgemein ............................................................................................................... 1
2 Benutzerdefinierte Widgets installieren ....................................................................... 2
3 Benutzerdefinierte Widgets aktualisieren .................................................................... 3
4 Benutzerdefiniertes Widget in ein Dashboard einfügen ................................................. 4
5 Widget Funktionsfluss .............................................................................................. 5
5.1 Was ist ein Funktionsablaufdiagramm? ............................................................. 5
5.2 Datenquellen zuordnen ................................................................................... 7
5.2.1 Datenspalten aus dem Processmining-Kontext zuordnen ............................. 7
5.2.1.1 Schwellwerte konfigurieren ........................................................... 8
5.2.1.2 Spaltenanpassung ........................................................................ 9
5.2.2 Einstellungen....................................................................................... 10
5.3 Widget-Einstellungen festlegen ...................................................................... 14
5.4 Auswahl und Filter festlegen.......................................................................... 19
5.5 Funktionsflussdiagramm verwenden ............................................................... 21
5.6 Wie werden Funktionsdaten angezeigt? .......................................................... 23
6 Widget Wechsel zu PPM-Mandant............................................................................. 26
6.1 Text einfügen .............................................................................................. 26
6.2 Widget-Einstellungen festlegen ...................................................................... 26
6.3 SAML-Authentifizierung ................................................................................ 27
7 Widget Prozessvarianten ........................................................................................ 28
7.1 Was versteht man unter dem Widget Prozessvarianten? ................................... 28
7.2 Widget-Einstellungen festlegen ...................................................................... 30
7.3 Varianten-Widgets Datenquellen zuweisen ...................................................... 31
7.3.1 Datenspalten aus dem PPM-Kontext zuordnen ......................................... 31
7.3.1.1 Spaltenabgleich ......................................................................... 32
7.3.2 Einstellungen....................................................................................... 33
7.4 Selektionen und Filter einstellen .................................................................... 34
8 Root Cause Miner Widget ........................................................................................ 36
8.1 Ursachenanalyse starten ............................................................................... 36
8.2 Root Cause Miner-Ergebnisse analysieren ....................................................... 38
8.3 Widget-Einstellungen festlegen ...................................................................... 39
9 Anhang ................................................................................................................ 41
9.1 Was versteht man unter dem Process Mining-Kontext? ..................................... 41
9.1.1 Automatisches Filtern ........................................................................... 41
9.2 Mehrsprachige Dashboards ........................................................................... 41
10 Rechtliche Hinweise ............................................................................................... 43
10.1 Dokumentationsumfang ................................................................................ 43
10.2 Support ...................................................................................................... 43
IPPM-WIDGETS FÜR MASHZONE NEXTGEN
1 Allgemein
Diese Dokumentation bietet einen Überblick über die benutzerdefinierten PPM-Widgets für
MashZone NextGen. Das Handbuch beschreibt, wie Sie die Widgets in MashZone NextGen
konfigurieren und verwenden können.
In MashZone NextGen können Sie die benutzerdefinierten Widgets genauso konfigurieren und
verwenden wie die verfügbaren Dashboard-Widgets. So können Sie beispielsweise Selektionen
einstellen oder die benutzerdefinierten Widgets als Filter-Widgets verwenden.
Warnung
Verwenden Sie die MashZone NextGen-Version 10.7 ausschließlich mit PPM-Widgets der
Version 10.5.2. Verwenden Sie keine früheren MashZone NextGen-Versionen als 10.7
zusammen mit PPM-Widgets der Version 10.5.2.
Weitere Informationen zur allgemeinen Verwendung von MashZone NextGen-Dashboards
finden Sie in der MashZone NextGen-Online-Hilfe.
1PPM-WIDGETS FÜR MASHZONE NEXTGEN
2 Benutzerdefinierte Widgets installieren
In MashZone NextGen müssen Sie die benutzerdefinierten Widgets manuell installieren.
Die für die Installation benötigte Widget-ZIP-Datei befindet sich im
PPM-Installationsverzeichnis.
\ppm\server\bin\work\data_ppm\MashZone_NextGen_BA\customWidgets\
Vorgehen
1. Kopieren Sie die entsprechende Widget-Datei in den Ordner customWidgets Ihrer
MashZone NextGen-Installation und entpacken Sie die ZIP-Datei.
\apache-tomcat\webapps\mashzone\hub\dashboard\
widgets\customWidgets
Es wird ein benutzerdefinierter Widget-Unterordner erstellt, z. B. functionFlowWidget.
2. Starten Sie den MashZone NextGen-Server neu.
a. Öffnen Sie den Programmordner Software AG/Stop servers.
b. Klicken Sie auf Stop MashZone NextGen Server.
c. Öffnen Sie den Programmordner Software AG/Start servers.
d. Klicken Sie auf Start MashZone NextGen Server.
Das benutzerdefinierte PPM Widget ist jetzt in MashZone NextGen verfügbar.
2PPM-WIDGETS FÜR MASHZONE NEXTGEN
3 Benutzerdefinierte Widgets aktualisieren
Bei einem Update werden benutzerdefinierte Widgets nicht automatisch aktualisiert. Sie
müssen die Widgets manuell aktualisieren.
Vorgehen
1. Löschen Sie den Ordner des benutzerdefinierten Widgets aus Ihrem MashZone
NextGen-Installationsverzeichnis.
\apache-tomcat\webapps\mashzone\hub\dashboard\
widgets\customWidgets\
2. Installieren Sie die aktualisierte Widget-Version.
3. Aktualisieren Sie die Stilvorlage.
a. Öffnen Sie ein Dashboard in MashZone NextGen.
b. Klicken Sie im Dashboard-Hauptmenü auf Verwalten > Stilvorlage ändern.
c. Klicken Sie auf Aktualisieren.
d. Klicken Sie auf OK.
Detaillierte Informationen zum Aktualisieren von Stilvorlagen finden Sie in der MashZone
NextGen-Online-Hilfe.
Ihr benutzerdefiniertes Widget für MashZone NextGen ist aktualisiert.
3PPM-WIDGETS FÜR MASHZONE NEXTGEN
4 Benutzerdefiniertes Widget in ein Dashboard
einfügen
Sie können ein benutzerdefiniertes Widget in Ihre MashZone NextGen-Dashboards einfügen.
Detaillierte Informationen zur Verwendung des MashZone NextGen-Dashboard-Editors finden
Sie in der MashZone NextGen-Online-Hilfe.
Falls mehrere benutzerdefinierte PPM-Widgets installiert sind, werden Sie in der Widget-Leiste
als Gruppe zusammengefasst. Es wird standardmäßig nur ein benutzerdefiniertes Widget
angezeigt. Alle anderen benutzerdefinierten Widgets werden sichtbar, wenn Sie den
Mauszeiger über das Standard-Widget bewegen.
Voraussetzung
Sie haben das benutzerdefinierte Widget in MashZone NextGen installiert (Seite 2).
Vorgehen
1. Starten Sie MashZone NextGen.
2. Öffnen oder erstellen Sie ein Dashboard im Dashboard-Editor.
3. Klicken Sie auf die Widget-Schaltfläche, z. B. Funktionsfluss. Die Schaltfläche befindet
sich auf der linken Seite des Dashboard-Editors.
Das Widget wird als leeres Feld in Ihr Dashboard eingefügt.
4PPM-WIDGETS FÜR MASHZONE NEXTGEN
5 Widget Funktionsfluss
Mit dem Widget Funktionsfluss wird MashZone NextGen das PPM-Funktionsflussdiagramm
(Seite 5) als zusätzliche Dashboard-Komponente hinzugefügt.
Informationen zur allgemeinen Verwendung von MashZone NextGen-Dashboards und Widgets
finden Sie in der MashZone NextGen-Online-Hilfe.
5.1 Was ist ein Funktionsablaufdiagramm?
Das Diagramm Funktionsablauf ermöglicht eine Analyse der Aktivitätenabfolge in Ihren
Geschäftsprozessen. Mithilfe des Diagramms Funktionsablauf können Sie die Prozessstruktur
und die Beziehungen zwischen den Aktivitäten anschaulich darstellen.
DIAGRAMM-LAYOUT
KNOTEN UND KANTEN
Ein Funktionsablaufdiagramm beginnt mit einem Startknoten und weist (abgesehen von
Selbstschleifen) nur ausgehende Kanten auf. Der Endknoten des Diagramms hat nur
eingehende Kanten (abgesehen von Selbstschleifen). Alle anderen Funktionen weisen
mindestens eine eingehende und eine ausgehende Kante auf.
Ist die Anzahl der Start- und Endfunktionen (Seite 10) festgelegt, werden im Diagramm
spezielle Start- und Endknoten angezeigt. Die eingehenden und ausgehenden Kanten der
speziellen Start- und Endknoten sind mit einer gestrichelten Linie dargestellt. Die an den
Kanten eingeblendeten Werte geben an, wie oft eine Funktion Start- oder Endfunktion in einer
EPK war.
Die Linienstärke einer Kante ist durch ihren Relevanzwert (Seite 10) definiert. Zusätzlich zur
Linienstärke wird auch die Linientransparenz der Kanten durch ihre Relevanz bestimmt. Kanten
von Start- und Endknoten haben immer dieselbe Linienstärke und werden nicht transparent
dargestellt.
SYMBOLE
Das Diagramm Funktionsablauf kann mit Symbolen einer EPK oder eines BPMN-Modells
(Seite 10) dargestellt werden. Die Größe der Symbole ist fest eingestellt und der innerhalb
eines Symbols angezeigte Funktionsname wird automatisch angepasst. Wenn das Anzeigen des
Funktionskennzahlwerts eingestellt wurde, wird der Kennzahlwert in der unteren rechten Ecke
des Symbols eingeblendet. Außerdem wird auf jedem Knoten eine QuickInfo mit dem
vollständigen Funktionsnamen und der Kennzahl angezeigt.
5PPM-WIDGETS FÜR MASHZONE NEXTGEN
Beispiel
Funktionsflussdiagramm mit EPK-Symbolen und speziellen Start- und Endknoten.
6PPM-WIDGETS FÜR MASHZONE NEXTGEN
5.2 Datenquellen zuordnen
Damit Inhalte in einem Dashboard-Widget angezeigt werden, müssen Sie diesem Widget
zunächst eine Datenquelle zuordnen. Sie können PPM als Datenquelle oder jede beliebige in
MashZone NextGen verfügbare Datenquelle wählen.
Vorgehen
1. Klicken Sie im Dashboard auf das Widget Funktionsfluss. Der entsprechende
Eigenschaften-Dialog wird angezeigt.
2. Klicken Sie auf Daten zuweisen, um die Datenquellenzuordnung zu bearbeiten. Der
Dialog Daten zuweisen (1/2) wird angezeigt.
In diesem Dialog können Sie eine Datenquelle auswählen und die
Datenquelleneinstellungen festlegen.
3. Klicken Sie auf Weiter.
4. Der Dialog Daten zuweisen (2/2) wird angezeigt.
In diesem Dialog können Sie den einzelnen Widget-Elementen Datenquellenspalten
zuordnen. Weitere Informationen finden Sie unter Einstellungen (Seite 10).
5. Ordnen Sie den Widget-Elementen per Drag & Drop Datenspalten zu.
6. Klicken Sie auf die zugeordneten Spalten, um die Spalteneinstellungen festzulegen.
Weitere Informationen finden Sie unter Einstellungen (Seite 10).
7. Klicken Sie auf OK, um die Einstellungen zu speichern.
Das Widget zeigt ein Funktionsflussdiagramm an, das auf den Daten der zugeordneten
Datenquelle basiert.
5.2.1 Datenspalten aus dem Processmining-Kontext
zuordnen
Wenn Sie einen Process Mining-Kontext (Seite 41) für Ihr Dashboard konfiguriert haben,
können Sie die im Process Mining-Kontext bereitgestellten Datenspalten den Elementen des
Dashboard-Widgets zuordnen (Dialog Daten zuweisen (2/2)). Sie müssen nicht zuerst
jedem Widget eine Datenquelle zuordnen (Dialog Daten zuweisen (1/2)). Der
Processmining-Kontext wird automatisch allen Widgets im Dashboard zugeordnet, denen keine
Datenquelle zugewiesen ist.
Der Processmining-Kontext stellt standardmäßig alle verfügbaren Datenspalten des
PPM-Systems bereit. Die Spalten werden automatisch für das Widget Funktionsfluss gefiltert
und alle relevanten Datenspalten werden vom Processmining-Kontext zur Verfügung gestellt.
Vorgehen
1. Klicken Sie im Dashboard auf das Widget Funktionsfluss. Der entsprechende
Eigenschaften-Dialog wird angezeigt.
7PPM-WIDGETS FÜR MASHZONE NEXTGEN
2. Klicken Sie auf Daten zuweisen, um die Datenquellenzuordnung zu bearbeiten. Der
Dialog Daten zuweisen (2/2) wird angezeigt.
In diesem Dialog können Sie den einzelnen Widget-Elementen Datenquellenspalten
zuordnen. Weitere Informationen finden Sie im Kapitel Einstellungen (Seite 10).
3. Ordnen Sie den Widget-Elementen per Drag & Drop Datenspalten des
Processmining-Kontexts zu.
4. Klicken Sie auf die zugeordneten Spalten, um die Spalteneinstellungen festzulegen.
Weitere Informationen finden Sie im Kapitel Einstellungen (Seite 10).
5. Sie können für Funktionskennzahlwerte Schwellwerte festlegen (Seite 8).
6. Klicken Sie auf OK, um die Einstellungen zu speichern.
Das Widget zeigt ein Funktionsflussdiagramm an, das auf den Daten der zugeordneten
Datenquelle basiert.
Wenn Sie keine kontextbasierten Datenspalten verwenden möchten, können Sie jede andere
verfügbare Datenquelle zuweisen. Zum Ändern der Datenquelle klicken Sie auf Andere Daten
verwenden. Der Dialog Daten zuweisen (1/2) wird angezeigt. Sie können nun jede
verfügbare Datenquelle zuordnen. Wenn Sie eine andere Datenquelle zuordnen, können Sie
den PPM-Kontext nicht erneut dem Dashboard-Widget zuordnen. Detaillierte Informationen
finden Sie im Kapitel Datenquellen zuordnen (Seite 7).
Falls erforderlich, können Sie die für die Datenspaltenzuordnung bereitgestellte Liste von
Datenspalten anpassen. Klicken Sie auf Kontext bearbeiten, um die im
Processmining-Kontext festgelegten Datenspalten zu bearbeiten.
Detaillierte Informationen zum Konfigurieren eines Process Mining-Kontexts finden Sie in der
MashZone NextGen-Online-Hilfe.
5.2.1.1 Schwellwerte konfigurieren
Sie können Schwellwerte für Funktionskennzahlen festlegen, um ihren Status anzuzeigen. Im
Anzeigemodus gibt ein farbiger Marker den Schwellwertbereich an, in dem sich ein
Funktionskennzahlwert befindet.
Vorgehen
1. Klicken Sie auf das Feld eines Funktionskennzahlwerts, das eine zugewiesene
Datenspalte enthält.
2. Klicken Sie unter Schwellwerte auf ein Farb-Feld, um für jeden Schwellwert eine Farbe
auszuwählen.
3. Wählen Sie für jeden Schwellwert einen Operator, um den Kennzahlwertebereich
festzulegen, z. B. < (weniger als).
4. Geben Sie für jeden Schwellwert einen Wert ein.
Es sind nur numerische Werte erlaubt.
5. Klicken Sie auf die Plus-Schaltfläche, um einen Schwellwert hinzuzufügen oder klicken
Sie auf die Minus-Schaltfläche, um einen Schwellwert zu entfernen.
8PPM-WIDGETS FÜR MASHZONE NEXTGEN
Es stehen zu Beginn standardmäßig drei Zeilen für die Schwellwertkonfiguration zur
Verfügung.
Die Schwellwerte sind konfiguriert.
Im Dashboard-Anzeigemodus können Sie die farbigen Marker erkennen, die für jede
Funktionskennzahl, für die Sie einen Schwellwert festgelegt haben, angezeigt werden. (Seite
21)
5.2.1.2 Spaltenanpassung
Um die Zuordnung der Quellspalten zu den Widget-Elementen zu vereinfachen, werden die
Namen der Quellspalten automatisch an die Standardnamen der Spalten im
Standard-Customizing (nur in Deutsch und in Englisch) angepasst. Diese Anpassung wird nur
durchgeführt, wenn einigen Widget-Elementen nicht bereits Spalten zugeordnet sind.
Die folgenden Elemente des Widgets Funktionsablauf werden verglichen
(Groß-/Kleinschreibung ist nicht relevant):
▪ Startfunktion
Enthält "Funktion (Start)"
Enthält "(Start)"
▪ Endfunktion
Enthält "Funktion (Ziel)"
Enthält "(Ziel)"
▪ Funktionsnamen
Enthält "Funktion", dann
Ist genau "Funktion"
▪ Anzahl der Startfunktionen
Enthält "Anzahl der Startfunktionen", dann
Enthält "Anzahl der Startfunktionen"
▪ Anzahl Endfunktionen
Enthält "Anzahl der Endfunktionen", dann
Enthält "Anzahl der Endfunktionen"
▪ Relevanzspalte
Wird geschätzt, wenn es nur eine einzige Spalte vom numerischen Typ gibt, dann
Ist genau "Anzahl der Prozesse", dann
Enthält "Anzahl der Prozesse"
Wenn keine passende Quellspalte für ein Widget-Element vorhanden ist, bleibt das
Widget-Element ohne Zuordnung. Sie müssen die Spalte, die verwendet werden soll, manuell
zuweisen.
9PPM-WIDGETS FÜR MASHZONE NEXTGEN
5.2.2 Einstellungen
Mit dem Funktionsflussdiagramm können Sie den Ablauf der Aktivitäten innerhalb Ihrer
Geschäftsprozesse analysieren. Mit dem Funktionsablaufdiagramm können Sie die
Prozessstruktur und den Zusammenhang der Aktivitäten untereinander übersichtlich anzeigen
und auswerten.
Für das Fuktionsflussdiagramm ist jeweils eine Spalte für die Startfunktion, die
Endfunktion und den Relevanzwert erforderlich. Außerdem können Sie im optionalen
Listenfeld Additional connection values weitere Kantenwerte festlegen. Diese Werte sind im
Einstellungsmenü des Funktionsflussdiagramms verfügbar. Die Reihenfolge der Werte
entspricht dabei der Reihenfolge im Listenfeld. Die Felder Funktionsnamen und
Funktionskennzahlwert werden zur Anzeige von Funktionskennzahlen im
Funktionsflussdiagramm (Seite 23) verwendet.
Standardmäßig können Sie den Anzeigenamen und das Format der Relevanz- und
Kantenwerte ändern. Indem Sie die Sortierung der Relevanz-Spalte ändern, können Sie die
Bewertung der Kanten festlegen. Wenn Sie Aufsteigend auswählen, werden hohe Werte als
positiv angesehen (z. B. Einnahmen). Wenn Sie Absteigend auswählen, werden niedrige
Werte als positiv angesehen (z. B. Kosten).
Das Widget ermöglicht die Verwendung derselben Spalte für die Widget-Elemente Relevanz,
Zusätzliche Kante und Funktionskennzahl ohne den namen zu ändern. Wenn die
Widget-Elemente dieselben Spalten, jedoch andere Aggregationsarten benutzen, müssen Sie
den einzelnen Widget-Elementen unterschiedliche Namen zuweisen.
OPTIONSLISTE
Feld Beschreibung
Startfunktion Enthält die Spalte der Startknoten. Diese Knoten dienen als
Ausgangspunkt für die Kanten. Eine Kantenlinie wird zum
Endknoten gezogen.
Dieses Feld ist erforderlich und erlaubt ausschließlich
eindeutige Textspalten.
wenn das Feld leer ist, wird kein Graph angezeigt.
Endfunktion Enthält die Spalte der Endknoten. Diese Knoten dienen als
Zielpunkt für die Kanten. Eine Kantenlinie wird vom
Startknoten zum Endknoten gezogen.
Dieses Feld ist erforderlich und erlaubt ausschließlich
eindeutige Textspalten.
wenn das Feld leer ist, wird kein Graph angezeigt.
10PPM-WIDGETS FÜR MASHZONE NEXTGEN
Feld Beschreibung
Relevanzwert Enthält die Spalte der Relevanzwerte. Wenn der
Relevanzwert aktiviert ist, berechnet dieser die
Linienstärke der Kanten. Die Sortierung der Relevanzwerte
kann über eine Eigenschaft geändert werden.
Dieses Feld ist erforderlich und erlaubt ausschließlich
nummerische Spalten, die noch nicht als zusätzlicher
Kantenwert verwendet werden.
Das Standardformat ist 1.234 ohne Nachkommastellen.
wenn das Feld nicht ausgefüllt ist, wird kein Graph
angezeigt.
Zusätzliche Kantenwerte Kann zur Festlegung zusätzlicher Werte verwendet werden,
die dann auf Kanten angezeigt werden können. Die
Reihenfolge der Werte bestimmt die spätere Reihenfolge
im Auswahlfeld. Über das Feld kann zwischen diesen
Werten gewechselt werden.
Dieses Feld ist optional und erlaubt nur numerische
Prozessspalten und Spalten, die Relationskennzahlen
enthalten.
Beachten Sie, dass Sie die Spalten erneut zuweisen
müssen, falls ungültige Spalten in einer vorherigen Version
zugewiesen wurden. Ungültige Spalten sind rot markiert.
Funktionsnamen Enthält die Spalte mit den Funktionsnamen. Dabei muss es
sich um eine andere Spalte als die Spalten der Start- oder
Endfunktion handeln, weil die Startfunktion Knoten ohne
Ausgangskanten und die Endfunktion Knoten ohne
Eingangskanten ignoriert. Deshalb sind nicht alle
erforderlichen Funktionsnamen in diesen Spalten
enthalten.
Dieses Feld ist optional und erlaubt nur Spalten vom Typ
Text.
Es wird für die Zuordnung der Funktionskennzahlen zu den
Funktionen verwendet.
11PPM-WIDGETS FÜR MASHZONE NEXTGEN
Feld Beschreibung
Funktionskennzahlwert Enthält die Spalten der Funktionskennzahlwerte. Die Daten
der Spalten werden als Funktionskennzahl innerhalb der
Funktionsknoten angezeigt. Sie können mehrere
Funktionskennzahlen angeben, die im Diagramm
Funktionsablauf über ein Auswahlfeld ausgewählt werden
können. Es können jedoch immer nur die Werte einer
Kennzahl zur selben Zeit angezeigt werden. Wenn nur eine
Kennzahl angegeben ist, werden die entsprechenden Werte
automatisch angezeigt. Die Reihenfolge der Spalten
bestimmt die Reihenfolge im Auswahlfeld.
Beachten Sie, dass Sie die Spalten erneut zuweisen
müssen, falls ungültige Spalten in einer vorherigen Version
zugewiesen wurden. Ungültige Spalten sind rot markiert.
Optional.
Nur numerische Spalten.
Es sind nur Spalten mit Funktionskennzahlen und
numerischen Prozessspalten erlaubt.
Sie können für jede angegebene Funktionskennzahl
Schwellwerte konfigurieren. (Seite 8)
Wenn dieses Feld verwendet wird, wird außerdem das Feld
Funktionsnamen benötigt.
EINZELNE FUNKTIONEN
Wenn Sie Funktionen anzeigen möchten, die keine
vorangehende oder nachfolgende Funktion haben oder als
einzelne Funktionen im Prozess vorkommen, müssen Sie
mindestens eine der Kennzahlen "Anzahl Startfunktionen"
oder "Anzahl Endfunktionen" konfigurieren.
12PPM-WIDGETS FÜR MASHZONE NEXTGEN
Feld Beschreibung
Anzahl Startfunktionen Enthält die Spalte, in der angegeben wird, wie oft eine
bestimmte Funktion Startfunktion in einer EPK ist (keine
eingehenden Kanten). Die Spaltendaten werden im
Diagramm zusammen mit dem numerischen Wert
angezeigt und mit einem Funktionsobjekt verbunden.
Das Standardformat ist 1.234 ohne Nachkommastellen.
Das Feld ist optional.
Es sind nur numerische Spalten möglich.
Wenn die Spalte schon verwendet wird, müssen Sie den
Namen ändern.
Wenn dieses Feld verwendet wird, wird außerdem das Feld
Funktionsnamen benötigt. Das Feld Anzahl
Endfunktionen ist jedoch nicht erforderlich.
Anzahl Endfunktionen Enthält die Spalte, in der angegeben wird, wie oft eine
bestimmte Funktion die Endfunktion in einer EPK ist (keine
ausgehenden Kanten). Die Spaltendaten werden im
Diagramm zusammen mit dem numerischen Wert
angezeigt und mit einem Funktionsobjekt verbunden.
Das Standardformat ist 1.234 ohne Nachkommastellen.
Das Feld ist optional.
Es sind nur numerische Spalten möglich.
Wenn die Spalte schon verwendet wird, müssen Sie den
Namen ändern.
Wenn dieses Feld verwendet wird, wird außerdem das Feld
Funktionsnamen benötigt. Das Feld Anzahl
Startfunktionen ist jedoch nicht erforderlich.
Erweiterte Optionen
Feld Beschreibung
Anzeigename Neuer im Widget angezeigter Spaltenname, z. B. für
Kennzahl, Datenpunkte oder Tooltips. Standardmäßig wird
der Name der Datenquellenspalte verwendet.
Aggregation Legt fest, wie der KPI-Wert berechnet wird. Verfügbar für
numerische Spalten. Standard ist der Mittelwert.
Die Anzahl der Aggregationstypen, die von den
kontextbasierten Widgets bereitgestellt werden, kann von
der Anzahl der nicht-kontextbasierten Widgets abweichen.
13PPM-WIDGETS FÜR MASHZONE NEXTGEN
Feld Beschreibung
Format Ausgabeformat der Spaltenwerte, z. B. für Datenpunkte
oder Tooltips. Verfügbar für Spalten des Typs Datum und
Numerisch.
Numerisch runden Zeigt die gerundete Kennzahlenwerte im Diagramm an.
Verfügbar für numerische Spalten. Standardmäßig
aktiviert.
Sortierung Sortiert die Werte der ausgewählten Elemente aufsteigend
oder absteigend.
5.3 Widget-Einstellungen festlegen
Die Widget-Einstellungen können im Eigenschaftsdialog des Widgets vorgenommen werden.
Vorgehen
1. Klicken Sie im Dashboard auf das Widget Funktionsablauf. Der zugehörige
Eigenschaften-Dialog wird angezeigt.
2. Nehmen Sie Ihre Einstellungen vor. Nachfolgend finden Sie eine Liste der Anzeigeoptionen.
3. Zum Aktivieren des interaktiven Modus klicken Sie auf das Symbol Interaktiver
Modus. Der interaktive Modus erlaubt die Bearbeitung des Diagramm-Layouts.
Nachfolgend finden Sie eine Liste der Anzeigeoptionen.
Das Layout des Diagramms Funktionsablauf wird automatisch erstellt. Sie können das
Diagramm-Layout jedoch im interaktiven Modus manuell ändern.
4. Die Kennzahl, die zu Beginn an den Funktionen im Anzeigemodus angezeigt werden soll,
kann voreingestellt werden.
Wählen Sie eine Kennzahl aus dem Dropdownmenü An Kanten angezeigte Werte aus
und speichern Sie das Dashboard. Wenn in der Datenzuweisung (Seite 7) nur eine
Kennzahl festgelegt wurde, ist kein Auswahlfeld verfügbar und die entsprechenden Werte
werden automatisch angezeigt.
5. Klicken Sie zum Festlegen der Optionen für den Process Mining-Kontext auf Kontext.
Ihre Einstellungen werden übernommen.
Anzeigeoptionen
Allgemeine Optionen Beschreibung
Name Optionaler Widget-Name.
14PPM-WIDGETS FÜR MASHZONE NEXTGEN
Allgemeine Optionen Beschreibung
Container Header ausblenden: Blendet Kopfzeile und
Titel der Komponente aus und passt die Größe
des Inhalts des Containers an. Klicken Sie
erneut auf das Symbol, um die Kopfzeile
anzuzeigen. Die Kopfzeile ist standardmäßig
deaktiviert.
Rahmen ausblenden: Blendet den Umriss
des Komponenten-Containers aus. Klicken Sie
erneut auf das Symbol, um den Umriss
anzuzeigen. Der Rahmen ist standardmäßig
aktiviert.
Containerstil Hier wählen Sie den Stil des Liniendiagramms.
Die im Drop-Down-Menü verfügbaren
Containerstile sind Bestandteil der für das
aktuelle Dashboard gewählten Stilvorlage. Der
Widget-Stil Standard ist vorausgewählt.
Stil Hier wählen Sie den Stil der Komponente. Die
im Drop-Down-Menü verfügbaren
Komponentenstile sind Bestandteil der für das
aktuelle Dashboard gewählten Stilvorlage. Der
Widget-Stil Standard ist vorausgewählt.
Automatisch aktualisieren Gibt die automatische Datenermittlung für die
Komponente an.
Menü anzeigen Aktiviert das Widget-Menü im Anzeigemodus.
Im Anzeigemodus können Sie das
Widget-Menü anzeigen, indem Sie in der
Widget-Kopfzeile auf das Symbol Menü
klicken. Im Widget-Menü können Sie zum
Beispiel eine Auswahl löschen, die
angezeigten Daten aktualisieren oder die
Widget-Daten in einer CSV-Datei speichern.
15PPM-WIDGETS FÜR MASHZONE NEXTGEN
Spezifische Optionen für das Widget Beschreibung
Funktionsablauf
Widget bearbeiten Aktiviert den interaktiven Modus. Der
interaktive Modus ( ) bietet folgende
Möglichkeiten:
- Anpassen der Diagrammgröße mit dem
Mausrad.
- Verschieben des gesamten Diagramms oder
der einzelnen Funktionssymbole per
Drag & Drop. Um das gesamte Diagramm zu
verschieben, klicken Sie auf einen leeren
Bereich innerhalb des Widgets und halten Sie
die Maustaste gedrückt. Sie können den
Graphen so lange bewegen, bis Sie die
Maustaste loslassen.
Sie können einen Kantenwert auswählen. Sie
können im Widget-Menü Einstellungen einen
Wert auswählen, wenn Sie im Dialog Daten
zuweisen (2/2) unter der Option
Zusätzliche Kantenwerte mindestens einen
Wert festgelegt haben. Siehe Datenquellen
zuordnen (Seite 7).
- Sie können die Lupe aktivieren. Klicken Sie
auf Einstellungen und wählen Sie Lupe
aktivieren.
- Sie können die Relevanzregler-Ansicht und
den Relevanzregler-Wert ändern. Der
Reglerwert wird nicht im Dashboard
gespeichert.
Symbolformat Wählt den Stil der Symbole, die im
Funktionsflussdiagramm verwendet werden.
Es können EPK- und BPMN-Symbole im
Diagramm angezeigt werden. Die
Standardsymbole sind EPK-Symbole. Je nach
gewähltem Symbolstil ändert sich das
Diagrammlayout mitsamt den Start- und
Endknoten.
Wenn Sie den Symbolstil ändern, wird das
Layout der Grafik automatisch angepasst.
Layout Auf Anfang zurücksetzen: Stellt das
anfängliche Diagrammlayout wieder her.
16PPM-WIDGETS FÜR MASHZONE NEXTGEN
Spezifische Optionen für das Widget Beschreibung
Funktionsablauf
Zoom Zurücksetzen: Stellt die anfängliche
Diagrammgröße wieder her.
Relevanzregler Aktiviert den Relevanzregler in der
Dashboard-Ansicht und im
Bearbeitungsmodus.
Wenn das Funktionsablaufdiagramm aus nur
einer Funktion besteht, ist die
Relevanzregler-Komponente nicht verfügbar.
Kantenbeschriftungen Zeigt die Kantenwerte im Diagramm an. Die
in der Datenzuordnung (Seite 7) definierten
Kantenwerte können neben den Kanten
angezeigt oder ausgeblendet werden.
Standardmäßig werden die Relevanzwerte
neben den Kanten angezeigt. Wenn ein
zusätzlicher Kantenwert definiert ist, wird
dieser stattdessen als Kantenwert angezeigt.
Wenn mehrere zusätzliche Kantenwerte
definiert sind, wird im Einstellungsmenü ein
Drop-Down-Menü bereitgestellt, in dem Sie
die Werte wählen können, die neben den
Kanten angezeigt werden sollen.
Standardmäßig wird der erste zusätzliche
Kantenwert angezeigt.
Kantengewicht Zeigt das Kantengewicht im Diagramm an.
Das Kantengewicht wird durch die
Kantendicke dargestellt.
17PPM-WIDGETS FÜR MASHZONE NEXTGEN
Spezifische Optionen für das Widget Beschreibung
Funktionsablauf
Mehrfachauswahl Aktiviert die Mehrfachauswahl für das Widget
Funktionsablauf. Im Anzeigemodus können
Sie mehrere Funktionen gleichzeitig wählen.
Sie können eine Funktion nach der anderen
markieren und die entsprechenden Filter
werden den Widgets hinzugefügt und
angewendet.
Die Option ist standardmäßig aktiviert.
Wenn die Mehrfachauswahl aktiviert ist, ist
das Filtern von Kanten deaktiviert. Im
Diagramm Funktionsablauf können keine
Kanten gewählt werden und es können keine
Kantenfilter außerhalb des Widgets
Funktionsablauf eingestellt werden.
Kontext-Optionen
Folgende Optionen sind für die Registerkarte Kontext verfügbar. Die Registerkarte Kontext
ist verfügbar, wenn der Process Mining-Kontext für das Dashboard aktiviert wurde.
Kontext-Optionen Beschreibung
Widget vom Filtern ausschließen. Schließt ein Dashboard-Widget vom Filtern
durch den Process Mining-Kontext aus. Es
werden nur ungefilterte Kontextdaten
angezeigt und ein Kontext-Filtern führt zu
keinem Ergebnis.
Das ausgeschlossene Widget kann allerdings
zum Filtern von anderen Kontext-Widgets
verwendet werden.
18PPM-WIDGETS FÜR MASHZONE NEXTGEN
Kontext-Optionen Beschreibung
Selbstfiltern Mit der Option Selbstfiltern können Sie die
Ergebnisse eines angewendeten Filters direkt
sehen. Wenn ein Filter im Diagramm
Funktionsablauf eingestellt wird, wird dieser
Filter auch auf das Diagramm
Funktionsablauf selbst angewendet. (Das
Widget, das den Filter erzeugt, wird selbst
nicht von diesem Filter gefiltert).
Die Option ist standardmäßig aktiviert.
Wenn die Option Selbstfiltern aktiviert ist,
können im Funktionsablauf keine Kanten
gewählt werden. Das Filtern von Kanten ist
deaktiviert.
Wenn der Kontextfilter keinen Wert enthält
oder das Widget aus dem Filtervorgang
ausgeschlossen ist ("Widget vom Filtern
ausschließen" ist aktiviert), ist die Option
Selbstfiltern deaktiviert
5.4 Auswahl und Filter festlegen
Das Widget Funktionsablauf unterstützt die Filter- und Auswahlfunktionen von MashZone
NextGen-Dashboards. Filter und Auswahlen werden festgelegt, um Relationen und
Interaktionen zwischen verschiedenen Dashboard-Widgets zu definieren.
Mit dem Widget Funktionsablauf kann eine Auswahl oder ein Filter in anderen Dashboards
festgelegt werden. Außerdem können einzelne Funktionen oder Kanten des Widgets von
anderen Widgets gewählt werden. Zusätzlich kann das gesamte Widget von anderen Widgets
gefiltert werden.
Detaillierte Informationen zur Verwendung von Filtern und Auswahlen finden Sie in der
Online-Hilfe von MashZone NextGen.
Beachten Sie beim Einstellen von Auswahlen und der Verwendung von Koordinaten Folgendes:
▪ Die Koordinate NodeName enthält den Funktionsnamen der ausgewählten Funktion.
Wenn die Mehrfachauswahl aktiviert ist, enthält die Koordinate eine Liste von
Funktionsnamen. Diese Koordinate enthält nur einen oder mehrere Werte, wenn
mindestens eine Funktion ausgewählt ist.
19PPM-WIDGETS FÜR MASHZONE NEXTGEN
▪ Es gibt eine Koordinate für den eingestellten Wert des Funktionsnamens. Diese Koordinate
ist nur verfügbar, wenn das Widget im Modus Process Mining-Kontext (Seite 41)
ausgeführt wird. Der Name der Koordinate entspricht dem zugehörigen Spaltennamen. Die
Koordinate enthält eine Liste von Knotennamen, wenn eine oder mehrere Funktionen
ausgewählt sind (Mehrfachauswahl). Die Koordinate enthält einen einzelnen Wert oder eine
Reihe von Werten, je nachdem, welcher Auswahlmodus aktiviert ist (Einfach- oder
Mehrfachauswahl).
▪ Es gibt eine Koordinate für jeden eingestellten Funktionskennzahlwert. Der Name der
Koordinate entspricht dem zugehörigen Spaltennamen. Diese Koordinate enthält nur
Werte, wenn mindestens eine Funktion ausgewählt ist. Die Koordinate enthält einen
einzelnen Wert oder eine Reihe von Werten, je nachdem, welcher Auswahlmodus aktiviert
ist (Einfach- oder Mehrfachauswahl).
▪ Startknoten und Endknoten enthalten die Namen der zugehörigen Kanten. An der
Startknoten-Koordinate wird der Name der Funktion dort angezeigt, wo die Kante beginnt
und an der Endknoten-Koordinate wird der Name der Funktion dort angezeigt, wo die
Kante endet. Diese Koordinaten enthalten nur Werte, wenn mindestens eine Kante
ausgewählt ist.
▪ Es gibt eine Koordinate für jeden eingestellten Kantenwert. Der Name einer Koordinate
entspricht dem zugehörigen Spaltennamen. Diese Koordinaten enthalten nur Werte, wenn
mindestens eine Kante ausgewählt ist.
▪ Die Koordinate SliderValue zeigt den aktuellen Filterwert des Relevanzschiebereglers an.
Dieser Wert wird aktualisiert, sobald Änderungen am Regler selbst vorgenommen werden,
oder wenn einer der beiden Regler-Schaltflächen betätigt wird. Sobald die
SliderValue-Koordinate festgelegt wird, werden die Funktionen und Kanten entsprechend
gefiltert. Die Werte der anderen Kanten werden nur geändert, wenn die aktuell
ausgewählte Funktion oder Kante nicht länger sichtbar ist (in diesem Fall wird die Auswahl
aufgehoben).
Sie können Funktionen auswählen, indem Sie die Koordinate NodeName festlegen oder durch
Festlegen der Funktionskennzahl-Koordinate. Im Einfachauswahlmodus kann eine Auswahl
nicht eindeutig zugewiesen sein. D. h., es gibt mehr als eine Funktion mit demselben Wert. In
diesem Fall wird eine Funktion zufällig ausgewählt. Wenn der Mehrfachauswahlmodus aktiviert
ist und es mehr als eine Funktion mit demselben Wert gibt, werden alle Funktionen
ausgewählt.
Wenn das Widget im Process Mining-Kontext verwendet wird, kann auch eine Funktion
ausgewählt werden und die Koordinate für den Funktionsnamen verwendet werden, ähnlich der
Koordinate NodeName.
Kanten können ausgewählt werden, indem StartNode, EndNode oder die
Kantenwert-Koordinate bzw. eine beliebige Kombination aus diesen Koordinaten festgelegt
wird. Dabei müssen nicht alle Koordinaten Werte enthalten. Im Einfachauswahlmodus kann
eine Auswahl nicht eindeutig zugewiesen sein. D. h., es gibt mehr als eine Kante mit
demselben Wert oder mehr als eine Kante mit demselben Startknoten. In diesem Fall wird eine
Kante zufällig ausgewählt. Wenn die Mehrfachauswahl aktiviert ist und es mehr als eine
Funktion mit demselben Wert gibt, werden alle Funktionen ausgewählt.
20PPM-WIDGETS FÜR MASHZONE NEXTGEN
Die Koordinate SliderValue kann von anderen Widgets festgelegt werden. Der entsprechende
Wert wird dann am Regler eingestellt und die Kanten und Funktionen werden angezeigt bzw.
ausgeblendet.
5.5 Funktionsflussdiagramm verwenden
Der Dashboard-Anzeigemodus erlaubt eine interaktive Nutzung des Diagramms
Funktionsablauf.
Im Anzeigemodus können Sie
▪ einzelne Funktionen und Kanten wählen, z. B. zum Filtern von anderen Widgets. Gewählte
Elemente werden hervorgehoben. Klicken Sie zum Wählen einer Kante auf die Kante selbst
oder auf ihren Wert. Im Gegensatz zu den Funktionen können die speziellen Start- und
Endknoten und die zugehörigen Kanten nicht gewählt werden. Funktionen und Kanten
können nur dann gewählt werden, wenn Sie im Einstellungsmenü den Modus
Auswahlinteraktion ändern aktiviert haben. Wenn Sie eine Funktion oder Kante
abwählen möchten, markieren Sie die Funktion oder Kante erneut oder markieren Sie eine
andere.
▪ mehrere Funktionen im Diagramm markieren, wenn der Modus Mehrfachauswahl aktiviert
ist. Die Option ist standardmäßig aktiviert. Sie können eine Funktion nach der anderen im
Diagramm markieren und die entsprechenden Filter werden den Widgets hinzugefügt und
angewendet. Wenn die Mehrfachauswahl aktiviert ist, ist das Filtern von Kanten
deaktiviert. Kanten im Diagramm Funktionsablauf können nicht gewählt werden, und es
können keine Kantenfilter außerhalb des Widgets Funktionsablauf festgelegt werden.
Klicken Sie zum Deaktivieren der Auswahl auf das Symbol Einstellungen > Auswahl
leeren oder auf das Symbol Menü > Auswahl leeren (falls aktiviert). Dieses Menü
ist für das Widget Funktionsablauf standardmäßig deaktiviert.
▪ Kantenwerte anzeigen. Wenn Kantenwerte angezeigt werden, wird beim Bewegen des
Mauszeigers über eine Kante eine QuickInfo angezeigt, die den Kantennamen des
angezeigten Kantenwerts zusammen mit dem zugehörigen Wert für diese Kante angibt.
Klicken Sie auf das Symbol Einstellungen und wählen Sie aus dem Dropdownmenü
An Kanten angezeigte Werte eine Kennzahl aus. Das Dropdownmenü ist verfügbar,
wenn Sie mindestens einen zusätzlichen Kantenwert im Dialog Daten zuweisen (2/2)
festgelegt haben. Siehe Datenquellen zuordnen (Seite 7).
▪ Funktionsbeschriftungen und Funktionskennzahlen anzeigen. Funktionsname und
Kennzahlwert werden innerhalb der Funktion angezeigt. Bewegen Sie den Mauszeiger über
eine Funktion, um eine QuickInfo mit dem Funktionsnamen und Funktionswert
einzublenden. Wenn Funktionskennzahlen definiert werden, aber keine Werte für eine
bestimmte Funktion verfügbar sind, wird kein Wert angezeigt.
21PPM-WIDGETS FÜR MASHZONE NEXTGEN
▪ die Funktionskennzahl auswählen, deren Werte in der Funktion angezeigt werden sollen.
Klicken Sie auf das Symbol Einstellungen und wählen Sie aus dem Dropdownmenü
An Funktionen angezeigte Werte eine Kennzahl aus. Wenn in der Datenzuweisung
(Seite 7) nur eine Kennzahl festgelegt wurde, ist kein Auswahlfeld verfügbar und die
entsprechenden Werte werden automatisch angezeigt.
Wenn Schwellwerte festgelegt wurden (Seite 8), werden die Funktionssymbole in
verschiedenen Farben dargestellt, die den aktuellen Zustand des zugehörigen
Kennzahlwerts repräsentieren.
▪ das gesamte Diagramm oder die einzelne Funktion per Drag & Drop verschieben. Um das
gesamte Diagramm zu verschieben, klicken Sie auf einen leeren Bereich innerhalb des
Widgets und halten Sie die Maustaste gedrückt. Der Graph kann nun so lange verschoben
werden, bis Sie die Maustaste wieder loslassen. Funktionen können verschoben werden,
indem sie an eine neue Position gezogen werden. Wenn eine Funktion verschoben wurde,
werden die Ausrichtung der Kante und die Position der Beschriftung an der Kante
automatisch angepasst. Die Linien sind nun gerade gezogen und nicht gerundet wie zuvor.
Wenn Sie einzelne Funktionen verschieben möchten, wählen Sie im Menü
Einstellungen den Modus Layoutinteraktion anpassen aus.
▪ die Diagrammgröße mit dem Mausrad ändern. Das Diagramm kann in Bezug zur
Mauszeigerposition verkleinert oder vergrößert werden.
▪ die Lupe aktivieren. Klicken Sie auf das Symbol Einstellungen und wählen Sie Lupe
aktivieren. Die Lupe ist standardmäßig aktiviert. Die Lupe vergrößert die
Diagrammelemente bei Mouse-over.
▪ den Relevanzregler anzeigen. Klicken Sie auf das Symbol Einstellungen und wählen
Sie Regler anzeigen. Der Relevanzregler ist standardmäßig aktiviert. Wenn Sie die
Option Regler anzeigen deaktivieren, wird der Regler ausgeblendet und nur die Plus- und
Minuszeichen werden angezeigt. Der Regler wird außerdem ausgeblendet, wenn im Widget
nicht genügend Platz vorhanden ist. Der Relevanzregler ist in einem
Funktionsablaufdiagramm mit nur einer Funktion nicht verfügbar.
▪ Der Relevanzregler filtert die Kanten im Diagramm basierend auf dem Relevanzwert,
der den Kanten zugewiesen wurde. Siehe Datenquellen zuordnen (Seite 7). Die
Höchst- und Tiefstwerte basieren auf der eingestellten Sortierung der Relevanzspalte.
Der Höchstwert ist auf 100 % eingestellt und der Tiefstwert zeigt nur die Kanten mit
den niedrigsten Werten an, je nachdem, welche Sortierung festgelegt wurde.
▪ Bewegen Sie den Mauszeiger über das Plus- und Minuszeichen oder über den Regler,
um eine QuickInfo mit Informationen zu den gefilterten Kantenwerten anzuzeigen.
▪ Der Relevanzregler wird nicht unterstützt, wenn das Widget global verwendet wird,
d. h., wenn es auf mehreren Registerkarten verwendet wird.
▪ Wenn ausgewählte Objekte bei der Bedienung des Reglers verschwinden, wird die
Auswahl beibehalten und ein Info-Symbol gibt an, dass ausgewählte Objekte
ausgeblendet sind. Dies gilt nicht für einzelne Funktionen im Diagramm. Einzelne
Funktionen werden immer angezeigt.
22PPM-WIDGETS FÜR MASHZONE NEXTGEN
▪ das Layout zurücksetzen. Klicken Sie auf das Symbol Einstellungen und wählen Sie
Layout zurücksetzen. Ein Zurücksetzen des Layouts wirkt sich nicht auf die Auswahl der
Objekte aus (Einfach- oder Mehrfachauswahl), egal ob diese sichtbar oder verborgen sind.
▪ den Darstellungsfaktor zurücksetzen. Klicken Sie auf das Symbol Einstellungen und
wählen Sie Originalgröße.
▪ den Typ der Interaktion bei der Auswahl der Funktionssymbole wählen. Klicken Sie auf das
Symbol Einstellungen und wählen Sie im Dropdownmenü Knoteninteraktion den
Interaktionstyp aus. Die Standardeinstellung ist Auswahl ändern.
Beachten Sie, dass das Diagramm-Layout ab Version 10.4 geändert wurde. Wenn Sie ein
Widget aus einer älteren Version öffnen, wird das Layout, wenn möglich, beibehalten. Wenn
neue Modelle zu den Daten hinzugefügt werden oder wenn Sie das Layout manuell
zurücksetzen, wird ein neues Layout generiert.
Das Diagrammlayout wird standardmäßig neu erstellt, wenn den Daten neue Knoten oder
Kanten hinzugefügt werden (z. B. durch Ändern der Filter) oder wenn das Layout manuell
zurückgesetzt wird. Wenn im Bearbeitungsmodus keine Knoten verschoben werden, wird das
Layout bei jedem Öffnen des Dashboards zurückgesetzt. Danach bleiben die Knoten so lange
an ihrem Platz, wie das Dashboard geöffnet ist. Wenn Knoten im Bearbeitungsmodus
verschoben wurden, wird das Diagrammlayout gespeichert und das geänderte Layout, wenn
möglich, beim nächsten Öffnen des Dashboards wiederhergestellt.
5.6 Wie werden Funktionsdaten angezeigt?
Funktionsdaten können mithilfe des Funktionsablauf-Widgets an Knoten im Diagramm
PPM-Funktionsablauf (Seite 5) angezeigt werden.
Dieses Vorgehen ist für PPM-Kontext basierende Dashboards nicht relevant.
Es müssen mehrere Voraussetzungen erfüllt sein.
▪ Die Funktionsdaten und die Kantendaten sind in getrennten Datentabellen enthalten, die
von den entsprechenden Datenquellen bereitgestellt werden.
▪ Eine Spalte enthält die Funktionsnamen. Das Datenfeed kann mehrere
Funktionskennzahlwerte zusammen mit den Informationen zu Start- und Endknoten
liefern. Es kann jedoch nur ein Wert abgesehen von den Informationen zu Start- oder
Endknoten im Graph angezeigt werden.
▪ Die Datenquellen sind durch den Operator Concatenate verbunden.
▪ Die Datenquellenspalten müssen den Funktionsablauf-Widget-Elementen korrekt
zugeordnet sein (Seite 7). Eine fehlerhafte Zuordnung (z. B. der Funktionskennzahlwert
wird für die Relevanz verwendet und umgekehrt) kann dazu führen, dass kein Diagramm
oder keine Funktionskennzahlwerte angezeigt werden. Es wird nicht überprüft, ob die
Spalten korrekt zugeordnet wurden.
Wenn Sie einen angezeigten Funktionskennzahlwert ersetzen möchten, wählen Sie eine andere
Spalte im Dialog 'Daten zuweisen' als Funktionskennzahlwert aus.
Sie erhalten detaillierte Informationen zur Konfiguration von Datenfeeds sowie der Zuordnung
von Daten in der Online-Hilfe von MashZone NextGen.
23PPM-WIDGETS FÜR MASHZONE NEXTGEN
Beispiel-Datenfeed zum Anzeigen von Funktionsdaten
In diesem Beispiel ist eine Datenfeed-Konfiguration abgebildet. Die Verbindungsdaten werden
vom linken PPM-Datenquellen-Operator ermittelt und die Funktionsdaten vom rechten. Beide
Datenquellen sind durch den Operator Concatenate verbunden.
24PPM-WIDGETS FÜR MASHZONE NEXTGEN
Beispiel einer Feed-Tabelle mit verketteten Tabellen
Die nächste Abbildung zeigt das Ergebnis der Datenfeed-Definition.
25PPM-WIDGETS FÜR MASHZONE NEXTGEN
6 Widget Wechsel zu PPM-Mandant
Das Widget Wechseln zu PPM Mandant ist ein benutzerdefiniertes Widget für MashZone
NextGen. Das Widget zeigt einen anpassbaren Text an, über den zu PPM gesprungen werden
kann. Sie können einen optionalen Favoriten konfigurieren, um direkt zu diesem Favoriten zu
springen, wenn Sie zu PPM wechseln.
6.1 Text einfügen
Sie können einen beliebigen Text in das Widget Wechseln zu PPM Mandant einfügen.
Vorgehen
1. Klicken Sie doppelt auf das Widget.
2. Geben Sie den gewünschten Text ein.
3. Klicken Sie außerhalb des Widgets, um das Eingabefeld zu schließen.
Der Text wird im Widget angezeigt.
6.2 Widget-Einstellungen festlegen
Sie können die Anzeigeeinstellungen des Widgets im Dialog für die Widget-Eigenschaften
vornehmen.
Vorgehen
1. Klicken Sie auf das eingefügte Widget Wechseln zu PPM Mandant. Der entsprechende
Eigenschaften-Dialog wird angezeigt.
2. Nehmen Sie Ihre Einstellungen vor. Nachfolgend finden Sie eine Liste der Anzeigeoptionen.
Ihre Einstellungen werden übernommen.
Anzeigeoptionen
Allgemeine Beschreibung
Optionen
Name Optionaler Komponentenname.
Weitere Optionen Zeigt zusätzliche Optionen an.
Container Header ausblenden: Blendet Kopfzeile und Titel der Komponente
aus und passt die Größe des Inhalts des Containers an. Klicken Sie
erneut auf das Symbol, um die Kopfzeile anzuzeigen. Die Kopfzeile ist
standardmäßig deaktiviert.
Rahmen ausblenden: Blendet den Umriss des
Komponenten-Containers aus. Klicken Sie erneut auf das Symbol, um
den Umriss anzuzeigen. Der Rahmen ist standardmäßig aktiviert.
26PPM-WIDGETS FÜR MASHZONE NEXTGEN
Allgemeine Beschreibung
Optionen
Containerstil Hier wählen Sie den Stil des Liniendiagramms. Die im
Drop-Down-Menü verfügbaren Containerstile sind Bestandteil der für
das aktuelle Dashboard gewählten Stilvorlage. Der Widget-Stil
Standard ist vorausgewählt.
Stil Hier wählen Sie den Stil der Komponente. Die im Drop-Down-Menü
verfügbaren Komponentenstile sind Bestandteil der für das aktuelle
Dashboard gewählten Stilvorlage. Der Widget-Stil Standard ist
vorausgewählt.
Spezieller Sprung Beschreibung
zu PPM
Widget-Optionen
PPM-Verbindungen Alias der PPM-Verbindung, enthält die in MashZone NextGen
definierten Verbindungsdaten der PPM-Mandanten.
Favorit Pfad eines PPM-Favoriten. Der Favoritenpfad repräsentiert den
Favoritenbaum inkl. Favoritenordner und -name, z. B.
\Favoriten\Prozessdurchlaufzeit
Aus URL extrahieren Bestimmt automatisch die Verbindungsdaten der Datenquelle PPM, z.
B. Alias, Favoritenpfad und Favoritentyp. Klicken Sie auf Aus URL
extrahieren und fügen Sie die in PPM erstellte Favoriten-URL ein.
Favoritentyp Favoritentyp spezifiziert den Favoriten als Privat oder Gemeinsam.
6.3 SAML-Authentifizierung
Wenn ein Benutzer PPM über das Widget Wechseln zu PPM-Mandant öffnet, wird er für das
PPM-System automatisch per Single Sign-On (SSO) authentifiziert, sofern SSO korrekt für PPM
und MashZone NextGen konfiguriert ist. Wenn verfügbar, wird die aktuelle Anmeldesprache
des Benutzers für PPM verwendet. Andernfalls wird die Standardsprache von PPM verwendet.
Detaillierte Informationen zum Konfigurieren der SSO-Integration für MashZone NextGen und
PPM finden Sie in der MashZone NextGen-Online-Hilfe und der technischen Dokumentation
PPM Installation.
Wenn der PPM-Mandant noch nicht gestartet ist, wird der PPM Download Client
heruntergeladen und Sie können dann den PPM-Mandanten starten. Weitere Informationen
finden Sie in der technischen Dokumentation PPM Installation.
27PPM-WIDGETS FÜR MASHZONE NEXTGEN
7 Widget Prozessvarianten
Das Widget Prozessvarianten aktiviert die PPM-Prozessvariantenfunktion in MashZone
NextGen. Das Widget passt die Prozessvariantenfunktion an MashZone NextGen an und stellt
das Widget Prozessvarianten in der Widget-Leiste zur Verfügung.
Das Widget Prozessvarianten steht ab Version 10.1.0.2. von PPM zur Verfügung.
Informationen zur allgemeinen Verwendung von MashZone NextGen-Dashboards und Widgets
finden Sie in der MashZone NextGen-Online-Hilfe.
7.1 Was versteht man unter dem Widget
Prozessvarianten?
Ab Version 10.1 gibt es in PPM eine Prozessvariantenfunktion. Verwenden Sie die
Prozessvariantenfunktion, um eine Übersicht über die typischsten Prozessvarianten zu
erhalten, unregelmäßige Prozesse zu identifizieren und sie zu analysieren (z. B. um kritische
Ausreißer zu erkennen).
Details zur Verwendung der Variantenfunktion in PPM finden Sie im PPM Prozessanalyse
Schnelleinstieg.
Das Widget Prozessvarianten passt die PPM-Prozessvariantenfunktion and die Vorgaben und
Anwendungsfälle von MashZone NextGen an.
▪ Das Widget Prozessvarianten stellt ein Balkendiagramm bereit, das die konfigurierte
Kennzahl der Varianten anzeigt. Zusätzlich zur grafischen Darstellung werden die
Kennzahlenwerte in den Balken angezeigt.
▪ Auf der linken Seite des Balkendiagramms sehen Sie die Werte der Spalte, die dem Feld
Variantendimension zugeordnet ist. Es handelt sich hier meistens um die Namen der
Varianten.
▪ Auf der rechten Seite werden optionale Kennzahlenwerte angezeigt. Sie können festlegen,
welche Werte in einer Spalte angezeigt werden sollen. Weitere Details finden Sie unter
Datenquellen zuordnen (Seite 31).
▪ Wenn Sie den Mauszeiger über einen Balken bewegen, werden sämtliche Informationen zu
dieser Variante von einem Tooltip eingeblendet.
ACHSENSKALIERUNG
Sie können die Achsenskalierung im Dialog für die Widget-Eigenschaften wählen.
▪ Lineare Achsenskalierung – Die Werte der X-Achse werden linear von 0 bis zum
höchsten Wert (Balken komplett gefüllt) skaliert.
▪ Logarithmische Achsenskalierung – Die Werte der X-Achse werden logarithmisch
skaliert.
28PPM-WIDGETS FÜR MASHZONE NEXTGEN
VARIANTENNAMEN
Die Namen der Varianten sind von der ausgewählten Variantendimensionsstufe abhängig.
Variante hat zwei Dimensionsstufen, Kombinierte Variante (grobe Schrittweite) und
Genaue Variante (verfeinerte Schrittweite).
Die Variante v0(n/a) enthält alle Prozessinstanzen, die keiner Variante zugeordnet sind.
Beispiele
Kombinierte Variante mit grober Schrittweite: v1, v2, v3,...
Genaue Variante mit verfeinerter Schrittweite: v1-1, v1-2, v1-3,.... ,v2-1, v2-2, v2-3... ,v3-1,
v3-2, v3-3,....
PAGINIERUNG UND NAVIGATION
Die Varianten werden je nach Anzahl und vorhandenem Platz für das Diagramm-Widget auf
mehreren Seiten angezeigt. Die aktuelle Seite und die Gesamtanzahl der Seiten wird in der
Mitte der Seite angezeigt, z. B. 1 / 5 Seiten. Mit den Verknüpfungen können
Sie durch die Seiten blättern. Mit den Verknüpfungen > können Sie zur ersten bzw.
zur letzten Seite springen. Mit den Verknüpfungen < und > können Sie eine Seite weiter bzw.
eine Seite zurück blättern. Wenn Sie auf eine Verknüpfung klicken, werden die Varianten der
neuen Seite sofort geladen, ohne die Auswahl der vorherigen Seite zurückzusetzen.
Wenn MashZone NextGen die Widget-Daten aktualisiert, werden auch die Seiten automatisch
aktualisiert.
Beispiel des Widgets Prozessvarianten in MashZone NextGen
29Sie können auch lesen