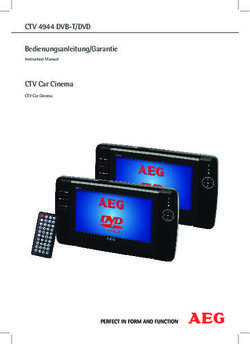VP2768a LCD-Monitor Bedienungsanleitung - P/N: VP2768A Modellnummer VS16814 - viewsonic logo
←
→
Transkription von Seiteninhalten
Wenn Ihr Browser die Seite nicht korrekt rendert, bitte, lesen Sie den Inhalt der Seite unten
Vielen Dank, dass Sie sich für ViewSonic®
entschieden haben
Als einer der weltweit führenden Anbieter von visuellen Lösungen verpflichtet
sich ViewSonic®, die Erwartungen der Welt an technologische Weiterentwicklung,
Innovation und Einfachheit zu übertreffen. Wir bei ViewSonic® glauben, dass unsere
Produkt das Potenzial haben, die Welt positiv zu beeinflussen, und wir sind davon
überzeugt, dass Ihnen das ViewSonic®-Produkt, für das Sie sich entschieden haben,
gute Dienste leisten wird.
Vielen Dank nochmals, dass Sie sich für ViewSonic® entschieden haben!
2Sicherheitshinweise
Bitte lesen Sie vor Inbetriebnahme des Gerätes die Sicherheitshinweise.
• Bewahren Sie diese Anleitung zum künftigen Nachschlagen an einem sicheren
Ort auf.
• Lesen Sie alle Warnhinweise und befolgen Sie sämtliche Anweisungen.
• Sitzen Sie mindestens 45 cm von dem Gerät entfernt.
• Lassen Sie einen Abstand von 10 cm rund um das Gerät, damit eine
angemessene Belüftung gewährleistet bleibt.
• Stellen Sie das Gerät an einem gut belüfteten Ort auf. Platzieren Sie nichts auf
dem Gerät, das die Wärmeableitung beeinträchtigen könnte.
• Benutzen Sie das Gerät nicht in der Nähe von Wasser. Damit es nicht zu Bränden
oder Stromschlägen kommt, setzen Sie dieses Gerät keiner Feuchtigkeit aus.
• Setzen Sie das Gerät keinem direkten Sonnenlicht oder andere Quellen
nachhaltiger Wärme aus.
• Stellen Sie das Gerät nicht in der Nähe von Wärmequellen (z. B. Heizungen,
Herde etc.) auf, meiden Sie unbedingt die Nähe zu sonstigen Geräten, die die
Temperatur des Gerätes auf gefährliche Werte erhöhen könnten – dazu zählen
auch Verstärker.
• Reinigen Sie das Gehäuse mit einem weichen, trockenen Tuch. Mehr dazu finden
Sie unter Abschnitt „Wartung“ auf Seite 62.
• Wenn Sie den Bildschirm berühren, kann Öl darauf zurückbleiben. Beachten Sie
zur Beseitigung öliger Flecken auf dem Bildschirm Abschnitt „Wartung“ auf Seite
62.
• Berühren Sie die Bildschirmoberfläche nicht mit scharfen, spitzen oder harten
Gegenständen, da diese den Bildschirm beschädigten könnten.
• Achten Sie beim Transportieren des Gerätes darauf, das Gerät nicht fallen zu
lassen oder gegen andere Gegenstände zu stoßen.
• Platzieren Sie das Gerät nicht auf einer unebenen oder unstabilen Oberfläche.
Das Gerät könnte herunterfallen, was Verletzungen und Störungen zur Folge
haben kann.
• Platzieren Sie keine schweren Gegenstände auf dem Gerät oder Anschlusskabeln.
• Schalten Sie das Gerät sofort ab und wenden Sie sich an Ihren Händler oder
ViewSonic®, falls Sie Rauch, ungewöhnliche Geräusche oder einen komischen
Geruch bemerken. Eine weitere Benutzung des Gerätes ist gefährlich.
• Versuchen Sie niemals, die Sicherheitsfunktionen des geerdeten Netzsteckers
außer Kraft zu setzen. Ein verpolungssicherer Stecker ist mit zwei Kontakten
ausgestattet, von denen einer breiter als der andere ist. Ein geerdeter Stecker
verfügt über zwei Kontakte und eine dritte Erdungszunge. Der breitere Kontakt/
die Erdungszunge dient Ihrer Sicherheit. Falls der Stecker nicht in Ihre Steckdose
passt, benötigen Sie einen Adapter. Versuchen Sie nicht, den Stecker gewaltvoll
in die Steckdose zu stecken.
3• Entfernen Sie bei Anschluss an eine Steckdose NICHT die Erdungszunge.
Achten Sie darauf, dass die Erdungszunge auf keinen Fall entfernt wird.
• Sorgen Sie dafür, dass das Netzkabel nichts eingeklemmt wird, nicht
darauf getreten werden kann. Achten Sie insbesondere auf den
Netzstecker und auf die Stelle, an der das Kabel aus dem Gerät austritt.
Nutzen Sie eine Steckdose in unmittelbarer Nähe des Gerätes, die
jederzeit leicht erreicht werden kann.
• Verwenden Sie nur vom Hersteller angegebene Zusatz- und
Zubehörteile.
• Falls Sie einen Wagen verwenden, bewegen Sie die Wagen/
Gerät-Kombination äußerst vorsichtig, damit das Gerät nicht umkippt.
• Ziehen Sie den Netzstecker aus der Steckdose, falls das Gerät voraussichtlich
längere Zeit nicht benutzt wird.
• Überlassen Sie Wartungs- und Reparaturarbeiten ausschließlich
qualifizierten Fachleuten. Bei Beschädigungen und anderen
Beeinträchtigungen muss das Gerät gewartet oder repariert werden;
beispielsweise in folgenden Fällen:
ͫ Wenn das Netzkabel oder der Netzstecker beschädigt ist.
ͫ Wenn Flüssigkeiten über dem Gerät verschüttet wurden oder Gegenstände in
das Gerät gefallen sind.
ͫ Wenn das Gerät Feuchtigkeit ausgesetzt war.
ͫ Wenn das Gerät nicht normal funktioniert oder fallen gelassen wurde.
• HINWEIS: Längeres Hören über Ohr-/Kopfhörer bei hoher Lautstärke kann
Hörschäden/Gehörverlust zur Folge haben. Achten Sie beim Einsatz von Ohr-/
Kopfhörern darauf, die Lautstärke nicht zu hoch einzustellen, damit es nicht zu
Hörschäden kommt.
• HINWEIS: Der Monitor könnte sich überhitzen und abschalten! Bitte schalten Sie
Ihren Monitor wieder ein, wenn sich das Gerät automatisch abschaltet. Ändern
Sie nach dem Neustart Auflösung und Bildwiederholfrequenz Ihres Monitors.
Einzelheiten dazu finden Sie in der Bedienungsanleitung der Grafikkarte.
4Inhalt
Sicherheitshinweise..........................................................................3
Einleitung ........................................................................................7
Lieferumfang................................................................................................................... 7
Übersicht......................................................................................................................... 8
Grundeinstellungen..........................................................................9
Ständer installieren......................................................................................................... 9
Wandmontage.............................................................................................................. 11
Sicherheitssteckplatz verwenden.................................................................................13
Verbindungen herstellen................................................................14
An Stromversorgung anschließen.................................................................................14
Externe Geräte anschließen..........................................................................................15
HDMI-Verbindung................................................................................................... 15
DisplayPort-Verbindung.......................................................................................... 16
USB-Verbindung..................................................................................................... 17
VGA-Verbindung..................................................................................................... 18
Monitor verwenden.......................................................................19
Betrachtungswinkel anpassen......................................................................................19
Höhenanpassung.................................................................................................... 19
Neigungswinkel anpassen...................................................................................... 20
Bildschirmausrichtung anpassen (Monitor schwenken).........................................20
Schwenkwinkel anpassen....................................................................................... 22
Gerät ein- und ausschalten...........................................................................................23
Bedienfeldtasten verwenden........................................................................................24
Quick Menu (Schnellmenü).................................................................................... 24
Schnelltasten.......................................................................................................... 26
Einstellungen konfigurieren..........................................................................................29
Allgemeine Aktionen.............................................................................................. 29
Bildschirmmenübaum............................................................................................ 32
Menu Options (Menüoptionen)............................................................................. 38
Erweiterte Funktionen und Einstellungen.......................................49
Auto Pivot..................................................................................................................... 49
Colorbration+................................................................................................................ 50
Color Blindness Mode................................................................................................... 51
5Firmware aktualisieren................................................................................................. 52
Anhang...........................................................................................53
Technische Daten.......................................................................................................... 53
Glossar.......................................................................................................................... 55
Problemlösung.............................................................................................................. 60
Wartung........................................................................................................................ 62
Allgemeine Vorsichtsmaßnahmen.......................................................................... 62
Bildschirm reinigen................................................................................................. 62
Gehäuse reinigen.................................................................................................... 62
Haftungsausschluss................................................................................................ 62
Informationen zu Richtlinien und Service.......................................63
Informationen zur Konformität.....................................................................................63
Industry-Canada-Erklärung..................................................................................... 63
CE-Konformität für europäische Länder................................................................. 64
RoHS2-Konformitätserklärung................................................................................ 64
Indische Beschränkung zu gefährlichen Stoffen.....................................................65
Entsorgung zum Ende der Einsatzzeit..................................................................... 65
Hinweise zum Urheberrecht.........................................................................................66
Kundendienst.......................................................................................................... 67
Eingeschränkte Garantie......................................................................................... 68
6Einleitung
Lieferumfang
• Monitor
• Netzkabel
• Videokabel
• Schnellstartanleitung
Hinweis: Mitgelieferte Netzkabel und Videokabel können je nach Land
variieren. Bitte wenden Sie sich für weitere Informationen an Ihren
örtlichen Händler.
7Übersicht
Vorderansicht
Bildschirm
Rückansicht
1
2
3
4
5
Ein-/Austaste Sicherheitssteckplatz
Wechselspannungseingang HDMI- USB-Anschlüsse
DisplayPort Anschluss VGA-Anschluss
Hinweis: Weitere Informationen über die Taste 1/2/3/4/5 und ihre Funktionen
finden Sie unter „Schnelltasten“ auf Seite 26.
8Grundeinstellungen
Dieser Abschnitt bietet detaillierte Anweisungen zur Einrichtung Ihres Monitors.
Ständer installieren
1. Platzieren Sie den Monitor mit der Bildschirmseite nach unten auf einem flachen,
stabilen Untergrund.
2. Richten Sie die zwei (2) Punkte an der Basis des Monitorständers am Hals des
Monitorständers aus und verbinden Sie diese.
3. Verwenden Sie die unverlierbare Schraube in der Basis des Monitorständers und
sichern Sie sie am Hals des Monitorständers.
94. Heben Sie das Gerät auf einem flachen, stabilen Untergrund in seine aufrechte
Position.
Hinweis: Platzieren Sie das Gerät auf einem flachen, stabilen Untergrund.
Andernfalls könnte das Gerät umfallen und beschädigt werden und/
oder Verletzungen verursachen.
10Wandmontage
Standardabmessungen für Wandmontagesets finden Sie in der nachstehenden
Tabelle.
Hinweis: Nur für die Verwendung mit dem UL-gelisteten Wandmontageset.
Wenden Sie sich zur Beziehung eines Wandmontagesets oder eines
höhenverstellbaren Standfußes an ViewSonic® oder Ihren örtlichen
Fachhändler.
Maximale Lochmuster Schnittstellenpad
Belastbar- (B x H) (B x H x T) Padloch Schraubenspezifikatio-
nen und -quantität
keit
M4 x 10 mm
14kg 100 × 100 mm 115 × 115 × 2,6 mm Ø 5 mm
4 Löcher
Hinweis: Wandmontagesets werden separat verkauft.
1. Schalten Sie das Gerät aus und ziehen Sie alle Kabel.
2. Platzieren Sie das Gerät mit der Bildschirmseite nach unten auf einem flachen,
stabilen Untergrund.
3. Entfernen Sie die vier (4) Schrauben, die den Ständer am Monitor sichern.
4. Zum Lösen der Haken langsam nach unten ziehen. Entfernen Sie dann den
Ständer.
115. Bringen Sie die Montagehalterung an den VESA-Montagelöchern an der Rückseite
des Gerätes an. Sichern Sie sie dann mit vier (4) Schrauben (M4 x 10 mm).
100 mm
100 mm
6. Montieren Sie den Monitor mit Hilfe der mit dem Wandmontageset gelieferten
Anweisungen an der Wand.
12Sicherheitssteckplatz verwenden
Schützen Sie Ihr Gerät vor Diebstahl, indem Sie eine Schlossvorrichtung zur
Sicherung des Gerätes an einem festen Gegenstand verwenden.
Nachstehend finden Sie ein Beispiel zur Einrichtung einer Schlossvorrichtung an
einem Tisch.
13Verbindungen herstellen
Dieser Abschnitt erläutert die Verbindung des Monitors mit anderen Geräten.
An Stromversorgung anschließen
1. Verbinden Sie das Netzkabel mit dem Wechselspannungseingang an der
Rückseite des Gerätes.
2. Stecken Sie den Netzstecker in eine Steckdose.
14Externe Geräte anschließen
HDMI-Verbindung
Verbinden Sie ein Ende eines HDMI-Kabels mit dem HDMI-Anschluss Ihres
Monitors. Verbinden Sie dann das andere Kabelende mit dem HDMI-Anschluss Ihres
Computers.
Hinweis: Der Monitor ist mit einem HDMI-1.4-Anschluss ausgestattet.
15DisplayPort-Verbindung
Verbinden Sie ein Ende eines DisplayPort-Kabels mit dem DisplayPort-Anschluss.
Schließen Sie dann das andere Kabelende an den DisplayPort- oder Mini-DP-
Anschluss Ihres Computers an.
Hinweis: Schließen Sie den Monitor am Thunderbolt-Anschluss (v. 1 und
2) an Ihrem Mac an, indem Sie den Mini-DP-Stecker des Mini-DP-
zu-DisplayPort-Kabels mit dem Thunderbolt-Ausgang Ihres Mac
verbinden. Verbinden Sie dann das andere Kabelende mit dem
DisplayPort-Anschluss des Monitors.
16USB-Verbindung
Verbinden Sie ein Ende eines USB-Kabels mit einem USB-Anschluss des Monitors.
Verbinden Sie dann das andere Kabelende mit einem USB-Anschluss Ihres
Computers.
Hinweis: Der
Monitor unterstützt zwei (2) Arten von USB-Anschlüssen.
Beachten Sie beim Herstellen der Verbindung(en) folgende Richtlinien:
• Zwei (2) USB-Type-A-Anschlüsse: Verbindung für Ihr(e) Type-A-
Peripheriegerät(e) (z. B. Speichergerät).
» HINWEIS: Stellen Sie zur Aktivierung des USB-Type-A-
Anschlusses sicher, dass Ihr Computer auch mit dem USB-Type-
B-Anschluss des Monitors verbunden ist.
• Ein (1) USB-Type-B-Anschluss: Verbinden Sie das Kabel mit USB-
Type-B-Stecker (quadratisch mit 2 ausgeschnittenen Ecken) mit
diesem Anschluss, verbinden Sie dann das andere Ende des Kabels
mit dem USB-Downstream-Anschluss Ihres Computers.
17VGA-Verbindung
Verbinden Sie ein Ende eines VGA-Kabels mit dem VGA-Anschluss Ihres Monitors.
Verbinden Sie dann das andere Kabelende mit dem VGA-Anschluss Ihres
Computers.
Hinweis: Der Monitor ist mit einem VGA-Anschluss ausgestattet.
18Monitor verwenden
Betrachtungswinkel anpassen
Für optimale Betrachtung können Sie den Betrachtungswinkel mit einer der
folgenden Methoden anpassen:
Höhenanpassung
Senken oder erhöhen Sie den Monitor wie gewünscht (0 bis 130 mm).
Hinweis: Bei der Anpassung fest entlang der Einstellschiene nach unten
drücken, während Sie den Monitor mit beiden Händen an der Seite
halten.
19Neigungswinkel anpassen
Neigen Sie den Monitor auf den gewünschten Betrachtungswinkel nach vorne oder
hinten (-5 bis 21 °).
Hinweis: Stützen Sie den Ständer beim Anpassen sicher mit einer Hand,
während Sie den Monitor mit der anderen Hand nach vorne oder
hinten neigen.
Bildschirmausrichtung anpassen (Monitor schwenken)
1. Passen Sie den Monitor auf die höchste Position an. Neigen Sie den Monitor dann
vollständig nach hinten.
202. Drehen Sie den Monitor um 90 ° im oder entgegen dem Uhrzeigersinn vom Quer-
ins Hochformat.
Hinweis:
• Achten Sie bei der Anpassung darauf, beide Seiten des Monitors sicher mit
beiden Händen zu halten und den Monitor um 90 ° zu drehen.
• Mit der Anwendung „Auto Pivot“ kann das System die Bildschirmausrichtung
automatisch erkennen.
21Schwenkwinkel anpassen
Schwenken Sie den Monitor auf den gewünschten Betrachtungswinkel (60 °) nach
links oder rechts.
22Gerät ein- und ausschalten
1. Schließen Sie den Netzstecker an eine Steckdose an.
2. Schalten Sie den Monitor über die Power (Ein-/Austaste) ein.
3. Wenn Sie den Bildschirm wieder ausschalten möchten, berühren Sie die Power
(Ein-/Austaste) noch einmal.
Hinweis: Der Monitor verbraucht weiterhin Strom, solange das Netzkabel an die
Steckdose angeschlossen ist. Bitte ziehen Sie den Netzstecker aus der
Steckdose, wenn der Monitor längere Zeit nicht benutzt wird.
23Bedienfeldtasten verwenden
Über die Bedienfeldtaste können Sie auf das Schnellmenü zugreifen, Schnelltasten
aktivieren, durch das Bildschirmmenü navigieren und Einstellungen ändern.
1
2
3
4
5
Quick Menu (Schnellmenü)
Drücken Sie zum Aktivieren des Schnellmenüs die Taste 1/2/3/4.
Hinweis: Befolgen Sie den Tastenhinweis in der Seite des Bildschirms zur
Auswahl der Option oder zur Konfiguration von Einstellungen.
Standard Color (Standardfarbe)
Wählen Sie eine der voreingestellten Farbeinstellungen.
24Contrast (Kontrast)/Brightness (Helligkeit)
Passen Sie Kontrast oder Helligkeit an.
Input Select (Eingangswahl)
Zur Auswahl der gewünschten Eingangsquelle.
Main Menu (Hauptmenü)
Rufen Sie das Bildschirmmenü auf.
Exit (Beenden)
Blenden Sie das Schnellmenü aus.
Hinweis: Verlassen Sie das Schnellmenü mit 5.
25Schnelltasten
Wenn das Bildschirmmenü ausgeblendet ist, können Sie über die Bedienfeldtasten
schnell auf spezielle Funktionen zugreifen.
Taste Beschreibung
1 Halten Sie die Taste zum Aufrufen des „User Mode (Nutzermodus)“-
Menüs 5 Sekunden gedrückt. Wählen Sie dann zum Aktivieren den
gewünschten Nutzermodus.
5 Drücken Sie die Taste zum Aktivieren/Deaktivieren der Funktion Blue
Light Filter (Blaulichtfilter).
Hinweis: Längeres Betrachten von Computerbildschirmen kann
Augenreizungen verursachen. Zur Reduzierung dieser
Effekte sollten Sie regelmäßige Pausen einlegen und Ihre
Augen entspannen.
26Taste Beschreibung
2+3 Halten Sie die Tasten zum Freigeben/Sperren des Bildschirmmenüs
gedrückt.
Halten Sie beide Taste bei eingeblendetem Menü zum Sperren/
Freigeben des Bildschirmmenüs weitere 10 Sekunden gedrückt.
Falls das Bildschirmmenü gesperrt ist, erscheint nachfolgende Meldung
am Bildschirm:
27Taste Beschreibung
2+4 Halten Sie die Tasten zum Freigeben/Sperren der Power (Ein-/Austaste)
gedrückt.
Halten Sie beide Taste bei eingeblendetem Menü zum Sperren/
Freigeben der Power (Ein-/Austaste) weitere 10 Sekunden gedrückt.
Falls die Power (Ein-/Austaste) gesperrt ist, erscheint nachfolgende
Meldung am Bildschirm:
3+5 Drücken Sie die Tasten zum Ein-/Ausblenden des Startbildschirms, wenn
das Gerät eingeschaltet ist.
28Einstellungen konfigurieren
Allgemeine Aktionen
1. Drücken Sie zum Aktivieren des Schnellmenüs die Taste 1/2/3/4. Drücken Sie
dann zur Anzeige des Bildschirmmenüs die Taste 4.
2. Wählen Sie mit 1 oder 2 das Hauptmenü. Drücken Sie dann zum Aufrufen des
ausgewählten Menüs die Taste 3.
293. Wählen Sie mit 1 oder 2 die gewünschte Menüoption. Drücken Sie dann zum
Aufrufen des Untermenüs die Taste 3.
4. Drücken Sie zur Anpassung/Auswahl der Einstellung 1 oder 2. Drücken Sie dann
zum Bestätigen die Taste 3.
30Hinweis: Bestimmte Menüoptionen erfordern, dass der Nutzer die Auswahl mit
3 bestätigt. Befolgen Sie den Tastenhinweis in der Seite des Bildschirms
zur Auswahl der Option oder zur Konfiguration von Einstellungen.
Tastenhinweis Tastenhinweis
5. Drücken Sie zur Rückkehr zum vorherigen Menü 4.
Hinweis: Drücken Sie zum Verlassen des Menüs die Taste 4, bis das
Bildschirmmenü verschwindet.
31Bildschirmmenübaum
Hauptmenü Untermenü Menüoption
Input Select DisplayPort
(Eingangswahl) HDMI
D-Sub
Auto Detect On (Ein)
(Auto-
Erkennung) Off (Aus)
ViewMode Off (Aus)
(Ansichts- Game (Spiel) FPS1
modus) FPS2
RTS
MOBA
Movie (Film)
Web
Text
Mac Ultra Clear (-/+, 0~10)
(Ultraklar)
Designer CAD/CAM Ultra Clear
(Ultraklar)
Advanced-Sharpness
(Erw.-Schärfe)
Advanced-Gamma
(Erw.-Gamma)
Animation Ultra Clear
(Ultraklar)
Advanced-Sharpness
(Erw.-Schärfe)
Black Stabilization
(Schwarzstabilisie-
rung)
Video Edit Ultra Clear
(Videobearbeitung) (Ultraklar)
Advanced-Sharpness
(Erw.-Schärfe)
Advanced-Gamma
(Erw.-Gamma)
32Hauptmenü Untermenü Menüoption
ViewMode Photographer Retro Ultra Clear (-/+, 0~10)
(Ansichts- (Fotograf) (Ultraklar)
modus) Advanced-Sharpness (-/+, 0/25/50/75/100)
(Erw.-Schärfe)
Advanced-Gamma (-/+,
(Erw.-Gamma) 1.8/2.0/2.2/2.4/2.6)
Photo (Foto) Ultra Clear (-/+, 0~10)
(Ultraklar)
Advanced-Sharpness (-/+, 0/25/50/75/100)
(Erw.-Schärfe)
Advanced-Gamma (-/+,
(Erw.-Gamma) 1.8/2.0/2.2/2.4/2.6)
TruTone (Echtton) (-/+, 0~100)
Landscape Ultra Clear (-/+, 0~10)
(Querformat) (Ultraklar)
Advanced-Sharpness (-/+, 0/25/50/75/100)
(Erw.-Schärfe)
Advanced-Gamma (-/+,
(Erw.-Gamma) 1.8/2.0/2.2/2.4/2.6)
TruTone (Echtton) (-/+, 0~100)
Portrait Ultra Clear (-/+, 0~10)
(Hochformat) (Ultraklar)
Advanced-Sharpness (-/+, 0/25/50/75/100)
(Erw.-Schärfe)
Advanced-Gamma (-/+, 1.8/2.0/2.2/
(Erw.-Gamma) 2.4/2.6)
TruTone (Echtton) (-/+, 0~100)
Skin Tone (Hautton) (-/+, 0~10)
Black Stabilization (-/+, 0~10)
(Schwarzstabilisie-
rung)
Monochrome Advanced-Sharpness (-/+, 0/25/50/75/100)
(Monochrom) (Erw.-Schärfe)
TruTone (Echtton) (-/+, 0~100)
33Hauptmenü Untermenü Menüoption
Color Adjust Contrast Contrast (Kontrast) (-/+, 0~100)
(Farbeinst.) (Kontrast)/ Brightness (-/+, 0~100)
Brightness (Helligkeit)
(Helligkeit)
Color Format Auto
(Farbformat) RGB (Full Range)
(vollständiger
Bereich)
RGB (Limited Range)
(eingeschränkter
Bereich)
RGB (Full Range)
(vollständiger
Bereich)
YUV (Limited Range)
(eingeschränkter
Bereich)
Standard Color sRGB
(Standardfar-
be)
Custom Color Temperature Panel Default (Bildschirmstandard)
(Angepasst) (Farbtemperatur) Bluish (Bläulich) 9.300K
Cool (Kühl) 7.500K
Native 6.500K
Warm 5.000K
User (Benutzer)
Gamma Off (Aus)
1.8
2.0
2.2
2.4
2.6
Black Stabilization (-/+, 0~10)
(Schwarzstabilisie-
rung)
Advanced DCR (-/+, 0/25/50/75/ 100)
(Erweitertes DCR)
Gain (Zunahme) Red (Rot) (-/+, 0~100)
Green (Grün) (-/+, 0~100)
Blue (Blau) (-/+, 0~100)
Offset (Versatz) Red (Rot) (-/+, 0~100)
Green (Grün) (-/+, 0~100)
Blue (Blau) (-/+, 0~100)
Hue (Farbton) Red (Rot) (-/+, 0~100)
Green (Grün) (-/+, 0~100)
Blue (Blau) (-/+, 0~100)
Cyan (-/+, 0~100)
Magenta (-/+, 0~100)
Yellow (Gelb) (-/+, 0~100)
34Hauptmenü Untermenü Menüoption
Color Adjust Custom Saturation Red (Rot) (-/+, 0~100)
(Farbeinst.) (Angepasst) (Sättigung) Green (Grün) (-/+, 0~100)
Blue (Blau) (-/+, 0~100)
Cyan (-/+, 0~100)
Magenta (-/+, 0~100)
Yellow (Gelb) (-/+, 0~100)
Recall (Abrufen)
Color Calibrati- CAL 1
on (Farbkalibr.) CAL 2
CAL 3
Color Calibration Remind Schedule Hour (-/+, 0/1/10/100/200/5
Notice (Hinweis zur (Erin.Zeitp.Std.) 00/1000/2000/3000
Farbkalibrierung) Counter Hour
(Zählerstunde)
Recall (Abrufen)
Manual Auto Image Adjust (Autom. Anpassung)
Image Adjust Horizontal Size (-/+, 0~100)
(Manuelle (Horizontale
Bildanpassung) Größe)
H./V. Position Horizontal Position (-/+, 0~100)
(Horizontale
Position)
Vertical Position (-/+, 0~100)
(Vertikale Position)
Fine Tune (-/+, 0~100)
(Feineinstel-
lung)
Sharpness (-/+, 0~100)
(Bildschärfe)
Aspect Ratio 1:1
(Seitenverhält- 4:3
nis) Full Screen (Vollbild)
Overscan On (Ein)
Off (Aus)
Low Input Lag Off (Aus)
(Geringe Ein- Advanced
gangsverzög) (Erweitert)
Ultra Fast
(Ultraschnell)
Response Time Standard
(Ansprechzeit) Advanced
(Erweitert)
Ultra Fast
(Ultraschnell)
Blue Light (-/+, 0~100)
Filter
(Blaulichtfilter)
35Hauptmenü Untermenü Menüoption
Setup Menu Language English
(Einstellungen- (Sprache) Français
Menü) Deutsch
Español
Italiano
Suomi
Русский
Türkçe
日本語
한국어
繁體中文
简体中文
Česká
Svenska
Resolution On (Ein)
Notice Off (Aus)
(Auflösungs-
hinweis)
Information (Informationen)
OSD Timeout (-/+, 5/15/30/60)
(OSD
Einblendzeit)
OSD On (Ein)
Background Off (Aus)
(OSD-Hintergr.)
OSD Pivot Auto
(OSD-Zyklus) 0˚
+90˚
-90˚
Power On (Ein)
Indicator Off (Aus)
(Betriebsanzei-
ge)
Auto Power On (Ein)
Off (Auto. Off (Aus)
Abschaltung)
Sleep (Schlaf- 30 Minutes
Modus) (30 Minuten)
45 Minutes
(45 Minuten)
60 Minutes
(60 Minuten)
120 Minutes
(120 Minuten)
Off (Aus)
36Hauptmenü Untermenü Menüoption
Setup Menu Eco Mode Standard
(Einstellungen- (ECO-Modus) Optimize
Menü) (Optimieren)
Conserve (Sparen)
USB Charging On (Ein)
(USB-Aufladung) Off (Aus)
DisplayPort 1.1 On (Ein)
Off (Aus)
DDC/CI On (Ein)
Off (Aus)
Save As User 1 (Nutzer 1)
(Speichern User 2 (Nutzer 2)
unter) User 3 (Nutzer 3)
Recall (Abrufen)
All Recall (Alles abrufen)
37Menu Options (Menüoptionen)
Input Select (Eingangswahl)
1. Drücken Sie zum Einblenden des Schnellmenüs die Taste 1/2/3/4. Drücken Sie
dann zur Anzeige des Bildschirmmenüs die Taste 4.
2. Wählen Sie mit 1 oder 2 die Option Input Select (Eingangsauswahl). Rufen Sie
dann mit der Taste 3 das Input Select (Eingangsauswahl)-Menü auf.
3. Wählen Sie mit 1 oder 2 die gewünschte Eingangsquelle. Drücken Sie dann zum
Bestätigen der Auswahl die Taste 3.
38Menü ViewMode (Ansichts-modus)
Hinweis: Bei Auswahl eines ViewMode (Ansichts-modus) aktiviert die Taste 5
das Schnellmenü.
1. Drücken Sie zum Einblenden des Schnellmenüs die Taste 1/2/3/4. Drücken Sie
dann zur Anzeige des Bildschirmmenüs die Taste 4.
2. Wählen Sie mit 1 oder 2 die Option ViewMode (Ansichts-modus). Rufen Sie dann
mit der Taste 3 das ViewMode (Ansichts-modus)-Menü auf.
3. Drücken Sie zur Auswahl der Einstellung 1 oder 2. Drücken Sie dann zum
Bestätigen der Auswahl die Taste 3.
Menüoption Beschreibung
Off (Aus) Deaktiviert die Funktion.
Game (Spiel) Wählen Sie diese Option beim Spielen.
Movie (Film) Wählen Sie diese Option beim Ansehen von Filmen.
Web Wählen Sie diese Option zum Surfen im Internet.
Text Wählen Sie diese Option für textbasierte Aufgaben.
Mac Wählen Sie diese Option beim Verbinden mit Macs.
Designer Wählen Sie diese Option zum Anzeigen von
Grafikdesigndateien.
Photographer Wählen Sie diese Option zum Anzeigen von Fotodateien.
(Fotograf)
39Menü Color Adjust (Farbanpassung)
Hinweis: Einige Untermenüs können je nach Nutzereinstellungen
möglicherweise nicht angepasst werden.
1. Drücken Sie zum Einblenden des Schnellmenüs die Taste 1/2/3/4. Drücken Sie
dann zur Anzeige des Bildschirmmenüs die Taste 4.
2. Wählen Sie mit 1 oder 2 die Option Color Adjust (Farbanpassung). Rufen Sie
dann mit der Taste 3 das Color Adjust (Farbanpassung)-Menü auf.
3. Wählen Sie mit 1 oder 2 die Menüoption. Drücken Sie dann zum Aufrufen des
Untermenüs die Taste 3.
4. Drücken Sie zur Auswahl der Einstellung 1 oder 2. Drücken Sie dann zum
Bestätigen der Auswahl die Taste 3.
Hinweis: Einige Untermenüoptionen können weitere Untermenüs haben.
Drücken Sie zum Aufrufen des entsprechenden Untermenüs die Taste
3. Befolgen Sie den Tastenhinweis im unteren Bereich des Bildschirms
zur Auswahl der Option oder zur Konfiguration von Einstellungen.
Menüoption Beschreibung
Contrast Contrast (Kontrast)
(Kontrast)/ Passen Sie den Unterschied zwischen den hellsten und
Brightness dunkelsten Teilen des Bildes an und ändern Sie die Menge des
(Helligkeit) Schwarz- und Weißanteils im Bild.
Brightness (Helligkeit)
Passen Sie die Schwarzwerte des Bildhintergrunds an.
40Menüoption Beschreibung
Color Format Der Monitor kann den Farbbereich des Eingangssignals
(Farbformat) automatisch erkennen. Sie können die Farbbereich-Optionen
manuell auf den richtigen Farbbereich einstellen, falls die
Farben nicht richtig angezeigt werden.
• Auto: Erkennt Farbformat und Schwarz- und Weißwerte
automatisch.
• RGB (Full Range) (vollständiger Bereich): Das Farbformat
des Eingangssignals ist RGB und der Schwarz-/Weißwert ist
vollständig.
• RGB (Limited Range) (eingeschränkter Bereich): Das
Farbformat des Eingangssignals ist RGB und der Schwarz-/
Weißwert ist limitiert.
• YUV (Full Range) (vollständiger Bereich): Das Farbformat
des Eingangssignals ist YUV und der Schwarz-/Weißwert ist
vollständig.
• YUV (Limited Range) (eingeschränkter Bereich): Das
Farbformat des Eingangssignals ist YUV und der Schwarz-/
Weißwert ist limitiert.
Standard Color Der Monitor kommt mit verschiedenen industriellen
(Standardfarbe) Farbstandards. Jeder Farbmodus kann bei
Monitoranwendungen ausgewählt werden.
• sRGB: Präziser Farbraum und Gammawert des sRGB-
Standards.
Custom Color Temperature (Farbtemperatur)
(Angepasst) Wählen Sie die Farbtemperatur.
• Panel Default (Bildschirmstandard): Verwenden Sie die
Standardeinstellungen des Monitors.
• Bluish (Bläulich): Stellt die Farbtemperatur auf 9300K ein.
• Cool (Kühl): Stellt die Farbtemperatur auf 7500 K ein.
• Native (Nativ): Standardmäßige Farbtemperatur. Empfohlen
für regulären Gebrauch.
• Warm: Stellt die Farbtemperatur auf 5000 K ein.
• User Color (Nutzerfarbe): Passen Sie Rot-, Grün- und
Blauwerte wie gewünscht an.
41Menüoption Beschreibung
Custom Gamma
(Angepasst) Manuelle Anpassung der Graustufenhelligkeit des Monitors.
Black Stabilization (Schwarzstabilisierung)
Bietet bessere Sichtbarkeit und mehr Details durch Aufhellung
dunklerer Szenen.
Advanced DCR (Erweitertes DCR)
Erkennt das Bildsignal automatisch und steuert Helligkeit und
Farbe der Hintergrundbeleuchtung auf intelligente Weise,
damit Schwarz in dunklen Szenen noch schwärzer und Weiß in
hellen Szenen noch weißer aussieht.
Gain (Zunahme)
Passt über diese Einstellung die Weißtemperatur zur
Anpassung Ihrer Nutzerfarbe (kann im Nutzermodus
gespeichert werden) oder eine spezifische Farbtemperatur
und einen Verstärkungswert (Rot, Grün, Blau) an.
Offset (Versatz)
Passt die Schwarzwerte für Rot, Grün und Blau an.
Die Funktionen Verstärkung und Versatz ermöglichen die
Steuerung des Weißabgleichs für maximale Kontrolle bei der
Änderung von Kontrast und dunklen Szenen.
Hue (Farbton)
Passt den Farbton jeder Farbe an (Rot, Grün, Blau, Cyan,
Magenta und Gelb).
Saturation (Sättigung)
Passt die Farbtiefe jeder Farbe an (Rot, Grün, Blau, Cyan,
Magenta und Gelb).
Recall (Abrufen)
Stellt die nutzerrelevanten Einstellungen auf die
Standardwerte zurück.
42Menüoption Beschreibung
Color Calibration Kalibrieren Sie den Monitor über die ViewSonic®-Anwendung
(Farbkalibr.) Colorbration mit spezifischen Farbsensoren kalibrieren.
• CAL 1: Anzeige mit dem 1. Nutzerkalibrierungsmodus.
• CAL 2: Anzeige mit dem 2. Nutzerkalibrierungsmodus.
• CAL 3: Anzeige mit dem 3. Nutzerkalibrierungsmodus.
• Color Calibration Notice (Hinweis zur Farbkalibrierung):
Konfigurieren Sie die Einstellungen des
Kalibrierungshinweises.
ͫ Reminder Schedule Hour (Erin.Zeitp.Std.): Legt den
Zeitplan für die Kalibrierungserinnerungsmeldung fest.
ͫ Counter Hour (Zählerstunde): Zeigt die Zeit seit der
letzten Kalibrierung.
• Recall (Abrufen): Setzt Einstellungen in Verbindung mit der
Color Calibration (Farbkalibrierung) auf die Standardwerte
zurück.
43Menü Manual Image Adjust (Manuelle Bildanpassung)
1. Drücken Sie zum Einblenden des Schnellmenüs die Taste 1/2/3/4. Drücken Sie
dann zur Anzeige des Bildschirmmenüs die Taste 4.
2. Wählen Sie mit 1 oder 2 die Option Manual Image Adjust (Manuelle
Bildanpassung). Rufen Sie dann mit der Taste 3 das Manual Image Adjust
(Manuelle Bildanpassung)-Menü auf.
3. Wählen Sie mit 1 oder 2 die Menüoption. Drücken Sie dann zum Aufrufen des
Untermenüs die Taste 3.
4. Drücken Sie zur Anpassung/Auswahl der Einstellung 1 oder 2. Drücken Sie dann
zum Bestätigen die Taste 3 (falls zutreffend).
Menüoption Beschreibung
Auto Image Adjust Bildposition automatisch anpassen.
(Autom.
Anpassung)
Horizontal Size Bildschirmanzeige auf der horizontalen Achse strecken oder
(Horizontale verkürzen.
Größe)
H./V. Position Bildschirmanzeige horizontal und/oder vertikal anpassen.
Fine Tune Verbessert die verzerrte Bildqualität von einem analogen
(Feineinstellung) Signal.
Sharpness Zum Anpassen der Bildqualität.
(Bildschärfe)
Aspect Ratio Wählen Sie das Seitenverhältnis des Monitors.
(Seitenverhältnis)
44Menüoption Beschreibung
Overscan Automatisches horizontales und vertikales Vergrößern des
Originalbildes auf ein Seitenverhältnis, das den Bildschirm
ausfüllt.
Low Input Lag Wählen Sie die geeignete Geschwindigkeit zum Verringern der
(Geringe Eingang-zu-Ausgang-Latenz.
Eingangsverzög)
Response Time Passen Sie die Reaktionszeit an, damit Bilder weicher
(Ansprechzeit) angezeigt werden – ohne Streifen, Unschärfe oder Ghosting.
Eine niedrige Reaktionszeit eignet sich für besonders
grafikintensive Spiele und liefert beeindruckende visuelle
Qualität beim Betrachten von Sportveranstaltungen und
Actionfilmen.
Blue Light Filter Passt den Filter an, der für ein komfortableres Anzeigeerlebnis
(Blaulichtfilter) intensives blaues Licht blockiert.
45Setup Menu (Einstellungen-Menü)
1. Drücken Sie zum Aktivieren des Schnellmenüs die Taste 1/2/3/4. Drücken Sie
dann zur Anzeige des Bildschirmmenüs die Taste 4.
2. Wählen Sie mit 1 oder 2 das Setup Menu (Einrichtungsmenü). Rufen Sie dann
mit der Taste 3 das Setup Menu (Einrichtungsmenü) auf.
3. Wählen Sie mit 1 oder 2 die Menüoption. Drücken Sie dann zum Aufrufen des
Untermenüs die Taste 3.
4. Drücken Sie zur Auswahl der Einstellung 1 oder 2. Drücken Sie dann zum
Bestätigen der Auswahl die Taste 3.
Hinweis: Einige Untermenüoptionen können weitere Untermenüs haben.
Drücken Sie zum Aufrufen des entsprechenden Untermenüs die Taste
3. Befolgen Sie den Tastenhinweis im unteren Bereich des Bildschirms
zur Auswahl der Option oder zur Konfiguration von Einstellungen.
46Menüoption Beschreibung
Language Select Wählen Sie eine verfügbare Sprache für das Bildschirmmenü.
(Sprachauswahl)
Resolution Notice Aktivieren Sie diese Option, damit das System den Nutzer
(Auflösungshin- informiert, wenn die aktuelle Anzeigeauflösung nicht die
weis) native Auflösung ist.
Drücken Sie zum Ausblenden der Meldung 1 oder zum
Deaktivieren dieser Funktion 3.
Information Zeigt die Monitorinformationen.
(Informationen)
OSD Timeout Legt fest, wie lange das Bildschirmmenü auf dem Bildschirm
(OSD Einblendzeit) angezeigt wird.
OSD Background Blendet den OSD-Hintergrund ein/aus, wenn das
(OSD-Hintergr.) Bildschirmmenü am Bildschirm angezeigt wird.
OSD Pivot Zum Einstellen der gewünschten OSD-Ausrichtung.
(OSD-Zyklus) • Auto: Durch den integrierten G-Sensor kann die
Bildschirmanzeige bei vertikaler Ausrichtung automatisch
geschwenkt werden.
• 0 °: Bildschirmanzeige wird nicht geschwenkt.
• +90 °: Bildschirmanzeige wird um +90 ° geschwenkt.
• -90 °: Bildschirmanzeige wird um -90 ° geschwenkt.
Power Indicator Schaltet die Betriebsanzeige ein oder aus. Falls die Einstellung
(Betriebsanzeige) auf On (Ein) gesetzt ist, leuchtet die Betriebsanzeige blau,
wenn das Gerät eingeschaltet wird.
Auto Power Off Aktivieren Sie diese Option, damit sich der Monitor nach einer
(Auto. bestimmten Dauer automatisch abschaltet.
Abschaltung)
47Menüoption Beschreibung
Sleep Stellen Sie die Inaktivitätszeit auf, bevor der Monitor den
(Schlaf-Modus) Sleep mode (Ruhezustand) aufruft.
ECO Mode Wählen Sie zwischen verschiedenen Modi basierend auf dem
(ECO-Modus) Stromverbrauch.
DisplayPort 1.1 Aktiviert/deaktiviert DisplayPort-1.1-Unterstützung.
DDC/CI Aktivieren Sie diese Option, damit der Monitor über die
Grafikkarte gesteuert werden kann.
Save As Stellen Sie die personalisierten OSD-Konfigurationen für User
(Speichern unter) 1 (Nutzer 1)/User 2 (Nutzer 2)/User 3 (Nutzer 3) ein.
All Recall Setzt alle Einstellungen auf ihre Standardwerte zurück.
(Alles abrufen)
48Erweiterte Funktionen und
Einstellungen
Dieser Abschnitt beschreibt erweiterte Funktionen und Merkmale des Monitors.
Auto Pivot
Mit der Funktion Auto Pivot kann der Monitor die Bildausrichtung am Bildschirm
automatisch erkennen und anpassen, wenn Sie den Bildschirm vertikal oder
horizontal schwenken.
Hinweis: Die Anwendung Auto Pivot kommuniziert über DDC/CI mit dem
Monitor. Bitte stellen Sie vor Anwendung der Auto-Pivot-Funktion
sicher, dass die DDC/CI-Einstellung auf On (Ein) gesetzt ist.
So aktivieren Sie den DDC/CI-Einstellungen:
1. Blenden Sie das Bildschirmmenü ein und wählen Sie das Setup Menu
(Einrichtungsmenü). Drücken Sie dann zum Aufrufen des Untermenüs die Taste
3.
2. Wählen Sie mit 1 oder 2 die Option DDC/CI. Drücken Sie dann zum Aufrufen des
Untermenüs die Taste 3.
3. Wählen Sie mit 1 oder 2 die Option On (Ein). Drücken Sie dann zum Bestätigen
die Taste 3.
49Colorbration+
To ensure long-term color accuracy, some specific models support the hardware
color calibration function. The Colorbration+ application installation file can be
found at: http://color.viewsonic.com/support/software/.
Standard monitor packing does not include the color sensor, which the
Colorbration+ application needs for the calibration process.
Compatible color sensors include:
• X-Rite i1 Display Pro
• X-Rite i1 Pro 2
• X-Rite i1 Studio
• Xrite Colormunki Photo
• Xrite Colormunki Design
• Datacolor Spyder 5
• Datacolor SpyderX series
50Color Blindness Mode
Through the vDisplayManager software, this display supports two Color Blindness
modes:
• Color Filter • Simulation
Users who are color blind can activate the Color Filter feature to better see on-
screen details.
vDisplay Manager
VP2468 VP3881 VG2739 VG2765
Produc vity Color Filter Colorblindess Color Filter
Filter
Eyes-Care Simula on
Select a color filter to see elements on the screen
be
er.
Colorblindness Inverted Grayscale
Grayscale
inverted
Red-green Red-green Blue-yellow
Video Conference
Introduc on
Customized
Product Preview
Filter Correc on
Learn more Select a color filter to see elements on the screen
be
er.
Red-green Red-green Blue-yellow
Contrast: channel 1 50%
Contrast: channel 2 80%
Select a color filter to see elements on the screen
be
er.
Copyright © ViewSonic Corpa on 2000-2017. All Rights Reserved.
Designers can activate the Simulation feature to review their designs and verify
they look color blind friendly.
vDisplay Manager
VP2468 VP3881 VG2739 VG2765
Produc vity Color Filter Colorblindess Simula on
Eyes-Care Simula on
This mode allows you to simulate different colors
from colorblinder perspec ve. Please select the
Colorblindness custom mode you would like to save to and choose
the mode from the op ons below.
Video Conference
Introduc on
Customized
Product Preview Protanopia mode Deuteranopia mode
Learn more
Tritanopia mode Grayscale mode
Note: Colorblindness mode se
ng will be saved to
Cal 1, 2, or 3. The simula on will then show on your
extend screen.
Copyright © ViewSonic Corpa on 2000-2017. All Rights Reserved.
Hinweis: The vDisplayManager software can be downloaded at:
https://color.viewsonic.com/support/software/
51Firmware aktualisieren
Für optimale Anzeigeleistung und zur Lösung bekannter Probleme sollten Sie
die Monitor-Firmware auf dem neuesten Stand halten. Sie können die Monitor-
Firmware mittels USB-Kabel und Firmware Update Tool jederzeit mühelos
aktualisieren.
So aktualisieren Sie die Firmware:
1. Laden Sie das Firmware Update Tool mit der neuesten Firmware-Version für
Ihren Monitor von folgender Seite herunter:http://color.viewsonic.com/support/
software/.
2. Verbinden Sie den USB-Type-B-Stecker des Kabels (Rechteck mit 2
ausgeschnittenen Ecken) mit dem USB-Type-B-Anschluss Ihres Monitors.
Verbinden Sie dann das andere Kabelende mit dem USB-Anschluss Ihres
Computers.
3. Entpacken Sie das heruntergeladene Firmware Update Tool und doppelklicken
Sie auf die .exe- oder .pkg-Datei. Befolgen Sie dann zum Abschließen der
Anwendungsinstallation die Anweisungen auf dem Bildschirm.
4. Starten Sie das Firmware Update Tool. Die Anwendung erkennt und verifiziert Ihr
Monitormodell und Ihre aktuelle Firmware-Version automatisch.
5. Klicken Sie zum Aktualisieren Ihrer Monitor-Firmware auf Update (Aktualisieren)
und warten Sie, bis die Aktualisierung abgeschlossen ist.
ACHTUNG: Jegliche Unterbrechungen während der Firmware-Aktualisierung
können dauerhafte Schäden an Ihrem Monitor verursachen. Trennen
Sie nicht das USB-Kabel, schalten Sie PC und Monitor nicht aus.
52Anhang
Technische Daten
Element Kategorie Technische Daten
LCD Typ IPS, Aktivmatrix-LCD mit 1920 x 1080;
0,2745 (H) x 0,2745 (V) mm Pixelabstand
Anzeigegröße 60,47 cm, 24 in (23,8 in sichtbar)
Farbfilter Vertikaler RGB-Streifen
Glasoberfläche Blendfrei, 3H-Beschichtung
Eingangssignal Videosync TMDS digital (100 Ω)
fh: 55 – 90 KHz, fv:48 – 75 Hz
Kompatibilität PC Bis 1920 × 1080
Macintosh Bis 1920 × 1080
Empfohlen 1920 x 1080 bei 60Hz
Auflösung1 Unterstützt • 1920 x 1080 bei 60Hz
• 1680 x 1050 bei 60Hz
• 1440 x 900 bei 60Hz
• 1280 x 1440 bei 60Hz
• 1280 x 1024 bei 60, 75 Hz
• 1024 x 768 bei 60, 70, 75 Hz
• 800 x 600 bei 56, 60, 72, 75 Hz
• 720 x 400 bei 70Hz
• 640 x 480 bei 60, 72, 75 Hz
Stromversor- Eingangsspan- 100 – 240 V Wechselspannung, 50/60 Hz
gung2 nung (automatischer Wechsel)
Anzeigebereich Vollständige 527,04 x 296,46 mm
Abtastung (H x
V)
Betriebsbedin- Temperatur 0 – 40 °C
gungen Feuchtigkeit 20 bis 90 % (nicht kondensierend)
Höhe Bis zu 4,9 km
Lagerungsbe- Temperatur -20 – 60 °C
dingungen Feuchtigkeit 5 bis 90 % (nicht kondensierend)
Höhe Bis 12 km
53Element Kategorie Technische Daten
Abmessungen Physisch 538,67 × 521,57 × 215 mm
(B x H x T) (21,21 x 20,53 x 8,46 in)
Wandmontage Abmessungen 100 × 100 mm
Gewicht Physisch 5,7 kg
Energiesparmo- Ein3 17,5 (typisch) (blaue LED)
di Off (Aus) < 0,3 W
1
Stellen Sie die Grafikkarte Ihres Computers nicht so ein, dass die empfohlenen Timing-
Modi überschritten werden; andernfalls kann es zu irreparablen Beschädigungen des
Anzeigegerätes kommen.
2
Bitte verwenden Sie nur das Netzteil von ViewSonic® oder von einer autorisierten
Quelle.
3
Die Testbedingung erfüllt EEI-Standard.
54Glossar
Dieser Abschnitt beschreibt das Standardglossar der in allen LCD-Displaymodellen
verwendeten Begriffe. Alle Begriffe sind alphabetisch aufgelistet.
Hinweis: Einige Begriffe treffen auf Ihr Gerät möglicherweise nicht zu.
A Advanced DCR (Erweitertes DCR)
Fortschrittliche DCR-Technologie erkennt das Bildsignal automatisch und
steuert Helligkeit und Farbe der Hintergrundbeleuchtung auf intelligente
Weise, damit Schwarz in dunklen Szenen noch schwärzer und Weiß in hellen
Szenen noch weißer aussieht.
Auto Detect (Auto-Erkennung)
Wenn von der aktuellen Eingangsquelle kein Signal empfangen wird,
wechselt der Monitor automatisch zum nächsten Eingang. Diese Funktion ist
bei einigen Modellen standardmäßig deaktiviert.
B Black Stabilization (Schwarzstabilisierung)
ViewSonics Schwarzstabilisierung bietet bessere Sichtbarkeit und Details
durch Aufhellung dunkler Szenen.
Blue Light Filter (Blaulichtfilter)
Passt den Filter an, der für ein komfortableres Anzeigeerlebnis intensives
blaues Licht blockiert.
Brightness (Helligkeit)
Passt die Schwarzwerte des Bildhintergrunds an.
55C Color Adjust (Farbeinst.)
Bietet verschiedene Farbeinstellmodi zur Anpassung der Farbeinstellungen
entsprechend den Nutzeranforderungen.
Color Format (Farbformat)
Der Monitor kann das Farbformat des Eingangssignals automatisch
erkennen. Sie können die Farbformat-Optionen manuell auf den richtigen
Farbformatbereich einstellen, falls die Farben nicht richtig angezeigt werden.
Optionen Beschreibung
Auto Der Monitor erkennt Farbformat und
Schwarz-/Weißwerte automatisch.
RGB Das Farbformat des Eingangssignals ist RGB
(Full Range) und der Schwarz-/Weißwert ist vollständig.
(vollständiger Bereich)
RGB Das Farbformat des Eingangssignals ist RGB
(Limited Range) und der Schwarz-/Weißwert ist limitiert.
(eingeschränkter Bereich)
YUV Das Farbformat des Eingangssignals ist YUV
(Full Range) (vollständiger und der Schwarz-/Weißwert ist vollständig.
Bereich)
YUV Das Farbformat des Eingangssignals ist YUV
(Limited Range) und der Schwarz-/Weißwert ist limitiert.
(eingeschränkter Bereich)
Color Space (Farbraum)
Ermöglicht die Auswahl, welcher Farbraum für die Monitorfarbausgabe
verwendet werden soll (RGB, YUV).
Color Temperature (Farbtemperatur)
Ermöglicht die Auswahl spezifischer Farbtemperatureinstellungen zur
weiteren Anpassung des Anzeigeerlebnisses.
Bildschirmstandard Bildschirmausgangsstatus
sRGB Standardfarmraum für das Windows-System.
Bluish (Bläulich) Stellt die Farbtemperatur auf 9300K ein.
Cool (Kühl) Stellt die Farbtemperatur auf 7500K ein.
Native Standardmäßige Farbtemperatur. Empfohlen für
allgemeinen Gebrauch.
Warm Stellt die Farbtemperatur auf 5000 K ein.
Contrast (Kontrast)
Passt den Unterschied zwischen Bildhintergrund (Schwarzwert) und
Vordergrund (Weißwert) an.
56G Gain (Zunahme)
Passt über diese Einstellung die Weißtemperatur zur Anpassung Ihrer
Nutzerfarbe (kann im „Nutzermodus“ gespeichert werden) oder eine
spezifische Farbtemperatur und einen Verstärkungswert (Rot, Grün, Blau)
an.
Game Mode (Spielmodus)
Integration einer Gaming-orientierten OSD-Designs, einschließlich vorab
kalibrierter FPS, RTS und MOBA-Gaming-Einstellungen. Jeder Modus
ist funktional mit spielinterner Prüfung und Anpassungen für optimale
Vermischung von Farbe und Technologie angepasst.
Gamma
Ermöglicht die manuelle Anpassung der Graustufenhelligkeit des Monitors.
H Hue (Farbton)
Passen Sie den Farbton jeder Farbe an (Rot, Grün, Blau, Cyan, Magenta und
Gelb).
I Information (Informationen)
Zeigt den Timing-Modus (Videosignaleingang) von der Grafikkarte im
Computer, die LCD-Modellnummer, die Seriennummer und die URL
der ViewSonic®-Webseite. Anweisungen zum Ändern von Auflösung
und Bildwiederholfrequenz (vertikale Frequenz) finden Sie in der
Bedienungsanleitung Ihrer Grafikkarte.
Hinweis: VESA 1024 x 768 bei 60 Hz zum Beispiel bedeutet, dass die
Auflösung 1024 x 768 und die Bildwiederholfrequenz 60 Hz
beträgt.
Input Select (Eingangswahl)
Zum Umschalten zwischen verschiedenen Eingängen, die beim Monitor
verfügbar sind.
L Low Input Lag (Geringe Eingangsverzög)
ViewSonic® bietet mit einem Prozessreduzierer eine geringe
Eingangsverzögerung, was die Signallatenz verringert. Im Untermenü „Low
Input Lag (Geringe Eingangsverzög)“ können Sie aus zwei Optionen die
geeignete Geschwindigkeit für Ihren gewünschten Einsatz wählen.
57M Manual Image Adjust (Manuelle Bildanpassung)
Zeigt das Menü „Manual Image Adjust (Manuelle Bildanpassung)“. Sie
können manuell eine Vielzahl von Bildqualitätseinstellungen vornehmen.
Memory Recall (Speicher abrufen)
Setzt die Einstellungen auf die werkseitigen Standardeinstellungen zurück,
wenn der Monitor in einem in „Technische Daten“ dieser Anleitung
aufgelisteten voreingestellten Timing-Modus betrieben wird.
Hinweis: (Ausnahme) Dieses Bedienelement wirkt sich nicht auf mit der
„Language (Sprache)“- oder „Power Lock (Betriebssperre)“-
Einstellung vorgenommene Änderungen aus.
O Offset (Versatz)
Passen Sie die Schwarzwerte für Rot, Grün und Blau an. Die Funktionen
Verstärkung und Versatz ermöglichen die Steuerung des Weißabgleichs für
maximale Kontrolle bei der Änderung von Kontrast und dunklen Szenen.
OSD Pivot (OSD-Zyklus)
Stellt die Anzeigeausrichtung des Bildschirmmenüs am Monitor ein.
Optionen Beschreibung
Auto Durch den integrierten G-Sensor kann die Bildschirmanzeige
bei vertikaler Ausrichtung automatisch geschwenkt werden.
0° Bildschirmanzeige wird nicht geschwenkt.
+90° Bildschirmanzeige wird um +90 ° geschwenkt.
-90° Bildschirmanzeige wird um -90 ° geschwenkt.
Overscan
Meint ein abgeschnittenes Bild am Ihrem Bildschirm. Eine Einstellung an
Ihrem Monitor vergrößert Filminhalt, sodass Sie die äußersten Ränder des
Films nicht sehen können.
R Recall (Abrufen)
Setzt die Monitoreinstellungen des ViewMode (Ansichts-modus) zurück.
Resolution Notice (Auflösungshinweis)
Der Hinweis informiert Nutzer, dass die aktuelle Anzeigeauflösung nicht
die native Auflösung ist. Dieser Hinweis erscheint im Anzeigeeinstellungen-
Fenster beim Einrichten der Anzeigeauflösung.
Response Time (Ansprechzeit)
Passen Sie die Reaktionszeit an, damit Bilder weicher angezeigt werden –
ohne Streifen, Unschärfe oder Ghosting. Eine niedrige Reaktionszeit eignet
sich für besonders grafikintensive Spiele und liefert beeindruckende visuelle
Qualität beim Betrachten von Sportveranstaltungen und Actionfilmen.
58S Saturation (Sättigung)
Passen Sie die Farbtiefe jeder Farbe an (Rot, Grün, Blau, Cyan, Magenta und
Gelb).
Save As (Speichern unter)
Die Speicherfunktion der Bildschirmanzeige befindet sich im Hauptmenü. Es
gibt Profile, mit denen der Nutzer seine OSD-Einstellungen speichern kann.
Setup Menu (Einstellungen-Menü)
Passen Sie hierüber die Einstellungen der Bildschirmanzeige an. Viele dieser
Einstellungen können Anzeigehinweise aktivieren, wodurch Sie das Menü
nicht erneut öffnen müssen.
Sharpness (Bildschärfe)
Passen Sie hierüber die Bildqualität des Monitors an.
Standard Color (Standardfarbe)
Der Monitor kommt mit verschiedenen industriellen Farbstandards. Jeder
Farbmodus kann für bestimmte Monitoranwendungen ausgewählt werden.
Optionen Beschreibung
sRGB Präziser Farbraum und Gammawert des sRGB-Standards.
Native LCD-Bildschirm zeigt Originalfarben.
V ViewMode (Ansichts-modus)
Die einzigartige Funktion „ViewMode (Ansichts-modus)“ von ViewSonic
bietet „Standard“-, „FPS Game (Egoshooter)“, „RTS Game (RTS-Spiel)“,
„MOBA Game (MOBA-Spiel)“-, „Movie (Film)“-, „Web“-, „Text“-, „MAC“-
und „Mono“-Voreinstellungen. Diese Voreinstellungen wurde speziell zur
Gewährleistung eines optimierten Anzeigeerlebnisses bei verschiedenen
Bildschirmanwendungen geschaffen.
59Sie können auch lesen