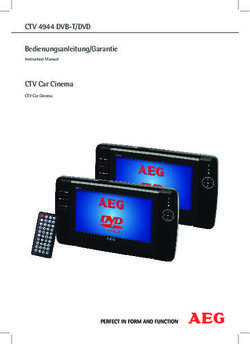XG320U Anzeige Bedienungsanleitung - P/N: XG320U Modell Nr. VS18554 - viewsonic logo
←
→
Transkription von Seiteninhalten
Wenn Ihr Browser die Seite nicht korrekt rendert, bitte, lesen Sie den Inhalt der Seite unten
Vielen Dank, dass Sie sich für ViewSonic® entschie-
den haben
Als einer der weltweit führenden Anbieter von visuellen Lösungen verpflichtet
sich ViewSonic®, die Erwartungen der Welt an technologische Weiterentwicklung,
Innovation und Einfachheit zu übertreffen. Wir bei ViewSonic® glauben, dass unsere
Produkt das Potenzial haben, die Welt positiv zu beeinflussen, und wir sind davon
überzeugt, dass Ihnen das ViewSonic®-Produkt, für das Sie sich entschieden haben,
gute Dienste leisten wird.
Vielen Dank nochmals, dass Sie sich für ViewSonic® entschieden haben!
2Sicherheitshinweise
Bitte lesen Sie vor Inbetriebnahme des Gerätes die Sicherheitshinweise.
• Bewahren Sie diese Anleitung zum künftigen Nachschlagen an einem sicheren
Ort auf.
• Lesen Sie alle Warnhinweise und befolgen Sie sämtliche Anweisungen.
• Sitzen Sie mindestens 45 cm von dem Gerät entfernt.
• Lassen Sie einen Abstand von 10 cm rund um das Gerät, damit eine
angemessene Belüftung gewährleistet bleibt.
• Stellen Sie das Gerät an einem gut belüfteten Ort auf. Platzieren Sie nichts auf
dem Gerät, das die Wärmeableitung beeinträchtigen könnte.
• Benutzen Sie das Gerät nicht in der Nähe von Wasser. Damit es nicht zu Bränden
oder Stromschlägen kommt, setzen Sie dieses Gerät keiner Feuchtigkeit aus.
• Setzen Sie das Gerät keinem direkten Sonnenlicht oder andere Quellen
nachhaltiger Wärme aus.
• Stellen Sie das Gerät nicht in der Nähe von Wärmequellen (z. B. Heizungen,
Herde etc.) auf, meiden Sie unbedingt die Nähe zu sonstigen Geräten, die
Temperatur des Gerätes auf gefährliche Werte erhöhen könnten – dazu zählen
auch Verstärker.
• Reinigen Sie das Gehäuse mit einem weichen, trockenen Tuch. Informationen
finden Sie im Abschnitt „Wartung“ dieser Anleitung.
• Berühren Sie den Bildschirm nicht, da sich bei Berührung Öl am Bildschirm
ansammeln kann.
• Berühren Sie die Bildschirmoberfläche nicht mit scharfen, spitzen oder harten
Gegenständen, da diese den Bildschirm beschädigten könnten.
• Stellen Sie das Gerät nicht auf Stoff oder andere Materialien, die sich zwischen
dem Produkt und dem Möbelstück befinden könnten.
• Achten Sie beim Transportieren des Gerätes darauf, das Gerät nicht fallen zu
lassen oder gegen andere Gegenstände zu stoßen.
• Platzieren Sie das Gerät nicht auf einer unebenen oder unstabilen Oberfläche.
Das Gerät könnte herunterfallen, was Verletzungen und Störungen zur Folge
haben kann.
• Platzieren Sie keine schweren Gegenstände auf dem Gerät oder Anschlusskabeln.
• Verwenden Sie stets Schränke oder Ständer oder Installationsmethoden, die der
Hersteller des Gerätesets empfiehlt.
• Verwenden Sie stets Möbelstücke, die das Gerät sicher tragen können.
• Stellen Sie stets sicher, dass das Gerät nicht über den Rand des Möbelstücks, auf
dem er abgestellt ist, hinausragt.
• Stellen Sie das Gerät nicht auf ein hohes Möbelstück, wie einen Schrank oder ein
Bücherregal, ohne das Möbelstück und das Gerät an einer geeigneten Stütze zu
fixieren.
• Klären Sie Kinder stets über die Gefahren auf, die entstehen können, wenn sie
auf Möbelstücke klettern, um an das Gerät und damit verbundene Geräte zu
gelangen.
3• Stellen Sie den Monitor nicht an Orten auf, an denen sich wahrscheinlich Kinder
aufhalten.
• Legen Sie nichts, was für Kinder interessant sein könnte, wie etwa Spielzeug oder
Fernbedienungen, auf das Gerät oder auf das Möbelstück, auf dem er abgestellt
ist.
• Schalten Sie das Gerät sofort ab und wenden Sie sich an Ihren Händler oder
ViewSonic®, falls Sie Rauch, ungewöhnliche Geräusche oder einen komischen
Geruch bemerken. Eine weitere Benutzung des Gerätes ist gefährlich.
• Versuchen Sie niemals, die Sicherheitsfunktionen des geerdeten Netzsteckers
außer Kraft zu setzen. Ein verpolungssicherer Stecker ist mit zwei Kontakten
ausgestattet, von denen einer breiter als der andere ist. Ein geerdeter Stecker
verfügt über zwei Kontakte und eine dritte Erdungszunge. Der breitere Kontakt/
die Erdungszunge dient Ihrer Sicherheit. Falls der Stecker nicht in Ihre Steckdose
passt, benötigen Sie einen Adapter. Versuchen Sie nicht, den Stecker gewaltvoll
in die Steckdose zu stecken.
• Entfernen Sie bei Anschluss an eine Steckdose nicht die Erdungszunge. Achten
Sie darauf, dass die Erdungszunge auf keinen Fall entfernt wird.
• Verlegen und führen Sie die an Ihr Gerät angeschlossenen Kabel stets so, dass
niemand darüber stolpern, daran ziehen oder es erfassen kann.
• Sorgen Sie dafür, dass das Netzkabel nichts eingeklemmt wird, nicht darauf
getreten werden kann. Achten Sie insbesondere auf den Netzstecker und auf
die Stelle, an der das Kabel aus dem Gerät austritt. Nutzen Sie eine Steckdose in
unmittelbarer Nähe des Gerätes, die jederzeit leicht erreicht werden kann.
• Ziehen Sie den Netzstecker aus der Steckdose, falls das Gerät voraussichtlich
längere Zeit nicht benutzt wird.
• Bitte überprüfen Sie das Verteilersystem im Gebäude. Es sollte einen
Trennschalter mit 120/240 V, 20 A besitzen.
• Verwenden Sie nur vom Hersteller angegebene Erweiterungen/Zubehörteile, wie
Wagen, Ständer, Stative, Halterungen oder Tische.
• Falls Sie einen Wagen verwenden, bewegen Sie die Wagen/
Gerät-Kombination äußerst vorsichtig, damit das Gerät nicht umkippt.
• Überlassen Sie Wartungs- und Reparaturarbeiten ausschließlich qualifizierten
Fachleuten. Bei Beschädigungen und anderen Beeinträchtigungen muss das
Gerät gewartet oder repariert werden; beispielsweise in folgenden Fällen:
ͫ Wenn das Netzkabel oder der Netzstecker beschädigt ist.
ͫ Wenn Flüssigkeiten über dem Gerät verschüttet wurden oder Gegenstände
in das Gerät gefallen sind.
ͫ Wenn das Gerät Regen oder Feuchtigkeit ausgesetzt war.
ͫ Wenn das Gerät nicht normal funktioniert oder fallen gelassen wurde.
• Achten Sie beim Einsatz von Ohr-/Kopfhörern darauf, die Lautstärke nicht zu
hoch einzustellen, damit es nicht zu Hörschäden kommt.
4• Befestigen Sie das Anzeigegerät mit Seilen oder anderen Haltevorrichtungen, die
das Gewicht des Anzeigegerätes mittragen und ein Umfallen des Anzeigegerätes
verhindern können, an der Wand oder an einem festen Gegenstand.
Lochmuster Schnittstellenpad Schraubenspezifikationen und
Padloch
(B x H) (B x H x T) -quantität
M4 x 10 mm
100 × 100 mm 115 × 115 × 2,6 mm Ø 5 mm
4 Löcher
or
VESA
VESA wall moun ng hole
Wandmontageloch
Hinweis:
• Haltevorrichtungen/Seile müssen eine Kraft von 100 N aushalten können.
• Stellen Sie sicher, dass die Seile straff gespannt sind und jeglicher
Spielraum entfernt ist. Die Rückseite des Geräts muss zur Wand zeigen,
um sicherzustellen, dass es unter Einwirkung einer äußeren Kraft nicht
umkippt.
• Stellen Sie sicher, dass das Anzeigegerät nicht unter Einwirkung einer
äußeren Kraft, gleich auf welcher Höhe und in welchem Winkel sie angreift,
umkippt.
• Wenn das vorhandene Anzeigegerät befestigt und umgestellt werden soll, gelten
die gleichen Überlegungen.
5Inhalt
Sicherheitshinweise...................................................... 3
Einleitung..................................................................... 8
Lieferumfang...........................................................................................................8
Übersicht.................................................................................................................9
Grundeinstellungen.................................................... 10
Ständer installieren...............................................................................................10
Verwenden der Mausanker...................................................................................13
Wandmontage.......................................................................................................14
Sicherheitssteckplatz verwenden..........................................................................16
Verbindungen herstellen............................................ 17
An Stromversorgung anschließen..........................................................................17
Externe Geräte anschließen..................................................................................18
HDMI-Verbindung.................................................................................................. 18
DisplayPort-Verbindung......................................................................................... 19
USB-Verbindung..................................................................................................... 20
Audioverbindung.................................................................................................... 21
Monitor verwenden................................................... 22
Betrachtungswinkel anpassen...............................................................................22
Höhenanpassung.................................................................................................... 22
Neigungswinkel anpassen...................................................................................... 23
Schwenkwinkel anpassen....................................................................................... 24
Gerät ein- und ausschalten....................................................................................25
Quick Access Menu (Schnellzugangsmenü).......................................................... 26
Bedienfeldtasten verwenden................................................................................26
Schnelltasten.......................................................................................................... 27
Einstellungen konfigurieren..................................................................................29
Allgemeine Aktionen.............................................................................................. 29
Bildschirmmenübaum............................................................................................ 32
Menüoptionen....................................................................................................... 39
6Erweiterte Funktionen und Einstellungen................... 51
FreeSync Premium Pro..........................................................................................51
PureXP™................................................................................................................52
Hertz Limiter (Hertz-Begrenzung)..........................................................................53
Response Time OD (Übersteuerung der Reaktionszeit)........................................54
Blue Light Filter (Blaulichtfilter) und Eye Health (Augengesundheit)....................55
Quick Access Blue Light Filter Setup (Blaulichtfilter-Einrichtung Schnellzugang).. 55
Pausen berechnen.................................................................................................. 56
Entfernte Gegenstände betrachten....................................................................... 56
Augen- und Nackenübungen.................................................................................. 56
ViewScale...............................................................................................................57
Quick Access (Schnellzugang)................................................................................58
Elite RGB Lighting (Elite-RGB-Beleuchtung)...........................................................59
Crosshair (Fadenkreuz)..........................................................................................60
Firmware Update (Firmware aktualisieren)..........................................................61
Anhang....................................................................... 63
Technische Daten..................................................................................................63
Glossar...................................................................................................................65
Problemlösung.......................................................................................................71
Wartung.................................................................................................................73
Allgemeine Vorsichtsmaßnahmen......................................................................... 73
Bildschirm reinigen................................................................................................. 73
Gehäuse reinigen................................................................................................... 73
Informationen zu Richtlinien und Service................... 74
Informationen zur Konformität.............................................................................74
FCC-Erklärung......................................................................................................... 74
Industry-Canada-Erklärung.................................................................................... 74
CE-Konformität für europäische Länder................................................................. 74
RoHS2-Konformitätserklärung............................................................................... 75
Indische Beschränkung zu gefährlichen Stoffen..................................................... 76
Entsorgung zum Ende der Einsatzzeit.................................................................... 76
Hinweise zum Urheberrecht..................................................................................77
Kundendienst......................................................................................................... 78
Eingeschränkte Garantie........................................................................................ 79
7Einleitung
Lieferumfang
• Monitor
• Netzkabel
• Videokabel
• Schnellstartanleitung
Hinweis: Mitgelieferte Netzkabel und Videokabel können je nach Land variieren.
Bitte wenden Sie sich für weitere Informationen an Ihren örtlichen
Händler.
8Übersicht
Vorderansicht
Elite-Haube Elite-Haube
Bildschirm
Betriebsanzeige-LED
Schnellzugangstaste Ein-/Austaste
Rückansicht Joy-Taste
1 2 2 3 4 5 6 7
1. Wechselspan- 2. HDMI 3. DisplayPort 4. Audioausgang
nungseingang
5. Micro USB 6. USB Upstream 7. USB Downstream
Hinweis: Informationen zu den Tasten [●] / [◄] / [►] / [▲] / [▼] und ihren
Funktionen finden Sie unter “Schnelltasten” auf Seite 27
9Grundeinstellungen
Dieser Abschnitt bietet detaillierte Anweisungen zur Einrichtung Ihres Monitors.
Ständer installieren
1. Platzieren Sie den Monitor mit der Bildschirmseite nach unten auf einem flachen,
stabilen Untergrund.
2. Richten Sie die zwei (2) Punkte an der Basis des Monitorständers am Hals des
Monitorständers aus und verbinden Sie diese.
3. Verwenden Sie die unverlierbare Schraube in der Basis des Monitorständers und
sichern Sie sie am Hals des Monitorständers.
104. Richten Sie die oberen Haken des Monitorständers wie nachstehend gezeigt an
den Ständermontageschlitzen aus und schieben Sie sie hinein:
Hinweis: Achten Sie darauf, dass der Ständer gesichert ist. Der
Schnellfreigaberiegel muss einrasten.
115. Heben Sie das Gerät am Griff des Ständers an und platzieren Sie es in aufrechter
Position auf einen flachen, stabilen Untergrund.
Hinweis: Platzieren Sie das Gerät auf einem flachen, stabilen Untergrund.
Andernfalls könnte das Gerät umfallen und beschädigt werden und/
oder Verletzungen verursachen.
12HDMI
2 1 DP
Verwenden der Mausanker
HDMI
2 1 DP
An der Rückseite des Displays unter den I/O-Ports befinden sich zwei Mausanker.
Verwenden Sie diese, damit nicht versehentlich am Mauskabel gezogen wird.
Personalisieren Sie Ihre Maus per Einrichtung.
13Wandmontage
Standardabmessungen für Wandmontagesets finden Sie in der nachstehenden
Tabelle.
Hinweis: Nur zur Verwendung mit UL-zertifiziertem Wandmontageset/-
halterung. Wenden Sie sich für ein Wandmontageset oder einen
höhenverstellbaren Sockel an ViewSonic® oder Ihren Händler vor Ort.
Schrauben-
Maximale Lochmuster Schnittstellenpad
Padloch spezifikationen
Belastbarkeit (B x H) (B x H x T)
und -quantität
M4 x 10 mm
14 kg 100 × 100 mm 115 × 115 × 2,6 mm Ø 5 mm
4 Löcher
Hinweis: Wandmontagesets werden separat verkauft.
1. Schalten Sie das Gerät aus und ziehen Sie alle Kabel.
2. Platzieren Sie das Gerät mit der Bildschirmseite nach unten auf einem flachen,
stabilen Untergrund.
3. Drücken und halten Sie den Schnellfreigaberiegel und heben Sie den Ständer
vorsichtig an.
4. Lösen Sie durch vorsichtiges Ziehen nach unten die Haken und entfernen Sie den
Ständer.
145. Bringen Sie die Montagehalterung an den VESA-Montagelöchern an der Rückseite
des Monitors an. Sichern Sie sie dann mit vier (4) Schrauben (M4 x 10 mm).
100 mm
100 mm
6. Montieren Sie den Monitor mit Hilfe der mit dem Wandmontageset gelieferten
Anweisungen an der Wand.
15Sicherheitssteckplatz verwenden
Schützen Sie Ihr Gerät vor Diebstahl, indem Sie eine Schlossvorrichtung zur
Sicherung des Gerätes an einem festen Gegenstand verwenden.
Nachstehend finden Sie ein Beispiel zur Einrichtung einer Schlossvorrichtung an
einem Tisch.
16Verbindungen herstellen
Dieser Abschnitt erläutert die Verbindung des Monitors mit anderen Geräten.
An Stromversorgung anschließen
1. Verbinden Sie das Netzkabel mit dem Wechselspannungseingang an der
Rückseite des Gerätes.
2. Stecken Sie den Netzstecker in eine Steckdose.
1 2
17Externe Geräte anschließen
HDMI-Verbindung
Verbinden Sie ein Ende eines HDMI-Kabels mit dem HDMI-Anschluss Ihres
Monitors. Verbinden Sie dann das andere Kabelende mit dem HDMI-Anschluss Ihres
Computers.
Hinweis: Der Monitor ist mit zwei HDMI 2.1 x 1, HDMI 2.0 x 1-Anschlüssen
ausgestattet.
1 2
18DisplayPort-Verbindung
Verbinden Sie ein Ende eines DisplayPort-Kabels mit dem DisplayPort-Anschluss.
Schließen Sie dann das andere Kabelende an den DisplayPort- oder Mini-DP-
Anschluss Ihres Computers an.
Hinweis: Schließen Sie den Monitor am Thunderbolt-Anschluss (v. 1 und 2)
an Ihrem Mac an, indem Sie den Mini-DP-Stecker des Mini-DP-zu-
DisplayPort-Kabels mit dem Thunderbolt-Ausgang Ihres Mac
verbinden. Verbinden Sie dann das andere Kabelende mit dem
DisplayPort-Anschluss des Monitors.
19USB-Verbindung
Verbinden Sie ein Ende eines USB-Kabels mit einem USB-Anschluss des Monitors.
Verbinden Sie dann das andere Kabelende mit einem USB-Anschluss Ihres
Computers.
Hinweis: Der Monitor unterstützt Drei (3) Arten von USB-Anschlüssen. Beachten
Sie beim Anschluss die folgenden Richtlinien:
• Drei (3) USB-Type-A-Anschlüsse: Verbindung für Ihre Type-A-
Peripheriegeräte (z. B. Speichergerät, Tastatur, Maus).
ͫ Hinweis: Stellen Sie zur Verwendung von Peripheriegeräten
sicher, dass Ihr Computer auch mit dem USB-Type-B-Anschluss
des Monitors verbunden ist.
• Ein (1) USB-Type-B-Anschluss: Verbinden Sie den USB-Type-B-Stecker
(rechteckig mit 2 ausgeschnittenen Ecken) mit diesem Anschluss,
verbinden Sie dann das andere Ende des Kabels mit dem USB-
Downstream-Anschluss Ihres Computers.
• Ein (1) Micro-USB-Anschluss: Nur für Verwendung von Elite Ally.
Hinweis: Der USB-Type-A-Anschluss neben dem USB-Type-B-Anschluss
unterstützt Schnellladung bei 5 V / 2,1 A. Die anderen beiden USB-
Type-A-Anschlüsse unterstützen Aufladung bei 5 V / 0,9 A.
20Audioverbindung
Schließen Sie den Audiostecker des Ohr-/Kopfhörers am Audioausgang des
Monitors an. Darüber hinaus können Sie den Monitor über ein Audiokabel mit einer
Soundbar verbinden.
Hinweis: Der Monitor ist zudem mit zwei Lautsprechern ausgestattet.
21Monitor verwenden
Betrachtungswinkel anpassen
Für optimale Betrachtung können Sie den Betrachtungswinkel mit einer der
folgenden Methoden anpassen:
Höhenanpassung
Senken oder erhöhen Sie den Monitor wie gewünscht (0 bis 120 mm).
Hinweis: Bei der Anpassung fest entlang der Einstellschiene nach unten
drücken, während Sie den Monitor mit beiden Händen an der Seite
halten.
22Neigungswinkel anpassen
Neigen Sie den Monitor auf den gewünschten Betrachtungswinkel nach vorne oder
hinten (-5 bis 20°).
Hinweis: Stützen Sie den Ständer beim Anpassen sicher mit einer Hand,
während Sie den Monitor mit der anderen Hand nach vorne oder
hinten neigen.
23Schwenkwinkel anpassen
Schwenken Sie den Monitor auf den gewünschten Betrachtungswinkel (25°) nach
links oder rechts.
24Gerät ein- und ausschalten
1. Schließen Sie das verbundene Netzkabel an eine Steckdose an.
2. Schalten Sie den Monitor über die Power (Ein-/Austaste) ein.
3. Wenn Sie den Bildschirm wieder ausschalten möchten, drücken Sie die Power
(Ein-/Austaste) noch einmal.
Hinweis: Der Monitor verbraucht weiterhin Strom, solange das Netzkabel an die
Steckdose angeschlossen ist. Bitte ziehen Sie den Netzstecker aus der
Steckdose, wenn der Monitor längere Zeit nicht benutzt wird.
25Bedienfeldtasten verwenden
Über die Bedienfeldtaste können Sie auf das Schnellzugangsmenü zugreifen, durch
das Bildschirmmenü navigieren und Einstellungen ändern.
Quick Access Key
(Schnellzugangstaste)
Joy Key (Joy-Taste)
Quick Access Menu (Schnellzugangsmenü)
Aktivieren Sie durch Drücken der Quick Access Key (Schnellzugangstaste) das
Quick Access Menu (Schnellzugangsmenü). Weitere Informationen finden Sie
unter Seite 58.
Quick Access
Blue Light Filter
PureXP™
OverClocking
Return
Press to go to next
26Schnelltasten
Wenn das Bildschirmmenü ausgeblendet ist, können Sie über die Bedienfeldtasten
schnell auf spezielle Funktionen zugreifen.
Taste Beschreibung
[◄] Halten Sie die Taste zum Freigeben/Sperren des Bildschirmmenüs
5 Sekunden lang gedrückt.
Halten Sie die Taste bei eingeblendetem Menü zum Sperren/
Freigeben des Bildschirmmenüs weitere 10 Sekunden gedrückt.
Locking OSD
Press and hold for 10s to lock OSD
Falls das Bildschirmmenü gesperrt ist, erscheint nachfolgende
Meldung am Bildschirm:
OSD Lock/Unlock
OSD Locked
27Taste Beschreibung
[►]1 Halten Sie die Taste zum Freigeben/Sperren der Power (Ein-/
Austaste) 5 Sekunden lang gedrückt.
Halten Sie die Taste bei eingeblendetem Menü zum Sperren/
Freigeben der Power (Ein-/Austaste) weitere 10 Sekunden
gedrückt.
Locking Power Button
Press and hold for 10s to lock Power
Falls die Power (Ein-/Austaste) gesperrt ist, erscheint
nachfolgende Meldung am Bildschirm:
Power Lock/Unlock
Power Button Locked
[▲] Halten Sie die Taste zum Ein-/Ausblenden des Startbildschirms,
wenn das Gerät eingeschaltet ist, 5 Sekunden gedrückt.
Boot Up Screen On/Off
Off
Press to Turn On
1 Wenn Sie diese Taste nur drücken, wird die Funktion Input Select (Eingangsauswahl) aktiviert.
28Einstellungen konfigurieren
Allgemeine Aktionen
1. Drücken Sie [●] oder bewegen Sie die Joy-Taste [◄] oder [▲] oder [▼] zur
Anzeige des Bildschirmmenüs.
FreeSync Premium Pro ON Custom 1
X G 3 2 0 U
Max. Refresh Rate
144 Hz Game Modes
Game Modes Display Input Select ViewMode Audio Adjust Setup Menu
HDMI 1
HDMI 2
DisplayPort
Exit Navi. Power
2. Bewegen Sie die Joy-Taste [◄] oder [►] zur Auswahl des Hauptmenüs. Rufen Sie
dann durch Bewegen der Joy-Taste [▼] das ausgewählte Menü auf.
FreeSync Premium Pro ON Custom 1
X G 3 2 0 U
Max. Refresh Rate
144 Hz Game Modes
Game Modes Display Input Select ViewMode Audio Adjust Setup Menu
Volume
Mute
Exit Navi. Power
293. Bewegen Sie die Joy-Taste [▲] oder [▼] zur Auswahl der gewünschten
Menüoption. Rufen Sie dann durch Bewegen der Joy-Taste [►] das Untermenü
auf.
FreeSync Premium Pro ON Custom 1
X G 3 2 0 U
Max. Refresh Rate
144 Hz Game Modes
Game Modes Display Input Select ViewMode Audio Adjust Setup Menu
Volume On
Mute Off
Exit Navi. Power
4. Bewegen Sie die Joy-Taste [▲] oder [▼] zur Anpassung/Auswahl der Einstellung.
Drücken Sie dann zum Bestätigen die Taste [●].
FreeSync Premium Pro ON Custom 1
X G 3 2 0 U
Max. Refresh Rate
144 Hz Game Modes
Game Modes Display Input Select ViewMode Audio Adjust Setup Menu
Volume On
Mute Off
Exit Navi. Power
30Hinweis: Bestimmte Menüoptionen erfordern, dass der Nutzer die Auswahl mit
[●] bestätigt.
FreeSync Premium Pro ON Custom 1
FreeSync Premium Pro ON Custom 1
X G 3 2 0 U
Max. Refresh Rate
144 Hz Game Modes
X G 3 2 0 U
Max. Refresh Rate
144 Hz Game Modes
Game Modes Display Input Select ViewMode Audio Adjust Setup Menu Game Modes Display Input Select ViewMode Audio Adjust Setup Menu
Volume On Volume
Mute Off Mute
50
/100
Exit Navi. Power Exit Navi. Power
Tastenhinweis Tastenhinweis
5. Drücken Sie zur Rückkehr zum vorherigen Menü [◄].
Hinweis: Drücken Sie zum Verlassen des OSD-Menüs die Taste Quick Access
(Schnellzugang) ( ).
31Bildschirmmenübaum
Hauptmenü Untermenü Menüoption
Gaming Modes Standard
Custom 1
Custom 2
FPS
MOBA
Battle Royale
Realistic
Vibrant
Console Speed
Console Color
Display FreeSync Premium On
Pro Off
Auto
HDR
Off
Light
Normal
PureXP™ Extreme
Ultra
Off
On
OverClocking
Off
Native
60Hz
Hertz Limiter 100Hz
144Hz
165Hz
Standard
Fast
Faster
Response Time OD
Ultra Fast
Fastest
Explanation (i)
Blue Light Filter (-/+, 0~100)
32Hauptmenü Untermenü Menüoption
Display sRGB
Bluish
Cool
Native
Color Temperature
Warm
Red (-/+, 0~100)
Full Color Control Green (-/+, 0~100)
Blue (-/+, 0~100)
Auto
Color Space RGB
YUV
Auto
Color Range Full Range
Limited Range
1.8
Color Adjust
2.0
2.2
Gamma
2.4
2.6
2.8
Color Saturation (-/+, 0~100)
Black Stabilization (-/+, 0~22)
Full
Aspect
1:1
19” (4:3)
Image Adjust ViewScale 19”W (16:10) (-/+, 0~100)
21.5” (16:9) (-/+, 0~100)
22”W (16:10)
23.6”W (16:9)
24”W (16:9)
33Hauptmenü Untermenü Menüoption
Display Contrast (-/+, 0~100)
Brightness (-/+, 0~100)
Sharpness (-/+, 0~100)
Image Adjust
Advanced DCR (-/+, 0~20)
On
Overscan
Off
Input Select HDMI 1
HDMI 2
DisplayPort
ViewMode Standard
Movie
Web
Text
MAC
Mono
Audio Adjust Volume (-/+, 0~100)
On
Mute
Off
34Hauptmenü Untermenü Menüoption
Setup Menu English
Français
Deutsch
Español
Italiano
Suomi
Русский
Language
Türkçe
日本語
한국어
繁體中文
简体中文
Česká
Svenska
Information
Blue Light Filter On/Off
PureXP™ On/Off
OverClocking On/Off
FPS On/Off
MOBA On/Off
Battle Royale On/Off
Quick Access
Realistic On/Off
Vibrant On/Off
Console Speed On/Off
Console Color On/Off
Custom 1 On/Off
Custom 2 On/Off
35Hauptmenü Untermenü Menüoption
Setup Menu Green
Type A White Preview Image
Yellow
Green
Type B White Preview Image
Crosshair
Yellow
Green
Type C White Preview Image
Yellow
Off
Rainbow
Breathing
Rear Stack
Others
Off
Rainbow
Breathing
Elite RGB
Base Stack
Others
Off
On
Always On
Off
Reset
Off
On
Resolution Notice
Off
On
Boot Up Screen
Off
OSD Timeout 5/15/30/60
On
OSD Background
Off
36Hauptmenü Untermenü Menüoption
Setup Menu Off
HDMI 1
Left Source
HDMI 2
Select
DisplayPort
PBP Left-Right HDMI 1
Right Source
HDMI 2
Select
DisplayPort
Multi-Picture Swap
HDMI 1
PIP Source
HDMI 2
Select
DisplayPort
PIP PIP H. Position (-/+, 0~100)
PIP V. Position (-/+, 0~100)
PIP Size (-/+, 0~100)
PIP Swap
On
Power Indicator
Off
On
Auto Power Off
Off
30 Minutes
45 Minutes
Sleep 60 Minutes
120 Minutes
Off
Standard
Optimize
ECO Mode Conserve
On
Energy Saving
Off
37Hauptmenü Untermenü Menüoption
Setup Menu On
DDC/CI
Off
On
DisplayPort 1.2
Off
On
Standby Charger
Off
Rename
Memory Recall
38Menüoptionen
Game Modes (Spielmodi)
1. Drücken Sie [●] oder bewegen Sie die Joy-Taste [◄] oder [▲] oder [▼] zur
Anzeige des Bildschirmmenüs.
2. Bewegen Sie die Joy-Taste [◄] oder [►] zur Auswahl von Game Modes
(Spielmodi). Rufen Sie dann durch Bewegen der Joy-Taste [▼] das Menü Game
Modes (Spielmodi) auf.
FreeSync Premium Pro ON Custom 1
X G 3 2 0 U
Max. Refresh Rate
144 Hz Game Modes
Game Modes Display Input Select ViewMode Audio Adjust Setup Menu
Standard
Custom 1
Custom 2
FPS
MOBA
Battle Royale
Exit Navi. Power
3. Bewegen Sie die Joy-Taste [▲] oder [▼] zur Auswahl der Einstellung. Drücken Sie
dann zum Bestätigen der Auswahl die Taste [●].
Menüoption Beschreibung
Standard Wählen Sie diese Option bei allgemeinem Gebrauch.
Custom 1/2 Zwei anpassbare „Custom (Benutzerdefiniert)“-
(Benutzerdefiniert 1/2) Einstellungen stehen zur Auswahl, die bei der
Abstimmung individueller Vorlieben und der
Anpassung an alle Spielarten auf dem Markt helfen.
FPS (Egoshooter) Ideal für Egoshooter.
MOBA Wählen Sie diese Option bei Multiplayer-Online-
Battle-Arena-Spielen.
Battle Royale Abgestimmt für Battle-Royale-Spiele.
Realistic (Realistisch) Realistische Farbwiedergabe.
Vibrant (Lebendig) Lebendige, gesättigte Farben.
Console Speed Fokus auf Geschwindigkeit für Konsolenverwendung.
(Konsolengeschwindigkeit)
Console Color Fokus auf Farbgenauigkeit für Konsolenverwendung.
(Konsolenfarbe)
39Display (Anzeige)
1. Drücken Sie [●] oder bewegen Sie die Joy-Taste [◄] oder [▲] oder [▼] zur
Anzeige des Bildschirmmenüs.
2. Bewegen Sie die Joy-Taste [◄] oder [►] zur Auswahl von Display (Anzeige).
Rufen Sie dann durch Bewegen der Joy-Taste [▼] das Menü Display (Anzeige)
auf.
FreeSync Premium Pro ON Custom 1
X G 3 2 0 U
Max. Refresh Rate
144 Hz Game Modes
Game Modes Display Input Select ViewMode Audio Adjust Setup Menu
FreeSync Premium Pro
HDR
PureXP™
OverClocking
Hertz Limiter
Response Time OD
Exit Navi. Power
3. Bewegen Sie die Joy-Taste [▲] oder [▼] zur Auswahl der Menüoption. Rufen Sie
dann durch Bewegen der Joy-Taste [►] das Untermenü auf.
4. Bewegen Sie die Joy-Taste [▲] oder [▼] zur Anpassung/Auswahl der Einstellung.
Drücken Sie dann zum Bestätigen die Taste [●] (falls zutreffend).
Hinweis: Einige Untermenüoptionen können weitere Untermenüs haben.
Bewegen Sie zum Aufrufen des entsprechenden Untermenüs die Joy-
Taste [►].
Menüoption Beschreibung
Adaptive Sync Eliminiert Ruckeln und Zerren während des Spielens.
HDR10 Reduziert den Gesamtkontrast einer gegebenen Szene,
sodass Details in hellen und dunklen Bereichen gesehen
werden können.
PureXP™ Abkürzung für „Pure Experience“. Diese Funktion kann die
visuelle Qualität beweglicher Objekte verbessern, sodass
sie klarer angezeigt werden.
OverClocking Bei „On (Ein)“ wird die Bildfrequenz von 150 Hz des
(Übertaktung) Monitors überschritten.
Hertz Limiter Hierüber können Nutzer festlegen, wie viele Bilder der
(Hertz-Begrenzung) Monitor ausgeben kann.
40Menüoption Beschreibung
Response Time OD Eine erweiterte Einstellfunktion für Nutzer, die die
(Übersteuerung der Reaktionszeit ihres Monitors anpassen möchten.
Reaktionszeit)
Blue Light Filter Anpassbarer Filter, verfügbar in allen Game Modes
(Blaulichtfilter) (Spielmodi). Blockiert intensives blaues Licht für ein
komfortableres Betrachtungserlebnis.
Informationen dazu finden Sie unter Seite 55.
Color Temperature Wählen Sie die Farbtemperatur.
(Farbtemperatur) • sRGB: Geringere Helligkeit und natürlichere Farben.
• Bluish (Bläulich): Stellt die Farbtemperatur auf 9.300K
ein.
• Cool (Kühl): Stellt die Farbtemperatur auf 7.500K ein.
• Native (Nativ): Standard-Farbtemperatur. Empfohlen für
regulären Gebrauch.
• Warm: Stellt die Farbtemperatur auf 5.000K ein.
• Full Color Control (Vollfarbsteuerung): Passen Sie Rot-,
Grün- und Blauwerte wie gewünscht an.
41Menüoption Beschreibung
Color Adjust Color Space (Farbraum)
(Farbeinst.) Ermöglicht die Auswahl, welcher Farbraum für die
Farbausgabe verwendet werden soll.
• Auto: Erkennt Farbformat und Schwarz- und Weißwerte
automatisch.
• RGB: Die Farbe des Eingangssignals ist RGB.
• YUV: Die Farbe des Eingangssignals ist YUV.
Color Range (Farbbereich)
Der Monitor kann den Farbbereich des Eingangssignals
automatisch erkennen. Sie können die Farbbereich-
Optionen manuell auf den richtigen Farbbereich einstellen,
falls die Farben nicht richtig angezeigt werden.
• Auto: Erkennt Farbformat und Schwarz- und Weißwerte
automatisch.
• Full Range (Vollständiger Bereich): Schwarz- und
Weißwerte sind voll.
• Limited Range (Eingeschränkter Bereich): Schwarz- und
Weißwerte sind eingeschränkt.
Gamma
Ermöglicht die manuelle Anpassung der
Graustufenhelligkeit des Monitors.
Color Saturation (Farbsättigung)
Passen Sie die Farbtiefe jeder Farbe an (Rot, Grün, Blau,
Cyan, Magenta und Gelb).
Black Stabilization (Schwarzstabilisierung)
Bietet bessere Sichtbarkeit und mehr Details durch
Aufhellung dunklerer Szenen.
42Menüoption Beschreibung
Image Adjust ViewScale
(Bildanpassung) Sie können die Anzeigegröße des Bildes am Monitors
anpassen, ermöglicht ein Szenario mit optimaler Passung.
Contrast (Kontrast)
Passt den Unterschied zwischen Bildhintergrund
(Schwarzwert) und Vordergrund (Weißwert) an.
Brightness (Helligkeit)
Passt die Schwarzwerte des Bildhintergrunds an.
Sharpness (Bildschärfe)
Passen Sie hierüber die Bildqualität des Monitors an.
Advanced DCR (Erweitertes DCR)
Erkennt das Bildsignal automatisch und steuert Helligkeit
und Farbe der Hintergrundbeleuchtung auf intelligente
Weise, damit Schwarz in dunklen Szenen noch schwärzer
und Weiß in hellen Szenen noch weißer aussieht.
Overscan
Meint ein abgeschnittenes Bild am Ihrem Bildschirm. Eine
Einstellung an Ihrem Monitor vergrößert Filminhalt, sodass
Sie die äußersten Ränder des Films nicht sehen können.
43Input Select (Eingangswahl)
1. Drücken Sie [●] oder bewegen Sie die Joy-Taste [◄] oder [▲] oder [▼] zur
Anzeige des Bildschirmmenüs.
2. Bewegen Sie die Joy-Taste [◄] oder [►] zur Auswahl von Input Select
(Eingangsauswahl). Rufen Sie dann durch Bewegen der Joy-Taste [▼] das Menü
Input Select (Eingangsauswahl) auf.
FreeSync Premium Pro ON Custom 1
X G 3 2 0 U
Max. Refresh Rate
144 Hz Game Modes
Game Modes Display Input Select ViewMode Audio Adjust Setup Menu
HDMI 1
HDMI 2
DisplayPort
Exit Navi. Power
3. Bewegen Sie die Joy-Taste [▲] oder [▼] zur Auswahl der gewünschten
Eingangsquelle. Drücken Sie dann zum Bestätigen der Auswahl die Taste [●].
44ViewMode (Ansichts-modus)
Hinweis: ViewMode (Ansichts-modus) ist nur bei Verwendung von Custom 1
(Benutzerdefiniert 1) oder 2 Game Modes (Spielmodi) zugänglich.
1. Drücken Sie [●] oder bewegen Sie die Joy-Taste [◄] oder [▲] oder [▼] zur
Anzeige des Bildschirmmenüs.
2. Bewegen Sie die Joy-Taste [◄] oder [►] zur Auswahl von ViewMode (Ansichts-
modus). Rufen Sie dann durch Bewegen der Joy-Taste [▼] das Menü ViewMode
(Ansichts-modus) auf.
FreeSync Premium Pro ON Custom 1
X G 3 2 0 U
Max. Refresh Rate
144 Hz Game Modes
Game Modes Display Input Select ViewMode Audio Adjust Setup Menu
Standard
Movie
Web
Text
MAC
Mono
Exit Navi. Power
3. Bewegen Sie die Joy-Taste [▲] oder [▼] zur Auswahl der Einstellung. Drücken Sie
dann zum Bestätigen der Auswahl die Taste [●].
Menüoption Beschreibung
Standard Wählen Sie diese Option bei allgemeinem Gebrauch.
Movie (Film) Wählen Sie diese Option beim Ansehen von Filmen.
Web Wählen Sie diese Option zum Surfen im Internet.
Text Wählen Sie diese Option für textbasierte Aufgaben.
Mac Wählen Sie diese Option bei Verbindung mit Macs.
Mono Wählen Sie diese Option für monochrom.
45Audio Adjust (Audio Einstellungen)
1. Drücken Sie [●] oder bewegen Sie die Joy-Taste [◄] oder [▲] oder [▼] zur
Anzeige des Bildschirmmenüs.
2. Bewegen Sie die Joy-Taste [◄] oder [►] zur Auswahl von Audio Adjust
(Audioanpassung). Rufen Sie dann durch Bewegen der Joy-Taste [▼] das Menü
Audio Adjust (Audioanpassung) auf.
FreeSync Premium Pro ON Custom 1
X G 3 2 0 U
Max. Refresh Rate
144 Hz Game Modes
Game Modes Display Input Select ViewMode Audio Adjust Setup Menu
Volume
Mute
Exit Navi. Power
3. Bewegen Sie die Joy-Taste [▲] oder [▼] zur Auswahl der gewünschten Option.
Rufen Sie dann durch Bewegen der Joy-Taste [►] das Untermenü auf.
4. Bewegen Sie die Joy-Taste [▲] oder [▼] zur Anpassung/Auswahl der Einstellung,
drücken Sie dann zum Bestätigen der Auswahl (falls zutreffend) die Taste [●].
Menüoption Beschreibung
Volume (Lautstärke) Stellen Sie die Lautstärke ein.
Mute (Stumm) Zum Deaktivieren des Tons aktivieren.
46Setup Menu (Einstellungen-Menü)
1. Drücken Sie [●] oder bewegen Sie die Joy-Taste [◄] oder [▲] oder [▼] zur
Anzeige des Bildschirmmenüs.
2. Bewegen Sie die Joy-Taste [◄] oder [►] zur Auswahl von Setup Menu
(Einrichtungsmenü). Rufen Sie dann durch Bewegen der Joy-Taste [▼] das Menü
Setup Menu (Einrichtungsmenü) auf.
FreeSync Premium Pro ON Custom 1
X G 3 2 0 U
Max. Refresh Rate
144 Hz Game Modes
Game Modes Display Input Select ViewMode Audio Adjust Setup Menu
Language Select
Information
Quick Access
Crosshair
Elite RGB
Resolution Notice
Exit Navi. Power
3. Bewegen Sie die Joy-Taste [▲] oder [▼] zur Auswahl der Menüoption. Rufen Sie
dann durch Bewegen der Joy-Taste [►] das Untermenü auf.
4. Bewegen Sie die Joy-Taste [▲] oder [▼] zur Anpassung/Auswahl der Einstellung.
Drücken Sie dann zum Bestätigen die Taste [●] (falls zutreffend).
Hinweis: Einige Untermenüoptionen können weitere Untermenüs haben.
Bewegen Sie zum Aufrufen des entsprechenden Untermenüs die Joy-
Taste [►].
47Menüoption Beschreibung
Language Select Wählen Sie eine verfügbare Sprache für das
(Sprachauswahl) Bildschirmmenü.
Information Zeigt die Monitorinformationen.
(Informationen)
Quick Access Wählen Sie, welche Optionen im Schnellzugangsmenü
(Schnellzugang) sein sollen.
Crosshair Zum genauen und schnellen Zielen in Egoshootern durch
(Fadenkreuz) Bildschirmüberlagerung. Weitere Informationen finden Sie
unter Seite 60.
Elite RGB Diese Einstellung steuert die RGB-Beleuchtung an
der Rückseite des Monitors und unter der Blende zur
Verbesserung Ihres RGB-Erlebnisses. Bei Aktivierung
oder nach der Rücksetzung wird die Standardeinstellung
„Rainbow Wave (Regenbogenwelle)“ aktiviert.
Darüber hinaus werden auch RGB-Leuchten mit
verschiedenen Tastenpartnern synchronisiert. Durch
Herunterladen ihrer Software können Sie Ihre RGB-
Möglichkeiten weiter manipulieren.
Beachten Sie die erweiterte Einrichtung unten, wenn Sie
Partnersoftware nutzen möchten.
RGB-Einrichtung über Partnersoftware
• Besuchen Sie https://www.viewsonic.com/elite/rgb/
und wählen Sie zum Herunterladen eine Partner-RGB-
Software.
• Laden Sie die Software Ihrer Wahl herunter und
installieren Sie diese.
• Im Lieferumfang Ihres Monitors ist ein USB-3.0-A-
Stecker-zu-B-Stecker-Kabel enthalten. Schließen Sie
den USB-3.0-B-Stecker an Ihrem Monitor und den USB-
3.0-A-Stecker an Ihrem PC an.
• Führen Sie die Partnersoftware aus und beginnen Sie
mit der Anpassung Ihrer RGB-Beleuchtung!
Zudem können Sie Anleitungen zur Konfiguration unserer
RGB-Software online unter https://www.viewsonic.com/
elite/rgb/ einsehen.
*Modusvariationen, Anpassungsfunktionen und
andere Funktionen oder Verwendungen müssen
im Einklang mit den Nutzungsbedingungen,
der Endbenutzerlizenzvereinbarung und den
Softwaremöglichkeiten der Partnersoftware stehen.
48Menüoption Beschreibung
Resolution Notice Aktivieren Sie diese Option, damit das System den Nutzer
(Auflösungshinweis) informiert, wenn die aktuelle Anzeigeauflösung nicht die
native Auflösung ist.
Boot Up Screen Zum Ein- oder Ausschalten des Startbildschirms.
(Startbildschirm)
OSD Timeout Passt an, wie lange das Bildschirmmenü auf dem
(OSD Einblendzeit) Bildschirm angezeigt wird.
OSD Background Blendet den OSD-Hintergrund ein/aus, wenn das
(OSD-Hintergr.) Bildschirmmenü am Bildschirm angezeigt wird.
Multi-Picture Off (Aus)
(Mehrfachbilder) Deaktiviert die Funktion.
PBP Left-Right (BuB links/rechts)
Zeigt zwei Fenster, einen 1x1-Split-Screen, nebeneinander
oder links/rechts. Nutzer kann die Eingangsquelle je
Bildschirm angeben.
PIP (BiB)
Teilen Sie den Bildschirm in zwei Bereiche auf:
Hauptfenster und Subfenster. Nutzer kann die
Eingangsquelle je Bildschirm angeben.
Power Indicator Schaltet die Betriebsanzeige ein oder aus. Falls die
(Betriebsanzeige) Einstellung auf On (Ein) gesetzt ist, leuchtet die
Betriebsanzeige blau, wenn das Gerät eingeschaltet wird.
Auto Power Off Aktivieren Sie diese Option, damit sich der Monitor nach
(Auto. Abschaltung) einer bestimmten Dauer automatisch abschaltet.
Sleep (Schlaf-Modus) Stellen Sie die Inaktivitätszeit auf, bevor der Monitor den
Sleep mode (Ruhezustand) aufruft.
ECO Mode Wählen Sie zwischen verschiedenen Modi basierend auf
(ECO-Modus) dem Stromverbrauch.
Hinweis: Energiesparmodus ist standardmäßig
eingeschaltet. Nach dem Abschalten kann
die Helligkeit auf das Maximum eingestellt
werden.
DDC/CI Aktivieren Sie diese Option, damit der Monitor über die
Grafikkarte gesteuert werden kann.
DisplayPort 1.2 Aktiviert/deaktiviert DisplayPort-1.2-Unterstützung.
49Menüoption Beschreibung
Standby Charger Bei Aktivierung liefert USB weiterhin Strom, selbst wenn
(Ladegerät im sich der Monitor im Bereitschaftsmodus befindet.
Bereitschaftsmodus)
Rename Benennen Sie das personalisierte angepasste Profil um.
(Umbenennen)
Memory Recall Setzt alle Einstellungen auf ihre Standardwerte zurück.
(Speicher abrufen)
50Erweiterte Funktionen und
Einstellungen
Dieser Abschnitt beschreibt erweiterte Funktionen des Monitors.
FreeSync Premium Pro
Die Aktivierung von FreeSync Premium Pro setzt ruckeliger Spiel- und
Videowiedergabe mit flüssiger, artefaktfreier Leistung bei nahezu jeder
Bildwiederholfrequenz ein Ende.
So aktivieren Sie die Funktion FreeSync Premium Pro:
1. Drücken Sie [●] oder bewegen Sie die Joy-Taste [◄] oder [▲] oder [▼] zur
Anzeige des Bildschirmmenüs.
2. Bewegen Sie die Joy-Taste [◄] oder [►] zur Auswahl von Display (Anzeige).
Rufen Sie dann durch Bewegen der Joy-Taste [▼] das Menü Display (Anzeige)
auf.
3. Bewegen Sie die Joy-Taste [▲] oder [▼] zur Auswahl von FreeSync Premium Pro.
Bestätigen Sie dann durch Bewegen der Joy-Taste [►] die Auswahl.
4. Bewegen Sie die Joy-Taste [▲] oder [▼] zur Auswahl von On (Ein) oder Off (Aus).
Drücken Sie dann zum Bestätigen der Auswahl die Taste [●].
51PureXP™
Abkürzung für „Pure Experience“. Diese Funktion kann die visuelle Qualität
beweglicher Objekte verbessern, sodass sie klarer angezeigt werden. In einigen
Spielen kann XP zudem über Sieg und Niederlage entscheiden. XP ist cooler und
allgemeiner Ausdruck, ebenso wie VFX, was in der Videobranche für Videoeffekt
steht. Zudem ergänzt er einen stärkeren Gaming- und technologischen Touch.
Dies ist eine exklusive Technologie von ViewSonic, mit der sich die Reaktionszeit
beweglicher Bilder für bessere Leistung beim Gaming optimieren lässt. Die
Funktion wurde zudem von Blur Busters zertifiziert. Dabei handelt es sich um
eine professionelle Institution im Bereich der Eliminierung von Unschärfe und der
Schärferstellung beweglicher Bilder.
So aktivieren Sie die PureXP™-Funktion:
1. Drücken Sie [●] oder bewegen Sie die Joy-Taste [◄] oder [▲] oder [▼] zur
Anzeige des Bildschirmmenüs.
2. Bewegen Sie die Joy-Taste [◄] oder [►] zur Auswahl von Display (Anzeige).
Rufen Sie dann durch Bewegen der Joy-Taste [▼] das Menü Display (Anzeige)
auf.
3. Bewegen Sie die Joy-Taste [▲] oder [▼] zur Auswahl von PureXP™. Bestätigen Sie
dann durch Bewegen der Joy-Taste [►] die Auswahl.
4. Bewegen Sie die Joy-Taste [▲] oder [▼] zur Auswahl Ihres bevorzugten
Erlebnisses. Drücken Sie dann zum Bestätigen der Auswahl die Taste [●].
Menüoptionen
Light (Licht)
Normal
Extreme (Extrem)
Ultra
Off (Aus)
52Hertz Limiter (Hertz-Begrenzung)
Mit einem Monitor-Hertz-Regler können Sie festlegen, wie viele Bilder der Monitor
ausgeben kann. Der Monitor legt zum Energiesparen eine maximale Menge Bilder
fest, die vom Monitor verarbeitet werden können.
So passen Sie Hertz Limiter (Hertz-Begrenzung) an:
1. Drücken Sie [●] oder bewegen Sie die Joy-Taste [◄] oder [▲] oder [▼] zur
Anzeige des Bildschirmmenüs.
2. Bewegen Sie die Joy-Taste [◄] oder [►] zur Auswahl von Display (Anzeige).
Rufen Sie dann durch Bewegen der Joy-Taste [▼] das Menü Display (Anzeige)
auf.
3. Bewegen Sie die Joy-Taste [▲] oder [▼] zur Auswahl von Hertz Limiter (Hertz-
Begrenzung). Bestätigen Sie dann durch Bewegen der Joy-Taste [►] die Auswahl.
4. Bewegen Sie die Joy-Taste [▲] oder [▼] zur Auswahl Ihrer bevorzugten
Bildausgabe. Drücken Sie dann zum Bestätigen der Auswahl die Taste [●].
Menüoptionen
Native
60Hz
100Hz
144Hz
Hinweis:
• Wenn FreeSync Premium Pro auf „On (Ein)“ gesetzt ist, wird Hertz Limiter
(Hertz-Begrenzung) deaktiviert.
• ViewScale unterstützt möglicherweise nicht alle Hz-Werte.
53Response Time OD (Übersteuerung der Reaktionszeit)
Durch Anpassung der Übersteuerung der Reaktionszeit können Sie die gewünschte
Reaktionszeit abstimmen. Mit fünf (5) wählbaren Einstellungen können Sie präzise
die perfekte Einstellung für jedes Nutzungsszenario wählen.
Jede Einstellung erhöht die Reaktionszeit, ermöglicht Ihnen die Abstimmung von PC
und Spieltyp zur Optimierung je nach Szenario.
So aktivieren Sie die Funktion Response Time OD (Übersteuerung der
Reaktionszeit):
1. Drücken Sie [●] oder bewegen Sie die Joy-Taste [◄] oder [▲] oder [▼] zur
Anzeige des Bildschirmmenüs.
2. Bewegen Sie die Joy-Taste [◄] oder [►] zur Auswahl von Display (Anzeige).
Rufen Sie dann durch Bewegen der Joy-Taste [▼] das Menü Display (Anzeige)
auf.
3. Bewegen Sie die Joy-Taste [▲] oder [▼] zur Auswahl von Response Time OD
(Übersteuerung der Reaktionszeit). Bestätigen Sie dann durch Bewegen der Joy-
Taste [►] die Auswahl.
4. Bewegen Sie die Joy-Taste [▲] oder [▼] zur Auswahl Ihrer bevorzugten
Reaktionszeit. Drücken Sie dann zum Bestätigen der Auswahl die Taste [●].
54Blue Light Filter (Blaulichtfilter) und Eye Health
(Augengesundheit)
Blue Light Filter (Blaulichtfilter) blockiert für ein komfortableres Anzeigeerlebnis
intensives blaues Licht.
Quick Access Blue Light Filter Setup (Blaulichtfilter-Einrichtung
Schnellzugang)
Aktivierung und Deaktivierung von Blue Light Filter (Blaulichtfilter) sind direkt über
die Quick Access Key (Schnellzugangstaste) möglich.
Quick Access
Blue Light Filter
PureXP™
Quick Access Key
(Schnellzugangstaste) OverClocking
Return
Press to go to next
Hinweis: Bei Aktivierung von Blue Light Filter (BLF, Blaulichtfilter) über die
Quick Access Key (Schnellzugangstaste) beträgt der BLF-Wert 100, ist
damit TÜV-zertifiziert. Der BLF-Wert ist jedoch 0, falls Sie eine andere
Funktion über die Quick Access Key (Schnellzugangstaste) wählen.
55Beachten Sie bei Verwendung Ihres Monitors bitte Folgendes:
• Längeres Betrachten von Computerbildschirmen kann Augenreizungen
verursachen. Zur Reduzierung dieser Effekte sollten Sie regelmäßige Pausen
einlegen und Ihre Augen entspannen.
• Sie können den Wert von Blue Light Filter (Blaulichtfilter) über das Menü Display
(Anzeige) anpassen.
FreeSync Premium Pro ON Custom 1
X G 3 2 0 U
Max. Refresh Rate
144 Hz Game Modes
Game Modes Display Input Select ViewMode Audio Adjust Setup Menu
Blue Light Filter
Color Temperature
Color Adjust
Image Adjust 50
/100
Exit Navi. Power
• Der Monitor unterstützt zudem Flicker-Free. Dies reduziert oder eliminiert
Bildschirmflimmern, was die Augen entlastet.
Pausen berechnen
Wenn Sie längere Zeit auf den Monitor blicken, sollten Sie regelmäßige Pausen
einlegen. Nach einer (1) oder zwei (2) Stunden kontinuierlicher Betrachtung wird
eine Pause von mindestens fünf (5) Minuten empfohlen.
Kürzere, regelmäßigere Pausen sind im Allgemeinen besser als längere, seltenere
Pausen.
Entfernte Gegenstände betrachten
Während der Pausen können Sie Augenbelastung und Trockenheit zusätzlich
reduzieren, indem Sie weiter entfernte Gegenstände fokussieren.
Augen- und Nackenübungen
Augenübungen
Augenübungen können dabei helfen, die Augen zu entlasten. Rollen Sie Ihre
Augen langsam nach links, rechts, oben und unten. Wiederholen Sie diese Übung
mehrmals.
Nackenübungen
Nackenübungen können ebenfalls dabei helfen, die Augen zu entlasten. Entspannen
Sie Ihre Arme und lassen Sie sie seitlich herunterhängen, beugen Sie sich leicht nach
vorne und strecken Sie Ihren Nacken, drehen Sie Ihren Kopf nach rechts und nach
links. Wiederholen Sie diese Übung mehrmals.
56ViewScale
Unter ViewScale können Sie Ihr aktuelles Seitenverhältnis entsprechend Ihrem
jeweiligen Nutzungsszenario anpassen. Nachstehend sind die aufgelisteten
Seitenverhältnisse.
Hinweis: Wenn Sie ein nicht natives ViewScale-Seitenverhältnis wählen, kann
sich dies auf das Nutzererlebnis auswirken.
So aktivieren Sie ViewScale:
1. Drücken Sie [●] oder bewegen Sie die Joy-Taste [◄] oder [▲] oder [▼] zur
Anzeige des Bildschirmmenüs.
2. Bewegen Sie die Joy-Taste [◄] oder [►] zur Auswahl von Display (Anzeige).
Rufen Sie dann durch Bewegen der Joy-Taste [▼] das Menü Display (Anzeige)
auf.
3. Wählen Sie durch Bewegen der Joy-Taste [▲] oder [▼] die Option Image
Adjust (Bildanpassung). Bewegen Sie dann die Joy-Taste [►] zum Aufrufen des
Untermenüs.
4. Bewegen Sie die Joy-Taste [▲] oder [▼] zur Auswahl von ViewScale. Rufen Sie
dann durch Bewegen der Joy-Taste [►] das Untermenü auf.
5. Bewegen Sie die Joy-Taste [▲] oder [▼] zur Auswahl Ihres bevorzugten
Seitenverhältnisses. Drücken Sie dann zum Bestätigen der Auswahl die Taste [●].
Seitenverhältnis Beschreibung
Full (Vollbild) Skaliert das eingespeiste Bild zum Ausfüllen des Bildschirms.
Dies ist die Standardeingangsauswahl, sie eignet sich ideal für
16:9-Bilder.
Aspect Das eingespeiste Bild kann das Vollbild ausfüllen, soweit es
(Bildformat) ohne Bildverzerrungen vergrößert werden kann.
1:1 Das Bild wird direkt ohne Skalierung angezeigt.
19” (4:3) Simuliert das eingespeiste Bild in einem 4:3-Seitenverhältnis
bei einer Anzeigegröße von 19 Zoll.
19”W (16:10) Simuliert das eingespeiste Bild in einem 16:10-Seitenverhältnis
bei einer Anzeigegröße von 19 Zoll Breitbild.
21,5” (16:9) Simuliert das eingespeiste Bild in einem 16:9-Seitenverhältnis
bei einer Anzeigegröße von 21,5 Zoll.
22”W (16:10) Simuliert das eingespeiste Bild in einem 16:10-Seitenverhältnis
bei einer Anzeigegröße von 22 Zoll Breitbild.
23,6”W (16:9) Simuliert das eingespeiste Bild in einem 16:9-Seitenverhältnis
bei einer Anzeigegröße von 23,6 Zoll Breitbild.
24”W (16:9) Simuliert das eingespeiste Bild in einem 16:9-Seitenverhältnis
bei einer Anzeigegröße von 24 Zoll Breitbild.
57Quick Access (Schnellzugang)
Zum schnellen Initiieren einiger Funktionen und Modi über Schnellzugangstaste und -menü.
Zudem können Sie festlegen, welche Funktionen oder Modi Sie im Schnellzugangsmenü über
das Setup Menu (Einrichtungsmenü) im OSD bevorzugen. Funktion/Modus wird aktiviert,
sobald sich die Lichtleiste auf das Element bewegt, und nach Entfernen der Lichtleiste
deaktiviert.
Im Quick Access Menu (Schnellzugangsmenü) bedeutet „Return (Zurück)“, dass Sie
automatisch zu dem vor Aufrufen des Quick Access Menu (Schnellzugangsmenü)
ausgewählten Modus zurückkehren können.
Beispiel: Wenn Sie vor Aufrufen des Quick Access Menu (Schnellzugangsmenü) den
Modus „Console Speed (Konsolengeschwindigkeit)“ gewählt haben und entsprechend der
Quick Access- (Schnellzugang) Definition eine FPS- (Egoshooter) Option im Quick Access
Menu (Schnellzugangsmenü) vorhanden ist, aktivieren Sie den Modus FPS (Egoshooter),
indem Sie die Lichtleiste auf das Element bewegen. Wenn Sie die Lichtleiste anschließend
auf „Return (Zurück)“ setzen, wechselt der Modus automatisch zu „Console Speed
(Konsolengeschwindigkeit)“, also dem Modus vor Aufrufen des Quick Access Menu
(Schnellzugangsmenü).
So aktivieren Sie das Quick Access Menu (Schnellzugangsmenü):
1. Blenden Sie mit der Quick Access Key (Schnellzugangstaste) das Quick Access Menu
(Schnellzugangsmenü) ein.
2. Drücken Sie zur Auswahl Ihrer Präferenz die Quick Access Key (Schnellzugangstaste).
Hinweis:
• Ändern Sie die Standardfunktionen (Blue Light
Quick Access Filter (Blaulichtfilter), PureXP™ und OverClocking
(Übertaktung)) des Quick Access Menu
(Schnellzugangsmenü), indem Sie zunächst eine oder
mehrere Standardfunktionen über das Setup Menu
Blue Light Filter (Einrichtungsmenü) entfernen.
• Das Quick Access Menu (Schnellzugangsmenü) wird nach
PureXP™ drei (3) Sekunden automatisch ausgeblendet.
So ändern Sie die Optionen des Quick Access Menu
OverClocking (Schnellzugangsmenü):
1. Drücken Sie [●] oder bewegen Sie die Joy-Taste [◄] oder [▲]
Return oder [▼] zur Anzeige des Bildschirmmenüs.
2. Bewegen Sie die Joy-Taste [◄] oder [►] zur Auswahl von Setup
Menu (Einrichtungsmenü). Rufen Sie dann durch Bewegen der
Joy-Taste [▼] das Menü Setup Menu (Einrichtungsmenü) auf.
Press to go to next
3. Bewegen Sie die Joy-Taste [▲] oder [▼] zur Auswahl von Quick
Access (Schnellzugang). Rufen Sie dann durch Bewegen der Joy-
Taste [►] das Untermenü auf.
4. Bewegen Sie die Joy-Taste [▲] oder [▼] zur Auswahl Ihrer
Präferenz. Drücken Sie dann zum Bestätigen der Auswahl die
Taste [●].
Hinweis: Einige Untermenüoptionen können weitere
Untermenüs haben. Bewegen Sie zum Aufrufen des
entsprechenden Untermenüs die Joy-Taste [►].
58Sie können auch lesen