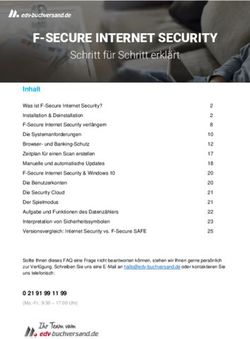Wie verbinde ich mein iPad mit einem Netzwerk? - Wiley-VCH
←
→
Transkription von Seiteninhalten
Wenn Ihr Browser die Seite nicht korrekt rendert, bitte, lesen Sie den Inhalt der Seite unten
Reemers Publishing Services GmbH
O:/Wiley/iPad_PG/3d/c01.3d from 30.05.2011 14:27:56
3B2 9.1.431; Page size: 155.00mm x 235.00mm
1.
Wie verbinde ich mein iPad
mit einem Netzwerk?Reemers Publishing Services GmbH
O:/Wiley/iPad_PG/3d/c01.3d from 30.05.2011 14:27:57
3B2 9.1.431; Page size: 155.00mm x 235.00mm
Sie können auf Ihrem iPad viele Dinge lokal ausführen, ohne sich um
entfernte Websites oder Dienstleister kümmern zu müssen, die es »dort
draußen« gibt. Sie können ein paar Dinge notieren oder sich einfach nur
mit den Einstellungen Ihres iPads beschäftigen. Daran ist nichts falsch,
aber ich möchte wetten, dass Sie nicht so viel Geld für ein iPad hingelegt
haben, nur um dann mit einem Kalender herumzuspielen. Das würde ich
Ihnen nicht abnehmen. Letztendlich ist das iPad von Anfang an dafür
entwickelt worden, sich mit etwas zu verbinden. Das kann das Web sein,
in dem Sie mit Safari surfen gehen, der App Store oder der iBookstore, in
dem Sie Interessantes ausgraben, oder Google Maps, um wieder nach
Hause zu finden – das iPad wird erst dann richtig lebendig, wenn es mit
einem Netzwerk verbunden ist.
Was Netzwerke für den Zugriff auf das Internet bedeuten – S. 20
Eine Verbindung zu einem Wi-Fi-Netzwerk herstellen – S. 25
Mit mobilen Netzwerkverbindungen arbeiten – S. 32
Das iPad in den Flugmodus versetzen – S. 34Reemers Publishing Services GmbH
O:/Wiley/iPad_PG/3d/c01.3d from 30.05.2011 14:27:57
3B2 9.1.431; Page size: 155.00mm x 235.00mm
iPad 2 Portable Genius
Was Netzwerke für den Zugriff auf das
Internet bedeuten
Wenn Ihr iPad in das Web will, muss es sich zuerst mit einem Netzwerk verbinden, das Zugang
zum Internet hat. Damit das leicht und zügig geht, gibt es in Ihrem iPad Hardware, die es in die
Lage versetzt, verfügbare Netzwerke zu erkennen und sich damit zu verbinden. Wie das genau
passiert und auf welche Netzwerke Ihr iPad zugreifen kann, hängt von dem iPad-Typ ab, den Sie
besitzen:
iPad mit Wi-Fi. Dieser iPad-Typ kann sich nur mit drahtlosen Wi-Fi-Netzwerken verbinden.
iPad mit Wi-Fi + 3G. Dieser iPad-Typ kann sich sowohl mit drahtlosen Wi-Fi- als auch mit
mobilen Netzwerken verbinden.
Die nächsten Abschnitte erzählen Ihnen mehr darüber.
Wi-Fi-Netzwerke verstehen
Drahtlose Geräte wie das iPad übertragen Daten und kommunizieren mit anderen Geräten, indem sie
Funkwellen benutzen, die von einem Gerät zu einem anderen gesendet werden. Diese Funkwellen
ähneln denen, die Radiosender verwenden, die aber einen anderen Frequenzbereich benutzen. Wenn
Sie zum Beispiel eine drahtlose Tastatur oder Maus verwenden, müssen Sie normalerweise einen
Funkempfänger (einen Receiver) in einen USB-Anschluss Ihres Computers stecken. In die Tastatur
und die Maus sind Sender (so genannte Transmitter) eingebaut. Wenn Sie eine Taste drücken oder die
Maus bewegen oder mit einer Maustaste klicken, sendet der Sender das entsprechende Funksignal.
Dieses Signal wird vom Empfänger aufgenommen, und der entsprechende Tastendruck oder die
Mausaktion wird so an Ihr Betriebssystem weitergegeben, als wenn das Originalgerät direkt mit dem
Computer verbunden wäre.
Ein Transceiver ist ein Gerät, das sowohl als Sender als auch als Empfänger von Funkwellen dient. Alle
drahtlosen Geräte, die eine Zwei-Wege-Kommunikation aufrechterhalten, benutzen einen Transceiver,
und Ihr iPad bildet davon keine Ausnahme.
Die bekannteste drahtlose Netzwerktechnologie ist Wireless Fidelity, das regelmäßig als Wi-Fi abge-
kürzt wird (und sich auf HiFi reimt). Die allgemeingültige Bezeichnung des Institute of Electronical
and Electronics Engineers (IEEE) für diesen drahtlosen Netzwerkstandard lautet 802.11. Es gibt vier
Hauptarten – 802.11a, 802.11b, 802.11g und 802.11n –, von denen jede eine eigene Reichweite und
Geschwindigkeit aufweist, wie die folgende Liste zeigt:
20Reemers Publishing Services GmbH
O:/Wiley/iPad_PG/3d/c01.3d from 30.05.2011 14:27:57
3B2 9.1.431; Page size: 155.00mm x 235.00mm
Kapitel 1 – Wie verbinde ich mein iPad mit einem Netzwerk?
Die Geschwindigkeitsangaben aller drahtlosen Standards sind theo-
Warnung retische Werte, weil Interferenzen und die in Wirklichkeit zur Ver-
fügung stehende Bandbreite fast immer zu Einschränkungen führen.
Das bedeutet, dass die echten Geschwindigkeiten viel langsamer
sind als die angegebenen. Denken Sie an diese Information, wenn
Sie sich mit den verschiedenen Wi-Fi-Standards beschäftigen.
802.11b. Der ursprüngliche Standard 802.11 ist vom IEEE 1997 veröffentlicht worden, aber er
wurde nur von wenigen Menschen ernsthaft in Betracht gezogen, weil seine maximale Übertra-
gungsrate bei zwei Mbps (Megabit pro Sekunde) lag. 1999 gab das IEEE dann nicht einen,
sondern zwei neue Standards heraus: 802.11a und 802.11b. Der Standard 802.11b wurde der
beliebtere von beiden, weshalb ich ihn auch als ersten vorstelle. 802.11b setzte die Wi-Fi-
Datenübertragungsrate auf 11 Mbps hinauf. Die Reichweite von 802.11b liegt innerhalb ge-
schlossener Räume bei ungefähr 35 Metern. 802.11b arbeitet im Frequenzbereich von 2,4 GHz,
bei dem es sich um einen ungeregelten Bereich handelt, den häufig auch andere Produkte wie
Mikrowellenherde, schnurlose Telefone und Babyfone nutzen. Dies hält zwar den Preis der
802.11b-Hardware niedrig, kann aber auch zu Interferenzen führen, wenn Sie versuchen, auf ein
Netzwerk zuzugreifen, wenn ein anderes Gerät in der Nähe ebenfalls die Frequenz 2,4 GHz
verwendet.
802.11a. Der Standard 802.11a wurde ungefähr zu derselben Zeit veröffentlicht wie der Standard
802.11b. Zwischen beiden Standards gibt es zwei zentrale Unterschiede: 802.11a hat eine
maximale Übertragungsrate von 54 Mbps, und es arbeitet auf dem geregelten Funkfrequenz-
band 5,0 GHz. Das höhere Frequenzband führt dazu, dass 802.11a-Geräte nicht mit den
Interferenzproblemen der 802.11b-Geräte zu kämpfen haben, aber es bedeutet auch, dass
802.11a-Hardware teurer ist, häufig eine kürzere Reichweite hat (etwas mehr als 20 Meter) und
dass es Schwierigkeiten gibt, feste Hindernisse wie Wände zu durchdringen. Deshalb sprechen
trotz der höheren Übertragungsgeschwindigkeit zu viele Punkte gegen 802.11a. Deshalb hatte
802.11b die Herzen der Verbraucher gewonnen und ist zum ersten echten drahtlosen Netz-
werkstandard geworden.
802.11g. Während der Schlacht zwischen 802.11a und 802.11b wurde klar, dass die Endbenutzer
und kleineren Unternehmen das Beste aus beiden Welten haben wollten. Sie verlangten also eine
WLAN-Technologie (WLAN ist die Abkürzung für Wireles Local Area Network, ein drahtloses
lokales Netzwerk), die so schnell und frei von Interferenzen war wie 802.11a, aber die größere
Reichweite und günstigeren Kosten von 802.11b aufwies. Leider, leider ist »das Beste aus beiden
Welten« etwas, was in der Realität kaum zu erhalten ist. Das IEEE näherte sich diesem Ziel aber
stark an, als 2003 der nächste drahtlose Netzwerkstandard veröffentlicht wurde: 802.11g. 802.11g
hat wie sein Vorgänger 802.11a eine theoretische maximale Übertragungsgeschwindigkeit von
54 Mbps, es weist wie 802.11b innerhalb geschlossener Räume eine Reichweite von ungefähr
21Reemers Publishing Services GmbH
O:/Wiley/iPad_PG/3d/c01.3d from 30.05.2011 14:27:57
3B2 9.1.431; Page size: 155.00mm x 235.00mm
iPad 2 Portable Genius
35 Metern auf und ist preisgünstig herzustellen. Der niedrige Preis kommt daher, dass dieser
Standard das 2,4-GHz-Band benutzt, was aber gleichzeitig dazu führt, dass 802.11g-Geräte von
anderen Endgeräten, die sich in der Nähe befinden und dieselbe Frequenz benutzen, gestört
werden können. Trotz möglicher Interferenzen wurde 802.11g schnell zum beliebtesten Wi-Fi-
Standard, und die meisten WLAN-Geräte, die heute verkauft werden, unterstützen 802.11g.
802.11n. Der neueste drahtlose Standard heißt 802.11n. 802.11n bindet eine Technologie ein, die
Multiple Input Multiple Output (MIMO) genannt wird und bei der in jedem Gerät mehrere
Empfänger und Sender existieren. Damit ist es möglich, mehrere Datenströme gleichzeitig über
ein Gerät laufen zu lassen, was die WLAN-bezogene Leistungsfähigkeit stark verbessert.
Indem zum Beispiel drei Sender und zwei Empfänger (die Standardkonfiguration) verwendet
werden, verspricht 802.11n eine theoretisch erreichbare Übertragungsgeschwindigkeit von bis zu
248 Mbps. Weiterhin verspricht 802.11n, die Reichweite auf bis zu 70 Meter zu verdoppeln.
Wenn Sie von Datenkommunikation reden, entspricht ein Megabit
Merke (MB) einer Million Bits. Das bedeutet, dass die Geschwindigkeit
11 Mbps, die 802.11b (zumindest theoretisch) erreichen kann, elf
Millionen Datenbits pro Sekunde überträgt. Um Sie ein klein wenig
zu verwirren: Wenn Sie von Arbeitsspeicher oder Festplatten reden,
entspricht ein Megabit 1.048.576 Bits.
Und wo gehört jetzt Ihr iPad hin? Ich freue mich, berichten zu können, dass das iPad 802.11n
unterstützt. Das bedeutet, dass es die Vorteile des schnellsten drahtlosen Netzwerks dort draußen
nutzen kann, wobei die Vorteile noch stärker ausgenutzt werden können, wenn das drahtlose
Netzwerk Apples AirPort-Extreme-Zugangsknoten verwendet.
Das ist eine gute Nachricht, weil Sie vielleicht noch wissen, welche Art von Wi-Fi-Technologie Sie
zu Hause oder im Büro verwenden, aber normalerweise keine Ahnung davon haben, um was für
drahtlose Netzwerke es sich handelt, auf die Sie unterwegs in den Städten dieser Welt stoßen: in
Cafés, Coffee-Shops, Restaurants, Fast-Food-Läden, Hotels, Flughäfen, Zügen oder bei Zahnärzten.
In einigen Städten hat man damit begonnen, im Innenstadtbereich einen allgemeinen drahtlosen
Netzwerkzugang einzurichten. Diese drahtlosen Netze greifen auf eine gemeinsame Internetverbin-
dung zu, wodurch Sie sich mit dem Netzwerk verbinden und es benutzen können, um im Internet zu
surfen, E-Mails zu lesen, RSS-Feeds zu verwalten und sich im Firmennetzwerk anzumelden und so
weiter. Ein öffentliches drahtloses Netzwerk, das einen Internetzugang freigibt, wird drahtloser Hotspot
(oder einfach nur Hotspot oder Zugangsknoten) genannt. In einigen Fällen wird der Internetzugang
kostenlos angeboten, weil gehofft wird, darüber mit Ihnen ins Geschäft zu kommen. In den meisten
Fällen ist es aber so, dass der Zugang zu einem Netzwerk Geld kostet.
Da die meisten drahtlosen Netzwerke über einen Hochgeschwindigkeitszugang zum Internet ver-
fügen, sollte Wi-Fi Ihre erste Wahl sein, wenn Sie mit Ihrem iPad ins Internet wollen. Sie erhalten
dadurch eine hohe Geschwindigkeit beim Herunterladen, und wenn Sie ein iPad besitzen, das 3G
22Reemers Publishing Services GmbH
O:/Wiley/iPad_PG/3d/c01.3d from 30.05.2011 14:27:57
3B2 9.1.431; Page size: 155.00mm x 235.00mm
Kapitel 1 – Wie verbinde ich mein iPad mit einem Netzwerk?
unterstützt, sollten Sie bei der Internetverbindung an die Volumeneinschränkungen beim Daten-
transfer denken, die sich eventuell aus dem Vertrag mit Ihrem Mobilfunkanbieter ergeben. Solange ein
Wi-Fi-Netzwerk in Reichweite ist und Sie sich damit verbinden können, benutzt Ihr iPad standard-
mäßig Wi-Fi für den Zugang zum Internet.
Sie wissen nicht, ob es in Ihrer Nähe einen Hotspot gibt? Ein Weg,
Genius um das herauszufinden, ist das Öffnen der App-Karten auf Ihrem
iPad. Lassen Sie Ihre aktuelle Position anzeigen (siehe Kapitel 12),
und geben Sie in das Suchfeld wifi ein. Sie erhalten eine Karte, auf
der Stecknadeln die Orte in Ihrer Nähe anzeigen, an denen es einen
Wi-Fi-Hotspot gibt. Darüber hinaus gibt es im App Store viele Apps,
die nicht nur Hotspots, sondern auch ungeschützte drahtlose Netz-
werke in Ihrer Reichweite aufspüren können. Schauen Sie sich zum
Beispiel Bitrinos WiFiTrack und JiWires Free Wi-Fi Finder an.
Mobile Netzwerke verstehen
Wenn Ihr iPad ein Modell vom Typ Wi-Fi + 3G ist, bedeutet dies, dass Sie Ihr iPad nicht nur mit Wi-Fi-
Netzwerken und Hotspots verbinden, sondern dass Sie auch auf mobile Netzwerke zugreifen können,
wenn kein Wi-Fi in Reichweite ist. Sozial, wie Ihr iPad ist, kommt es Ihnen dann auch noch entgegen
und verbindet sich nicht nur mit einem, sondern mit zwei verschiedenen mobilen Netzen:
3G. 3G, die Kurzform von Dritte Generation, ist weltweit in so ziemlich allen Ballungsgebieten
und in vielen ländlichen Bereichen verfügbar. Deshalb stehen Sie nur selten vor dem Problem,
auf 3G verzichten zu müssen. Das 3G-Netzwerk ist ein mobiles Netzwerk, was bedeutet, dass Sie
selbst in einem fahrenden Auto auf das Internet zugreifen können, wenn Sie sich in einem
Gebiet aufhalten, das von 3G abgedeckt wird. 3G ist langsamer als Wi-Fi, aber die Geschwindig-
keit beim Herunterladen ist zwei bis zweieinhalb Mal schneller als die des notorisch lahmen
EDGE (das als Nächstes behandelt wird). Sie bekommen also keine grauen Haare, während Sie
auf das Öffnen einer Website warten. Wenn Ihr 3G-iPad keinen Wi-Fi-Hotspot in der Nähe findet,
wechselt es automatisch in das 3G-Netzwerk und setzt voraus, dass Sie sich in einem Bereich
befinden, in dem 3G verfügbar ist.
EDGE. Dies ist die Abkürzung von Enhanced Data Rates for GSM (Global System for Mobile
Communication) Evolution, und das ist ein wirklich grandioser Name für eine viel geschmähte
Netzwerktechnologie. Warum hat EDGE einen so schlechten Ruf? Weil es – kurz gesagt –
langsam ist. Farbe trocknet schneller, als die meisten Webseiten über eine EDGE-Verbindung
heruntergeladen werden. Warum müssen wir uns denn dann mit EDGE abgeben? Eigentlich nur
deshalb, weil Sie normalerweise selbst dort über EDGE eine Internetverbindung aufbauen
können, wo 3G nicht zur Verfügung steht. Wenn es also in Ihrer Nähe kein Wi-Fi-Netzwerk gibt
und Sie sich nicht in einem Gebiet mit 3G befinden, fällt Ihr mit einer Mobilfunkkarte
ausgestattetes iPad auf den EDGE-Modus zurück, damit Sie wenigstens ein Signal erhalten.
23Reemers Publishing Services GmbH
O:/Wiley/iPad_PG/3d/c01.3d from 30.05.2011 14:27:57
3B2 9.1.431; Page size: 155.00mm x 235.00mm
iPad 2 Portable Genius
Sie können häufig umsonst auf dem Wi-Fi-Zug mitfahren, was bei den mobilen Netzwerken leider
nicht der Fall ist. Ihr 3G-Chip im iPad funktioniert erst, wenn Sie eine Micro-SIM-Karte (Subscriber
Identity Module) in den dafür vorgesehenen Einschub (an der linken Längsseite des Geräts) eingelegt
haben. Sie können eine SIM-Karte bei mehreren Mobilfunkanbietern bekommen.
Warum können Sie nicht einfach die SIM-Karte Ihres Handys nehmen und in Ihr iPad stecken? Das wäre
doch klasse, oder? Das könnte klappen, wenn in Ihrem Handy bereits eine Micro-SIM-Karte (wie für das
iPad) steckt, da diese viel kleiner als die normalen SIM-Karten sind. Unglücklicherweise verwenden die
meisten Handys normale SIM-Karten. (Eine solche SIM-Karte hat eine Größe von 15 x 25 mm, während
eine Micro-SIM-Karte 12 x 15 mm groß ist.) Und wie sieht es aus, wenn Sie Zugriff auf die Micro-SIM-
Karte eines iPhone 4 haben? Vergessen Sie’s, die Karte funktioniert nicht mit einem iPad.
Wenn Sie eine normale SIM-Karte und eine Micro-SIM-Karte mit-
Genius einander vergleichen, fällt Ihnen auf, dass der metallische Kontakt-
bereich in beiden Fällen von der gleichen Größe ist. Bei diesem
Kontaktbereich handelt es sich um den »produktiven« Bereich der
Karte, während der Rest eigentlich nur nutzloses Plastik oder Karton
ist. Deshalb können Sie (was Sie natürlich nicht von mir haben) eine
scharfe Schere nehmen und eine normale SIM-Karte auf die Größe
einer Micro-SIM-Karte verkleinern (wobei natürlich der Bereich mit
den Kontakten nicht angerührt werden darf ). Dann sollten Sie in der
Lage sein, diese SIM-Karte auch in Ihrem iPad zu verwenden.
Eine Micro-SIM-Karte in das iPad einlegen
Nachdem Sie eine Micro-SIM-Karte (über einen Vertrag oder als Prepaid-Karte) besorgt haben oder
falls Sie bereits über einen Handy-Vertrag im Besitz einer solchen Karte sind, müssen Sie diese in Ihr
iPad einlegen, um das mobile Netzwerk nutzen zu können. Und so legen Sie die Karte ein:
1. Schalten Sie Ihr iPad aus.
2. Nehmen Sie das Werkzeug zum Auswerfen der SIM-Karte, das Sie zusammen mit Ihrem iPad
als Zubehör erhalten haben. Das Werkzeug zum Auswerfen der SIM-Karte ist ein langes dünnes
Metallstück, das an einem Ende zu einem Griff gebogen ist. Sie können aber auch eine
aufgebogene Büroklammer verwenden.
3. Halten Sie das iPad waagerecht und suchen Sie an der Kante des Geräts nach dem Einschub
für die SIM-Karte. Suchen Sie nach einem kleinen Loch.
4. Führen Sie das dünne Ende des Werkzeugs (oder der Büroklammer) zum Auswerfen der SIM-
Karte vorsichtig in das Loch für den Einschub der SIM-Karte ein. Sie müssen nur ein paar
Millimeter tief gehen.
24Reemers Publishing Services GmbH
O:/Wiley/iPad_PG/3d/c01.3d from 30.05.2011 14:27:58
3B2 9.1.431; Page size: 155.00mm x 235.00mm
Kapitel 1 – Wie verbinde ich mein iPad mit einem Netzwerk?
5. Ziehen Sie das Werkzeug (oder die Büroklammer) zum Auswerfen der SIM-Karte vorsichtig
aus dem Loch heraus. Der Halter für die SIM-Karte sollte aus dem Einschub herauskommen.
Falls das nicht der Fall ist, müssen Sie das Werkzeug ein wenig tiefer in das Loch einführen.
6. Wenn Sie den Einschub aus Ihrem iPad herausbekommen haben, legen Sie die SIM-Karte
passgenau in den Einschub ein. Achten Sie darauf, dass die Micro-SIM-Karte dabei nicht
verkantet.
7. Drücken Sie den Einschub für die SIM-Karte in das Gerät zurück. Achten Sie dabei darauf, dass
der Einschub dieselbe Ausrichtung wie beim Herausziehen hat. Achten Sie weiterhin darauf,
dass der Einschub vollständig in das Gerät hineingedrückt wird.
8. Legen Sie einen Finger auf den Einschub, und ziehen Sie das Werkzeug zum Auswerfen der
SIM-Karte heraus.
Eine Verbindung zu einem Wi-Fi-Netzwerk
herstellen
Sie werden ein wenig später (im Abschnitt über das Arbeiten mit mobilen Netzwerkverbindungen)
sehen, dass sich das 3G-iPad automatisch mit einem mobilen Netzwerk verbindet. Bei Wi-Fi-Netz-
werkverbindungen funktioniert das nicht ganz so – zumindest nicht sofort. Sobald Sie versuchen,
auf etwas im Internet zuzugreifen – eine Website, Ihre E-Mails, Karten von Google Map oder etwas
anderes –, sucht Ihr iPad den Luftraum nach Wi-Fi-Netzwerksignalen ab. Wenn Sie sich zuvor noch
nicht mit einem Wi-Fi-Netzwerk verbunden haben oder wenn Sie sich in einem Bereich aufhalten,
in dem es keine Wi-Fi-Netzwerke gibt, die Sie in der Vergangenheit benutzt haben, sehen Sie das
Dialogfeld Wi-Fi-Netzwerk auswählen aus Abbildung 1.1. (Wenn dieses Dialogfeld nicht erscheint,
können Sie sich trotzdem mit einem drahtlosen Netzwerk verbinden, wie ich weiter hinten in diesem
Kapitel im Abschnitt über das Ausschalten dieses Dialogfelds erkläre.)
Dieses Dialogfeld zeigt eine Liste der Wi-Fi-Netzwerke an, die sich in der Reichweite Ihres iPads
befinden. Für jedes Netzwerk werden drei Informationen ausgegeben:
Name des Netzwerks. Dies ist der Name, den der Administrator dem Netzwerk gegeben hat.
Wenn Sie sich in einem Internetcafé oder an einem anderen öffentlichen Hotspot befinden und
dieses Netzwerk benutzen wollen, halten Sie nach dem Namen des Shops (oder einer Variation
davon) Ausschau.
Kennwortgeschützt. Wenn ein Wi-Fi-Netzwerk das Symbol eines Schlosses anzeigt, heißt das,
dass das Netzwerk über ein Kennwort geschützt ist und Sie dieses Kennwort benötigen, um eine
Verbindung herzustellen.
Signalstärke. Dieses Symbol vermittelt Ihnen eine grobe Idee davon, wie stark die drahtlosen
Signale sind. Je stärker das Signal ist (je mehr Balken Sie sehen, desto besser ist das Signal),
desto wahrscheinlicher ist es, dass Sie eine schnelle und zuverlässige Verbindung vorfinden.
25Reemers Publishing Services GmbH
O:/Wiley/iPad_PG/3d/c01.3d from 30.05.2011 14:27:58
3B2 9.1.431; Page size: 155.00mm x 235.00mm
iPad 2 Portable Genius
1.1 Wenn Sie gerade erst mit Ihrer Wanderung durch die Wi-Fi-Welt an-
gefangen haben, zeigt Ihr iPad eine Liste der Netzwerke in Ihrer Nähe an.
Eine erste Verbindung herstellen
Folgen Sie diesen Schritten, um eine Verbindung zu einem Wi-Fi-Netzwerk herzustellen:
1. Tippen Sie auf das Netzwerk, das Sie ver-
wenden wollen. Wenn das Netzwerk durch
ein Kennwort geschützt ist, fordert Sie Ihr
iPad auf, das Kennwort einzugeben (siehe
Abbildung 1.2).
2. Benutzen Sie die Tastatur, um das Kenn-
wort einzugeben.
1.2 Wenn das Wi-Fi-Netzwerk kennwortgeschützt
ist, benutzen Sie diesen Bildschirm, um das Kenn-
3. Tippen Sie auf Verbinden. Das iPad ver-
wort einzugeben.
bindet sich mit dem Netzwerk und fügt der
Statusleiste das Symbol mit der Signal-
stärke hinzu.
Wenn Sie eine Verbindung zu einem kommerziellen Netzwerk – das sind die auf Flughäfen, in Hotels
und in Kongresszentren – aufbauen wollen, müssen Sie häufig einen weiteren Schritt ausführen. In
den meisten Fällen werden Sie vom Netzwerk nach Ihrem Namen und den Daten Ihrer Kreditkarte
gefragt, damit man Ihnen die Kosten für den Netzwerkzugriff in Rechnung stellen kann. Wenn Sie
diese Angaben nicht sofort machen müssen, können Sie ziemlich sicher sein, dass dies spätestens
26Reemers Publishing Services GmbH
O:/Wiley/iPad_PG/3d/c01.3d from 30.05.2011 14:27:59
3B2 9.1.431; Page size: 155.00mm x 235.00mm
Kapitel 1 – Wie verbinde ich mein iPad mit einem Netzwerk?
dann geschieht, wenn Sie versuchen, auf eine Website zuzugreifen oder Ihre E-Mails zu lesen. Geben
Sie die Daten ein und genießen Sie das Internet in seiner ganzen Wi-Fi-Pracht.
Da im Feld für das Kennwort aus Sicherheitsgründen Punkte statt
Warnung des Textes angezeigt werden, sollten Sie hier darauf verzichten, die
Schnellschreibfähigkeiten Ihres iPads auszuprobieren. Sie gewinnen
das Rennen um die Kennworteingabe, indem Sie zwar langsam,
aber zügig tippen.
Sich mit bekannten Netzwerken verbinden
Wenn es sich bei dem Wi-Fi-Netzwerk um eines handelt, das Sie die ganze Zeit nutzen – zum Beispiel
Ihr privates Netzwerk oder das in Ihrem Büro –, ist die gute Nachricht die, dass sich Ihr iPad an jedes
Netzwerk erinnert, mit dem Sie es verbunden haben. Sobald ein bekanntes Netzwerk in seine
Reichweite kommt, stellt Ihr iPad die Verbindung her, ohne einen Ton von sich zu geben.
Die ständige Fragerei nach Wi-Fi-Netzwerken unterbinden
Das Dialogfeld Wi-Fi-Netzwerk wählen ist ziemlich bequem, wenn Sie nicht sicher sind, ob ein Wi-
Fi-Netzwerk verfügbar ist. Wenn Sie aber einen Stadtbummel machen, kann es passieren, dass das
Dialogfeld alle naselang auftaucht, weil neue Netzwerke in die Reichweite Ihres iPads gelangen. Eine
Lösung ist die, dass Sie sich den Finger wund tippen, weil Sie das Dialogfeld über Abbrechen immer
wieder verschwinden lassen müssen. Es gibt aber eine Alternative: Teilen Sie Ihrem iPad einfach mit,
dass es mit der ständigen Wi-Fi-Fragerei aufhören soll. Und das geht so:
1. Tippen Sie auf dem Home-Bildschirm auf Einstellungen. Es erscheint der Bildschirm
Einstellungen.
2. Tippen Sie auf Wi-Fi. Das iPad öffnet den Bildschirm Wi-Fi.
3. Tippen Sie auf den Schalter Auf Netze hinweisen, um ihn zu deaktivieren (Abbildung 1.3
zeigt diese Einstellung). Ihr iPad nervt Sie nicht mehr mit Informationen über Netzwerke in
seiner Reichweite.
Ja, ja, ich höre Sie fragen, wie Sie sich denn mit einem Wi-Fi-Netzwerk verbinden sollen, wenn Sie
nicht auf so etwas hingewiesen werden und somit nicht wissen, dass es existiert. Das ist eine gute
Frage, die eine gute Antwort verdient:
1. Tippen Sie auf dem Home-Bildschirm auf Einstellungen. Ihr iPad zeigt den Bildschirm
Einstellungen an.
2. Tippen Sie auf Wi-Fi. Es erscheint der Bildschirm Wi-Fi, und die Liste Netzwerk wählen zeigt
die verfügbaren Wi-Fi-Netzwerke an.
27Reemers Publishing Services GmbH
O:/Wiley/iPad_PG/3d/c01.3d from 30.05.2011 14:27:59
3B2 9.1.431; Page size: 155.00mm x 235.00mm
iPad 2 Portable Genius
1.3 Schalten Sie Auf Netze hinweisen aus, um der Fragerei wegen
Netzwerken ein Ende zu bereiten.
3. Tippen Sie auf das Netzwerk, das Sie benutzen wollen. Wenn das Netzwerk durch ein
Kennwort geschützt ist, fordert Sie Ihr iPad auf, das Kennwort einzugeben.
4. Benutzen Sie die Tastatur, um das Kennwort einzugeben.
5. Tippen Sie auf Verbinden. Das iPad verbindet sich mit dem Netzwerk und fügt der Statusleiste
das Symbol hinzu, das die Signalstärke angibt.
Eine Verbindung zu einem ausgeblendeten Wi-Fi-Netzwerk
aufbauen
Jedes Wi-Fi-Netzwerk hat einen Netzwerknamen. Dieser Name wird häufig als SSID (Service Set
Identifier) bezeichnet und macht das Netzwerk für Geräte erkennbar, die, wie Ihr iPad, Wi-Fi gegenüber
aufgeschlossen sind. Standardmäßig senden die meisten Wi-Fi-Netzwerke den Netzwerknamen, was es
Ihnen ermöglicht, das Netzwerk zu sehen und eine Verbindung dazu herzustellen. Es gibt aber auch
Wi-Fi-Netzwerke, bei denen das Senden des Netzwerknamens aus Sicherheitsgründen unterdrückt wird.
Die Überlegung dahinter ist, dass jemand, der ein Netzwerk nicht sehen kann, auch nicht den Versuch
unternimmt, sich illegal Zutritt zu diesem Netzwerk zu verschaffen. (Wobei es aber auch Geräte gibt, die
einen solchen Netzwerknamen auslesen können, wenn sich berechtigte Computer mit dem Netzwerk
verbinden. Deshalb ist diese Sicherheitsmaßnahme nicht narrensicher.)
Sie können sich mit einem ausgeblendeten Wi-Fi-Netzwerk verbinden, indem Sie die Verbindungs-
einstellungen manuell eingeben. Sie müssen dazu den Netzwerknamen, die Art der Netzwerksicherheit
und der Netzwerkverschlüsselung und das Netzwerkkennwort kennen. Dann gehen Sie so vor:
1. Tippen Sie auf dem Home-Bildschirm auf Einstellungen. Es erscheint der Bildschirm
Einstellungen.
2. Tippen Sie auf Wi-Fi. Sie sehen den Bildschirm Wi-Fi.
28Reemers Publishing Services GmbH
O:/Wiley/iPad_PG/3d/c01.3d from 30.05.2011 14:28:00
3B2 9.1.431; Page size: 155.00mm x 235.00mm
Kapitel 1 – Wie verbinde ich mein iPad mit einem Netzwerk?
1.4 Benutzen Sie den Bildschirm Anderes Netzwerk, um eine
Verbindung zu einem ausgeblendeten Netzwerk herzustellen.
3. Tippen Sie auf Anderes. Ihr iPad zeigt den Bildschirm Anderes Netzwerk an, den Abbil-
dung 1.4 zeigt.
4. Geben Sie in das Textfeld Name den Netzwerknamen ein.
5. Tippen Sie auf Sicherheit, um den Bildschirm Sicherheit zu öffnen.
6. Tippen Sie auf die Art von Sicherheit, die von dem Wi-Fi-Netzwerk benutzt wird: WEP, WPA,
WPA2, Firmenweiter WPA, Firmenweiter WPA2 oder Keine.
7. Tippen Sie auf Anderes Netzwerk, um zum Bildschirm Anderes Netzwerk zurückzukeh-
ren. Wenn Sie WEP, WPA, WPA2, Firmenweiter WPA oder Firmenweiter WPA2 wählen,
fordert Sie Ihr iPad auf, das Kennwort einzugeben.
8. Benutzen Sie die Tastatur, um das Kennwort einzugeben.
9. Tippen Sie auf Verbinden. Das iPad verbindet sich mit dem Netzwerk und fügt der Statusleiste
das Symbol hinzu, das die Signalstärke angibt.
Die Wi-Fi-Antenne ausschalten, um die Batterie zu schonen
Die Wi-Fi-Antenne Ihres iPads hält ständig nach Wi-Fi-Netzwerken Ausschau. Das ist eigentlich nicht
schlecht, weil Sie dann immer eine Liste mit Netzwerken haben, auf die Sie zugreifen könnten. Dieses
Verhalten kostet aber seinen Preis in Form von Batterieleistung. Wenn Sie wissen, dass Sie für einige
Zeit auf Wi-Fi verzichten können, lässt sich Batteriesaft für wichtigere Dinge sparen, indem Sie die Wi-Fi-
Antenne Ihres iPads so ausschalten:
1. Tippen Sie auf dem Home-Bildschirm auf Einstellungen. Es erscheint der Bildschirm
Einstellungen.
2. Tippen Sie auf Wi-Fi. Sie sehen den Bildschirm Wi-Fi.
3. Tippen Sie auf den Schalter Wi-Fi, um ihn auszuschalten. Ihr iPad trennt die Verbindung zum
aktuellen Wi-Fi-Netzwerk und blendet die Liste Netzwerk wählen aus, wie Abbildung 1.5 zeigt.
29Reemers Publishing Services GmbH
O:/Wiley/iPad_PG/3d/c01.3d from 30.05.2011 14:28:00
3B2 9.1.431; Page size: 155.00mm x 235.00mm
iPad 2 Portable Genius
1.5 Wenn Sie im Moment kein Wi-Fi benötigen, schalten Sie die
Antenne aus, um die Batterie zu schonen.
Wenn Sie dann Ihren Wi-Fi-Verpflichtungen wieder nachkommen wollen, kehren Sie zum Bildschirm
Wi-Fi zurück und tippen erneut auf den Schalter Wi-Fi, um ihn wieder einzuschalten.
Das iPad über ein iPhone an das Internet anbinden: Tethering
Wenn Sie ein reines Wi-Fi-iPad besitzen, könnten Sie von der Sorge übermannt werden, verloren zu
sein, wenn Sie unterwegs auf das Internet zugreifen müssen, aber kein Wi-Fi greifbar ist. Wenn Sie ein
iPhone mit iOS 4.3 besitzen, können Sie dieses Problem umgehen, indem Sie auf eine interessante
Funktion zugreifen, die Personal Hotspot heißt und die es Ihnen ermöglicht, Ihr iPhone als eine Art
Internethub oder Internetgateway zu nutzen - also als etwas, das so ähnlich ist wie die Hotspots
(drahtlosen Zugriffspunkte), die es in Coffee-Shops und an anderen öffentlichen Orten gibt. Sie
können dann Ihr iPad über Wi-Fi mit Ihrem iPhone verbinden, und Ihr iPad kann die mobile
Internetverbindung des iPhones nutzen, um online zu gehen. Dies wird auch als Internettethering
bezeichnet.
Das hört sich zu schön an, um wahr zu sein, aber es ist so, ich schwöre es. Der Nachteil (alles hat
irgendwo auch einen Nachteil) ist, dass zusätzliche Kosten entstehen, die zu Ihren normalen
Verbindungskosten für das iPhone hinzukommen.
Der erste Schritt auf Ihrem Weg zum Personal Hotspot beginnt auf dem iPhone. Hier aktivieren Sie
die Funktion wie folgt:
1. Tippen Sie auf dem Bildschirm des iPhones auf Einstellungen. Es erscheint der Bildschirm
Einstellungen.
2. Tippen Sie auf Personal Hotspot. Das iPhone öffnet den Bildschirm Personal Hotspot.
3. Aktivieren Sie den Schalter Personal Hotspot. Wenn Sie Bluetooth nicht eingeschaltet haben
(siehe Kapitel 3), bietet Ihr iPhone an, das für Sie zu erledigen.
4. Tippen Sie auf Nur Wi-Fi und USB.
30Reemers Publishing Services GmbH
O:/Wiley/iPad_PG/3d/c01.3d from 30.05.2011 14:28:01
3B2 9.1.431; Page size: 155.00mm x 235.00mm
Kapitel 1 – Wie verbinde ich mein iPad mit einem Netzwerk?
5. Personal Hotspot erzeugt automatisch ein Wi-Fi-Kennwort, das Sie aber gegen ein eigenes
austauschen können, indem Sie auf Wi-Fi-Kennwort tippen, das neue Kennwort eingeben
und dann auf Fertig tippen.
Wenn auf Ihrem iPhone Personal Hotspot aktiviert ist, folgen Sie auf dem iPad diesen Schritten, um
es über Wi-Fi zu verbinden:
1. Zeigen Sie auf dem iPad die Liste mit den drahtlosen Netzwerken an.
2. Tippen Sie in der Liste auf das Netzwerk, das denselben Namen wie Ihr iPhone trägt (siehe
Abbildung 1.6). Ihr Gerät fragt Sie nach dem Wi-Fi-Kennwort.
3. Geben Sie das Wi-Fi-Kennwort von Personal Hotspot ein und tippen Sie auf OK. Ihr iPhone
zeigt in der Statusleiste das Symbol Personal Hotspot an, bei dem es sich um zwei
ineinander verschlungene Ringe handelt (siehe Abbildung 1.6).
1.6 Um eine Wi-Fi-Verbindung zum iPhone-Hotspot herzustellen, zei-
gen Sie die Liste mit den drahtlosen Netzwerken an und wählen das
iPhone aus.
31Reemers Publishing Services GmbH
O:/Wiley/iPad_PG/3d/c01.3d from 30.05.2011 14:28:02
3B2 9.1.431; Page size: 155.00mm x 235.00mm
iPad 2 Portable Genius
Mit mobilen Netzwerkverbindungen
arbeiten
Verbindungen mit mobilen Netzwerken werden automatisch und im Hintergrund hergestellt. Sobald
Sie Ihr 3G-iPad einschalten, sucht es nach einem 3G-Signal, und sobald es eines gefunden hat,
verbindet sich das Gerät mit dem Netzwerk und zeigt in der Statusleiste das 3G-Symbol und die
Signalstärke an (je mehr Balken, desto besser). Wenn Ihr aktueller Standort mit 3G nichts anfangen
kann, versucht Ihr iPad, sich stattdessen mit einem EDGE-Netzwerk zu verbinden. Wenn das klappt,
sehen Sie in der Statusleiste das Symbol E (und die üblichen Balken für die Signalstärke). Wenn nichts
davon klappt, sehen Sie Kein Signal und können eigentlich nach Hause gehen.
Der mobilen Datennutzung auf der Spur bleiben
Wenn Sie einen Vertrag mit einem Mobilfunkanbieter oder eine Prepaid-Karte haben, müssen Sie sich
um den Zugang zum Netzwerk keine Gedanken machen. Solange Sie nicht für ein unbegrenztes
Datenvolumen zahlen (Sie glücklicher Mensch!), sollten Sie sich aber Gedanken darüber machen, wie
Sie verhindern können, dass Sie über Ihr vertragliches maximales Transfervolumen hinausgehen.
Wenn das geschieht, zahlen Sie im Verhältnis für jedes Megabyte Unsummen und kommen so in
kürzester Zeit zu einer deftigen Rechnung.
Um das zu verhindern, sollten Sie dem, was Sie mobil an Daten transferieren, auf der Spur bleiben,
indem Sie diesen Schritten folgen:
1. Tippen Sie auf dem Home-Bildschirm auf Einstellungen. Es erscheint der Bildschirm
Einstellungen.
2. Tippen Sie auf Allgemein. Ihr iPad zeigt den Bildschirm Allgemein mit seinen Einstellungs-
möglichkeiten an.
3. Tippen Sie auf Benutzung. Ihr iPad zeigt den Bildschirm Benutzung an.
4. Schauen Sie sich im Abschnitt Mobile Netzwerkdaten die Werte bei Gesendet und
Empfangen an.
Die Werte für den mobilen Datentransfer sind nur dann aus-
Genius sagekräftig, wenn Sie sie mit den Vertragsdaten Ihres Providers
abgleichen. Prüfen Sie nach, wann im Monat die Verbrauchswerte
auf null zurückgesetzt werden. Folgen Sie an diesem Tag den obigen
Schritten, öffnen Sie den Bildschirm Benutzung und tippen Sie
auf Statistiken zurücksetzen. Wenn Sie Ihr iPad um eine
Bestätigung dieser Aufgabe bittet, tippen Sie auf Zurücksetzen.
32Reemers Publishing Services GmbH
O:/Wiley/iPad_PG/3d/c01.3d from 30.05.2011 14:28:02
3B2 9.1.431; Page size: 155.00mm x 235.00mm
Kapitel 1 – Wie verbinde ich mein iPad mit einem Netzwerk?
Daten-Roaming deaktivieren
Daten-Roaming ist eine Funktion des Mobilfunks. Sie kommt normalerweise dann sehr gelegen, wenn
Sie sich außerhalb des normalen Abdeckungsbereichs Ihres Mobilfunkanbieters bewegen (zum
Beispiel im Ausland sind) und im Web surfen, E-Mails lesen und versenden und Textnachrichten
austauschen müssen. Der Nachteil dieser Funktion ist, dass Ihnen die Roaming-Gebühren häufig die
Augen aus dem Kopf fallen lassen, weil Sie abhängig davon, wo Sie sich gerade aufhalten und welchen
Dienst Sie in Anspruch nehmen, für mehrere Euro die Minute telefonieren. Nicht gerade prickelnd,
oder?
Wenn Sie die Funktion Daten-Roaming Ihres iPads eingeschaltet haben, kann es leicht passieren,
dass Sie selbst dann plötzlich vor riesigen Roaming-Gebühren stehen, wenn Sie das Gerät nicht
genutzt haben! Der Grund sind Arbeiten Ihres iPads im Hintergrund, zum Beispiel das Prüfen auf
einkommende E-Mails und Textnachrichten. Eine Woche in einem fernen Land kann Sie Hunderte
Euro kosten, ohne dass Sie das iPad benutzt haben. Sehr unschön!
Um diesen Irrsinn zu verhindern, sollten Sie die iPad-Funktion Daten-Roaming ausschalten, wenn
Sie sie nicht wirklich benötigen. Gehen Sie so vor:
1. Tippen Sie auf dem Home-Bildschirm auf Einstellungen. Es erscheint der Bildschirm
Einstellungen.
2. Tippen Sie auf Mobile Daten. Es erscheint der Bildschirm Mobile Daten.
3. Tippen Sie auf den Schalter neben Daten-Roaming, um diese Funktion auszuschalten (der
Schalter wird grau).
Die 3G-Antenne ausschalten, um Strom zu sparen
Die 3G-Antenne Ihres iPads hält ständig nach mobilen 3G-Verbindungen Ausschau. Das ist praktisch,
weil Sie dadurch ständig mit einem 3G-Netzwerk verbunden sind, wenn Sie sich in einem Bereich
befinden, der von 3G abgedeckt wird. Aber dieses ständige Suchen nach 3G geht wie verrückt auf die
Batterie des iPads. Wenn Sie mit einem Wi-Fi-Netzwerk arbeiten oder für eine Weile keine 3G-
Verbindung benötigen, können Sie das kostbare Leben der Batterie verlängern, indem Sie die 3G-
Antenne Ihres iPads ausschalten:
1. Tippen Sie auf dem Home-Bildschirm auf Einstellungen. Es erscheint der Bildschirm
Einstellungen.
2. Tippen Sie auf Mobile Daten. Es erscheint der Bildschirm Mobile Daten.
3. Tippen Sie auf den Schalter neben 3G aktivieren, um diese Funktion auszuschalten (der
Schalter wird grau). Ihr iPad trennt die mobile 3G-Verbindung und verbindet sich mit dem
EDGE-Netzwerk, in dessen Abdeckungsbereich Sie sich gerade befinden.
Wenn Sie wieder auf die 3G-Autobahn zurückkehren möchten, gehen Sie erneut zum Bildschirm
Mobile Daten und schalten 3G aktivieren wieder ein.
33Reemers Publishing Services GmbH
O:/Wiley/iPad_PG/3d/c01.3d from 30.05.2011 14:28:02
3B2 9.1.431; Page size: 155.00mm x 235.00mm
iPad 2 Portable Genius
Das iPad in den Flugmodus versetzen
Wenn Sie ein Flugzeug besteigen, sind die Regeln in den meisten Ländern extrem streng, wenn es um
Handys oder die Nutzung drahtloser Signale geht. Ihr iPad kann für die empfindliche Ausrüstung
eines Flugzeugs mehr als gefährlich werden, weil es selbst dann Wi-Fi- und Bluetoothsignale
überträgt, wenn es im Umkreis von 30.000 Fuß um Ihren aktuellen Standort herum weder Wi-Fi-
Empfänger noch Bluetoothgeräte gibt.
Ihr Pilot oder ein freundlicher Flugbegleiter empfehlen den Passagieren in der Regel, die Geräte einfach
auszuschalten. Klar, das erfüllt die Aufgabe, aber verflixt noch mal, Sie besitzen ein iPad, was bedeutet,
dass es viele Dinge gibt, die Sie ohne seine drahtlosen Möglichkeiten erledigen können: Musik oder
einem Hörbuch lauschen, eine Fernsehsendung anschauen, Fotos betrachten und vieles mehr.
Wie können Sie also die Lassen-Sie-die-Finger-von-drahtlosen-Verbindungen-Vorschriften mit der
Vielzahl von Apps verbinden, die keine drahtlose Verbindung benötigen? Sie versetzen Ihr iPad in
einen besonderen Zustand, der Flugmodus heißt. Dieser Modus schaltet die Transceiver aus. Dabei
handelt es sich um die internen Komponenten, die drahtlose Signale mit der 3G-Antenne, über Wi-Fi
oder durch die Bluetoothelemente (mithilfe eines Transmitters) übertragen und (mit einem Receiver)
empfangen. Nachdem Ihr iPad nun den Sicherheitsvorschriften der Flugbehörden entspricht, können
Sie auf jede App zugreifen, die ohne drahtlose Übertragungen auskommt.
Folgen Sie diesen Schritten, um den Flugmodus zu aktivieren:
1. Tippen Sie auf dem Home-Bildschirm auf Einstellungen. Es erscheint der Bildschirm
Einstellungen.
2. Tippen auf den Schalter Flugmodus, um die Einstellung einzuschalten (siehe Abbildung 1.7.
Ihr iPad trennt die mobile Telefonverbindung und koppelt sich von allen drahtlosen Netzwerken
ab. Solange der Flugmodus eingeschaltet ist, erscheint in der Statusleiste anstelle des Signals
über die Netzstärke das Symbol eines Flugzeugs.
1.7 Wenn sich Ihr iPad im Flugmodus befindet, erscheint in der Status-
leiste das Symbol eines Flugzeugs.
34Reemers Publishing Services GmbH O:/Wiley/iPad_PG/3d/c01.3d from 30.05.2011 14:28:03 3B2 9.1.431; Page size: 155.00mm x 235.00mm
Sie können auch lesen