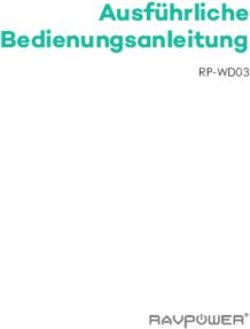F-SECURE INTERNET SECURITY - Schritt für Schritt erklärt
←
→
Transkription von Seiteninhalten
Wenn Ihr Browser die Seite nicht korrekt rendert, bitte, lesen Sie den Inhalt der Seite unten
F-SECURE INTERNET SECURITY
Schritt für Schritt erklärt
Inhalt
Was ist F-Secure Internet Security? 2
Installation & Deinstallation 2
F-Secure Internet Security verlängern 8
Die Systemanforderungen 10
Browser- und Banking-Schutz 12
Zeitplan für einen Scan erstellen 17
Manuelle und automatische Updates 18
F-Secure Internet Security & Windows 10 20
Die Benutzerkonten 20
Die Security Cloud 21
Der Spielmodus 21
Aufgabe und Funktionen des Datenzählers 22
Interpretation von Sicherheitssymbolen 23
Versionsvergleich: Internet Security vs. F-Secure SAFE 25
Sollte Ihnen dieses FAQ eine Frage nicht beantworten können, stehen wir Ihnen gerne persönlich
zur Verfügung. Schreiben Sie uns eine E-Mail an hallo@edv-buchversand.de oder kontaktieren Sie
uns telefonisch:
0 21 91 99 11 99
(Mo.-Fr.: 9:30 – 17:00 Uhr)Was ist F-Secure Internet Security? Der preisgekrönte Schutz von F-Secure Internet Security ermöglicht Ihnen ein sorgenfreies Surfen im Netz, Online-Shopping und -Banking. F-Secure Internet Security schützt Sie und Ihre Computer automatisch vor Malware, Hackern und Identitätsdiebstahl. Wann immer Sie online sind, werden Ihre Bankgeschäfte mit dem Banking-Schutz geschützt und Sie können entscheiden, welche Inhalte Ihre Kinder sehen können und welche nicht. Wo kann ich die aktuelle Version herunterladen? Die aktuelle Version von F-Secure Internet Security steht unter: http://download.edv-buchversand.de/F-SecureNetworkInstaller-IS.exe zum Download für Sie bereit. Wichtiges vorab, bevor Sie die Installation beginnen. Verwenden Sie nur eine Sicherheitssoftware auf Ihrem Computer Wir empfehlen Ihnen, lediglich eine zuverlässige Sicherheitssoftware zu betreiben. Eine solche Software muss Dateien öffnen, um sie auf Viren scannen zu können. Wenn nun ein weiteres Sicherheitsprogramm zur selben Zeit auf dieselbe Datei zugreift, muss dieses auf die Freigabe der Datei warten. Dadurch entstehen häufig Probleme beim Programmstart. Schlimmstenfalls kann auch das gesamte System abstürzen. F-Secure Internet Security erkennt und entfernt die Sicherheits- und Firewall-Software der bekanntesten Anbieter automatisch bei der Installation. Sollte bei der Deinstallation ein Fehler auftreten, müssen Sie die andere Software manuell entfernen. Dies können Sie auch bereits vor Beginn der Installation tun. Installation & Deinstallation Wie installiere ich F-Secure Internet-Security auf meinem PC? Die Installationsdatei kann unter folgendem Link heruntergeladen werden: http://download.edv-buchversand.de/F-SecureNetworkInstaller-IS.exe Stellen Sie vor der Installation von F-Secure Internet Security Folgendes sicher: Ihr Windows ist auf dem neuesten Stand. Sie haben inkompatible Software von anderen Anbietern deinstalliert. Sie haben sich bei Ihrem Computer mit Administratorrechten angemeldet.
Sie verfügen über eine Internetverbindung. Starten Sie die Installationsdatei mit einem Doppelklick aus Ihrem Downloadordner. Wenn das Fenster für die Installationseinrichtung angezeigt wird, wählen Sie „Akzeptieren und fortfahren“. Anmerkung: Das Produkt erkennt automatisch die vorgewählte Sprache auf Ihrem Computer und übernimmt diese. Die Sprache können Sie jederzeit über das Dropdown-Menü im oben links auf der Produkteinrichtungsseite ändern. Die Installation wird nun automatisch gestartet und die benötigten Dateien im Hintergrund heruntergeladen.
Wenn Sie zur Eingabe eines Abonnementcodes aufgefordert werden, geben Sie ihn in dem Format XXXX-XXXX-XXXX-XXXX-XXXX ein, und schließen Sie die Installation anschließend über „Weiter“ ab. Das wars. Sie haben nun erfolgreich F-Secure Internet Security installiert.
Warum verwendet F-Secure zum Herunterladen und Installieren des Produkts ein
Netzwerk-Installationsprogramm?
F-Secure setzt aus folgenden Gründen einen Netzwerk-Installationsassistenten ein:
• Ein Netzwerk-Installationsprogramm ermöglicht durch seine geringere Größe in der Regel
einen rascheren Download der Daten. Er übernimmt das Herunterladen zusätzlicher
Komponenten und gewährleistet einen zuverlässigeren Installationsablauf.
• Die Installation der Produkte ist jetzt zudem schneller, da ausschließlich die erforderlichen
Produktkomponenten heruntergeladen und installiert werden.
• Das Netzwerk-Installationsprogramm installiert die aktuelle Version des Produkts. Deshalb
müssen Sie nach der Installation kein Upgrade des Produkts vornehmen.
Wie entferne ich F-Secure Internet Security von meinem PC?
Unter Windows unterscheiden sich die Methoden zum Deinstallieren eines Programms je nach der
Version des Betriebssystems.
Unter Windows 7 oder 8:
1. Klicken Sie auf das Menü Start, und rufen Sie die Systemsteuerung auf.
2. Klicken Sie je nach der Ansicht, in der Sie sich befinden, auf Programm deinstallieren oder
Programme und Funktionen.3. Führen Sie in Programme und Funktionen einen Bildlauf nach unten zu dem Produkt durch,
und klicken Sie darauf, um es hervorzuheben.
4. Klicken Sie auf Deinstallieren.
5. Klicken Sie auf Ja, um die Deinstallation zu bestätigen.
6. Wenn Sie dazu aufgefordert werden, starten Sie den Computer neu.
Unter Windows 10:
1. Klicken Sie in der linken Ecke auf das Menüsymbol Start. Die Anwendungsliste wird
geöffnet.
2. Gehen Sie zu dem Programm.
3. Klicken Sie mit der rechten Maustaste auf das Programm, und wählen Sie Deinstallieren
aus.
4. Wenn Sie dazu aufgefordert werden, starten Sie den Computer neu.
Deinstallation mit Hilfe des Deinstallationstools
Oft entstehen Konflikte aufgrund des Vorhandenseins älterer Programm-Versionen,
die sich noch auf dem System befinden oder nicht richtig deinstalliert wurden.
F-Secure bietet dafür ein spezielles Entfernungs-Tool zur Beseitigung von Installationen an.
Dieses Tool laden Sie bitte unter folgendem Link herunter:
https://download.sp.f-secure.com/uninstallationtool/FsUninstallationTool.exe
Bitte starten Sie das Entfernungs-Tool (alle anderen Anwendungen sollten geschlossen sein).
Klicken Sie dann auf „Starten“ und wählen Sie die Funktion aus, die zu Ihrer Situation passt:Nach einem Klick auf „Weiter“ entfernt das Tool die Software von Ihrem Rechner. Dies sollte innerhalb von einigen Minuten bewerkstelligt sein, kann aber individuell je nach Rechner- Konstellation variieren. Bitte unterbrechen Sie diesen Entfernungsvorgang nicht und vermeiden Sie sonstige Aktivitäten!
Wenn diese Meldung erscheint wurde die Bereinigung durchgeführt. Bitte starten Sie den PC neu.
F-Secure Internet Security verlängern
Info zu Verlängerungen von F-Secure Internet Security
Wenn Ihr Abonnement von F-Secure Internet Security das Verlängerungsstadium erreicht hat,
werden Verlängerungserinnerungen im Produkt angezeigt. Außerdem erhalten Sie
E-Mail-Erinnerungen von uns, wenn Sie uns Ihre E-Mail-Adresse mitgeteilt haben.
Diese Erinnerungen werden auf der Grundlage des uns bekannten Ablaufdatums des Produkts
gesendet. Sobald Ihr Abonnement abläuft, erhalten Sie eine letzte E-Mail-Verlängerungserinnerung.
Ab welchem Zeitpunkt beginnt die Erinnerungen?
• 45 Tage vor dem Ablauf des Produktabonnements wird eine kleine Erinnerungsmeldung
„Abonnement verlängern“ in dem Produkt angezeigt. Diese Erinnerung informiert Sie, wieviele Tage von Ihrem Abonnement noch verbleiben, und sie wird jedes Mal erneut
angezeigt, wenn Sie den Computer einschalten oder neu starten.
• 45 Tage vor dem Ablauf Ihres Abonnements wird der Link Verlängern oben in der
Hauptansicht des Produkts angezeigt.
• 30 Tage vor dem Ablauf Ihres Abonnements beginnen wir, Ihnen E-Mail-Erinnerungen zu
senden.
• 7 Tage vor dem Ablauf Ihres Abonnements wird eine größere Meldung mit einer
Verlängerungserinnerung in dem Produkt angezeigt. Diese erscheint alle 6 Stunden oder bei
jeder Anmeldung oder jedem Neustart. Diese Erinnerung informiert Sie auch darüber, wie
viele Tage von Ihrem Abonnement noch verbleiben.
Aktivieren eines Abonnementcodes nach einer Verlängerung von F-Secure Internet
Security
Nach erfolgreicher Bestellung stellen wir Ihnen den neuen Abonnementcode unter
„Mein Konto“ zu Verfügung. Diesen können Sie wie folgt eintragen:
1. Öffnen Sie F-Secure Internet Security.
2. Wählen Sie oben im Produktfenster die Option „Sie haben bereits einen neuen
Abonnementcode?“. Dadurch gelangen Sie zum Fenster F-Secure Setup.
3. Geben Sie Ihren Code in das Feld ein, um das aktuelle Abonnement zu verlängern und
klicken Sie dann auf „Fortfahren“. Ihr Abonnement wird dann verlängert.Die Systemanforderungen
Die Systemanforderungen für F-Secure Internet Security
Unterstützte Windows-Versionen:
• Windows 10* mit den neuesten installierten Updates
• Windows 8.1*
• Windows 7 (SP1)
• *ARM-basierte Tablets werden nicht unterstützt.
Prozessor: Intel Pentium 4 oder höher
Arbeitsspeicheranforderungen: 1 GB oder mehr
Festplattenspeicher: 600 MB freier Festplattenspeicher
Anzeigen aktueller Ereignisse für das Produkt
Auf der Seite Ereignisverlauf können Sie sehen, welche Aktionen das Produkt durchgeführt und
wie es Ihren Computer geschützt hat.
Der Ereignisverlauf zeigt Ihnen verschiedene Ereignisse für die installierten Produkte und
Einzelheiten zu den Schutzmaßnahmen, die von den Produkten ergriffen wurden. Beispielsweise
zeigt er Ihnen alle schädlichen Elemente, die erkannt und entweder bereinigt oder unter
Quarantäne gestellt wurden.
1. Öffnen Sie das Produkt über das Windows-Startmenü.
2. Wählen Sie in der Hauptansicht die Option „Tools“.
3. Wählen Sie „Aktuelle Ereignisse“.
Die Seite Ereignisverlauf wird geöffnet.
Der Ereignisverlauf zeigt zu jedem Ereignis die Uhrzeit und eine Beschreibung an. Abhängig vom
Typ des Ereignisses können Sie auf das Ereignis klicken, um weitere Einzelheiten dazu
anzuzeigen. Beispielsweise können Sie für schädliche Dateien die folgenden Informationen
anzeigen:
Datum und Uhrzeit der Identifizierung der schädlichen Datei
Name der Malware und deren Speicherort auf Ihrem Computer
Durchgeführte AktionVerwenden der Anwendungs- und Dateisteuerung
Sie können die Anwendungen und Dateien, die durch das Produkt blockiert werden, in der
Ansicht Anwendungs- und Dateisteuerung anzeigen und verwalten.
Die Ansicht Anwendungs- und Dateisteuerung enthält vier getrennte Registerkarten:
Als Quarantäne wird ein sicheres Repository für möglicherweise
schädliche Dateien bezeichnet. Das Produkt kann schädliche
Elemente und womöglich unerwünschte Anwendungen unter
In Quarantäne Quarantäne stellen, damit sie keinen Schaden anrichten können. Sie
können Anwendungen oder Dateien später aus der Quarantäne
wiederherstellen, wenn Sie sie benötigen. Wenn Sie ein unter
Quarantäne stehendes Element nicht benötigen, können Sie es
löschen. Das Löschen eines Elements aus der Quarantäne entfernt es
endgültig von Ihrem Computer.
Auf dieser Registerkarte sehen Sie die von DeepGuard blockierten
Blockiert
Anwendungen. DeepGuard blockiert überwachte Anwendungen, wenn
sie sich verdächtig verhalten oder versuchen, eine Verbindung zum
Internet herzustellen.
Auf dieser Registerkarte sehen Sie die vom Scan ausgeschlossenen
Anwendungen, Dateien und Ordner. Bei ausgeschlossenen
Ausgeschlossen
Anwendungen verhindert DeepGuard nicht die Ausführung, und
ausgeschlossene Speicherorte werden von DeepGuard nicht auf
schädliche Elemente überprüft. Sie können sowohl Ordner als auch
einzelne Dateien ausschließen.
Auf dieser Registerkarte werden die Ordner angezeigt, die vor
Geschützt
zerstörerischer Software wie Ransomware geschützt sind. Das
Produkt hindert sämtliche unsicheren Anwendungen daran,
Änderungen an Dateien in diesen Ordnern vorzunehmen.
Schützen des Computers vor schädlichen Inhalten
Das Produkt schützt den Computer vor Programmen, die möglicherweise persönliche Informationen
stehlen, den Computer beschädigen oder ihn für illegale Zwecke einsetzen.
Der Virenschutz bearbeitet standardmäßig alle schädlichen Dateien direkt nach dem Auffinden,
sodass sie keinen Schaden anrichten können.
Das Produkt scannt alle lokalen Festplatten, Wechseldatenträger (wie z. B. tragbare Laufwerke
oder DVDs) und sämtliche heruntergeladenen Inhalte automatisch.
Das Produkt überprüft Ihren Computer zudem auf sämtliche Änderungen, die darauf hindeuten
könnten, dass sich schädliche Dateien auf Ihrem Computer befinden. Wenn das Produkt gefährliche
Systemänderungen, wie beispielsweise Änderungen in den Systemeinstellungen oder Versuche,wichtige Systemprozesse zu ändern, erkennt, stoppt die DeepGuard-Komponente die Anwendung, da diese Schäden verursachen kann. Browser- und Banking-Schutz Was ist der Browser-Schutz? (Browsing Protection) Der Browser-Schutz unterstützt Sie und Ihre Familie bei einer sicheren Nutzung des Internets. Er schützt Sie nicht nur vor schädlicher Software und böswilligen Websites, Sie können auch die Inhalte einschränken, die sich Ihre Kinder ansehen können. Und Sie können steuern, wann und wie lange jemand das Internet nutzen darf. Der Browser-Schutz umfasst auch verbesserten Banking-Schutz. Dieser ist mit Ihrem eigenen persönlichen Wachmann vergleichbar, der sicherstellt, dass Ihre Banktransaktionen geschützt sind. Während Ihrer Banking-Sitzungen stuft der Online- Banking-Schutz Ihre Sicherheitseinstellungen hoch, um zusätzlichen Schutz zu ermöglichen. Um die Sicherheit zu verbessern, verwenden mittlerweile viele Websites, beispielsweise Google, einen verschlüsselten Webverkehr mit HTTPS. Dies ist eine gute Initiative und verhindert, dass der Webverkehr eines Benutzers in öffentlichen WLAN-Bereichen (Cafés, Flughafen usw.) abgefangen werden kann. Der Browser-Schutz schützt den verschlüsselten Webverkehr ebenso wie nicht verschlüsselten Webverkehr. Wenn Sie beispielsweise mit Google eine Suche durchführen, werden Ihnen für jedes Suchergebnis Sicherheitsbewertungen angezeigt. Um diese Funktion zu nutzen, aktivieren Sie nach der Installation die Browser-Schutz-Browsererweiterung für Ihren Browser. Aufgrund der HTTPS-Verschlüsselung müssen Sie die Browsererweiterung/das Plugin für Ihren Browser aktivieren. Das Produkt verwendet Windows-Benutzerkonten, um die Einstellungen für jedes Familienmitglied zu überwachen. Nur Benutzer mit Administratorrechten können die Produkteinstellungen für die verschiedenen Windows-Benutzerkonten ändern. Wir empfehlen Ihnen, ein separates Windows-Benutzerkonto für jedes Familienmitglied einzurichten. So können beispielsweise den Eltern Administratorrechte zugewiesen werden und den Kindern normale Zugriffsrechte für Ihre Windows-Benutzerkonten. Wenn der Browser-Schutz aktiviert ist, blockiert er den Zugriff auf schädliche Websites. So stellen Sie sicher, dass der Browser-Schutz aktiviert ist 1. Öffnen Sie das Produkt über das Windows-Startmenü. 2. Wählen Sie auf der Seite Virenschutz die Option „Einstellungen“. 3. Wählen Sie „Sicherer Browser“. 4. Wählen Sie „Einstellungen bearbeiten“. Anmerkung: Sie benötigen Administratorrechte, um die Einstellungen zu ändern.
5. Aktivieren Sie den Browser-Schutz.
6. Wenn Ihr Browser geöffnet sie, starten Sie ihn neu, um die geänderten Einstellungen wirksam
werden zu lassen.
Anmerkung: Als Voraussetzung für den Browserschutz müssen Sie die Browserschutz-Erweiterung
in Ihrem Webbrowser aktivieren.
Was ist der Banking-Schutz und wie funktioniert er?
Der Banking-Schutz bietet Ihnen zusätzliche Sicherheit beim Online-Banking und/oder bei
Geldüberweisungen im Internet.
Wenn Sie den Banking-Schutz nutzen, wird jede Website, die Sie aufrufen, durch eine Abfrage
unserer Security Cloud überprüft. Durch diese Überprüfung erhält der Banking-Schutz
Informationen darüber, ob die Website eine von uns als vertrauenswürdig eingestufte Banking-
Website ist oder nicht. Wenn dies der Fall ist, wird eine Benachrichtigung angezeigt, die Sie darüber
informiert, dass Sie eine durch HTTPS gesicherte Online-Banking-Website aufrufen, und dass der
Banking-Schutz zu dem Ergebnis kommt, dass Sie diese Website sicher nutzen können.
Wenn Sie Ihre nächste Online-Banking-Sitzung starten, wird der Banking-Schutz automatisch
erneut aktiviert.
Anmerkung: Auf Ihrem PC bietet Ihnen der Banking-Schutz zusätzliche Sicherheit. Sobald Sie eine
Online-Banking-Sitzung gestartet haben und der Banking-Schutz-Modus aktiviert wurde, trennt
der Banking-Schutz alle Verbindungen zu nicht vertrauenswürdigen Anwendungen aus dem
Internet und hindert diese daran, sich erneut zu verbinden, solange Sie sich auf einer
vertrauenswürdigen Banking-Website befinden. Durch das Blockieren von Verbindungen wird
verhindert, dass Ihre Banking-Sitzung gehackt wird. So bleibt Ihr Geld stets sicher. Zudem können
Sie während einer Banking-Sitzung nur auf Websites zugreifen, die als vertrauenswürdig gelten. Als
nicht vertrauenswürdig eingestufte Websites werden geblockt.
Wie schalte ich den Banking-Schutz ein oder aus?
Wenn der Banking-Schutz eingeschaltet ist, sind Ihre Online-Banking-Sitzungen geschützt. Wenn
Sie die Website Ihrer Bank aufrufen oder Zahlungen online vornehmen, wird der Banking-Schutz
aktiviert, und es werden nur als sicher eingestufte Verbindungen zugelassen.
So schalten Sie den Banking-Schutz ein oder aus:
1. Öffnen Sie das F-Secure-Sicherheitsprodukt.
2. Wählen Sie „Einstellungen“. Die Seite Einstellungen wird geöffnet.
3. Wählen Sie im linken Navigationsbereich „Sicherer Browser“ aus.
Anmerkung: Sie benötigen Administratorrechte, um die Einstellungen zu ändern.4. Klicken Sie unter Banking-Schutz auf den Schieberegler, um den Banking-Schutz ein- oder
auszuschalten.
Das Banking-Schutz-Banner wird beim Besuch einer Banking-Website nicht
angezeigt
Es gibt mehrere Möglichkeiten, warum der Banking-Schutz beim Besuch einer Banking-Website
nicht aktiviert wird. Zum Beispiel:
• Um den PC-Start zu beschleunigen wartet unser Produkt unmittelbar nach dem Start des
PCs einen Moment, bevor die Benutzeroberfläche geladen wird. Wenn Sie Ihre Banking-
Sitzung unmittelbar nach dem Start des PCs starten, wird die Benutzeroberfläche
möglicherweise nicht sofort angezeigt.
• Es gibt eine 60-sekündige Abkühlphase nach der Beendigung der vorherigen Banking-
Sitzung. Wenn Sie während dieser Phase eine neue Sitzung starten, wird der Banking-
Schutz nicht aktiviert.
• Das Produkt wurde möglicherweise im Hintergrund aktualisiert.
• Ihre Online-Bank wird möglicherweise nicht in unserer Datenbank aufgeführt.
Um bei der Fehlerbehebung zu helfen, gehen Sie wie folgt vor:
Stellen Sie sicher, dass Sie einen unterstützten Browser verwenden: EDGE, Mozilla Firefox (zwei
neueste Hauptversionen), Google Chrome (zwei neueste Hauptversionen).
1. Überprüfen Sie, ob der Banking-Schutz in den Einstellungen aktiviert ist:
2. Öffnen Sie das F-Secure-Sicherheitsprodukt.
3. Wählen Sie „Einstellungen“ „Sicherer Browser“.
4. Klicken Sie unter Banking-Schutz auf den Schieberegler, um den Banking-Schutz zu
aktivieren.
Anmerkung: Sie benötigen Administratorrechte, um die Einstellungen zu ändern.
• Wenn das Produkt aktualisiert wurde, starten Sie den Browser neu, und versuchen Sie
erneut, auf Ihre Online-Bank zuzugreifen.
• Schalten Sie die Produktsicherheitsfunktionen aus und wieder ein:
1. Öffnen Sie das F-Secure-Sicherheitsprodukt.
2. Wählen Sie „Tools“ „Alle Sicherheitsfunktionen deaktivieren“.
3. Wählen Sie „Deaktivieren“.
Anmerkung: Sie benötigen Administratorrechte, um die Einstellungen zu ändern.4. Wählen Sie auf der Hauptseite des Produkts die Option „Aktivieren“, um alle
Sicherheitsfunktionen erneut zu aktivieren.
• Überprüfen Sie, ob die Browserschutz-Erweiterung in dem von Ihnen verwendeten Browser
aktiviert ist
• Wenn die Browserschutz-Erweiterung im Browser nicht aufgeführt ist, müssen Sie diese
Erweiterung manuell erneut installieren:
1. Öffnen Sie Ihr F-Secure-Sicherheitsprodukt.
2. Wählen Sie „Einstellungen“ „Sicherer Browser“.
3. Klicken Sie unter Browser-Erweiterungen auf „Erweiterungen erneut installieren“.
Anmerkung: Sie benötigen Administratorrechte, um die Einstellungen zu ändern. Google
Chrome verlangt möglicherweise, dass Sie die Erweiterung vom Chrome Web Store erneut
installieren.
Versuchen Sie, eine andere Online-Bank anzusteuern. Wenn dies funktioniert, ist Ihre Online-Bank
höchstwahrscheinlich nicht in unserer Datenbank enthalten. In diesem Fall melden Sie Ihre Online-
Bank bitte wie folgt zur Analyse durch unsere Labore:
1. Rufen Sie Probe einsenden auf.
2. Fügen Sie unter der Registerkarte URL-Probe die Webadresse (URL) Ihrer Online-Bank in
das Textfeld URL oder IP-Adresse der Probe ein.
3. Aktivieren Sie das Kontrollkästchen „Ich möchte weitere Informationen zu dieser
Beispieldatei angeben und möchte über die Analyseergebnisse informiert werden“, und
füllen Sie das Kontaktformular aus.
4. Wählen Sie unter URL-Typ die Option „Problem im Zusammenhang mit dem Banking-
Schutz“ aus.
5. Wählen Sie unter Problemtyp die Option „Banking-Sitzung wird bei Aufrufen der Website
nicht aktiviert“ aus.
6. Fügen Sie Ihrer Probe einen Betreff und eine Beschreibung hinzu, bestätigen Sie, dass Sie
kein Roboter sind, und klicken Sie auf URL-Probe senden.
Wenn das Problem weiterhin besteht, kann eine Neuinstallation des F-Secure-Produkts erforderlich
sein.
Die Banking-Schutz-Sitzung wird beim Abmelden bei der Bank nicht automatisch
beendet
Manchmal wird der Banking-Schutz nicht automatisch geschlossen, wenn Sie sich von Ihrem
Onlinebankkonto abmelden. Er blockiert dann möglicherweise den Zugriff auf andere Websites. Das
Benachrichtigungsbanner wird weiterhin oben auf dem Bildschirm angezeigt.Normalerweise wird ein Benachrichtigungsbanner oben auf dem Bildschirm angezeigt, wenn der
Banking-Schutz die aufgerufene Banking-Website für sicher befunden hat. Das Banner zeigt an,
dass der Banking-Schutz aktiviert ist und Sie sich auf einer durch HTTPS abgesicherten
Onlinebanking-Website befinden.
Wenn Sie die Sitzung beenden und sich vom Onlinebanking abmelden, sollte die Benachrichtigung
oben auf dem Bildschirm automatisch geschlossen werden. Ist dies nicht der Fall, teilen Sie es uns
bitte folgendermaßen mit:
1. Öffnen Sie eine neue Browser-Registerkarte, und gehen Sie wie folgt vor:
• Melden Sie sich bei Ihrem Onlinebanking-Konto an.
• Melden Sie sich bei Ihrem Onlinebanking-Konto wieder ab.
• Kopieren Sie die Webadresse (URL) der Abmeldeseite.
2. Rufen Sie das Webformular Beispiel senden auf, und erstellen Sie ein Ticket.
• Fügen Sie die kopierte Webadresse (URL) im Textfeld URL-Beispiel ein.
• Aktivieren Sie das Kontrollkästchen „Ich möchte weitere Informationen zu dieser
Beispieldatei angeben und möchte über die Analyseergebnisse informiert werden“
• Füllen Sie das Kontaktformular aus.
• Wählen Sie unter URL-Typ die Option „Problem im Zusammenhang mit dem Banking-
Schutz“ aus.
• Wählen Sie unter Problemtyp die Option „Banking-Sitzung wird nach dem Abmelden nicht
beendet“ aus.
• Geben Sie im Feld Betreff den Text „Banking-Abmelde-URL“ ein.
• Geben Sie bei Bedarf weitere Informationen im Textfeld Beschreibung ein.
• Geben Sie das Captcha ein, und klicken Sie auf „URL-Beispiel senden“.
3. Klicken Sie im Benachrichtigungsbanner des Banking-Schutzes auf „Beenden“, um den
Banking-Schutz zu schließen.
Die Webadressen (URLs) werden unserer Datenbank hinzugefügt, wodurch wir den Service
verbessern und erweitern können.
Wie gehe ich vor, wenn mein F-Secure-Sicherheitsprodukt die Meldung „Ihr
Computer ist nicht vollständig geschützt“ anzeigt?
Wenn Ihr F-Secure-Sicherheitsprodukt die Meldung „Ihr Computer ist nicht vollständig geschützt“
anzeigt, bedeutet dies, dass das Produkt nicht auf die neueste Version aktualisiert werden konnte.
Gehen Sie gemäß den folgenden Schritten vor, um das Problem zu beheben:1. Starten Sie den Computer neu. Es kann sein, dass das F-Secure-Sicherheitsprodukt ein
automatisches Update durchgeführt hat und ein manueller Neustart erforderlich ist. Das
Produkt weist Sie darauf hin, wenn ein Neustart erforderlich ist. Wird das Problem durch
einen Neustart nicht behoben, gehen Sie weiter zu Schritt 2.
2. Führen Sie ein manuelles Update durch.
3. Öffnen Sie das F-Secure-Sicherheitsprodukt.
4. Klicken Sie auf „Tools“.
5. Klicken Sie auf „Nach Updates suchen“.
Wird das Problem durch ein manuelles Update nicht behoben, Deinstallieren Sie das
F-Secure-Sicherheitsprodukt und installieren Sie es erneut. Möglicherweise weist das Produkt eine
Fehlfunktion auf.
Zeitplan für einen Scan erstellen
Wie lege ich den Zeitplan für einen Scan fest?
Richten Sie Ihren Computer für die Durchführung automatischer Scanvorgänge und das Entfernen
von Viren und anderen schädlichen Anwendungen ein, wenn Sie nicht daran arbeiten. Sie können
auch periodische Scanvorgänge planen, um sicherzustellen, dass Ihr Computer virenfrei ist.
1. Öffnen Sie das F-Secure-Sicherheitsprodukt.
2. Wählen Sie „Einstellungen“. Die Seite Einstellungen wird geöffnet.
3. Wählen Sie im linken Navigationsbereich „Scan-Einstellungen“ aus.
Anmerkung: Sie benötigen Administratorrechte, um die Einstellungen zu ändern.
4. Klicken Sie unter Geplanter Scan auf den Schieberegler, um planmäßige Scans zu
aktivieren.
5. Wählen Sie im Feld Scan durchführen aus, wie häufig Ihr Computer automatisch gescannt
werden soll.
Option Beschreibung
Täglich Der Computer wird jeden Tag gescannt.
Wöchentlich Ihr Computer wird an den angegebenen Wochentagen gescannt.
Wählen Sie die Wochentage aus der Liste An ausgewähltem Tag
aus.Alle vier Wochen Ihr Computer wird alle vier Wochen am ausgewählten Wochentag
gescannt. Wählen Sie den Wochentag aus der Liste An
ausgewähltem Tag aus. Der Scan startet beim nächsten Eintreten
des ausgewählten Wochentags.
6. Wählen Sie im Feld Startzeit aus, wann der geplante Scan gestartet werden soll.
7. Sie können den Ablauf des geplanten Scanvorgangs auf Ihrem Computer optimieren.
a. Wählen Sie „Scan mit niedriger Priorität starten (langsamer)“, damit der geplante
Scan andere Aktivitäten auf dem Computer weniger beeinflusst. Das Ausführen des
Scanvorgangs mit niedriger Priorität dauert länger.
b. Wählen Sie „Nur bekannte Dateitypen scannen (schneller)“, um nur die
Dateitypen zu scannen, bei denen die Wahrscheinlichkeit am größten ist, dass sie
schädlich sind, wie z. B. ausführbare Dateien. Das Auswählen dieser Option
beschleunigt den Scanvorgang. Lassen Sie die Option deaktiviert, um alle Dateien zu
scannen. Die folgenden Dateierweiterungen sind Beispiele für bekannte Dateitypen:
com, doc, dot, exe, htm, ini, jar, pdf, scr, wma, xml, zip.
c. Wählen Sie „In komprimierten Dateien scannen (langsamer)“, um Dateien zu
scannen, die in komprimierten Archivdateien wie z. B. ZIP-Dateien enthalten sind.
Das Auswählen dieser Option verlangsamt den Scanvorgang. Lassen Sie die Option
deaktiviert, um die Archivdatei, aber nicht die darin enthaltenen Dateien zu scannen.
Anmerkung: Geplante Scans werden ausgesetzt, wenn der Spielmodus an ist. Wenn Sie den
Spielmodus ausschalten, werden sie wieder plangemäß ausgeführt.
Manuelle und automatische Updates
Wie führe ich ein manuelles Definitionsupdate für F-Secure Internet Security durch?
1. Öffnen Sie die Anwendung F-Secure Internet Security.
2. Klicken Sie auf die Registerkarte „Tools“.
3. Klicken Sie auf „Nach Updates suchen“.
Woran erkenne ich, dass ich die neuesten Updates besitze?
Sobald Sie das F-Secure-Produkt installiert haben, werden automatische Updates aktiviert. Wenn
der Computer mit dem Internet verbunden ist, sucht das Produkt automatisch alle zwei Stunden
nach den neuesten Virendefinitionen-Updates und lädt sie herunter.Das vollständige Update-Paket ist recht groß, und die Download-Zeit ist von der Geschwindigkeit
der Internetverbindung abhängig. Wenn Ihr Computer innerhalb der letzten sieben Tage nicht
eingeschaltet wurde, wird das gesamte Update-Paket heruntergeladen und installiert, was länger
dauert als die normalen täglichen Updates.
Anmerkung: Damit der Download so schnell wie möglich erfolgt, empfehlen wir, dass Sie Ihren
Computer nach Möglichkeit mindestens einmal wöchentlich mit dem Internet verbinden.
So suchen Sie nach den neusten (zuletzt ausgeführten) Updates:
1. Klicken Sie mit der rechten Maustaste in der Taskleiste auf das Produktsymbol, und
wählen Sie „Einstellungen öffnen“. Die Seite Einstellungen wird geöffnet.
2. Wählen Sie im linken Navigationsbereich „Updates“ aus.
Unter Verbindung sehen Sie den Zeitpunkt der letzten Update-Prüfung und deren Status.
Um eine manuelle Suche nach den neuesten Updates durchzuführen, wählen Sie „Jetzt prüfen“.
Beachten Sie, dass bei diesem Vorgang auch ein Upgrade auf die neueste Version des
Sicherheitsprodukts durchgeführt wird, wenn diese freigegeben, aber noch nicht auf Ihrem Gerät
installiert wurde.
Unter Update-Verlauf können Sie die neuesten Updates anzeigen, die für die einzelnen in dem
Produkt verfügbaren Scan-Module installiert wurden. Hier sehen Sie neben den Modulnamen die
Version der neuesten Updates sowie Datum und Uhrzeit des Updates.
Anmerkung: Beachten Sie, dass das Update-Paket mit der höchsten Versionsnummer nicht
unbedingt das letzte heruntergeladene Update ist.
Tipp: Sie können auch schnell nach Updates suchen, indem Sie in der Taskleiste mit der rechten
Maustaste auf das Produktsymbol klicken und „Nach Updates suchen“ wählen. Das Produkt sucht
nach neuen Updates und installiert diese gegebenenfalls sofort.
F-Secure Internet Security wird unbemerkt im Hintergrund aktualisiert
Damit Ihnen F-Secure Internet Security den besten Schutz bietet, aktualisieren wir die Software
regelmäßig. Diese Upgrades, die unbemerkt im Hintergrund ausgeführt werden, sind wichtig, damit
Ihr PC jederzeit geschützt ist.
Es ist keine Handlung Ihrerseits erforderlich, falls Sie nicht aufgefordert werden, den Computer
neuzustarten. Wir empfehlen Ihnen, den Computer immer neuzustarten, wenn Sie nach einem
Upgrade dazu aufgefordert werden. So profitieren Sie vom besten Schutz für Ihren PC.Wie kann ich feststellen, ob mein F-Secure Internet Security funktioniert?
Wenn F-Secure Internet Security richtig installiert wurde, arbeitet es unbemerkt im Hintergrund. Sie
haben verschiedene Möglichkeiten, um sich zu vergewissern, dass F-Secure Internet Security aktiv
ist.
Überprüfen Sie den Sicherheitsstatus, indem Sie F-Secure Internet Security auf Ihrem PC öffnen.
Dass Ihr Computer geschützt ist, erkennen Sie an dem „Häkchensymbol“ mit grünem Hintergrund
und dem Text „Ihr Computer/Gerät ist geschützt“.
Überprüfen Sie Ihren Abonnementstatus.
Ein abgelaufenes Abonnement schützt Sie nicht. Das Produkt informiert Sie automatisch, wenn Ihr
Abonnement in Kürze abläuft oder bereits abgelaufen ist.
F-Secure Internet Security & Windows 10
Funktioniert mein F-Secure-Produkt auch nach einem Upgrade auf
Windows 10?
Alle unterstützten Versionen (12.1 oder höher) von F-Secure-Sicherheitsprodukten werden
automatisch migriert, wenn Sie von Windows 7, 8 oder 8.1 auf Windows 10 upgraden. Es gibt zwei
Bedingungen, die dazu führen können, dass Windows 10 Ihre F-Secure-Sicherheitsanwendung
entfernt.
1. Bei einem Upgrade von Windows Vista oder früher werden alle Anwendungen von Ihrem
Computer entfernt, einschließlich der F-Secure-Sicherheitsanwendung.
2. Die Version des auf Ihrem Computer installierten F-Secure-Produkts ist 12.0 oder älter.
Dies führt dazu, dass Windows 10 das F-Secure-Sicherheitsprodukt entfernt.
Anmerkung: Es wird empfohlen, die neueste Version des F-Secure-Sicherheitsprodukts unter
Windows 10 zu installieren.
Die Benutzerkonten
Warum sollte ich separate Benutzerkonten auf meinem Computer verwenden?
Es wird empfohlen, für jedes Familienmitglied separate Windows-Benutzerkonten einzurichten. So
können Sie für jeden Benutzer unterschiedliche Berechtigungen festlegen. Dadurch können Sie
beispielsweise die Stundenzahl eingrenzen, die Ihre Kinder im Internet verbringen, oder den Zugriff
auf bestimmte Inhalte und Websites einschränken.Nur ein Benutzer mit Administratorrechten kann die Produkteinstellungen für die einzelnen Windows-Benutzerkonten ändern. So können Eltern beispielsweise über Administratorrechte verfügen, während Kinder nur normale Zugriffsrechte für ihr Windows-Benutzerkonto besitzen. Die Security Cloud Was ist die Security Cloud? Security Cloud ist ein Online-Dienst, der schnell auf die neuesten internetbasierten Bedrohungen reagiert. Als Teilnehmer erlauben Sie der Security Cloud, Sicherheitsdaten zu sammeln, die es uns ermöglichen, Ihren Schutz vor neuen und aufkommenden Bedrohungen zu erhöhen. Die Security Cloud sammelt Informationen zu bestimmten unbekannten, bösartigen oder verdächtigen Anwendungen und nicht klassifizierten Websites. Diese Informationen sind anonym und werden zur kombinierten Datenanalyse an die F-Secure Corporation gesendet. Wir verwenden die analysierten Sicherheitsdaten, um Sie besser vor den aktuellen Bedrohungen und bösartigen Dateien zu schützen. So funktioniert die Security Cloud Die Security Cloud sammelt Sicherheitsdaten zu unbekannten Anwendungen und Websites und zu schädlichen Anwendungen und Schwachstellen bei Websites. Wenn Sie die Security Cloud abonnieren, versetzen Sie uns in die Lage, wichtige Informationen zu sammeln, die wir benötigen, um unsere Sicherheitsdienste bereitstellen und die Sicherheit unserer anderen Dienste verbessern zu können. Aus diesem Grund und damit unsere Dienste effizient funktionieren, ist es für uns essentiell, Sicherheitsdaten zu unbekannten Dateien, verdächtigem Geräteverhalten oder besuchten URLs zu sammeln. Die Security Cloud verfolgt weder Ihre Webaktivitäten noch sammelt sie Informationen auf Websites, die bereits analysiert wurden. Sie sammelt auch keine Informationen zu sauberen Anwendungen, die auf Ihrem Computer installiert sind. Sicherheitsdaten werden nicht für personalisierte Werbung verwendet. Der Spielmodus Was ist der Spielmodus? Mit dem Spielmodus können Sie die Nutzung Ihrer Systemressourcen durch das Produkt optimieren. Computerspiele benötigen oft große Systemressourcen, um einwandfrei zu funktionieren.
Wenn Sie den Spielmodus einschalten, wird die Auslastung des Hauptprozessors und des
Netzwerks Ihres Computers gesenkt, wodurch mehr Systemressourcen für die Ausführung der
Spiele auf Ihrem Computer zur Verfügung stehen. Die Funktionalität der Spiele bleibt dabei
unverändert. So können beispielsweise automatische Updates oder andere Vorgänge, die große
Prozessor- und Netzwerkressourcen in Anspruch nehmen, blockiert werden, solange der
Spielmodus eingeschaltet ist.
Außerdem werden im Spielmodus keine Benachrichtigungen oder Wartungscenter-Popups
angezeigt. Wichtige Benachrichtigungen werden nur dann angezeigt, wenn sie unmittelbar relevant
sind oder eine Aktion erfordern. Alle übrigen Benachrichtigungen werden erst nach Beenden des
Spielmodus angezeigt. Das ist auch bei ausgeschaltetem Spielmodus bei allen anderen Full-
Screen-Anwendungen der Fall, beispielsweise wenn Sie eine Präsentation, eine Slideshow oder ein
Video im Full-Screen-Modus schauen.
Aufgabe und Funktionen des Datenzählers
Welche Funktion hat der Datenzähler in F-Secure Internet Security?
Der Datenzähler zeigt Informationen darüber an, wie das Produkt Sie und Ihren Computer schützt.
Der Zähler befindet sich unten in der Hauptansicht des Produkts und rotiert, wobei er die neuesten
aufgezeichneten Informationen anzeigt.
Wenn etwas Ihr Interesse weckt, können Sie auf den Zähler klicken und die Ansicht wird erweitert,
um detailliertere Daten anzuzeigen.
Die bereitgestellten Daten werden in folgende Kategorien unterteilt:
Geprüfte oder verifizierte Elemente/Objekte Blockierte Ereignisse/Objekte
• Vom Echtzeit-Scanner überprüfte • Durch den Echtzeit-Scanner blockierte
Dateien Dateien
• Von DeepGuard verifizierte • Blockierte Downloads
Anwendungen
• Blockierte schädliche Websites
• Auf Bedrohungen überprüfte Downloads
• Von DeepGuard blockierte
• Verifizierte Websites Anwendungen
• Gesicherte Banking-Sitzungen
Was ist enthalten?
Abhängig von der Art des Objekts/Elements werden die Daten entweder systemweit oder
benutzerbasiert aufgezeichnet. Bei dem Zähler „Vom Echtzeit-Scanner überprüfte Dateien“ gehören
dazu beispielsweise Daten für alle Benutzerkonten auf einem bestimmten Computer. Bei demZähler „Auf Bedrohungen überprüfte Downloads“ enthält dieser Zähler dagegen Daten pro Benutzer
sowie nur in der aktuellen Benutzersitzung durchgeführte Scans. Daher unterscheiden sich die in
diesem Zähler angezeigten Daten für jeden Benutzer des Computers.
Aktualisierungsintervalle
Die Zähler werden alle 15 bis 25 Sekunden aktualisiert, sobald eine Operation erfolgt ist und die
Daten aufgezeichnet wurden.
Die Daten sind für die folgenden Zeiträume verfügbar: letztes Jahr, 30 Tage und 7 Tage. Weist der
Zähler keine aktiven Daten auf, werden diese nicht angezeigt.
Interpretation von Sicherheitssymbolen
Was bedeuten die Sicherheitsbewertungen in Web-Suchergebnissen?
Wenn Sie F-Secure Internet Security installiert haben, werden durch die Sicherheitsbewertung einer Website
die Suchergebnisse kategorisiert und es wird darauf hingewiesen, wie sicher oder potenziell schädlich ein
Hyperlink ist.
Anders ausgedrückt bieten wir Ihnen Hilfestellung bei der Entscheidung, auf welche Web-Links Sie klicken
können und auf welche Sie nicht klicken sollten.
Die Sicherheitsbewertung erscheint als kleines Symbol neben dem Link und sieht wie folgt aus:
Symbol Bewertung Bedeutung
Sicher Es ist sicher, diese Website zu
besuchen.
Wir haben kein verdächtiges
Verhalten auf dieser Website
feststellen können. Nach unserem
bestem Wissen ist es sicher, diese
Website zu besuchen.
Verdächtig Sie sollten vorsichtig sein, wenn
Sie diese Website besuchen.
Wir haben auf dieser Domain Belege
für verdächtiges Verhalten gefunden.
Seien Sie daher beim Besuch dieser
Webdomain besonders vorsichtig.
Laden Sie auf dieser Website keine
Dateien herunter und geben Sie keine
persönlichen Daten ein.
Zugelassen Sie können diese Website
besuchen.Symbol Bewertung Bedeutung
Diese Website wurde von Ihrem
Administrator zugelassen (gilt nur für
Benutzer, die F-Secure
Internet Security oder SAFE installiert
haben).
Gefährlich Sie sollten vermeiden, diese
Website zu besuchen.
Wir haben festgestellt, dass diese
Website Ihre persönlichen Daten oder
Ihren PC gefährdet. Wir empfehlen
Ihnen dringend, diese Website nicht
zu besuchen.
Abgelehnt Sie können diese Website nicht
besuchen.
Diese Website wurde von Ihrem
Administrator blockiert (gilt nur für
Benutzer, die F-
Secure Internet Security oder SAFE
installiert haben).
Unbekannt Wir haben diese Website noch
nicht analysiert.
Der Sicherheitsstatus dieser Website
ist unbekannt.Versionsvergleich: Internet Security vs. F-Secure SAFE
Welche Unterschiede gibt es zwischen F-Secure SAFE und F-Secure Internet
Security?
Internet Security SAFE
Windows-PC,
Unterstützte Plattformen Windows-PC Mac, iOS,
Android
Virenschutz
Automatischer Schutz vor Viren, Spyware und anderer
Malware
Automatische Updates
Stellen Sie sicher, dass Ihr Schutz immer auf dem
neuesten Stand ist.
Browser-Schutz
Erhöhen Sie die Sicherheit beim Surfen im Internet.
Banking-Schutz
Erhöhen Sie die Sicherheit beim Onlinebanking und
-shopping.
Familienmanager
Schützen Sie Ihre Kinder im Internet, und sorgen Sie
für maßvolle Bildschirmzeiten.
Schutz vor Ransomware
Schützen Sie Ihre Geräte mit mehrstufigem Schutz
vor Ransomware.
Finder
Schützen Sie Ihre persönlichen Daten, falls Ihr Android-
oder iOS-Gerät verloren geht oder gestohlen wird.
My F-Secure-Onlineverwaltung
Verwalten Sie Ihre Lizenzen, Geräte und Benutzer
über ein bedienerfreundliches
Schutz aller Geräte
Schützen Sie alle Ihre Geräte (PC, Mac, Android
und iOS) mit einem einzigen Dienst.Sie können auch lesen