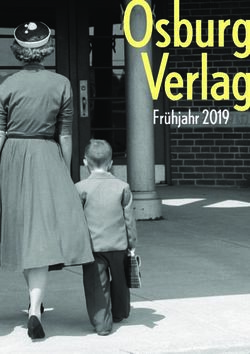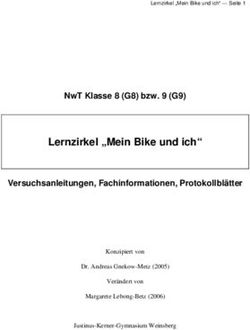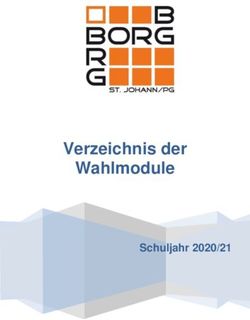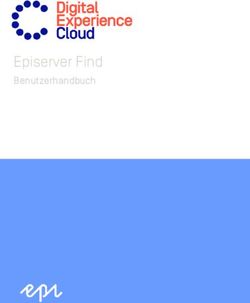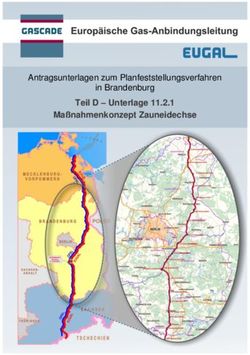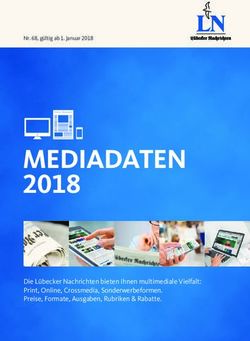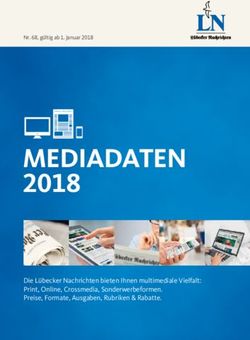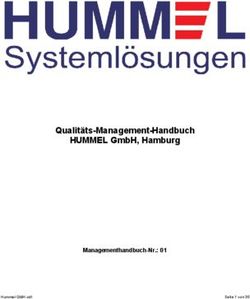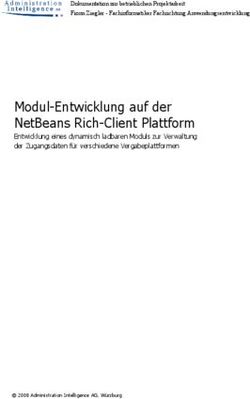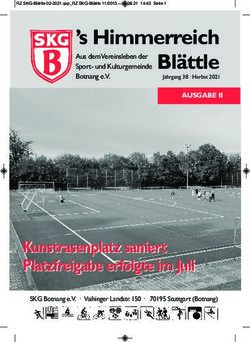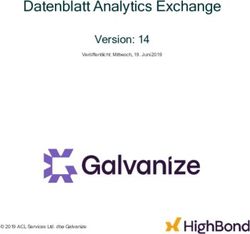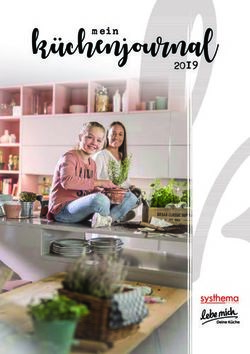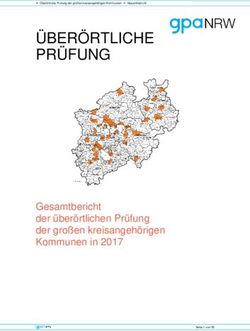WordPress-Anleitung für Autoren & Redakteure - Der schnelle und einfache Einstieg Lizenznehmer: switchplus ag Von: Thordis Bonfranchi-Simovic und ...
←
→
Transkription von Seiteninhalten
Wenn Ihr Browser die Seite nicht korrekt rendert, bitte, lesen Sie den Inhalt der Seite unten
WordPress-Anleitung für Autoren & Redakteure Der schnelle und einfache Einstieg Lizenznehmer: switchplus ag Von: Thordis Bonfranchi-Simovic und Vladimir Simovic (www.perun.net) Köln, Oktober 2013
Inhaltsverzeichnis 1. Benutzergruppen in WordPress – die Schnellübersicht...............................................3 2. Einen Beitrag erstellen und veröffentlichen................................................................4 2.1 Arbeiten mit dem Text-Editor.............................................................................................. 5 2.2 Arbeiten mit dem Visuellen Editor.....................................................................................6 2.3 Links einfügen...................................................................................................................... 9 2.4 Dateien einfügen................................................................................................................. 12 2.5 Im Vollbilmodus arbeiten................................................................................................... 25 2.6 Metainformationen und Einstellungen (Module)............................................................25 2.7 Mit dem Bookmarklet "Press This" einen Beitrag verfassen.............................................38 2.8 QuickPress.......................................................................................................................... 42 3. Einen Beitrag bearbeiten.............................................................................................44 3.1 QuickEdit............................................................................................................................ 44 3.2 Beiträge moderieren........................................................................................................... 45 3.3 Kommentare verwalten bzw. moderieren.........................................................................46 4. Seiten erstellen und bearbeiten..................................................................................48 4.1 Worin unterscheiden sich Beiträge und Seiten (Pages)? .................................................48 4.2 Seiten verschachteln.......................................................................................................... 49 4.3 Seiten sortieren................................................................................................................... 50 4.4 Einer Seite ein Template zuweisen..................................................................................... 51 4.5 Quickedit für Seiten............................................................................................................ 51 5. WordPress anpassen....................................................................................................53 5.1 Backend anpassen .............................................................................................................. 53 5.2 Profil anpassen ................................................................................................................... 55
1. Benutzergruppen in WordPress – die Schnellübersicht
1. Benutzergruppen in WordPress – die
Schnellübersicht
Das Redaktionssystem WordPress unterscheidet (in der Standard-Installation) fünf
Benutzergruppen. In aufsteigender Reihenfolge sind dies die folgenden:
Während der Abonnent sich lediglich anmelden und sein eigenes Profil verwalten kann, hat
er keinerlei inhaltlichen Einfluss auf den Blog. In manchen Blogs muss man jedoch
Abonnent sein, um Beiträge kommentieren zu können.
Der Mitarbeiter kann lediglich Beiträge verfassen, diese aber nicht veröffentlichen.
Der Autor ist ein selbständiger Mitarbeiter, der eigene Beiträge (inklusive Bild-, Audio- und
Videomaterial) verfassen und veröffentlichen kann. Kommentare, die seine eigenen Beiträge
betreffen, kann er moderieren. Er nimmt somit eine wichtige Rolle bei der Beisteuerung von
Inhalten wahr, ist aber kein Mitglied des administrativen Teams von Administrator und
Redakteur.
Der Redakteur ist der Stellvertreter des Administrators und hat somit sehr umfangreiche
Rechte. Er kann Beiträge und Seiten verfassen und veröffentlichen. Er kann die Beiträge von
Mitarbeitern veröffentlichen und auch die Beiträge von Autoren verändern. Der Redakteur
kann alle abgegebenen Kommentare moderieren.
Der Administrator eines WordPress-Blogs kann alles, was auch Redakteure können.
Zusätzlich dazu ist er der einzige, der das Aussehen und die Funktionalität des Blogs (Design
bzw. Themes, Plugins, Einstellungen etc.) beeinflussen kann.
Diese Kurz-Dokumentation zeigt Ihnen, wie Sie als Redakteur einen Beitrag verfassen bzw.
veröffentlichen können.
Außerdem erfahren Sie einige Tipps und Abkürzungen zum komfortablen Erstellen und
Bearbeiten von Beiträgen sowie Hinweise zum Umgang mit Kommentaren.
3/562. Einen Beitrag erstellen und veröffentlichen
2. Einen Beitrag erstellen und
veröffentlichen
Um einen Beitrag in WordPress zu verfassen, müssen Sie sich nach dem Einloggen auf die
Unterseite "Neuen Beitrag erstellen" (links in der Navigation: Beiträge / Erstellen) begeben.
Abbildung 1: Einen neuen Beitrag über die linke Navigation erstellen
Hinweis –Falls Sie die Website im ausgeloggten Zustand besuchen und es keinen
Direktlink zum Einloggen auf der Seite selber gibt, rufen Sie einfach die Webadresse
www.meine-website.de/wp-login.php oder www.meine-website.de/wp-admin/ auf um zum
Login-Bereich zu gelangen.
Sie erreichen die Unterseite auch über das Dropdown-Menü der sogenannten Adminleiste am
Kopfende der Seite. Fahren Sie dafür mit der Maus über den Link "+ Neu" und wählen Sie
dann "Beitrag" aus.
Abbildung 2: Einen neuen Beitrag über die Adminleiste erstellen
In jedem Fall gelangen Sie in den Unterbereich Neuen Beitrag erstellen. Hier liegt an zentraler
Stelle der Editor. Hier werden die Beiträge verfasst und formatiert. Sie können den Editor
entweder im WYSIWYG- oder im Text-Modus (früher HTML-Modus) verwenden.
Sie können zwischen den beiden Modi (Visuell bzw. Text) wechseln, indem Sie auf den
jeweiligen Reiter oben rechts am Rand des Editors klicken.
4/562. Einen Beitrag erstellen und veröffentlichen
Abbildung 3: Der WordPress-Editor
Hinweis – Die Abkürzung "WYSIWYG" steht für "What You See Is What You Get" und
bedeutet, dass Sie im Editor den Beitrag (fast) genau so sehen, wie er auch später nach der
Veröffentlichung aussieht. Man spricht in diesem Zusammenhang auch von einem
"visuellen Editor", im Gegensatz zu einem Code-Editor.
Welchen Editor Sie nutzen möchten hängt alleinig von Ihren Vorlieben ab. Wenn Sie über
Vorkenntnisse im Bereich HTML verfügen, empfiehlt es sich den Text-Editor zu nutzen, da
Sie hier eine wesentlich bessere, weil genauere Möglichkeit haben Ihren Text zu formatieren.
Wenn Sie unten rechts in der Ecke des Editors (egal ob im Visuellen oder HTML-Modus) mit
der Maus über die angedeuteten Ecken fahren, ändert sich der Cursor, so dass Sie das Textfeld
vergrößern oder verkleinern können.
2.1 Arbeiten mit dem Text-Editor
Zunächst einmal sollten Sie folgendes über die Arbeit mit dem Text-Editor wissen:
Der Editor erzeugt automatisch einen Zeilenumbruch (), wenn man die Enter-Taste
einmal drückt.
Wenn man nach einem Satz die Enter-Taste zwei Mal drückt, erzeugt der Text-Editor in der
(X)HTML-Ausgabe einen richtigen Absatz ().
Um eine bessere Übersichtlichkeit des Web-Textes zu erreichen, sollte man den
Zeilenumbruch äußerst sparsam einsetzen und stattdessen lieber den Text durch ausreichend
viele Absätze "auflockern".
5/562. Einen Beitrag erstellen und veröffentlichen
2.1.1 Text formatieren
Wenn Sie nun einen Text in den Editor eingeben stehen Ihnen standardmäßig die folgenden
Formatierungsmöglichkeiten bzw. HTML-Tags in der sog. Quicktag-Leiste zur Verfügung:
Abbildung 4: Die Quicktag-Leiste des Text-Editors
1. b (steht für engl. bold) = Der mit diesem Tag ausgezeichnete Abschnitt wird fett
formatiert.
2. i (engl. italic) = Der hiermit ausgezeichnete Abschnitt wird als wichtig hervorgehoben
bzw. kursiv formatiert.
3. link = Hiermit fügt man einen Link ein.
4. b-quote = Hiermit wird ein Abschnitt als Zitat ausgezeichnet.
5. del (delete) = überholten bzw. alten Inhalt kennzeichnen
6. ins (insert) = neuen bzw. aktuellen Inhalt kennzeichnen (Gegenstück zu del)
7. img (image) = Hiermit kann man ein Bild (image) einfügen.
8. ul (unnumbered list) = eine Aufzählungsliste einleiten
9. ol (ordered list) = eine nummerierte Liste einleiten
10.li (list) = einen Listenpunkt innerhalb einer Aufzählungs- oder einer nummerierten
Liste einfügen
11. code = ein Code-Beispiel kennzeichnen
12. more = Der "weiterlesen…"-Link trennt den Text in eine Einleitung (engl. Teaser) und
den Rest.
13. Tags schließen = alle offenen Tags werden geschlossen
14.Vollbild = öffnet den Editor im Vollbildmodus
Generell gilt, dass Sie zwei Möglichkeiten haben, die Tags einzufügen:
Entweder Sie klicken den gewünschten Tag an, z. B. b, es erscheint der öffnende Tag
, Sie schreiben Ihren Text und schließen den Tag mit einem erneuten Klick auf das
b oder auf den Button "Tags schließen". Es erscheint nun der schließende Tag .
Oder Sie markieren einen Textabschnitt oder ein Wort und klicken dann den gewünschten
Button an, z. B. b. Der öffnende und der schließende Tag werden dann automatisch vor und
hinter dem markierten Bereich eingefügt. Beide Varianten führen zu folgendem Ergebnis:
Dieser Abschnitt ist sehr wichtig.
2.2 Arbeiten mit dem Visuellen Editor
Das Verhalten des Visuellen Editors ist in Bezug auf die Zeilenumbrüche etwas anders als in
der HTML-Ansicht.
Hier genügt es einmal die Enter-Taste zu betätigen um einen Absatz () zu
generieren. Möchte man einen Zeilenumbruch generieren, dann muss man – so wie in Word
– die Tastenkombination Shift + Enter drücken.
6/562. Einen Beitrag erstellen und veröffentlichen
2.2.1 Text formatieren
Der Text in der Textbox des Visuellen Editors kann mit den Buttons, die sich im oberen
Bereich der Textbox befinden, formatiert werden. Folgende Möglichkeiten stehen Ihnen
dabei zur Verfügung:
Abbildung 5: Formatierungsleiste (obere Reihe)
1. Der entsprechende Abschnitt wird als sehr wichtig hervorgehoben bzw. fett formatiert.
2. Der entsprechende Abschnitt wird als wichtig hervorgehoben bzw. kursiv formatiert.
3. Der entsprechende Abschnitt wird durchgestrichen.
4. Der entsprechende Abschnitt stellt eine Aufzählungsliste dar.
5. Der entsprechende Abschnitt stellt eine nummerierte Liste dar.
6. Der entsprechende Abschnitt wird als Zitat gekennzeichnet.
7. Linksbündiger Absatz.
8. Zentrierter Absatz.
9. Dieser Absatz wird rechtsbündig.
10.Einen Link einfügen/ändern.
11. Einen Link entfernen.
12. Der "weiterlesen…"-Link. Trennt den Text in eine Einleitung (engl. Teaser) und den
Rest.
13. Mit diesem Button de-/aktivieren Sie den Vollbildmodus des Editors.
14.Der letzte Button erweitert die Formatierungsleiste des visuellen Editors, wie man
schön in der nächsten Abbildung sehen kann.
Abbildung 6: Formatierungsleiste (untere Reihe)
1. In der Auswahlliste mit dem Namen "Absatz" befinden sich neun
Auswahlmöglichkeiten, mit denen Sie den Inhalt kennzeichnen können: Absatz,
Überschriften etc.
2. Dieser Textabschnitt wird unterstrichen. Sie sollten allerdings auf diese
Auszeichnung/Formatierung verzichten, da im Web ein unterstrichener Text einen
Link symbolisiert. Der Nutzer ist dann evtl. irritiert, wenn manche "Links" anklickbar
sind und manche wiederum nicht.
3. Der entsprechende Textabschnitt bekommt einen Blocksatz. Denken Sie bitte daran,
dass es im Web bzw. (X)HTML und CSS keine Silbentrennung gibt und der Blocksatz
durch vergrößerte Leerzeichen simuliert wird. Dies kann zu unschönen Lücken im
Text führen.
4. Mit diesem Knopf bestimmen Sie die Textfarbe.
5. Einen unformatierten Text einfügen. Hier werden die Formatierungen aus der
ursprünglichen Quelle nicht übernommen. Sehr wichtig, wenn Sie Texte aus einer
Textverarbeitung (z.B. Word oder OpenOffice), aber nicht deren Formatierung aus
7/562. Einen Beitrag erstellen und veröffentlichen
dem Programm übernehmen möchten. Dies entspricht der Funktion "unformatierten
Text einfügen" aus MS Word.
6. Bei dem Knopf mit dem Word-Symbol handelt es sich um die Möglichkeit einen Text
inkl. seiner Formatierungen aus der ursprünglichen Anwendung einzufügen. Hierbei
werden die Formatierungen übernommen, soweit dies mit (X)HTML und CSS möglich
ist.
7. Unter dem Knopf mit dem Radiergummi-Symbol verbirgt sich eine Funktion, die
Formatierungen für einen Textabschnitt nachträglich entfernt.
8. Hinter dem Button mit dem Omegasymbol verbirgt sich eine sehr hilfreiche Funktion.
Hier haben Sie die Möglichkeit, ganz einfach und komfortabel Sonderzeichen
einzufügen.
9. Einzug zurück.
10.Einzug vor.
11. Einen Bearbeitungsschritt zurück.
12. Ein Schritt in der Bearbeitung vor.
13. Die Hilfe.
Die Funktionen der einzelnen Buttons sind selbst erklärend und die Symbole entsprechen
denen aus gängigen Textverarbeitungs- oder E-Mail-Programmen (erweiterte Ansicht) bzw.
anderen CMS.
Fähigkeiten des Editors, die einer Erklärung bedürfen – wie z. B. Links und Dateien einfügen
– werden im Folgenden näher erläutert. Sie gelten sowohl für das Arbeiten mit dem HTML-
wie auch mit dem Visuellen Editor.
Tastaturkürzel
Während der Arbeit mit dem Visuellen Editor können Sie auf Tastaturkürzel zurückgreifen.
englisch Tastaturkürzel deutsch
Advanced Editor Alt+SHIFT+z Werkzeugleiste ein/aus
Align Left Alt+SHIFT+l linksbündig
Align Center Alt+SHIFT+c zentriert
Align Right Alt+SHIFT+r rechtsbündig
H1 Header STRG+1 Überschrift 1
H2 Header STRG+2 Überschrift 2
H3 Header STRG+3 Überschrift 3
H4 Header STRG+4 Überschrift 4
H5 Header STRG+5 Überschrift 5
H6 Header STRG+6 Überschrift 6
Paragraph STRG+7 Absatz
Format STRG+8 Format
Address STRG+9 Adresse
Tabelle 2: Tastaturkürzel im Visuellen Editor
8/562. Einen Beitrag erstellen und veröffentlichen
2.3 Links einfügen
Möchten Sie ein Wort oder einen Abschnitt Ihres Textes verlinken, so markieren Sie das Wort
bzw. den Bereich und klicken dann auf den Button "Link einfügen/ändern" (Nr. 3 im HTML-
Editor, Nr. 10 in der oberen Leiste des Visuellen Editors).
Abbildung 7: Einen Link einfügen
Im sich daraufhin öffnenden Fenster müssen Sie die URL, bzw. die Ziel-Adresse des Links
eingeben. Optional ist die Angabe nach einem Titel. Falls Sie möchten, dass der Link sich in
einem neuen Fenster oder Tab öffnet, müssen Sie diese Option hier auswählen.
Hinweis – Den "Titel" eines Links nennt man auch Tool-Tipp. Er erscheint wenn man mit der
Maus über den Link fährt.
Zum Abschluss müssen Sie Ihre Angaben mit einem Klick auf den Button "Link hinzufügen"
bestätigen.
Abbildung 8: Ein Link im Visuellen Editor
Abbildung 9: Ein Link im Text-Editor
9/562. Einen Beitrag erstellen und veröffentlichen
2.3.1 Interne Verlinkung
Falls Ihr Link auf eine Seite oder einen Beitrag verweisen soll, der von Ihnen selber stammt
bzw. von ihrer eigenen Website, so können Sie auf den verlinkten Text "Oder verlinke auf
bestehende Inhalte" klicken. Daraufhin erscheint eine Liste aller Beiträge und Seiten.
Abbildung 10: Eine interne Verlinkung einfügen
Wählen Sie dann einfach das gewünschte Ziel aus, indem Sie es anklicken. Die notwendigen
Angaben werden dann automatisch im oberen Teil des Fensters eingefügt.
10/562. Einen Beitrag erstellen und veröffentlichen
Abbildung 11: Auf bestehenden Inhalt verlinken
Auch hier müssen Sie Ihre Angabe am Ende mit einem Klick auf den Button "Link
hinzufügen" bestätigen.
Bei einer umfangreichen Website empfiehlt es sich die hier vorhandene Suchfunktion zu
nutzen um den gewünschten Beitrag oder die gewünschte Seite zu finden, auf die verlinkt
werden soll.
2.3.2 Links bearbeiten
Wenn Sie einen Link im Nachhinein ändern möchten, dann hängt ihre Vorgehensweise
davon ab, welchen Editor Sie nutzen.
Wenn Sie den Text-Editor nutzen müssen Sie die Anpassungen im Code selber vornehmen.
Arbeiten Sie aber im Visuellen Editor, so setzen Sie den Cursor "in" den verlinkten Bereich
und klicken erneut auf den Button "Link einfügen/ändern". Es öffnet sich wieder das Fenster
mit den Angaben zum Link, die Sie nun aktualisieren können.
Möchten Sie den Link komplett entfernen müssen Sie den Cursor "in" den verlinkten Bereich
setzen und dann den Button "Link entfernen" (Nr. 11 in der oberen Leiste des Visuellen
Editors) anklicken.
11/562. Einen Beitrag erstellen und veröffentlichen
2.4 Dateien einfügen
Für das Hinzufügen von Bildern und Dateien bietet oberhalb des Editors einen Button bzw.
ein Symbol, unabhängig davon welchen Sie nutzen.
Abbildung 12: Dateien hochladen bzw. einfügen
Im Folgenden wird das Einfügen eines Bildes beschrieben. Grundsätzlich ist es aber auch
möglich andere Dateien einzufügen, z. B. Audio- oder PDF-Dateien.
2.4.1 Bild hinzufügen
Klicken Sie auf den Button "Dateien hinzufügen", um zum entsprechenden Dialog zu
gelangen.
Abbildung 13: Ein Bild einfügen
Zunächst müssen Sie auswählen, wo das Bild "liegt", das Sie einfügen möchten. WordPress
bietet Ihnen drei Möglichkeiten an:
1. Dateien hochladen: Das Bild befindet sich auf Ihrer lokalen Festplatte.
2. Mediathek: Das Bild wurde schon vorher bei einem anderen Beitrag oder über die
Mediathek in WordPress hochgeladen und muss nur noch in den Beitrag eingefügt
werden.
12/562. Einen Beitrag erstellen und veröffentlichen
3. Von URL: Das Bild ist auf einem Server bzw. im Web gespeichert.
Dateien hochladen
Haben Sie ein Bild auf Ihrem Rechner gespeichert, das Sie in den Beitrag einfügen möchten,
so klicken Sie entweder auf den Button "Dateien auswählen" oder Sie ziehen die Bilder aus
einem geöffneten Windows-Fenster einfach mit der Maus in den gestrichelten Bereich.
Im ersten Fall öffnet sich ein Windows-Fenster, in dem Sie die Datei auswählen. "Öffnen" Sie
das Bild, um es in WordPress hochzuladen. Dieser Vorgang kann je nach Bildgröße ein paar
Sekunden dauern.
Abbildung 14: Angaben zu einem hochgeladenen Bild
Nach dem Hochladen des Bildes bekommen Sie ein kleines Vorschaubild gezeigt, den Namen
der Datei, die Sie hochgeladen haben, das Format der Datei (Dateityp) und den Zeitpunkt des
Hochladens. Außerdem bekommen Sie die Größe des Bildes angezeigt.
Darunter müssen Sie einen "Titel" für das Bild eingeben. WordPress generiert diesen zwar
automatisch, doch es empfiehlt sich oft, ihn anzupassen, damit er aussagekräftiger ist.
Im Feld darunter können Sie eine "Beschriftung" eingeben. Diese wird als Bildunterschrift,
13/562. Einen Beitrag erstellen und veröffentlichen
die sog. "Caption" verwendet. Seit der WordPress-Version 3.4 ist es hier auch möglich eine
Verlinkung mit einfachem HTML einzugeben. Die Bildunterschrift kann also einen Link zur
Bildquelle o. ä. enthalten.
Im dritten Feld "Alternativtext" geben Sie eine aussagekräftige Bezeichnung ein, denn dies ist
der Inhalt des alt-Attributs, das erscheint, wenn das Bild nicht geladen werden kann.
Die "Beschreibung", die Sie im vierten Feld einfügen können, ist sichtbar, wenn das Bild Teil
einer Galerie ist oder auf die Anhang-Seite verlinkt wird.
Darunter finden Sie die Anzeigeneinstellungen.
Legen Sie hier die Ausrichtung, die Verlinkung und die Größe des anzuzeigenden Bildes fest.
Soll das Bild verlinkt werden, so müssen Sie unter dem Punkt "Link zur" eine der möglichen
Optionen auswählen. Bei der Option "Benutzerdefinierte URL" können Sie eine eigene URL
eingeben. Sie können aber auch die "Medien-Datei" auswählen, wobei die Verlinkung auf die
Originaldatei erfolgt oder "Anhang-Seite", dabei wird auf eine separate Seite verlinkt, die das
Bild und evtl. weiteren Text enthält. Selbstverständlich können Sie auch auf eine Verlinkung
verzichten, indem Sie die Option "Keine" wählen.
Klicken Sie zum Abschluss auf den Button "In den Beitrag einfügen".
Bild bearbeiten – In dem Fenster, das in Abbildung 14: Angaben zu einem hochgeladenen
Bild dargestellt ist, finden Sie außerdem unterhalb des Vorschaubildes den Link "Bild
bearbeiten". Dieser führt Sie zu einer Arbeitsoberfläche, die es Ihnen ermöglicht Ihr
hochgeladenes Bild rudimentär zu bearbeiten.
Abbildung 15: Bild bearbeiten mit der internen WordPress-Funktion
Sie können Ihr Bild hier beschneiden, drehen, spiegeln oder skalieren.
In den meisten Fällen empfiehlt es sich jedoch Bilder vor dem Hochladen mit einem Desktop-
14/562. Einen Beitrag erstellen und veröffentlichen
Bildbearbeitungsprogramm zu bearbeiten.
Hinweis – Mehr über den sinnvollen Einsatz der Bildbearbeitungsfunktion von WordPress
erfahren Sie in dem Beitrag Die Bildbearbeitungsfunktion von WordPress sinnvoll nutzen.
Seit der WordPress-Version 3.5 finden Sie hier im Bildbearbeitungs-Bereich aber auch die
vorhin schon erwähnten Felder: Beschriftung (Bildunterschrift), Alternativtext (alt-Attribut)
und Beschreibung (Text, der zusätzlich auf der Anhang-Seite erscheint)-- letzteres sogar mit
den Quicktags des Text-Editors.
Sie haben also auch hier die Möglichkeit ihre Angaben zum Bild einzugeben.
Mediathek
Möchten Sie ein Bild in Ihren Beitrag einfügen, das bereits in WordPress hochgeladen wurde
(Menüpunkt: "Medien / Datei hinzufügen"), so wählen Sie die Option "Mediathek". Hier
erhalten Sie eine Übersicht über die verfügbaren Bilder.
Abbildung 16: Bild aus der Mediathek hochladen
Um ein Bild aus der Mediathek einzufügen, klicken Sie einfach das gewünschte Bild an. Falls
Sie es nicht gleich entdecken können Sie auch danach suchen oder die Anzeige der Medien
einschränken (zu diesem Beitrag hochgeladen, Bilder, Video, Audio).
Nach dem Anklicken, können Sie im rechten Bereich nähere Angaben zum Bild bzw. zum
Einfügen des Bildes machen, wie Sie es auch schon aus Abbildung 14: Angaben zu einem
hochgeladenen Bild kennen. Überarbeiten Sie evtl. die Angaben und fügen Sie das Bild dann
mit einem Klick auf den Button "In den Beitrag einfügen" ein.
Haben Sie ein Bild in Ihren Beitrag eingefügt, so wird es entweder im Code angezeigt (Text-
Editor) oder wirklich so, wie es auch später für den Besucher des Blogs sichtbar ist (Visueller
Editor).
15/562. Einen Beitrag erstellen und veröffentlichen
Abbildung 17: Bild im Text-Editor
Abbildung 18: Bild im Visuellen Editor
16/562. Einen Beitrag erstellen und veröffentlichen
Von URL
Abbildung 19: Bild von einer URL einfügen
Soll ein Bild eingefügt werden, das schon auf einem Server liegt, so wählen Sie den Punkt
"Von URL einfügen" und es öffnet sich das Fenster aus Abbildung 17: Bild von einer URL
einfügen.
Hier müssen Sie Angaben über die Herkunft des Bildes machen ("Bild-URL") und optional
eine Beschriftung sowie einen Alternativtext angeben. Sie können die Ausrichtung des Bildes
bestimmen und ob es verlinkt werden soll.
Achtung – Wenn Sie ein Bild von einer URL einfügen möchten bekommen Sie als erstes
die Möglichkeit angezeigt einen Titel einzufügen, sobald Sie aber eine URL angegeben
haben ist dieser verschwunden.
Unserer Meinung nach handelt es sich dabei um einen Bug, der hoffentlich bald behoben
sein wird.
17/562. Einen Beitrag erstellen und veröffentlichen Achtung – Lassen Sie bitte Vorsicht walten, wenn Sie fremde Grafiken und Dateien einbinden, die auf anderen Servern liegen. So etwas nennt man Hotlinking und wird von den meisten Webmastern nicht gern gesehen. Wenn Sie ein Bild hotlinken, erscheint es in Ihrem Beitrag. Sie haben einen zusätzlichen Inhalt, aber der Aufruf des Bildes passiert auf dem Server des anderen Webmasters. Er hat dadurch mehr Datendurchsatz auf seinem Server und je nachdem, wie oft ein Bild aufgerufen wird, hat er auch zusätzliche Kosten und der Server wird durch die zusätzlichen Anfragen belastet. Hotlinken sollten Sie daher nur, wenn die Dateien auf ihrem Webspace liegen oder der Webmaster ihnen erlaubt hat, auf seine Bilder zu hotlinken. Manche Video- (z. B. YouTube) und Bild-Dienste (Flickr) erlauben explizit das Hotlinken der Dateien, die auf ihren Servern liegen. Ein weiterer Aspekt sind die rechtlichen Folgen. Nur weil ein Bild auf einer Website eingebunden ist, heißt das noch lange nicht, dass ein anderer Webmaster dieses Bild nutzen darf. Indem Sie ein Bild hotlinken, machen Sie es zum eigenen Inhalt und da die meisten Bilder im Internet urheberrechtlich geschützt sind, könnte das für Sie unangenehme Konsequenzen haben. In diese Falle tappen leider auch sehr erfahrene Webmaster. 2.4.2 Bilder bearbeiten Sowohl im Text-Editor wie auch im Visuellen Editor haben Sie nach dem Einfügen immer noch die Möglichkeit die Größe und die Positionierung des Bildes nachträglich zu ändern. Im Text-Editor geschieht dies über einen Eingriff im Code. So könnten Sie z. B. die Ausrichtung des Bild durch eine einfache Änderung im Code verändern: [caption id="attachment_210" align="aligncenter" width="300"]
2. Einen Beitrag erstellen und veröffentlichen
Abbildung 20: Bild im Visuellen Editor bearbeiten
Daraufhin öffnet sich ein neues Fenster, in dem Sie das Bild bearbeiten können.
19/562. Einen Beitrag erstellen und veröffentlichen
Abbildung 21: Eingefügtes Bild im Nachhinein bearbeiten
Hier können Sie nun neben der Größe und der Ausrichtung auch den Titel, die Beschreibung,
die Beschriftung und die Verlinkung ändern.
Auf dem Reiter "Erweiterte Einstellungen" haben Sie noch weitere Möglichkeiten, um die
Präsentation bzw. die Darstellung Ihres Bilds zu beeinflussen.
20/562. Einen Beitrag erstellen und veröffentlichen
Abbildung 22: Erweiterte Möglichkeiten zum Bearbeiten eines bereits eingefügten Bildes
Löschen Sie den Code (Text-Editor) oder das Bild (Visueller Editor) so wird nur die
Verankerung im Beitrag gelöscht. Das Bild selber bleibt erhalten und kann über die
Mediathek erneut eingefügt werden.
2.4.3 Bilder, Videos, Tweets und Audio-Dateien einfügen
Seit einiger Zeit können Sie Bilder, Videos und Tweets auch einfügen, indem Sie lediglich die
URL des betreffenden Bildes, Videos oder Tweets einfügen.
Voraussetzung dafür ist, dass der Dienst, bei dem das Bild oder das Video präsentiert wird,
21/562. Einen Beitrag erstellen und veröffentlichen
oEmbed unterstützt.
Hinweis – Mehr zu oEmbed können Sie auf der Website oembed.com erfahren.
Unterstützt wird oEmbed z. B. von Flickr und YouTube. Möchten Sie also ein YouTube-Video
in einen Beitrag einbinden, genügt es die URL des Videos einzufügen – unabhängig davon
welchen Editor sie nutzen.
Abbildung 23: Ein Video mit oEmbed einfügen
Seit der Version 3.6 verfügt WordPress über einen neuen integrierten HTML5 Media-Player.
Damit können Sie Dateien einfach hochladen und in ihre Artikel einfügen ohne zusätzlich
einen Player (in Form eines Plugins) installieren zu müssen.
Außerdem kann Musik von Spotify, Rdio und SoundCloud einfach über die jeweilige URL in
einen Beitrag oder auf einer Seite eingefügt werden.
2.4.4 Galerien erstellen
Möchten Sie in einen Beitrag mehrere Bilder in einer Galerie – also zusammenhängend –
einfügen, so müssen Sie die gewünschten Bilder zuerst in WordPress hochladen und mit den
gewünschten Angaben versehen (Titel, Beschreibung etc.) ohne sie in den Beitrag
einzufügen. Daraufhin wird Ihnen in der Übersicht der neue Link "Galerie (n)" angezeigt.
22/562. Einen Beitrag erstellen und veröffentlichen
Abbildung 24: Bilder für eine Galerie auswählen
Zunächst müssen Sie die Bilder für eine Galerie auswählen. Klicken Sie dazu links auf den
Reiter "Galerie erstellen" und wählen Sie dann die benötigten Bilder aus der Mediathek aus,
evtl. müssen Sie vorher noch benötigte Bilder hoch laden.
Denken Sie auch daran alle Angaben wie Beschriftung und Beschreibung anzugeben.
Haben Sie alle benötigten Bilder ausgewählt klicken Sie auf den Button "Erstelle eine neue
Galerie".
Im sich daraufhin öffnenden Fenster müssen Sie die Einstellungen für die Ausgabe der
Galerie festelegen.
23/562. Einen Beitrag erstellen und veröffentlichen
Abbildung 25: Galerie bearbeiten
Hier können Sie zunächst die Reihenfolge der Bilder festlegen. Dies geht per Drag & Drop
bzw. Klicken & Ziehen. Sortieren Sie Ihre Bilder einfach, indem Sie sie an ihre gewünschten
Plätze ziehen. Sie können aber auch eine zufällige Sortierung wählen.
Nun können Sie entscheiden, womit die einzelnen Vorschau- bzw. Miniaturbilder verknüpft
bzw. verlinkt sein sollen. "Medien-Datei" bedeutet, dass die Bilder, wie bei Vorschaubildern
üblich, mit ihrem eigenen Original verlinkt sind. Die Option "Anhang-Seite" öffnet eine
Galerieseite, auf der auch die Beschreibung des Bildes, die Sie evtl. eingefügt haben, zu
finden ist. Außerdem können Sie auf den Galerieseiten zum vorhergehenden und nächsten
Bild navigieren.
Die Galerie kann zudem mit einer unterschiedlichen Anzahl von Spalten dargestellt werden.
Sie können zwischen 1 bis 9 Spalten wählen.
Haben Sie alle Einstellungen getätigt, müssen Sie auf den Button "Galerie einfügen" klicken,
um sie in Ihren Beitrag einzufügen.
Im Text-Editor lautet der Code für eine Galerie dann z. B. so
[gallery columns="3" ids="210,190,181" orderby="rand"]
Die Zahlen stehen dabei für die ID des jeweiligen Bildes. Diese erscheint in der Statusleiste
des Browsers, wenn man in der Medienübersicht mit der Maus über das entsprechende Bild
24/562. Einen Beitrag erstellen und veröffentlichen
fährt. Somit ist es auch möglich eine Galerie "manuell" zu erstellen oder aber auch
abzuändern.
Im visuellen Editor wird die Galerie nur symbolisch dargestellt und nicht mit ihren einzelnen
Bildern. Diese sind erst im eigentlichen Beitrag zu sehen.
Wenn Sie eine Galerie im Nachhinein bearbeiten möchten können Sie dies im visuellen
Editor machen, indem Sie das Symbol "Galerie bearbeiten" anklicken, das erscheint, wenn Sie
mit der Maus über das Symbolbild der Galerie fahren (vgl. dazu auch die Bildbearbeitung im
Visuellen Editor.
Hinweis – Mehr zum Thema Galerien und WordPress erfahren Sie auch auf unserer Website
zum WordPress-Buch. Beachten Sie bitte besonders den Beitrag Minenfeld WordPress-
Galerie.
2.5 Im Vollbilmodus arbeiten
Sowohl mit dem Visuellen wie auch mit dem HTML-Editor können Sie in den Vollbildschirm-
Modus wechseln.
Hier finden Sie eine Oberfläche vor, die Ihnen das Konzentrieren auf das Wesentliche, also
auf den Inhalt Ihres Textes, erleichtern soll. Dafür werden alle nicht benötigten Elemente
ausgeblendet. Wenn Sie auch auf den Einsatz der Maus verzichten bzw. diese nicht bewegen
reduziert sich der Inhalt Ihres Bildschirmes auf nichts anderes als auf den Text, den sie gerade
verfassen.
Abbildung 26: Vollbildmodus
2.6 Metainformationen und Einstellungen (Module)
Bevor Sie den Beitrag nun veröffentlichen bzw. publizieren, müssen Sie noch weitere (z. T.
optionale) Einstellungen, die den Beitrag betreffen, tätigen. Diese Einstellungsmöglichkeiten
haben die WordPress-Entwickler in sogenannten Modulen untergebracht, die im Folgenden
näher erläutert werden sollen.
25/562. Einen Beitrag erstellen und veröffentlichen
2.6.1 Veröffentlichen
Die wichtigsten Funktionen, die die eigentliche Publizierung, also Veröffentlichung betreffen,
sind im Modul "Veröffentlichen" zu finden. Dieses Modul ist kontextsensitiv, d. h. es ändert
sich, je nachdem, ob ein Beitrag gerade neu geschrieben wird, ob er im Nachhinein geändert
wird, wer ihn schreibt und wann er veröffentlicht werden soll.
Abbildung 27: Das Modul "Veröffentlichen"
Als Mitarbeiter sind Sie z. B. nicht befugt, einen Beitrag direkt zu publizieren; Sie müssen ihn
"Zur Revision vorlegen". Im Folgenden wird allerdings der Vorgang der Veröffentlichung aus
Sicht eines Redakteurs beschrieben.
Wie Sie in den oberen Abbildungen sehen können, gibt es zunächst einmal drei große
Buttons, mit denen Sie den Beitrag entweder "Speichern", sich eine "Vorschau" anzeigen
lassen oder ihn "Veröffentlichen" können.
Speichern
Speichern Sie einen Beitrag, so bleibt das Browser-Fenster mit Ihrem Beitrag geöffnet, so dass
Sie unmittelbar weiter arbeiten können. Dieser Button dient also auch dazu, während der
Arbeit zwischenzuspeichern. Sie können einen Beitrag aber auch für einen späteren
Zeitpunkt als Entwurf speichern, um z. B. erst am nächsten Tag daran weiterzuarbeiten.
Um zu einem späteren Zeitpunkt einen Entwurf wieder aufzurufen, gibt es mehrere
Möglichkeiten:
• das Modul auf dem Dashboard: Aktuelle Entwürfe
• linke Navigationsleiste: Beiträge / Alle Beiträge
Wird ein bereits gespeicherter oder aber auch bereits veröffentlichter Beitrag erneut zur
Bearbeitung aufgerufen, so verändert sich auch das Veröffentlichen-Modul
dementsprechend.
Vorschau
Der Vorschau-Button zeigt wie der Beitrag aussehen würde, wenn er veröffentlicht wird.
26/562. Einen Beitrag erstellen und veröffentlichen
Veröffentlichen
Mit diesem Button veröffentlichen Sie den Beitrag.
Weitere Einstellungsmöglichkeiten
Im zentralen Bereich des Veröffentlichen-Moduls befinden sich weitere
Einstellungsmöglichkeiten.
Status
Abbildung 28: Den Status ändern
Um den Status des Beitrags zu ändern, klicken Sie auf den Link "Bearbeiten" und wählen
dann aus dem Dropdown-Menü einen anderen Status. Bei einem Entwurf wäre das:
"Ausstehender Review". Wenn Sie diese Auswahl mit "OK" bestätigen, wird der Beitrag nicht
veröffentlicht, sondern "zur Revision vorgelegt".
Sichtbarkeit
27/562. Einen Beitrag erstellen und veröffentlichen
Abbildung 29: Die Sichtbarkeit festlegen
Hinter dem Link "Bearbeiten" des Eintrags zur Sichtbarkeit können Sie einstellen, ob und für
wen Ihr Beitrag sichtbar ist.
• Öffentlich: Der Beitrag ist für alle Besucher sichtbar.
• Diesen Beitrag auf der Startseite halten: Der Beitrag ist nicht in den normalen
"Fluss eines Blogs" integriert. Werden aktuellere Beiträge veröffentlicht, bleibt
dieser Beitrag trotzdem an oberster Stelle erhalten.
• Passwortgeschützt: Sie können dem Beitrag ein Passwort zuweisen, so dass
der Beitrag nur von Besuchern aufgerufen werden kann, die das Passwort
kennen.
Abbildung 30: Ein passwortgeschützter Beitrag
28/562. Einen Beitrag erstellen und veröffentlichen
• Privat: Der Beitrag kann nur von eingeloggten Administratoren und Redakteuren
gesehen werden.
• Sofort: Hinter dem Stichwort "Sofort" verbirgt sich der Zeitpunkt der
Veröffentlichung. Normalerweise wird der Beitrag, den Sie publizieren, unmittelbar
veröffentlicht.
Abbildung 31: Den Zeitpunkt der Veröffentlichung bestimmen
Durch eine Bearbeitung des Zeitpunktes können Sie einen Beitrag aber auch in die
Vergangenheit zurückdatieren oder sogar für die Veröffentlichung in der Zukunft vorsehen, d.
h. er wird erst in der Zukunft für die Besucher sichtbar. Ändern Sie einfach das Datum
und/oder die Uhrzeit.
Löschen
Sobald ein Beitrag gespeichert (automatisch oder manuell) wurde, erscheint im
Veröffentlichen-Modul auch der Link "In den Papierkorb legen". Hiermit können Sie den
Beitrag in den Papierkorb verschieben.
Den Papierkorb erreichen Sie über das Menü Beiträge / Alle Beiträge. Auf der Übersichtseite
finden Sie Links zu allen veröffentlichten Beiträgen sowie zu Entwürfen und dem Papierkorb
(falls vorhanden). Beiträge werden im Papierkorb 30 Tage "aufbewahrt" bevor sie automatisch
– aber dann endgültig – gelöscht werden.
29/562. Einen Beitrag erstellen und veröffentlichen
Abbildung 32: Übersicht aller Beiträge
Hinweis – Das Prinzip "Papierkorb" wurde mit der Version 2.9 eingeführt und steht für die
Bereiche Beiträge, Seiten und Kommentare zur Verfügung.
Revisionen
Wie bereits eingangs erwähnt, ist das Modul "Veröffentlichen" kontextsensitiv. Speichern Sie
einen Beitrag z. B. mehrmals ab, so speichert WordPress diese unterschiedlichen Versionen,
so dass Sie auch zu einem späteren Zeitpunkt auf diese zugreifen können. Ist dies der Fall,
wird Ihnen das Vorhandensein von Revisionen angezeigt.
Abbildung 33: Revisionen werden auch im Modul "Veröffentlichen" angezeigt
Klicken Sie hier auf den Link "Anzeigen", so werden Ihnen alle verfügbaren Versionen
angezeigt.
30/562. Einen Beitrag erstellen und veröffentlichen
Abbildung 34: WordPress-Beiträge vergleichen
Über eine Art Zeitleiste kann man nun die gespeicherten Versionen mit einander vergleichen
und bei Bedarf einen früheren Zeitpunkt wieder herstellen.
Hinweis – Möchte man ohne Veränderungen wieder zum Beitrag zurück muss man den
verlinkten Titel des Beitrags am Kopf der Seite anklicken (nicht in der Abbildung).
2.6.2 Weitere Module
Im Folgenden werden der Vollständigkeit halber alle verfügbaren Module beschrieben. Nicht
alle Module werden jedoch für die redaktionelle Arbeit benötigt. Je nach WordPress-
Installation ist auch nicht jede Funktionalität im Frontend implementiert.
Achtung – Nicht alle Module sind immer sichtbar. Z. T. ist es abhängig davon, ob ein
Beitrag bereits gespeichert wurde. Falls die WordPress-Installation Plugins enthält, ist es
auch möglich, dass zusätzliche Module vorhanden sind. Welche Module eingeblendet
werden, können Sie über die Optionen selbst festlegen. Wie das geht erfahren Sie im
Abschnitt "Seiten anpassen".
Formatvorlage
Je nach dem was für ein Theme (Design-Template) genutzt wird, stehen ihn mehr oder
31/562. Einen Beitrag erstellen und veröffentlichen
weniger (eventuell auch keine) Formatvorlagen zu. Sie bestimmen das Aussehen eines
Beitrags.
Das Standard-Theme Twenty Thirteen verfügt neben der Standardvorlage noch über 9
zusätzliche Vorlagen.
Abbildung 35: Eine Formatvorlage wählen
Die einzelnen Formatvorlagen unterscheiden sich z. T. sehr stark von einander.
Abbildung 36: Die Formatvorlage "Standard"
Die Formatvorlage Zitat unterscheidet sich wohl am meisten von der Standard-
Formatvorlage. Die in der Abbildung unten gezeigte Präsentation eines Zitates erfolgt aber
nur, wenn man das Zitat im Beitrag auch als solches gekennzeichnet hat.
32/562. Einen Beitrag erstellen und veröffentlichen
Abbildung 37: Die Formatvorlage "Zitat"
Näheres zu den Formatvorlagen des Theme Twenty Thirteen, inklusive Screenshots, erfahren
Sie im Beitrag Formatvorlagen von WordPress 3.6 im Standard-Theme Twenty Thirteen.
Kategorien
In diesem Modul können Sie die Kategorie auswählen, in der Ihr Beitrag erscheinen soll. Sie
haben auch die Möglichkeit, mehrere Kategorien auszuwählen oder sich nur die am
häufigsten genutzten anzeigen zu lassen. Gleichzeitig können Sie hier auch eine neue
Kategorie erstellen. Neue Kategorien können sonst über den Menüpunkt Beiträge /
Kategorien eingefügt werden.
33/562. Einen Beitrag erstellen und veröffentlichen
Abbildung 38: Eine Kategorie auswählen
Schlagwörter
Abbildung 39: Schlagwörter hinzufügen
Hier können Sie Schlagwörter bzw. Tags eingeben und hinzufügen. Je nach Konfiguration des
Blogs, in dem Ihre Beiträge veröffentlicht werden, kann es sein, dass Besucher über die
Schlagwörter nach Beiträgen suchen können oder Beiträge mit ähnlichen Schlagwörtern als
Empfehlung für die Leser ausgegeben werden.
Mit dem Link "Wähle aus häufig genutzten Schlagwörtern" werden Ihnen die Schlagwörter
angezeigt, die Sie am häufigsten nutzen.
Hinweis – Mehr zum Unterschied und zum Einsatz von Kategorien und Schlagwörtern
können Sie im Artikel "Kategorien und Schlagwörter richtig verstehen.
Artikelbild
Mit dem Artikel- bzw. Beitragsbild können Sie ein Bild festlegen, das dann, wenn Sie das
Standard-Theme Twenty Twelve nutzen, über dem Titel angezeigt wird.
34/562. Einen Beitrag erstellen und veröffentlichen
Abbildung 40: Ein Beitragsbild festlegen
Das Bild ist kein Teil des Beitrags, aber mit diesem "verknüpft".
Hinweis – Die Ausgabe des Beitragsbildes ist immer vom genutzten Theme abhängig. Es gibt
auch Themes, die diese Funktion nicht unterstützen. Oft findet man die Beitragsbilder als
Thumbnails auf Übersichtseiten, wie z. B. hier.
Auszug
Abbildung 41: Einen Auszug verfassen
In dem Modul "Auszug" können Sie eine kurze Zusammenfassung oder einen Anreißer (engl.
Teaser) zu Ihrem Beitrag verfassen.
Je nach Konfiguration können in einem Blog auf der Startseite Auszüge anstatt der
vollständigen Beiträge angezeigt werden, die dann mit den eigentlichen Beiträgen verlinkt
sind. Als Auszug wird dann entweder der hier verfasste Text oder automatisiert ein Auszug
aus dem eigentlichen Beitrag, der die ersten 55 Wörter enthält, angezeigt.
Trackbacks senden
Trackbacks sind spezielle Links zu anderen Beiträgen im eigenen oder auch in anderen Blogs.
Bezieht man sich in seinem Beitrag auf einen anderen Beitrag, so sendet man mit einer
Verlinkung automatisch einen Pingback, so dass dieser Beitrag/Blogbetreiber darüber
informiert wird.
Manche Systeme allerdings unterstützten Pingbacks nicht und daher muss man als Autor
manuell Trackback-Links setzen um auch diese Systeme zu "benachrichtigen". Der Track-
bzw. Pingback taucht dann als Kommentar auf.
35/562. Einen Beitrag erstellen und veröffentlichen
Abbildung 42: Manuelle Trackback senden
In der Regel erkennen Blogs Pingbacks automatisch, so dass keine manuellen Trackbacks
gesendet werden müssen.
Benutzerdefinierte Felder
Abbildung 43: Benutzerdefinierte Felder
Die benutzerdefinierten Felder dienen dazu, dass Sie als Verfasser sog. Metadaten zum
Beitrag notieren können. Das könnte z. B. das momentane Wetter, ihre Laune oder ihr
aktueller Lesestoff sein. Die Spezialfelder werden vor allen Dingen in privaten Blogs
verwendet und sind nicht standardmäßig im Frontend implementiert.
Der Name des Feldes wäre z. B. "Wetter" und als Wert könnte man eingeben: "sonnig und
heiß". Am nächsten Tag bzw. beim nächsten Beitrag wäre der Wert dann evtl. "regnerisch".
Diskussion
Die Möglichkeit für Besucher zu Ihrem Beitrag Kommentare zu hinterlassen oder Track- bzw.
Pingbacks zu senden, können Sie hier – unabhängig von den globalen Einstellungen im Blog
– festlegen. Die Auswahl hier kann jederzeit wieder geändert werden.
36/562. Einen Beitrag erstellen und veröffentlichen
Abbildung 44: Diskussionseinstellungen
Kommentare
Im Modul "Kommentare" werden alle Kommentare angezeigt, die für diesen Beitrag
abgegeben wurden. Sie können die Kommentare hier auch verwalten.
Abbildung 45: Abgegebene Kommentare
Mehr zur Verwaltung von Kommentaren erfahren Sie später im Abschnitt "Kommentare
verwalten bzw. moderieren".
Titelform
Hier können Sie die Titelform Ihres Beitrags bearbeiten, die sich automatisch aus dem Titel
des Beitrags ergibt.
Die Titelform wird in der URL eines Beitrags wiedergegeben, wenn bei den Permalinks eine
Ausgabe des Beitragnamens vorgesehen ist, z. B. www.website.de/hallo-welt
Die Notwendigkeit diesen zu bearbeiten ergibt sich zum Beispiel, wenn sie die URL-Adresse
eines bereits publizierten Beitrags nachträglich ändern möchten. Dies kann z. B. bei einem
Tippfehler in der Überschrift der Fall sein. Dafür reicht es nämlich nicht diese, also die
Überschrift, zu ändern, es muss auch die Titelform angepasst bzw. korrigiert werden.
Eine Änderung der URL sollte nur in Ausnahmefällen vorgenommen werden, da es sonst zu
einem unnötigen Verbrauch von Speicherplatz in der Datenbank kommt. Besucher, die die
alte URL aufrufen, landen nämlich nicht auf einer Fehlerseite, sondern werden auf die neue
URL umgeleitet.
37/562. Einen Beitrag erstellen und veröffentlichen
Abbildung 46: Die Titelform des Artikels
Autor
In diesem Modul wird der Autor eines Beitrags angezeigt. Er kann hier allerdings auch
geändert werden. Klicken Sie dazu einfach auf den Pfeil und es öffnet sich eine Drop-Down-
Liste mit den Namen aller Autoren.
Abbildung 47: Den Autor eines Beitrags auswählen
Revisionen
Abbildung 48: Mehrere Versionen eines Beitrags
In diesem Modul werden alle Versionen eines Beitrags aufgelistet. Klickt man auf einen
verlinkten Zeitpunkt, so wird einem diese Fassung angezeigt und man kann sie mit einer
anderen vergleichen und auch wiederherstellen.
Näheres zur Funktionsweise der Revisionen finden Sie auch im Abschnitt Revisionen beim
Modul "Veröffentlichen".
2.7 Mit dem Bookmarklet "Press This" einen Beitrag
verfassen
Im Bereich Werkzeuge findet man das Bookmarklet "Press This".
Was ist ein Bookmarklet? – Im Grunde genommen handelt es sich hierbei um Browser-
Lesezeichen, die nicht eine Website aufrufen sondern eine Aktion starten. Diese Aktion ist in
Javascript geschrieben und man könnte die Bookmarklets auch als Browser-Makros
bezeichnen. Erklärung auf Webwork-Tools.de: Was sind Bookmarklets bzw. Favlets?.
Im Falle von "Press This" handelt es sich um ein Bookmarklet, welches es einem ermöglicht
Beiträge für einen WordPress-Blog zu verfassen, ohne dass man sich selbst in bzw. auf der
38/562. Einen Beitrag erstellen und veröffentlichen
Administrationsoberfläche befindet. Das Bookmarklet erlaubt es einem zudem besonders
einfach und schnell Zitate, Bilder etc. von einer Website für den eigenen Artikel zu
übernehmen bzw. diese einzubinden.
2.7.1 Vorbereitung
Um das Bookmarklet nutzen zu können, muss man den Link, der sich im Bereich Werkzeuge
befindet, seinen Lesezeichen hinzufügen. Dafür zieht man ihn entweder auf seine
Lesezeichenleiste oder man wählt die entsprechende Option über einen Rechtsklick auf dem
Link aus.
Abbildung 49: Das Press This-Bookmarklet
2.7.2 Das Bookmarklet starten
Um das Bookmaklet bzw. die Funktion "Press This" zu starten klickt man nun einfach das
Lesezeichen an und es öffnet sich ein Browserfenster, in dem man bequem einen Artikel
erstellen kann – Voraussetzung ist, dass man in seinem Blog angemeldet ist. Falls nicht, muss
man sich zuerst einloggen.
39/562. Einen Beitrag erstellen und veröffentlichen
Abbildung 50: Der Press This-Editor
2.7.3 "Press This" nutzen
Das Fenster für den Schnellbeitrag bzw. der Press This-Editor beinhaltet alles, was man zum
Erstellen eines Artikels benötigen:
• Editor (sowohl der Visuelle, wie auch der Text-Editor stehen zur Verfügung
• Hinzufügen von Bildern und Videos
• Formatvorlage auswählen
• Kategorie auswählen
• Schlagwörter hinzufügen
• Speichern- und Veröffentlichen-Button
Das Schreiben von Beiträgen wird zudem dadurch erleichtert, dass WordPress schon
Informationen von der Seite in den Editor einfügt, auf der man sich befindet, wenn man das
Bookmarklet aktiviert bzw. das "Press This"-Lesezeichen angeklickt hat. Für einen reinen
Textbeitrag wird als Titel der Titel der aktuell besuchten Website und als Text der verlinkte
Titel der Seite automatisch eingetragen.
Bilder einfügen
Noch interessanter wird das Bookmarklet, wenn man Bilder von der aktuell besuchten Seite
in seinen Beitrag einfügen möchten. Dazu muss man auf den Button "Ein Bild einfügen"
klicken (oben links über dem Editor) und WordPress zeigt einem dann automatisch eine
40/562. Einen Beitrag erstellen und veröffentlichen
Übersicht aller Bilder an, die sich auf der Seite befinden.
Abbildung 51: Mit Press This Bilder einfügen
Zum Einfügen eines Bildes klickt man einfach das gewünschte Bild an, gibt noch eine
Beschreibung ein und wählt anschließend "Bild einfügen". Zusätzlich dazu hat man auch die
Möglichkeit, über den Link "Von URL hinzufügen +" eine externe Bildadresse einzugeben.
Außerdem ist es möglich, das gewünschte Bild einfach per "Drag & Drop" bzw. "Klicken &
Ziehen" in den Beitrag einzufügen.
ACHTUNG – Bitte denken Sie daran, dass es Beschränkungen bei der Verwendung
fremder Bilder gibt; Stichwort: Hotlinking und Urheberrecht. Das "Press This"-
Bookmarklet lädt keine Bilder auf den eigenen Server hoch, sondern verlinkt diese
lediglich!
Videos einfügen
Auf die gleiche Weise wie Bilder, werden auch Videos in neu erstellte Beitrag eingefügt.
Einfach auf den Button "Ein Video einbinden" klicken. Wenn man sich auf einer Seite
befindet, die einen Einbettungscode für Videos beinhaltet (z. B. YouTube), wird oberhalb der
Textbox der Embed-Code angezeigt. Diesen kann man mit einem Klick auf den Button "Video
einfügen" in seinen Beitrag einbinden.
41/562. Einen Beitrag erstellen und veröffentlichen
Zitate einfügen
Möchte man von der besuchten Seite zitieren, so ist der einfachste Weg den gewünschten
Textabschnitt zu markieren und dann das "Press This"-Lesezeichen anzuklicken. Der
markierte Text wird dann automatisch in das Textfeld eingefügt, man muss ihn lediglich noch
als Zitat kennzeichnen bzw. solchen formatieren.
Das veröffentlichte Zitat erscheint dann nach dem Veröffentlichen auf der Website bzw. im
Blog und man muss sich um eine Verlinkung zur Quelle o. Ä. keine Sorgen machen.
Abbildung 52: Mit Press This zitieren
Selbstverständlich hat man auch die Möglichkeit einen Beitrag zu Speichern, so dass er nicht
direkt veröffentlicht wird. Man kann ihn dann zu einem späteren Zeitpunkt über das Menü
"Beiträge / Alle Beiträge" oder das Modul "Aktuelle Entwürfe" auf dem Dashboard in
WordPress aufrufen, überarbeiten und ggfs. veröffentlichen.
Über den Link oben links im "Press This"-Fenster (Name des eigenen Blogs) gelangt man
übrigens genau dort hin. Zu seinem eigen Blog ;-)
2.8 QuickPress
Auch das Modul "QuickPress", das sich auf dem Dashboard befindet kann genutzt werden
um Beiträge zu verfassen bzw. zu veröffentlichen.
42/562. Einen Beitrag erstellen und veröffentlichen
Abbildung 53: QuickPress
Auch hier finden Sie die essentiellen Bausteine, die Sie für das Verfassen eines Beitrags
benötigen:
• Titelfeld
• Dateien hinzufügen
• Textfeld
• Schlagwörter einfügen
• Speichern, Verwerfen und Veröffentlichen
Was fehlt ist ein "vollwertiger" Editor, d. h. Sie haben hier keinerlei Möglichkeit mit Hilfe von
Buttons und/oder Quicktags ihren Text zu formatieren.
Auch eine Auswahl der Formatvorlage und der Kategorie ist nicht möglich. Ein so verfasster
Beitrag wird mit den Standardwerten veröffentlicht.
In der Praxis eignet sich dieses Modul eher dafür schnell einen Entwurf zu verfassen, den
man zu einem späteren Zeitpunkt überarbeitet bevor man ihn dann veröffentlicht.
43/563. Einen Beitrag bearbeiten
3. Einen Beitrag bearbeiten
Einen bereits veröffentlichten Beitrag können Sie auch später noch aufrufen, um evtl.
Änderungen vorzunehmen. Das Veröffentlichen-Modul zeigt dann den Zeitpunkt der
Veröffentlichung an und gibt Ihnen den Button "Aktualisieren" anstatt "Veröffentlichen" an.
Abbildung 54: Ein bereits erschienener Beitrag
Bereits veröffentlichte Beitrag erreichen Sie über das Menü: Beiträge / Alle Beiträge. Näheres
dazu erfahren Sie auch im nächsten Abschnitt QuickEdit.
3.1 QuickEdit
Nahezu alle Einstellungen, die einen Beitrag betreffen, können Sie im Nachhinein auch
ändern, ohne den eigentlichen Beitrag wieder zu öffnen. Begeben Sie sich dazu zum
Menüpunkt: Beiträge / Alle Beiträge.
Wenn Sie nun mit der Maus über einen Beitrag fahren, erscheinen die folgenden Links:
• Bearbeiten: Hiermit gelangen Sie zum eigentlichen Beitrag und können Änderungen
inhaltlicher Art vornehmen.
• QuickEdit: Klicken Sie diesen Link an, so öffnet sich ein Bearbeitungsfenster, das es
Ihnen erlaubt, kleine Änderungen am Beitrag schnell und unkompliziert
vorzunehmen.
• Papierkorb: Hiermit wird der Beitrag in den Papierkorb verschoben.
• Anschauen: Der Beitrag wird Ihnen angezeigt.
Abbildung 55: QuickEdit
Wenn Sie den Link "QuickEdit" anklicken, öffnet sich der QuickEdit-Bereich des jeweiligen
Artikels und Sie können verschiedene Angaben bearbeiten.
44/56Sie können auch lesen