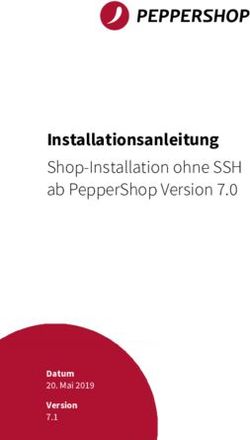2 Die Entwicklungsumgebung einrichten
←
→
Transkription von Seiteninhalten
Wenn Ihr Browser die Seite nicht korrekt rendert, bitte, lesen Sie den Inhalt der Seite unten
5
2 Die Entwicklungsumgebung einrichten
Zur Arbeit mit PHP benötigen Sie eine entsprechende Entwicklungsumgebung. Die-
ses Kapitel zeigt Ihnen, wie Sie diese installieren. Außerdem erstellen Sie ein erstes
PHP-Beispielskript und sehen, wie Sie die PHP-Konfiguration anpassen können.
2.1 Verschiedene Entwicklungsumgebungen
Um PHP-Skripte zu erstellen, brauchen Sie zwei Dinge:
■ die Webserver-Software – am häufigsten benutzt wird hier Apache.
■ PHP selbst
Wenn Sie dann – wie später im Buch beschrieben – auf eine Datenbank zurückgreifen
möchten, brauchen Sie zusätzlich
■ MySQL als Datenbankmanagementsystem.
Eine Möglichkeit ist, dass Sie Ihre Skripte bei einem Provider mit PHP-Unterstützung
testen. Dann erstellen Sie Ihre Skripte lokal auf Ihrem Computer und laden sie zum
Testen per FTP-Programm auf den Webserver beim Provider.
Praktischer ist es jedoch, wenn Sie sich selbst auf Ihrem lokalen Rechner eine
vollständige Entwicklungsumgebung einrichten. Das hat mehrere Vorteile:
■ Das Testen geht schneller vonstatten.
■ Außerdem können Sie sich mit der Konfiguration von PHP vertraut machen und
diese bei Bedarf auch anpassen – das ist eventuell beim Provider nur mit Ein-
schränkungen möglich.
■ Zusätzlich können Sie Ihr Skript unter verschiedenen Bedingungen ausprobieren.
Die drei benötigten Komponenten – Webserver, PHP und MySQL – können Sie ein-
zeln herunterladen und installieren. Es gibt jedoch praktische Komplettpakete, die
alle benötigten Komponenten schon enthalten und die Installation wesentlich verein-
fachen. Besonders erfolgreich ist XAMPP von den Apache Friends.1 XAMPP gibt es
1. http://www.apachefriends.org/de/6 2 Die Entwicklungsumgebung einrichten
für Windows, Linux und Mac OS. Neben den unbedingt benötigten Komponenten
beinhaltet XAMPP weitere nützliche Dinge, wie beispielsweise phpMyAdmin zur
Administration von MySQL-Datenbanken (Genaueres zu phpMyAdmin in Kap. 10).
Deswegen wird hier die Installation von XAMPP gezeigt. 2
Sollten Sie doch die Komponenten einzeln installieren wollen, so bietet das PHP-Manual2
die notwendigen Anleitungen.
Um PHP mit dem Server zu verbinden, können Sie entweder eine direkte Modul-
schnittstelle benutzen oder PHP als CGI oder FastCGI-Prozessor benutzen. Die erste
Variante wird bei XAMPP eingesetzt und ist prinzipiell aus Performance-Gründen zu
bevorzugen.
2.2 XAMPP-Installation unter Windows
XAMPP gibt es für Windows in verschiedenen Versionen: als Version mit Installer, als
reine ZIP-Datei oder als selbst extrahierendes ZIP-Archiv. Hier soll beispielhaft die
Installation als reine ZIP-Datei gezeigt werden.
Laden Sie sich die aktuelle ZIP-Datei unter http://www.apachefriends.org/de/
xampp-windows.html herunter, und entpacken Sie die Datei an eine beliebige Stelle.
Nehmen Sie unter Vista nicht das Verzeichnis c:\program files (c:\Programme) zur Installa-
tion, da Sie standardmäßig dort keine Schreibrechte besitzen. Und das Gemeine dabei:
Falls Sie versuchen, die XAMPP-Dateien dorthin zu extrahieren, erhalten Sie keine ent-
sprechende Fehlermeldung: Nur die Zeit, die zum Kopieren der Dateien benötigt wird, ist
hoch angegeben. Benutzen Sie ein anderes Verzeichnis, wie c:\xampp oder c:\unterord-
ner\xampp.
Es entsteht ein neuer Ordner namens xampp.
Um die Pfade anzupassen, klicken Sie doppelt auf die Datei setup_xampp, die Sie
im xampp-Ordner vorfinden. Damit werden die Pfade in den Konfigurationsdateien
an Ihre Umgebung angepasst.
Als Nächstes sollten Sie die benötigten Programme starten. Dies können Sie kom-
fortabel über die Datei xampp-control.exe erledigen, die Sie ebenfalls im Ordner
xampp finden.
Klicken Sie bei Apache und MySql auf Starten. Apache und MySQL werden
gestartet (Abb. 2–1). Über dieses Bedienfenster können Sie ebenso einzelne Pro-
gramme wieder stoppen.
Sie können Apache und MySQL auch als Dienst starten. Dann laufen diese Prozesse im
Hintergrund. Hierfür müssen Sie das nur Dienste aktivieren.
2. http://www.php.net/manual/de/install.php2.2 XAMPP-Installation unter Windows 7
Abb. 2–1 Das Kontrollzentrum von XAMPP unter Windows
Alternativ zum Kontrollzentrum lässt sich XAMPP auch über xampp_start.exe starten und
mit der Datei xampp_stop.exe stoppen. Diese Dateien befinden sich ebenfalls in Ihrem
XAMPP-Ordner. Das Kontrollzentrum bietet aber mehr Komfort: So erhalten Sie hier auch
Hinweise auf mögliche Probleme – nützlich sind außerdem die Buttons, über die Sie direkt
zur Konfiguration gelangen oder sich die Logs anzeigen lassen können.
Meist werden Sie Apache und MySQL benötigen, über das Control Panel können Sie
ebenfalls die Server FileZilla und Mercury starten.
FileZilla ist gleichzeitig der Name eines FTP-Clients und eines FTP-Servers. Über
das XAMPP Control Panel können Sie den FTP-Server starten. Diesen brauchen Sie,
wenn Sie auf Ihren eigenen Server Dateien per FTP laden möchten, beispielsweise
weil Sie anderen Rechnern in einem Netzwerk die Möglichkeit bieten wollen, per FTP
Daten zu übertragen. Wenn Sie XAMPP auf dem Rechner installieren, mit dem Sie
auch die PHP-Dateien erstellen, benötigen Sie den FileZilla-Server nicht: Sie können
Ihre PHP-Dateien direkt in das richtige Verzeichnis abspeichern.
Um später Ihre Skripte zum Server des Providers hochzuladen, brauchen Sie hingegen
einen FTP-Client, und hier ist das Client-Programm von FileZilla empfehlenswert. Sie fin-
den es unter http://www.filezilla.de/.
Mercury ist der Mailserver. Sie benötigen ihn, wenn Sie per PHP Mails über Ihren
lokalen Rechner versenden möchten (Kap. 7).38 2 Die Entwicklungsumgebung einrichten
Außerdem sehen Sie die Option, Tomcat zu starten – was allerdings voraussetzt,
dass Sie die XAMPP-Variante mit Apache Tomcat gewählt haben. Tomcat stellt eine
Umgebung zur Ausführung von Java-Code auf Webservern bereit. Für die Arbeit mit
PHP benötigen Sie Tomcat erst einmal nicht.
Bei der Installation erhalten Sie eventuell die bei Windows üblichen Warnungen (Benutzer-
kontenschutz), ob Sie wirklich die entsprechende Aktion ausführen möchten, und müssen
bestätigen, dass Sie es wirklich wollen.
Probleme mit dem Starten von Apache hängen oft damit zusammen, dass bereits ein
anderes Programm die benötigten Ports belegt. Beispielsweise kann das mit Skype
passieren. In diesem Fall müssen Sie bei Skype auf Aktionen/Verbindungsoptio-
nen/Verbindung das Häkchen bei Port 80 als Alternative für eingehende Verbindun-
gen verwenden entfernen. Danach ist ein Neustart von Skype erforderlich.
Hinweise auf Port- oder andere Probleme liefert Ihnen auch das Control Panel.
Hilfreich ist es, die dort erscheinende Meldung eins zu eins in Anführungszeichen bei
einer Suchmaschine einzugeben. Meist hatten andere schon dasselbe Problem, und
Sie finden dann Lösungsvorschläge in einem Forumbeitrag. 4
Weitere nützliche Tipps bei Problemen mit XAMPP unter Windows liefert die FAQ.4
2.3 XAMPP für Linux
Selbstverständlich können Sie bei allen gängigen Linux-Distributionen die benötigten
Komponenten – Apache, PHP und MySQL – einzeln installieren. Aber auch hier bie-
tet XAMPP eine Arbeitserleichterung und ist die richtige Wahl für alle, die sofort ein-
steigen und nicht erst konfigurieren möchten. Wenn Sie sich für XAMPP unter Linux
entscheiden, finden Sie das Paket unter http://www.apachefriends.org/de/xampp-
linux.html.
Wenn Sie es heruntergeladen haben, müssen Sie es noch installieren. Öffnen Sie
eine Konsole, werden Sie zu root, und führen Sie den folgenden Befehl aus:
su
chmod 755 xampp-linux-X.X.X-installer.run
./xampp-linux-X.X.X-installer.run
Ersetzen Sie dabei die X in xampp-linux-X.X.X durch die Zahlen Ihrer Version.
Damit wird XAMPP unter opt/lampp installiert.
3. Die vollständige Tabelle mit der Rangfolge aller Operatoren finden Sie im PHP-Manual unter
http://www.php.net/manual/de/language.operators.php.
4. http://www.apachefriends.org/de/faq-xampp-windows.html2.4 XAMPP für Mac OS 9
LAMPP war der ursprüngliche Name des Projekts und stand für Linux, Apache, MySQL,
PHP, Perl. Ihm entsprach WAMPP auf der Windows-Seite. Um von beiden gleichzeitig
reden zu können, heißt das Projekt jetzt XAMPP.
Zum Starten dient der Befehl:
/opt/lampp/lampp start
Die Meldungen in Abbildung 2–2 zeigen, dass Apache und MySQL gestartet wurden.
Abb. 2–2 Es hat geklappt.
Eben haben Sie gesehen, wie Sie XAMPP starten. Entsprechend können Sie XAMPP
auch stoppen über:
/opt/lampp/lampp stop
Oder über folgende Zeile einen Neustart von XAMPP durchführen:
/opt/lampp/lampp restart
2.4 XAMPP für Mac OS
Für Mac OS sind die Schritte zur Installation ähnlich wie unter Linux. XAMPP für
Mac OS ist allerdings erst lauffähig ab Mac OS 10.6. Nach dem Herunterladen des
Pakets unter http://www.apachefriends.org/de/xampp-macosx.html, müssen Sie das
DMG-Image öffnen, sofern das nicht automatisch geschieht. Dann müssen Sie den
XAMPP-Ordner in den Programme-Ordner ziehen. Damit ist XAMPP in /Applica-
tions/XAMPP installiert. Starten und stoppen können Sie XAMPP über das Control
Panel. 5
Eine auf Mac beliebte Alternative zu XAMPP ist Mamp5.
5. http://www.mamp.info/de/10 2 Die Entwicklungsumgebung einrichten 2.5 XAMPP testen Sind die Programme gestartet, können Sie XAMPP austesten. Öffnen Sie dafür einen Browser, und geben Sie in die Adresszeile http://localhost ein. Es erscheint der Start- bildschirm von XAMPP, in dem Sie die Sprache auswählen können. Abb. 2–3 Dann hat es funktioniert: So sieht der Startbildschirm von XAMPP aus. Nach einem Klick auf die Sprache Ihrer Wahl kommen Sie zu einem Fenster, wo Sie sich genauer über die aktuelle XAMPP-Installation informieren können. Der Link Status im linken Navigationsbereich direkt unter Willkommen zeigt, welche Kompo- nenten funktionieren. Abb. 2–4 Status informiert über die derzeit laufenden Komponenten.
2.6 Erste Beispieldatei 11
XAMPP ist für die Entwicklung von dynamischen Webseiten gedacht. Es ist nicht konzipiert
als Produktivsystem und dazu nicht geeignet. Dafür ist es viel zu unsicher konfiguriert: Eine
erste Überprüfung der besonders sicherheitskritischen Einstellungen können Sie über den
Link Sicherheitscheck vornehmen. Aber für ein Produktivsystem sollten Sie besser gleich
auf ein anderes System zurückgreifen.
2.6 Erste Beispieldatei
Ihre Dateien, die Sie über den Server ausliefern möchten, müssen Sie in einem beson-
deren Verzeichnis abspeichern. Bei XAMPP befindet sich dieses Verzeichnis innerhalb
des xampp-Ordners und heißt htdocs.
In diesem Verzeichnis gibt es schon verschiedene Dateien, die von XAMPP benö-
tigt werden. Damit Ihre Dateien nicht diesen in die Quere kommen, erstellen Sie am
besten einen neuen Ordner. Nennen Sie ihn php-beispiele. In diesem werden Sie spä-
ter alle Ihre Dateien abspeichern.
In den folgenden Erläuterungen gehe ich immer davon aus, dass der Ordner php-beispiele
heißt. Falls Sie ihn anders nennen, müssen Sie die Angaben entsprechend modifizieren.
Erstellen Sie nun eine erste Testdatei. Sie benötigen dafür einen einfachen Editor. Fürs
Erste genügt der Editor, der bei Ihrem Betriebssystem dabei ist. Unter Windows fin-
den Sie einen einfachen Editor unter Start/Alle Programme/Zubehör/Editor. Bei
Linux können Sie zu Kate, Kwrite oder Ähnlichem greifen. Schreiben Sie folgenden
Code in die Datei:
Listing 2–1 Die erste PHP-Datei (phpinfo.php)
Übrigens finden Sie alle Listings auf der Verlagswebsite zum Buch www.dpunkt.de/php55
zum Download.
Speichern Sie diese Datei in Ihren eben erstellten Ordner php-beispiele im Unterord-
ner htdocs des xampp-Ordners mit dem Namen phpinfo.php. Wichtig ist, dass Sie
der Datei die Endung .php geben. Damit Ihnen der Editor nicht .txt als Endung dran-
hängt, wählen Sie sicherheitshalber unter Windows bei Dateityp Alle Dateien aus.
Nun zum Code-Beispiel: den PHP-Code wieder. Innerhalb von stehen die PHP-
Befehle. Der eingesetzte Befehl phpinfo() liefert eine Fülle an nützlichen Informatio-
nen über die aktuelle PHP-Installation.12 2 Die Entwicklungsumgebung einrichten
Rufen Sie jetzt die Datei im Browser auf, indem Sie in die Adresszeile Folgendes
eingeben:
http://localhost/php-beispiele/phpinfo.php
Das, was Sie über den Server erreichen, sind die Dateien des Ordners htdocs. Unter-
ordner von htdocs geben Sie als Unterordner im Pfad an, im Beispiel den Unterordner
php-beispiele. Danach folgt der Dateiname, hier phpinfo.php. Ihre Ausgabe sollte wie
in Abbildung 2–5 aussehen.
Abb. 2–5 Ausgabe von phpinfo() unter Windows – nützliche Informationen über die PHP-Installation und
eindeutiges Indiz dafür, dass alles geklappt hat.
Der Befehl phpinfo() ist sehr nützlich, um sich rasch einen Überblick darüber zu ver-
schaffen, welche Version von PHP installiert ist, und um weitere Informationen über
die Konfiguration, Pfade und installierten Module zu erhalten. Wenn Sie sich so, wie
hier beschrieben, PHP selbst installiert haben, könnten Sie diese Informationen theo-
retisch auch selbst auslesen, weil Sie ja Zugriff auf alle Konfigurationsdateien haben,
aber das wäre relativ mühsam. Beim Hoster hingegen steht Ihnen diese Option oft
nicht zur Verfügung, sodass der Befehl phpinfo() dort die einzige Möglichkeit ist, sich
über PHP-Version und Installation zu informieren.
Da diese Datei viele wichtige und grundlegende Dinge über PHP, den Webserver etc. ver-
rät, sollten Sie sie nicht unter dem Namen phpinfo.php auf einem echten Webserver im
Internet belassen: Diese Datei kann nämlich auch ein böswilliger Mensch aufrufen, der
damit viele Informationen erhält, die einen möglichen Angriff vereinfachen. Das heißt, Sie
sollten die Datei bei einem echten Einsatz anders benennen und danach wieder löschen.2.7 Mögliche Probleme beim Aufruf des ersten PHP-Dokuments 13
Verdeutlichen wir uns noch einmal, was bei diesem Beispiel geschehen ist: Sie haben
die PHP-Datei, die nur aus drei Zeilen besteht, im Webverzeichnis abgespeichert.
Wenn Sie im Browser die Adresse http://localhost/php-beispiele/phpinfo.php einge-
ben, stellt der Browser eine Anfrage an den Webserver, die betreffende Datei auszulie-
fern. Der Webserver erkennt an der Endung .php, dass es eine PHP-Datei ist, die er
nicht direkt ausliefern kann, sondern erst an die PHP-Engine weiterreichen muss. Die
PHP-Engine bearbeitet den Befehl und erstellt eine HTML-Datei. Die HTML-Datei
wird an den Browser ausgeliefert. Das ist auch genau das, was der Browser versteht:
HTML kann er interpretieren und darstellen, PHP versteht er nicht.
Sehen Sie sich einmal den Quelltext der Datei im Browser an. Klicken Sie im
Firefox mit der rechten Maustaste in das Dokument, und wählen Sie Seitenquelltext
anzeigen. (Genauso funktioniert die Quelltextanzeige auch im Browser Chrome.)
Was sehen Sie? HTML und CSS-Code, das ist es auch schon.
Allerdings hat nicht jeder Befehl von PHP eine so große Wirkung – meist werden
Sie den HTML-Code, den PHP ausgeben soll, selbst schreiben müssen. Deswegen
brauchen Sie grundlegende Kenntnisse in HTML und CSS, um PHP richtig anweisen
zu können, die HTML-Datei zu erstellen. Im nächsten Kapitel finden Sie einen kurzen
Überblick über HTML/CSS, der Ihnen hierbei hilft. Dieser Überblick ist nicht voll-
ständig, denn das Buch handelt schließlich von PHP. Aber Sie haben damit eine gute
Basis, auf der Sie aufbauen können. Außerdem erfahren Sie, wo Sie bei HTML-Fra-
gen nachschauen können. Aber bevor wir dazu kommen, sehen wir uns erst einmal
mögliche Probleme an und widmen uns danach dem Thema, wie Sie Ihre PHP-Instal-
lation anpassen können.
2.7 Mögliche Probleme beim Aufruf des ersten PHP-Dokuments
Falls der Aufruf Ihres ersten PHP-Dokuments nicht geklappt hat, finden Sie hier Hin-
weise, woran es liegen könnte.
Wenn Sie die Meldung »Objekt nicht gefunden!« im Browser erhalten, haben Sie
sich vielleicht verschrieben. Kontrollieren Sie dann, ob der Ordner in der Adresszeile
genauso heißt, wie Sie ihn auch im htdocs genannt haben, und ob der Dateiname
auch korrekt ist und mit .php beendet wurde. htdocs selbst darf in der Adresszeile
nicht auftauchen. Denn mit localhost greifen Sie direkt auf den Inhalt von htdocs zu
und mit localhost/beispielordner/ auf den Inhalt, der innerhalb des Ordners htdocs
im Unterordner beispielordner steht.14 2 Die Entwicklungsumgebung einrichten
Abb. 2–6 Hier stimmt die Adresse nicht: htdocs darf in der Adresszeile nicht angegeben werden.
Wenn Sie anstelle der gewünschten Ausgabe nichts sehen oder Kryptisches und im
Quellcode PHP-Befehle entdecken, dann hat etwas Grundlegendes nicht geklappt.
Wie im Beispiel könnte es sein, dass Sie versucht haben, die Datei direkt aufzurufen,
ohne über den Server zu gehen.
Abb. 2–7 Diese Anzeige ist ein eindeutiges Zeichen dafür, dass etwas nicht geklappt hat.
Sie können PHP-Dateien nicht direkt aufrufen – also nicht wie bei HTML-Dateien
durch Doppelklick oder durch Datei/Öffnen im Browser. In diesem Fall sehen Sie eine
leere Seite und in der Quellcode-Ansicht den PHP-Code. Rufen Sie dann die Datei
richtig auf, indem Sie am Anfang localhost und dann den richtigen Pfad angeben.
Ein weiterer Fehler kann darin bestehen, dass die Endung nicht korrekt ist. Der
Server ist so konfiguriert, dass er Dateien mit der Endung .php an die PHP-Engine
weiterleitet. Steht zusätzlich noch .txt hinten dran oder haben Sie anstelle von .php
die Endung .html verwendet, wird es ebenfalls nicht funktionieren.
Eine Meldung, dass die Verbindung fehlgeschlagen ist, ist hingegen ein Hinweis
darauf, dass der Server nicht läuft. Starten Sie dann XAMPP.2.8 PHP konfigurieren 15
Abb. 2–8 Wenn XAMPP nicht gestartet ist, erhalten Sie diese Meldung.
2.8 PHP konfigurieren
Jetzt haben Sie eine Standardinstallation, die Sie an Ihre Bedürfnisse anpassen kön-
nen. Die Konfiguration von PHP wird über eine Textdatei namens php.ini gesteuert.
Im Laufe des Buchs wird immer wieder von unterschiedlichen möglichen Konfigura-
tionen die Rede sein. In diesem Abschnitt sehen Sie an einem Beispiel, wie Sie die
Konfigurationen ändern. Gezeigt wird das an der Einstellung für die Ausgabe der
Fehlermeldungen.
Was die richtige Einstellung für die Ausgabe von Fehlermeldungen ist, hängt vom
System ab. Auf einem Produktivsystem, also im echten Einsatz, sollten so wenige Feh-
lermeldungen wie möglich den Benutzer erreichen. Zum einen natürlich, weil ein
Benutzer mit diesen Fehlermeldungen nichts anfangen kann. Zum anderen aber – und
dieser Punkt ist weit wichtiger –, weil Fehlermeldungen aus Sicherheitsgründen
gefährlich sind: Sie geben einem potenziellen Angreifer viele Informationen über Ihr
System und mögliche Schwachstellen.
Das heißt: Lassen Sie keine PHP-Fehlermeldungen im Produktivbetrieb ausge-
ben! Ganz anders sieht das bei der Entwicklung aus: Hier sollten Sie sich so viele Feh-
lermeldungen wie möglich anzeigen lassen. Denn Fehlermeldungen geben Ihnen
wichtige Hinweise über mögliche Probleme mit Ihrem Code oder auf Stellen, an
denen Sie sich einfach verschrieben haben.
Um die Ausgabe der Fehlermeldungen beeinflussen zu können, müssen Sie zuerst
herausfinden, wo sich die Konfigurationsdatei von PHP befindet. Am besten konsul-
tieren Sie hierfür die phpinfo.php-Datei. Suchen Sie (im Browser über Strg+F) nach
php.ini.16 2 Die Entwicklungsumgebung einrichten
Abb. 2–9 Die Information über die benutzte php.ini-Datei findet sich über phpinfo().
Damit wissen Sie, wo die benutzte php.ini-Datei gespeichert ist. Wechseln Sie dann in
das angegebene Verzeichnis, und wählen Sie die php.ini-Datei aus. Je nach Einstel-
lung des Betriebssystems sehen Sie eventuell nur php als Dateiname, aber zusätzlich
mit dem Hinweis, dass es sich um eine Konfigurationsdatei handelt.
Damit Sie bei Problemen jederzeit die ursprüngliche Datei wiederherstellen können, sollten
Sie die php.ini-Datei zuerst kopieren.
Öffnen Sie php.ini in einem Texteditor.
Die php.ini-Datei ist reichhaltig kommentiert. Kommentare sind immer mit
einem Strichpunkt am Anfang versehen. In den Kommentaren finden Sie neben
Erläuterungen der einzelnen Einstellungen oft auch Beispielkonfigurationen.
Wir wollen jetzt die Stelle finden, wo eingestellt ist, welche Fehler angezeigt wer-
den sollen. Verwenden Sie die Suchfunktion Ihres Editors, um nach dem Wort
»error« zu suchen. Sie kommen zum Abschnitt ; Error handling and logging ;.
Hier erhalten Sie wichtige Hinweise, was Sie alles einstellen können, und es wer-
den auch Beispielkonfigurationen angezeigt. Schließlich sehen Sie die aktuelle Einstel-
lung – noch ein bisschen weiter unten und nicht mit einem Strichpunkt am Anfang
der Zeile versehen. Diese sieht beispielsweise so aus:
error_reporting = E_ALL & ~E_NOTICE
Das bedeutet, dass alle Fehler bis auf Hinweise angezeigt werden. Die Zeile könnte
vielleicht auch so lauten:
error_reporting = E_ALL & ~E_NOTICE & ~E_DEPRECATED
Das bedeutet, dass alle Fehler bis auf Hinweise und Deprecated-Meldungen angezeigt
werden. Deprecated-Meldungen geben Hinweise, wenn Sie Sprachfeatures verwen-
den, die in Ihrer PHP-Version schon veraltet sind und die es späteren PHP-Versionen
wahrscheinlich nicht mehr geben wird.
Um auf dem Entwicklungssystem möglichst viele Fehler anzeigen zu lassen, sollte
hier Folgendes stehen:
error_reporting = E_ALL | E_STRICT
beziehungsweise, wenn Sie mit PHP ab Version 5.4 arbeiten, wo E_STRICT schon bei
E_ALL dabei ist:
error_reporting = E_ALL2.8 PHP konfigurieren 17
Das |-Zeichen finden Sie unter Windows übrigens auf Ihrer Tastatur bei den spitzen Klam-
mern. Sie erreichen es durch zusätzliches Drücken von Alt Gr. Auf dem Mac geben Sie die-
ses Zeichen über Wahltaste-7 ein.
Kontrollieren Sie außerdem, ob etwas weiter unten die Anzeige der Fehler eingeschal-
tet ist:
display_errors = On
Die vorgeschlagene Konfiguration sorgt dafür, dass auch Hinweise ausgegeben wer-
den. Das ist beispielsweise nützlich, wenn man sich bei Variablen verschreibt (mehr
dazu in Kap. 4). Über E_STRICT gibt PHP darüber hinaus noch Vorschläge für Ände-
rungen des Programmcodes aus, die eine bestmögliche Interoperabilität Ihres Codes
gewährleisten. Dies müssen Sie in Versionen vor 5.4 extra angeben; bei Version 5.4
sind die E_STRICT-Meldungen schon dabei, wenn Sie E_ALL schreiben.
Speichern Sie die php.ini-Datei, sofern Sie etwas geändert haben, und schließen
Sie sie. Die php.ini-Datei wird nicht sofort eingelesen, sondern erst, wenn der Webser-
ver neu gestartet wird. Deswegen müssen Sie, falls Sie Änderungen durchgeführt
haben, den Apache neu starten. Am einfachsten erledigen Sie das in Windows über
das Control-Panel von XAMPP.
Nun sollten Sie testen, ob wirklich Hinweise ausgegeben werden. Erstellen Sie
dafür eine neue Datei mit folgendem Inhalt:
Listing 2–2 Drei Zeilen, um die Anzeige der Fehlermeldungen zu testen (test_fehlermeldungen.php).
Speichern Sie sie unter dem Namen test_fehlermeldungen.php in php-beispiele inner-
halb von htdocs.
Abb. 2–10 Ein Hinweis erscheint jetzt und zeigt, dass die Konfiguration geändert wurde.
Rufen Sie die Datei auf, indem Sie http://localhost/php-beispiele/test_fehlermel-
dung.php in die Adresszeile Ihres Browsers eingeben. Wenn Sie die oben angezeigte
Fehlermeldung sehen, ist die Anzeige der Fehlermeldungen gut eingestellt. Sonst hät-
ten wir keinen Hinweis erhalten, wenn wir eine Variable einsetzen, ohne sie definiert18 2 Die Entwicklungsumgebung einrichten zu haben, jetzt hingegen sehen wir die Notice. Was es damit auf sich hat, erfahren Sie genauer in Kapitel 4. Ohne die Anzeige von Fehlermeldungen ist es schwer bis unmöglich, Fehler in Program- men zu finden – deswegen ist es sehr wichtig, dass Sie hier die Meldung erhalten. 2.9 Mit dabei seit PHP 5.4 – der integrierte Webserver Für die Arbeit mit PHP empfiehlt sich die Installation von XAMPP, weil es so einfach geht und außerdem die anderen benötigten Komponenten wie MySQL und phpMy- Admin gleich mit installiert sind. Theoretisch könnten Sie sich die Installation eines Webservers auch sparen, wenn Sie PHP 5.4 benutzen: Denn PHP 5.4 bringt einen integrierten Webserver mit, der natürlich nur für die Entwicklung und nicht für den produktiven Einsatz gedacht ist. Und so starten Sie den integrierten Webserver: 1. Rufen Sie die Eingabeaufforderung unter Windows auf. Diese erreichen Sie über Start/Alle Programme/Zubehör/Eingabeaufforderung. 2. Wechseln Sie in das Verzeichnis, in das Sie PHP 5.4 installiert haben. Geben Sie hierfür beispielsweise cd C:\xampp\php ein, wenn sich der xampp-Ordner direkt unter C befindet. 3. Schreiben Sie den Befehl: php -S localhost:8000 4. Darauf erhalten Sie die Meldung, die bestätigt, dass der Webserver gestartet ist (Abb. 2–11). Abb. 2–11 Der in PHP 5.4 integrierte Webserver ist einsatzbereit.
2.10 Mehr PHP: Erweiterungen und PEAR 19
Abb. 2–12 In der Ausgabe von phpinfo() sieht man beispielsweise bei Server API, dass der integrierte
Webserver läuft.
Wenn Sie beispielsweise eine Datei mit dem Namen phpinfo.php im angegebenen
Verzeichnis, d.h. im Verzeichnis von PHP, abgespeichert haben, so können Sie diese
über folgende Adresse im Browser aufrufen:
localhost:8000/servertest.php
Die Anfragen an den Webserver werden in der Eingabeaufforderung mitprotokol-
liert. Den Webserver stoppen Sie über Strg + C.
Normalerweise werden Sie Ihre PHP-Dateien in einem eigenen Ordner abspei-
chern. Diesen können Sie beim Starten des Webservers angeben:
php -S localhost:8000 -t pfad/zum/verzeichnis
2.10 Mehr PHP: Erweiterungen und PEAR
Wenn Sie XAMPP wie beschrieben verwenden, haben Sie eine gute Basis für die Ent-
wicklung von PHP-Skripten. Die Standardeinstellungen sind bestens geeignet zum
Testen.
Neben den grundlegenden Bestandteilen sind bei XAMPP auch die wichtigsten
Erweiterungen aktiviert. Welche das sind, erfahren Sie ebenfalls über die Ausgabe
von phpinfo(). Sollten Sie Erweiterungen brauchen, die nicht aktiviert sind, so sind
zwei Schritte erforderlich: Sie brauchen erst einmal die gewünschte Bibliothek und
müssen dann PHP noch mitteilen, dass diese Erweiterung berücksichtigt werden soll.
Unter Windows geht der letzte Schritt recht einfach: In der php.ini-Datei muss der20 2 Die Entwicklungsumgebung einrichten
Kommentar vor der entsprechenden Zeile einfach entfernt werden. Unter Unix/Linux
müssen Sie hierfür PHP neu kompilieren.
Mit welchen Optionen die XAMPP-Version für Linux kompiliert wurde, sehen Sie in der
Ausgabe von phpinfo() unter Linux bei Configure Command.
Bei Ihrem Provider haben Sie eventuell keinen Zugriff auf diese Konfigurationsmög-
lichkeiten: Dann müssen Sie Ihren Provider bitten, die gewünschte Erweiterung zu
aktivieren.
Neben den Erweiterungen, die zu PHP gehören, gibt es weitere, nämlich PEAR.
PEAR steht für PHP Extension and Application Repository6 und ist eine Sammlung
von PHP-Erweiterungen für die unterschiedlichsten und vielfältigsten Einsatzzwecke.
Alle Projekte sind Open Source. Zu PEAR gehören zum einen diese Erweiterungen
selbst, darüber hinaus ermöglicht PEAR aber auch die Verwaltung, d.h. die Installa-
tion und das Update der Pakete, per Kommandozeile. Das ist praktisch, da manche
Pakete wiederum andere Pakete voraussetzen, d.h. voneinander abhängig sind. Diese
Abhängigkeiten haben Sie über diese Verwaltungsmechanismen bestens im Griff.
Wenn Sie XAMPP installiert haben, erreichen Sie das Kommandozeilentool zur
Verwaltung und Installation von PEAR-Paketen bei Windows unter xampp\php\
pear.bat. Rufen Sie hierfür erst über Start/Alle Programme/Zubehör die Eingabeauf-
forderung auf. Wechseln Sie in das Verzeichnis von xampp\php:
cd c:\pfadzurxamppinstallation\php
Wenn Sie dann pear.bat eingeben, erhalten Sie eine Liste von möglichen Kommandos.
Abb. 2–13 pear.bat zeigt die zur Verfügung stehenden Optionen.
6. http://pear.php.net/2.11 Zusammenfassung 21
Unter Linux geben Sie entsprechend /opt/lampp/bin/pear ein.
Am häufigsten wird der Befehl install Paketname benötigt, über den Sie ein ein-
zelnes Paket installieren.
Bei einem Webhoster entfällt meistens diese Möglichkeit. Aber es gibt auch einen
anderen Weg, PEAR-Pakete zu installieren. Hierfür rufen Sie zuerst http://pear.php.
net/go-pear auf, speichern den Inhalt als PHP-Skript ab und führen dieses Skript aus.
Dieses Skript installiert Ihnen eine Verwaltungsoberfläche für PEAR-Pakete. Mehr
Informationen zur Installation des PEAR-Managers finden Sie unter http://pear.php.
net/manual/de/installation.getting.php.
Neben PEAR gibt es auch PECL: Die PHP Extension Community Library (PECL) war
ursprünglich ein Teil von PEAR, ist aber inzwischen ausgegliedert. PECL enthält nur in der
Programmiersprache C geschriebene Erweiterungen (http://pecl.php.net/).
2.11 Zusammenfassung
Um bequem mit PHP zu arbeiten, sollten Sie sich eine Entwicklungsumgebung instal-
lieren. Dazu zählen mindestens ein Webserver wie Apache und PHP. Mit XAMPP ist
die Installation mit ein paar Klicks erledigt. Ihre Skripte müssen dann an einem
vorgeschriebenen Ort abgespeichert werden – unter XAMPP ist das htdocs. Damit
die PHP-Skripte ausgeführt werden, müssen Sie sie über den Server, d.h. mit
http://localhost/pfadzumskript, aufrufen.
phpinfo() ist ein nützlicher Befehl, der Ihnen alle Informationen über die verwen-
dete PHP-Version und die aktuelle Konfiguration verrät. Wenn Sie etwas an den Ein-
stellungen von PHP ändern wollen, so müssen Sie hierfür die Datei php.ini editieren
und danach den Webserver neu starten. Wichtig ist es, dass Sie sich Fehler inklusive
Notices anzeigen lassen – das wird Ihnen bei der Programmierung mit PHP unge-
heuer helfen.
So viel zur Entwicklungsumgebung. Im nächsten Kapitel geht es wie angekündigt
um die wichtige HTML/CSS-Basis, und danach machen wir mit PHP weiter.Sie können auch lesen