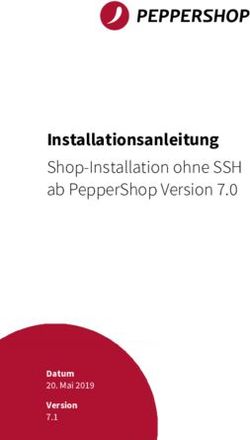Einf uhrung in die Benutzung der Ausbildungsrechner - Mathematik ...
←
→
Transkription von Seiteninhalten
Wenn Ihr Browser die Seite nicht korrekt rendert, bitte, lesen Sie den Inhalt der Seite unten
Skript zum Kurs
Einführung in die Benutzung der Ausbildungsrechner
der Fachgruppe Mathematik und Informatik
Holger Arndt, Peter Feuerstein, Andre Weinberg
19. Ausgabe, April 2019
Bergische Universität Wuppertal
Fakultät für Mathematik und Naturwissenschaften
Die Vorlesung Einführung in die Benutzung der Ausbildungsrechner, die jeweils zu Beginn der Vorle-
sungszeit jeden Semesters als Blockkurs gehalten wird, ist Voraussetzung für den Zugang zu den Ausbil-
dungsrechnern der Fachgruppe Mathematik und Informatik in der Fakultät für Mathematik und Naturwis-
senschaften der Bergischen Universität Wuppertal.
Dieser Kurs ist kein vollständiger UNIX–Kurs. Er soll vielmehr eine Einführung in die Benutzung der
Ausbildungsrechner der Fachgruppe geben und einige grundlegende UNIX–Kenntnisse vermittelt. Die
Darstellung der beschriebenen UNIX–Kommandos beschränkt sich auf die häufig benötigten Varianten.
Zur systematischen Einführung in das Betriebssystem UNIX/Linux sei auf entsprechende Lehrangebote
in der Fachgruppe Mathematik und Informatik, in der Fakultät für Elektrotechnik, Informationstechnik
und Medientechnik und im Zentrum für Informations- und Medienverarbeitung (ZIM) sowie auf die an-
gegebene Literatur verwiesen.
Dieses Skript ist auch online verfügbar unter der URL
http://www.math.uni-wuppertal.de/studium/lehrveranstaltungen/rechnereinfuehrung.html2 INHALTSVERZEICHNIS
Inhaltsverzeichnis
1 UNIX–Grundlagen 5
1.1 UNIX . . . . . . . . . . . . . . . . . . . . . . . . . . . . . . . . . . . . . . . . . . . . . . . . . . . 5
1.2 Benutzer . . . . . . . . . . . . . . . . . . . . . . . . . . . . . . . . . . . . . . . . . . . . . . . . . . 5
1.3 Netz und Maschinen . . . . . . . . . . . . . . . . . . . . . . . . . . . . . . . . . . . . . . . . . . . 6
1.4 Dateisystem . . . . . . . . . . . . . . . . . . . . . . . . . . . . . . . . . . . . . . . . . . . . . . . . 6
1.5 Prozesse . . . . . . . . . . . . . . . . . . . . . . . . . . . . . . . . . . . . . . . . . . . . . . . . . . 7
1.6 Ansprechpartner . . . . . . . . . . . . . . . . . . . . . . . . . . . . . . . . . . . . . . . . . . . . . . 7
1.7 Accountvergabe . . . . . . . . . . . . . . . . . . . . . . . . . . . . . . . . . . . . . . . . . . . . . . 7
2 Einige Verhaltens–Regeln 8
2.1 Vernünftiger Umgang mit Ressourcen . . . . . . . . . . . . . . . . . . . . . . . . . . . . . . . . . . 8
2.2 Was man nicht tut, auch wenn es geht ... . . . . . . . . . . . . . . . . . . . . . . . . . . . . . . . . . 8
3 Login - Anmelden im System 9
3.1 Anmeldung an der Konsole . . . . . . . . . . . . . . . . . . . . . . . . . . . . . . . . . . . . . . . . 9
3.2 Kommandozeilen–Login . . . . . . . . . . . . . . . . . . . . . . . . . . . . . . . . . . . . . . . . . 10
3.3 Passwort . . . . . . . . . . . . . . . . . . . . . . . . . . . . . . . . . . . . . . . . . . . . . . . . . . 10
3.4 Login auf einem anderen Rechner übers Netz . . . . . . . . . . . . . . . . . . . . . . . . . . . . . . 10
3.5 Ausloggen . . . . . . . . . . . . . . . . . . . . . . . . . . . . . . . . . . . . . . . . . . . . . . . . . 11
4 Graphische Oberflächen 13
4.1 Umgang mit Fenstern, Maus und Tastatur . . . . . . . . . . . . . . . . . . . . . . . . . . . . . . . . 13
4.1.1 Maus . . . . . . . . . . . . . . . . . . . . . . . . . . . . . . . . . . . . . . . . . . . . . . . 13
4.1.2 Tastatur . . . . . . . . . . . . . . . . . . . . . . . . . . . . . . . . . . . . . . . . . . . . . . 14
4.2 KDE – Ein Linux Desktop . . . . . . . . . . . . . . . . . . . . . . . . . . . . . . . . . . . . . . . . 14
4.2.1 KDE konfigurieren und beenden . . . . . . . . . . . . . . . . . . . . . . . . . . . . . . . . . 14
4.3 Konsole–Fenster . . . . . . . . . . . . . . . . . . . . . . . . . . . . . . . . . . . . . . . . . . . . . 15
4.4 Bildschirm sperren . . . . . . . . . . . . . . . . . . . . . . . . . . . . . . . . . . . . . . . . . . . . 15
4.5 Programme unter graphischen Oberflächen . . . . . . . . . . . . . . . . . . . . . . . . . . . . . . . . 15
4.5.1 Dateimanager . . . . . . . . . . . . . . . . . . . . . . . . . . . . . . . . . . . . . . . . . . . 15
4.5.2 Texteditoren . . . . . . . . . . . . . . . . . . . . . . . . . . . . . . . . . . . . . . . . . . . 16
4.6 Entfernte Ausgabe von X–Anwendungen . . . . . . . . . . . . . . . . . . . . . . . . . . . . . . . . 16
4.7 Entfernte Anmeldung mit xdm/kdm . . . . . . . . . . . . . . . . . . . . . . . . . . . . . . . . . . . 17
5 Eingaben an der Kommandozeile 18
5.1 Umleitung und Verkettung von Kommandos . . . . . . . . . . . . . . . . . . . . . . . . . . . . . . . 18
5.1.1 Umleitung von Ein– und Ausgabe . . . . . . . . . . . . . . . . . . . . . . . . . . . . . . . . 18
5.1.2 Verkettung von Kommandos durch Filter . . . . . . . . . . . . . . . . . . . . . . . . . . . . 19
5.2 Hintergrundprozesse . . . . . . . . . . . . . . . . . . . . . . . . . . . . . . . . . . . . . . . . . . . 20
5.3 Starten von Programmen zu einem späteren Zeitpunkt . . . . . . . . . . . . . . . . . . . . . . . . . . 20
5.4 Starten von Programmen mit nohup und nice . . . . . . . . . . . . . . . . . . . . . . . . . . . . . . 21INHALTSVERZEICHNIS 3
6 Grundlegende UNIX–Kommandos 22
6.1 Dateien und Verzeichnisse . . . . . . . . . . . . . . . . . . . . . . . . . . . . . . . . . . . . . . . . 22
6.1.1 Abkürzungen und Wildcards . . . . . . . . . . . . . . . . . . . . . . . . . . . . . . . . . . . 22
6.1.2 Arbeitsverzeichnis bestimmen und wechseln . . . . . . . . . . . . . . . . . . . . . . . . . . 22
6.1.3 Verzeichnisinhalt anzeigen . . . . . . . . . . . . . . . . . . . . . . . . . . . . . . . . . . . . 22
6.1.4 Kopieren und Umbenennen von Dateien und Verzeichnissen . . . . . . . . . . . . . . . . . . 23
6.1.5 Erstellen und Löschen von Dateien, Verzeichnissen . . . . . . . . . . . . . . . . . . . . . . . 23
6.1.6 Links . . . . . . . . . . . . . . . . . . . . . . . . . . . . . . . . . . . . . . . . . . . . . . . 24
6.1.7 Dateiinhalte anzeigen . . . . . . . . . . . . . . . . . . . . . . . . . . . . . . . . . . . . . . . 24
6.1.8 Text in Dateien suchen . . . . . . . . . . . . . . . . . . . . . . . . . . . . . . . . . . . . . . 25
6.1.9 Zugriffsrechte ändern . . . . . . . . . . . . . . . . . . . . . . . . . . . . . . . . . . . . . . . 25
6.1.10 Dateien suchen . . . . . . . . . . . . . . . . . . . . . . . . . . . . . . . . . . . . . . . . . . 25
6.1.11 Informationen über Plattenbelegung . . . . . . . . . . . . . . . . . . . . . . . . . . . . . . . 26
6.2 Dateitransfer zwischen verschiedenen Rechner übers Netz . . . . . . . . . . . . . . . . . . . . . . . 27
6.3 Dateiformate und passende Programme . . . . . . . . . . . . . . . . . . . . . . . . . . . . . . . . . 27
7 Hilfen 29
7.1 CIP-Hilfesystem . . . . . . . . . . . . . . . . . . . . . . . . . . . . . . . . . . . . . . . . . . . . . 29
7.2 SuSE-Hilfe / KDE-Hilfe . . . . . . . . . . . . . . . . . . . . . . . . . . . . . . . . . . . . . . . . . 29
7.3 Hilfe-Optionen der UNIX-Kommandos . . . . . . . . . . . . . . . . . . . . . . . . . . . . . . . . . 29
7.4 Online-Handbuch . . . . . . . . . . . . . . . . . . . . . . . . . . . . . . . . . . . . . . . . . . . . . 29
7.5 Sonstige Dokumentationen . . . . . . . . . . . . . . . . . . . . . . . . . . . . . . . . . . . . . . . . 30
8 Was tun bei Problemen 31
8.1 Login schlägt fehl . . . . . . . . . . . . . . . . . . . . . . . . . . . . . . . . . . . . . . . . . . . . . 31
8.2 Probleme beim Programm-Aufruf . . . . . . . . . . . . . . . . . . . . . . . . . . . . . . . . . . . . 31
8.3 Prozesse killen . . . . . . . . . . . . . . . . . . . . . . . . . . . . . . . . . . . . . . . . . . . . . . 32
8.4 remote-kill . . . . . . . . . . . . . . . . . . . . . . . . . . . . . . . . . . . . . . . . . . . . . . . . . 33
8.5 Wenn nichts mehr hilft . . . . . . . . . . . . . . . . . . . . . . . . . . . . . . . . . . . . . . . . . . 34
9 Drucken 35
9.1 Druckbare Dateien . . . . . . . . . . . . . . . . . . . . . . . . . . . . . . . . . . . . . . . . . . . . 35
9.2 Absetzen von Druckaufträgen . . . . . . . . . . . . . . . . . . . . . . . . . . . . . . . . . . . . . . 35
9.3 Abbrechen von Druckaufträgen . . . . . . . . . . . . . . . . . . . . . . . . . . . . . . . . . . . . . . 36
9.4 Übersicht über die Druckkommandos . . . . . . . . . . . . . . . . . . . . . . . . . . . . . . . . . . 36
9.5 Was tun bei Druckerproblemen . . . . . . . . . . . . . . . . . . . . . . . . . . . . . . . . . . . . . . 36
10 Internet und WWW 37
10.1 Grundsätzliches . . . . . . . . . . . . . . . . . . . . . . . . . . . . . . . . . . . . . . . . . . . . . . 37
10.2 Netiquette . . . . . . . . . . . . . . . . . . . . . . . . . . . . . . . . . . . . . . . . . . . . . . . . . 37
10.3 E-Mail . . . . . . . . . . . . . . . . . . . . . . . . . . . . . . . . . . . . . . . . . . . . . . . . . . . 37
10.3.1 E-Mail–Adressen . . . . . . . . . . . . . . . . . . . . . . . . . . . . . . . . . . . . . . . . . 37
10.3.2 Kommandozeilen-Programme . . . . . . . . . . . . . . . . . . . . . . . . . . . . . . . . . . 38
10.3.3 Seamonkey Mail / Thunderbird . . . . . . . . . . . . . . . . . . . . . . . . . . . . . . . . . 384 INHALTSVERZEICHNIS
10.3.4 KMail unter KDE . . . . . . . . . . . . . . . . . . . . . . . . . . . . . . . . . . . . . . . . . 39
10.3.5 Weiterleiten von Mail . . . . . . . . . . . . . . . . . . . . . . . . . . . . . . . . . . . . . . . 40
10.3.6 Spam-E-Mail . . . . . . . . . . . . . . . . . . . . . . . . . . . . . . . . . . . . . . . . . . . 40
10.4 Internet-Browser . . . . . . . . . . . . . . . . . . . . . . . . . . . . . . . . . . . . . . . . . . . . . 41
10.4.1 Navigation im WWW (Web-Surfen) . . . . . . . . . . . . . . . . . . . . . . . . . . . . . . . 41
10.4.2 Speichern von Dokumenten . . . . . . . . . . . . . . . . . . . . . . . . . . . . . . . . . . . 42
10.5 News . . . . . . . . . . . . . . . . . . . . . . . . . . . . . . . . . . . . . . . . . . . . . . . . . . . 42
10.6 FTP . . . . . . . . . . . . . . . . . . . . . . . . . . . . . . . . . . . . . . . . . . . . . . . . . . . . 42
10.6.1 Kommandozeilen-FTP . . . . . . . . . . . . . . . . . . . . . . . . . . . . . . . . . . . . . . 43
10.6.2 Secure File Transfer Program . . . . . . . . . . . . . . . . . . . . . . . . . . . . . . . . . . 43
10.6.3 Graphische FTP-Programme . . . . . . . . . . . . . . . . . . . . . . . . . . . . . . . . . . . 43
10.6.4 File Transfer mit Seamonkey und Firefox . . . . . . . . . . . . . . . . . . . . . . . . . . . . 43
10.7 Informationssuche . . . . . . . . . . . . . . . . . . . . . . . . . . . . . . . . . . . . . . . . . . . . . 44
10.7.1 Bibliotheks-Recherche . . . . . . . . . . . . . . . . . . . . . . . . . . . . . . . . . . . . . . 44
10.7.2 WWW–Suchmaschinen . . . . . . . . . . . . . . . . . . . . . . . . . . . . . . . . . . . . . 44
11 Archivierung und Dateitransfer 45
11.1 Zugriff auf HOME–Verzeichnisse . . . . . . . . . . . . . . . . . . . . . . . . . . . . . . . . . . . . 45
11.2 Aufräumen im HOME–Verzeichnis . . . . . . . . . . . . . . . . . . . . . . . . . . . . . . . . . . . 45
11.3 Disketten, CDs/DVDs, USB-Speicher, ... . . . . . . . . . . . . . . . . . . . . . . . . . . . . . . . . . 46
11.4 Dateiformate zum Dateitransfer und zur Archivierung . . . . . . . . . . . . . . . . . . . . . . . . . . 47
12 Anpassen der Arbeitsumgebung 48
12.1 Pfade . . . . . . . . . . . . . . . . . . . . . . . . . . . . . . . . . . . . . . . . . . . . . . . . . . . 48
12.2 Aliase . . . . . . . . . . . . . . . . . . . . . . . . . . . . . . . . . . . . . . . . . . . . . . . . . . . 48
13 Installierte Software 49
A Benutzungsordnung für die Ausbildungsrechner 505
Vorbemerkung
Die Ausbildungsrechner der Fachgruppe (FG) Mathematik und Informatik sind in drei Gruppen (Pools) aufgeteilt:
– Die Rechner des CIP-Pools im Raum G.14.11 sind primär für Bachelor-Veranstaltungen der FG Mathematik
und Informatik vorgesehen.
– Die Rechner des IT-Pools in G.16.15 werden vorrangig für Veranstaltungen der Bachelor- und Master-
Studiengänge Informatik und Informationstechnologie (IT) verwendet.
– Die Praktikumsrechner des PI-Pools in G.16.13/14 sind den Studierenden der FG Mathematik und Informatik im
Masterstudium vorbehalten. Außerdem werden sie als Computerlabor für die Studierenden der Arbeitsgruppe
Approximation und Optimierung genutzt (,,Optimierungslabor“).
Alle drei Pools bestehen aus Intel-basierten Linux-PCs.
Studierende können je nach Studiengang eine Zugangsberechtigung für die beiden ersten Rechnerpools CIP und IT
erhalten, d.h. dieser Zugang gilt stets für beide Rechnerräume, oder ggf. zusätzlich die Zugangsberechtigung für die
Praktikumsrechner des PI-Pools.
Bei der Beschreibung von Eingaben und Befehlen in diesem Skript sollen folgende Konventionen gelten:
– Schreibmaschinenschrift bedeutet Ein- und Ausgaben bei Beispielen,
– Fettdruck bedeutet Namen von Befehlen und Optionen oder Benutzereingaben,
– Kursivdruck bezeichnet variable Argumente (z.B. den Namen einer Datei),
– In eckigen Klammern [ . . . ] stehender Text bezeichnet optionale Argumente, die angegeben werden können,
aber nicht müssen.
1 UNIX–Grundlagen
1.1 UNIX
UNIX ist ein sog. Multi-Tasking– und Multi-User–Betriebssystem. Ein Multi-User–System verwaltet und unterschei-
det verschiedene Benutzer1 , die (gleichzeitig) an einem Rechner arbeiten können. Ein Multi-Tasking–System zeichnet
sich dadurch aus, dass jeder an einem System arbeitende Benutzer mehrere Kommandos absetzen und Programme
starten kann, die (quasi-)parallel abgearbeitet werden.
Im Laufe der Entwicklung und Portierung des Betriebssystems UNIX auf die unterschiedlichste Hardware sind viele
Versionen unter verschiedenen Namen entstanden: Xenix, SunOS, Solaris, FreeBSD, Linux, ...
Auf sämtlichen Ausbildungsrechnern kommt derzeit das Betriebssystem openSUSE Linux 15.0 zum Einsatz.
1.2 Benutzer
Jeder Benutzer eines UNIX-Systems hat einen eindeutigen Benutzernamen sowie eine Benutzernummer (UID) und
gehört (mindestens) einer Benutzer-Gruppe an. Damit niemand unter falschem Namen an einem System arbeiten
kann, gehört zu jedem Benutzernamen ein Passwort, das beim Anmelden im System eingegeben werden muss. Dieses
Passwort darf nicht weitergegeben, sondern muss geheim gehalten werden.
Jeder Benutzer hat einen Teil des Verzeichnisbaumes (siehe 1.4) zur Verfügung, in dem er seine Daten ablegen kann.
Dieser Teil beginnt im sog. HOME–Verzeichnis des Benutzers. (Wo genau sich dieses Verzeichnis im Dateisystem
befindet, steht in Abschnitt 11.1). Hier hat ein Benutzer sein Arbeitsverzeichnis und kann dieses strukturieren, wie er
es für richtig hält.
Da Festplattenplatz beschränkt und in der Regel knapp ist, kann der einem Benutzer zur Verfügung stehende Spei-
cherplatz beschränkt werden. Dieser Quota–Mechanismus ist auf sämtlichen Ausbildungsrechnern aktiviert. Kein
Benutzer kann mehr Plattenspeicher beanspruchen, als ihm zusteht (vgl. Abschnitt 6.1.11).
1 Benutzer“ (engl. ‘User’) wird im Folgenden geschlechtsneutral genutzt, meint also immer Benutzerin und/oder Benutzer“6 1 UNIX–GRUNDLAGEN
1.3 Netz und Maschinen
Die Rechner sind vernetzt und so konfiguriert, dass es keine Rolle spielt, an welchem Rechner eines Pools ein Benutzer
arbeitet. Er hat auf jedem Rechner eines Pools immer dieselben Daten und Einstellungen vorliegen.
Jeder Rechner im Netz hat einen eindeutigen Maschinen-Namen, anhand dessen er identifiziert werden kann. Die
einzelnen Pools bestehen aus folgenden Rechnern:
– Der CIP-Pool besteht aus den Rechnern l01 bis l23,
– der IT-Pool aus den Rechnern l101 bis l115,
– der PI-Pool aus den Rechnern l201 bis l214.
Um diese Rechner von außerhalb der Fachgruppe zu erreichen, ist an den jeweiligen Rechnernamen der Domainname
studs.math.uni-wuppertal.de anzuhängen, wodurch er zu einem Internet-weit eindeutigen Namen (FQDN) wird:
– beim CIP-Pool z.B.: l15.studs.math.uni-wuppertal.de,
– beim IT-Pool z.B.: l103.studs.math.uni-wuppertal.de.
1.4 Dateisystem
Das UNIX–Dateisystem hat eine Baumstruktur und besteht aus Verzeichnissen (Ordnern) und Dateien. Ein Verzeichnis
ist dabei mit einem Behälter zu vergleichen, der weitere Verzeichnisse und/oder Dateien enthalten oder auch leer sein
kann. Jedes Verzeichnis und jede Datei wird mit einem Namen identifiziert, der lokal eindeutig ist. Das bedeutet, dass
gleiche Namen für Dateien und Verzeichnisse nur innerhalb eines Verzeichnisses nicht erlaubt sind (so wie in einer
Straße jede Hausnummer eindeutig sein sollte).
Zuoberst ist das root– oder Wurzel–Verzeichnis, von dem aus der ganze Verzeichnisbaum ausgeht. Dieses Verzeichnis
hat den Namen /. Die Verzeichnisse im Dateisystem liegen in der Regel tatsächlich auf verschiedenen Festplatten, die
auch an verschiedene vernetzte Rechner angeschlossen sein können. Für den Benutzer eines Rechners spielt es aber
keine Rolle, wo die Daten physisch liegen; entscheidend ist die Position im (logischen) Dateisystem.
Jedes Verzeichnis und jede Datei hat einen Benutzer und eine Gruppe als Eigentümer, denen die Datei/das Verzeichnis
gehört, und Zugriffsrechte, die besagen, welche Benutzer welche Rechte zum Zugriff auf das Verzeichnis/die Datei
haben.
Bei Zugriffsrechten wird wie folgt unterschieden:
U User – Der Eigentümer des Verzeichnisses/der Datei;
G Group – Die Mitglieder der Gruppe, der die Datei gehört;
O Other – Alle Benutzer, die weder der User sind noch Group angehören.
Die Zugriffrechte für Verzeichnisse sind:
R Read – Lesen des Verzeichnis-Inhaltes;
W Write – Schreiben im Verzeichnis, also Anlegen und Löschen von Dateien und Unterverzeichnissen;
X eXecute – Wechseln in das Verzeichnis als aktuelles Arbeitsverzeichnis.
Für Dateien gibt es folgende Rechte:
R Read – Lesen der Datei, also Betrachten des Dateiinhaltes;
W Write – Schreiben in die Datei, also Ändern des Dateiinhaltes;
X eXecute – Ausführen der Datei als Programm.
Mit Hilfe des Kommandos ls -l (vgl. Abschnitt 6.1.3) können die Zugriffsrechte angezeigt werden. Dabei zeigen die
Spalten 2-4 die Zugriffsrechte für den Besitzer der Datei an, die Spalten 5-7 für die Gruppe und die Spalten 8-10 für
alle anderen Benutzer:
-rwxr-xr-- 1 otto gast 278 Jul 24 12:01 doit
drwxr-xr-x 2 otto gast 2048 Jul 17 13:27 Pics
-rw------- 1 otto gast 216 Jul 16 12:35 test.dvi
-rw------- 1 otto gast 62 Jul 16 15:01 test.tex1.5 Prozesse 7 Das hier gezeigte Verzeichnis beinhaltet ein Unterverzeichnis (Pics) und drei Dateien. Alle gehören dem Benutzer otto und der Gruppe gast. doit ist eine für otto und alle Mitglieder der Gruppe gast lesbare und ausführbare Datei, wobei nur otto die Datei verändern darf und alle, die nicht der Gruppe gast angehören, die Datei lesen dürfen. Pics ist ein Verzeichnis (gekennzeichet durch das ”d” am Anfang der Zeile), dessen Inhalt jeder lesen kann, in das jeder wechseln darf, in dem aber nur otto, der Eigentümer, Dateien erstellen und löschen darf. Die anderen Dateien (test.dvi und test.tex) darf nur otto lesen und ändern; ausführbar sind sie auch für ihn nicht. Die Ausführbarkeit einer Datei als Programm hängt nicht vom Namen ab (wie das z.B. bei Windows der Fall ist), sondern nur vom Zugriffsrecht, das nicht für alle Benutzer dasselbe sein muss. 1.5 Prozesse Die oben beschriebene Multi-Tasking–Fähigkeit von UNIX-Systemen, die Möglichkeit, dass mehrere gestartete Pro- gramme quasi gleichzeitig aktiv sein können, bedeutet auch, dass es Mechanismen geben muss, auf irgendwelche gestarteten Programme später Einfluss zu nehmen. Jedes gestartete Programm ist ein Prozess, über den u.a. folgende Infomationen vorliegen: – Die Benutzernummer (UID) des Benutzers, der den Prozess gestartet hat. – Eine Prozess-Nummer (PID), anhand der er identifiziert werden kann. – Die Prozess-Nummer des übergeordneten Prozesses (PPID), von dem aus der Prozess gestartet wurde. – Das Terminal (TTY), von dem aus der Prozess gestartet wurde. – Der Befehl (CMD), mit dem der Prozess gestartet wurde. Mit diesen Informationen ist es möglich, einen Prozess ausfindig zu machen, um ihn nachträglich zu beeinflussen, beispielsweise zu löschen (vgl. Abschnitt 8.3). 1.6 Ansprechpartner Ansprechpartner für sämtliche Ausbildungsrechner der FG Mathematik und Informatik sind 1. Dr. Feuerstein, Raum G 14.18, Durchwahl 2818, E-Mail: feuerstein@uni-wuppertal.de , 2. Dr. Arndt, Raum G 14.16, Durchwahl 2033, E-Mail: arndt@math.uni-wuppertal.de , Bei Problemen kann auch immer eine E-Mail an den Benutzer root (das ist der Systemadministrator-Account) auf der betroffenen Maschine oder an root@math.uni-wuppertal.de gesandt werden (vgl. Abschnitt 10.3). Die Mail wird an die passenden Ansprechpartner weitergeleitet. Vor einer Problemmeldung sollte aber stets das Hilfesystem (vgl. Abschnitt 7) benutzt werden. 1.7 Accountvergabe Die Accountvergabe (Vergabe von Zugangsberechtigungen) für die Ausbildungsrechner regelt die Systemadministra- tion der Fachgruppe. Durch einen Account auf einem der Rechner-Pools erhält man auch eine Zugangskarte für die Schließanlagen an den Computerräumen. Für diese Karten ist ein Pfand von 10,- Euro zu hinterlegen. Voraussetzung für die Beantragung eines Rechnerzugangs ist die Teilnahme an der Veranstaltung Einführung in die Benutzung der Ausbildungsrechner, die jeweils zu Beginn eines jeden Semesters gehalten wird (und zu der dieses Skript gehört).
8 2 EINIGE VERHALTENS–REGELN
2 Einige Verhaltens–Regeln
Die Benutzerordnung für die Ausbildungsrechner der FG Mathematik und Informatik ist im Anhang angefügt. In aller
Kürze hier einige wichtige Regeln:
– Die Rechner dürfen auf keinen Fall ausgeschaltet werden!
– Geben Sie Ihr Passwort niemandem weiter! Sie haften für sämtliche unter Ihrem Account vorgenom-
mene Aktionen.
– Lesen Sie regelmäßig Ihre E-Mail! Die Systemadministration kommuniziert mit Ihnen auf diesem Weg.
– Verwenden Sie niemals bereits bedrucktes Papier oder Umweltschutzpapier in den Druckern.
– Löschen Sie Ihre Druckaufträge aus der Warteschlange, bevor Sie den Raum verlassen.
– Beachten Sie die Netiquette (vgl. Abschnitt 10.2).
– Überlassen Sie die Einstellung der Kühlung (die normalerweise eingeschaltet sein sollte) dem Fachgrup-
penpersonal. Bei laufender Kühlung sollten Fenster und Türen stets geschlossen bleiben.
– Falls Sie als letzter den Raum verlassen, schließen Sie Fenster und Tür und löschen Sie das Licht.
– In den Computer-Räumen darf die Heizung nicht eingeschaltet werden.
– Das Verzehren von Speisen und Getränken ist in den Rechnerräumen grundsätzlich verboten.
– Die Verwendung eigener Rechner (Notebooks, etc.) ist in den Computer-Räumen nur an den dafür vor-
gesehenen Plätzen gestattet. Insbesondere ist es untersagt, bestehende Installationen zu manipulieren,
sowie eigene Rechner an die Datensteckdosen in den Fachgruppenräumen anzuschließen. (Verwenden
Sie anstelle dessen das WLAN-Netz der Universität.)
2.1 Vernünftiger Umgang mit Ressourcen
Die verfügbaren Ressourcen an Plattenplatz, Rechenkapazität und Verbrauchsgütern sind begrenzt, deshalb halten Sie
sich an folgende Hinweise:
– Rechenintensive Produktions-Rechenläufe sollen nach Absprache mit den unter 1.6 genannten Ansprechpart-
nern nachts und am Wochenende laufen. Solche Prozesse machen unter Umständen weiteres sinnvolles Arbei-
ten an den Rechnern unmöglich. Wie Prozesse zu einem späteren Zeitpunkt gestartet werden, ist in Abschnitt
5.3 beschrieben.
– Drucken Sie nicht mehr als nötig. Der Audruck von privaten Daten sowie von Skripts und Online-
Handbüchern ist in der Regel untersagt! Besprechen Sie notwendige größere Ausdrucke vorher mit der
Systemadministration.
– Halten Sie Ihren Datenbestand klein und räumen Sie Ihr HOME–Verzeichnis regelmäßig auf. Nicht mehr
benötigte Daten sollen gelöscht oder archiviert werden. Welche Daten regelmäßig gelöscht werden sollen und
wie dies geschieht, ist in Abschnitt 11.2 beschrieben.
– Belegen Sie nicht mehr als einen Arbeitsplatz. Andere Benutzer möchten auch an den Rechnern arbeiten.
– Sperren Sie Ihre Konsole (siehe Abschnitt 4.4) nur, wenn Sie den Raum nur für wenige Minuten verlassen
wollen. Loggen Sie sich ansonsten aus (vgl. Abschnitt 3.5).
2.2 Was man nicht tut, auch wenn es geht ...
UNIX bietet eine Reihe von Sicherheitsmechanismen, um den unbefugten Zugriff auf Daten abzuwehren. Es kommt
allerdings immer wieder vor, dass Benutzer absichtlich oder unbedacht Zugriff auf ihre Daten zulassen. Deshalb gibt
es einige Verhaltensregeln, deren Missachtung dem eigenen Ansehen schadet:
– Blicken Sie anderen Benutzern nicht bei der Passwort-Eingabe über die Schulter“.
”
– Lesen Sie keine Daten anderer Benutzer, auch wenn diese nicht explizit für Sie gesperrt sind.
– Sollten Sie feststellen, dass ein Benutzer, ohne den Bildschirm gesperrt zu haben, eingeloggt ist, aber sich
nicht im Raum befindet, warten Sie einen Moment, ob er vielleicht zurückkommt und loggen Sie ihn dann ggf.
aus. Senden Sie ihm eine E-Mail, um ihn auf seine Vergesslichkeit hinzuweisen.
Bitte beachten Sie, dass Aktionen der Benutzer, insbesondere die Anzahl der gedruckten Seiten, vom System
protokolliert werden.9
3 Login - Anmelden im System
Um an einem der Rechner zu arbeiten, muss man sich zunächst anmelden. Dieser Vorgang heißt Login“ und besteht
”
darin, seinen Benutzernamen und dann nach Aufforderung sein Passwort einzugeben. Ist beides richtig eingegeben
worden, kann man mit dem System arbeiten.
Sollte das normale Login nicht funktionieren, so könnte dies an der Überschreitung des Ihnen zustehenden Speicher-
platzes liegen (vgl. Abschnitt 6.1.11).
3.1 Anmeldung an der Konsole
Wurde ein Rechner eine bestimmte Zeit nicht benutzt, ist ein Bildschirmschoner aktiv, der den Monitor dunkel schal-
tet. Will man sich an einem Rechner anmelden, dessen Bildschirm nichts anzeigt, genügt ein Druck auf die Taste
oder eine Bewegung mit der Maus, damit innerhalb weniger Sekunden der Monitor wieder etwas anzeigt.
Auf allen Rechner-Pools ist ein graphisches Anmeldeprogramm aktiv. Der normale Anmeldevorgang erfolgt dadurch,
dass man Benutzernamen und Passwort in einer Anmeldemaske eingibt.
Sind der Benutzername oder das Passwort nicht richtig eingegeben worden, erscheint eine Fehlermeldung und man
kann einen erneuten Versuch starten.
Je nachdem, an welchem Rechnersystem man sich einloggen will, stehen verschiedenen weitere Optionen zur Aus-
wahl. So hat man bei einem Linux-Rechner die Möglichkeit, unter Sitzungsart eine graphische Oberfläche aus-
zuwählen. Einige Beispiele:
– kde – Das K Desktop Environment
– gnome – Das GNOME Desktop Environment des GNU Projekts
– fvwm – Ein einfacher X11 Fenstermanager.
Üblicherweise wird stets der zuletzt gewählten Desktop gestartet.
Ansonsten gibt es noch die Möglichkeit einer Befehlszeilen-Anmeldung in einer textorientierte Login-Shell ohne
graphische Oberfläche. Diese Anmeldeart wird auch bei entferntem (remote) Login benutzt.
Der Wechsel zu einer (von insgesamt sechs) Textkonsolen, an denen eine Befehlszeilen-Anmeldung möglich ist, ge-
schieht durch die Tastenkombinationen ++ ( ... ). Zurück zur graphischen Ober-
fläche gelangt man durch ++ oder ++.
Hinweis:
Das Passwort, welches man von der Systemadministration anfänglich erhalten hat, muss möglichst beim erstmaligen
Login geändert werden.
Bei den Ausbildungsrechnern ändert man sein Passwort via WWW, also per Webbrowser direkt auf dem Authentifi-
kationsserver aller drei Rechnerpools. Über die URL https://lsrv0.studs.math.uni-wuppertal.de, die auch auf der
Mathematik-Website unter Information, IT-Dienste für Studierende verlinkt ist, gelangt man auf eine Login-Seite,
und nachdem man sich dort mit den neuen Zugangsdaten angemeldet hat, gelangt man über Setup und Password zur
Eingabemaske für die Passwortänderung.
Die Ändern des Passworts über das Kommando passwd (vgl. Abschnitt 3.3) ist im Moment nicht möglich.10 3 LOGIN - ANMELDEN IM SYSTEM 3.2 Kommandozeilen–Login Wählt man die Befehlszeilen-Anmeldung, erhält man zunächst die Aufforderung, sich anzumelden: Welcome to openSUSE Leap 15.0 - Kernel 4.12.14-lp150.12.48-default (tty1). l115 login: Nun gibt man seinen Benutzernamen ein und drückt die –Taste: l115 login: otto Dann folgt die Aufforderung, das Passwort einzugeben: Password: Hier gibt man nun das Passwort ein, gefolgt von der –Taste. Zu beachten ist, dass das eingegebene Passwort nicht angezeigt wird. Wurden Benutzername und Passwort richtig eingegeben, erscheint eine Meldung der Art: Have a lot of fun... otto@l115:˜> Waren der eingegebene Benutzername oder das Passwort falsch (z.B. weil Groß- und Kleinschreibung nicht beachtet wurden), erscheint eine Fehlermeldung und man kann einen weiteren Versuch starten. 3.3 Passwort Um das eigene Passwort per Kommando zu ändern (Beachte Hinweis in Abschnitt 3.1!), gibt man (an einem Shell- Prompt) das Kommando passwd ein. Nach Eingabe des alten Passwortes muss man zweimal das neue Passwort ein- geben (um zu vermeiden, dass durch Tippfehler ein falsches Passwort gilt und man sich nicht mehr anmelden kann): otto@l115:˜> passwd Changing password for otto. Enter login(LDAP) password: ..... Neues Passwort: ..... Geben Sie das neue Passwort erneut ein: ..... LDAP password information changed for otto otto@l115:˜> Es gibt gewisse Mindestanforderungen an die Komplexität gültigen Passwörter, etwa, dass neben Buchstaben auch Zahlen oder Sonderzeichen enthalten sein müssen. Wenn das eingegebene neue Passwort diesen Ansprüchen nicht genügt, erhält man eine entsprechende Fehlermeldung. Bei den Ausbildungsrechnern wird das Passwort zum Einloggen auf allen Pools und dem Web-Frontend des IMAP- Servers geändert; ebenso ändert sich das Passwort für den Zugriff auf den IMAP-Server via E-Mail-Client. 3.4 Login auf einem anderen Rechner übers Netz Um sich über das Netz auf einem anderen Rechner einzuloggen, verwendet man den Secure Shell Client mit dem Kommando ssh: ssh [–l username] [ hostname ] oder ssh username@hostname Wird kein Benutzername durch –l username angegeben, so wird derselbe Benutzername verwendet, unter dem man auf der lokalen Maschine eingeloggt ist. Das sichere remote login Programm ssh baut eine verschlüsselte Verbindung zu dem angegebenen Rechner auf: otto@l13:˜> ssh l115 -l otto Password: ...... Last login: Fri Apr 21 09:34:05 2006 from wmai15.math.uni-wuppertal.de Have a lot of fun... otto@l115:˜> Hinweis: Für einen Zugriff auf die Ausbildungsrechner muss der SSH-Client das SSH-Protokoll Ver. 2 sowie ,,response au- thentication“ beherrschen. Verwenden Sie ggf. als Methode ,,keyboard interactive“ und geben Sie Ihr Passwort als ,,authentication response“ ein.
3.5 Ausloggen 11 Unsicherer remote-Zugang Neben dem sicheren remote-Zugang via ssh gibt es zwei weitere Kommandos: rlogin und telnet. Bitte beachten Sie aber, dass sicheren Verbindungen grundsätzlich immer der Vorzug gegenüber nicht sicheren remote-Zugängen zu geben ist! rlogin unterscheidet sich von telnet im wesentlichen durch höheren Komfort und die Möglichkeit, die Passwortabfrage zu umgehen. Dafür steht telnet auch auf vielen Nicht-UNIX–Plattformen zur Verfügung. Zwischen UNIX–Rechnern ist meist rlogin vorzuziehen. Der Aufruf der Programme erfolgt durch telnet [–l username] [ hostname ] rlogin [–l username] hostname Wird telnet ohne Parameter gestartet, wird in den interaktiven Modus von telnet geschaltet, von dem aus telnet– Kommandos eingegeben werden können. Dies ist am Prompt telnet> erkennbar. Gibt man help am telnet-Prompt ein, erhält man eine Liste der telnet–Kommandos. Wird der Name eines Rechners als Parameter angegeben, erfolgt eine Verbindung zu dem Rechner: otto@wmai15:˜> telnet wmpi06 Trying 132.195.95.38... Connected to wmpi06. Escape character is ’ˆ]’. SunOS 5.7 login: otto Password: ...... Last login: Fri Jul 22 17:31:07 from wmai15 Sun Microsystems Inc. SunOS 5.7 Generic October 1998 wmpi06% rlogin hat keinen interaktiven Modus, sondern baut immer eine Verbindung zu dem angegebenen Rechner auf. Ist kein Benutzername mit –l username angegeben worden, wird ein Login mit demselben Benutzernamen wie auf der lokalen Maschine versucht: otto@wmai15:˜> rlogin wmpi06 Password: ...... Last login: Fri Apr 21 10:02:44 from wmai15 Sun Microsystems Inc. SunOS 5.7 Generic October 1998 wmpi06% Hinweis: Aus Sicherheitsgründen sind die Rechner der Fachgruppe Mathematik und Informatik mit den unsicheren Kommandos telnet und rlogin (sowie die Kommandos rsh, rcp, ftp, ...) nicht erreichbar. Wenn Sie einen Rechner von außerhalb erreichen wollen, verwenden Sie stattdessen den Secure Shell Client ssh oder entsprechende Programme, die eine sichere Verbindung ermöglichen. Da desweiteren der remote-Zugang per ssh nur innerhalb des Universitätsnetzes möglich ist, ist es für ein Login von außerhalb der Bergischen Universität erforderlich, zunächst eine VPN-Verbindung herzustellen, durch die der entsprechende Rechner ein (virtueller) Uni-Rechner wird. Aktuelle VPN-Clients und weitergehende Informationen zu den Außenzugängen zum Uni-Netz sind stets Sie auf den Webseiten des ZIM verfügbar. 3.5 Ausloggen Bei einem Kommandozeilen-Login oder einem Login über’s Netz gibt man einfach exit oder logout (oder, je nachdem welche Kommando-Shell man benutzt, + auf deutschen bzw. + auf amerikanischen Tastaturen) ein und wird ausgeloggt: otto@l115:˜> exit logout l115 login:
12 3 LOGIN - ANMELDEN IM SYSTEM
Erfolgt durch exit kein Logout oder erscheint bei Eingabe von logout eine Meldung der Art
/home/otto> logout
Nicht in einer Login-Shell.
oder
otto@l115:˜> logout
bash: logout: not login shell: use ‘exit’
so wurde von der Shell aus eine weitere gestartet. Dann muss solange exit (oder +) eingegeben werden,
bis alle Sub-Shells beendet sind und die Login-Shell beendet werden kann.
/home/otto> exit
exit
otto@l115:˜> exit
exit
otto@l115:˜> exit
logout
l115 login:
Unter den graphischen Oberflächen gibt es einen Menü-Button, um die Sitzung zu beenden. Wurde die Sitzung manuell
von der Kommandozeile gestartet, muss noch ein Logout wie oben beschrieben durchgeführt werden. Ansonsten
erfolgt das Ausloggen automatisch.
Beim KDE unter Linux findet man den Punkt zum Abmelden im Menü ,,Programme starten“ (unten links auf dem
Bildschirm) oder im Hintergrund-Menü, das man durch einen Rechtsklick mit der Maus auf dem Bildschirmhinter-
grund erhält.13 4 Graphische Oberflächen Die graphischen Oberflächen unter UNIX basieren auf X-Window, einem Netzwerk–orientierten Fenstersystem. Da- mit ist es möglich, Programm–Ausführung und –Ausgabe auf verschiedenen Rechnern durchzuführen. Das Layout der Oberfläche (Graphical User Interface), also: des Hintergrundes, der Fenster, der Menüs und Symbole sowie Posi- tion und Art der Fenster-Steuerelemente (Widgets) wird durch den auf X-Window basierenden Fenstermanager, die graphische Oberfläche, bestimmt. Als graphische Oberflächen stehen auf den Linux-PCs unter anderem das K Desktop Environment KDE (ursprünglich: Kool Desktop Environment) und das GNOME Desktop Environment (GNU Network Object Model Environment) zur Auswahl. 4.1 Umgang mit Fenstern, Maus und Tastatur Meist sind unter einer graphischen Oberfläche auf dem Bildschirm (Desktop) mehrere Anwendungs–Fenster sichtbar. Um Eingaben in einem dieser Fenster zu machen, muss sich dieses von den anderen hervorheben. Man spricht vom Focus, der sich auf dieses Fenster bezieht. Das bedeutet, dass sich Eingaben über die Tastatur auf dieses Fenster be- ziehen. Um einem Fenster den Focus zuzuweisen, wird dieses mit der Maus angeklickt. Die graphischen Oberflächen können auch so konfiguriert werden, dass ein Bewegen des Mauszeigers auf das Fenster genügt, um ihm den Focus zu geben. Unter graphischen Oberflächen gestartete Programme können als normales Fenster oder als Symbol (Icon) auf dem Bildschirm sichtbar sein. Zu einem Icon verkleinerte Programme sind noch aktiv, arbeiten also weiter, falls das Pro- gramm überhaupt etwas bearbeitet. Eingaben an Programme können allerdings in der Regel nur an Programme mit geöffnetem Fenster gemacht werden (eine Ausnahme ist dabei das Icon für den Drucker, vgl. Abschnitt 9). Je nachdem, mit welcher Oberfläche man arbeitet, werden die iconifizierten (aktiven) Applikationen entweder direkt auf dem Desktop abgelegt oder in einer Leiste am Bildschirmrand gesammelt. Icons, die auf dem Desktop abge- legt sind, sind unter einiger Oberflächen also aktive Programme; unter KDE werden alle aktiven Programme in der Task-Leiste am unteren Bildschirmrand angezeigt wogegen Symbole auf dem Desktop zum Starten der betreffenden Programme verwendet werden. Der Wechsel vom Icon zum Fenster geschieht, je nachdem, wo die Icons abgelegt werden, durch Einfach- oder Dop- pelklick mit der linken Maustaste auf das Icon. Um ein Fensters zu einem Icon zu verkleinern, dienen, je nach graphi- scher Oberfläche, die Auswahl von Schließen oder Minimieren im System-Menü des Anwendungs-Fensters oder ein Iconifikationsknopf am Fensterrand. 4.1.1 Maus Die Bedienung graphischer Oberflächen, die auf X-Window basieren, erfolgt überwiegend mit einer Maus mit drei Tasten. Handelt es sich um eine Maus mit Scrollrad, so dient dieses als der mittleren Maustaste. Die Zuordnung der Maustasten zu den Ereignissen, die dadurch ausgelöst werden sollen, lässt sich konfigurieren; die Bezeichnungen ”linke Maustaste”, ”mittlere Maustaste” und ”rechte Maustaste” im folgenden entspricht der Standardeinstellung. Mit der Maus werden System– und Anwendungs–Menüs bedient, Text markiert sowie die Fensterverwaltung gesteuert. Die Markierung von Text geschieht normalerweise mit der linken Maustaste. Text wird markiert, indem die Maus bei gedrückter linker Taste darüber gezogen wird; die mittlere Taste dient dann zum Einfügen von markiertem Text. Mehrfach-Klicken mit der linken Maustaste markiert im Allgemeinen logische Einheiten: Ein Doppel-Klick das Wort unter dem Mauszeiger, ein Dreifach-Klick die Zeile unter dem Mauszeiger, ein Vierfach-Klick den ganzen Text im Fenster bzw. Editor. Die genaue Funktion der Mehrfach-Klicks unterscheidet sich je nach graphischer Oberfläche und Programm, zu dem das entsprechende Fenster gehört. Klickt man mit der rechten Maustaste auf den Inhalt eines Programm-Fensters, werden programmspezifische Menüs angezeigt. Durch Drücken und Festhalten der linken Maustaste, während sich der Mauszeiger auf dem Rand eines Fensters befindet, kann dieses auf dem Desktop verschoben werden. Das Fenster macht jede Bewegung der Maus solange mit, bis die linke Taste losgelassen wird, und bleibt dann an dieser Position stehen. Befindet sich der Mauszeiger auf der Ecke oder dem Rand eines Fensters, ändert sich das Symbol des Mauszeiger.
14 4 GRAPHISCHE OBERFLÄCHEN
Drückt und hält man dann die linke Taste, kann man das Fenster durch Bewegung der Maus vergrößern oder verklei-
nern.
In einigen Programm-Fenstern besteht die Möglichkeit, sich mit Scrolling (Rollen) nicht
mehr im Fenster sichtbare Bereiche anzusehen. Solche Fenster haben an der Seite einen ver-
tikalen (wie im linken Bild), manchmal auch oben oder unten einen horizontalen Rollbalken.
Durch Klicken mit der Maus auf die dort angezeigten Pfeile oder durch Verschieben des Bal-
kens durch Drücken und Festhalten der linken Maustastekann man den Inhalt innerhalb des
Fensters rollen lassen, falls der Rollbalken nicht wie im rechten Bild deaktiviert ist.
4.1.2 Tastatur
Auf Linux-Rechnern gibt es einige Tastenkombinationen, die man kennen sollte:
Tastenkombination Aktion
++ Wechsel in die erste Textkonsole
... ...
++ Wechsel in die sechste Textkonsole
++ Wechsel in die erste Graphikkonsole
++ Wechsel in die zweite Graphikkonsole
... ...
+
+ Umschaltung zwischen virtuellen Desktops
...
++ Bildschirm sperren
+ Eingabefenster für Kommandos zum Starten von Programmen
+ Anzeige der Prozessliste (ähnlich dem Windows-Taskmanager)
++ Mauszeiger wird zum Totenkopf, mit dem man Prozesse beenden kann,
indem man auf das entsprechende Fenster klickt
++ gewaltsamer Neustart der graphischen Oberfläche
(Achtung: Beendigung aller eigenen Prozesse!)
4.2 KDE – Ein Linux Desktop
Auf den Ausbildungsrechnern ist standardmäßig der Desktop KDE (”K Desktop Environment”) installiert.
KDE ist so konzipiert, dass Benutzern der Umstieg von Microsoft Windows zu Linux leicht fällt. So sind die Sym-
bole auf dem Bildschirm keine laufenden Programme, sondern Verknüpfungen (Short Cuts), durch deren Anklicken
man Programme starten kann. Am unteren Bildschirmrand befindet sich, ähnlich wie unter Microsoft Windows, die
Menüleiste mit (konfigurierbaren) Schaltflächen. Wenn sich der Mauszeiger einen Moment über diesen Schaltflächen
in Ruhe befindet, wird ein Hilfetext angezeigt.
Der KDE besteht (in der Standardkonfiguration) aus vier virtuellen Desktops, von denen immer einer auf dem Bild-
schirm sichtbar ist und zwischen denen man durch die mit den Nummern 1, 2, 3 und 4 versehenen Schaltflächen auf
der Menüleiste oder den Tastenkombinationen + . . . + wechseln kann.
4.2.1 KDE konfigurieren und beenden
KDE bietet verschiedene Möglichkeiten, das Erscheinungsbild zu konfigurieren. Dazu verwendet man unter anderem
die Einträge Hintergrund einrichten... und Arbeitsfläche einrichten... im Hintergrund-Menü des Desktops, das man
durch einen Rechtsklick mit der Maus auf dem Bildschirmhintergrund erhält. Desweiteren steht zur Einrichtung der
Arbeitsumgebung das KDE-Kontrollzentrum zur Verfügung, das über die Menüs in der unteren Menüleiste gestartet
wird.
Im Menü ”Programme starten” (unten links auf dem Bildschirm) oder im Hintergrund-Menü, findet man desweiteren
den Punkt Abmelden... zum Beenden des KDE.4.3 Konsole–Fenster 15 4.3 Konsole–Fenster Unter allen graphischen Oberflächen gibt es eine spezielle Variante der Kommando-Eingabe-Fenster, die als Kon- sole bezeichnet werden und deren Funktion es ist, (meist Fehler–)Meldungen auszugeben, die keinem speziellen Kommando-Fenster zuzuordnen sind. Ein solches Fenster sollte immer geöffnet sein; es kann dabei soweit verkleinert werden, dass gerade noch zu sehen ist, ob Fehlermeldungen auftreten. Allerdings sollte in diesem Fenster nicht normal gearbeitet werden, da sonst normale Ausgaben und Fehlermeldungen durcheinandergeraten. 4.4 Bildschirm sperren Um kurz den Raum zu verlassen, ist es nicht nötig, sich abzumelden, sondern es kann der Bildschirm gesperrt werden, so dass für eine erneute Benutzung lediglich das Passwort des eingeloggten Benutzers eingegeben werden muss. Um den Bildschirm zu sperren, klickt man unter KDE auf Bildschirm sperren oder Sitzung sperren im Hintergrund-Menü oder im Menü ”Programme star- ten”, oder man verwendet alternativ die Tastenkombination ++. Um die Sperre aufzuheben, drückt man eine Taste und gibt dann sein Passwort ein: Dieses Sperren des Bildschirms darf nur benutzt werden, wenn man kurz den Raum verlässt. Wer länger abwesend ist, muss sich ausloggen. 4.5 Programme unter graphischen Oberflächen Unter KDE stehen eine Reihe von Anwendungen zur Verfügung, die sich ähnlich verhalten, wie vergleichbare Pro- gramme unter Microsoft Windows. Wie diese im einzelnen zu handhaben sind, kann mit Hilfe der Online-Hilfen, durch Ausprobieren und durch Nachsehen in den in Abschnitt 7 genannten Dokumenten in Erfahrung gebracht wer- den. 4.5.1 Dateimanager Der Dateimanager kann durch Auswählen des entsprechenden Eintrags im K-Menü–Menü oder durch Klicken auf das Haus-Symbol in der Menüleiste gestartet werden. Der Name des aktuellen Verzeichnisses ist in der Zeile ,,Adresse“ aufgeführt, im Fenster darunter finden sich die Verzeichnisse und Dateien, die im aktuellen Verzeichnis gespeichert sind. Zusätzlich befindet sich auf dem Desktop ein Symbol für einen Mülleimer oder einen Papierkorb. Dieser dient als Ziel für das Löschen von Dateien und Verzeichnissen (sie werden in den Papierkorb verschoben). Ob der Papierkorb leer oder voll ist, erkennt man am Icon. Durch Anklicken des Papierkorbes öffnet sich ein Dateimanagerfenster. wonach durch Verschieben mit der Maus markierte Dateien wiederbelebt werden können. Zum endgültigen Löschen der Dateien und Verzeichnisse wählt man im Kontextmenü des Papierkorbs (durch Anklicken des Icons mit der rechten Maustaste) den Eintrag Papierkorb leeren.
16 4 GRAPHISCHE OBERFLÄCHEN
Der Dateimanager bietet die Möglichkeit, Dateien und Verzeichnisse zu kopieren, zu löschen und zu verschieben,
sowie durch Anklicken des Dateisymbols eine (vordefinierte) Aktion auszuführen. Bei Verzeichnissen ist die durch
Mausklick mit der linken Maustaste eingeleitete Aktion der Wechsel in dieses Verzeichnis, bei Programmen werden
diese gestartet, bei bestimmten Anwendungsdateien wird ein passendes Betrachtungsprogramm gestartet (beispiel-
weise bei Postscript- oder DVI-Dateien oder bei Graphiken in vielen Formaten). Bei allen Dateien, die mit keiner
speziellen Anwendung verknüpft sind, öffnet sich ein Fenster, in dem man das zu startende Programm auswählen
kann.
Der Dateimanager läßt sich nach eigenen Wünschen und Vorlieben konfigurieren. Die entsprechenden Einstellungs-
möglichkeiten erreicht man über die Menüs am oberen Rand des Dateimanagerfensters.
Ist eine Diskette oder eine CD bzw. DVD in das entsprechende Laufwerk eingelegt worden, wird ein eigenes Datei-
manager-Fenster für das Wechselmedium geöffnet, so dass zwischen beiden Fenster Dateien kopiert und verschoben
werden können. Gleiches gilt für USB-Sticks. Es erscheint ggf. ein zusätzliches Icon auf dem Desktop, über welches
das Gerät angesprochen werden kann. Da mobile Datenträger in den UNIX-Dateibaum eingehängt werden, muß vor
der Entnahme des Datenträgers stets dessen Einbindung in das Dateisystem mit einem Rechtsklick auf das entspre-
chende Icon und Laufwerk-Einbindung lösen gelöst werden. Durch das Kommando eject oder Rechtsklick auf das
CD-Icon und Auswerfen wird die CD bzw. DVD ausgeworfen.
Nähere Informationen über den Dateimanager bietet die Desktop-Hilfe (vgl. Abschnitt 7.2). Hinweise zur Verwendung
der ZIP-Laufwerke finden sich in Abschnitt 11.3.
4.5.2 Texteditoren
Zur Eingabe und Bearbeitung von Texten dient unter der graphischen Oberfläche KDE der Texteditor KWrite. Man
startet ihn durch den Eintrag im KDE-Menü (unten links auf dem Desktop) oder durch Eingabe von kwrite [ datei ]
von der Kommandozeile.
Klickt man eine Textdatei im Dateimanager mit der rechten Maustaste an, so kann diese durch Auswahl von Öffnen
mit... und kwrite sofort zur Bearbeitung geöffnet werden.
Die Texteditoren sind in der jeweiligen Desktop-Hilfe (vgl. Kapitel 7) genauer beschrieben.
Als ein weiterer, sehr komfortabler und daher zu empfehlender Editor, der sich insbesondere zur Bearbeitung von
Programm-Quelltexten eignet, bietet sich XEmacs (die X-Window–Version des rein textbasierten Editors Emacs)
an, der durch das Kommando xemacs [ datei ] gestartet wird.
4.6 Entfernte Ausgabe von X–Anwendungen
Eine der Stärken von X-Window ist die Möglichkeit, Anwendungen entfernt, also auf anderen Maschinen ablaufen,
sich die (graphischen) Ausgaben aber lokal ausgeben zu lassen. Dabei spielt es keine Rolle, unter welchem Betriebs-
system die entfernte Maschine arbeitet, solange dort nur die gewünschte X–Anwendung ablaufen kann. Man spricht
dann vom Client–Server–Prinzip, wobei der X–Server das Programm (auf der lokalen Maschine) ist, das die Ausga-
ben auf den Bildschirm bringt und der X–Client jede Applikation ist, die ihre Ausgaben über den X–Server darstellt,
unabhängig davon, ob die Applikation lokal oder entfernt läuft.
Für den Fall, dass X–Server und X–Client auf derselben Maschine (unter demselben Account) laufen, ist nichts weiter
zu beachten; die Ausgaben erfolgen automatisch auf dem (lokalen) Bildschirm. Anders ist dies, wenn X–Server und
X–Client auf verschiedenen Maschinen laufen:
X–Server X–Client
Eingaben -
Ausgaben
Netzverbindung
lokaler Rechner entfernter Rechner
Damit solch ein verteiltes Arbeiten möglich ist, müssen drei Voraussetzungen erfüllt sein:4.7 Entfernte Anmeldung mit xdm/kdm 17 1. Man benötigt einen Zugang auf der entfernten Maschine. 2. Der X–Client auf der entfernten Maschine muss wissen, wohin es seine Ausgaben senden soll. 3. Der X–Server auf der lokalen Maschine muss Programm-Ausgaben der entfernten Maschine erlauben. Man beachte den dritten Punkt: Es ist natürlich unsinnig, jedem von irgendeinem Benutzer auf irgendeinem Rechner gestarteten Programm zu erlauben, auf den eigenen Desktop zu schreiben. Dies ist zunächst nur solchen Programmen erlaubt, die auf der Maschine ablaufen, auf der der X–Server läuft und demjenigen Benutzer gehören, dem der X– Server gehört (der ihn gestartet hat). Um Ausgaben von Programmen, die auf anderen Rechnern laufen und/oder anderen Benutzern gehören, zu erlauben, dient das Kommando xhost. xhost + [ rechner ] erlaubt Ausgabe-Zugriffe (für rechner) xhost – [ rechner ] verbietet Ausgabe-Zugriffe (für rechner) xhost Gibt an, ob Zugriffskontrolle eingeschaltet ist und welche Rechner zugreifen dürfen Die Anweisung auf dem entfernten Rechner, wohin Ausgaben eines X–Clients zu leiten sind, geschieht mit der DISPLAY–Variable: setenv DISPLAY rechner:0.0 (C–Shell) DISPLAY=rechner:0.0 ; export DISPLAY (Bourne–Shell / BASH) Um beispielsweise auf dem Rechner l115 die Datei test.c mit dem Texteditor zu bearbeiten, während man selbst am Rechner l02 arbeitet, sind folgende Schritte notwendig: otto@l02:˜> xhost + l115 l115 being added to access control list otto@l02:˜> ssh l115 Password: ..... Last login: Wed Apr 26 16:20:14 2006 from l101.studs.math.uni-wuppertal.de Have a lot of fun... otto@l115:˜> DISPLAY=l02:0.0; export DISPLAY otto@l115:˜> kwrite test.c Dann wird auf dem X–Server des Rechners l02 ein kwrite–Fenster geöffnet, das auf dem Rechner l115 die Datei test.c bearbeitet. Der Name des entfernten Rechners wird im Titel in spitzen Klammern angezeigt: . Verwendet man den Secure Shell Client ssh mit aktiviertem X–Tunneling (was auf den Ausbildungsrechnern die Standardeinstellung ist), so ist die X–Ausgabe, also die entfernte DISPLAY–Variable und das lokale Zugriffsrecht, automatisch richtig konfiguriert. Hinweis: Wird in einer X–Applikation auf einem entfernten Rechner z.B. ein Ausdruck angefordert, so wird dieser auf dem (default-)Drucker des entfernten Rechners ausgegeben, also im Allgemeinen dort, wo dieser Rechner steht. Das gilt ebenso für andere lokale Ressourcen beim Arbeiten auf entfernten Computersystemen, also (ZIP-)Disketten, CD-ROM-Laufwerke, Festplatten, etc.! 4.7 Entfernte Anmeldung mit xdm/kdm Falls alle Rechner in einem der Räume belegt sind oder dort eine Veranstaltung stattfindet, aber ein Rechner in einem anderen Rechnerraum frei ist, besteht durch xdm (bzw. kdm unter Linux) die Möglichkeit, einen Login-Bildschirm auf einem der nicht zugänglichen Rechner zu erhalten. Dazu ist in der Anmeldemaske unter Optionen zunächst Entfernte Anmeldung, dann Host-Namen eingeben... auszuwählen und der Name des entfernten Rechners einzugeben. Unter Linux erhält man durch das Kommando X :1 -once -query Rechnername eine (weitere) X–Konsole für ein entferntes graphisches Login. Um anschließend zwischen den verschiedenen gra- phischen Konsolen umzuschalten, verwendet man die Tastenkombinationen ++ für die erste Graphikkonsole, ++ für die Zweite, usw.
18 5 EINGABEN AN DER KOMMANDOZEILE
5 Eingaben an der Kommandozeile
Eine Kommandozeile wird von der Konsole (ohne Start einer graphischen Oberfläche) und jedem Kommandozeilen-
oder Shell-Fenster zur Verfügung gestellt. Dort ist jeweils eine Shell (ein Kommandointerpreter) aktiv, es kann je-
der UNIX–Befehl abgesetzt werden und jedes Programm gestartet werden. Es macht für die unter KDE laufenden
Programme keinen wesentlichen Unterschied, ob sie per Menü oder von der Kommandozeile gestartet werden.
Eine Shell stellt einen Prompt (Eingabeaufforderung) zur Verfügung, nimmt Eingaben des Benutzers entgegen und
wertet diese aus, sobald sie mit abgeschlossen wurden. Unter UNIX stehen verschiedene Shells zur
Verfügung: Die Bourne–Shell (/bin/sh), die Bourne-Again–Shell (/bin/bash), die C–Shell (/bin/csh), die Korn–
Shell (/bin/ksh) und evtl. noch weitere Shells.
Standardeinstellung für die Benutzer der Ausbildungsrechner, also diejenige Shell, die beim Öffnen eines Shell-
Fensters automatisch gestartet wird, ist die Bourne-Again–Shell (kurz: BASH), es besteht aber jederzeit die Mög-
lichkeit, in andere Shells zu wechseln. So startet man etwa durch Eingabe des Kommandos csh in einer BASH eine
C–Shell.
Ist eine eingegebene Kommandozeile syntaktisch richtig, wird sie ausgeführt; andernfalls erscheint eine Fehlermel-
dung der Shell (nicht zu verwechseln mit Fehlermeldungen von Programmen). Der Grund für derartige Fehlermeldun-
gen ist meist, dass einige Zeichen für die Shell eine besondere Bedeutung haben, die nicht bedacht wird. Beispiele für
Fehlermeldungen der C–Shell, die eine Kommando-Eingabe nicht interpretieren konnte:
/home/otto> (
Zu viele ’(’.
/home/otto> ls >
Fehlender Name für Umlenkung.
Solche für die Shell relevanten Sonderzeichen können mit \ maskiert werden, sie verlieren dann ihre Bedeutung
für die Shell. Außerdem können Worte, die Sonderzeichen enthalten, in einfache (’ . . . ’) oder doppelte (” . . . ”)
Anführungszeichen eingeschlossen werden. Für Shells haben üblicherweise folgende Zeichen eine besondere Be-
deutung:
! ? * \ [ ] ( ) @ $ & > < | ˜ ; ’ " ‘
Voraussetzung für den erfolgreichen Start eines Programmes ist, dass es beim Aufruf gefunden wird. Dabei spielt
der Suchpfad für Programme eine wichtige Rolle: Dieser enthält (in der Umgebungsvariablen PATH) eine Liste von
Verzeichnissen, die nach aufgerufenen Programmen durchsucht werden (vgl. Abschnitt 12.1).
/home/otto> guten tag
guten: Befehl nicht gefunden
Bei der Eingabe von Befehlen muss zwischen zwei Arten von Kommandos unterschieden werden:
– interne Shell-Kommandos
– externe ausführbare (vgl. Abschnitt 1.4) Dateien im Dateibaum
Name und Aufrufsyntax der internen Shell-Kommandos variieren zwischen den verschiedenen Shells. Ein Beispiel
für ein in jeder Shell vorhandenes internes Kommando ist das test–Kommando. Wenn ein Programm erstellt wird, das
ebenfalls den Namen test hat, hat das interne Kommando Vorrang und wird beim Aufruf von
otto@l11:˜> test
gestartet. Will man das eigene Programm test starten, muss unbedingt der Pfadname mit angegeben werden:
otto@l11:˜> ./test
Dann wird das Programm test im aktuellen Verzeichnis anstelle des internen Shell-Kommandos gestartet.
5.1 Umleitung und Verkettung von Kommandos
5.1.1 Umleitung von Ein– und Ausgabe
Normalerweise lesen Programme ihre Eingaben von der Tastatur und geben ihre Ausgaben und Fehlermeldungen in
dem Shell-Fenster aus, von dem aus sie gestartet wurden. Man spricht von Standardeingabe, Standardausgabe
und Standardfehlerausgabe. Alle diese Standardkanäle können auf Dateien umgeleitet werden.5.1 Umleitung und Verkettung von Kommandos 19
Bei der C–Shell geschieht die Umleitung der Eingabe, Ausgabe und Fehlerausgabe durch:
programm > datei Schreibt die Ausgabe von programm in die (nicht vorhandene) Datei datei.
programm >> datei Hängt die Ausgabe von programm an die (vorhandene) Datei datei an.
programm >& datei Schreibt die Ausgaben und Fehlermeldungen von programm in die (nicht vorhandene)
Datei datei.
programm >>& datei Hängt die Ausgaben und Fehlermeldungen von programm an die (vorhandene) Datei
datei an.
programm < datei Liest die Eingaben für programm aus der Datei datei.
programm gzip -f < file.in > file.out
Man beachte, dass die Umleitung des Fehlerkanals auch den Ausgabekanal einschließt. Will man nur die Fehleraus-
gabe umleiten, geht dies so:
( programm > terminal ) >& datei
Dabei ist terminal der Name des aktuellen Shell-Fensters oder der Konsole. Diesen erhält man durch das Kommando
tty.
/home/otto> tty
dev/pts/6
/home/otto> ( ls test1 test2 > /dev/pts/6 ) >& test.err
test1
/home/otto> cat test.err
ls: test2: Datei oder Verzeichnis nicht gefunden
Das tty–Kommando kann auch direkt in den Befehl integriert werden:
/home/otto> ( ls test1 test2 > ‘tty‘ ) >& test.err
Hinweis: Andere Kommandointerpreter (sh, bash, . . . ) unterscheiden sich in der Syntax, vor allem für die Umleitung
von Fehlermeldungen. Genaueres findet sich im Online-Handbuch der entsprechenden Shell (vgl. Abschnitt 7.4).
Glücklicherweise ist aber bei den am häufigsten benötigten Umleitungen
myprg > ausgabe.txt Ausgabe von myprg in ausgabe.txt umleiten
myprg >& ausgabe.txt Ausgabe und Fehlermeldungen von myprg in ausgabe.txt umleiten
myprg >> ausgabe.txt Ausgabe von myprg an ausgabe.txt anhängen
myprg < eingabe.txt Eingaben für myprg aus eingabe.txt lesen
die Syntax aller Shells identisch.
5.1.2 Verkettung von Kommandos durch Filter
Filter (Pipes) dienen dazu, die Ausgabe eines Programmes an ein anderes weiterzuleiten. Damit kann man eine Reihe
voneinander abhängiger Befehle aufbauen und sich nur das Endergebnis anzeigen lassen. Das zugehörige Zeichen ist
das Pipe-Symbol |.
programm1 | programm2 Startet programm1 und danach programm2, wobei programm2 die Ausgabe von pro-
gramm1 als Eingabe liest.
Prinzipiell kann jedes Programm rechts vom Pipe-Symbol stehen; nimmt das zweite Programm keine Eingaben von
der Standardeingabe entgegen, entfällt die Ausgabe des ersten Programms.
Im Beispiel wird die Ausgabe des Kommandos ls durch einen Filter an das Programm more übergeben, mit dem man
sich die Ausgabe Seite für Seite ansehen kann:
otto@l01:˜> ls | more
Die Fehlerausgabe ist von der Filterung nicht betroffen, Fehlermeldungen werden dem nachfolgenden Programm nicht
übergeben, sondern direkt ausgegeben.20 5 EINGABEN AN DER KOMMANDOZEILE
5.2 Hintergrundprozesse
Die Eingabe eines Kommandos an der Kommandozeile bewirkt, dass die aufrufende Shell bis zur Beendigung des
Kommandos blockiert ist. Bei Programmen, die eine Ausgabe im Shell-Fenster bewirken, ist dies auch sinnvoll. Wird
allerdings ein Programm gestartet, das keine Text-Ausgabe hat (beispielsweise eine X–Applikation), ist diese Blockie-
rung der Shell unnötig und lästig. Dem kann dadurch begegnet werden, dass das entsprechende Programm im Hinter-
grund gestartet wird. Das bedeutet, dass die aufrufende Shell das Programm startet, aber nicht auf dessen Beendigung
wartet, sondern sofort wieder für die Eingabe weiterer Kommandos bereit ist.
Das Starten im Hintergrund wird durch das Zeichen & am Ende des Befehls bewirkt. Als Beispiel wird hier der
Texteditor im Hintergrund gestartet:
otto@l01:˜> kwrite test.c &
[1] 1125
Der Editor erscheint auf dem Bildschirm und es kann sowohl im Editor als auch weiter im Shell–Fenster gearbeitet
werden. Die Ausgabe bedeutet, dass dies der erste aktive Hintergrundprozess ist ([1]), dessen Prozessnummer 1125
ist. Nach Beendigung des Hintergrundprozesses erscheint im Fenster der aufrufenden Shell die Meldung
[1] Done kwrite test.c
Mit Hilfe des ps–Kommandos (vgl. Abschnitt 8.3) kann man sich ansehen, welche Prozesse noch aktiv sind.
5.3 Starten von Programmen zu einem späteren Zeitpunkt
Bei längeren Rechenjobs ist es meist sinnvoll, diese Nachts laufen zu lassen, während die Maschinen nicht genutzt
werden und niemand durch lange Ausführungszeiten gestört wird. Zum Absetzen solcher Jobs dient das Kommando
at. Der Aufruf von at ist:
at [–f at datei] –t startzeit startet at–Job
at [–f at datei] startzeit startet at–Job
at –l listet alle at–Jobs des Benutzers
at –r at job id entfernt at–Job at job id
Die beiden Aufrufe zum Starten eines at–Jobs unterscheiden sich in der Angabe der Startzeit:
Bei der ersten Möglichkeit (mit –t startzeit) wird die Startzeit im Format MMDDhhmm angegeben (jeweils zwei
Stellen für Monat, Tag, Stunde und Minute).
Bei der zweiten Möglichkeit erfolgt die Angabe der Startzeit u.a. wahlweise als: h, hh, hhmm oder hh:mm, dazu ggf.
die Angabe eines Tages als today, tomorrow, + n days, + n weeks, Monday . . . Sunday. Weitere Möglichkeiten der
Zeitangabe liefert das man–Kommando (vgl. Abschnitt 7.4).
Wird keine Datei mit –f at datei angegeben, müssen die auszuführenden Befehle an der folgenden Eingabeaufforde-
rung eingegeben werden. Jeder einzelne Befehl wird mit abgeschlossen, bis anstelle eines weiteren Befehls
die Tastenkombination + gedrückt wird.
Das at–Kommando gibt eine Job-Nummer zurück, unter der die Anweisungen bearbeitet werden. Zu beachten ist,
dass bei Angabe von einzulesenden Programm–Dateien diese danach nicht mehr für das eingegebene at-Kommando
verändert werden können, da das at–Kommando diese vollständig einliest.
Als Beispiel soll heute um 23 Uhr das Programm test1 gestartet und die Ergebnisse in die Datei test.out geleitet
werden.
otto@l201:˜> at 23:00
at> cd /home/otto/programme
at> ./test1 > test.out
at>
job 3 at 2006-05-16 23:00
Das ist die Meldung der Shell auf das eingegebene +, mit dem die Eingabe abgeschlossen
wurde.
Mit at –l kann der Job angezeigt, mit at –r kann er gelöscht werden:
otto@l201:˜> at -l
3 2006-05-16 23:00 a otto
otto@l201:˜> at -r 3Sie können auch lesen