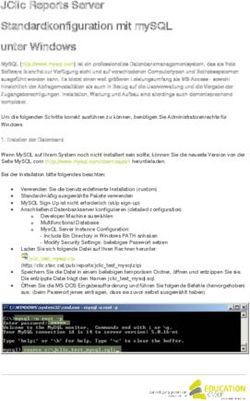INSTALLATIONSANLEITUNG APACHE/PHP/MYSQL/PHPMYADMIN
←
→
Transkription von Seiteninhalten
Wenn Ihr Browser die Seite nicht korrekt rendert, bitte, lesen Sie den Inhalt der Seite unten
Installationsanleitung Apache/PHP/MySQL/PhpMyAdmin
Einleitung
Ich beschreibe hier die Minimal-Installation eines Apache Webservers mit PHP, MySQL und PhpMyAdmin unter
Windows. Diese Anleitung ist vor allem für Web-Entwickler gedacht, die auf dem privaten PC einen Webserver
aufsetzen möchten.
Apache
Die aktuellste Version des Apache Webservers kann unter http://httpd.apache.org kostenlos heruntergeladen
werden. Bei dieser Installationsanleitung wurde die Version 2.0.54 verwendet – die Vorgehensweise ist aber ab der
Version 2.0 nahezu unverändert.
Die Installation des Apache Webservers erfolgt durch einen Assistenten, nur einmal muss während der
Installationsroutine entscheidend eingegriffen werden:
Tragen Sie sowohl bei „Network Domain“, als auch bei
„Server Name“ den Namen „localhost“ ein.
Die „Administrator’s Email Address“ spielt keine
entscheidende Rolle, sie wird nur auf Fehlerseiten als
Kontaktmöglichkeit angeboten.
Wichtig ist noch die Entscheidung, ob der Apache
Webserver automatisch als Dienst laufen soll, oder ob er
manuell gestartet wird.
Informationen zu Ports
Webserver sind standardmäßig so konfiguriert, dass sie auf dem Port Nummer 80 auf Anfragen warten.
Der Port 80 ist von der IANA (Internet Assigned Numbers Authority) als Standard-Port für HTTP definiert.
Beim selbst installierten Webserver kann dieser Port jedoch verändert werden, und das kann unter
Umständen aus folgenden Gründen auch Sinn machen:
• Manche Entwickler haben mehr als einen Webserver am selben PC installiert (zB Microsoft IIS
und Apache) – beide Webserver können aber nicht gleichzeitig am Port 80 laufen.
• Programme wie Skype benutzen ebenfalls den Port 80 für die Kommunikation (dieser Trick
ermöglicht es Skype, auch über Firewall-Grenzen hinweg zu funktionieren).
Wenn Sie die Standardinstallation wählen, wird der Apache Webserver den Port 80 eingestellt haben –
Sie erreichen ihn dann immer unter http://localhost . Wenn Sie einen anderen Port wählen (auch
gebräuchlich: Port 8080), dann erreichen Sie Ihren Webserver unter „http://localhost:“, also zB
http://localhost:8080 .
Die weiteren Installationsschritte sind (hoffentlich) selbsterklärend, sie können gleich nach der Installation anhand
von zwei Kriterien die erfolgreiche Installation testen:
Dieses Symbol sollte in der Liste der Tray Icons (rechts unten) erscheinen – wichtig ist der grüne Pfeil.
Tippen Sie in einem Browserfenster die Adresse Ihres Webservers ein
(also zB http://localhost), und es sollte die links abgebildete Seite
erscheinen.
© Roman Schacherl, 2007Grundsätzlich läuft der Apache Webserver nun – aber wie kann man ihn wieder stoppen…?
Ganz einfach: Im Startmenü gibt es einen Apache-
Eintrag und im Punkt „Control Apache Server“ gibt es
die Möglichkeiten Restart, Start und Stop.
Der Apache Webserver kann jetzt noch nach Belieben auf die eigenen Bedürfnisse angepasst werden. Sämtliche
Einstellungen dazu werden in der Text-Datei „httpd.conf“ (/conf) vorgenommen. Wahlweise
kann diese Datei auch über das Startmenü, Eintrag „Configure Apache Server“, „Edit the Apache httpd.conf
Configuration File“ gestartet werden.
Hinweise zur httpd.conf
• Sämtliche Pfadangaben in der httpd.conf müssen mit einem Slash ( / ) geschrieben werden!
• Damit Änderungen an der httpd.conf wirksam werden, muss der Apache Webserver neu gestartet
werden!
Die wichtigsten Einstellungen in der httpd.conf:
DocumentRoot Wenn Sie gleich nach der Installation „http://localhost“ aufrufen, dann sehen sie sofort eine
und Webseite. Das liegt daran, dass als Standard-Ordner für den Apache Webserver „/htdocs“ eingestellt ist – und in diesem Verzeichnis liegt eine .html-Datei, die dann
angezeigt wird.
Meistens will man aber, dass der Webserver die eigenen Daten im Browser anzeigt – und
dazu muss man in der Konfigurationsdatei zwei Pfade setzen: „DocumentRoot“ und
„“.
DirectoryIndex Sie können in einem Browser eine konkrete Datei angeben (zB http://localhost/kontakt.html),
oder nur einen Ordnernamen (zB http://localhost/fotos).
Sobald Sie nur einen Ordnernamen angeben, sucht der Apache Webserver nach bestimmten
Dateien in diesem Ordner und zeigt diese – falls vorhanden – an. Diese Dateien heißen
„Index-Dateien“ und können ebenfalls mit der Eigenschaft „DirectoryIndex“ konfiguriert
werden.
Port Hier ist der Port angeben, an dem der Apache "lauschen" soll (siehe „Informationen zu Ports“)
© Roman Schacherl, 2007Options
Wenn beim Aufruf im Browser nur ein Ordnername angegeben wird (zb http://localhost/fotos),
und auch keine Index-Datei gefunden wird (siehe DirectoryIndex), dann zeigt der Apache
Webserver standardmäßig die im Ordner enthaltenen Unterordner und Dateien an (siehe
Abbildung oben).
Diese Einstellung kann man entweder durch so genannte „.htaccess“-Dateien ändern, oder
aber global in der httpd.conf im Eintrag „Options“:
Durch Hinzufügen des Eintrags „-Indexes“ (das Minus am Beginn beachten!) wird das
Verzeichnislisting deaktiviert und ab sofort erscheint eine „Forbidden“-Nachricht.
Es würde noch viel mehr Einstellungen geben, ich habe mich hier nur auf die wichtigsten beschränkt.
Die httpd.conf sieht auf den ersten Blick zwar ziemlich verwirrend aus, ist aber gut dokumentiert und bietet so
Möglichkeit zum Experimentieren.
© Roman Schacherl, 2007PHP
Die aktuellste Version von PHP kann unter www.php.net kostenlos heruntergeladen werden – im Moment wird
sowohl eine PHP4-Version, als auch eine PHP5-Version entwickelt. Da PHP5 aufgrund der teilweise
weitreichenden Veränderungen noch relativ wenig Verbreitung findet, wird in dieser Anleitung die Installation von
PHP 4.3.11 beschrieben.
PHP wird in einer ZIP-Datei „geliefert“ – diese muss entpackt werden. Ich empfehle, PHP in einen Unterordner des
-Verzeichnisses zu entpacken, auch den langen Namen („php-4.3.11-Win32“) empfehle ich auf
„php“ abzukürzen.
Im nächsten Schritt sind zwei Pfade als PATH-Umgebungsvariable in Windows einzutragen:
1. Rechte Maustaste auf den Arbeitsplatz > Menüpunkt „Eigenschaften“
2. Registerkarte „Erweitert“
3. Schaltfläche „Umgebungsvariablen“
4. Unter „Systemvariablen“ den Eintrag „Path“ suchen und auf „Bearbeiten“ klicken.
5. Jeweils durch Strichpunkte getrennt folgende zwei Pfade hinzufügen:
•
• \dlls
© Roman Schacherl, 2007Im gibt es eine Datei namens „php.ini-dist“. Diese muss in das Windows-Verzeichnis kopiert und
anschließend auf „php.ini“ umbenannt werden. Sämtliche Einstellungen für PHP werden in dieser Datei
vorgenommen.
Hinweise zur php.ini
• Sämtliche Pfadangaben in der php.ini müssen mit einem Backslash ( \ ) geschrieben werden!
Die wichtigsten Einstellungen in der php.ini:
extension_dir In diesem Eintrag muss der Pfad zu den PHP-Erweiterungen eingetragen werden.
extension_dir = "\extensions"
register_globals Viele PHP-Anwendungen funktionieren nur, wenn dieser Eintrag auf „On“ gesetzt ist. Die
Standardeinstellung („Off“) verhindert, dass zB Formulardaten in PHP per $feldname
angesprochen werden können (nur mit $_GET[…]).
extensions PHP wird mit vielen Erweiterungen ausgeliefert, die aber standardmäßig nicht aktiviert sind.
Im Abschnitt „Windows Extensions“ können durch Entfernen des Strichpunktes einzelne
Erweiterungen aktiviert werden.
Oft hilfreich:
• php_gd2.dll (Bildbearbeitungs-Funktionalitäten)
• php_mbstring.dll (wird zB von PhpMyAdmin benötigt)
• php_ming.dll (Flash-Animationen mit PHP)
Damit sich PHP auch mit dem Apache Webserver „verträgt”, müssen auch in der httpd.conf weitere Einstellungen
vorgenommen werden:
LoadModule Suchen Sie die „LoadModule”-Einträge und fügen Sie folgenden Eintrag hinzu:
LoadModule php4_module "/sapi/php4apache2.dll"
AddType Suchen Sie die „AddType“-Einträge und fügen Sie folgenden Eintrag hinzu:
AddType application/x-httpd-php .php .php4 .php3 .phtml
DirectoryIndex Diese Einstellung wurde ja bereits beim Apache Webserver besprochen, ich empfehle, nach
der PHP-Installation auch die index.php in die Liste aufzunehmen:
DirectoryIndex index.php index.html index.html.var
© Roman Schacherl, 2007MySQL
Zu MySQL muss man eigentlich nur die Download-Adresse bekannt geben: www.mysql.org .
Beim Setup kann man eigentlich in jedem Punkt die Standardeinstellungen übernehmen, einmal hat man die
Möglichkeit, das MySQL-Installationsverzeichnis in die PATH-Umgebungsvariable aufzunehmen – diesen Punkt
würde ich aktivieren. Ziemlich am Schluss muss man ein Administrator-Kennwort vergeben – dieses sollte gemerkt
werden ☺.
MySQL und der Apache Webserver sind zwei getrennt voneinander funktionierende Server und „vertragen“ sich
ohne weitere Konfiguration.
Um MySQL zu konfigurieren hat sich ein Freeware-Tool namens „PhpMyAdmin“ durchgesetzt, dessen Installation
werde ich im nächsten Schritt beschreiben.
PhpMyAdmin
Am Anfang war der Download: Auf www.phpmyadmin.net kann die aktuellste Version kostenlos heruntergeladen
werden.
Hinweise zum Entpacken von PhpMyAdmin
PhpMyAdmin ist (wie der Name vermuten lässt…) eine PHP-Anwendung und benötigt daher einen
funktionierenden Webserver mit PHP. Es trifft sich ausgezeichnet, dass wir diesen bereits aufgesetzt
haben – das Einzige, was es jetzt noch zu beachten gilt, ist folgendes:
Die ZIP-Datei muss unbedingt in ein Verzeichnis entpackt werden, das unterhalb des Apache-
DocumentRoot-Verzeichnisses liegt. Sonst könnte ja der Apache Webserver nicht darauf zugreifen und
PhpMyAdmin würde nicht funktionieren.
Nach dem Entpacken kann sofort versucht werden, PhpMyAdmin zu starten – dabei muss nur der richtige Pfad im
Browser eingegeben werden, zB „http://localhost/software/phpmyadmin/phpmyadmin-2.9.2“ .
Nachdem wir aber für den MySQL-Server ein Kennwort
vergeben haben, werden wir mit folgender Meldung begrüßt:
„Access denied …“
Zum Konfigurieren von PhpMyAdmin würde es wieder eine
Textdatei geben – allerdings ist in den neuen Versionen auch
eine Benutzeroberfläche vorhanden.
Den Link dazu finden Sie bereits auf dieser Fehlerseite
(„Setup-Skript“).
Vermutlich müssen Sie im ersten Schritt einen Ordner namens „config“ im anlegen.
Anschließend muss ein Server hinzugefügt werden (Servers > Add):
• Server hostname: localhost
• Authentication type: http
Das sollte für den Anfang genügen – es sind noch zwei Dinge zu tun:
• Die Konfigurationsdatei speichern (Configuration > Save)
• Die gespeicherte Datei aus dem Unterordner „/config“ in den verschieben.
© Roman Schacherl, 2007Ein erneuter Start von PhpMyAdmin wird (hoffentlich)
nun Benutzername und Passwort erfragen – danach
kommt aber möglicherweise eine Ernüchterung:
„Client does not support authentication protocol…“
Das Problem ist, dass MySQL in den neuen Versionen eine andere Art der Passwort-Verschlüsselung verwendet
und PhpMyAdmin diese (noch) nicht unterstützt.
Abhilfe schafft das Verwenden der ursprünglichen MySQL-Passwörter – und dazu ist die Kommandozeile
notwendig…
1. Start – Ausführen – cmd
2. Wenn Sie bei der MySQL-Installation das Installationsverzeichnis NICHT in die PATH-Umgebungsvariable
aufgenommen haben, dann müssen Sie jetzt zuerst in das Verzeichnis „/bin“ wechseln.
3. Geben Sie folgenden Befehl ein: mysql –u root –p
4. Sie werden nun nach Ihrem Administrator-Kennwort gefragt (hoffentlich gemerkt?!).
5. Geben Sie nun folgenden Befehl ein:
SET PASSWORD FOR 'root'@'localhost' = OLD_PASSWORD('admin-kennwort');
6. Mit dem Befehl exit verlassen Sie das Kommandozeilen-Tool wieder.
Beim erneuten Start von PhpMyAdmin sollte nun alles reibungslos funktionieren.
Alles? Nein…
Ein kleiner Schönheitsfehler bleibt möglicherweise noch: PhpMyAdmin verlangt nach einer PHP-Extension namens
„mbstring“. Möglicherweise müssen Sie daher noch einen Strichpunkt in der php.ini entfernen – die Anleitung dazu
finden Sie bei der PHP-Installation.
Rückmeldungen, Anmerkungen oder Probleme, die im Zusammenhang mit dieser Anleitung aufgetreten sind, bitte
ich an roman@schacherl.info zu senden.
Viel Erfolg!
© Roman Schacherl, 2007Sie können auch lesen