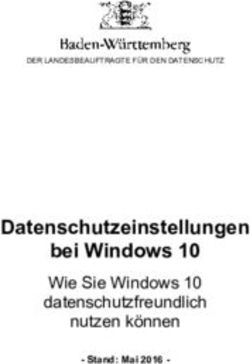Systemhandbuch Windows CE 5.0 - Mikrap AG
←
→
Transkription von Seiteninhalten
Wenn Ihr Browser die Seite nicht korrekt rendert, bitte, lesen Sie den Inhalt der Seite unten
Änderungsnachweis Änderungen: Datei: Erstellt: Erstausgabe 901320A 11.05.07/SA Erweiterungen im Bereich Systemkonzept, Backup/Restore 901320B 24.09.07/SA und Programme. Überarbeitung der gesamten Dokumentation. Erweiterungen im Bereich QuadCom, Bildschirmanzeige 901320C 04.12.07/WS und Web-Konfiguration. Temperaturüberwachung und Internet Cache hinzugefügt. Erweiterungen im Bereich MNBackup und MNRecovery. 901320D 20.08.09/SA CoDeSys ist Warenzeichen von 3S Smart Software Solutions GmbH Windows®CE ist Warenzeichen von Microsoft Corp. © Copyright: Geprüft: 03.09.09 / WS Mikrap AG für Mikroelektronik-Applikation Freigabe Abt. E: 04.09.09 / SS CH-8840 Einsiedeln Freigabe Abt. M: 04.09.09 / WU Switzerland Freigabe Abt. P: 04.09.09 / MD
Mikrap Systemhandbuch Windows CE 5.0 Inhalt 1 Systemkonzept 5 1.1 Softwarekonzept 5 1.2 Dateisystem 5 1.3 Aufstartverhalten 6 2 Systemkonfiguration 8 2.1 Systemschnittstelle 8 2.2 Fernbedienung oder Konfiguration eines Gerätes ohne Bildschirm 8 2.3 Netzwerk 8 2.4 Touchkalibration 12 2.5 HW-Tasten 12 2.6 USB-Tastatur 14 2.7 USB-Maus 14 2.8 Bildschirm 14 2.9 Applikationen automatisch starten 19 2.10 Bootvorgang unterbrechen 19 2.11 Dateien installieren 19 2.12 Registry bearbeiten 20 2.13 Fonts installieren 20 2.14 Datum, Zeit, Zeitzone 20 2.15 Ordner für andere Benutzer im Netzwerk freigeben 22 2.16 Temporäre Internetdateien löschen 22 2.17 Drucken 22 2.18 Speicher 23 2.19 Feldbusse 25 2.20 QuadCom 27 2.21 AnalogIO-, DigitalIO-, RelaisIO-Karten 29 2.22 Temperaturüberwachung 30 2.23 Leistungs Verwaltung (Power Management) 30 3 System-Backup/-Restore 32 3.1 Control Panel 32 3.2 MNBackup 32 3.3 Backup 33 3.4 Restore 33 4 Programme 34 4.1 Command Processor Shell 34 4.2 MNLoader 38 4.3 Web-Konfiguration 42 4.4 ActiveSync 43 4.5 HotKeys 44 4.6 Saveregistry 47 4.7 Remote Display Control 47 901320D.MAN01.pdf 3
Mikrap Systemhandbuch Windows CE 5.0 4.8 FTP Server 48 4.9 File Server 50 4.10 HTTP Server 52 4.11 MNBrowser 52 4.12 MnRecovery 53 5 Programmierung 54 5.1 CoDeSys 54 5.2 VC++/VB 54 5.3 C# 54 5.4 Java 54 5.5 Treiber 55 6 Glossar 56 Index 59 4 901320D.MAN01.pdf
Mikrap Systemhandbuch Windows CE 5.0 1 Systemkonzept 1.1 Softwarekonzept 1 In den Flash-Bausteinen von XScale Baugruppen ist das Bootsystem immer vorhanden. Es ist unabhängig von Betriebssystem und erlaubt den Zugriff auf die Speicherbereiche der Baugruppe. Dies ermöglicht die Aktualisierung von Betriebssystem und Bootsystem. Das Bootsystem ermöglicht eine vom Betriebsystem unabhängige Verbindung zum SMT II. Auf diese Weise kann mit der Baugruppe immer Verbindung aufgenommen werden, solange das Bootsystem (IPL) vorhanden ist. Das Bootsystem teilt sich in zwei Bereiche auf. Der Initial Programm Loader (IPL) und den U-Boot. Der IPL ist in einem speziellen Bereich vom Flash gespeichert und so gegen unbeabsichtigtes überschreiben geschützt. Er bildet den Rettungsanker und stellt eine Verbindung zum SMT II her, falls kein U-Boot vorhanden ist. Die komplette Software der Baugruppe kann mit Hilfe des Bootsystems auf MMC/SD Karten oder USB Memorysticks gespeichert, oder von diesen gelesen werden. Ein einfaches „Kopieren“ von ganzen Systemen ist so einfach möglich. Im WindowsCE Kern ist der MNLoader integriert. Dieser wird von WindowsCE geladen und startet die weiteren Anwendungen. Dazu lässt sich eine ActiveSync Verbindung zur Baugruppe herstellen um das System neu zu konfigurieren. ActiveSync ermöglicht den Zugriff auf das Filesystem (Explorer) und die Registry (Remote Registry Editor) des WindowsCE. Mit dem MNLoader können Anwendungen auf die Baugruppe installiert und gestartet werden. Dabei werden die Dateien von der MMC/SD oder des USB Memorystick ins interne Flashfilesystem kopiert und die nötigen Registrierungseinträge erzeugt. 1.2 Dateisystem Der Verzeichnisbaum von Windows CE enthält folgende Verzeichnisse: 901320D.MAN01.pdf 5
Mikrap Systemhandbuch Windows CE 5.0
1
Verzeichnis Beschreibung Speicherort
Application Applikations-Daten (Inhalt von installierten DiskOnChip / Flash
Data Applikationen abhängig).
Documents Applikations-Einstellungen (Inhalt von installierten DiskOnChip / Flash
and Applikationen abhängig).
Settings
Hard Disk USB-Disk Verzeichnis wenn USB-Drive USB-Stick oder
eingesteckt ist.. externe
USB-HardDisk
My Lokale Dokumente (Inhalt von installierten DiskOnChip / Flash
Documents Applikationen abhängig).
Network Gemappte Netzwerkressourcen. (Inhalt von Externe
installierten Applikationen abhängig). Freigebene
Netzwerk-Resource
Program Speicherort der Applikationen DiskOnChip / Flash
Files
Recycled Papierkorb Inhalt. DiskOnChip / Flash
SramDisk Schnelles batteriegebuffertes Verzeichnis im SRam
SRam.
Storage MMC / SD Verzeichnis wenn Karte in Halter MMC, SD- oder
Card eingesteckt ist. MiniSD-Card
Temp Schnelles flüchtiges Verzeichnis im RAM. RAM
Windows Windows Kern Verzeichnis. DiskOnChip / Flash
1.3 Aufstartverhalten
1.3.1 System LED
Statusanzeige der System LED vom Prozessor Modul
Mit der System LED werden durch Puls-Sequenzen Zustände vom System während
dem Bootvorgang angezeigt. Die Anzeige der LED wird im Scriptfile oder über
Umgebungsvariablen definiert und kann somit erweitert und umdefiniert werden. Die
hier definierten Standart-Zustände sollte man wenn möglich verwenden damit der
Bootvorgang über alle Baugruppen einheitlich erscheint. Folgende Standart-Zustände
sind definiert:
6 901320D.MAN01.pdfMikrap Systemhandbuch Windows CE 5.0
LED Beschreibung
Zustand
Ein Reset-Zustand bis das Bootsystem die nötigen Grundinitialisationen
ausgeführt hat. 1
1 Puls Das Bootsystem führt das Scriptfile startup.sh aus.
5 Pulse Bootsystem hat das Scriptfile startup.sh abgearbeitet und wartet auf eine
Eingabe von der Konsole.
8 Pulse Bootsystem hat kein Scriptfile gefunden und wartet auf eine Eingabe von
der Konsole.
10 Während dem Abarbeiten vom Scriptfile ist ein Fehler aufgetreten. Das
Pulse Bootsystem wartet auf eine Eingabe über die Konsole.
Ein Das Bootsystem ist nicht mehr aktiv. Das geladene Image wurde
angesprungen (Erweiterungsmodul LdImage ausgeführt).
Statusanzeige der roten Front System LED vom Terminal
Wie mit der System LED auf dem Modul werden mit der Front System LED Zustände
vom System während dem Bootvorgang angezeigt. Nach dem Bootvorgang steht die
LED für die Applikationen zur Verfügung. Folgende Standart-Zustände sind definert:
LED Beschreibung
Zustand
Ein Reset-Zustand oder das Bootsystem ist aktiv und das Pal ist noch nicht
geladen
Blinkt Das Pal ist geladen. Es wird vom Erweiterungsmodul LdFlex geladen.
Aus Die LED wird vom OS ausgeschalten. Wird vom Windows CE
ausgeschalten sobald das Shell API bereit ist (Display ist zu dem Zeitpunkt
bereits aktiv). Die LED wird danach vom OS nicht mehr benötigt und steht
für die Applikation zur Verfügung.
1.3.2 Aufstart Bild
Aufstart Bild anzeigen
Das Bootsystem U-Boot X270 erlaubt dem Anwender, während dem Aufstarten des
Betriebssystems WinCE5.0 ein Bild auf dem Display anzuzeigen. Näheres dazu finden
sie in der Dokumentation zum Bootsystem U-Boot X270
(ftp://ftp.mikrap.ch/download/Bootsystem).
901320D.MAN01.pdf 7Mikrap Systemhandbuch Windows CE 5.0
2 Systemkonfiguration
2.1 Systemschnittstelle
Die serielle Schnittstelle COM2 ist als Systemschnittstelle definiert. Sie stellt den Zugriff
auf die Baugruppe sicher. Über diese Systemschnittstelle lässt sich eine Verbindung
zum Bootblock (mittels SMT II), und zum Betriebssystem (mittels Active-Sync)
aufbauen. Die Systemschnittstelle wird über ein Nullmodemkabel mit dem Host-PC
verbunden.
2 2.2 Fernbedienung oder Konfiguration eines Gerätes ohne Bildschirm
Mit dem Microsoft Programm "Remote Display Control" kann das Gerät von einem
Host-PC über ActiveSync oder Ethernet fernbedient werden, auch wenn kein
Bildschirm vorhanden ist.
2.3 Netzwerk
2.3.1 IP-Adresse
Die IP-Adresse kann dynamisch (DHCP) oder statisch (Fixe-IP) vergeben werden. Sie
ist eindeutig und identifiziert die Baugruppe im Netzwerk. Die richtige Einstellung hängt
vom Netzwerk ab, in dem das Zielsystem integriert wird.
Einstellungen über Control Panel
Anwendung: Start->Settings->Network and Dial-up Connections->LAN90001->IP
Address
8 901320D.MAN01.pdfMikrap Systemhandbuch Windows CE 5.0
Einstellung Beschreibung Standard
Obtain an IP address Dynamische IP Vergabe über DHP-Server. ¤
via DHCP
Specify an IP address Statische IP Adresse Vergabe -
2
IP Address Statische IP Adresse -
Subnet Mask Statische Netzmaske -
Default Gateway Standardgateway -
Ziel für alle IP-Pakete, die ein Rechner im LAN
nicht direkt zustellen kann, in der Regel ein Router.
Namensauflösung im Netzwerk:
Anwendung: Start->Settings->Control Panel->System->Device Name
Einstellung Beschreibung Standard
Device name Namensauflösung innerhalb des Netzwerkes. WindowsCE
Device description Beschreibung des Gerätes innerhalb des WindowsCE
Netzwerkes. Device
Einstellungen über WebKonfiguration
1. WebBrowser öffnen
2. URL angeben: "http://[IP-Adresse]
3. In Menu "Config->Net"
901320D.MAN01.pdf 9Mikrap Systemhandbuch Windows CE 5.0
2
Einstellung Beschreibung Standard
DHCP-Server IP Vergabe über DHCP oder Statisch enabled
DHCP-Server IP Adresse des DHCP-Servers (read-only) ....
addr
Subnet mask Statische Netzmaske 0.0.0.0
Default Standardgateway 0.0.0.0
Gateway Ziel für alle IP-Pakete, die ein Rechner im LAN nicht
direkt zustellen kann, in der Regel ein Router.
IP addr Statische IP Adresse 0.0.0.0
Name: Namensauflösung innerhalb des Netzwerkes. WindowsCE
4. Apply um Werte zu übernehmen.
5. Gerät neu starten.
2.3.2 DNS/WINS
Die Adressen der Domain Name Server (DNS) und Windows Internet Name Service
(WINS) werden bei den Netzwerk- und DFÜ-Verbindungen in den Eigenschaften der
LAN-Verbindung eingegeben. Die Einstellungen sind vom Provider abhängig und
werden einem mit den übrigen Anschlussdaten mitgeteilt. Meist gibt man die
IP-Adressen von mehreren DNS/WINS-Servern ein. Diese werden deshalb auch als
«primary DNS/WINS» oder «secondary DNS/WINS» bezeichnet. Falls einer nicht
erreichbar ist, versucht der Computer, die gewünschte Auskunft beim nächsten
DNS/WINS-Server aus der Liste zu bekommen.
Einstellungen über Control Panel
Anwendung: Start->Settings->Network and Dial-up Connections->LAN90001->Name
Servers
10 901320D.MAN01.pdfMikrap Systemhandbuch Windows CE 5.0
Einstellung Beschreibung Standard
Primary DNS Primary DNS -
Secondary DNS Secondary DNS -
2
Primary WINS Primary WINS -
Secondary WINS Secondary WINS -
Einstellungen über WebKonfiguration
1. WebBrowser öffnen
2. URL angeben: "http://[IP-Adresse]
3. In Menu "Config->Net"
Einstellung Beschreibung Standard
DNS Benutzer Profil Name Primary DNS
WINS Benutzer Profil Passwort Primary WINS
4. Apply um Werte zu übernehmen.
5. Gerät neu starten.
2.3.3 Server-Anmeldung
Mit der Server-Anmeldung kann sich ein Windows CE Gerät an einem Server in einer
901320D.MAN01.pdf 11Mikrap Systemhandbuch Windows CE 5.0
Domäne mit entsprechendem Benutzerprofil anmelden.
Das Gerät hat dann im Netzwerk innerhalb der Domäne die Lese- und
Schreibberechtigung, welche im Benutzerprofil angegeben ist.
Einstellungen über Control Panel
Anwendung: Start->Settings->Control Panel->Owner->Network ID
2
Einstellung Beschreibung Standard
User Name Benutzer Profil Name -
Password Benutzer Profil Passwort -
Domain Domäne -
2.4 Touchkalibration
Die Touchkalibration wird mit dem Program TouchCalibration.exe im
Winows-Verzeichnis oder mit dem Control Panel (Stylus/Calibration/Recalibrate)
aufgerufen.
Für die Touchkalibration sind alle vier Punkte zu drücken. Der vierte Punkt dient zur
Prüfung der Plausibilität.
Der Touch-Treiber überprüft nach dem Drücken des vierten Punktes die Plausibilität
der gemessenen Kalibrationswerte. Sind die Werte zu ungenau, wird die Kalibration
wiederholt. Ansonsten werden die Kalibrationswerte gespeichert und vom
Touch-Treiber verwendet.
Der Touch-Treiber ruft automatisch die Touchkalibration auf, bevor er zum ersten Mal
verwendet wird.
2.5 HW-Tasten
2.5.1 PCP104
Konfiguration:
Im Key Setup Dialog Fenster müssen alle Key Einträge auf 0 sein.
12 901320D.MAN01.pdfMikrap Systemhandbuch Windows CE 5.0
Tasten-Events:
Die Tastenevents werden als normale Tastatureingaben an das System gesendet.
Zusätzlich können mit dem Programm HotKeys weitere Tastenfunktionen hinzugefügt
werden.
Weitere Informationen siehe CHM Datei
2
2.5.2 LCP/UCP/PCP
Konfiguration:
Im Key Setup Dialog Fenster sind die Key Einträge von der Hardware abhängig.
Tasten-Events:
Die Tastenevents werden als normale Tastatureingaben an das System gesendet.
Zusätzlich können mit dem Programm HotKeys weitere Tastenfunktionen hinzugefügt
werden.
Weitere Informationen siehe CHM Datei
2.5.3 UCP70
Das UCP70 hat gegenüber den anderen Geräten die Tasten als
Tasten-Hintergrund-Grafik dargestellt.
Konfiguration mit Tasten:
Tasten:
Im Key Setup Dialog Fenster sind die Key Einträge vom Tasten-Hintergrundbild
abhängig.
901320D.MAN01.pdf 13Mikrap Systemhandbuch Windows CE 5.0
2.5.4 Virtual-Key Codes
2.6 USB-Tastatur
2 Eine USB-Tastaturunterstützung mit amerikanischen Layout ist ohne weitere
Konfiguration integriert.
2.7 USB-Maus
Die Mausunterstützung kann über die Registry oder mit MNWebConfig eingeschaltet
werden.
Einstellung über MNWebConfig
1. WebBrowser öffnen
2. URL angeben: "http://[IP-Adresse]
3. In Menu "Config->Display"
Einstellung Beschreibung Standard
Mouse Pointer Mausunterstützung ein-/ausschalten disable
4. Apply um Werte zu übernehmen.
5. Gerät neu starten.
Weitere Informationen siehe CHM Datei
2.8 Bildschirm
14 901320D.MAN01.pdfMikrap Systemhandbuch Windows CE 5.0
2.8.1 Hintergrundbild
Als Hintergrundbild kann ein Bitmap oder JPEG Bild verwendet werden.
Einstellungen über Control Panel
Anwendung: Start->Settings->Display->Background
2
Einstellung Beschreibung Standard
Image Aktuelles Hintergrundbild Windowsce
Tile image on Bild vervielfachen wenn es kleiner als die -
background Display-Anzeige ist.
Einstellungen über WebKonfiguration
1. WebBrowser öffnen
2. URL angeben: "http://[IP-Adresse]
3. In Menu "Config->MNShell"
Einstellung Beschreibung Standard
Desktop wallpaper Aktuelles Hintergrundbild \Windows\WindowsCE.bmp
4. Apply um Werte zu übernehmen.
901320D.MAN01.pdf 15Mikrap Systemhandbuch Windows CE 5.0
5. Gerät neu starten.
2.8.2 Booten ohne Windows CE Oberfläche
Einstellungen über WebKonfiguration
1. WebBrowser öffnen
2. URL angeben: "http://[IP-Adresse]
3. In Menu "Config->MNShell"
2
Einstellung Beschreibung Standard
Show task bar Taskleiste darstellen. enabled
Show desktop System Icons (My Device, Recycle enabled
system icons Bin) darstellen.
Show context Kontext Menü darstellen. enabled
menu
Show Console Konsolen Ausgaben (z.B. MNLoader) enabled
output darstellen.
Desktop Folder Dargestellte Icons auf dem Desktop \Windows\Desktop
(Um alle Icons auszublenden, leeres
oder nicht existierendes Verzeichnis
/z.B. "\Windows\NoExistingDektop")
angeben.
Desktop Hintergrundbild des Desktops. \Windows\windowsce.bmp
wallpaper
4. Apply um Werte zu übernehmen.
5. Gerät neu starten.
2.8.3 Hintegrundbeleuchtung / Kontrast
Einstellungen über HotKeys
Anwendung: Taskleiste->HotKeys->Brightness
16 901320D.MAN01.pdfMikrap Systemhandbuch Windows CE 5.0
Einstellung Beschreibung Standard
Contrast Kontrast bei passivem Display verändern. 50%
Bright Helligkeit verändern 80%
Cancel Einstellungen verwerfen.
2
Take It Neue Helligkeit übernehmen. -
SaveRegistry Registry speichern
2.8.4 Screensaver
Das Display kann mit einer Verzögerung die Hintergrundbeleuchtung auf einen
definierten Wert dimmen (siehe Hintergrundbeleuchtung) oder diese ganz ausschalten.
Die erste Touch-Betätigung holt das Display wieder in den Betriebszustand und gilt
nicht als Mauseingabe.
Erst die zweite Betätigung wird im System verarbeitet und als Mauseingabe
übernommen..
Einstellungen über das Control Panel
Anwendung: Start->Settings->Display->Backlight
Einstellung Beschreibung Standard
Automaticly turn off ... Dimmen der Hintergrundbeleuchtung um -
battery power 10%.
Turn off after... Einschaltverzögerung des Dienstes dimmen. 1 minute
Automaticly turn off ... Ausschalten des Displays und der -
battery power Hintergrundbeleuchtung.
Turn off after... Einschaltverzögerung des Dienstes 10
ausschalten. minute
901320D.MAN01.pdf 17Mikrap Systemhandbuch Windows CE 5.0
2.8.5 Orientation
Die Orientation definiert, ob das Display im Portrait Modus oder im Landscape Modus
betrieben wird.
Bei der Rotation der Anzeige sind nur 90 Grad Schritte möglich.
Einstellung über MNWebConfig
1. WebBrowser öffnen
2. URL angeben: "http://[IP-Adresse]
3. In Menu "Config->Display"
2
Einstellung Beschreibung Standard
Rotation Rotationswinkel der Anzeige 0
4. Apply um Werte zu übernehmen.
5. Gerät neu starten.
2.8.6 Farbtiefe
Die Farbtiefe der Anzeige kann auf 8 Bit oder 16 Bit eingestellt werden. Für LCPs ist
nur 8 Bit möglich.
Einstellung über MNWebConfig
1. WebBrowser öffnen
2. URL angeben: "http://[IP-Adresse]
3. In Menu "Config->Display"
18 901320D.MAN01.pdfMikrap Systemhandbuch Windows CE 5.0
2
Einstellung Beschreibung Standard
Colour Depth Farbtiefe einstellen 16 Bit (bei LCPs 8 Bit)
4. Apply um Werte zu übernehmen.
5. Gerät neu starten.
2.9 Applikationen automatisch starten
Die MNLoader-Anwendungen umfassen eine Gruppe von voneinander unabhängig
ausführbaren Dateien. Mit diesen Anwendungen kann der Installations- und
Aufstartvorgang individuell über Batch-Dateien gesteuert werden.
Um eigene Applikationen zu starten, wird die Datei "\Windows\MNStartApp.bat"
erweitert.
Weitere Informationen siehe CHM Datei
2.10 Bootvorgang unterbrechen
Um den Bootvorgang zu unterbrechen, wird im Installationvorgang des MNLoaders,
anstelle von Datei- und Registry-Manipulationen einfach das ActiveSync oder der
Remote Display Control gestartet. Solange diese Applikation nicht mit dem Kommando
START ausgeführt wird oder das Programm beendet, bleibt der weitere
MNLoader-Ablauf pausiert.
Weitere Informationen siehe CHM Datei
2.11 Dateien installieren
Die MNLoader-Anwendungen umfassen eine Gruppe von voneinander unabhängig
ausführbaren Dateien. Mit diesen Anwendungen kann der Installations- und
Aufstartvorgang individuell über Batch-Dateien gesteuert werden.
901320D.MAN01.pdf 19Mikrap Systemhandbuch Windows CE 5.0
2.12 Registry bearbeiten
Die Registry in Windows CE kann auf zwei Varianten bearbeitet werden:
Remote Registry Editor:
Zur Bearbeitung der Registry einer Baugruppe mit WindowsCE V5.0 wird Embedded
Visual C++ V4.0 mit SP1 und SP2 oder Visual Studio 2005 mit SP1 verwendet. In
diesen Programmierumgebungen ist die Applikation Remote Registry Editor integriert.
2
MNLoader Modul MNReg:
Die Anwendung MNReg kann zum Verändern von Einträgen verwendet werden. Es
können direkt neue Einträge erzeugt bzw. bestehende Einträge verändert oder
gelöscht werden. Ausserdem können Registry-Dateien im Format *.REG und *.CNF
importiert werden.
2.13 Fonts installieren
Eigene Fonts können in Windows CE einfach installiert werden, indem der Font in das
Verzeichnis "\Windows\Fonts" kopiert wird.
Nach dem Kopiervorgang muss das Gerät neu gestartet werden.
Weitere Informationen siehe CHM Datei
2.14 Datum, Zeit, Zeitzone
20 901320D.MAN01.pdfMikrap Systemhandbuch Windows CE 5.0
2.14.1 Lokal
Die Systemzeit und das Systemdatum können entweder über das Control Panel:
Anwendung: Start->Settings->Control Panel->Date/Time
2
geändert werden oder über die Shell Commands DATE und TIME.
Für die Umstellung der Zeitzone ist ein Speichern der Registry notwendig.
2.14.2 ZeitServer (SNTP)
Das Datum und die Zeit kann auch von einem Zeit-Server aus dem lokalen Netzwerk
oder dem Internet empfangen werden (SNTP - Client).
Einstellungen über Web-Konfiguration:
Einstellung Beschreibung Standard
Auto Automatische TimerServer Abfrage de/aktiviert. disable
Update
Refresh Abfrage Interval in [ms] 350000
Cycle Der Intervall muss mindestens 300'000 ms betragen
Time
901320D.MAN01.pdf 21Mikrap Systemhandbuch Windows CE 5.0
Recovery Wiederholungs-Interval bei misslungenen Versuch 300000
Refersh der Zeitanfrge [ms]
Cycle Der Intervall muss mindestens 300'000 ms betragen
Time und kleiner als der Wert "Refresh" sein.
Threshold Zeitdifferenz zwischen loaker Systemzeit und 60000
Time Zeit-Server Zeit, ab welcher die neue Zeit im
System übernommen wird.
Server Auswahl aller verfügbaren Zeit-Servern. tock.usno.navy.mil
Anfrage beginnt beim ersten, bis einer erreicht time.windows.com
wurde.
2 2.15 Ordner für andere Benutzer im Netzwerk freigeben
Verzeichnisse vom Gerät können für andere Benutzer mittels dem File Server im
Netzwerk freigegeben werden. Weiter Informationen zur Konfiguration und
Verwendung sind im Kapitel File Server vorhanden.
2.16 Temporäre Internetdateien löschen
Temporäre Internetdateien (Cache) werden im Verzeichnis:
"\Windows\Profiles\guest\Temporary Internet Files\Content.IE5"
gespeichert.
Weitere Informationen siehe CHM Datei
2.17 Drucken
Es können nur Drucker angeschlossen werden, welche das PCL-Protokoll
unterstützen. PCL ist eine von HP® entwickelte Sprache, welche aber auch von
anderen Druckerherstellern unterstützt wird.
2.17.1 Netzwerkdrucker
Einstellungen über Applikation
Ob ein Druckerkonfigurations-Dialogfenster angezeigt wird ist Applikationsabhängig.
Einstellung Beschreibung Standard
Printer Drucker Auswahl PLC
Laser
22 901320D.MAN01.pdfMikrap Systemhandbuch Windows CE 5.0
Port Druckerport muss bei Netzwerk "Network" sein. COM1:
5700
NetPath Netzwerkpfad
DraftMode Auswahl zwischen Entwurfqualitätsmodus und -
hochwertigem Modus.
Color Auswahl für Druckerausgabe in "Color" oder "Monochrom" -
2.17.2 USB-Drucker
Beim Anschliessen eines USB-Druckers wird er automatisch hinzugefügt, falls noch
kein Drucker in der Registry vorhanden ist.
Einstellungen über Applikation 2
Ob ein Druckerkonfigurations-Dialogfenster angezeigt wird ist Applikationsabhängig.
Einstellung Beschreibung Standard
Printer Drucker Auswahl PLC
Laser
Port Druckerport muss bei Netzwerk "LPT1:" sein. COM1:
5700
NetPath Netzwerkpfad
DraftMode Auswahl zwischen Entwurfqualitätsmodus und -
hochwertigem Modus.
Color Auswahl für Druckerausgabe in "Color" oder "Monochrom" -
2.18 Speicher
2.18.1 SRam
Das Verzeichnis "\SRamDisk" ist im batteriegepufferten SRam enhalten.
Eigene Files bleiben nach einem Reset oder Spannungsunterbruch erhalten.
Die Grösse der SRamDisk lässt sich in der WebKonfiguration verändern. Damit ist es
möglich einen Teil des SRam-Speicher der SRamDisk als FileSystem zu reservieren.
Der restliche SRam-Bereich kann von einer anderen Applikation (z.B CoDeSys,
Retainvariablen) verwendet werden.
Einstellungen über WebKonfiguration
901320D.MAN01.pdf 23Mikrap Systemhandbuch Windows CE 5.0
1. WebBrowser öffnen
2. URL angeben: "http://[IP-Adresse]
3. In Menu "Config->SRAM"
2
Einstellung Beschreibung Standard
Total Gesamte Grösse des SRAM Bausteines Hardware
SRAM abhängig
size
SRAM Grösse der SRamDisk-Partition im SRam Baustein. Der 4294967295
disk size Rest kann anders verwendet werden, z. B. als Retain
Variablen in CoDeSys.
Bei einer Änderung muss das Gerät neu gestartet werden.
Achtung !!
Der SramDisk Ordner wird neu formatiert !
4. Apply um Werte zu übernehmen.
5. Gerät neu starten.
2.18.2 USB
2.18.2.1 USB-Disk/-Stick
Für eine USB-Disk oder einen USB-Stick muss weiter nichts konfiguriert werden. Beim
einstecken wird automatisch das Verzeichnis "Hard Disk" im Root Verzeichnis "\"
dargestellt.
2.18.3 RAM
Das Verzeichnis "\Temp" ist im RAM enhalten.
Eigene Files sind nach einem Reset oder einem Spannungsunterbruch gelöscht.
2.18.4 Flash/DiskOnChip
Das komplette Rootverzeichnis "\" ausgenommen die Unterverzeichnisse:
• Hard Disk
• Storage Card
24 901320D.MAN01.pdfMikrap Systemhandbuch Windows CE 5.0
• SRamDisk
• Temp
ist im Flash bzw. DiskOnChip enthalten. Eigene Files bleiben nach einem Reset oder
einem Spannungsunterbruch erhalten.
2.18.5 MMC/SD Card
Für eine MMC oder eine SD-Karte muss weiter nichts konfiguriert werden. Beim
einstecken wird automatisch das Verzeichnis "Storage Card" im Root Verzeichnis "\"
dargestellt.
2.19 Feldbusse
2
2.19.1 CAN
2.19.1.1 CANbasic
Die CAN Schnittstellen können auf allen Baugruppen ohne weitere Konfiguration
betrieben werden.
2.19.1.2 CANopen
Der CANopen Stack wird in CoDeSys zur verfügung gestellt.
Mit demselben Tool wird auch die Netzwerkkonfiguration vorgenommen.
2.19.2 Profibus
2.19.2.1 LCP
Integrierte Profibus Schnittstellen auf dem LCP können als Master oder als Slave
betrieben werden. Dies hängt von der aktiven Firmware im Hilscher EC1 Baustein ab.
2.19.2.2 PC104
Profibus PC104 Karten sind entweder als Slave oder als Master verfügbar. Ein
wechseln der Firmware auf der Karte ist nicht möglich.
Einstellungen über WebKonfiguration
1. WebBrowser öffnen
2. URL angeben: "http://[IP-Adresse]
3. In Menu "Config->CIF"
901320D.MAN01.pdf 25Mikrap Systemhandbuch Windows CE 5.0
Einstellung Beschreibung Standard
2
Load CIF Laden und Initialisieren des Treibers beim Systemstart. enabled
Driver Wird kein CIF Treiber in der eigenen Applikation benözigt,
kann für die Optimierung des Betriebssystem dieser hier
deaktiviert werden.
Einstellung Beschreibung Standard
DPMBase Basis-Adresse der PC104 Profibus Karte. ...
(abhängig von Hardware-Einstellungen)
DMPSize Speicher Grösse der PC104 Profibus Karte in KByte 2
(abhängig von Hardware)
IRQ 0: Polling mode ...
5: IRQ5
6: IRQ6
7: IRQ7
9: IRQ9
(abhängig von Hardware-Einstellungen)
4. Apply um Werte zu übernehmen.
5. Gerät neu starten.
26 901320D.MAN01.pdfMikrap Systemhandbuch Windows CE 5.0
2.19.2.3 Netzwerkkonfiguration
Konfiguration mit CoDeSys
Die Netzwerkkonfiguration kann dynamisch mit CoDeSys erstellt und vollständig
betrieben werden.
Konfiguration mit Sycon
Eine weitere Konfigurationsmöglichkeit wird mit dem Hilscher Tool Sycon System
Configurator zur Verfügung gestellt.
2
Vorgehen:
1. Mit diesem Programm wird ein auf dem Host-PC graphisch erstelltes Netzwerk in
eine Datei abgespeichert.
2. Diese neue Datei wird dann mittels serieller Verbindung auf den Profibus Baustein
heruntergeladen.
Weitere Informationen siehe CHM Datei
2.19.2.4 Control Panel
Das MNCif Setup im Control Panel ermöglicht einen einfachen Download von Firmware
und Netzwerkkonfigurations Dateien über ein Dialogfenster.
2.20 QuadCom
2.20.1 HW-Konfiguration
1. Quadcom
(COM 4, 5, 6, 7)
901320D.MAN01.pdf 27Mikrap Systemhandbuch Windows CE 5.0
2. Quadcom
(COM 8, 9, 0, {1,3})
2
Die obige Abbildung ist die Standard Konfiguration. Werden andere Adressen oder
IRQ's verwendet, so müssen auch die Treiber-Einstellungen in der Registry angepasst
werden.
2.20.2 Einstellungen Web-Konfiguration für WindowsCE
Die einzelnen Ports können de/aktiviert werden. Wird ein Port verwendet so muss
dieser aktiviert werden. Die nicht verwendeten Ports in der eigenen Applikation können
für die Optimierung des Betriebssystem deaktiviert werden.
Einstellung Beschreibung Standard
Quad QuadCom4 Treiber für diesen Port beim Systemstart disable
COM4 aktivieren.
Quad QuadCom5 Treiber für diesen Port beim Systemstart disable
COM5 aktivieren.
Quad QuadCom6 Treiber für diesen Port beim Systemstart disable
COM6 aktivieren.
28 901320D.MAN01.pdfMikrap Systemhandbuch Windows CE 5.0
Quad QuadCom7 Treiber für diesen Port beim Systemstart disable
COM7 aktivieren.
Quad QuadCom8 Treiber für diesen Port beim Systemstart disable
COM8 aktivieren.
Quad QuadCom9 Treiber für diesen Port beim Systemstart disable
COM9 aktivieren.
Quad QuadCom0 Treiber für diesen Port beim Systemstart disable
COM0 aktivieren.
Bei einzelnen Geräten ist kein COM1 oder COM3 Port vorhanden. Das Mapping
ermöglicht einen dieser Schnittstelle mittels dem freien QuadCom Port zu nutzen.
2
Einstellung Beschreibung Standard
Base Basis COM Treiber für diesen Port beim Systemstart enable
COM1 aktivieren.
Base Basis COM Treiber für diesen Port beim Systemstart enable
COM3 aktivieren.
Quad Quad COM Treiber für diesen Port beim Systemstart disable
COM11 aktivieren.
Mapping Windows COM Port 1 oder 3 auf freien QuadCom Port none
Quad mappen.
COM11 to Achtung:
• Bei Mapping COM1 muss "Base COM1" deaktiviert sein.
• Bei Mapping COM3 muss "Base COM3" deaktiviert sein.
2.21 AnalogIO-, DigitalIO-, RelaisIO-Karten
Alle digitalen und analogen PC104 - Module werden auf die gleiche Weise konfiguriert.
Einstellungen über WebKonfiguration
1. WebBrowser öffnen
2. URL angeben: "http://[IP-Adresse]
3. In Menu "Config->PIO"
901320D.MAN01.pdf 29Mikrap Systemhandbuch Windows CE 5.0
2
Einstellung Beschreibung Standard
BaseAddress Basis-Adresse der PC104 Karte PIOx: (abhängig von ...
Hardware-Einstellungen)
ModuleType PC104 Modul Typ (abhängig von Hardware) ...
InterruptIRQ 5: IRQ5 ...
6: IRQ6
7: IRQ7
9: IRQ9
(abhängig von Hardware-Einstellungen)
4. Apply um Werte zu übernehmen.
5. Gerät neu starten.
2.22 Temperaturüberwachung
Das System WinCE5.0 bietet dem Anwender die Möglichkeit, die
Umgebungstemperatur im Gerät zu überwachen und allenfalls auf kritische
Temperaturwerte zu reagieren. Die Zykluszeit der Überwachung sowie die Grenzen der
Temperaturbänder sind über die Registry konfigurierbar.
Das System kennt fünf Temperaturbänder (Tiefe Temp., Normale Temp., Hohe Temp.,
Kritische Temp. und Übertemp.). Es ist immer nur ein Band aktiv. Die untere Grenze
eines Bandes wird jeweils durch die Grenze des darunterliegenden Bandes bestimmt.
Die obere Grenze ist in der Registry definiert. Jede Grenze kann noch mit einer
Hysterese versehen werden, damit das Band erst wieder verlassen wird, wenn die
Temperatur unter den Wert "Temperaturgrenze - Hysterese" gefallen ist.
Im Standard ist eine Anzeige des aktuellen Temperaturbandes sowie der aktuellen
Temperatur in der Taskbar enthalten. Weiter gibt es auch die Möglichkeit, die
Hintergrundbeleuchtung in Abhängigkeit des aktuellen Temperaturbandes zu dimmen.
2.23 Leistungs Verwaltung (Power Management)
Im Control Panel --> Power und mittels eines Batterie-Symbols in der Taskleiste wird
eine Warnung ausgegeben, wenn der Batteristand der Backup Batterie für die RTC und
30 901320D.MAN01.pdfMikrap Systemhandbuch Windows CE 5.0
die Pufferung des SRam zu gering ist.
2
901320D.MAN01.pdf 31Mikrap Systemhandbuch Windows CE 5.0
3 System-Backup/-Restore
Der Anwender hat Möglichkeiten, ein Systembackup oder ein Systemrestore
durchzuführen. Diese werden nachfolgend kurz erläutert.
3.1 Control Panel
Die Backup kann über das Control Panel (MNBackup) ohne weitere Vorbereitungen
ausgeführt werden:
Anwendung: Start->Settings->Control Panel->MNBackup
3
Einstellung Beschreibung Standard
Destination:
Select Speicherort des Backup's. Storage
destination disk Card
Call Touch Beim Restore des erstellten Backup's, wird die Aktiv
Calibration after Touch Kalibration aufgerufen.
Restore.
Settings:
Sources Hinzufügen von Geräte-Speichermedien zum Image. BootBlock,
WinCE &
Apps,
SRam
RestoreStartEvent Systemwiederherstellungs-Option: Cold Boot
Always: Systemwiederherstellung wird bei jedem
Boot ausgeführt.
Cold Boot: Systemwiederherstellung wird bei neu
eingeschalteter Speisung ausgeführt.
Warm Boot: Systemwiederherstellung wird bei
Betätigung der Restet Taste ausgeführt.
Das Control Panel verwendet die Funktion MNBackup, weitere
Konfigurationsmöglichkeiten sind in Kapitel MNBackup beschreiben.
3.2 MNBackup
Erstellt eine Backup Disk welche vom Bootsystem beim Starten ausgeführt wird.
32 901320D.MAN01.pdfMikrap Systemhandbuch Windows CE 5.0
3.3 Backup
Die Backup-Funktion bietet die Möglichkeit, ein Image von einem DOC zu speichern
Ein DOC-Image beinhaltet die Partition des DOC's (binäre Partitionen und Disk
Partitionen) sowie den Inhalt der einzelnen Partitionen.
Die Funktion wird durch einen Eintrag im File startup.sh im U-Boot gestartet. Dort steht
der Name und Speicherort der Funktion, sowie die Kommandozeile, mit welcher die
Funktion im U-Boot gestartet wird.
Weiter wird ein Bitmap dargestellt, welches dem Anwender die Aktion "Backup" zeigt.
Nach der Backup-Funktion wird das Betriebssystem gestartet.
Weitere Informationen siehe CHM Datei
3.4 Restore
Die Restore-Funktion bietet die Möglichkeit, ein Image von einer MMC auf einen DOC
zu laden. Ein DOC-Image beinhaltet die Partition des DOC's (binäre Partitionen und
Disk Partitionen) sowie den Inhalt der einzelnen Partitionen.
3
Die Funktion wird durch einen Eintrag im File startup.sh im U-Boot gestartet. Dort steht
der Name und Speicherort der Funktion, sowie die Kommandozeile, mit welcher die
Funktion im U-Boot gestartet wird.
Weiter wird ein Bitmap dargestellt, welches dem Anwender die Aktion "Restore" zeigt.
Nach der Restore-Funktion wird das Betriebssystem gestartet.
Weitere Informationen siehe CHM Datei
901320D.MAN01.pdf 33Mikrap Systemhandbuch Windows CE 5.0
4 Programme
4.1 Command Processor Shell
Das Programm (auch bekannt unter MS-DOS-Eingabeaufforderung oder
Eingabeaufforderung) stellt direkt einzugebende Befehle bereit, mit denen
beispielsweise Dateien kopiert, verschoben oder entfernt werden können. Die Syntax
der Befehle entspricht im Wesentlichen der unter DOS mit dessen
Kommandozeileninterpreter command.com verwendeten, wurde jedoch um einige
Funktionen erweitert. Ergänzt werden die intern angebotenen Befehle durch
Programme (.exe- oder .com-Dateien) und Batchdateien. Anzumerken sei, dass es
sich bei der cmd.exe um eine native Win32-Anwendung handelt, so dass der Name
DOS-Eingabeaufforderung nur in Verbindung mit command.com korrekt ist.
Weitere Informationen siehe CHM Datei
4.1.1 Commands
Die folgende Tabelle listet die Kommandos mit einer Beschreibung auf.
4.1.1.1 CLS
Dieses Kommando löscht den Bildschirminhalt.
Weitere Informationen siehe CHM Datei
4 4.1.1.2 COPY
Dieses Kommando kopiert eine oder mehrere Dateien in ein anderes Verzeichnis.
Weitere Informationen siehe CHM Datei
4.1.1.3 DATE
Dieses Kommando zeigt oder setzt das Datum.
Weitere Informationen siehe CHM Datei
4.1.1.4 DIR
Dieses Kommando zeigt alle Dateien und Unterverzeichnisse, die das Verzeichnis
enthält.
Weitere Informationen siehe CHM Datei
34 901320D.MAN01.pdfMikrap Systemhandbuch Windows CE 5.0
4.1.1.5 ECHO
Dieses Kommando zeigt eine Benutzermeldung an oder definiert, ob diese dargestellt
wird oder nicht.
Weitere Informationen siehe CHM Datei
4.1.1.6 EXIT
Dieses Kommando schliesst die Kommando Shell.
Weitere Informationen siehe CHM Datei
4.1.1.7 ERASE, DEL
Diesee Kommando löscht eine oder mehrere Dateien.
Weitere Informationen siehe CHM Datei
4.1.1.8 GOTO
Diese Kommando setzt den Ausführungspointer auf die bezeichnete Zeile in der
Batchdatei.
Weitere Informationen siehe CHM Datei
4
4.1.1.9 HELP
Dieses Kommando zeigt alle verfügbaren Standard-Kommandos.
Weitere Informationen siehe CHM Datei
4.1.1.10 IF
Dieses Kommando führt eine bedingte Verarbeitung in der Batchdatei durch.
Weitere Informationen siehe CHM Datei
4.1.1.11 MKDIR, MD
Dieses Kommando erstellt ein Verzeichnis.
Weitere Informationen siehe CHM Datei
901320D.MAN01.pdf 35Mikrap Systemhandbuch Windows CE 5.0
4.1.1.12 MOVE
Dieses Kommando verschiebt Dateien von einem Verzeichnis zu einem anderen
Verzeichnis.
Weitere Informationen siehe CHM Datei
4.1.1.13 net
Dieses Kommando führt Netzwerk-bezogene Operationen durch. Der net use Befehl
bindet einen Computer an eine freigegebene Ressource an. Der net view Befehl zeigt
die Ressourcen an, die auf dem spezifizierten Computer freigegeben wurden.
Weitere Informationen siehe CHM Datei
4.1.1.14 PATH
Dieses Kommando zeigt oder setzt einen Suchpfad für ausführbare Dateien. Dieses
Kommando ist ein alias für SET PATH
Weitere Informationen siehe CHM Datei
4.1.1.15 PAUSE
Dieses Kommando stoppt den Prozessablauf der Batchdatei und zeigt folgende
Meldung "Press any key to continue"
4
Weitere Informationen siehe CHM Datei
4.1.1.16 PROMPT
Dieses Kommando ändert die Anzeige der Kommando Shell.
Weitere Informationen siehe CHM Datei
4.1.1.17 PWD
Dieses Kommando liefert den aktuellen Verzeichnis Pfad.
Weitere Informationen siehe CHM Datei
4.1.1.18 REM
Dieses Kommando notiert Kommentare in einer Batchdatei.
36 901320D.MAN01.pdfMikrap Systemhandbuch Windows CE 5.0
Weitere Informationen siehe CHM Datei
4.1.1.19 RENAME, REN
Diesee Kommando ändert den Namen einer oder mehrer Dateien.
Weitere Informationen siehe CHM Datei
4.1.1.20 RMDIR, RD
Dieses Kommando entfernt ein Verzeichnis.
Weitere Informationen siehe CHM Datei
4.1.1.21 SET
Dieses Kommando setzt oder entfernt eine Umgebungsvariable oder zeigt die Werte
aller Umgebungsvariablen an.
Weitere Informationen siehe CHM Datei
4.1.1.22 SHIFT
Dieses Kommando ändert die Position der austauschbaren Parameter in einer
Batchdatei.
4
Weitere Informationen siehe CHM Datei
4.1.1.23 START
Dieses Kommando startet ein neues Fenster, das eine spezifizierte Anwendung oder
einen Befehl laufen läßt.
Weitere Informationen siehe CHM Datei
4.1.1.24 TIME
Dieses Kommando zeigt oder setzt die System Zeit.
Weitere Informationen siehe CHM Datei
901320D.MAN01.pdf 37Mikrap Systemhandbuch Windows CE 5.0
4.1.1.25 TITLE
Dieses Kommando setzt den Titel des Prozessorfensters.
Weitere Informationen siehe CHM Datei
4.1.1.26 TYPE
Dieser Befehl zeigt den Inhalt einer oder mehrer Textdateien an.
Weitere Informationen siehe CHM Datei
4.1.1.27 ATTRIB
Dieses Kommando zeigt oder ändert die Attribute einer Datei.
Weitere Informationen siehe CHM Datei
4.1.1.28 CALL
Dieses Kommando ruft ein Batchprogramm auf.
Weitere Informationen siehe CHM Datei
4.1.1.29 CHDIR, CD
4
Diese Kommando zeigt den Namen des aktuellen Verzeichnisses oder ändert das
aktuelle Verzeichnis.
Weitere Informationen siehe CHM Datei
4.2 MNLoader
Die MNLoader-Anwendungen umfassen eine Gruppe von voneinander unabhängig
ausführbaren Dateien, die über ein Kommando-Zeilen-Interface verfügen. Mit diesen
Anwendungen kann der Installations- und Aufstartvorgang individuell über
Batch-Dateien gesteuert werden.
4.2.1 Batch file MNStartUp
Diese Datei ist der Eintrittspunkt des MNLoader Systems.
Activity
Diese Batchdatei wir bei jedem Windows CE aufstarten aufgerufen. In der
38 901320D.MAN01.pdfMikrap Systemhandbuch Windows CE 5.0
Standarddatei wird nur MNInstall.bat und MNStartApp.bat aufgerufen.
4.2.2 Batch file MNInstall
Die Batch-Datei MNInstall.bat bestimmt das Standart-Installationsverhalten von
Mikrap-Baugruppen nach dem Aufstart-Vorgang.
Default-mässig wird die Datei MNInstall.bat von MNStartUp.bat nach dem Start-Up
aufgerufen.
4
4.2.3 Batch file MNStartApp
In dieser Batch-Datei können diverse Anwendungen eingetragen werden, die nach
dem Aufstartvorgang des Betriebssystems gestartet werden.
Default-mässig wird die Batch-Datei MNStartApp.bat von MNStartUp.bat aufgerufen,
falls kein Installationsvorgang durchgeführt wird. MNStartApp.bat sucht nach
Anwendungsdateien und startet diese, falls alle nötigen Dateien vorhanden sind,
andernfalls wird repllog.exe gestartet um eine Active-Sync-Verbindung aufzubauen.
901320D.MAN01.pdf 39Mikrap Systemhandbuch Windows CE 5.0
Weitere Informationen siehe CHM Datei
4.2.4 MNInit
Diese WindowsCE-Anwendung initialisiert ein Gerät nach dem Boot-Vorgang.
4.2.5 MNReboot
Software-Reset des Gerätes.
Weitere Informationen siehe CHM Datei
4.2.6 MNReg
Die Anwendung MNReg kann zum Verändern von Registry-Einträgen verwendet
werden. Es können direkt neue Registry-Einträge erzeugt bzw. bestehende Einträge
verändert oder gelöscht werden. Ausserdem können Registry-Dateien im Format
*.REG und *.CNF importiert werden.
Weitere Informationen siehe CHM Datei
4
4.2.6.1 MNReg ADD
Diese Anwendung fügt der Registry einen neuen Registry-Key oder -Wert hinzu.
Weitere Informationen siehe CHM Datei
4.2.6.2 MNReg DELETE
Die Anwendung löscht einen Registry-Key oder -Eintrag aus der Registry.
Weitere Informationen siehe CHM Datei
4.2.6.3 MNReg IMPORT
Mit dieser Anwendung können beliebige Registry-Dateien im Format REG oder CNF
der Registry hinzugefügt werden.
40 901320D.MAN01.pdfMikrap Systemhandbuch Windows CE 5.0
Weitere Informationen siehe CHM Datei
REG File
Eine Registrierungsdatei enthält Informationen, die auf mit Microsoft Windows
betriebenen Computersystemen dazu verwendet werden, um Informationen aus der
Windows-Registrierungsdatenbank zu exportieren und weiterzugeben bzw. sie in
selbige wieder zu importieren. Diese Dateien enden auf .reg.
Weitere Informationen siehe CHM Datei
4.2.7 MNWait
Die Anwendung MNWait prüft während einer bestimmten Zeit, ob ein bestimmter Pfad
im Dateisystem vorhanden ist.
Einige USB-Sticks benötigen ca. 2s bis diese vom System erkannt werden.
Weitere Informationen siehe CHM Datei
4.2.8 MNXCopy
Kopiert Dateien und Verzeichnisse, sowie Unterverzeichnisse.
Weitere Informationen siehe CHM Datei
4.2.9 MNSram
Füllt das Sram mit einem spezifischen Bytemuster, das vom Anwender Bestimmt wird.
4
Weitere Informationen siehe CHM Datei
4.2.10 MNUserConfig
Hinzufügen, löschen und auflisten von (login)Benutzer
Weitere Informationen siehe CHM Datei
4.2.11 MNCif
Die Anwendung MNCif kann zum verbinden von Cif-Tools verwendet werden. Es
können Boards geresetet werden. Ausserdem können Konfigurationen oder
Firmware-Dateien im Format *.DBM und *.F03 heruntergeladen werden.
Weitere Informationen siehe CHM Datei
4.2.11.1 MNCif DOWNLOAD
Mit dieser Anwendung kann eine Netzwerkkonfiguration oder eine Firmware auf ein Cif
901320D.MAN01.pdf 41Mikrap Systemhandbuch Windows CE 5.0
Modul heruntergeladen werden.
Weitere Informationen siehe CHM Datei
4.2.11.2 MNCif RESET
Mit dieser Anwendung kann auf einem Cif Board einen Kaltreset ausgeführt werden.
Weitere Informationen siehe CHM Datei
4.2.11.3 MNCif CONNECTEC1
Mit dieser Anwendung können Verbindungen zum Sycon oder zum Bootstrap-Loader
mit dem EC1 erstellt werden.
Weitere Informationen siehe CHM Datei
4.3 Web-Konfiguration
Mikrap-Baugruppen können über einen beliebigen Internet-Browser konfiguriert
werden. Der Kern des Geräte-Management-Systems ist der WindowsCE-Web-Server
von Microsoft. Das System kann beliebig erweitert und ergänzt werden (Editieren von
Konfigurationsseiten und Hinzufügen von Konfigurationsseiten).
4
Nachdem die Verbindung zwischen Web-Server und Internet-Browser aufgebaut ist,
kann durch das web-basierte Geräte-Management-System navigiert werden, um
Geräteinformationen abzurufen oder das Gerät zu konfigurieren. Für jede im Browser
angezeigte Seite existiert auf dem Windows-CE-Gerät eine XML-Datei, die festlegt,
welche Geräteinformationen angezeigt werden und ob diese Daten über ein
XHTML-Formular verändert werden können.
4.3.1 Login
Um das Konfigurationssystem direkt auf dem Mikrap-Gerät aufzurufen, unternimmt
man folgende Schritte:
42 901320D.MAN01.pdfMikrap Systemhandbuch Windows CE 5.0 1. Control-Panel-Anwendung „MNWebConfig“ öffnen (Start-Menü > Settings > Control Panel > MnWebConfig). 2. „Start“-Knopf drücken. 3. „Open-Browser“-Knopf drücken. Dadurch wird der Internet Explorer auf dem Gerät mit dem Konfigurationssystem gestartet. Um sich von einem externen Rechner mit dem Konfigurationssystem des Mikrap-Geräts zu verbinden, führt man folgende Schritte durch: 1. Auf dem CE-Gerät die Control-Panel-Anwendung „MNWebConfig“ öffnen (Start-Menü > Settings > Control Panel > MnWebConfig). 2. „Start“-Knopf drücken. 3. Netzwerk-Informations-Icon in der Task-Bar drücken, um die IP-Addresse des Geräts herauszufinden. 4. Auf dem Desktop-Rechner im Internet-Browser als Adresse IP-Adresse des CE-Geräts eingeben („http://IP-Address/“) 4.3.1.1 Zugriff über Serielle Schnittstelle Mit folgender Konfiguration kann der Host-PC bei rein serieller Verbindung zwischen Host-PC und WinCE-Gerät auf den WinCE-WebServer zugreifen. Weitere Informationen siehe CHM Datei 4.3.2 Abrufen von Geräte-Informationen Nach dem Start des Konfigurationssystems (s. Login) kann man im Navigationsfeld auf „Info“ drücken, um die Geräte-Informationen abzurufen. 4.3.3 Konfiguration von Geräten 4 Nach dem Start des Konfigurationssystems (s. Login) kann man im Navigationsfeld auf „Config“ drücken, um auf die Konfigurations-Seiten zu gelangen. Diese Seiten stellen Geräte-Daten dar, die über ein XHTML-Formular verändert werden können. Nachdem die gewünschten Felder editiert worden sind, können die veränderten Daten durch drücken der „Apply“-Taste im Gerät gespeichert werden. 4.3.4 Sicherheit Es wird empfohlen, dass der Web-Server nur zur Geräte-Konfiguration aktiviert wird. Der Web-Server kann über das Control-Panel-Dialog-Fenster „MNWebConfig“ aktiviert und deaktiviert werden. Das Geräte-Konfigurationssystem ist direkt an den Microsoft Windows-CE-Web-Server gekoppelt. Alle Module des Konfigurationssystems sind ISAPI-Erweiterungen des Web-Servers. Für eine Liste von Sicherheitsrisiken des Web-Servers und vorbeugender Massnahmen s. MSDN „Web Server Security“. 4.4 ActiveSync ActiveSync stellt die Verbindung mit dem Zielsystem auf WindowsCE-Ebene sicher. 901320D.MAN01.pdf 43
Mikrap Systemhandbuch Windows CE 5.0
ActiveSync besteht aus zwei Komponenten. Auf dem Zielsystem ist die eine
Komponente (repllog.exe) bereits vorinstalliert. Auf dem Host-PC muss die zweite
Komponente (WindowsCE Services) zuerst installiert werden. Die WindowsCE
Services sind ein Standardprodukt von Microsoft und können auf
http://www.microsoft.com bezogen werden.
4.4.1 ActiveSync Verbindung über die Systemschnittstelle
Als erstes wird eine ActiveSync Verbindung über die Systemschnittstelle aufgebaut.
Dazu sind folgende Schritte durchzuführen:
• Systemschnittstelle und Host-PC über Nullmodemkabel verbinden
• WindowsCE Services auf dem Host PC installieren
• Zielsystem einschalten
Das Zielsystem startet nun WindowsCE und versucht mit dem Host-PC eine
Verbindung aufzubauen. Dies wird durch eine Dialogbox auf dem Display der
Baugruppe dargestellt. Baugruppen ohne Display versuchen dies genau so. Kann der
Host-PC nach vier Versuchen nicht erreicht werden, so bricht das Zielsystem den
Verbindungsaufbau ab und muss für eine weitere Verbindungsaufnahme erneut
gestartet werden.
Nach der Verbindung kann eine Partnerschaft erstellt werden. Diese ist zwingend nötig,
um später eine ActiveSync Verbindung über Ethernet aufbauen zu können.
4.4.2 ActiveSync Verbindung über Ethernet
Um über Ethernet eine ActiveSync Verbindung aufbauen zu können sind folgende
Schritte notwendig:
• ActiveSync Verbindung über die Systemschnittstelle aufbauen
• Partnerschaft mit Hilfe des Partnership Setup von ActiveSync erzeugen
• Hinweis: Bei „Select the Synchronisation settings“ Alle ausschalten "Default Partnership"
4
• Saveregistry auf dem Zielsystem über Start\Programs\MNTools\SaveRegistry aufrufen
• Ethernet Schnittstelle konfigurieren (siehe Kapitel Ethernet)
• Serielle Verbindung trennen über ActiveSync ? Connection settings (Hinweis: Hier auch gleich Allow
Network (Ethernet) freischalten)
• System neu starten.
• Auf dem Zielsystem über Start/Programs/Communication ActiveSync starten und die
Netzwerkverbindung aufbauen.
Die ersten sechs Punkte sind nur beim ersten Verbindungsaufbau über Ethernet nötig.
Danach kann die Verbindung immer über das Startmenu aktiviert werden.
4.5 HotKeys
Unter HotKeys versteht man die Verlinkung von Tasten mit einer Funktion. Das heisst,
durch das Drücken einer bestimmten Taste wird zum Beispiel ein Programm gestartet
oder das Soft-Keyboard eingeblendet.
Die HotKey Funktionalität kommt in unserem System hauptsächlich im Zusammenhang
mit den TouchKeys zur Anwendung. Unter TouchKeys versteht man die Tasten an den
Seiten des Displays, welche über den Touch-Screen bedient werden.
44 901320D.MAN01.pdfMikrap Systemhandbuch Windows CE 5.0
Die Anzahl TouchKeys und ihre Lage müssen mit dem KeySetup-Tool definiert werden.
Befinden sich auf einer Seite des Panels weniger Tasten als maximal möglich, so
müssen die Tasten gleichmässig auf der Seite verteilt werden.
4.5.1 Key Setup
Die Anwendung Key Setup dient einerseits zur Definition der Anzahl und Lage der
TouchKeys. Andererseits stellt diese Anwendung auch die Verlinkung einer Taste mit
der zugehörigen Funktion fest.
Im ersten Registerblatt (TouchKey Setup) können die Anzahl Tasten und ihre Lage
definiert werden.
4
Das zweite Registerblatt (HotKey Setup) dient zur Verlinkung einer Taste mit der
zugehörigen Funktion. Im linken Fenster (Actual HotKeys) werden die aktuellen
Zuordnungen angezeigt. Mit dem Knopf "Delete HotKey" ist es möglich, eine
bestehende Verlinkung zu löschen. Im rechten Bereich kann eine neue Zuordnung
definiert werden. Zuerst muss die zu belegende Taste gedrückt werden. Die gewählte
Taste wird angezeigt, und in der Auswahlbox wird die gewünschte Funktion
ausgewählt. Bei der Execute und Swap-Funktion muss eine ausführbare Datei als
Argument eingegeben werden. Ein allfälliges Argument wird mit einem Komma
getrennt angegeben. Mittels dem Knopf "Add HotKey" wird die Verlinkung
übernommen.
4.5.1.1 Mouse Panel
Ist einer Taste die Funktion Mouse Panel zugeordnet, erscheint nach einem Druck auf
die Taste folgendes Symbol:
901320D.MAN01.pdf 45Mikrap Systemhandbuch Windows CE 5.0
Die einzelnen Symbole entsprechen diesen Funktionen:
• Aktuelles Fenster nach links verschieben.
• Aktuelles Fenster nach oben verschieben
• Aktuelles Fenster nach rechts verschieben.
• Aktuelles Fenster nach unten verschieben.
• Helligkeit und Kontrast konfigurieren.
• Softkeypad anzeigen.
4.5.1.2 Soft-Keyboard
Mit der Funktion Soft-Keyboard kann der Anwender ein Keyboard auf dem Bildschirm
ein- und ausblenden. Das Keyboard ist über den Touch-screen bedienbar.
4.5.1.3 Bright-, Contrast-Panel
Die Funktion Contrast Panel ermöglicht dem Benutzer, dass Kontrast-Panel ein- und
4 auszublenden. Die Funktionalität des Kontrast-Panels ist bereits im Mouse Panel
beschrieben.
Der Anwender kann die Werte mit den Schiebereglern einstellen (siehe oben). Die
neuen Einstellungen werden erst übernommen, wenn [Take It] betätigt wird. Nach
Ablauf des Timers werden die alten Werte wieder eingestellt, damit auch bei
versehentlich falsch eingestelltem Kontrast oder Hintergrundbeleuchtung das Display
wieder abgelesen werden kann. Sollen die Werte beim nächsten Systemstart
beibehalten werden, so muss die Registry mit [SaveRegistry] gespeichert werden.
4.5.1.4 Move Window Left / Right / Up / Down
Ist einer Taste die Funktion Move Window zugeordnet, wird bei einem Tastendruck das
aktuelle Fenster in die angegebene Richtung verschoben.
46 901320D.MAN01.pdfMikrap Systemhandbuch Windows CE 5.0
4.5.1.5 Execute
Wird eine Taste mit der Funktion Execute belegt, so wird ihr als Argument eine
Anwendung angegeben. Wird die Taste gedrückt, startet WindowsCE diese
Anwendung. Ein erneuter Tastendruck startet die Anwendung noch einmal,
unabhängig ob die erste Anwendung noch aktiv ist oder nicht.
4.5.1.6 Swap
Einer Taste mit der Funktion Swap muss ebenfalls eine Anwendung als Argument
übergeben werden. Per Tastendruck wird die Anwendung gestartet. Ein erneutes
drücken der Taste führt dazu, dass die Anwendung beendet wird.
4.6 Saveregistry
Mittels Saveregistry werden die aktuellen Registry Einträge vom RAM in den
Flash-Speicher kopiert. Bei einem erneuten Aufstarten liest das System die Registry
Einträge aus dem Flash-Speicher. Änderungen in der Registry müssen über
„Start\Programs\MNTools\SaveRegistry“ oder mittels der Applikation SaveRegistry.exe
gesichert werden.
4.7 Remote Display Control
Das Programm Remote Display Control ist eine Freeware Fernbedienungsmöglichkeit
für Windows CE Geräte von Microsoft.
Der Host-PC hat kann mittels Maus und Tastatur die Kontrolle über das Gerät nehmen.
4.7.1 Installieren
Für die Installation muss einmalig die Host-Applikation auf dem Host-PC installiert 4
werden. Auf dem Gerät ist bereits alles vorinstalliert.
Link zu Host-Applikation:
ftp://ftp.mikrap.ch/download/Tools/Remote%20Display%20fuer%20CE/RemoteDSP.exe
4.7.2 Konfiguration
Einstellungen über CE Remote Display
Einstellung Beschreibung Standard
Settings Kommunikations- Interval zum Host in ms 100
Connect Verbindung zum Host. Für eine ActiveSync Verbindung PPP_PEER
("PPP_PEER") oder einen Computernamen.
901320D.MAN01.pdf 47Sie können auch lesen