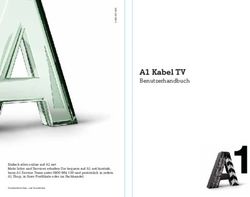Acer LCD-Monitor Bedienungsanleitung - ALDI Onlineshop
←
→
Transkription von Seiteninhalten
Wenn Ihr Browser die Seite nicht korrekt rendert, bitte, lesen Sie den Inhalt der Seite unten
Acer LCD-Monitor Bedienungsanleitung
Copyright © 2019. Acer Incorporated.
Alle Rechte vorbehalten.
Acer LCD-Monitor – Bedienungsanleitung
Deutsch
Originalausgabe: 07/2019
Es können regelmäßig Änderungen an dieser Publikation vorgenommen werden, ohne
dass sich der Unternehmen verpflichtet, jegliche Personen über derartige Revisionen oder
Änderungen zu informieren. Derartige Änderungen werden in neuen Ausgaben dieser
Anleitung oder in nachfolgenden Dokumenten und Publikationen aufgenommen. Dieses
Unternehmen macht keine Zusicherungen oder Garantien, weder ausdrücklich noch
impliziert, im Hinblick auf die Inhalte und lehnt insbesondere implizierte Zusicherungen
bezüglich der Marktgängigkeit oder Eignung für einen bestimmten Zweck ab.
Notieren Sie Modellnummer, Seriennummer, Kaufdatum und Kaufort an der dafür
vorgesehenen Stelle weiter unten. Seriennummer und Modellnummer sind am Etikett an
Ihrem Computer angegeben. Sämtliche Korrespondenz bezüglich Ihres Gerätes sollte
Seriennummer, Modellnummer und Kaufdaten enthalten.
Kein Teil dieser Publikation darf ohne vorherige schriftliche Genehmigung von Acer
Incorporated auf irgendeine Weise oder durch irgendwelche Mittel reproduziert, in einem
Abrufsystem gespeichert oder übertragen werden, ob elektronisch, mechanisch, per
Fotokopie, durch Aufnahme oder anderweitig.
Acer LCD-Monitor – Bedienungsanleitung
Modellnummer: ___________________________________
Seriennummer: ___________________________________
Kaufdatum: ______________________________________
Kaufort: _________________________________________
Acer und das Acer-Logo sind eingetragene Marken von Acer Incorporated. Hierin erwähnte
Produktnamen oder Marken anderer Unternehmen werden nur zu Identifizierungszwecken
verwendet und gehören ihren jeweiligen Unternehmen.Informationen für Ihre Sicherheit und
Ihren Komfort
Deutsch
Sicherheitshinweise
Lesen Sie die Anleitung sorgfältig. Bewahren Sie dieses Dokument zum künftigen
Nachschlagen auf. Befolgen Sie alle am Produkt angegebenen Warnhinweise und
Anweisungen.
Besondere Hinweise zu LCD-Monitoren
Folgendes ist bei einem LCD-Monitor völlig normal und zeigt kein Problem an.
• Aufgrund der Natur von fluoreszierendem Licht kann der Bildschirm während der ersten
Benutzung flimmern. Schalten Sie den Ein/Aus-Schalter aus und dann wieder ein, damit
das Flimmern verschwindet.
• Möglicherweise bemerken Sie je nach verwendetem Desktop-Muster ungleichmäßige
Helligkeit am Bildschirm.
• Der LCD-Bildschirm hat mindestens 99,99 % effektive Pixel. Es kann 0,01 % oder
weniger Fehler aufweisen, wie fehlende oder ständig leuchtende Pixel.
• Aufgrund der Natur des LCD-Bildschirms kann nach einem Bildwechsel ein Nachbild
des vorherigen Bildschirms verbleiben, wenn stundenlang ein und dasselbe Bild
angezeigt wurde. In diesem Fall stellt sich der Bildschirm langsam wieder her; ändern
Sie dazu das Bild oder schalten Sie das Gerät einige Stunden über den Ein/Aus-
Schalter aus.
Ihren Monitor reinigen
Bitte befolgen Sie bei der Reinigung des Monitors sorgfältig diese Richtlinien:
• Trennen Sie den Monitor vor der Reinigung immer von der Stromversorgung.
• Wischen Sie Bildschirm und Gehäusefront und -seiten mit einem weichen Tuch ab.Zugänglichkeit
Achten Sie darauf, dass die Steckdose, an die Sie das Netzkabel anschließen, leicht
zugänglich und möglichst nah am Gerätebediener ist. Wenn Sie die Stromversorgung vom
Deutsch
Gerät trennen müssen, achten Sie darauf, den Netzstecker aus der Steckdose zu ziehen.
Sicherer Hörgenuss
Befolgen Sie zum Schutz Ihres Gehöres diese Anweisungen.
• Erhöhen Sie die Lautstärke allmählich, bis Sie den Ton klar, angenehm und
verzerrungsfrei hören.
• Erhöhen Sie die Lautstärke nach der Anpassung nicht, nachdem sich Ihre Ohren daran
gewöhnt haben.
• Hören Sie Musik nur begrenzte Zeit bei hoher Lautstärke.
• Erhöhen Sie die Lautstärke nicht, um eine geräuschvolle Umgebung zu übertönen.
• Verringern Sie die Lautstärke, wenn Sie Personen, die in Ihrer Nähe sprechen, nicht
hören können.
Warnungen
• Benutzen Sie das Gerät nicht in der Nähe von Wasser.
• Stellen Sie dieses Gerät nicht auf einen instabilen Wagen, Ständer oder Tisch. Falls das
Produkt herunterfällt, kann es ernsthaft beschädigt werden.
• Schlitze und Öffnungen dienen der Belüftung und damit der Gewährleistung eines
zuverlässigen Produktbetriebs und dem Schutz vor Überhitzung. Diese Öffnungen
dürfen nicht blockiert oder abgedeckt werden. Die Öffnungen sollten niemals durch
Aufstellen des Produktes auf einem Bett, Sofa, Teppich oder einer ähnlichen Oberfläche
blockiert werden. Dieses Produkt sollte niemals in der Nähe von oder über einer
Heizung oder einem Heizgitter oder in einem Einbau aufgestellt werden, sofern keine
angemessene Belüftung bereitgestellt ist.
• Drücken Sie niemals jegliche Gegenstände durch die Gehäuseöffnungen in dieses
Produkt, da sie gefährliche Spannungspunkte berühren oder Teile kurzschließen
könnten; dadurch bestehen Brand- und Stromschlaggefahr. Achten Sie darauf, keine
Flüssigkeiten über dem Produkt zu verschütten.
• Stellen Sie das Produkt nicht auf eine vibrierende Oberfläche, andernfalls könnten
interne Komponenten beschädigt werden und der Akku könnte auslaufen.
• Verwenden Sie das Produkt niemals an Orten, an denen Sport getrieben bzw. trainiert
wird oder mit Vibrationen zu rechnen ist,; andernfalls könnten unerwartete Stromstöße
auftreten oder interne Komponenten beschädigt werden.
• Das Netzteil dient nur dem Einsatz mit diesem Monitor, es sollte nicht zu anderen
Zwecken verwendet werden.
Stromversorgung
• Dieses Produkt sollte über die am Typenschild angegebene Stromversorgung betrieben
werden. Falls Sie bezüglich der bei Ihnen verfügbaren Stromversorgung nicht sicher
sind, wenden Sie sich an Ihren Händler oder Ihr örtliches Versorgungsunternehmen.
• Achten Sie darauf, dass nichts auf dem Netzkabel steht. Stellen Sie dieses Produkt
nicht so auf, dass Personen auf das Kabel treten könnten.• Falls eine Mehrfachsteckdose mit diesem Produkt verwendet wird, stellen Sie sicher,
dass die Gesamtamperzahl der an die Mehrfachsteckdose angeschlossenen Geräte die
Amperzahl der Mehrfachsteckdose nicht übersteigt. Achten Sie außerdem darauf, dass
die Gesamtamperzahl aller an der Steckdose angeschlossenen Geräte die Amperzahl
Deutsch
der Sicherung nicht übersteigt.
• Überlasten Sie Steckdosen, Mehrfachsteckdosen und dergleichen nicht, indem Sie
zu viele Geräte anschließen. Die Gesamtsystemlast darf 80 % der Bewertung der
Abzweigschaltung nicht übersteigen. Falls Mehrfachsteckdosen verwendet werden,
sollte die Last 80 % der Eingangsleistung der Mehrfachsteckdose nicht übersteigen.
• Das Netzkabel dieses Produktes ist mit einem dreiadrigen geerdeten Stecker
ausgestattet. Der Stecker passt nur in eine geerdete Steckdose. Stellen Sie sicher, dass
die Steckdose ordnungsgemäß geerdet ist, bevor Sie den Netzstecker anschließen.
Schließen Sie den Stecker nicht an eine nicht geerdete Steckdose an. Einzelheiten
erfahren Sie von Ihrem Elektriker.
Warnung! Der Erdungskontakt ist ein Sicherheitsmerkmal. Eine
unsachgemäß geerdete Steckdose kann Stromschläge und/oder
Verletzungen verursachen.
Hinweis: Der Erdungskontakt bietet zudem guten Schutz vor
unerwartetem Rauschen aufgrund anderer Elektrikgeräte in der Nähe,
welche die Leistung dieses Produktes beeinträchtigen können.
• Nutzen Sie das Produkt nur mit dem mitgelieferten Netzkabelset. Falls Sie das
Netzkabelset ersetzen müssen, achten Sie darauf, dass das neue Netzkabel folgende
Anforderungen erfüllt:Abziehbarer Typ, UL-gelistet/CSA-zertifiziert, Typ SPT-2,
mindestens 7 A / 125 V, VDE-zugelassen oder gleichwertig, maximale Länge von 4,6
Metern.
Produktreparatur
Versuchen Sie nicht, dieses Produkt eigenhändig zu reparieren; beim Öffnen oder Entfernen
von Abdeckungen können Sie gefährliche Spannungspunkte oder andere Risiken freilegen.
Überlassen Sie Wartungs- und Reparaturarbeiten ausschließlich qualifizierten Fachleuten.
Trennen Sie dieses Produkt von der Steckdose und überlassen Sie die Reparatur
qualifiziertem Servicepersonal, wenn:
• Netzkabel oder -stecker beschädigt, abgeschnitten oder ausgefranst sind
• Flüssigkeit in das Produkt verschüttet wurde
• das Produkt Regen oder Wasser ausgesetzt war
• das Produkt heruntergefallen ist oder das Gehäuse beschädigt wurde
• das Produkt eine erhebliche Leistungsänderung aufweist; dies zeigt an, dass eine
Wartung erforderlich ist
• das Produkt nach Befolgen der Bedienungsanweisungen nicht normal arbeitetHinweis: Passen Sie nur solche Bedienelemente an, die in den
Bedienungsanweisungen beschrieben werden, da unsachgemäße
Deutsch
Anpassung anderer Bedienelemente Schäden verursachen kann, die
sich oftmals nur durch langwierige Arbeiten durch einen qualifizierten
Techniker beheben lassen.
Potentiell explosive Umgebungen
Schalten Sie Ihr Gerät in Regionen mit potentiell explosiver Atmosphäre aus und beachten
Sie alle Zeichen und Anweisungen. Potentiell explosive Atmosphären beinhalten Bereiche,
in denen Sie Ihren Fahrzeugmotor normalerweise ausschalten sollten. Funken an solchen
Orten können eine Explosion oder einen Brand verursachen, was wiederum Verletzungs-
oder sogar Lebensgefahr birgt. Schalten Sie das Gerät in der Nähe von Tankstellen,
Lager- und Vertriebsflächen, Chemieanlagen sowie an Orten, an denen Sprengarbeiten
durchgeführt werden, aus. Orte mit einer potentiell explosiven Atmosphäre sind häufig,
jedoch nicht immer gekennzeichnet. Dazu zählen der Bereich unter Deck (auf Schiffen),
Transfer- oder Lagereinrichtungen für Chemikalien, mit Flüssiggas (wie Propan oder Butan)
betriebene Fahrzeuge und Orte, an denen die Luft Chemikalien oder Partikel, wie Getreide,
Staub oder Metallpulver, enthält.
Zusätzliche Sicherheitsinformationen
Ihr Gerät und seine Erweiterungen können kleine Teile beinhalten. Halten Sie sie von
kleinen Kindern fern.
Informationen zum Recycling von IT-Geräten
Acer widmet sich intensiv dem Umweltschutz und betrachtet Recycling in Form der
Annahme und Entsorgung von Altgeräten als eine der obersten Prioritäten eines
Unternehmens zur Minimierung der Umweltbelastung.
Wir bei Acer sind uns der Auswirkungen unseres Unternehmens auf die Umwelt
sehr bewusst und haben das Ziel, die besten Arbeitsabläufe zur Reduzierung der
Umweltbelastung durch unsere Produkte zu identifizieren und bereitzustellen.
Weitere Informationen und Hilfe beim Recycling finden Sie auf dieser Webseite:
http://www.acer-group.com/public/Sustainability/sustainability01.htm
Weitere Informationen zu Funktionen, Merkmalen und Vorteilen über unsere anderen
Produkte finden Sie unter www.acer-group.com.
Entsorgungsanweisungen
Entsorgen Sie dieses Elektronikgerät nicht über den Hausmüll. Zur Minimierung
der Umweltverschmutzung und zur Gewährleistung eines größtmöglichen
Schutzes der globalen Umwelt bitte dem Recycling zuführen. Weitere
Informationen zur Entsorgung elektrischer und elektronischer Altgeräte (WEEE)
finden Sie unter http://www.acer-group.com/public/Sustainability/sustainability01.
htmLCD-Pixelerklärung
Das LCD-Gerät wird mit Hilfe hochpräziser Herstellungsverfahren gefertigt. Nichtsdestotrotz
können einige Pixel gelegentlich falsch zünden oder als schwarze oder rote Punkte
Deutsch
erscheinen. Dies hat keine Auswirkungen auf das aufgenommene Bild und stellt keine
Fehlfunktion dar.
Dieses Produkt unterstützt ab Werk Energieverwaltung:
• Ruhezustand des Displays wird nach 5-minütiger Inaktivität des Nutzers aktiviert.
• Befindet sich der Monitor im aktiv abgeschalteten Betriebsmodus, können Sie ihn
durch Verschieben des Mauscursors oder durch Drücken einer Taste auf der Tastatur
aufwecken.
Tipps und Informationen für eine komfortable Benutzung
Augen- und Kopfschmerzen sind typische Beschwerden nach längerer Computernutzung.
Darüber hinaus besteht bei langem Arbeiten am Computer Verletzungsgefahr. Lange
Arbeitszeiten, schlechte Haltung, ungünstige Arbeitsgewohnheiten, Stress, ungeeignete
Arbeitsbedingungen, gesundheitliche Probleme und andere Faktoren erhöhen die
Verletzungsgefahr deutlich.
Falsche Computernutzung kann das Karpaltunnelsyndrom, Tendonitis, Tenosynovitis
und andere Muskel-Skelett-Erkrankungen verursachen. Folgende Symptome können an
Händen, Handgelenken, Armen, Schultern, Hals oder Rücken auftreten:
• Taubheit, Brennen oder Kribbeln
• Schmerzen oder Druckempfindlichkeit
• Schwellung oder Pochen
• Steifheit oder Verspannung
• Kälte oder Schwäche
Falls Sie diese Symptome oder wiederkehrende bzw. anhaltende Beschwerden und/oder
Schmerzen in Verbindung mit der Computernutzung haben, wenden Sie sich umgehend
an einen Arzt und informieren Sie die Gesundheits- und Sicherheitsabteilung Ihres
Unternehmens.
Der folgende Abschnitt liefert Tipps für eine komfortablere Computernutzung.
Ihre Komfortzone finden
Finden Sie Ihre Komfortzone, indem Sie den Betrachtungswinkel des Monitors anpassen,
eine Fußstütze nutzen oder Ihre Sitzhöhe für maximalen Komfort anheben. Folgende Tipps
befolgen:
• Nicht zu lange in einer Position verharren
• Möglichst gerade sitzen
• Zur Entlastung Ihrer Beinmuskulatur regelmäßig aufstehen und umherlaufenAuf Ihre Augen achten
Lange Starren auf den Bildschirm, das Tragen einer ungeeigneten Sehhilfe, Blendlicht,
übermäßige Raumbeleuchtung, schlecht eingestellte Bildschärfe, sehr kleine Schriftarten
Deutsch
und kontrastarme Anzeigen können Ihre Augen belasten. Die folgenden Abschnitte liefern
Empfehlungen, wie Sie die Augenbeanspruchung reduzieren können.
Augen
• Ruhen Sie Ihre Augen regelmäßig aus.
• Gönnen Sie Ihren Augen regelmäßige Pausen, indem Sie vom Monitor wegschauen
und einen entfernten Punkt fokussieren.
• Blinzeln Sie regelmäßig, damit Ihre Augen nicht zu trocken werden.
Display
• Halten Sie Ihr Display sauber.
• Ihr Kopf sollte über die Oberkante des Bildschirms hinausragen, sodass Ihre Augen bei
Betrachtung der Bildschirmmitte nach unten blicken.
• Passen Sie Helligkeit und/oder Kontrast des Displays auf eine komfortable Stufe an,
damit sich Text besser lesen lässt und Grafiken klarer erscheinen.
• Blendlicht und Reflektionen eliminieren durch:
• Display so aufstellen, dass die Seite zum Fenster oder zu einer Lichtquelle zeigt
• Raumbeleuchtung durch Vorhänge, Rolläden oder Gardinen minimieren
• Eine Tischleuchte verwenden
• Betrachtungswinkel des Displays ändern
• Einen Blendschutzfilter verwenden
• Eine Displayblende verwenden, wie z. B. ein Stück Pappe, das vorne über die
Oberkante des Bildschirms hinausragt
• Passen Sie Ihr Display nicht auf einen umständlichen Betrachtungswinkel an.
• Blicken Sie nicht längere Zeit in helle Lichtquellen, wie z. B. auf offene Fenster.
Gute Arbeitsgewohnheiten entwickeln
Entwickeln Sie folgende Arbeitsgewohnheiten, damit Ihre Computernutzung entspannter
und produktiver wird:
• Legen Sie regelmäßig und häufig eine Pause ein.
• Führen Sie einige Dehnübungen durch.
• Atmen Sie so oft wie möglich frische Luft.
• Trainieren Sie regelmäßig, achten Sie auf Ihre Gesundheit.Acer Incorporated
Deutsch
8F, 88, Sec. 1, Xintai 5th Rd., Xizhi
New Taipei City 221, Taiwan
Declaration of Conformity
We,
Acer Incorporated
8F, 88, Sec. 1, Xintai 5th Rd., Xizhi, New Taipei City 221, Taiwan
And,
Acer Italy s.r.l.
Via Lepetit, 40, 20020 Lainate (MI) Italy
Tel: +39-02-939-921 ,Fax: +39-02 9399-2913
www.acer.it
Product: LCD Monitor
Trade Name: Acer
Model Number: KA272
SKU Number: KA272 xxxxxx;
(“x” = 0~9, a ~ z, A ~ Z, or blank)
We, Acer Incorporated, hereby declare under our sole responsibility that the product described above is in
conformity with the relevant Union harmonization legislations as below Directive and following harmonized
standards and/or other relevant standards have been applied:
EMC Directive: 2014/30/EU
EN 55032:2012/AC:2013 Class B EN 55024:2010
EN 55032:2015+AC 2016 (Class B) EN 61000-3-3:2013
EN 61000-3-2:2014
-3- Class D
LVD Directive: 2014/35/EU
EN 60950-1:2006/A11:2009/A1:2010/A12:2011/A2:2013
RoHS Directive: 2011/65/EU
EN 50581:2012
ErP Directive: 2009/125/EC
Regulation (EC) No. 1275/ 2008; EN 50564:2011
Year to begin affixing CE marking: 2019.
_______________________________ Jul.15,2019
RU Jan / Sr. Manager Date
Acer Incorporated (Taipei, Taiwan)Acer America Corporation
333 West San Carlos St., San Jose
Deutsch
Suite 1500
CA 95110, U. S. A.
Tel : 254-298-4000
Fax : 254-298-4147
www.acer.com
Federal Communications Commission Supplier's
Declaration of Conformity
This device complies with Part 15 of the FCC Rules. Operation is subject to the following
two conditions: (1) this device may not cause harmful interference, and (2) this device
must accept any interference received, including interference that may cause undesired
operation.
The following local Manufacturer /Importer is responsible for this declaration:
Product: LCD Monitor
Model Number: KA272
KA272 xxxxxx
SKU Number:
(“x” = 0~9, a ~ z, or A ~ Z)
Name of Responsible Party: Acer America Corporation
333 West San Carlos St.
Address of Responsible Suite 1500
Party: San Jose, CA 95110
U. S. A.
Contact Person: Acer Representative
Phone No.: 254-298-4000
Fax No.: 254-298-4147Inhalt
Informationen für Ihre Sicherheit und Ihren Komfort
3
Sicherheitshinweise 3
Deutsch
Besondere Hinweise zu LCD-Monitoren 3
Ihren Monitor reinigen 3
Zugänglichkeit 4
Sicherer Hörgenuss 4
Warnungen 4
Stromversorgung 4
Produktreparatur 5
Potentiell explosive Umgebungen 6
Zusätzliche Sicherheitsinformationen 6
Informationen zum Recycling von IT-Geräten 6
Entsorgungsanweisungen 6
LCD-Pixelerklärung 7
Tipps und Informationen für eine komfortable
Benutzung 7
Ihre Komfortzone finden 7
Auf Ihre Augen achten 8
Gute Arbeitsgewohnheiten entwickeln 8
Federal Communications Commission Supplier's
Declaration of Conformity 10
Auspacken 12
Bildschirmposition anpassen 13
Netzteil und Netzkabel anschließen 14
Energiesparmodus 14
Display Data Channel (DDC) 15
19-poliges Farbanzeige-Signalkabel 15
15-poliges Farbanzeige-Signalkabel 16
Standard-Timing-Tabelle 17
Installation 18
Bedienelemente 19
Externe Bedienelemente 19
Verknüpfungsmenü verwenden 20
Problemlösung 28
VGA IN/HDMI 1.4-Modus (optional) 28Auspacken
Deutsch
Bitte prüfen Sie, ob folgende Artikel vorhanden sind, wenn Sie den Karton auspacken;
bewahren Sie Verpackungsmaterialien auf, falls Sie den Monitor künftig einmal versenden
oder transportieren müssen.
VGA-Kabel
LCD-Monitor Kurzanleitung
(optional)
LCD Monitor KA2 series/KA272
USER GUIDE
Audiokabel HDMI 1.4-Kabel
Netzkabel
(optional) (optional)Bildschirmposition anpassen
Zur Optimierung der Betrachtungsposition können Sie Neigung des Monitors anpassen.
Deutsch
• Neigung
Bitte beachten Sie die nachstehende Abbildung für ein Beispiel des Neigungsbereichs.
Nur am höchsten Punkt ist eine Neigung von 15 Grad möglich.
-5° 15°Netzteil und Netzkabel anschließen
• Prüfen Sie zunächst, ob das von Ihnen verwendete Netzkabel für Ihre Region geeignet
Deutsch
ist.
• Der Monitor hat ein Universalnetzteil, das den Betrieb in Spannungsbereichen mit
100/120 V Wechselspannung oder 220/240 V Wechselspannung erlaubt. Es ist keine
Anpassung seitens des Nutzers erforderlich.
• Schließen Sie ein Ende des Netzkabels am Netzteil und das andere Ende an einer
Steckdose an.
• Bei Geräten mit 120 V Wechselspannung:
Verwenden Sie ein UL-gelistetes Kabelset, Typ SVT-Draht, mit einem Stecker mit den
Angaben 10 A/125 V.
• Bei Geräten mit 220/240 V Wechselspannung:
Verwenden Sie ein Kabelset mit einem H05VV-F-Kabel und einem Stecker mit den
Angaben 10 A/250 V. Das Kabelset sollte über geeignete Sicherheitszulassungen für
das Land verfügen, in dem das Gerät installiert wird.
Energiesparmodus
Der Monitor wird durch das Steuerungssignal vom Anzeigecontroller im
„Energiesparmodus“ betrieben, wie durch die gelbe Betriebs-LED angezeigt.
Status LED-Licht
Ein Blau
Energiesparmodus Gelb
Die Energiesparstatus werden beibehalten, bis ein Steuerungssignal erkannt oder die
Tastatur bzw. Maus aktiviert wurde. Die Wiederherstellungszeit vom aktiv abgeschalteten
Zustand in den eingeschalteten Zustand beträgt etwa 3 Sekunden.Display Data Channel (DDC)
Zur Vereinfachung der Installation unterstützt der Monitor Plug-and-Play, sofern Ihr System
das DDC-Protokoll unterstützt. DDC ist ein Kommunikationsprotokoll, über das der Monitor
Deutsch
das Hostsystem automatisch über seine Fähigkeiten unterstützt; dazu zählen bspw.
unterstützte Auflösungen und das entsprechende Timing. Der Monitor unterstützt den
DDC2B-Standard.
19-poliges Farbanzeige-Signalkabel
Kontaktnummer Beschreibung Kontaktnummer Beschreibung
TMDS-Daten 2 /
1 TMDS-Daten 2+ 2
Abschirmung
3 TMDS-Daten 2 - 4 TMDS-Daten 1+
TMDS-Daten 1 /
5 6 TMDS-Daten 1 -
Abschirmung
TMDS-Daten 0 /
7 TMDS-Daten 0+ 8
Abschirmung
9 TMDS-Daten 0 - 10 TMDS-Takt +
TMDS-Takt /
11 12 TMDS-Takt -
Abschirmung
Reserviert (nicht
13 CEC 14
verbunden an Gerät)
15 SCL 16 SDA
17 DDC-/CEC-Erde 18 +5-V-Stromversorgung
19 Hot-Plugging-Erkennung15-poliges Farbanzeige-Signalkabel
Deutsch
1 5
6 10
11 15
Kontaktnummer Beschreibung Kontaktnummer Beschreibung
1 Rot 9 +5V
2 Grün 10 Logische Erde
3 Blau 11 Monitorerdung
4 Monitorerdung 12 DDC-serielle Daten
5 DDC-Rückkehr 13 H-Sync
6 R-Erde 14 V-Sync
7 G-Erde 15 DDC-serieller Takt
8 B-ErdeStandard-Timing-Tabelle
VESA-MODUS
Deutsch
Modus Auflösung
1 VGA 640x480 60Hz
2 MAC 640x480 66,66Hz
3 VESA 720x400 70Hz
4 SVGA 800x600 56Hz
5 SVGA 800x600 60Hz
6 XGA 1024x768 60Hz
7 XGA 1024x768 70Hz
8 VESA 1152x864 75Hz
9 SXGA 1280x1024 60Hz
10 VESA 1280x720 60Hz
11 WXGA 1280x800 60Hz
12 WXGA+ 1440x900 60Hz
13 WSXGA+ 1680x1050 60Hz
14 UXGA 1920x1080 60Hz
15 UXGA 1920x1080 75HzInstallation
1. Schalten Sie Ihren Computer aus und ziehen Sie das Netzkabel Ihres Computers.
Deutsch
2. Verbinden Sie das Signalkabel mit dem VGA- und/oder HDMI 1.4- (optional) Eingang des Monitors und dem VGA-
und/oder HDMI 1.4- (optional) Ausgang der Grafikkarte des Computers. Ziehen Sie dann die Rändelschrauben am
Anschluss des Signalkabels fest.
3. Optional: Verbinden Sie den Audioeingang (AUDIO IN) des LCD-Monitors über das Audiokabel mit dem
Audioeingang des Computers.
4. Stecken Sie das Monitornetzkabel in den Netzanschluss an der Rückseite des Monitors.
5. Verbinden Sie Netzteil und Netzkabel mit dem Monitor und dann mit einer ordnungsgemäß geerdeten Steckdose.
Hinweis: Audioausgabe wird nur bei Modellen mit Audioausgabe unterstützt. Weitere Hinweise entnehmen Sie bitte
der Bedienungsanleitung.Bedienelemente
1
Deutsch
2
3
4
5
Externe Bedienelemente
1 Ein/Aus-Schalter Schaltet den Monitor ein/aus. Blau zeigt den Betriebsmodus an. Gelb
zeigt den Bereitschafts-/Energiesparmodus an.
2 Funktionstaste a. Zur Anzeige der Hauptseite drücken. Zum Aufrufen der Funktion
/ von Schnelltaste 1 erneut drücken.
b. Wenn das Funktionsmenü eingeblendet ist, können Sie mit dieser
Taste die Basisinformationen Ihres Monitors und die aktuelle
Quelle aufrufen oder die angepassten Farbeinstellungen auf die
Werksstandards rücksetzen.
3 Funktionstaste a. Zur Anzeige des Hauptfensters drücken. Zum Aufrufen der
Funktion von Schnelltaste 2 erneut drücken.
/
b. Wenn das Funktionsmenü aktiv ist, können Sie mit dieser Taste
den Szenario- oder Spielmodus wählen.
4 Funktionstaste a. Zur Anzeige des Hauptfensters drücken. Zum Aufrufen der
/X Quellenauswahlfunktion erneut drücken.
b. Wenn das Funktionsmenü aktiv ist, können Sie mit dieser Taste
das Bildschirmmenü schließen.
5 Funktionstaste a. Zur Anzeige der Hauptseite drücken. Zum Aufrufen der nächsten
/ Funktion im Funktionsmenü erneut drücken.
b. Die Taste an der Rückseite der Anzeigeblende dient als Joystick.
Drücken Sie die Taste zum Bewegen des Cursors einfach in
eine der vier Richtungen. Drücken Sie die Taste zur Wahl der
gewünschten Option. Hellgrau bedeutet steuerbar. Dunkelgrau
steht für nicht steuerbar.
FreeSync (HDMI):
Ermöglicht einer von FreeSync unterstützten Grafikquelle, die Aktualisierungsrate auf Basis der typischen
Bildwiederholfrequenzen für energieeffiziente, praktisch unterbrechungsfreie Aktualisierung der Anzeige
mit niedriger Latenzzeit dynamisch anzupassen.Verknüpfungsmenü verwenden
‑------------------------------------------------------------------------------------------------------------
Hinweis: Der folgende Inhalt dient lediglich der allgemeinen Veranschaulichung. Die
Deutsch
tatsächlichen Produktspezifikationen können variieren.
Das Bildschirmmenü kann zur Anpassung der Einstellungen Ihres LCD-Monitors verwendet
werden. Drücken Sie zum Öffnen des Bildschirmmenüs die Menütaste. Über das
Bildschirmmenü können Sie Bildqualität, Position des Bildschirmmenüs und allgemeine
Einstellungen anpassen. Für erweiterte Einstellungen beachten Sie bitte folgende Seite:
Hauptseite
1. Schnelltaste 1
Modes (Modi), Brightness (Helligkeit),
Mode Volume (Lautstärke), Gamma, Contrast
Standard (Kontrast), Blue Light (Blaulicht), Over
Drive (Übersteuerung), VRB
Brightness
80 2. Schnelltaste 2
Modes (Modi), Brightness (Helligkeit),
Input
HDMI Contrast (Kontrast), Volume (Lautstärke),
Gamma, Blue Light (Blaulicht), Over
Drive (Übersteuerung), VRB
Menu 3. Schnelltaste 3
Schnelltaste des Eingangsschalters
4. Hauptmenü
Schnelltaste 1 (Standard: Standardmodus)
Zur Wahl des Szenariomodus (sRGB, Reading (Lesen), Darkroom (Dunkles Zimmer), User
(Benutzer), Standard, ECO (Öko), Graphics (Grafiken), Movie (Film))
Modes
sRGB Reading Darkroom User
Standard ECO Graphics Movie
Move OK
Schnelltaste 2 (Standard: Brightness (Helligkeit))
Öffnen Sie den Helligkeitsregler und wählen Sie Ihre bevorzugte Helligkeitseinstellung. Drücken
Sie anschließend zum Verlassen der aktuellen Seite und zum Speichern auf den Joystick.Brightness
80
Deutsch
Adjust OK
Input (Eingang) wählen
Rufen Sie die Eingangssteuerung auf und wählen Sie VGA IN, HDMI 1.4 oder Auto Source
(Autom. Quelle). Sind Sie mit den Einstellungen fertig, drücken Sie auf den Joystick, um die
aktuelle Seite zu schließen und die Einstellungen zu speichern.
Input
Input HDMI
Auto Source On
Move OK Exit
Hauptmenü
1. Drücken Sie zum Öffnen des Bildschirmmenüs die Menütaste.
2. Ziehen Sie den Joystick nach oben oder unten , um die Option Picture (Bild) im
OSD zu wählen. Ziehen Sie den Joystick nach rechts, um zu der Option zu gelangen, die
Sie anpassen möchten, und rufen Sie sie durch Drücken des Joysticks auf.
3. Ziehen den Joystick nach links oder rechts , um Skalenwerte einzustellen.
Schnelltaste Information : Zeigt die Monitorinformationen und die Funktion Reset control
(Rücksetzkontrolle) an.
Schnelltaste Modes (Modi) : Dient zur Änderung des Schnelltastenmenüs Modes (Modi).
Schnelltaste Exit (Beenden) X : Schließt und speichert die aktuelle Seite.Picture (Bild)
Mode - Standard
Deutsch
Picture Brightness 80
Color Contrast 50
Audio Black Boost 5
Blue Light Off
Performance
ACM Off
OSD
Super Sharpness Off
System X
Auto Config
H.Position 50
Move Enter
Mode - Standard
Picture V.Position 50
Color Focus 50
Audio Clock 50
Performance
OSD
System X
Move Enter
1. Drücken Sie zum Öffnen des Bildschirmmenüs die Menütaste.
2. Drücken Sie den Joystick zur Auswahl von Picture (Bild) aus dem Bildschirmmenü
nach oben oder unten. Wählen Sie das gewünschte Element, indem Sie ihn nach
rechts drücken; drücken Sie dann zum Aufrufen auf den Joystick.
3. Drücken Sie den Joystick zum Anpassen von Reglern nach links oder rechts.
4. Das Menü Picture (Bild) dient zur Einstellung von Brightness (Helligkeit), Contrast
(Kontrast), Black Boost (Schwarzverstärkung), Blue Light (Blaulicht), ACM, Super
Sharpness (Superschärfe), Auto Config (Auto-Konfiguration), H. Position (Horizontale
Bildlage), V. Position (Vertikale Bildlage), Focus (Fokus) und Clock (Takt).
5. Brightness (Helligkeit): Passen Sie die Helligkeit von 0 bis 100 an.
‑----------------------------------------------------------------------------------------------------------
Hinweis: Passt den Abgleich zwischen hellen und dunklen Farbtönen an.
6. Contrast (Kontrast): Passen Sie den Kontrast von 0 bis 100 an.
‑----------------------------------------------------------------------------------------------------------
Hinweis: Legt den Grad der Unterscheidung zwischen hellen und dunklen
Bereichen fest.
7. Black Boost (Schwarzverstärkung): Passen Sie den Schwarzpegel von 0 bis 10 an.
Betont Schattierungen durch Erhöhung der Helligkeit ohne Änderung hellerer Farbtöne.
8. Blue Light (Blaulicht): Filtert blaues Licht zum Schutz Ihrer Augen durch Anpassung der
Menge angezeigten blauen Lichts (80 %, 70 %, 60 % oder 50 %).
‑----------------------------------------------------------------------------------------------------------
Hinweis: Je höher der Wert, desto mehr Blaulicht dringt durch; bitte wählen Sie
daher für besten Schutz einen geringeren Wert, idealerweise 50 % – dies ist der
beste Status, der von TÜV Rheinland getestet wurde und die Anforderungen des
Standards „Low Blue Light Content“ von TÜV Rheinland erfüllt.
9. ACM: Schaltet ACM ein oder aus.Hinweis: Die Einstellung „On (Ein)“ übernimmt die dynamische Kontrasteinstellung für den
aktuellen Bildschirm.
10. Super Sharpness (Superschärfe): Schalten Sie hier die Superschärfe ein oder aus. Die
Deutsch
Superschärfetechnologie kann hochauflösende Bilder durch Erhöhung der Pixeldichte
der Originalquelle simulieren, sodass Bilder schärfer und deutlicher werden.
Color (Farbe)
Mode - Stamdard
Picture Gamma 2.2
Color Color Temp. Warm
Audio R Gain 50
Performance G Gain 50
OSD B Gain 50
System R Bias 50 X
G Bias 50
B Bias
50
Move Enter
Mode - Stamdard
Picture Modes
Color sRGB Mode Off
Audio Grayscale Mode Off
Performance 6-axis Hue
OSD 6-axis Saturate
System X
Move Enter
1. Drücken Sie zum Öffnen des Bildschirmmenüs die Menütaste.
2. Drücken Sie den Joystick zur Auswahl von Color (Farbe) aus dem Bildschirmmenü
nach oben oder unten. Wählen Sie das gewünschte Element, indem Sie ihn nach
rechts drücken; drücken Sie dann zum Aufrufen auf den Joystick.
3. Drücken Sie den Joystick zum Anpassen von Reglern nach links oder rechts.
4. Gamma-Modus ermöglicht Ihnen die Anpassung des Luminanztons. Der Standardwert
beträgt 2,2 (Standardwert für Windows).
5. Color temperature (Farbtemperatur): Die Standardeinstellung ist Warm. Sie können
zwischen Cool (Kühl), Normal, Warm, Bluelight (Blaulicht) und User (Benutzer) wählen.
6. Modes (Modi): Dient zur Wahl des Szenariomodus.
7. sRGB: Diese Option ist standardmäßig ausgeschaltet. Sie können sRGB zur besseren
Farbabstimmung mit Peripheriegeräten, wie Druckern und Digitalkameras, ein- oder
ausschalten.
8. Grayscale Mode (Grausstufenmodus): Dient zur Wahl des Grausstufenmodus.
9. 6-axis Hue (6-Achsen-Farbton): Passen Sie den Farbton von red (Rot), green (Grün),
blue (Blau), yellow (Gelb), magenta (Magenta) und cyan (Cyan) an.
10. 6-axis Saturate (6-Achsen-Sättigung): Passen Sie die Sättigung von red (Rot), green
(Grün), blue (Blau), yellow (Gelb), magenta (Magenta) und cyan (Cyan) an.Audio
Mode - Stardard
Deutsch
Picture Volume 70
Color Mute Off
Audio
Performance
OSD
System
X
Move Enter
1. Drücken Sie zum Öffnen des Bildschirmmenüs die Menütaste.
2. Drücken Sie den Joystick zur Auswahl von Audio aus dem Bildschirmmenü nach oben
oder unten. Wählen Sie das gewünschte Element, indem Sie ihn nach rechts drücken;
drücken Sie dann zum Aufrufen auf den Joystick.
3. Drücken Sie den Joystick zum Anpassen von Reglern nach links oder rechts.
4. Volume (Lautstärke): Zum Anpassen der Lautstärke
5. Mute (Stumm): Schaltet die Tonausgabe stumm/ein.
Performance (Leistung)
Mode - Standard
Picture Over Drive Normal
Color
FreeSync Off
Audio
VRB Off
Performance
Refresh Rate Num Off
OSD
System
X
Move Enter
1. Drücken Sie zum Öffnen des Bildschirmmenüs die Menütaste.
2. Drücken Sie den Joystick zur Auswahl von Gaming aus dem Bildschirmmenü nach
oben oder unten. Wählen Sie das gewünschte Element, indem Sie ihn nach rechts
drücken; drücken Sie dann zum Aufrufen auf den Joystick.
3. Ziehen Sie den Joystick zur Steuerung der Funktionen nach links oder rechts.
4. Over Drive (Übersteuerung): Wählen Sie Off (Aus), Normal oder Extreme (Extrem).
5. FreeSync: Schaltet die FreeSync ein/aus.
6. Refresh rate num (Aktualisierungsrate): Zeigt die aktuelle Aktualisierungsrate desBildschirms an.
Hinweis: Wenn FreeSync auf „On“ (Ein) gesetzt ist, sehen Sie, wie sich die V-Frequenz
im OSD ändert.
Deutsch
OSD (Bildschirmmenü)
Mode - Standard
Picture Language English
Color OSD Timeout 10
Audio Transparency Off
Performance OSD Lock Off
OSD
System X
Move Enter
1. Drücken Sie zum Öffnen des Bildschirmmenüs die Menütaste.
2. Drücken Sie den Joystick zur Auswahl von OSD aus dem Bildschirmmenü nach oben
oder unten. Wählen Sie das gewünschte Element, indem Sie ihn nach rechts drücken;
drücken Sie dann zum Aufrufen auf den Joystick.
3. Drücken Sie den Joystick zum Anpassen von Reglern nach links oder rechts.
4. Language (Sprache): Legen Sie die Menüsprache fest.
5. OSD timeout (Zeitüberschreitung): Passen Sie die Verzögerung vor Ausblendung des
Bildschirmmenüs an.
6. Transparency (Transparenz): Wählen Sie die Transparenz bei Verwendung des
Spielmodus. Die Transparenz kann 0 % (aus), 20 %, 40 %, 60 % oder 80 % sein.
7. OSD Lock (Bildschirmmenü sperren): Sperrt/entsperrt das Bildschirmmenü.
Hinweis:
Bildschirmmenü gesperrt:
• Setzen Sie OSD Lock (Bildschirmmenü sperren) über die OSD-Option auf „On“
(Ein) und drücken Sie die „Eingabetaste“, um die Funktion All Key lock (Alle
Tasten sperren) auszuführen.
• In der Mitte des Bildschirms wird die Meldung „OSD Locked“ (Bildschirmmenü
gesperrt) angezeigt.
• Die blauen LEDs leuchten jetzt orange.
• Beim Drücken einer beliebigen Taste blendet sich die Meldung „OSD Locked“
(Bildschirmmenü gesperrt) ein.
Bildschirmmenü entsperrt:
• Halten Sie die „Navigationstaste“ in der Mitte bei normaler Anzeige länger
als 3 Sekunden gedrückt, wird „OSD Unlock“ (Bildschirmmenü entsperren)
ausgeführt.
• In der Mitte des Bildschirms wird die Meldung „OSD Unlock“ (Bildschirmmenü
entsperren) angezeigt.
• Die LEDs leuchten jetzt auch wieder blau.System
Mode - Standard
Deutsch
Picture Input HDMI
Color Auto Source On
Audio Full
Wide Mode
Performance Hot Key Assignment
OSD DDC/CI On
System Normal
X
HDMI Black Level
Quick Start Mode Off
Move Enter
Quick Start Mode
1. Drücken Sie zum Öffnen des Bildschirmmenüs die Menütaste.
2. Drücken Sie den Joystick zur Auswahl von System aus dem Bildschirmmenü nach
oben oder unten. Wählen Sie das gewünschte Element, indem Sie ihn nach rechts
drücken; drücken Sie dann zum Aufrufen auf den Joystick.
3. Ziehen Sie den Joystick zur Steuerung der Funktionen nach links oder rechts.
4. Input (Eingang): Wählen Sie eine Quelle aus VGA IN, HDMI 1.4 aus.
5. Auto Source (Autom. Quelle): Ist standardmäßig auf „On (Ein)“ eingestellt und
unterstützt die automatische Suche nach der Signalquelle.
Hinweis: Auto Source (Autom. Quelle) muss in der Surround-Anwendung auf „Off
(Aus)“ eingestellt sein.
6. Wide mode (Breitbildmodus): Wählen Sie das verwendete Seitenverhältnis. Zur
Auswahl stehen Aspect (Seitenverhältnis) und Full (Vollbild).
7. Hot Key Assigment (Schnelltastenzuweisung): Wählen Sie die Funktion der
Schnelltaste 1 (Modes (Modi), Volume (Lautstärke), Brightness (Helligkeit), Gamma,
Contrast (Kontrast), Blue Light (Blaulicht), Over Drive (Übersteuerung), VRB) und der
Schnelltaste 2 (Modes (Modi), Volume (Lautstärke), Brightness (Helligkeit), Gamma,
Contrast (Kontrast), Blue Light (Blaulicht), Over Drive (Übersteuerung), VRB) aus.
8. DDC/CI: Ermöglicht die Festlegung der Monitoreinstellungen über die Software am PC.
‑----------------------------------------------------------------------------------------------------------
Hinweis: DDC/CI (Abkürzung für Display Data Channel/Command Interface)
ermöglicht das Versenden von Monitorbefehlen per Software.
9. HDMI Black level (HDMI-Schwarzpegel): Wählen Sie diese Option zur Einstellung des
HDMI 1.4-Schwarzpegels.
10. Quick start mode (Schnellstartmodus): Wählen Sie Off (Aus) oder On (Ein). Schalten
Sie die Funktion zur Beschleunigung der Startgeschwindigkeit ein.Save Setting to… (Einstellung speichern unter...) (nur Benutzermodus)
Mode - User
Picture Mode: sRGB
Color Mode: Reading
Audio Mode: Darkroom
Performance
OSD
System X
Save setting to...
Move Enter
1. Drücken Sie zum Öffnen des Bildschirmmenüs die Menütaste.
2. Drücken Sie den Joystick zur Auswahl von „Save Setting to... (Einstellung speichern
unter...)“ aus dem Bildschirmmenü nach oben oder unten. Wählen Sie das gewünschte
Element, indem Sie ihn nach rechts drücken; drücken Sie dann zum Aufrufen auf den
Joystick.
3. Save Setting to Game mode (Einstellung in Spielmodus speichern): Es stehen drei
benutzerdefinierte Profile zur Auswahl. Wenn Sie sich für die am besten geeigneten
Einstellungen entschieden haben, speichern Sie sie und das System kann die
Einstellungen künftig abrufen, wenn Sie den Spielmodus aktivieren.Problemlösung
Bitte prüfen Sie anhand der nachstehenden Liste zur Problemlösung, ob Sie das Problem
eigenhändig diagnostizieren können, bevor Sie den LCD-Monitor zur Wartung einsenden.
VGA IN/HDMI 1.4-Modus (optional)
Problem LED-Status Lösung
Kein Bild sichtbar Blau Stellen Sie über das OSD-Menü Helligkeit und
Kontrast auf das Maximum ein oder setzen Sie
die Optionen auf ihre Standardeinstellungen
zurück.
Aus Prüfen Sie den Netzschalter.
Prüfen Sie, ob das Netzkabel richtig mit dem
Monitor verbunden ist.
Gelb Prüfen Sie, ob das Videosignalkabel richtig an
der Rückseite des Monitors angeschlossen ist.
Prüfen Sie, ob das Computersystem
eingeschaltet und in den Energiespar-/
Bereitschaftsmodus versetzt ist.
Bei Einstellung von OSD Lock (Bildschirmmenü
sperren) auf On (Ein), leuchtet die LED
bernsteingelb.
Hinweis: Der Acer-Monitor ist für die Anzeige von Videos und visuellen Informationen
vorgesehen, die von elektronischen Geräten bezogen werden.Sie können auch lesen