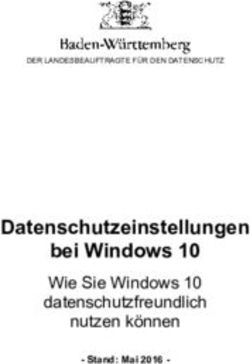ADMINISTRATORHANDBUCH - WINDOWS 10 IOT ENTERPRISE 2019 LTSC - HP.COM
←
→
Transkription von Seiteninhalten
Wenn Ihr Browser die Seite nicht korrekt rendert, bitte, lesen Sie den Inhalt der Seite unten
Administratorhandbuch Windows 10 IoT Enterprise 2019 LTSC
© Copyright 2019 HP Development Company, L.P. Citrix und XenDesktop sind eingetragene Marken von Citrix Systems, Inc. und/oder einer oder mehrerer der zugehörigen Tochtergesellschaften und sind beim United States Patent and Trademark Office sowie u. U. in anderen Ländern registriert. Windows ist eine eingetragene Marke der Microsoft Corporation in den USA und/oder anderen Ländern. VMware, VMware Horizon und VMware Horizon View sind in den USA und/oder anderen Ländern eingetragene Marken oder Marken von VMware, Inc. Vertrauliche Computersoftware. Für den Besitz, die Verwendung oder die Vervielfältigung dieser Software ist eine gültige Lizenz von HP erforderlich. In Übereinstimmung mit FAR 12.211 und 12.212 sind kommerziell genutzte Computersoftware, Computersoftware-Dokumentationen und technische Dokumentationen für kommerziell genutzte Geräte gemäß den HP Standardlizenzbedingungen für die kommerzielle Nutzung an die US-Regierung lizenziert. HP haftet – ausgenommen für die Verletzung des Lebens, des Körpers, der Gesundheit oder nach dem Produkthaftungsgesetz – nicht für Schäden, die fahrlässig von HP, einem gesetzlichen Vertreter oder einem Erfüllungsgehilfen verursacht wurden. Die Haftung für grobe Fahrlässigkeit und Vorsatz bleibt hiervon unberührt. Inhaltliche Änderungen dieses Dokuments behalten wir uns ohne Ankündigung vor. Die Informationen in dieser Veröffentlichung werden ohne Gewähr für ihre Richtigkeit zur Verfügung gestellt. Insbesondere enthalten diese Informationen keinerlei zugesicherte Eigenschaften. Alle sich aus der Verwendung dieser Informationen ergebenden Risiken trägt der Benutzer. Die Herstellergarantie für HP Produkte wird ausschließlich in der entsprechenden, zum Produkt gehörigen Garantieerklärung beschrieben. Aus dem vorliegenden Dokument sind keine weiter reichenden Garantieansprüche abzuleiten. Erste Ausgabe: Februar 2019 Dokumentennummer: L57148-041
Syntaxschlüssel für Benutzereingaben
Text, den Sie in einer Benutzeroberfläche eingeben müssen, wird durch eine Schriftart mit fester
Breite dargestellt.
Nr. Beschreibung
Text ohne Klammern Elemente, die Sie exakt wie gezeigt eingeben müssen
Ein Platzhalter für einen Wert, den Sie angeben müssen. Lassen Sie dabei die
Klammern weg.
[Text in eckigen Klammern] Optionale Elemente. Lassen Sie dabei die Klammern weg.
{Text in geschweiften Klammern} Mehrere Elemente, aus denen Sie nur eines auswählen müssen. Lassen Sie dabei die
Klammern weg.
| Ein Trennzeichen für Elemente, von denen Sie nur eines auswählen müssen. Lassen
Sie dabei den Senkrechtstrich weg.
... Elemente, die Sie wiederholen können oder müssen. Lassen Sie dabei die
Auslassungszeichen weg.
iiiiv Syntaxschlüssel für Benutzereingaben
Inhaltsverzeichnis
1 Einführung .................................................................................................................................................... 1
Anmelden bei Windows ......................................................................................................................................... 1
Suchen von Verwaltungsapps in der Systemsteuerung ....................................................................................... 1
Lokale Laufwerke ................................................................................................................................................... 1
2 Schreibfilter .................................................................................................................................................. 3
3 Konfiguration ................................................................................................................................................ 4
Verwalten von Benutzerkonten ............................................................................................................................. 4
Ändern eines Kennworts ..................................................................................................................... 4
Erstellen zusätzlicher Benutzerkontos ............................................................................................... 4
Kontotyp ändern .................................................................................................................................. 5
Ein Benutzerkonto entfernen .............................................................................................................. 5
Deaktivieren der Wireless-Funktionalität ............................................................................................................. 5
Konfigurieren der Datums- und Uhrzeiteinstellungen des Systems .................................................................... 5
Installieren von Apps ............................................................................................................................................. 6
Konfigurieren von Apps zum Zwischenspeichern auf dem RAM-Laufwerk .......................................................... 6
Sicherheitsfunktionen ........................................................................................................................................... 7
Verfügbarkeit ....................................................................................................................................... 7
Funktionsbeschreibung ....................................................................................................................... 8
4 Remotedesktop-Apps .................................................................................................................................. 10
Citrix Receiver ...................................................................................................................................................... 10
Einmaliges Anmelden für Citrix Receiver aktivieren ......................................................................... 10
Remotedesktopverbindung ................................................................................................................................. 10
VMware Horizon View Client ................................................................................................................................ 10
HP RGS Receiver (nur bestimmte Thin Clients) ................................................................................................... 11
5 Verwaltungsapps ......................................................................................................................................... 12
HP Device Manager .............................................................................................................................................. 12
HP Easy Shell ....................................................................................................................................................... 12
HP Function Key Filter (nur mobile Thin Clients) ................................................................................................. 12
HP Hotkey Filter ................................................................................................................................................... 12
HP Hotkey Support (nur mobile Thin Clients) ...................................................................................................... 13
HP Logon Manager ............................................................................................................................................... 13
HP RAM Disk Manager .......................................................................................................................................... 13
vHP ThinUpdate ..................................................................................................................................................... 13
HP USB Port Manager .......................................................................................................................................... 14
HP Write Manager ................................................................................................................................................ 14
Microsoft System Center Configuration Manager ............................................................................................... 14
6 Softwaredownloads suchen .......................................................................................................................... 15
7 Weitere Informationen ................................................................................................................................. 16
Anhang A Unified Write Filter .......................................................................................................................... 17
Übersicht über die UWF-Verwaltung ................................................................................................................... 18
Benachrichtigungssymbol ................................................................................................................ 18
HP Unified Write Filter Configuration ................................................................................................ 19
Befehlszeilentool .............................................................................................................................. 19
Vornehmen dauerhafter Systemkonfigurationen .............................................................................................. 20
Deaktivieren und Aktivieren des UWF ............................................................................................... 20
Übergeben von Änderungen an das Flash-Laufwerk ....................................................................... 20
Hinzufügen von Dateien und Ordnern zur Ausschlussliste .............................................................. 21
Löschen des Boot-Befehls ................................................................................................................................... 21
Registry-Filter ...................................................................................................................................................... 21
Index ............................................................................................................................................................. 22
vi1 Einführung
Dieses Handbuch ist für Administratoren von HP Thin Clients vorgesehen, die auf dem Betriebssystem
Windows® 10 IoT Enterprise basieren. Es wird vorausgesetzt, dass Sie ein von HP bereitgestelltes
Betriebssystem-Image verwenden und sich bei der Konfiguration des Betriebssystems oder der Verwendung
von Verwaltungsapps wie in diesem Handbuch beschrieben als Administrator in Windows anmelden.
Anmelden bei Windows
Es gibt standardmäßig zwei Benutzerkonten:
● Admin: Ermöglicht es Ihnen, dauerhafte Systemkonfigurationen vorzunehmen, wie z. B.
Benutzerkontenverwaltung oder Installation von Apps
● Benutzer: Kann keine dauerhaften Änderungen am System vornehmen und dient der Arbeit von
Endbenutzern
Das Benutzerkonto meldet sich beim Start von Windows automatisch an, sodass Sie mithilfe des Standard-
Kennworts Administrator manuell auf das Administratorkonto wechseln müssen.
Um wieder auf das Benutzerkonto zu wechseln, verwenden Sie das Standardkennwort User.
HINWEIS: Bei Kennwörtern für die Benutzerkonten ist die Groß-/Kleinschreibung zu beachten. HP empfiehlt,
die Standard-Kennwörter zu ändern. Weitere Informationen über Benutzerkonten, u. a. wie Sie ein Kennwort
ändern, finden Sie unter: Verwalten von Benutzerkonten auf Seite 4.
Suchen von Verwaltungsapps in der Systemsteuerung
Die meisten Verwaltungsapps, auf die in diesem Handbuch verwiesen wird, lassen sich in der
Systemsteuerung finden, wenn man die Symboldarstellung wählt (nicht als Kategorien).
So öffnen Sie die Systemsteuerung:
▲ Öffnen Sie die Suchfunktion unten links im Bildschirm und suchen Sie nach Systemsteuerung.
Lokale Laufwerke
Es gibt standardmäßig zwei lokale Laufwerke:
● C: (Flash-Laufwerk) – Dies ist das physische Laufwerk, auf dem das Betriebssystem und die Apps
installiert sind. Dieses Laufwerk ist durch einen Schreibfilter geschützt (siehe „Schreibfilter“
auf Seite 3).
ACHTUNG: Das System kann instabil werden, wenn der freie Speicherplatz auf dem Flash-Laufwerk
unter 10 % sinkt.
● Z: (RAM-Laufwerk) – Dies ist ein virtuelles Laufwerk, das mithilfe von RAM erstellt wurde. Dieses
Laufwerk verhält sich wie ein physisches Laufwerk, es wird jedoch beim Hochfahren des Systems erstellt
und beim Herunterfahren wieder gelöscht. Sie können die Größe dieses Laufwerks mit dem HP RAM Disk
Manager konfigurieren (siehe HP RAM Disk Manager auf Seite 13).
Anmelden bei Windows 1HINWEIS: Wenn HP Write Manager aktiviert ist, wird das RAM-Laufwerk nicht verwendet und Z zeigt
auf einen Ordner im Laufwerk C. HP RAM Disk Manager wird als aktiviert angezeigt, ist aber nicht
funktionsfähig. Anpassungen, die in HP RAM Disk Manager vorgenommen werden, haben keine
Auswirkungen auf das Laufwerk Z.
2 Kapitel 1 Einführung2 Schreibfilter
Obwohl Unified Write Filter noch verfügbar ist, sind neuere HP Thin Clients durch den Schreibfilter geschützt,
der zusammen mit HP Write Manager geliefert wird. Dieser Filter wurde speziell für HP thin Clients entwickelt.
Um die HP Write Manager-Filter anstelle der Unified Write Filter zu aktivieren, gehen Sie folgendermaßen vor:
1. Doppelklicken Sie auf das Benachrichtigungssymbol.
– oder –
Wählen Sie in der Systemsteuerung HP Write Manager Configuration.
2. Wählen Sie Schreibfilter deaktivieren und dann OK.
3. Starten Sie das System neu.
4. Wiederholen Sie Schritt 1 und wählen Sie dann HP Write Manager.
5. Starten Sie das System neu.
Weitere Informationen finden Sie im Administratorhandbuch für den HP Write Manager.
Wenn HP Write Manager auf Ihrem Thin Client nicht vorhanden oder nicht verfügbar ist, siehe „Unified Write
Filter“ auf Seite 17.
33 Konfiguration
WICHTIG: Sie müssen den Schreibfilter deaktivieren, bevor Sie Konfigurationsänderungen vornehmen.
Nachdem Sie alle Änderungen vorgenommen haben, stellen Sie sicher, den Schreibfilter zu aktivieren.
Verwalten von Benutzerkonten
Ändern eines Kennworts
So ändern Sie das Kennwort für das derzeit angemeldete Konto:
1. Wählen Sie Start und dann Einstellungen.
2. Wählen Sie Konten.
3. Wählen Sie Anmeldeoptionen.
4. Wählen Sie unter Kennwort die Schaltfläche Ändern und folgen Sie dann den Anleitungen auf dem
Bildschirm.
So ändern Sie das Kennwort für ein anderes Konto:
1. Wählen Sie Benutzerkonten in der Systemsteuerung.
2. Wählen Sie Anderes Konto verwalten.
3. Wählen Sie das gewünschte Konto aus.
4. Wählen Sie Kennwort ändern und folgen Sie den Anleitungen auf dem Bildschirm.
HINWEIS: Kennwörter können nur von Administratoren geändert werden. Ein Standardbenutzer kann sein
eigenes Kennwort nicht ändern.
Erstellen zusätzlicher Benutzerkontos
WICHTIG: Wegen Einschränkungen des Speicherplatzes auf dem Flash-Laufwerk sollten Sie die Anzahl der
Benutzerkonten möglichst gering halten.
So fügen Sie ein Benutzerkonto hinzu:
1. Wählen Sie Start und dann Einstellungen.
2. Wählen Sie Konten.
3. Wählen Sie Familie und weitere Kontakte.
4. Wählen Sie Diesem PC eine andere Person hinzufügen und folgen Sie dann den Anleitungen auf dem
Bildschirm.
Ein neu erstelltes Konto ist automatisch Mitglied der lokalen Gruppe „Benutzer“. Damit das Konto jedoch den
Anforderungen als Standardbenutzer entspricht, müssen Sie das neue Konto der Gruppe „Hauptbenutzer“
hinzufügen. Andernfalls wird der neue Benutzer keinen lokalen Drucker hinzufügen können.
HINWEIS: Informationen darüber, wie Sie ein bestimmtes Benutzerkonto für die automatische Anmeldung
beim Systemstart konfigurieren, finden Sie unter: HP Logon Manager auf Seite 13.
4 Kapitel 3 KonfigurationEin neues Benutzerkonto hat ein Benutzerprofil basierend auf einer Standardvorlage. Ein Benutzerprofil
enthält Konfigurationsdaten für ein Benutzerkonto, z. B. Desktop-Einstellungen, Netzwerkverbindungen und
App-Einstellungen. Ein Benutzerprofil kann entweder lokal sein (und nur für einen Thin Client gelten) oder im
Roamingbetrieb verwendet werden (serverbasiert und von mehreren verschiedenen Thin Clients aus
abrufbar).
HINWEIS: Lokale Kopien von Roamingprofilen sollten auf das Flash-Laufwerk (C:) geschrieben werden, das
ausreichend freien Arbeitsspeicherplatz haben muss. Roamingprofile werden bei einem Systemneustart nicht
beibehalten.
Kontotyp ändern
So ändern Sie den Kontotyp von Administrator auf Standardbenutzer bzw. umgekehrt:
1. Wählen Sie Start und dann Einstellungen.
2. Wählen Sie Konten.
3. Wählen Sie Familie und weitere Kontakte.
4. Wählen Sie das gewünschte Konto aus und dann Kontotyp ändern und folgen Sie den Anleitungen auf
dem Bildschirm.
Ein Benutzerkonto entfernen
1. Wählen Sie Start und dann Einstellungen.
2. Wählen Sie Konten.
3. Wählen Sie Familie und weitere Kontakte.
4. Wählen Sie das gewünschte Konto aus und dann Entfernen und folgen Sie den Anleitungen auf dem
Bildschirm.
Deaktivieren der Wireless-Funktionalität
Wenn Sie eine Wireless-Funktion auf dem System deaktivieren müssen, gehen Sie folgendermaßen vor:
1. Wählen Sie Start, Einstellungen, Netzwerk und Internet und dann unter WLAN Adapteroptionen
ändern.
– oder –
Wählen Sie in der Systemsteuerung Netzwerk- und Freigabecenter und dann Adaptereinstellungen
ändern.
2. In der Liste der Netzwerkverbindungen klicken Sie mit der rechten Maustaste (oder berühren und halten)
auf das Element für den Wireless-Adapter, und wählen Sie dann Deaktivieren.
Konfigurieren der Datums- und Uhrzeiteinstellungen des
Systems
Der Dienst Windows-Zeitgeber ist auf Manuell (Start durch Auslöser) eingestellt. Standardmäßig versucht
dieser Dienst, sich alle sieben Tage mit dem Microsoft Zeitserver (time.windows.com) zu synchronisieren. Ist
der Thin Client mit einer Domäne verbunden, versucht dieser Dienst, seine Zeit mit einem DC- oder einem
NTP-Server zu synchronisieren (falls ein solcher verfügbar ist).
Deaktivieren der Wireless-Funktionalität 5Darüber hinaus können Systemdatum und Uhrzeit manuell eingerichtet werden. So finden Sie diese
Einstellungen:
1. Wählen Sie Start und dann Einstellungen.
2. Wählen Sie Zeit und Sprache.
TIPP: Sie können auch auf diese Einstellungen zugreifen, indem Sie mit der rechten Maustaste auf das
Uhrsymbol im Windows-Infobereich klicken und anschließend Datum/Uhrzeit ändern auswählen.
Installieren von Apps
So installieren Sie eine App:
1. Deaktivieren Sie den Schreibfilter (Systemneustart erforderlich).
2. Führen Sie die Installation durch.
HINWEIS: Sollte die Installation einen Systemneustart erfordern, führen Sie diesen Neustart durch,
bevor Sie mit dem nächsten Schritt fortfahren.
3. Aktivieren Sie den Schreibfilter (Systemneustart erforderlich).
Wenn Sie Apps installieren, kann es erforderlich sein, einige Umgebungsvariablen vorübergehend auf das
Flash-Laufwerk (C:) zu dirigieren und nicht auf das RAM-Laufwerk (Z:). Das RAM-Laufwerk ist möglicherweise
zu klein für die temporären Dateien, die während der Installation mancher Apps zwischengespeichert werden.
So ändern Sie die Umgebungsvariablen:
1. Suchen Sie nach Erweiterte Systemeinstellungen.
- oder -
Wählen Sie in SystemsteuerungSystem und wählen Sie dann Erweiterte Systemeinstellungen.
2. Wählen Sie Umgebungsvariablen.
3. Ändern Sie den Wert der Variablen TEMP und TMP zu C:\Temp.
HINWEIS: Erstellen Sie diesen Ordner falls erforderlich vorzeitig.
WICHTIG: Achten Sie darauf, dass Sie danach die Umgebungsvariablen wieder auf ihre ursprünglichen Werte
zurücksetzen.
Konfigurieren von Apps zum Zwischenspeichern auf dem RAM-
Laufwerk
Sie sollten Apps konfigurieren, die temporäre Dateien zwischenspeichern, um sie auf dem RAM-Laufwerk (Z:)
zwischenzuspeichern, um so die Anzahl der Schreibvorgänge auf dem Flash-Laufwerk (C:) zu reduzieren.
Standardmäßig werden die folgenden Elemente auf dem RAM-Laufwerk zwischengespeichert:
● Temporäre Benutzer- und Systemdateien sowie Drucker-Warteschlangen-Dateien
● Temporäre Internetdateien (Kopien von Websites und für die schnellere Anzeige gespeicherte Medien)
● Website-Cookies, Zwischenspeicher und Datenbanken (von Webseiten abgelegte Daten zur Speicherung
von Präferenzen oder zur Verbesserung der Webseitenleistung)
● Browserverlauf
6 Kapitel 3 KonfigurationSicherheitsfunktionen
Verfügbarkeit
Die folgende Tabelle listet alle Funktionen auf und gibt an, ob HP diese auf dem entsprechenden Thin Client
unterstützt. Außerdem gibt die Tabelle die in jedem Gerät verwendete TPM-Version an.
Funktion t520 t620 t628 t630 t730 mt20 mt21 mt31 mt43 mt44
TPM Nein 1.2 Nein 2.0 2.0 2.0 2.0 2.0 2.0 2.0
DirectAcce Ja Ja Ja Ja Ja Ja Ja Ja Ja Ja
ss
BranchCac Ja Ja Ja Ja Ja Ja Ja Ja Ja Ja
he
Applocker Ja Ja Ja Ja Ja Ja Ja Ja Ja Ja
BitLocker Nein Ja Nein Ja Ja Ja Ja Ja Ja Ja
Gerätever Nein Nein Nein Nein Nein Nein Nein Nein Nein Nein
schlüsselu
ng
Sicherer Ja Ja Ja Ja Ja Ja Ja Ja Ja Ja
Start
Vertrauen Ja Ja Ja Ja Ja Ja Ja Ja Ja Ja
swürdiger
Start
Enterprise Ja Ja Ja Ja Ja Ja Ja Ja Ja Ja
Sideloadin
g
Gerätesch Nein Ja1 Nein Ja1 Ja1 Ja1 Ja1 Ja1 Ja1 Ja1
utz
Credential Nein Ja Nein Ja Ja Ja Ja Ja Ja Ja
Guard
Microsoft Nein Ja2 Nein Ja2 Ja2 Ja2 Ja2 Ja2 Ja2 Ja2
Passport
Virtueller Ja Ja Ja Ja Ja Ja Ja Ja Ja Ja
sicherer
Modus
Windows Nein Nein Nein Nein Nein Nein Nein Nein Nein Ja3
Hello
Web-Sign- Ja Ja Ja Ja Ja Ja Ja Ja Ja Ja
in für
Azure AD
Windows Ja Ja Ja Ja Ja Ja Ja Ja Ja Ja
Defender
App Guard
Windows Ja Ja Ja Ja Ja Ja Ja Ja Ja Ja
Defender
Exploit
Guard
Sicherheitsfunktionen 71
Ein BIOS-Kennwort kann durch physisches Zurücksetzen der Kennwort-Jumper auf der Systemplatine und
Löschen des CMOS umgangen werden.
2
Windows Hello Inside Passport wird nicht unterstützt.
3
Unterstützt mit optionaler HP IR-Kamera.
Funktionsbeschreibung
HINWEIS: Die Informationen auf den in diesem Abschnitt genannten Websites sind möglicherweise nur in
englischer Sprache verfügbar.
Die folgenden Sicherheitsfunktionen können mit dem Betriebssystem Windows 10 IoT verwendet werden, um
die Sicherheit von Unternehmensdaten und Geräten zu gewährleisten:
● DirectAccess: Ermöglicht den Remote-Zugriff auf ein Firmennetzwerk ohne separates VPN. Weitere
Informationen finden Sie unter http://technet.microsoft.com/en-us/windows/dn168168.aspx.
● BranchCache: Ermöglicht es einem Gerät, Dateien, Websites und andere Inhalte von zentralen Servern
zwischenzuspeichern, sodass die Inhalte nicht wiederholt über das Wide Area Network (WAN)
heruntergeladen werden müssen. Weitere Informationen finden Sie unter http://technet.microsoft.com/
library/hh831696.aspx.
● AppLocker: Ermöglicht es, anzugeben, welche Apps auf dem System ausgeführt werden können.
Weitere Informationen finden Sie unter http://technet.microsoft.com/library/hh831440.aspx.
● Enterprise-Sideload: Ermöglicht es der IT-Abteilung von Unternehmen, Apps direkt auf Geräten zu
installieren, ohne den Windows Store zu verwenden. Weitere Informationen finden Sie unter
http://technet.microsoft.com/en-us/library/hh852635.aspx.
● BitLocker/BitLocker To Go: Ermöglicht die volle Festplattenverschlüsselung und optionale Bindung an
den TPM-Chip und macht die Festplatte unbrauchbar, wenn sie aus dem Thin Client entfernt wird.
Weitere Informationen finden Sie unter https://technet.microsoft.com/en-us/library/hh831507.aspx.
● Geräteverschlüsselung: Ermöglicht selbstverschlüsselnde Laufwerke. Weitere Informationen finden Sie
unter https://technet.microsoft.com/en-us/windows/bb964600.aspx.
● Sicherer Start/Vertrauenswürdiger Start: Stellt sicher, dass Thin Clients nur mittels einer
vertrauenswürdigen Startquelle gestartet werden. Weitere Informationen zum sicheren Start finden Sie
unter https://technet.microsoft.com/en-us/library/hh824987.aspx. Weitere Informationen zum
vertrauenswürdigen Start und kontrollierten Start finden Sie unter https://msdn.microsoft.com/en-us/
library/windows/hardware/dn653311(v=vs.85).aspx.
● Geräteschutz: Ermöglicht es Ihnen, ein Gerät zu sperren, sodass nur vertrauenswürdige Apps darauf
ausgeführt werden können. Weitere Informationen finden Sie unter https://technet.microsoft.com/en-
us/itpro/windows/whats-new/device-guard-overview.
● Credential Guard: Verwendet auf Virtualisierung basierende Sicherheitsmaßnahmen, um
Anmeldeinformationen von Benutzern zu isolieren, und die berechtigte Systemsoftware festzulegen, die
darauf zugreifen kann. Weitere Informationen finden Sie unter https://technet.microsoft.com/en-us/
itpro/windows/whats-new/credential-guard.
● Microsoft Passport: Ermöglicht es Ihnen, starke Zwei-Faktor-Authentifizierung zu verwenden mit
einem registrierten Gerät und entweder Windows Hello, biometrischer Eingabe oder PIN. Weitere
Informationen finden Sie unter https://technet.microsoft.com/en-us/itpro/windows/whats-new/
microsoft-passport.
8 Kapitel 3 Konfiguration● Virtueller sicherer Modus: Schützt mittels Virtualisierungstechnologie den Kernel des Betriebssystems
und Systemdateien vor Malware. Weitere Informationen finden Sie unter https://channel9.msdn.com/
Blogs/Seth-Juarez/Windows-10-Virtual-Secure-Mode-with-David-Hepkin.
● Windows Hello: Ermöglicht es Ihnen, biometrischer Authentifizierung mittels Fingerabdruck und
Gesichtserkennung zu verwenden. Weitere Informationen finden Sie unter
https://technet.microsoft.com/en-us/itpro/windows/keep-secure/windows-hello-in-enterprise.
Sicherheitsfunktionen 94 Remotedesktop-Apps
Citrix Receiver
Der Citrix® Receiver wird verwendet, wenn der Citrix-Präsentationsserver, die XenApp oder der XenDesktop®
über die Weboberfläche bereitgestellt werden. Der Citrix Receiver ermöglicht es, für eine nahtlose Integration
veröffentlichter Apps Symbole auf dem Windows-Desktop zu aktivieren.
So öffnen Sie Citrix Receiver:
▲ Wählen Sie Start und dann Citrix Receiver.
Einmaliges Anmelden für Citrix Receiver aktivieren
1. Deinstallieren Sie die auf dem Thin Client vorinstallierte Citrix Receiver App.
2. Laden Sie den neuesten Citrix Receiver herunter (siehe „Weitere Informationen“ auf Seite 16).
3. Führen Sie das SoftPaq aus, um das Installationsprogramm nach C:\swsetup zu extrahieren.
4. Geben Sie zur Installation des Citrix Receivers den folgenden Befehl in die Befehlszeile ein:
CitrixReceiver.exe /includeSSON ENABLE_SSON=Yes /silent
5. Konfigurieren Sie die Gruppenrichtlinien-Einstellungen nach Bedarf.
Remotedesktopverbindung
Mit der Remotedesktopverbindungs-App, können Sie eine Microsoft® Remotedesktopprotokoll-(RDP)-
Verbindung herstellen.
So öffnen Sie die Remotedesktopverbindung:
▲ Wählen Sie Start, Windows Zubehör, und dann Remotedesktopverbindung.
HINWEIS: Wenn ein Windows Server verwendet wird, muss sich irgendwo auf dem Netzwerk ein Server für
Terminaldienste-Clientzugriffslizenzen (TSCAL) befinden. Eine Clientzugriffslizenz (CAL) ermöglicht einem
Client die Verwendung der Dienste des Windows Servers. Der Server erteilt den einzelnen Geräten temporäre
Lizenzen, die 90 Tage gültig sind. Danach müssen TSCALs gekauft und auf dem TSCAL-Server installiert
werden. Ohne eine temporäre oder permanente Lizenz kann ein Client keine Verbindung herstellen.
VMware Horizon View Client
VMware Horizon® View™-Client ist Software, die eine Verbindung zwischen Endpunkt-Geräten und virtuellen
Desktop-PCs oder Anwendungen mit Horizon View ermöglicht.
So öffnen Sie den VMware Horizon View Client:
▲ Wählen Sie Start und dann VMware Horizon View Client.
10 Kapitel 4 Remotedesktop-AppsHP RGS Receiver (nur bestimmte Thin Clients)
HP Remote Graphics Software (RGS) bietet zusätzliche Sicherheit, Leistung, Mobilität und Kollaboration für
Ihre Workstation-Bereitstellung. Mit RGS können Sie auf einem weniger leistungsstarken Desktop, Notebook
oder Thin Client eine Remote-Verbindung mit einer leistungsfähigen Workstation herstellen und Ihre
grafikintensiven Workstation-Apps auch unterwegs nutzen.
Ihre Apps werden nativ auf der Remote-Workstation ausgeführt und nutzen deren grafische Ressourcen voll
aus. Der Desktop der Remote-Workstation wird über eine Standardnetzwerkverbindung auf Ihren lokalen
Computer übertragen. Dabei kommt eine neuartige Bildkomprimierungstechnologie zum Einsatz, die speziell
für digitale Bilder, Text- und Video-Apps mit hoher Framerate konzipiert wurde.
Verwenden Sie den RGS Receiver für den Zugriff auf den Remotedesktop, der vom RGS-Sender übertragen
wird. So öffnen Sie den RGS Receiver:
▲ Wählen Sie Start, HP und dann HP RGS Receiver.
Weitere Informationen finden Sie unter http://www.hp.com/go/rgs und im Benutzerhandbuch für RGS.
HP RGS Receiver (nur bestimmte Thin Clients) 115 Verwaltungsapps
HINWEIS: Möglicherweise sind einige Apps nicht auf allen HP Thin Client Image Versionen vorinstalliert.
Wenn eine App nicht vorinstalliert ist, siehe „Softwaredownloads suchen“ auf Seite 15.
HP Device Manager
Der HP Device Manager (HPDM) bietet die Möglichkeit einer zentralisierten, serverbasierten Verwaltung von
HP Thin Clients. Die clientseitige Komponente ist HPDM Agent.
So öffnen Sie den HPDM-Agenten:
▲ Wählen Sie in der Systemsteuerung HPDM Agent.
Weitere Informationen finden Sie im Administratorhandbuch für den HP Device Manager.
HP Easy Shell
HP Easy Shell bietet die Möglichkeit, Verbindungen, Websites und Apps für die kioskähnliche Deployments
von HP Thin Clients auf der Basis von Windows®-Betriebssystemen zu konfigurieren. Darüber hinaus können
Sie die Kioskoberfläche anpassen, die Endbenutzer sehen, sowie den Zugriff von Benutzern auf bestimmte
Einstellungen der Systemsteuerung aktivieren oder deaktivieren. Die konfigurierte Umgebung kann mit HP
Device Manager (HPDM) auf mehreren Thin Clients bereitgestellt werden.
Zum Öffnen von HP Easy Shell (die Kioskoberfläche für Endbenutzer oder Administratortests):
▲ Wählen Sie Start, HP und dann HP Easy Shell.
Zum Öffnen von HP Easy Shell Configuration (der Konfigurations-App für Administratoren):
▲ Wählen Sie in der Systemsteuerung HP Easy Shell Configuration.
Weitere Informationen finden Sie im Administratorhandbuch für HP Easy Shell.
HP Function Key Filter (nur mobile Thin Clients)
HP Function Key Filter ermöglicht die Verwendung der Tastenkombinationen Fn+F5 und Fn+F6, um die
Bildschirmhelligkeit während Remote-Sitzungen zu ändern.
HP Hotkey Filter
HP Hotkey Filter ist ein Sicherheitstool, das dem Benutzer ermöglicht, seine Remotedesktopsitzung ohne
Auswirkungen auf die lokale Windows-Instanz zu sperren und zu entsperren. Bei vielen Thin Client-
Bereitstellungen ist der Zugriff auf den lokalen Windows-Desktop und das lokale Windows-Dateisystem nicht
erforderlich und möglicherweise unerwünscht.
So öffnen Sie HP Hotkey Filter:
▲ Wählen Sie in der Systemsteuerung HP Hotkey Filter.
Weitere Informationen finden Sie im Administratorhandbuch für den HP Hotkey Filter.
12 Kapitel 5 VerwaltungsappsHINWEIS: HP HotKey Filter ist in der Regel nicht auf den meisten Thin Clients vorinstalliert. Er kann von HP
ThinUpdate heruntergeladen werden.
HP Hotkey Support (nur mobile Thin Clients)
HP Hotkey Support ermöglicht es Ihnen, Tastenkombinationen anzupassen und aktiviert die speziellen
Funktionstasten auf der Tastatur.
HP Logon Manager
So konfigurieren Sie den Thin Client, damit er sich automatisch an einem bestimmten Benutzerkonto
anmeldet:
1. Wählen Sie in der Systemsteuerung HP Logon Manager.
2. Markieren Sie im Dialogfeld der Windows Anmeldung das Kontrollkästchen Automatische Anmeldung
aktivieren, geben Sie die Anmeldeinformationen und den Domain-Namen ein und wählen Sie dann OK.
TIPP: Um sich als anderer Benutzer oder Administrator anzumelden, wenn die automatische Anmeldung
aktiviert ist, melden Sie sich einfach aus dem aktuellen Konto ab, um wieder zum Windows
Anmeldebildschirm zu gelangen.
HP RAM Disk Manager
HINWEIS: Wenn HP Write Manager aktiviert ist, wird das RAM-Laufwerk nicht verwendet und Z zeigt auf
einen Ordner im Laufwerk C. HP RAM Disk Manager wird als aktiviert angezeigt, ist aber nicht funktionsfähig.
Anpassungen, die in HP RAM Disk Manager vorgenommen werden, haben keine Auswirkungen auf das
Laufwerk Z.
HP RAM Disk Manager ermöglicht Ihnen die Konfiguration der Größe des RAM-Laufwerks (Z:).
So öffnen Sie HP RAM Disk Manager:
▲ Wählen Sie in der Systemsteuerung HP RAM Disk Manager.
HP ThinUpdate
HP ThinUpdate ermöglicht Ihnen, Apps und Betriebssystem-Images von HP herunterzuladen, ein HP Thin
Client Image aufzuzeichnen und USB Flash-Laufwerke für das Image- und Add-On-Deployment zu erstellen.
So öffnen Sie HP ThinUpdate:
▲ Wählen Sie Start, HP und dann HP ThinUpdate.
– oder –
Wählen Sie in der Systemsteuerung HP ThinUpdate.
Weitere Informationen darüber, welche Apps über HP ThinUpdate heruntergeladen werden können, finden Sie
unter „Softwaredownloads suchen“ auf Seite 15.
Weitere Informationen zur Verwendung von HP ThinUpdate finden Sie im Administratorhandbuch für HP
ThinUpdate.
HP Hotkey Support (nur mobile Thin Clients) 13HP USB Port Manager
Der HP USB Port Manager ermöglicht Ihnen die Zugriffsverwaltung auf USB-Geräte auf dem Thin Client. Die
Funktionen umfassen z. B. das Blockieren aller USB-Geräte, das Zulassen nur bestimmter USB-Geräte sowie
die Einstellung des schreibgeschützten Zugriffs auf USB-Massenspeichergeräte.
So verwenden Sie den HP USB Port Manager:
▲ Wählen Sie in der Systemsteuerung HP USB Port Manager.
Weitere Informationen finden Sie im Administratorhandbuch für den HP USB Port Manager.
HP Write Manager
HP Write Manager schützt den Inhalt des Flash-Laufwerks eines Thin Client und verringert dessen Verschleiß,
indem Schreibvorgänge in ein Overlay umgeleitet und in dessen Zwischenspeicher aufgenommen werden. HP
Write Manager kann über HP Write Manager Konfiguration in der Systemsteuerung geöffnet werden.
Weitere Informationen finden Sie im Administratorhandbuch für den HP Write Manager.
Microsoft System Center Configuration Manager
Der Microsoft System Center Configuration Manager bietet Schlüsselverwaltungsfunktionen für die App-
Bereitstellung, Desktop-Virtualisierung, Geräteverwaltung und Sicherheit.
So konfigurieren Sie die Einstellungen für den Configuration-Manager-Client:
▲ Wählen Sie in der Systemsteuerung Configuration Manager.
Weitere Informationen finden Sie im White Paper Using System Center 2012 R2 Configuration Manager SP1 to
Manage Windows-based HP Thin Clients.
14 Kapitel 5 Verwaltungsapps6 Softwaredownloads suchen
In dieser Tabelle finden Sie Quellen für Betriebssystem-Images, Apps, Treiber, und sonstige Downloads für
Aktualisierung oder Wiederherstellung.
HINWEIS: Wenn die Quelle http://www.hp.com/support lautet, suchen Sie nach dem entsprechenden Thin
Client-Modell und wählen Sie dann Los im Abschnitt Software, Treiber und Firmware auf der Supportseite
für dieses Modell.
Nr. Download-Quelle
BIOS-Images http://www.hp.com/support
Hardwaretreiber http://www.hp.com/support
Betriebssystem-Images (Wiederherstellungsabbilder) HP ThinUpdate
Citrix-Client HP ThinUpdate
VMware Horizon View Client HP ThinUpdate
HP Device Manager http://www.hp.com/support, ftp://ftp.hp.com/pub/hpdm oder HP
ThinUpdate
HP Easy Shell HP ThinUpdate
HP Function Key Filter (nur mobile Thin Clients) HP ThinUpdate
HP Hotkey Filter HP ThinUpdate
HP Hotkey Support (nur mobile Thin Clients) http://www.hp.com/support
HP ThinUpdate HP ThinUpdate oder http://www.hp.com/support
HP USB Port Manager HP ThinUpdate
HP Write Manager HP ThinUpdate
Der System Center Configuration Manager-Client ist auf HP Thin Clients vorinstalliert und kann nicht von HP
heruntergeladen werden. Informationen darüber, wie Sie den Configuration Manager-Client erhalten können,
finden Sie unter http://www.microsoft.com.
Die folgenden Systemsteuerung-Tools sind auf HP Thin Clients vorinstalliert und können nicht einzeln
heruntergeladen werden:
● HP Logon Manager
● HP RAM Disk Manager
157 Weitere Informationen
Weitere Informationen finden Sie in der folgenden Tabelle.
HINWEIS: Die Informationen auf den in dieser Tabelle aufgeführten Websites sind möglicherweise nur in
englischer Sprache verfügbar.
Ressource Inhalt
HP Support-Website Handbücher für Administratoren, Hardware-Referenzhandbücher,
White Papers und weitere Dokumentationen
http://www.hp.com/support
▲ Gehen Sie zu http://www.hp.com/support und folgen Sie
den Anweisungen, um Ihr Produkt zu finden. Wählen Sie
dann Benutzerhandbücher aus.
HINWEIS: HP Remote Graphics Software verfügt über eine
dedizierte Supportseite. Suchen Sie daher nach dem Namen
der App und sehen Sie dann im Abschnitt
Benutzerhandbücher nach.
Microsoft Support-Website Dokumentation für Microsoft Software
http://support.microsoft.com
Aktivierung in Windows 10 Windows 10 Aktivierungsinformation
http://windows.microsoft.com/de-de/windows-10/activation-in- HINWEIS: Wenn der Thin Client eine Internetverbindung hat,
windows-10 wird das Betriebssystem automatisch aktiviert. Es ist nicht nötig,
den Schreibfilter zu deaktivieren, um das Betriebssystem zu
Volume-Aktivierung für Windows 10 aktivieren. Wenn der Thin Client auf das Internet zugreifen kann,
wird der Deferred Activation Status ohne Verlust von Funktionen
https://technet.microsoft.com/de-de/library/mt269358(v=vs.
gestartet und das nächste Mal aktiviert, wenn sich der Thin Client
85).aspx
mit dem Internet verbindet. HP empfiehlt, Windows zu aktivieren.
Citrix Support-Website Dokumentation für Citrix Software
http://www.citrix.com/support
VMware Support-Website Dokumentation für VMware Software
http://www.vmware.com/support
16 Kapitel 7 Weitere InformationenA Unified Write Filter
WICHTIG: Wenn Ihr Thin Client über HP Write Manager verfügt, finden Sie im Administratorhandbuch weitere
Anleitungen zu HP Write Manager. Dieser Anhang gilt nur für Thin Clients ohne HP Write Manager.
Der einheitliche Schreibfilter (UWF) ist eine Komponente des Betriebssystems, die den Inhalt des Flash-
Laufwerks eines Thin Clients schützt und den Verschleiß des Laufwerks verringert, indem Schreibvorgänge
umgeleitet und in einem Overlay zwischengespeichert werden, wobei es sich um einen virtuellen
Speicherplatz im RAM handelt, der Änderungen an einem geschützten Volume (dem Flash-Laufwerk)
nachverfolgt. Die Benutzererfahrung in Windows wird davon nicht beeinträchtigt, da das Betriebssystem
augenscheinlich auf das Flash-Laufwerk schreibt. Bei einem Systemneustart wird der Overlay-Cache gelöscht
und alle seit dem letzten Systemstart vorgenommenen Änderungen gehen dauerhaft verloren. Falls es
erforderlich ist, dauerhafte Systemkonfigurationen vorzunehmen, kann ein Administrator (durch
Weiterleitung des Schreibvorgangs an das geschützte Volume) die im Overlay-Cache gespeicherten
Änderungen vor einem Systemneustart dauerhaft übergeben.
HINWEIS: Der Overlay-Cache ist nur durch einen Systemneustart zu löschen sodass sich Benutzer abmelden
oder zwischen Benutzerkonten wechseln können, ohne dass es zum Verlust der zwischengespeicherten Daten
kommt.
Der UWF ermöglicht Ihnen die Verwaltung einzelner Dateien. Sie können einzelne Dateien also sofort (ohne
Systemneustart) übergeben oder Dateien aus dem unterstellten Volume in einen früheren Zustand
zurückversetzen, indem Sie die Änderungen verwerfen. Sie können auch Dateien vom Schutz ausschließen,
damit diese Änderungen immer direkt an das Flash-Laufwerk geschrieben werden. Allerdings kann die
Übergabe nicht für den gesamten UWF-Overlay-Cache in einem ausgeführt werden.
ACHTUNG: HP empfiehlt Folgendes:
● Stellen Sie sicher, das der Schreibfilter korrekt für Standard Thin Client Anwendungsfälle verwendet
wird. Zur korrekten Verwendung gehört, dass der Schreibfilter auf jeden Fall während der Bedienung
durch Endbenutzer (kein Administrator) aktiviert ist und nur vorübergehend von Administratoren
deaktiviert wird, um notwendige Änderungen am System durchzuführen. Der Schreibfilter sollte wieder
aktiviert werden, sobald die Änderungen abgeschlossen sind.
● Aktivieren Sie niemals die Windows-Auslagerungsdatei-Funktion.
● Für Anwendungsfälle, die häufig Schreibvorgänge erfordern, wie aktive Systemprotokollierung, Call-
Center Telefon- und Videoaufzeichnungen sowie industrielle Datenprotokollierung, sollten Sie den Thin
Client so konfigurieren, dass das Schreiben auf einem Server erfolgt. Sollten lokale Schreibvorgänge
erforderlich sein, sollten Sie im Overlay-Cache erfolgen. Bitte kontaktieren Sie HP, wenn Sie Hilfe
benötigen, um die passende Intervalleinstellung für das Übergeben von Overlay-Cache zu finden oder
um die Daten vorzugsweise vom Overlay-Cache auf einem Server aufzuzeichnen.
Falls Ihr Anwendungsfall die nicht-standardmäßige Verwendung des Schreibfilters erforderlich macht,
wenden Sie sich bitte an HP, um sicherzustellen, dass Ihre Thin Clients richtig konfiguriert sind.
17Übersicht über die UWF-Verwaltung
Es gibt drei Tools, die Sie zur UWF-Verwaltung nutzen können: ein Benachrichtigungssymbol, eine App in der
Systemsteuerung und ein Befehlszeilentool. Manche Befehle können mit jedem beliebigen Tool ausgeführt
werden, während andere nur mit einem oder zwei der genannten Tools funktionieren.
Benachrichtigungssymbol
Das UWF-Benachrichtigungssymbol befindet sich im Windows Infobereich. Die folgenden Befehle können mit
einem Rechtsklick auf das Benachrichtigungssymbol und durch Auswahl der gewünschten Option ausgeführt
werden:
● UWF aktivieren – Aktiviert den UWF (Systemneustart erforderlich)
● UWF deaktivieren – Deaktiviert den UWF (Systemneustart erforderlich)
● Befehle löschen – Löscht den zuvor eingestellten Boot-Befehl (z. B. Aktivieren oder Deaktivieren)
Die folgende Tabelle beschreibt die möglichen Zustände des UWF-Benachrichtigungssymbols.
Symbol Beschreibung
Der UWF ist aktiviert und kein Boot-Befehl ist eingestellt.
Der UWF wird deaktiviert (Systemneustart erforderlich).
Der UWF ist deaktiviert und kein Boot-Befehl ist eingestellt.
Der UWF wird aktiviert (Systemneustart erforderlich).
Die Speicherauslastung des UWF-Overlay-Cache hat eine Warnstufe erreicht.
Die Speicherauslastung des UWF-Overlay-Cache hat eine Warnstufe erreicht und der UWF wird deaktiviert
(Systemneustart erforderlich).
Die Speicherauslastung des UWF-Overlay-Cache hat eine kritische Stufe erreicht.
Die Speicherauslastung des UWF-Overlay-Cache hat eine kritische Stufe erreicht und der UWF wird deaktiviert
(Systemneustart erforderlich).
Der UWF ist beschädigt.
18 Anhang A Unified Write FilterHP Unified Write Filter Configuration
HP Unified Write Filter Configuration ist eine App in der Systemsteuerung für die Verwaltung des UWF. So
öffnen Sie diese App:
▲ Doppelklicken Sie auf das Benachrichtigungssymbol.
– oder –
Wählen Sie in der Systemsteuerung HP United Write Filter Configuration.
Zu den Aufgaben, die Sie mit dieser App durchführen können, gehören z. B.:
● Deaktivieren oder Aktivieren des UWF (Systemneustart erforderlich)
● Anzeige von Informationen über den UWF und den Overlay-Cache
● Aktivieren oder Deaktivieren des UWF-Wartungsmodus
HINWEIS: Weitere Informationen über den UWF-Wartungsmodus finden Sie unter
https://msdn.microsoft.com/en-us/library/windows/hardware/mt571993(v=vs.85).aspx.
● Bearbeiten der Ausschlussliste, um Dateien oder Ordner hinzuzufügen oder zu entfernen
(Systemneustart erforderlich)
● Festlegen des Overlay-Cache-Schwellenwerts (Systemneustart erforderlich)
● Festlegen des Prozentwertes, bei dem jeweils die Meldung angezeigt wird, dass der Cache-Verbrauch die
Warnstufe bzw. die kritische Stufe erreicht hat
● Festlegen der Verzögerung für einen automatischen Systemneustart bei Erreichen eines kritischen
Zustands
Befehlszeilentool
Die folgende Tabelle beschreibt gängige Befehlszeilenoptionen für den UWF.
UWF-Befehl Beschreibung
uwfmgr filter disable Deaktiviert den UWF (Systemneustart
erforderlich)
uwfmgr filter enable Aktiviert den UWF (Systemneustart
erforderlich)
uwfmgr.exe file commit Übergibt die angegebene Datei sofort
uwfmgr.exe file add-exclusion Fügt die angegebene Datei zur Ausschlussliste
hinzu (Systemneustart erforderlich)
uwfmgr overlay set-size Legt den Overlay-Cache-Schwellenwert in MB
fest (Systemneustart erforderlich)
Weitere Informationen und eine vollständige Liste der Befehle finden Sie unter https://msdn.microsoft.com/en-us/library/windows/
hardware/mt572002(v=vs.85).aspx.
Übersicht über die UWF-Verwaltung 19Vornehmen dauerhafter Systemkonfigurationen
Die folgende Tabelle beschreibt die möglichen Methoden zum Vornehmen von dauerhaften
Systemkonfigurationen.
ACHTUNG: HP empfiehlt dringend die Verwendung der Methode 1 in den meisten Situationen.
Methode 1 Methode 2 Methode 3
1. Deaktivieren Sie den UWF 1. Nehmen Sie die erforderlichen ▲ Verwenden Sie die HP Unified Write
(Systemneustart erforderlich). Konfigurationen vor. Filter Configuration App oder die
Befehlszeile, um Dateien oder Ordner
2. Nehmen Sie die erforderlichen 2. Übergeben Sie einzelne zur Ausschlussliste hinzuzufügen,
Konfigurationen vor. zwischengespeicherte Dateien. Die und starten Sie dann den Thin Client
Aktion wird sofort wirksam. erneut.
3. Aktivieren Sie den UWF
(Systemneustart erforderlich).
In den folgenden Abschnitten finden Sie weitere Informationen über die Ausführung dieser verschiedenen Aufgaben:
● Deaktivieren und Aktivieren des UWF auf Seite 20
● Übergeben von Änderungen an das Flash-Laufwerk auf Seite 20
● Hinzufügen von Dateien und Ordnern zur Ausschlussliste auf Seite 21
Deaktivieren und Aktivieren des UWF
Die folgende Tabelle beschreibt die möglichen Methoden zur Deaktivierung oder Aktivierung eines United
Write Filter.
Methode 1 Methode 2 Methode 3
1. Klicken Sie mit der rechten Maustaste 1. Öffnen Sie die HP Unified Write Filter 1. Verwenden Sie die Befehlszeile, um
auf das Benachrichtigungssymbol Configuration App. den gewünschten Status festzulegen.
und wählen Sie den gewünschten
Zustand. 2. Wählen Sie auf dem Panel Allgemein 2. Starten Sie den Thin Client neu.
eine Option, um den gewünschten
2. Starten Sie den Thin Client neu. Zustand festzulegen.
3. Starten Sie den Thin Client neu.
TIPP: Methode 1 ist die schnellste Möglichkeit zur Deaktivierung oder Aktivierung des UWFr.
Übergeben von Änderungen an das Flash-Laufwerk
So übergeben Sie Änderungen an das Flash-Laufwerk:
▲ Verwenden Sie die Befehlszeile, um einzelne Dateien zu übergeben. Die Aktion wird sofort wirksam.
20 Anhang A Unified Write FilterHinzufügen von Dateien und Ordnern zur Ausschlussliste
Die folgende Tabelle beschreibt die möglichen Methoden zum Hinzufügen von Dateien und Ordnern zur
Ausschlussliste.
Methode 1 Methode 2
1. Öffnen Sie die HP Unified Write Filter Configuration App und 1. Verwenden Sie die Befehlszeile, um ein Element zur
wählen Sie die Registerkarte Datei-Ausschlussliste. Ausschlussliste hinzuzufügen (Wiederholen Sie den Vorgang
falls nötig).
2. Wählen Sie die Option Choose a folder (Einen Ordner
auswählen) oder Choose a file (Eine Datei auswählen), um 2. Starten Sie den Thin Client neu.
ein Element zur Ausschlussliste hinzuzufügen (bei Bedarf
wiederholen).
3. Starten Sie den Thin Client neu.
ACHTUNG: Änderungen an Elementen in der Ausschlussliste werden immer direkt auf das Flash-Laufwerk geschrieben. Sie sollten
deshalb den Umfang der Ausschlussliste so gering wie möglich halten.
HINWEIS: Elemente können entweder mit der HP Unified Write Filter Configuration App oder mit der Befehlszeilenoption von der
Ausschlussliste entfernt werden (Systemneustart erforderlich).
Die folgende Tabelle beschreibt die in der HP Unified Write Filter Configuration App verwendeten Symbole für
die Ausschlussliste.
Symbol Beschreibung
Das Element ist ausgeschlossen.
Das Element wird zur Ausschlussliste hinzugefügt (Systemneustart erforderlich).
Das Element wird aus der Ausschlussliste entfernt (Systemneustart erforderlich).
Löschen des Boot-Befehls
So löschen Sie den Boot-Befehl:
▲ Klicken Sie mit der rechten Maustaste auf das Benachrichtigungssymbol und wählen Sie Befehle
löschen.
Registry-Filter
ACHTUNG: Die UWF-Komponente von Microsoft bietet Filter-Funktionalität für die Registrierung, die auch
die Möglichkeit umfasst, Registrierungsschlüssel zu einer Registrierungs-Ausschlussliste hinzuzufügen und
einzelne Registrierungsschlüssel an den Grunddatenträger zu übergeben. Jedoch ist die Dokumentation über
die Registrierungsfilter beschränkt und aufgrund der Komplexität von Windows sind die Voraussetzungen
nicht immer eindeutig. Obwohl die HP Unified Write Filter Configuration App leichten Zugang zur
Registrierungs-Ausschlussliste bietet, unterstützt oder empfiehlt HP NICHT die Verwendung der
Registrierungsfilter-Funktionen des UWF. Die Nutzung dieser Funktionalität erfolgt auf eigene Gefahr.
Löschen des Boot-Befehls 21Index
A HP ThinUpdate 13 W
Anmelden Herunterladen von Apps 15 Wireless deaktivieren 5
Administrator 1 HP USB Port Manager 14
automatisch 13
Benutzer 1 L
manuell 1 Lokale Laufwerke 1
Apps
Installation 6 M
Konfigurieren zum Microsoft System Center
Zwischenspeichern auf dem Configuration Manager 14
RAM-Laufwerk 6
Remotedesktop 10 R
Verwaltung, finden in RAM-Laufwerk. Siehe Lokale
Systemsteuerung 1 Laufwerke
Verwaltungs-, Liste der 12 RDP. Siehe Remotedesktopprotokoll
Remotedesktop-Apps. Siehe Apps
B Remotedesktopprotokoll 10
Benutzerkonten Remotedesktopverbindung 10
Standard 1
Verwalten 4 S
SCCM. Siehe Microsoft System Center
C Configuration Manager
Citrix Receiver 10 Schreibfilter
Aktivieren 20
E Deaktivieren 20
Einheitlicher Schreibfilter Sicherheitsfunktionen 7
Ausschlussliste 21 Beschreibungen 8
Boot-Befehl, löschen 21 Verfügbarkeit 7
Übergeben von Änderungen an Systemdatum und Uhrzeit,
das Flash-Laufwerk 20 konfigurieren 5
Vornehmen dauerhafter Systemsteuerung, öffnen 1
Systemkonfigurationen 20
U
F Unified Write Filter
Flash-Laufwerk. Siehe Lokale Befehlszeilentool 19
Laufwerke Benachrichtigungssymbol 18
HP Unified Write Filter
H Configuration 19
HP Device Manager 12 Übersicht 17
HP Easy Shell 12 Verwalten 18
HP Function Key Filter 12 UWF. Siehe Unified Write Filter
HP Hotkey Filter 12
HP Logon Manager 13 V
HP RAM Disk Manager 13 Verwaltungsapps. Siehe Apps
HP RGS Receiver 11 VMware Horizon View Client 10
22 IndexSie können auch lesen