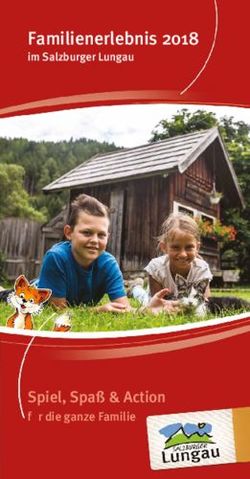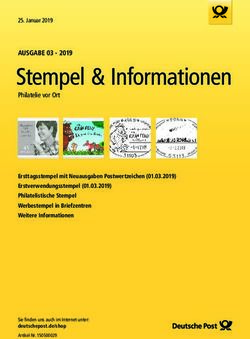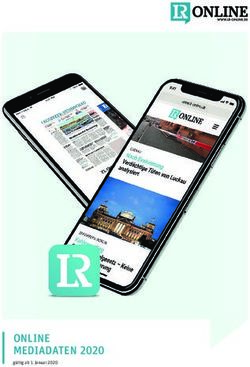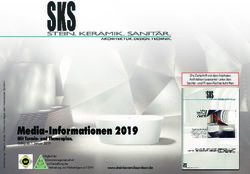Microsoft Windows Embedded Standard (WES) 7 Kurzreferenz - HP Thin Clients
←
→
Transkription von Seiteninhalten
Wenn Ihr Browser die Seite nicht korrekt rendert, bitte, lesen Sie den Inhalt der Seite unten
© Copyright 2010 Hewlett-Packard Development Company, L.P. Microsoft und Windows sind in den USA eingetragene Marken der Microsoft Corporation. Win32, Windows Internet Explorer und Windows Media Player sind eingetragene Marken oder Marken der Microsoft Corporation in den USA und/oder anderen Ländern. Adobe und Acrobat sind Marken oder eingetragene Marken von Adobe Systems Incorporated. Die Informationen in diesem Dokument können ohne vorherige Ankündigung geändert werden. Die einzigen Garantieansprüche für HP Produkte und Services sind in den Garantieerklärungen festgehalten, die diesen Produkten und Services beiliegen. Aus dem vorliegenden Dokument sind keine weiteren Garantieansprüche abzuleiten. HP haftet nicht für technische bzw. redaktionelle Fehler oder fehlende Informationen. Dieses Dokument enthält Informationen, die durch das Urheberrecht geschützt sind. Ohne schriftliche Genehmigung der Hewlett- Packard Company darf dieses Dokument weder kopiert noch in anderer Form vervielfältigt oder übersetzt werden. Microsoft Windows Embedded Standard (WES) 7 Kurzreferenz HP Thin Clients Erste Ausgabe (November 2010) Teilenummer des Dokuments: 636584-041
Allgemeines
Dieses Handbuch ergänzt die Standarddokumente für Windows Embedded Standard (WES) der
Microsoft Corporation. In diesem Dokument werden die Unterschiede, Erweiterungen und
Zusatzfunktionen beschrieben, die im aktuellen Image dieses Thin Clients enthalten sind.
VORSICHT! In dieser Form gekennzeichneter Text weist auf Verletzungs- oder Lebensgefahr bei
Nichtbefolgen der Anweisungen hin.
ACHTUNG: In dieser Form hervorgehobener Text weist darauf hin, dass die Nichtbeachtung zu
Beschädigungen der Geräte oder zum Verlust von Daten führen kann.
HINWEIS: In dieser Form gekennzeichneter Text enthält wichtige ergänzende Informationen.
iiiInhaltsverzeichnis
1 Weitere Informationen und Updates ................................................................................. 1
HP Updates ............................................................................................................................. 1
Weitere Informationen .............................................................................................................. 1
2 Einführung ........................................................................................................................ 2
Desktop .................................................................................................................................. 3
Benutzerdesktop ........................................................................................................ 3
Administratordesktop ................................................................................................. 3
Anforderungen an die Serverumgebung ...................................................................................... 4
Sitzungsdienste ......................................................................................................... 4
Citrix ICA .................................................................................................. 4
Microsoft RDP ............................................................................................ 4
Terminalemulationsunterstützung .................................................................. 4
Thin Client Management Services ................................................................................ 5
HP ThinState Capture .................................................................................. 5
HP Device Manager ................................................................................... 5
HP Client Automation ................................................................................. 5
3 Konfiguration ................................................................................................................... 6
Anmeldung ............................................................................................................................. 6
Automatische Anmeldung ........................................................................................... 6
Manuelle Anmeldung ................................................................................................. 7
Zugriff auf die Anmeldung als Administrator ................................................................. 7
Abmeldung, Neustart und Herunterfahren des Thin Clients ............................................................ 7
Schreibfilter .............................................................................................................. 8
Systemdatum und -uhrzeit ........................................................................................... 9
Lokale Laufwerke .................................................................................................................... 10
Laufwerk Z ............................................................................................................. 10
Laufwerk C und Flash-Laufwerk ................................................................................. 10
Speichern von Dateien ............................................................................................. 11
Zuordnen von Netzlaufwerken .................................................................................. 11
Servergespeicherte Profile ......................................................................... 11
Benutzerkonten ...................................................................................................................... 11
Erstellen eines neuen Benutzerkontos ......................................................................... 11
Dienstprogramm „Benutzerkonten“ ............................................................................ 12
Benutzerprofile ....................................................................................................... 12
vRegions- und Sprachoptionen .................................................................................................. 13
Verwaltung ............................................................................................................................ 14
Konfigurationen für Funknetzwerke ........................................................................................... 15
4 Anwendungen ................................................................................................................ 16
Windows-Firewall .................................................................................................................. 16
Citrix ICA-Client ..................................................................................................................... 16
Remotedesktopverbindung ....................................................................................................... 17
HP RGS-Empfänger (Remote Graphics Software) ........................................................................ 17
TeemTalk Terminalemulation .................................................................................................... 18
VMware View Manager ......................................................................................................... 19
HP Device Management Agent ................................................................................................ 20
HP Client Automation Registration and Agent Loading Facility (RALF) ........................................... 20
HP ThinState .......................................................................................................................... 22
HP ThinState Capture ............................................................................................... 22
HP ThinState Deploy ................................................................................................ 26
Microsoft Internet Explorer ....................................................................................................... 26
Windows Media Player .......................................................................................................... 26
5 Zusätzliche Optionen in der Systemsteuerung ................................................................. 28
Schreibfilter ........................................................................................................................... 29
Auswählen des Schreibfilters .................................................................................... 29
Enhanced Write Filter Manager ................................................................................ 29
Vorteile des Enhanced Write Filters ............................................................ 29
Enhanced Write Filter-Statusdienst .............................................................. 30
Enhanced Write Filter GUI ........................................................................ 31
EWF-GUI – Schaltflächen ........................................................... 31
Befehle zum Starten des Tools über die DOS-Befehlszeile .............................. 32
Verwenden der Bootbefehle ........................................................ 32
File-Based Write Filter Manager ................................................................................ 33
Vorteile des FBWF-Schreibfilters ................................................................. 33
File-Based Write Filter Status Service ........................................................... 33
File-Based Write Filter GUI ........................................................................ 34
HP RAMDisk .......................................................................................................................... 35
6 Verwaltung und Imageaktualisierungen ......................................................................... 37
HP Device Manager ............................................................................................................... 37
HP Client Automation ............................................................................................................. 37
HP ThinState Capture und Deploy ............................................................................................ 37
HP Compaq Thin Client Imaging Tool ....................................................................................... 38
viImageaktualisierungen ............................................................................................................ 38
HP-Add-Ons .......................................................................................................................... 38
7 Peripheriegeräte ............................................................................................................. 39
Drucker ................................................................................................................................. 39
Hinzufügen von Druckern, die den generischen Druckertreiber für den unformatierten
Ausdruck von Texten verwenden ............................................................................... 40
Verwenden von herstellerspezifischen Druckertreibern ................................................. 40
Add-on "HP Universal Print Driver for Thin Clients" ...................................................... 40
Audio ................................................................................................................................... 40
Index ................................................................................................................................. 42
vii1 Weitere Informationen und
Updates
HP Updates
HP stellt regelmäßige Aktualisierungen und ///Add-Ons für Thin Client-Images zur Verfügung. Auf der
Website des HP-Supports unter http://www.hp.com/support finden Sie passende Updates und Add-
Ons für Ihre Image-Version. Wählen Sie Ihr Land bzw. Ihre Region auf der Karte aus, und wählen Sie
dann Treiber und Software zum Herunterladen aus. Geben Sie das Thin Client-Modell in das
Feld ein, und drücken Sie die Eingabetaste.
Weitere Informationen
Auf der HP Supportsite http://www.hp.com/support finden Sie wichtige Dokumentation mit speziellen
Informationen für die jeweilige Imageversion. Wählen Sie das Land auf der Karte aus, und klicken Sie
auf Support & Treiber. Wählen Sie dann Siehe Hinweise für Support und Fehlerbehebung
aus. Geben Sie das Thin Client-Modell in das Feld ein, und drücken Sie die Eingabetaste.
HP Updates 12 Einführung
Dieses Handbuch stellt Informationen zu den Thin Client-Modellen von HP bereit, die das Betriebssystem
Windows Embedded Standard (WES) 7 verwenden. Diese Thin Clients eignen sich dank ihrer
Flexibilität, Konnektivität, Sicherheit, Multimediafunktionalität und Peripherieunterstützung besonders für
die Mainstream-Nutzung in Unternehmen:
● Flexibilität
◦ Unterstützung von Win32®-basierten Anwendungen
◦ Umfangreiche Unterstützung von Peripheriegeräten
● Konnektivität
◦ Citrix XenApp Plug-in für Hosted Apps
◦ VMware View Client
◦ HP Remote Graphics
◦ HP TeemTalk
● Vertraute Benutzeroberfläche durch Ähnlichkeit mit Windows 7-Desktop
● Verbesserte Sicherheit
◦ Microsoft Firewall
◦ Geschütztes Flash-Laufwerk mit eingeschränktem Zugriff
● Multimedia
◦ Windows Media® Player
● Internetbrowser
◦ Windows Internet Explorer®
● Umfassende MUI-Unterstützung: Englisch, Französisch, Deutsch, Spanisch, Niederländisch,
Norwegisch, traditionelles Chinesisch, vereinfachtes Chinesisch, Koreanisch und Japanisch
Dieser Client wird von HP so konfiguriert, dass er sofort für die häufigsten Benutzeranforderungen
einsatzbereit ist. Über das Applet „Programme und Funktionen“ in der Systemsteuerung und die auf der
Website des HP Supports verfügbaren Add-Ons können Sie Komponenten hinzufügen oder entfernen
bzw. an die jeweiligen Anforderungen anpassen.
In diesem Handbuch werden die Funktionen dieses Clients beschrieben, die nicht Bestandteil des
Standard-Windows-Betriebssystems sind.
Normalerweise wird ein Thin Client lokal konfiguriert und als Vorlage für andere Terminals verwendet,
die dann mit den entsprechenden Verwaltungstools lokal oder remote konfiguriert werden.
2 Kapitel 2 EinführungDesktop
Dieser Abschnitt enthält eine allgemeine Übersicht über die Komponenten und Funktionen des WES 7-
Desktops für Benutzer und Administratoren.
Benutzerdesktop
Wenn Sie sich als Benutzer anmelden, wird der normale WES 7-Desktop angezeigt. Der Zugriff auf
Anwendungen erfolgt über das Start-Menü.
Informationen zur Funktion der normalen Elemente des WES-Desktops und des Menüs „Start“ finden Sie
in der betreffenden Microsoft-Dokumentation unter http://msdn.microsoft.com/en-us/embedded/
bb981920.aspx
Informationen zum Konfigurieren des Zugriffs auf Citrix-Anwendungen finden Sie auf
http://www.citrix.com.
HINWEIS: Die Systemsteuerung (über Start > Systemsteuerung) bietet Zugriff auf einige
Ressourcen, mit denen die WES-Benutzereinstellungen geändert werden können. Wenn Sie auf alle
Optionen und Dienstprogramme der Systemsteuerung zugreifen möchten, müssen Sie sich als
Administrator anmelden.
Wenn Sie mit der rechten Maustaste auf den Hintergrund eines Benutzerdesktops klicken, wird bei der
Standardkonfiguration für Fenster kein Kontextmenü geöffnet.
Administratordesktop
Wenn Sie sich als Administrator anmelden, wird der normale Windows-Desktop angezeigt.
Desktop 3HINWEIS: Wenn Sie mit der rechten Maustaste auf den Hintergrund des Administratordesktops
klicken, wird ein Kontextmenü geöffnet.
Anforderungen an die Serverumgebung
HP Thin Clients verwenden mehrere Dienste, die über ein Netzwerk zugänglich sind. Zu diesen
Diensten zählen Sitzungs- und Produktunterstützungsdienste sowie Standardnetzwerkdienste wie DHCP
und DNS. Für Thin Clients sind die folgenden Dienste erforderlich:
● Sitzungsdienste
● Unterstützungsdienste
Sitzungsdienste
In dem Netzwerk, an das der Thin Client angeschlossen ist, müssen die folgenden Sitzungsdienste
vorhanden sein:
● Citrix ICA
● Microsoft RDP
● Terminalemulationsunterstützung
Citrix ICA
Citrix ICA (Independent Computing Architecture) kann im Netzwerk über Presentation Server und/oder
XenApp für Microsoft Windows 2000/2003/2008 Server-Familie zur Verfügung gestellt werden.
Microsoft RDP
Der Terminaldiensteclient des Thin Clients greift auf die Microsoft-Terminaldienste zu. Sie können
Microsoft RDP im Netzwerk über einen der folgenden Dienste zur Verfügung stellen:
● Microsoft Windows 2000/2003/2008 Server mit installierten Terminaldiensten
● Microsoft Windows 2000/2003/2008 Server
HINWEIS: Wenn für beide Sitzungsdienste (ICA und RDP) Windows 2000/2003/2008 Server
verwendet wird, muss sich im Netzwerk ein TSCAL-Server (Terminal Services Client Access Licenses,
Clientzugriffslizenzen für Terminaldienste) befinden. Die Clientzugriffslizenzen gestatten es den Clients,
die Terminal-, Datei-, Druck- und sonstigen Netzwerkdienste von Windows 2000/2003/2008 Server
zu nutzen. Der Server erteilt den einzelnen Geräten temporäre Lizenzen, die 90 Tage gültig sind.
Danach müssen Sie TSCALs erwerben und im TSCAL-Server installieren. Ohne eine temporäre oder
permanente Lizenz kann keine Verbindung hergestellt werden.
Weitere Informationen zu den Microsoft-Terminaldiensten finden Sie auf der Microsoft-Website unter
http://www.microsoft.com/windows2000/technologies/terminal/default.asp.
Terminalemulationsunterstützung
Alle WES-basierten Thin Client-Modelle beinhalten eine TeemTalk Terminalemulationssoftware, die
vorhandene, ältere Plattformen unterstützt. Die Terminalemulationssoftware verwendet für die
Kommunikation mit der Computingplattform das Telnet-Protokoll.
4 Kapitel 2 EinführungThin Client Management Services
HP bietet eine umfassende Suite an Managementlösungen an, die auf Ihren Bedarf abgestimmt sind.
Dies ermöglicht Ihnen die Auswahl der Lösungen, die sich am besten für Ihre Umgebung eignen.
HP ThinState Capture
HP ThinState Capture ermöglicht Ihnen, ein Software-Image von einem anderen Thin Client desselben
Modells mithilfe eines USB-Drive-Keys zu klonen und zu implementieren.
HP Device Manager
Der HP Device Manager ist eine Thin Client-Managementsoftware für Unternehmen, mit deren Hilfe
Kunden sich ihre Thin Client-Ausstattung anzeigen lassen und die Thin Clients so einrichten können,
dass sie den geschäftlichen Erfordernissen entsprechen. Er ist überaus zuverlässig und lässt sich einfach
installieren und verwenden. Mit dem HP Device Manager können Sie tausende von Einzelgeräten von
einem zentralen Standort aus verfolgen, konfigurieren, erweitern, klonen und verwalten. Die Agenten
des HP Device Managers zählen zum Lieferumfang der meisten HP Thin Clients.
HP Client Automation
HP Client Automation ist ein branchenführendes Produkt zum Gerätemanagement, das Bestandteil einer
umfassenderen Business Service Automation-Lösung für das Umgebungsmanagement ist. Mit HP Client
Automation lassen sich einfache Thin Client-Implementierungen oder auch überaus komplexe IT-
Umgebungen verwalten, die aus einer Kombination aus Thin Clients, PCs, Blades, Servern und weiteren
üblichen computerbasierten Ressourcen bestehen. HP Client Automation-Agenten funktionieren bei allen
HP Thin Clients. Weitere Informationen zu HP Client Automation finden Sie auf der HP Website unter
http://www.hp.com/go/easydeploy.
Anforderungen an die Serverumgebung 53 Konfiguration
Anmeldung
Die Anmeldung am Thin Client kann automatisch oder manuell erfolgen.
Automatische Anmeldung
Bei der Standardkonfiguration für WES-basierte Thin Clients erfolgt eine automatische Anmeldung bei
zugriffsbeschränkten Benutzerkonten. Der Administrator kann die automatische Anmeldung mit dem HP
Windows Logon Configuration Manager in der Systemsteuerung aktivieren/deaktivieren sowie
Benutzername, Kennwort und Domäne für die automatische Anmeldung ändern. Die Eigenschaften der
automatischen Anmeldung können nur über das Administratorkonto geändert werden.
HINWEIS: Damit die Änderungen gespeichert werden, müssen Sie die je nach verwendetem
Schreibfilter erforderliche Aktion ausführen. Ausführliche Anleitungen finden Sie in „Schreibfilter“
auf Seite 29.
Wenn die automatische Anmeldung aktiviert ist, wird das Dialogfenster „Windows-Anmeldung“ nicht
angezeigt. Klicken Sie bei gedrückter Umschalttaste auf Start > Herunterfahren > Abmelden,
wenn Sie sich bei aktivierter automatischer Anmeldung als anderer Benutzer anmelden möchten. Auf
diese Weise wird das Dialogfeld „Windows-Anmeldung“ geöffnet, in dem Sie die gewünschten
Anmeldeinformationen eingeben können.
6 Kapitel 3 KonfigurationManuelle Anmeldung
Wenn die automatische Anmeldung deaktiviert ist, wird beim Start des Thin Clients das Dialogfenster
"Windows-Anmeldung" angezeigt. Geben Sie die Anmeldeinformationen in die Textfelder
Benutzername und Kennwort ein. Beachten Sie dabei Folgendes:
● Benutzername und Kennwort des Benutzerkontos sind werkseitig standardmäßig auf Benutzer
eingestellt.
● Benutzername und Kennwort des Administratorkontos sind werkseitig standardmäßig auf
Administrator eingestellt.
● Aus Sicherheitsgründen wird von HP empfohlen, die Standardwerte der Kennwörter zu ändern.
Ein Administrator ist in der Lage, die Kennwörter zu ändern. Drücken Sie dazu Strg+Alt+Entf, um
das Dialogfenster Windows-Sicherheit zu öffnen, und wählen Sie dann Kennwort ändern
aus. Wenn Sie als Benutzer angemeldet sind, können Sie das Kennwort nicht ändern.
● Bei Kennwörtern muss die Groß- und Kleinschreibung beachtet werden.
● Der Administrator kann mit dem Dienstprogramm Benutzermanager, das in der
Systemsteuerung unter der Option Verwaltung verfügbar ist, weitere Benutzerkonten erstellen.
Weil der lokale Speicher begrenzt ist, sollte die Anzahl zusätzlicher Benutzer jedoch möglichst
gering gehalten werden. Weitere Informationen finden Sie unter „Benutzerkonten“ auf Seite 11.
Zugriff auf die Anmeldung als Administrator
So greifen Sie unabhängig vom jeweiligen Benutzermodus des Thin Clients auf die Anmeldung als
Administrator zu:
1. Klicken Sie auf Start.
2. Halten Sie die linke Umschalttaste gedrückt, während Sie auf Abmelden klicken.
3. Halten Sie die linke Umschalttaste weiterhin gedrückt, und klicken Sie im Bestätigungsfenster auf
Abmelden.
Daraufhin wird das Fenster für die Anmeldung als Administrator angezeigt.
HINWEIS: Das Kennwort für das Administratorkonto ist standardmäßig auf Administrator
eingestellt. Benutzername und Kennwort für das Benutzerkonto sind standardmäßig auf Benutzer
eingestellt.
Mit HP Windows Logon Manager können Sie den Standardbenutzer für die Anmeldung dauerhaft
ändern. Auf diese Anwendung in der Systemsteuerung kann nur der Administrator zugreifen.
Abmeldung, Neustart und Herunterfahren des Thin
Clients
Klicken Sie auf Start > Herunterfahren, wenn Sie den Thin Client neu starten bzw. herunterfahren
oder sich abmelden möchten. Wählen Sie im Dialogfenster Herunterfahren die gewünschte Aktion
aus, und klicken Sie dann auf OK.
Abmeldung, Neustart und Herunterfahren des Thin Clients 7HINWEIS: Sie können sich im Dialogfenster „Windows-Sicherheit“ auch abmelden oder den Thin
Client herunterfahren. Drücken Sie Strg+Alt+Entf, um das Dialogfenster zu öffnen.
Wenn die automatische Anmeldung aktiviert ist und Sie sich beim Thin Client abmelden (ohne ihn
herunterzufahren), wird vom Thin Client direkt das vordefinierte Benutzerkonto angemeldet, das in der
Windows-Anmeldekonfiguration eingerichtet wurde. Anweisungen zum Anmelden als anderer Benutzer
finden Sie unter „Anmeldung“ auf Seite 6.
Neustart bzw. Herunterfahren des Thin Clients wirkt sich auf die folgenden Dienstprogramme aus:
● „Schreibfilter“ auf Seite 8
● „Systemdatum und -uhrzeit“ auf Seite 9
Schreibfilter
HP Windows Embedded Standard Thin Clients umfassen sowohl einen EWF-Schreibfilter (Enhanced
Write Filter) als auch einen FBWF-Schreibfilter (File-based Write Filter), um das Betriebssystem zu
schützen. Der EWF-Schreibfilter wird werkseitig voreingestellt.
Ausführliche Informationen finden Sie unter „Enhanced Write Filter Manager“ auf Seite 29 und „File-
Based Write Filter Manager“ auf Seite 33. Zum Speichern von Änderungen der Systemkonfiguration
müssen Sie je nach verwendetem Schreibfilter diesen deaktivieren oder den Befehl -commit ausführen.
Andernfalls gehen die neuen Einstellungen verloren, wenn der Thin Client heruntergefahren oder neu
gestartet wird. Aktivieren Sie den Schreibfilter, wenn Änderungen nicht mehr dauerhaft gespeichert
werden sollen.
Der Inhalt des Schreibfiltercaches geht nicht verloren, wenn Sie sich abmelden und wieder als (gleicher
oder anderer) Benutzer anmelden. Sie können den Schreibfiltercache nach der erneuten Anmeldung
deaktivieren. Die Änderungen gehen dann nicht verloren.
Nur der Administrator verfügt über die Zugriffsrechte zum Deaktivieren des Schreibfilters.
8 Kapitel 3 KonfigurationSystemdatum und -uhrzeit
Sie können die Ortszeit manuell einstellen oder das Dienstprogramm zum automatischen Einstellen der
Ortszeit so konfigurieren, dass die Uhr des Thin Client zu einem vorgegebenen Zeitpunkt mit einem
Zeitserver synchronisiert wird.
HINWEIS: Der Dienst „Windows-Zeitgeber“ wird standardmäßig nicht gestartet. Sie können den
Dienst in der Systemsteuerung über das Applet „Verwaltung“ starten. Sie sollten den Dienst starten,
damit die richtige Uhrzeit verwendet wird, da einige Anwendungen u. U. auf die lokale Uhrzeit des
Thin Clients zugreifen müssen. Klicken Sie in der Taskleiste auf die Uhrzeit oder doppelklicken Sie in
der Systemsteuerung auf das Symbol Datum und Uhrzeit, um das Dialogfeld „Datums- und
Uhrzeiteigenschaften“ zu öffnen.
▲ Klicken Sie auf Einstellungen ändern.
Abmeldung, Neustart und Herunterfahren des Thin Clients 9Lokale Laufwerke
Die folgenden Abschnitte enthalten eine Beschreibung der lokalen Laufwerke des Thin Clients.
Laufwerk Z
Beim Laufwerk Z handelt es sich um den integrierten flüchtigen Speicher (RAMDRIVE) des Thin Clients.
Deshalb wird von HP empfohlen, auf diesem Laufwerk keine Daten zu speichern, die Sie beibehalten
möchten. Anweisungen zur RAMDisk-Konfiguration finden Sie unter „HP RAMDisk“ auf Seite 35.
Informationen zur Verwendung des Laufwerks Z für servergespeicherte Profile finden Sie unter
„Servergespeicherte Profile“ auf Seite 11.
Laufwerk C und Flash-Laufwerk
Beim Laufwerk C handelt es sich um das integrierte Flash-Laufwerk. HP empfiehlt, dafür Sorge zu
tragen, dass der freie Speicherplatz auf Laufwerk C 15 MB nie unterschreitet.
ACHTUNG: Wenn der verfügbare Speicherplatz auf dem Flash-Laufwerk weniger als 15 MB beträgt,
wird der Thin Client instabil.
Vom Thin Client wird ein Schreibfilter verwendet, um die Sicherheit zu erhöhen und umfangreiche
Schreibaktivitäten auf dem Flash-Laufwerk zu vermeiden. Änderungen der Thin Client-Konfiguration
gehen verloren, wenn der Thin Client neu gestartet wird, sofern der Schreibfilter nicht deaktiviert wurde
oder kein Befehl -commit dem Schreibfilter entsprechend eingegeben wurde. Anweisungen zum
Deaktivieren des Cache finden Sie in den Themen zum Schreibfilter unter „Schreibfilter“ auf Seite 29.
Detaillierte Informationen finden Sie unter „Enhanced Write Filter Manager“ auf Seite 29 und „File-
10 Kapitel 3 KonfigurationBased Write Filter Manager“ auf Seite 33. Aktivieren Sie den Schreibfilter, wenn Änderungen nicht
mehr dauerhaft gespeichert werden sollen.
Speichern von Dateien
ACHTUNG: Der Thin Client verwendet ein eingebettetes Betriebssystem mit einer bestimmten Flash-
Speichergröße. Von HP wird empfohlen, Dateien, die Sie behalten möchten, auf einem Server und nicht
auf dem Thin Client zu speichern. Sie müssen auf Anwendungen achten, die Daten auf das Laufwerk C
schreiben, das sich im Flash-Speicher befindet (viele Anwendungen speichern Cachedateien
standardmäßig auf dem Laufwerk C des lokalen Systems). Ändern Sie die Anwendungseinstellungen
so, dass das Laufwerk Z verwendet wird, wenn Daten auf ein lokales Laufwerk geschrieben werden
müssen. Aktualisieren Sie die Konfigurationseinstellungen (siehe Beschreibung unter „Benutzerkonten“
auf Seite 11), um Schreibvorgänge auf das Laufwerk C zu minimieren.
Zuordnen von Netzlaufwerken
Wenn Sie als Administrator angemeldet sind, können Sie Netzlaufwerke zuordnen.
Führen Sie die folgenden Schritte aus, damit die Zuordnungen nach einem Neustart des Thin Clients
beibehalten werden:
1. Deaktivieren Sie den Schreibfiltercache in der aktuellen Bootsitzung, oder führen Sie den Befehl -
commit aus.
2. Klicken Sie auf Verbindung bei Anmeldung wiederherstellen.
Da ein Benutzer den Schreibfiltercache nicht deaktivieren kann, muss sich der Benutzer abmelden (ohne
den Thin Client herunterzufahren oder neu zu starten), sich danach als Administrator anmelden und
dann den Schreibfilter deaktivieren, damit die Zuordnungen beibehalten werden.
Mithilfe eines Dienstprogramms „Benutzermanager“ können Sie auch ein Remote-Basisverzeichnis
einrichten.
Servergespeicherte Profile
Speichern Sie serverseitige Profile auf dem Laufwerk C. Die Größe der Profile muss begrenzt sein. Die
Profile gehen beim Neustart des Thin Clients verloren.
HINWEIS: Damit servergespeicherte Profile funktionieren und heruntergeladen werden können, muss
genügend Flash-Speicher verfügbar sein. In einigen Fällen kann es notwendig sein,
Softwarekomponenten zu entfernen, um Speicherplatz für servergespeicherte Profile zu schaffen.
Benutzerkonten
In diesem Abschnitt wird beschrieben, wie neue Benutzerkonten und Benutzerprofile erstellt werden.
Erstellen eines neuen Benutzerkontos
Sie müssen sich als Administrator anmelden, um lokal oder remote Benutzerkonten erstellen zu können.
Weil der lokale Flash-Speicher/Speicherplatz begrenzt ist, sollte die Anzahl zusätzlicher Benutzer
möglichst gering gehalten werden.
Benutzerkonten 11Mit dem Dienstprogramm „Benutzerkonten“ können Sie neue Benutzerkonten erstellen.
So greifen Sie auf das Dienstprogramm „Benutzerkonten“ zu:
1. Klicken Sie auf Systemsteuerung.
2. Wählen Sie Alle Systemsteuerungselemente > Benutzerkonten > Anderes Konto
verwalten >Neues Konto erstellen.
Dienstprogramm „Benutzerkonten“
Mit dem Dienstprogramm „Benutzerkonten“ kann der Administrator Benutzerkonten erstellen, löschen
und verwalten. Klicken Sie auf Konten verwalten, um das Dienstprogram zu öffnen.
Benutzerprofile
Das Profil eines neuen Benutzers basiert auf der Profilvorlage für Standardbenutzer, die Richtlinien
enthält, die dem werkseitig definierten Administratorkonto ähneln. Dieses neue Konto wird
standardmäßig als Mitglied in die lokale Benutzergruppe aufgenommen. Falls eine Änderung der
Profileinstellungen des Standardbenutzers gegenüber den werkseitigen Einstellungen erfolgt, werden
die geänderten Einstellungen automatisch auf das neu erstellte Benutzerprofil – lokal oder in der
Domäne – angewendet. Lokale Konten, die vor den Änderungen am Profil für den Standardbenutzer
erstellt wurden, bzw. Domänenkonten im Cache, die vor den Änderungen an diesem Gerät angemeldet
wurden, bleiben von diesen Änderungen unberührt. Es sind nur Konten betroffen, die nach den
Änderungen angemeldet oder zwischengespeichert wurden.
Damit die Eigenschaften eines neuen Benutzers auf diejenigen des vordefinierten Benutzerkontos
abgestimmt werden, muss der neue Benutzer zur Hauptbenutzergruppe hinzugefügt werden, da er
sonst keinen lokalen Drucker hinzufügen kann. Die Aktionsmöglichkeiten des Benutzers sind weiterhin
12 Kapitel 3 Konfigurationbegrenzt, obwohl er in der Hauptbenutzergruppe enthalten ist. Der Administrator kann auch neue
spezielle Windows-Richtlinien auf das neue Konto anwenden, um nur bestimmte Aktionen oder
Verhaltensweisen zuzulassen.
ACHTUNG: Da die Größe des Flash-Speichers begrenzt ist, wird von HP dringend empfohlen,
andere Anwendungen, die neuen und vorhandenen Benutzern zur Verfügung stehen, entsprechend zu
konfigurieren, um Schreibvorgänge im lokalen Dateisystem zu vermeiden. Aus dem gleichen Grund
wird von HP ebenfalls empfohlen, die Konfigurationseinstellungen der werkseitig installierten
Anwendungen mit äußerster Sorgfalt zu ändern.
So erstellen Sie ein Benutzerprofil:
1. Melden Sie sich als Administrator an.
2. Klicken Sie auf Start > Systemsteuerung > Benutzerkonten.
3. Wählen Sie Anderes Konto verwalten, um das Fenster Konten verwalten zu öffnen.
4. Wählen Sie Neues Konto erstellen.
5. Geben Sie den Benutzernamen ein, und wählen Sie eine der Optionen Standard User oder
Administrator.
6. Klicken Sie auf Konto erstellen, und folgen Sie den Online-Anleitungen.
Der neu erstellte Benutzer ist jetzt Mitglied der beiden Gruppen „Hauptbenutzer“ und „Benutzer“ und
sollte über die Richtlinien verfügen, die auch auf das Administratorkonto angewendet werden.
Bisweilen empfiehlt es sich, spezielle Windows-Richtlinien anzuwenden, um die Möglichkeiten dieses
neuen Kontos einzuschränken.
Zur Bearbeitung eines Benutzerkontos wählen Sie im FensterKonten verwalten die Option
Benutzer.
Regions- und Sprachoptionen
Die Optionen für die Tastatursprache sind werkseitig voreingestellt. Sollte eine Änderung erforderlich
sein, kann die Tastatursprache in der Systemsteuerung über "Regions- und Sprachoptionen" ausgewählt
werden. Mit diesem Programm können Sie die verwendete Tastatur sowie Layout-/IME-Einstellungen
auswählen.
Regions- und Sprachoptionen 13Verwaltung
Klicken Sie in der Systemsteuerung auf das Symbol Verwaltung, um auf die verfügbaren
Verwaltungstools zuzugreifen:
14 Kapitel 3 KonfigurationKonfigurationen für Funknetzwerke
So fügen Sie ein Funktnetzwerk hinzu:
1. Klicken Sie auf Systemsteuerung > Netzwerk- und Freigabecenter.
2. Wählen Sie Drahtlosnetzwerk verwalten.
3. Klicken Sie auf Hinzufügen.
4. Wählen Sie
● Ein Netzwerk manuell erstellen
oder
● Ein Ad-hoc-Netzwerk erstellen
Konfigurationen für Funknetzwerke 154 Anwendungen
Im aktuellen WES-Image sind die folgenden vorinstallierten Anwendungen enthalten:
● „Windows-Firewall“ auf Seite 16
● „Citrix ICA-Client“ auf Seite 16
● „Remotedesktopverbindung“ auf Seite 17
● „HP RGS-Empfänger (Remote Graphics Software)“ auf Seite 17
● „TeemTalk Terminalemulation“ auf Seite 18
● „VMware View Manager“ auf Seite 19
● „HP Device Management Agent“ auf Seite 20
● „HP Client Automation Registration and Agent Loading Facility (RALF)“ auf Seite 20
● „HP ThinState“ auf Seite 22
● „Microsoft Internet Explorer“ auf Seite 26
● „Windows Media Player“ auf Seite 26
Es besteht die Möglichkeit, weitere Anwendungen in der Form von Add-ons von der HP Website
herunterzuladen.
Informationen zu diesen Anwendungen bzw. weitere wichtige Aktualisierungen oder Dokumentation
finden Sie auf der Website des HP Supports unter http://www.hp.com/support. Wählen Sie Ihr Land
auf der Karte aus, und klicken Sie auf Support & Treiber. Wählen Sie dann Siehe Hinweise für
Support und Fehlerbehebung oder Treiber und Software (und Firmware) zum
Herunterladen aus. Geben Sie das Thin Client-Modell in das Feld ein, und drücken Sie die
Eingabetaste.
Windows-Firewall
Das HP WES 7-Image schließt die Windows-Firewall ein. Zuur Konfigurierung von Firewalleinstellungen
wählen Sie Systemsteuerung > Windows-Firewall.
Weitere Informationen zur Firewall finden Sie unter http://www.microsoft.com/.
Citrix ICA-Client
Der Citrix ICA-Client (Citrix-Online-Plug-In) wird in Verbindung mit Citrix Presentation Server- oder
XenApp-Bereitstellungen mit Weboberfläche verwendet. Über diesen Client können Symbole auf dem
Desktop oder im Startmenü des Thin Client platziert werden, um eine nahtlose Integration
veröffentlichter Anwendungen sicherzustellen.
16 Kapitel 4 AnwendungenDas Citrix-Online-Plug-In ist über den Citrix-Ordner im Startmenü zugänglich und kann von dort aus
gestartet werden.
▲ Klicken Sie auf Start > Alle Programme > Citrix.
Die Dokumentation für die ICA-Clientanwendung steht auf der Website der Citrix Corporation unter
www.citrix.com zur Verfügung.
Remotedesktopverbindung
Im Dialogfenster "Remotedesktopverbindung" können Sie mit Microsoft RDP Verbindungen zu einem
Windows-Terminalserver herstellen oder auf Remoteanwendungen zugreifen.
Die Dokumentation mit ausführlichen Erklärungen und Anweisungen zur Verwendung von Microsoft
RDC finden Sie auf der Microsoft-Website.
▲ Klicken Sie auf Start > Alle Programme > Zubehör > Remotedesktopverbindung.
HP RGS-Empfänger (Remote Graphics Software)
HP Remote Graphics Software (RGS) ist ein leistungsstarkes Verbindungsprotokoll für Remotedesktops,
das durch eine herausragende Funktionsweise für Remotedesktopbenutzer überzeugt. Es stellt vielfältige
Benutzerumgebungen zur Verfügung, die Videos, Web-Flash-Animationen und grafikintensive
Umgebungen umfassen. Alle Anwendungen werden nativ auf dem Remotesystem ausgeführt und nutzen
die Computer- und Hardware-Grafikressourcen des sendenden Systems.
Remotedesktopverbindung 17HP RGS erfasst den Desktop des Remotesystems und sendet ihn über eine Standardnetzwerkverbindung
an ein Fenster auf einem lokalen Client (einem Empfänger). Dabei kommt eine neuartige
Bildkomprimierungstechnologie zum Einsatz, die speziell für Text, digitale Bilder und
Videoanwendungen mit hoher Framerate konzipiert wurde. Der Empfänger nutzt die Tastatur, die Maus
und die USB-Geräte am Thin Client, um so mit den Anwendungen zu kommunizieren als würden sie
physisch mit dem Sendersystem kommunizieren. Dadurch wird eine interaktive und leistungsstarke
Desktopfunktionsweise mit mehreren Displays bereitgestellt.
Der RGS-Empfänger ist im neuesten HP Thin Client WES-Image enthalten. Weitere Informationen zur
Lizenzierung, Installation und Verwendung von RGS-Sendern finden Sie unter http://www.hp.com/go/
rgs .
TeemTalk Terminalemulation
Alle WES-basierten Thin Client-Modelle beinhalten eine Terminalemulationssoftware, die vorhandene,
ältere Plattformen unterstützt. Die Software verwendet für die Kommunikation mit der
Computingplattform das Telnet-Protokoll. Entsprechende Anweisungen finden Sie in der
Terminalemulationsdokumentation (nicht im Lieferumfang enthalten). Sie können TeemTalk Connection
Wizard und TeemTalk Emulator standardmäßig über Start > Alle Programme aufrufen.
18 Kapitel 4 AnwendungenVMware View Manager
Beim View Manager, einer Schlüsselkomponente von VMware View, handelt es sich um eine
Desktopverwaltungslösung der Unternehmensklasse, die die Verwaltung, die Bereitstellung und die
Implementierung virtueller Desktops optimiert. Benutzer können über den View Manager sicher und
bequem auf virtuelle Desktops zugreifen, die in der VMware Infrastruktur, auf Terminalservern, auf
Blade-PCs und sogar auf physischen Remote-PCs gehostet sind, zugreifen.
Bei VMware oder unter http://www.vmware.com/products/view erhalten Sie Informationen zum
neuesten VMware View-Client. Hier können Sie den Client auch bestellen.
VMware View Manager 19HP Device Management Agent
Beim HP Device Management Agent handelt es sich um eine Softwarekomponente, die auf Thin Client-
Geräten installiert ist, damit eine Interaktion zwischen dem HP Device Manager und den Geräten
möglich ist. Der Agent ist im WES-Standardimage des Thin Clients enthalten, damit der Device
Manager ohne großen Aufwand Geräte verwalten kann (Agenten älterer Geräte müssen jedoch u. U.
aktualisiert werden).
Weitere Informationen zum HP Device Manager und zum HP Device Management Agent sowie andere
wichtige Aktualisierungen oder Dokumente finden Sie auf der entsprechenden Website des HP-
Supports: http://www.hp.com/support. Wählen Sie Ihr Land bzw. Ihre Region auf der Karte aus, und
wählen Sie dann Informationen zu Support und Fehlerbehebung aufrufen oder Treiber
und Software zum Herunterladen aus. Geben Sie das Thin Client-Modell in das Feld ein, und
drücken Sie die Eingabetaste.
HP Client Automation Registration and Agent
Loading Facility (RALF)
Konfiguration und Betrieb von RALF
RALF ist bei Lieferung auf den neuesten HP Thin Client-Images (mit Ausnahme derjenigen, auf denen
ThinConnect ausgeführt wird) vorinstalliert. RALF dient zur Registrierung auf einem HP Client
Automation Server (HPCA), um den vollständigen HPCA-Agenten für den Client anfordern zu können,
sodass sich der Thin Client über die HP Client Automation-Konsole verwalten lässt. RALF wird unter
Verwendung eines Standardhostnamens für HPCA-Server konfiguriert, der als „hpcaserver“ definiert ist.
Der HPCA-Server kann zwar diesem Namen entsprechend installiert werden, aber die übliche
Vorgehensweise besteht darin, diesen Namen als DNS-Aliasnamen bei der Definition des tatsächlichen
Hostnamens für den HPCA-Server zu verwenden. Bei HP Client Automation Standard, Starter und
Enterprise Version 7.5 (oder höher) ist zusätzliche Dokumentation verfügbar, in der erläutert wird, wie
sich RALF neu konfigurieren lässt, um einen anderen Hostnamen mithilfe der Befehlszeilenoptionen zu
definieren. Weitere Informationen zu HP Client Automation finden Sie unter http://www.hp.com/go/
easydeploy.
Bei der Installation von RALF wird das Programm als Windows-Dienst oder Linux Daemon ausgeführt,
von dem regelmäßig geprüft wird, ob der HPCA-Server vorhanden ist. Diese Prüfung läuft 24 Stunden
20 Kapitel 4 Anwendungenlang. Danach wird RALF heruntergefahren. Nach einem Neustart wird diese Prüfung erneut für 24
Stunden ausgeführt. Sobald eine Verbindung zum Server hergestellt wurde, wird das Gerät von RALF in
der HPCA-Infrastruktur registriert. Danach wird auf die Bestätigung der Anforderung zum Installieren
des HPCA-Agenten gewartet. Nach dem Installieren des HPDA-Agenten wird von RALF regelmäßig eine
Verbindung zum Server hergestellt, und die Attribute der Geräteregistrierung werden überprüft.
HP Client Automation Registration and Agent Loading Facility (RALF) 21HP ThinState
Das Tool HP ThinState Capture ist ein sehr einfaches, assistentenbasiertes Tool, mit dem Sie ein WES-
Image von HP Thin Clients erfassen können, das anschließend auf einem anderen HP Thin Client des
gleichen Modells mit identischer Hardware implementiert werden kann.
Voraussetzungen
● Ein HP WES-basierter Thin Client, der über das neueste von HP bereitgestellte Image verfügt
● Ein von HP zertifiziertes USB-Flash-Laufwerk (USB-Stick). Informationen zu den aktuell zugelassenen
USB-Flash-Laufwerken finden Sie in der Übersicht über die technischen Daten des Thin Clients.
VORSICHT! Als erstes Startgerät im System-BIOS (F10) ist standardmäßig USB, dann ATA-Flash und
schließlich das Netzwerk eingestellt. Wenn die Standardeinstellungen für die Startreihenfolge geändert
wurden, müssen Sie vor der Verwendung des Tools HP ThinState Capture das erste Startlaufwerk im
Abschnitt "Advanced BIOS Features" des System-BIOS (Aufruf über die Taste F10) auf "USB" einstellen.
HINWEIS: ThinState Capture verwendet jetzt ibrpe.exe für die Bildbearbeitung. Alle zuvor erstellten
Flash-Laufwerke, die ibr.exe enthalten, sind nicht mehr verwendbar.
HP ThinState Capture
So führen Sie eine HP ThinState-Erfassung aus:
1. Deaktivieren Sie den Schreibfilter, bevor Sie das Tool HP ThinState Capture starten. Wenn Sie dies
nicht tun, wird folgende Warnung angezeigt:
22 Kapitel 4 Anwendungen2. Rufen Sie das Tool HP ThinState Capture in der Systemsteuerung auf. Daraufhin wird das folgende
Fenster angezeigt.
HP ThinState 233. Klicken Sie auf Next.
Stecken Sie jetzt einen USB-Stick in das Gerät. Daraufhin werden der Buchstabe des USB-
Laufwerks und dessen Größe angezeigt.
Der Speicher des USB-Sticks muss größer sein als der Flash-Datenträger des Geräts. Wenn der
Thin Client über einen Flash-Speicher von 512 MB verfügt, muss das USB-Flash-Laufwerk daher
mindestens 1 GB groß sein.
Nachdem ein USB-Flashlaufwerk der geeigneten Größe eingesteckt wurde, wird das folgende
Fenster geöffnet.
4. Klicken Sie auf Capture (Erfassen). Die folgende Warnung wird angezeigt.
5. Klicken Sie auf Yes. Das Tool HP ThinState Capture formatiert das USB-Flash-Laufwerk und
aktiviert das Laufwerk als startfähigen Datenträger. Daraufhin wird das System neu gestartet.
24 Kapitel 4 Anwendungen6. Im Anschluss wird von HP ThinState Capture das folgende Fenster angezeigt. Befolgen Sie die
angezeigten Anweisungen.
Sie können das USB-Flashlaufwerk verwenden, um das erfasste Image auf einem anderen HP Thin
Client desselben Modells mit identischer Hardware und einem Flash-Speicher mit mindestens
derselben Größe zu installieren.
HINWEIS: HP ThinState Capture bietet auch die Möglichkeit, das Image von einem größeren
Flash-Laufwerk zu erfassen und es auf einem kleineren Flash-Laufwerk zu installieren. Dies ist
jedoch von der Größe des erfassten Images abhängig.
Sie können das USB-Flashlaufwerk verwenden, um das erfasste Image auf einem anderen HP Thin
Client desselben Modells mit identischer Hardware zu installieren.
HP ThinState 25HP ThinState Deploy
So führen Sie eine HP ThinState-Implementierung aus:
1. Legen Sie im System-BIOS (F10) als Startdatenträger USB fest.
2. Schließen Sie das USB-Flash-Laufwerk an das Thin Client-Gerät an, auf dem Sie das erfasste
Image implementieren möchten, und schalten Sie das Gerät ein.
3. Befolgen Sie die angezeigten Anweisungen.
Entfernen Sie das USB-Flash-Laufwerk, und schalten Sie das Gerät aus und wieder ein. Daraufhin wird
das Image entbündelt. Dieser Vorgang kann je nach Geschwindigkeit des Flash-Laufwerks und der
Größe der internen Flash-Kapazität drei bis fünf Minuten dauern. Unterbrechen Sie diesen Vorgang
nicht, und schalten Sie das Gerät nicht aus.
Microsoft Internet Explorer
Auf dem Thin Client ist der Browser Microsoft Internet Explorer installiert. Die Einstellungen für die
Internetoptionen des Browsers wurden werkseitig vorkonfiguriert, um Schreibzugriffe auf den
Flashspeicher zu begrenzen. Diese Einstellungen verhindern, dass der verfügbare begrenzte
Flashspeicher verbraucht wird, und sollten daher nicht geändert werden. Sie können über ein ICA- oder
RDP-Konto auf einen anderen Browser zugreifen, wenn zusätzliche Browserressourcen benötigt werden.
Internet Explorer verfügt über erweiterte Steuerungsmöglichkeiten für die Ausführung aller Inhalte sowie
über eine integrierte Funktion für die Verwaltung von Popup-Fenstern. Darüber hinaus verhindert Internet
Explorer jetzt, dass Skripts Fenster und Statusleisten verschieben oder deren Größe ändern, um deren
Anzeige zu verhindern oder andere Fenster zu verdecken, und bietet außerdem eine Funktion zum
Blockieren unsicherer Dateiübertragungen. Weitere Informationen finden Sie unter
http://support.microsoft.com/kb/291369.
Windows Media Player
Windows Media Player bietet Verbesserungen in den Bereichen Sicherheit, Leistung und Funktionalität.
Weitere Informationen zu den Verbesserungen von Windows Media Player finden Sie auf der
26 Kapitel 4 AnwendungenWindows Media Player-Homepage unter http://windows.microsoft.com/en-US/windows/products/
windows-media-player.
Windows Media Player 275 Zusätzliche Optionen in der
Systemsteuerung
Sie können die Systemsteuerung über Start > Systemsteuerung aufrufen.
In den folgenden Abschnitten werden einige der zusätzlichen Optionen in der Systemsteuerung
beschrieben:
● „Schreibfilter“ auf Seite 29
● „HP RAMDisk“ auf Seite 35
28 Kapitel 5 Zusätzliche Optionen in der SystemsteuerungSchreibfilter
Auswählen des Schreibfilters
HP Windows Embedded Standard Thin Clients umfassen sowohl einen EWF-Schreibfilter (Enhanced
Write Filter) als auch einen FBWF-Schreibfilter (File-based Write Filter), um das Betriebssystem zu
schützen. Der EWF-Schreibfilter wird werkseitig voreingestellt.
TIPP: Wählen Sie den EWF-Schreibfilter, um das gesamte Flash-Laufwerk vor Schreibvorgängen zu
schützen, oder den FBWF-Schreibfilter, um das dynamische Aktualisieren bestimmter lokaler
Anwendungen und Dateien zu ermöglichen.
Gehen Sie wie folgt vor, um den EWF- oder den FBWF-Schreibfilter auszuwählen:
1. Melden Sie sich als Administrator an.
2. Wählen Sie Start > Systemsteuerung > HP Write Filter – Konfiguration aus.
3. Wählen Sie den gewünschten Schreibfilter aus, und konfigurieren Sie diesen.
4. Starten Sie das System neu, damit der ausgewählte Schreibfilter und dessen Konfiguration
wirksam werden.
Enhanced Write Filter Manager
WES umfasst die EWF-Konsolenanwendung (Enhanced Write Filter), ewfmgr.exe, ein Tool, das über
die Befehlszeile aufgerufen wird. Neben dem DOS-Befehlszeilentool beinhaltet das WES-Image eine
Enhanced Write Filter GUI. Der EWF ermöglicht dem Betriebssystem, von einem Datenträgervolume aus
zu booten, das sich auf einem schreibgeschützten Medium oder einer schreibgeschützten Festplatte
befindet, wobei Schreib-/Lesezugriff für das Betriebssystem angezeigt wird. Vom EWF werden alle
Schreibvorgänge an einer anderen Speicherposition, sog. Overlays, gespeichert. Am Overlay
vorgenommene Änderungen werden nicht an den Flash-Speicher übertragen, sofern der EWF nicht
deaktiviert wurde oder die Änderungen nicht ausdrücklich vom Benutzer übertragen werden.
Die EWF-Managerkonsolenanwendung kann verwendet werden, um eine Gruppe von Befehlen an den
EWF-Treiber auszugeben sowie den Status der einzelnen geschützten Volume-Overlays und das Format
der EWF-Konfigurationen insgesamt zu berichten.
Wenn Sie die EWF-Managerkonsolenanwendung in die Konfiguration aufnehmen und in das Echtzeit-
Image integrieren, können Sie „ewfmgr.exe“ und die entsprechenden Befehle nutzen.
Vorteile des Enhanced Write Filters
Der EWF stellt eine sichere Umgebung für das Thin Client-Computing zur Verfügung. Dazu wird der
Thin Client vor unerwünschten Flash-Speicher-Schreibvorgängen geschützt. (Der Flash-Speicher ist der
Bereich, in dem sich die Komponenten des Betriebssystems und der Funktionssoftware befinden.) Der
Schreibfilter verlängert auch die Lebensdauer des Thin Client, da umfangreiche Schreibaktivitäten im
Flash-Speicher verhindert werden. Durch einen Cache, der alle Flash-Schreibvorgänge abfängt und
einen erfolgreichen Zugriff an den Prozess zurückmeldet, von dem die E/A-Operation angefordert
wurde, wird ein Lese-/Schreibzugriff emuliert.
Die im Cache gespeicherten, abgefangenen Flash-Schreibvorgänge bleiben verfügbar, solange der
Thin Client aktiv ist. Sie gehen jedoch verloren, wenn der Thin Client neu gestartet oder
Schreibfilter 29heruntergefahren wird. Damit die Ergebnisse von Schreibvorgängen für Registrierung, Favoriten,
Cookies usw. erhalten bleiben, können die betreffenden Inhalte des Caches bei Bedarf mit der Altiris
Deployment Solution-Software oder manuell mit dem Enhanced Write Filter Manager in den Flash-
Speicher übertragen werden.
Nach dem Deaktivieren des Schreibfilters werden alle weiteren Schreibvorgänge während der
aktuellen Bootsitzung bis zum nächsten Neustart ohne weitere Zwischenspeicherung in den Flash-
Speicher geschrieben. Der Schreibfilter kann auch über die Befehlszeile aktiviert/deaktiviert werden.
Aktivieren Sie den Schreibfilter stets, nachdem alle permanenten Änderungen erfolgreich vorgenommen
wurden.
Beim EWF handelt es sich um ein leistungsstarkes Tool für alle Thin Client-Umgebungen, in denen
mehrere Benutzer Zugriff auf das Gerät haben. Der EWF hindert Unbefugte daran, das Image zu
ändern oder zu beschädigen.
Enhanced Write Filter-Statusdienst
Von diesem Dienst wird ein Symbol in der Taskleiste erstellt, das den Status des EWF anzeigt. Das
EWF-Statussymbol erscheint als rotes 'Schloss', wenn der Filter deaktiviert ist, als grünes 'Schloss', wenn
er aktiviert ist, und als gelbes 'Schloss', wenn festgelegt wurde, dass der Status beim nächsten Booten
geändert werden soll.
Status Beschreibung Beispiel
Rot Deaktiviert
Grün Aktiviert
Gelb Übertragungsmodus
Gelb mit rotem 'X' Schreibfilter beschädigt
HINWEIS: Sollte der EWF-Status beschädigt sein, können Sie dies ggf. korrigieren, indem Sie den
Befehl rundll32 c:\windows\system32\ewfdll.dll,ConfigureEwf über die Eingabeaufforderung des
Administrators eingeben (der Befehl muss exakt so eingegeben werden, wie dargestellt) und das
System neu starten. Sollte dies nicht erfolgreich sein, müssen Sie den Thin Client mit dem werkseitigen
Standardimage neu flashen, das im Web zur Verfügung steht.
Wenn Sie als Administrator angemeldet sind, können Sie den Status des EWF ändern. Klicken Sie dazu
mit der rechten Maustaste auf das Symbol, und wählen Sie den gewünschten EWF-Status aus.
30 Kapitel 5 Zusätzliche Optionen in der SystemsteuerungSie können auch lesen