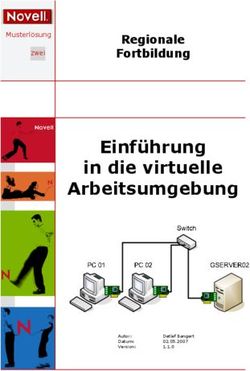Technische Information - Virtuelles Drucken mit VMware Horizon (View) 5 und 6
←
→
Transkription von Seiteninhalten
Wenn Ihr Browser die Seite nicht korrekt rendert, bitte, lesen Sie den Inhalt der Seite unten
Virtuelles Drucken mit VMware Horizon (View) 5 und 6 Technische Information ThinPrint GmbH Alt-Moabit 91 a 10559 Berlin Germany / Alemania Cortado, Inc. 7600 Grandview Avenue Suite 200 Denver, Colorado 80002 USA / EEUU Cortado Pty. Ltd. Level 20, The Zenith Centre, Tower A 821 Pacific Highway E-Mail: info@thinprint.com Chatswood, NSW 2067 Web: www.thinprint.com Australia Stand: 27. Februar 2015 (v67)
Hinweise
© Copyright
Dieses Dokument ist geistiges Eigentum der ThinPrint GmbH. Es darf als Ganzes oder in Auszügen kopiert
werden – vorausgesetzt, dass sich dieser Copyright-Vermerk auf jeder Kopie befindet.
® Eingetragene Warenzeichen
Fast alle Hardware- und Software-Bezeichnungen, die in diesem Dokument erwähnt werden, sind gleich-
zeitig eingetragene Warenzeichen der jeweiligen Firma oder sollten als solche betrachtet werden.
Sicherheitshinweis
Alle ThinPrint-Produkte sind reine Software-Lösungen. Für Sicherheitshinweise zu Ihrer Hardware beach-
ten Sie bitte die technischen Dokumentationen Ihres Hardware-Lieferanten und die der jeweiligen Geräte-
und Baugruppenhersteller.
Vor Beginn der Installation empfehlen wir, alle offenen Fenster und Anwendungen zu schließen sowie
Virenscanner zu deaktivieren.
© ThinPrint GmbH 2015
2 HandbuchInhalt
Übersicht und Szenarien ....................................................................................... 4
Wozu virtuelles Drucken? ................................................................................................ 4
In VMware Horizon integrierte Drucklösung ....................................................................... 5
Alternative 1: Virtuelles Drucken (Virtual Printing) ......................................................... 5
Drucker- und Treiber-Zentralisierung mit ThinPrint ............................................................. 9
Alternative 2: ThinPrint Engine und Management Center .............................................. 10
Weitere interessante Ergänzungen .................................................................................. 13
Tracking von Druckaufträgen ..................................................................................... 13
Connection Service .................................................................................................. 14
Hinweise für Installation und Funktionskontrolle ...................................... 15
Installation VMware Tools und Horizon View Agent .......................................................... 15
Funktionskontrolle ........................................................................................................ 17
AutoConnect ........................................................................................................... 17
Portmonitor und Output Gateway .............................................................................. 19
Virtual Channel Gateway .......................................................................................... 21
ThinPrint Client (Windows) ....................................................................................... 22
Anhang ....................................................................................................................... 23
Versionsinfos ............................................................................................................... 23
VMware-Tools- und Horizon-Agent-Komponenten ........................................................ 23
Versionsinfos der Horizon-Client-Komponenten ............................................................ 24
Weitere Quellen ........................................................................................................... 25
FAQs .......................................................................................................................... 25
© ThinPrint GmbH 2015
Handbuch 3Übersicht und Szenarien
Übersicht und Szenarien
Wozu virtuelles Drucken?
Zum Drucken benötigt man sogenannte Treiber. Diese gewährleisten ein layout-
gerechtes Umsetzen der zu druckenden Anwendungsdaten in ein für den jeweiligen
Drucker verständliches Format.
Druckertreiber werden in der Regel von den Geräteherstellern programmiert.
Wegen der Vielzahl der Modelle sind die Hersteller bemüht, jeweils möglichst viele
davon mit einem Serien- oder Universaltreiber abzudecken. Das gelingt ihnen mit
mehr oder weniger gutem Erfolg. Deshalb müssen IT-Administrator/innen bei jedem
neu angeschafften Druckermodell erst einmal testen, welcher Treiber mit den im
Unternehmen eingesetzten Anwendungen das beste Ergebnis liefert.
Anschließend muss der neue Druckertreiber im Unternehmen verteilt werden – auf
Workstations, Druckserver oder Horizon-Desktops –, überall dorthin, wo Druck-
aufträge generiert resp. gerendert werden. Der Aufwand hierfür steigt beträchtlich mit
der Größe einer IT-Umgebung. Diesen gilt es zu reduzieren – wofür sich in erster Linie
zwei Strategien etabliert haben:
• Virtualisierung der Druckertreiber
• Zentralisierung der Druckertreiber
Bei der Virtualisierung nutzen Sie dort, wo eine Anwendung läuft, lediglich einen vir-
tuellen Druckertreiber. Die damit generierten Druckaufträge werden dann dorthin
gesendet, wo der (native) Druckertreiber installiert ist, um dort endgültig gerendert
zu werden. Dabei kann es jedoch nötig sein, die Druckertreiber auf viele Workstations
zu verteilen. Mit der Zentralisierung der Druckertreiber ist aber auch das Verteilen
nicht mehr nötig. Die Treiber müssen nur noch auf einem oder wenigen Druckservern
installiert werden.
Die Unternehmen VMware und ThinPrint haben gemeinsam ein Konzept entwi-
ckelt, mit dem Sie beide Strategien nutzen und miteinander kombinieren können.
Das VMware-Modul für die Virtualisierung der Druckertreiber heißt VIRTUELLES DRU-
CKEN resp. VIRTUAL PRINTING. Es ist Bestandteil sowohl des Horizon View Agents als
auch der VMware Tools (auf ESX-Servern bis Version 9.0.5). Darüber hinaus bietet
es eine Schnittstelle zur optionalen Erweiterung mit anderen ThinPrint-Lösungen hin
zur Zentralisierung von Treibern, Druckern und deren Verwaltung.
Dieses Druckermanagement ist skalierbar von einer kleinen Umgebung mit einigen
zig Horizon-Desktops bis hin zu einer großen Umgebung mit beispielsweise 10.000
Druckern sowie Druckservern im Data-Center wie auch in entfernten Filialen. Im Fol-
genden werden Ihnen sowohl die in VMware Horizon integrierten ThinPrint-Kompo-
nenten vorgestellt als auch die Erweiterungsmöglichkeiten mit Hilfe verschiedener
Produkte und Komponenten aus der ThinPrint-Familie.
Die Horizon-Agent-Option VIRTUELLES DRUCKEN besteht nicht nur aus dem eigent-
lichen virtuellen Druckertreiber, sondern sie umfasst folgende Komponenten:
© ThinPrint GmbH 2015
• TP Output Gateway und TP Output Gateway PS
(virtueller und universeller Druckertreiber für Windows und Mac/Linux)
• ThinPrint-Druckmonitor (zum Komprimieren und Senden der Druckdaten)
• AutoConnect (für das Druckermapping auf dem Horizon-Desktop)
4 Technische Information VMware Horizon und ThinPrint.fmÜbersicht und Szenarien
• Virtual Channel Gateway (zum Weiterleiten von Druckaufträgen von einem zen-
tralen Druckserver via PCoIP oder RDP zum Client-/Hostrechner)
Darüber hinaus sind in VMware Horizon noch folgende ThinPrint-Komponenten zu
finden:
• Standortbasierter Druck (Location-Based Printing)
• ThinPrint Client (integriert in den VMware Horizon Client für Windows sowie in
den für Apple Mac OS und für Ubuntu inkl. den von IGEL-Thin-Clients)
Ab Horizon 6 unterstützt die Windows-Version des ThinPrint Clients auch das
Session-in-Session1-Drucken – sowohl mit klassischen virtuellen Desktops als
auch mit virtuellen Remote-Desktop-Session-Hosts (ehemals Terminal-Server).
Hinweis! Bis Horizon View 5 unterstützten die Virtual-Printing-Komponenten
ausschließlich Windows-PC-Systeme als Gast-Betriebssystem. Ab Horizon 6
werden zusätzlich folgende Server als Gast-Betriebssystem unterstützt:
• Windows Server 2012 R2
• Windows Server 2012
• Windows Server 2008 R2 SP1
In VMware Horizon integrierte Drucklösung
Die serverseitig in VMware integrierten ThinPrint-Komponenten werden unter der
Bezeichnung VIRTUELLES DRUCKEN (VIRTUAL PRINTING) zusammengefasst. Sie sind
sowohl Bestandteil des Horizon View Agents (siehe Bild 1 links) als auch der VMware
Tools (Bild 1 rechts). Es sollte darauf geachtet werden, dass der Horizon View Agent
mindestens Version 5.1.2 aufweist.
Bild 1
Bild 1 VIRTUELLES DRUCKEN (VIRTUAL PRINTING) als Komponente des Horizon View
Agents (links) und der View Tools (rechts)
Alternative 1: Virtuelles Drucken (Virtual Printing)
© ThinPrint GmbH 2015
Windows-Anwendungen übergeben ihre Druckdaten an das Betriebssystem üblicher-
weise im Format EMF. Dies macht sich das Output Gateway zunutze. Es integriert
sich in das Betriebssystem als Druckertreiber, rendert aber gar keine Druckaufträge,
1 gelegentlich auch mit nested session bezeichnet
VMware Horizon und ThinPrint.fm Technische Information 5Übersicht und Szenarien
sondern sendet die EMF-Daten der Anwendung als virtuellen Druckauftrag (via PCoIP
oder RDP) zu einer Windows-Workstation, wo dann der Druckauftrag mit Hilfe des
nativen Druckertreibers fertig gerendert und zum Drucker weitergeleitet wird (siehe
Bild 2). Dieses Verfahren trägt bei ThinPrint-Produkten die Bezeichnung Driver Free
Printing – was sich auf die Substitution der nativen Druckertreiber des Horizon-Desk-
tops durch das Output Gateway bezieht.
Für Nicht-Windows-Workstations und Thin Clients (der Firma IGEL) werden statt
dessen ein universeller PostScript-Treiber (TP Output Gateway PS) sowie ein
PCL-Treiber (abhängig von der Windows-Version) bereitgestellt.
Bild 2
Bild 2 virtuelles Drucken (mit Druckdatenkomprimierung) direkt zu einem Arbeits-
platzdrucker (der Pfeil zeigt den Druckweg)
Die auf Windows-Workstations installierten Drucker (Bild 3) werden von Auto-
Connect in die Horizon-Desktops verbunden (Bild 4). Dabei verwendet AutoConnect
das Output Gateway als (virtuellen) Treiber. Außerdem lädt es die Eigenschaften der
nativen Treiber von der Workstation auf den Horizon-Desktop. Diese erscheinen dann
im User-Interface des Output Gateways (Bild 5). Ein positiver Nebeneffekt des Driver
Free Printings ist ein einheitliches, nutzerfreundliches Interface für alle Drucker.
Bild 3
Bild 3 auf einer Workstation installierte Drucker mit nativen Druckertreibern
© ThinPrint GmbH 2015
6 Technische Information VMware Horizon und ThinPrint.fmÜbersicht und Szenarien
Bild 4
Bild 4 von AutoConnect auf dem Horizon-Desktop angelegte Drucker
mit dem Output Gateway als virtuellem Treiber
Bild 5
Bild 5 Papierquellen des nativen Treibers auf der Workstation (links) erscheinen im
Output-Gateway-Interface auf dem Horizon-Desktop (rechts)
Session-in-Ses- Wird aus einer ersten Sitzung heraus eine zweite geöffnet, kann auch aus dieser zur
sion-Drucken Workstation gedruckt werden. In diesem Fall muss der Horizon Client zusätzlich auf
dem Desktop resp. Remote-Desktop-Session-Host installiert werden, auf dem die
erste Sitzung läuft (Bild 6). Der Horizon Client erkennt dann automatisch, dass er
sich in der „mittleren Sitzung“ befindet und aktiviert seine Session-in-Session-Kom-
ponente.
© ThinPrint GmbH 2015
VMware Horizon und ThinPrint.fm Technische Information 7Übersicht und Szenarien
Bild 6
Bild 6 Session-in-Session-Drucken mit Komponenten des Horizon Clients (die Pfeile
zeigen den Druckweg)
Location-Based Ergänzend zu den Workstation-Druckern (Bild 3) kann AutoConnect auch Netzwerk-
Printing drucker-Objekte anlegen, die Druckaufträge mit dem Protokoll Standard TCP/IP
direkt zu physischen Netzwerkdruckern senden (Bild 7). Die Verwaltung dieser Dru-
cker erfolgt als Gruppenrichtlinie (GPO) im Active Directory (Bild 8).
Das Verfahren heißt standortbasierter Druck oder Location-Based Printing. Dabei
kommt weder Druckdatenkomprimierung noch Driver Free Printing zum Einsatz. Alle
Druckertreiber werden auf den Templates der Horizon-Desktops vorinstalliert.
Bild 7
Bild 7 konventioneller (standortbasierter) Druck mit nativem Treiber direkt zu einem
Netzwerkdrucker (der Pfeil zeigt den Weg der Druckdaten)
– Nutzen Sie zum Einrichten von Location-Based Printing (Bild 8) die Seite
Einrichten des standortbasierten Drucks auf www.vmware.com.
© ThinPrint GmbH 2015
8 Technische Information VMware Horizon und ThinPrint.fmÜbersicht und Szenarien
Bild 8
Bild 8 Gruppenrichtlinie für das automatische Anlegen von Netzwerkdruckern
Vorteile • Driver Free Printing für Windows-Workstations und für Thin Clients mit
Windows Embedded
• hohe Komprimierung der Druckdaten
• automatisches Anlegen von Workstation- und Netzwerkdruckern auf dem Hori-
zon-Desktop mit Hilfe von AutoConnect
• Konfiguration der Netzwerkdrucker mit Gruppenrichtlinien (Location-Based
Printing)
• Session-in-Session-Druck
Nachteile • kein Driver Free Printing möglich für Nicht-Windows-Endgeräte und bei Loca-
tion-Base Printing; die betreffenden Druckertreiber müssen manuell auf Tem-
plates der Horizon-Desktops installiert werden
• keine Druckdaten-Komprimierung bei Location-Base Printing
• Thin-Client-Unterstützung nur bei Windows Embedded oder Ubuntu (nur IGEL)
• Um Driver Free Printing auch für Netzwerkdrucker nutzen zu können, müssen
diese auf jeder Windows-Workstation manuell installiert werden.
Empfehlungen • geeignet für kleine VMware-Horizon-Umgebungen ohne Druckserver mit vor-
zugsweise Windows-Workstations
• Horizon View Agent ab Version 5.3 – mindestens jedoch 5.1.2
• VMware Tools ab Version 9.4.0 – mindestens jedoch 8.6.5
• Clientseitig unterstützt werden Windows- und Mac-OS-Workstations
sowie Thin Clients und Workstations mit Ubuntu 12.04.
Drucker- und Treiber-Zentralisierung mit ThinPrint
Wie oben gezeigt, ermöglichen die in VMware Horizon integrierten ThinPrint-Kompo-
nenten das Driver Free Printing lediglich in Verbindung mit Windows-Workstations,
weil die Druckaufträge auf einem Windows-Rechner gerendert werden müssen. Statt
© ThinPrint GmbH 2015
dessen kann das Rendering auch ein Windows-Druckserver übernehmen.
Mit ThinPrint kann das Rendering der Druckaufträge wahlweise auf einen zentra-
len Druckserver im Data Center oder auf lokale Druckserver in Außenstellen verlagert
werden (siehe Alternative 2). Dadurch wird das Driver Free Printing für alle Arten von
Druckern unabhängig vom verwendeten Endgerät ermöglicht.
VMware Horizon und ThinPrint.fm Technische Information 9Übersicht und Szenarien
Alternative 2: ThinPrint Engine und Management Center
Die volle ThinPrint-Funktionalität gewährleistet eine Kombination aus ThinPrint
Engine und Management Center. Dabei kann die Druckumgebung von einigen weni-
gen Endgeräten mit einem zentralen Druckserver skaliert werden bis zu Umgebungen
mit einigen hunderttausend Endgeräten und Druckern sowie einer Vielzahl von
Druckservern sowohl im Data Center als auch in Außenstellen (Bild 9). Statt lokaler
Druckserver können auch wartungsfreie Gateway-Appliances (der Firma SEH) zum
Einsatz kommen.
Bild 9
Bild 9 virtuelles Drucken via Druckserver zu Netzwerkdruckern – bandbreiten-
begrenzt, komprimiert und bei Bedarf verschlüsselt (Pfeile zeigen den Weg der
Druckdaten)
Ergänzend zu den bei Alternative 1 beschriebenen Funktionen bietet die ThinPrint
Engine folgenden Zusatznutzen:
• Druckdaten können bandbreitenbegrenzt, komprimiert und verschlüsselt zu
ThinPrint Clients übertragen werden; diese können installiert sein auf Work-
stations, Thin Clients oder lokalen Druckservern oder integriert sein in Netz-
werkdrucker oder Gateway-Appliances.
• Druckauftrag-Rendering wahlweise auf zentralem oder lokalen Druckservern
möglich
• Für das Driver Free Printing werden gemischte Umgebungen unterstützt:
Die Anwendungen können auf beliebigen Desktops laufen – unter VMware Hori-
zon, Microsoft Remote Desktop Services oder auf Windows-Workstations.
© ThinPrint GmbH 2015
• gleichzeitiger Ausdruck auf mehreren Druckern möglich (VirtualCopy)
• Druckaufträge für mobile Endgeräte generieren (Cloud-Drucken und
Print-to-ePaper)
• Unterstüzung diverser Protokolle: TCP/IP, PCoIP, RDP und ICA
• Unterstützung von Microsoft-Failover-Clustern und Windows-Core-Servern
10 Technische Information VMware Horizon und ThinPrint.fmÜbersicht und Szenarien
• Zwei Mapping-Tabellen von AutoConnect können genutzt werden:
• Map Additional Printers: Mappt jede dort einzeln spezifizierte Druckerfreigabe
• Dynamic Printer Matrix: Nutzt zum Mappen die Informationen von ThinPrint
Clients (Tabelle kann vom Management Center exportiert und in die Gruppen-
richtlinie importiert werden); sie lässt sich mit Wildcards und vor allem mit
Variablen sehr stark reduzieren (siehe Dynamic Printer Matrix in Bild 10 und
TARGET-Spalte in Bild 11)
Bild 10
Bild 10 Gruppenrichtlinien für das automatische Anlegen von Druckern
Bild 11
Bild 11 Dynamic Printer Matrix: Druckernamen brauchen nur mit Variablen angegeben
zu werden, weil AutoConnect diese vom ThinPrint Client bezieht
Hinweis! Wenn Sie zuvor bereits die GPO für Location-Based Printing genutzt
haben (Bild 8) und nun auf die GPOs der ThinPrint Engine wechseln
(Bild 10), dann stellen Sie sicher, dass Sie die alte Konfiguration (.csv-Datei)
nicht in die neue GPO importieren. Andernfalls könnten Sie die Meldung “GPO
© ThinPrint GmbH 2015
data does not match with configured scenario. Compatibility mode activated”
erhalten; in diesem Fall sollten Sie die betreffende GPO deaktivieren, anschlie-
ßend wieder aktivieren und mit einer neuen Tabelle beginnen.
VMware Horizon und ThinPrint.fm Technische Information 11Übersicht und Szenarien
ThinPrint Clients unterstützen unterschiedliche Protokolle. Beispielsweise unterstützt
der in den Horizon Client integrierte ThinPrint Client die Protokolle PCoIP und RDP.
Auf lokalen Druckservern, Gateway-Appliances und Netzwerkdruckern wird eine
TCP/IP-Version des ThinPrint Clients installiert oder ist bereits integriert. Aber auch
die meisten Thin-Client-Versionen des ThinPrint Clients unterstützen ausschließlich
TCP/IP (fragen Sie hierzu bitte Ihren Lieferanten). Sind Drucker lokal an Endgeräte
angeschlossen, können die Druckaufträge vom zentralen Druckserver aus auch direkt
dorthin gesendet werden.
Ist der ThinPrint Client nicht bereits in den Horizon Client integriert, so ist seine
TCP/IP-Version bei Thin Clients oftmals bereits vorhanden oder kann – auf Work-
stations – auch separat installiert werden (Bild 12). Dadurch ist es möglich, die
Druckdaten über TCP/IP – an der Horizon-Desktop-Sitzung vorbei – zum Endgerät zu
senden.
Bild 12
Bild 12 virtuelles Drucken via Druckserver und TCP/IP direkt zu einem Arbeitsplatz-
drucker (bandbreitenbegrenzt, komprimiert und bei Bedarf verschlüsselt;
Pfeile zeigen den Weg der Druckdaten)
Sollen Druckaufträge vom zentralen Druckserver auch zu mobilen Nutzer/innen oder
zu Heimarbeitsplätzen gesendet werden, dann steht hierzu – wegen Firewall-Einstel-
lungen oder Network Address Translation – oft nur das Sitzungsprotokoll zur Verfü-
gung. In diesem Fall kann die ThinPrint Engine die Druckdaten (nach der Komprimie-
rung) auch via TCP/IP an den Horizon-Desktop zurücksenden. Dort empfängt das (im
Horizon View Agent integrierte) Virtual Channel Gateway die Daten und leitet sie via
PCoIP oder RDP an die Windows-Workstation weiter (Bild 13).
© ThinPrint GmbH 2015
12 Technische Information VMware Horizon und ThinPrint.fmÜbersicht und Szenarien
Bild 13
Bild 13 virtuelles Drucken via Druckserver und PCoIP direkt zu einem Arbeitsplatz-
drucker (bandbreitenbegrenzt, komprimiert und bei Bedarf verschlüsselt;
Pfeile zeigen den Weg der Druckdaten)
Vorteile • Der volle Funktionsumfang von ThinPrint Engine und Management Center kann
für alle Arten von Endgeräten genutzt werden: z.B. Driver Free Printing, Band-
breitenbegrenzung, Komprimierung und Verschlüsselung der Druckdaten.
• Der Weg der Druckdaten kann abhängig von den jeweiligen Erfordernissen frei
gewählt werden. Druckprotokolle: TCP/IP, PCoIP, RDP, ICA
• Nutzung von Druckservern auch in einer zweiten Sitzung (Session-in-Session)
• äußert komfortables Druckermapping mit den AutoConnect-Tabellen Dynamic
Printer Matrix und Map Additional Printers
• komfortables, datenbankgestütztes Management aller Drucker auf dem zentra-
len Druckserver mit dem Management Center
• MMC-gestützte Konfiguration von ThinPrint Ports und V-Layer-Paaren
(ohne Management Center)
• Unterstützung gemischter Umgebungen, bei denen Anwendungen zusätzlich
auf Microsoft Remote Desktop Services, Citrix XenApp oder XenDesktop sowie
auf Windows-Workstations laufen können
• Unterstützung von Failover-Clustern und Server-Core-Installationen
• Druckauftrag-Statistik (Tracking) möglich (siehe unten)
Nachteil • zusätzliche Lizenzkosten für ThinPrint Engine (pro User)
Empfehlungen • geeignet für mittlere bis große VMware-Horizon-Umgebungen mit zentralen
und/oder lokalen Druckservern und/oder Gateway-Appliances (von SEH)
• ThinPrint Engine ab v8.6.1 und Management Center ab v2.1
Weitere interessante Ergänzungen
Tracking von Druckaufträgen
Über die mit der ThinPrint Engine versendeten Druckaufträge können Sie Daten für
© ThinPrint GmbH 2015
Ihre Statistik sammeln (Tracking). Zu den Druckinformationen, die hierbei in einer
SQL-Datenbank erfasst werden, zählen:
• Herkunft eines Druckauftrages
• verwendeter Drucker
• vorgenommene Einstellungen
VMware Horizon und ThinPrint.fm Technische Information 13Übersicht und Szenarien
• Druckdaten-Komprimierung
• Anzahl gedruckter Seiten
• Information, ob der Druckauftrag fehlerfrei übertragen wurde
Darüber hinaus ermöglicht es die Tracking Report Engine, die in der SQL-Datenbank
enthaltenen Informationen übersichtlich aufbereitet in einem Webbrowser darzustel-
len. Alle wesentlichen Daten von Druckaufträgen können nach verschiedenen Krite-
rien summiert, sortiert und in grafischer Form dargestellt werden (Bild 14).
Alle Tracking-Komponenten sind im Lieferumfang der ThinPrint Engine enthalten,
erfordern allerdings eine Premium-Lizenz.
Bild 14
Bild 14 Auswertung der SQL-Daten im Webbrowser (Beispiel)
Connection Service
Der Wechsel von teuren Miet- bzw. Standleitungen hin zu kostengünstigen VPN-Ver-
bindungen – meist basierend auf dem preiswerten DSL-Standard – ist heutzutage ein
Muss für jeden IT-Verantwortlichen. Doch das Drucken über diese VPN-Verbindungen
stellt die Administration vor einige Herausforderungen: Abbruch gesamter Druck-
aufträge selbst bei der kleinsten Instabilität der DSL-Verbindung, mangelnde Adres-
sierbarkeit von Druckern in maskierten Netzwerken2 oder die Notwendigkeit zur zen-
© ThinPrint GmbH 2015
tralen Bereitstellung von Druckertreibern der in der Niederlassung vorhandenen
Drucker sind nur einige der Schwierigkeiten, die Administratoren hier bewältigen
müssen. Darüber hinaus lässt insbesondere das sehr hohe Datenvolumen von Druck-
2 Netzwerke mit Network Address Translation (NAT)
14 Technische Information VMware Horizon und ThinPrint.fmHinweise für Installation und Funktionskontrolle
aufträgen die Kosten volumentarifierter VPN-Verbindungen leicht in die Höhe schnel-
len.
Der Connection Service bietet für all diese Problemstellungen die optimale Lösung.
Er stabilisiert die Übertragung von Druckaufträgen selbst bei Leitungsunterbrechun-
gen von bis zu 90 Sekunden. Im Gegensatz zur sonst üblichen Kommunikationsrich-
tung macht der Connection Service auch Verbindungen vom entfernten Standort zum
zentralen Server möglich und erlaubt damit die Adressierung von Netzwerkdruckern
über TCP/IP auch in maskierten Netzwerken oder hinter Firewalls (Bild 15). Er ist
prädestiniert für den Einsatz in der DMZ 3, da die Richtung der TCP-Verbindungen
stets kommend ist und keine Daten auf dem Hostrechner – also in der DMZ – zwi-
schengespeichert werden.
Der Connection Service ist Bestandteil der ThinPrint Engine und erfordert eine
ThinPrint-Premium-Lizenz. Er wird auch vom Management Center unterstützt.
Bild 15
Bild 15 ThinPrint Engine sendet Druckaufträge mit Hilfe des Connection Services
(Pfeile zeigen die Kommunikationsrichtungen an)
Hinweise für Installation und Funktionskontrolle
Installation VMware Tools und Horizon View Agent
© ThinPrint GmbH 2015
Installationsreihen- 1. Installation der VMware Tools (mindestens Version 8.6.5) inkl. Virtual-Prin-
folge (empfohlen) ting-Option (Bild 1 auf Seite 5).
3 Demilitarized Zone
VMware Horizon und ThinPrint.fm Technische Information 15Hinweise für Installation und Funktionskontrolle
2. Installation des Horizon View Agents (mindestens Version 5.1.2) inkl.
Virtual-Printing-Option
Hinweis! Die Funktion Virtual Printing kann nur supportet werden, wenn sie
mit dem View Agent installiert wurde. Sie ist nicht supportet bei Installation
mit den VMware Tools.
Werden die VMware Tools von ESX Server erst nach dem Horizon View Agent instal-
liert, erkennt der Installer der VMware Tools, dass die zu installierenden Komponen-
ten älter sind als die bereits installierten (siehe Versionsinfos auf Seite 23) und über-
springt automatisch deren Installation. Umgekehrt aktualisiert der Installer des
Horizon View Agents alle ThinPrint-Komponenten, die von den VMware Tools zuvor
installiert worden sind; deshalb ist es nicht nötig, die enthaltenen Virtual-Prin-
ting-Komponenten zuvor zu deinstallieren.
Hinweis! Werden die ThinPrint-Komponenten von VMware Tools oder Horizon
View Agent ausschließlich deinstalliert, dann wird hierbei der Druckprozessor
tpwinprn.dll nicht gelöscht (weil er vom Druck-Spooler blockiert ist); bei der
Installation des Horizon View Agents wird er jedoch wie erwartet aktualisiert.
Der PCoIP- und RDP-Typ des ThinPrint Clients ist integriert in den Horizon Client für
Windows, Mac OS und Ubuntu (ab v12.04) und IGEL-Thin-Clients (Linux-Version).
Für alle anderen Plattformen kann der TCP/IP-Typ des ThinPrint Clients verwendet
werden; dieser muss entweder separat installiert oder evtl. in Thin Clients aktiviert
werden.
Alle in VMware Horizon integrierten ThinPrint-Komponenten sind konfigurations-
frei. Ausnahme: das Virtual Channel Gateway auf Remote Desktop Session Hosts
(siehe Drucker- und Treiber-Zentralisierung mit ThinPrint, Seite 9).
© ThinPrint GmbH 2015
16 Technische Information VMware Horizon und ThinPrint.fmHinweise für Installation und Funktionskontrolle
ThinPrint-Kompo- Im Folgenden finden Sie eine Übersicht über die in VMware Horizon integrierten
nenten ThinPrint-Komponenten (siehe Versionsinfos auf Seite 23).
• Horizon View Agent
• ThinPrint-Portmonitor (TPVMMon.dll)
zum komprimierten Versenden der Druckaufträge via PCoIP oder RDP zum
ThinPrint Client
• Output Gateway (tpprn.dll, tpprnui.dll, tpwinprn.dll)
= virtueller Druckertreiber für das Versenden von Druckdaten im EMF-Format
• AutoConnect (TPAutoConnSvc.exe, TPAutoConnect.exe, TPSvc.dll)
zum automatischen Anlegen oder Verbinden von Druckern in der Hori-
zon-Desktop-Sitzung
• Virtual Channel Gateway (TPVCGateway.exe)
für das Weiterleiten von Druckaufträgen, die von einem zentralen Druckserver
stammen, via PCoIP oder RDP zum ThinPrint Client (nur in Verbindung mit
einer ThinPrint Engine relevant)
• Horizon Client
• Siehe den folgenden Abschnitt.
Funktionskontrolle
AutoConnect
AutoConnect legt die erforderlichen Drucker automatisch in einer Horizon-Desk-
top-Sitzung an. Hierzu fragt es die Druckerliste vom ThinPrint Client der Workstation
bzw. des Thin Clients ab. Die hierbei verwendeten Parameter stehen in der
Windows-Registrierung des Horizon-Desktops in ListenToWTSCreateCmd im Pfad:
hkey_local_machine\software\ThinPrint\TPAutoConnect
Bild 16 zeigt beispielsweise folgenden Eintrag für ListenToWTSCreateCmd:
TPAutoConnect.exe –q –i vmware –a COM1 –F 30
Hierbei bedeuten:
-q (quiet; keine Meldungsfenster aufpoppen lassen)
-i vmware -a COM1 (Verbindungseinstellungen für Offline-Modus)
-F 30 (AutoConnect alle 30 Sekunden automatisch ausführen)
© ThinPrint GmbH 2015
VMware Horizon und ThinPrint.fm Technische Information 17Hinweise für Installation und Funktionskontrolle
Bild 16
Bild 16 AutoConnect-Startparameter in der Windows-Registrierung
Aufruf von der Zum Testen der Funktionsweise von AutoConnect öffnen Sie auf einem Horizon-Desk-
Kommandozeile top die Kommandozeile (Bild 17), und geben nacheinander ein:
cd c:\program files\common files\thinprint (Horizon 6)
cd c:\program files\vmware\vmware tools (Horizon View 5)
tpautoconnect -d
tpautoconnect -q -v
Als Ergebnis müssen die Drucker mit dem Parameter –d aus dem Druckerordner
gelöscht und ohne Parameter (oder mit –q –v) wieder angelegt werden (Bild 18). Der
Parameter –v (verbose) zeigt Ihnen ein ausführliches Protokoll auf der Kommando-
zeile, und –q (quiet) unterdrückt Meldungsfenster (Bild 17).
Bild 17
© ThinPrint GmbH 2015
Bild 17 AutoConnect von der Kommandozeile starten (Beispiel für Horizon View 5)
18 Technische Information VMware Horizon und ThinPrint.fmHinweise für Installation und Funktionskontrolle
Bild 18
Bild 18 von AutoConnect in einer Sitzung angelegte Drucker (mit dem virtuellen Trei-
ber TP Output Gateway)
Gruppenrichtlinien In der Windows-Registrierung des Horizon-Desktops können Sie auch kontrollieren,
ob die in der Domäne eingerichteten AutoConnect-Gruppenrichtlinien beim Einloggen
auf den Desktop geladen wurden. Nach Übertragung der Gruppenrichtlinien auf den
Horizon-Desktop finden Sie diese in:
hkey_local_machine\software\policies\thinprint\tpautoconnect (Bild 19)
Bild 19
Bild 19 AutoConnect-Gruppenrichtlinien in der Windows-Registrierung
In einer View-Umgebung mit Location-Based Printing finden Sie nur den Wert Prin-
terCreateListEx2; dieser enthält die im Active Directory editierte Tabelle AutoConnect
Map Additional Printers for VMware View (Bild 8 auf Seite 9). Mit der ThinPrint
Engine erscheinen zwei Einträge: PrinterCreateListEx2 (entspricht ThinPrint Auto-
Connect Map Additional Printers) und NameTranslationEx2 (entspricht ThinPrint
AutoConnect Dynamic Printer Matrix); siehe Bild 10 auf Seite 11.
Portmonitor und Output Gateway
© ThinPrint GmbH 2015
Das in den Horizon View Agent und den Horizon Client integrierte virtuelle Drucken
testen Sie am einfachsten, indem Sie einen Druckauftrag auf dem Horizon-Desktop
VMware Horizon und ThinPrint.fm Technische Information 19Hinweise für Installation und Funktionskontrolle
auslösen und diesen auf der (Windows-)Workstation automatisch in einer Vorschau
öffnen lassen. Gehen Sie hierzu wie folgt vor:
– Verbinden Sie sich von einem Windows-Rechner aus mit einem Horizon-Desk-
top (mit dem Horizon Client).
– Öffnen Sie auf dem Horizon-Desktop eine Anwendung, und drucken Sie auf
einen der von AutoConnect angelegten Drucker (z.B. HP Color LaserJet
4700#:2 in Bild 20. Wählen Sie in den Druckereigenschaften dieses (Out-
put-Gateway-) Druckers die Option DRUCKVORSCHAU (Pfeil in Bild 20). Auf der
Windows-Workstation erscheint der Druckauftrag in der Vorschau (Bild 21).
Bild 20
Bild 20 Druckvorschau in der Horizon-Desktop-Sitzung wählen
Sollte der „Ausdruck“ in der Vorschau irgendwelche Fehler aufweisen (z.B. falsche
Schrift oder fehlende Zeichen), dann lesen Sie bitte weiter im White Paper Schriften-
probleme lösen.
© ThinPrint GmbH 2015
20 Technische Information VMware Horizon und ThinPrint.fmHinweise für Installation und Funktionskontrolle
Bild 21
Bild 21 Druckvorschau auf der Workstation
Virtual Channel Gateway
Testdruck:
– Legen Sie auf dem zentralen Druckserver ein Output-Gateway-Druckerobjekt
an, und verbinden Sie dieses mit einem ThinPrint Port vom Typ VIRTUAL CHAN-
NEL GATEWAY NUTZEN (links in Bild 22). Geben Sie dieses Druckerobjekt frei.
– Verbinden Sie sich von einem Windows-Rechner aus mit einem Horizon-Desk-
top (mit dem Horizon Client).
– Mappen Sie das Druckobjekt vom zentralen Druckserver auf den Horizon-Desk-
top, und drucken Sie testweise mit Druckvorschau (Bilder 20 und 21).
Schlägt der Testdruck fehl, dann gegen Sie wie folgt vor:
– Kontrollieren Sie, ob die TCP-Portnummern von ThinPrint Port (auf dem zentra-
len Druckserver, Bild 22 links) und Virtual Channel Gateway auf dem Hori-
zon-Desktop übereinstimmen (Bild 22 rechts).
– Erlauben die Firewalls von zentralem Druckserver und Horizon-Desktop die
Kommunikation über den gewählten TCP-Port (s.o.).
– Testen Sie, ob sich eine TCP/IP-Verbindung zwischen dem zentralen Druck-
server und dem Horizon-Desktop herstellen lässt, indem Sie vom Server aus ein
telnet auf den TCP-Port des Horizon-Desktop versuchen. Hierzu muss der
Windows-Dienst TP VC GATEWAY SERVICE auf dem Horizon-Desktop laufen und
© ThinPrint GmbH 2015
den entsprechenden TCP-Port verwenden. Geben Sie auf dem zentralen Druck-
server Folgendes an der Eingabeaufforderung ein:
telnet IP-adresse tcp-port
VMware Horizon und ThinPrint.fm Technische Information 21Hinweise für Installation und Funktionskontrolle
Beispiel:
telnet 192.168.131.224 4000
Nach Ausführen dieses Befehls sollte ein telnet-Fenster ohne Fehlermeldung
aufgehen; dann ist die Verbindung in Ordnung.
Bild 22
Bild 22 TCP-Port für Verbindung zum Virtual Channel Gateway auf dem zentralen
Druckserver (links) und in der Registrierung des Horizon-Desktops (rechts)
Weitere Hinweise zu Funktionskontrolle und Fehlersuche finden Sie in Wenn’s trotz-
dem nicht druckt • Checkliste im Handbuch ThinPrint Engine auf Druckservern.
ThinPrint Client (Windows)
Der ThinPrint Client ist integriert in den Horizon Client für Windows. Er dient für den
Empfang und zur Dekomprimierung von Druckaufträgen (im EMF- oder RAW-Format)
sowie zur Weiterleitung an den in der Horizon-Desktop-Sitzung gewählten Drucker.
Er unterstützt die Protokolle PCoIP und RDP.
Den ThinPrint Client finden Sie nach der Installation des Horizon Clients auf einer
Windows-Workstation in folgendem Verzeichnis (Bild 23):
c:\program files (x86)\common files\VMware\VMware Virtual Printing
© ThinPrint GmbH 2015
22 Technische Information VMware Horizon und ThinPrint.fmAnhang
Bild 23
Bild 23 ThinPrint Client installiert auf einer Windows-Workstation
Die einwandfreie Funktion des ThinPrint Clients testen Sie am besten, indem Sie –
wie oben beschrieben – eine Druckvorschau auslösen (siehe Bilder 20 und 21).
Anhang
Versionsinfos
VMware-Tools- und Horizon-Agent-Komponenten
Die folgenden Tabellen zeigen Versionen ausgewählter ThinPrint-Komponenten im
Vergleich (inkl. des Pfades, wo die jeweilige Komponente auf dem Horizon-Desktop
zu finden ist). Wenn Sie überprüfen wollen, welche Version bei Ihnen wirklich läuft,
dann können Sie einfach die Version von TPAutoConnect.exe überprüfen. Diese sollte
mindestens 8.8.745 sein.
Hinweis! Die Versionsnummern der bei Ihnen installierten ThinPrint-Kompo-
nenten können Sie mit dem ThinPrint Diagnostic Utility kontrollieren:
www.thinprint.com/tpdu.aspx
VMware Tools Horizon View Horizon View Horizon View
8.6.5/9.0.5 Agent 5.1.1 Agent 5.1.2/5.2.0 Agent 6.0.1
© ThinPrint GmbH 2015
Wo? ESX 5.0u1/5.1u1 Horizon View 5 Horizon View 5 Horizon 6
c:\program files\common files\thinprint
TPAutoConnect.exe 9.4.874
VMware Horizon und ThinPrint.fm Technische Information 23Anhang
VMware Tools Horizon View Horizon View Horizon View
8.6.5/9.0.5 Agent 5.1.1 Agent 5.1.2/5.2.0 Agent 6.0.1
TPAutoConnSvc.exe 9.4.548
TPSvc.dll 9.4.805
c:\program files\vmware\vmware tools
TPAutoConnect.exe 8.8.734 7.17.528 8.8.745
TPAutoConnSvc.exe 8.8.465 7.17.331 8.8.468
TPVCGateway.exe 8.6.239 8.6.239 8.6.239 9.4.259
c:\windows\system32
TPPCOIPW32.dll 8.6.25 8.6.25/9.0.33 11.0.61
TPRDPW32.dll 8.8.167 8.8.152 8.2.140 11.0.219
TPSvc.dll 8.8.667 7.17.504 8.8.671
TPVMMon.dll 2.5.72 2.5.72 2.5.77 2.5.98
TPVMW32.dll 8.2.47 8.2.47 9.0.50 9.0.50
c:\windows\system32\spool\drivers\x64\3
tpprn.dll 0.3.183 0.3.151 0.3.183 0.3.271
/8.6.183
tpprnui.dll 8.6.430 7.15.297 8.6.430 9.4.722
TPPS.dll 9.4.41
c:\windows\system32\spool\prtprocs\x64
tpwinprn.dll 8.6.304 7.6.234 8.6.304 9.4.538
Versionsinfos der Horizon-Client-Komponenten
Horizon Client 3.1.0
Wo? Horizon 6
c:\program files (x86)\common files\thinprint
© ThinPrint GmbH 2015
TPPrintTicket.dll 9.2.189
TPView.dll 9.4.999
c:\program files (x86)\common files\vmware\thinprint
24 Technische Information VMware Horizon und ThinPrint.fmAnhang
Horizon Client 3.1.0
TPClnRDP.dll 9.4.114
TPClnt.dll 9.4.1170
TPClnVM.dll 8.0.39
TPPCoIPw32.dll 11.0.61
TPRDPw32.dll 11.0.219
Weitere Quellen
Handbücher und Unter www.thinprint.de/handbuecher finden Sie u.a. folgende Handbücher und wei-
Anleitungen ter technische Dokumentationen:
• ThinPrint Engine auf Druckservern
• Management Center
• Tracking
• Connected Gateway
• Personal Printing
• Schriftenprobleme lösen
Thin Clients und Thin Clients mit vorinstalliertem ThinPrint Client und Appliances als ThinPrint-Gate-
Gateways ways finden Sie ebenfalls unter www.thinprint.de – wie auch Terminals, in die der
ICA-/RDP-Type des ThinPrint Clients integriert ist.
VMware-View-Web- Nutzen Sie zum Einrichten von Location-Based Printing (Bild 8) die Seite Einrichten
seite des standortbasierten Drucks auf www.vmware.com.
FAQs
• Sind lokale Drucker (vom Horizon Client) ebenfalls gemappt, wenn der stand-
ortbasierter Druck aktiviert ist?
• Ja, auch wenn standortbasierter Druck eingerichtet und aktiviert ist, werden
die lokal auf dem View-Client-Rechner installierten die Drucker gemappt.
• Wie kann ich überprüfen, ob die Gruppenrichtlinie Location-Based Printing kor-
rekt auf einer virtuellen Maschine angelegt wurde?
• Führen Sie den Befehlt gpresult /h gpreport.html auf der Kom-
mandozeile aus. Im aktuellen Verzeichnis wird eine Report generiert, den sie
im Browser anzeigen können. Dieser Report liefert Informationen über die
aktiven Gruppenrichtlinien und über vorgenommenen Änderungen.
© ThinPrint GmbH 2015
• Die Gruppenrichtlinie Location-Based Printing erzeugt den Registrierungs-
wert PrinterCreateListEx2 in: hkey_local_machine\software\policies\Thin-
Print\TPAutoConnect
VMware Horizon und ThinPrint.fm Technische Information 25Anhang
• Welche Unterschiede gibt es zwischen dem lokalen Drucker-Mapping und dem
Location-Based Printing?
• Beim lokalen Drucker-Mapping werden die Drucker erst auf dem View-Cli-
ent-Rechner installiert und dann in die View-Sitzung gemappt. Bei
Windows-Clients werden die Druckereigenschaften dabei auf die virtuelle
Maschine übertragen. Dagegen ermöglicht Ihnen Location-Based Printing,
Drucker unabhängig vom standardisierten lokalen Drucker-Mapping anzule-
gen. Diese Drucker können individuelle Treiber, Namen und Druckerports
(vom Typ Standard TCP/IP) haben, die in der Gruppenrichtlinie Location-
Based Printing definiert werden.
• Wie kann das Mapping von lokalen Druckern deaktiviert werden?
• Hierzu deaktivieren Sie den Windows-Dienst TP AutoConnect Service auf der
virtuellen Maschine. Dadurch wird jedoch ebenfalls das Location-Based Prin-
ting deaktiviert.
• Wenn Sie die Möglichkeit haben wollen, lediglich das Mapping von lokalen
Druckern deaktivieren zu können, empfehlen wir ein Upgrade auf unser Pro-
dukt ThinPrint Engine.
• Welche Drucker-Eigenschaften werden beim Mapping von lokalen Druckern
übertragen?
• Hierbei werden von Windows-Rechnern auf die Drucker in der View-Sitzung
übertragen: Papierformate, Papierquellen (Bild 5), Farbe/schwarzweiß,
Seitenausrichtung, beidseitiger Druck sowie eine Reihe von Finishing-Optio-
nen.
• Wie kann ich einen statischen Drucker im Client anlegen?
• Sie können einen Drucker manuell auf der virtuellen Maschine anlegen und
dabei dieselben Einstellungen wie für einen gemappten Drucker verwenden
(Druckerport: TPVM:, Treiber: TP Output Gateway). Alle Druckaufträge zu
diesem Drucker werden nun zum Standarddrucker des View-Client-Rechners
gesendet. Möchten Sie jedoch einen anderen als den Standarddrucker eines
Windows-Clients adressieren, dann können Sie die Druckvorschau-Option im
User-Interface des Output Gateways in der View-Sitzung aktivieren (Bild 20).
In der Vorschau (Bild 21) können Sie dann jeden lokal installierten Drucker
wählen.
• Welche Einstellungen kann ich in der Konfiguration von Location-Based Printing
vornehmen?
• Nutzen Sie zum Einrichten von Location-Based Printing (Bild 8) die Seite
Einrichten des standortbasierten Drucks auf www.vmware.com.
© ThinPrint GmbH 2015
26 Technische Information VMware Horizon und ThinPrint.fmAnhang
• Wie ist die Syntax für die Einstellung des IP-Bereiches in der Konfiguration von
Location-Based Printing?
• Verwenden Sie die folgende Notierung, um IP-Adressen in einem bestimmten
Bereich anzugeben: IP-Adresse-IP-Adresse
Beispiel: 10.112.116.0-10.112.119.255
• Verwenden Sie die folgende Notierung, um alle IP-Adressen in einem
bestimmten Subnetz anzugeben: IP-Adresse/Subnetzmasken-Bit
Beispiel: 10.112.4.0/22
Diese Notierung gibt die verwendbaren IPv4-Adressen von 10.112.4.1 bis
10.112.7.254 an.
• Warum dauert die Einrichtung von Druckern mit Location-Based Printing län-
ger?
• Die Zeit, um einen Drucker anzulegen, hängt vom Funktionsumfang des
Druckertreibers ab. Zum Beispiel dauert es bei einen Drucker mit Univer-
sal-Printing-Treiber länger als bei einem für ein bestimmtes Druckermodell.
• Was kann ich tun, wenn meine Drucker nicht angelegt werden?
• Führen Sie die folgenden Schritte auf der Kommandozeile der View-Sitzung
aus:
- Wechseln Sie entweder – unter Horizon View 5 – in das Verzeichnis
%programfiles%\VMware\VMware Tools
- oder – unter Horizon 6 – nach %programfiles%\common files\thinprint
- Führen Sie TPAutoConnect.exe -d aus (beendet die aktuelle Auto-
Connect-Instanz des Nutzers)
- Führen Sie TPAutoConnect.exe -v aus (Anlegen eines Druckers im
Verbose-Modus)
In der Ausgabe sollte eine Fehlermeldung mit einer Beschreibung des Prob-
lems erscheinen.
• Wenn das manuelle Anlegen des Druckers mit AutoConnect von der Kom-
mandozeile funktioniert, prüfen Sie, ob die folgenden Timeout-Werte einge-
stellt sind, oder stellen Sie sie ein:
• auf einem virtuellen Desktop:
hkey_local_machine\software\ThinPrint\TPAutoConnect
TimeOutClientExecution [dword] "150000" (dezimal)
TimeOutVirtualChannelRead [dword] "130" (dezimal)
ListenToWTSTrys [dword] "450" (dezimal)
ListenToWTSTryDelay [dword] "2000" (dezimal)
• auf einem Windows.Client:
32-bit-Betriebssysteme:
hkey_local_machine\software\ThinPrint\Client
64-bit-Betriebssysteme:
hkey_local_machine\software\Wow6432Node\ThinPrint\Client
PropertyRequestTimeout [dword] "120" (dezimal)
• Starten Sie in der View-Sitzung den Dienst TP AutoConnect Service neu, ggf.
© ThinPrint GmbH 2015
auch die virtuelle Maschine und den View-Client.
VMware Horizon und ThinPrint.fm Technische Information 27Anhang
• Der lokale Standarddrucker wird nicht zum Standarddrucker in der View-Sit-
zung, und die Nutzer/innen müssen ihn jedes Mal neu setzen, wenn sie sich ein-
loggen.
• Verzögern Sie den Start von AutoConnect um einige Sekunden, z.B. indem Sie
den Starttyp des TP-AutoConnect-Dienstes von AUTOMATISCH auf MANUELL
umstellen und ihn dann per Skript starten mit:
ping 127.0.0.1 -n 10 >NUL
net start tpautoconnsvc
(10 = 10 Sekunden Startverzögerung)
• Warum wird mein Druckauftrag nicht zugestellt?
• Aktivieren Sie in der View-Sitzung die Druckvorschau in den (Output-Gate-
way-)Druckereigenschaften, bevor Sie drucken (Bild 20). So können Sie prü-
fen, ob der Druckauftrag die Windows-Workstation erreicht. Versuchen Sie,
direkt aus dem Vorschau-Fenster zu drucken (Bild 21). Falls das ebenfalls
fehlschlägt, prüfen Sie die Drucker-Eigenschaften oder ersetzen/aktualisieren
Sie den Druckertreiber auf der Workstation.
• Was kann ich tun, wenn Ausdruck und Original voneinander verschieden sind?
• Aktivieren Sie in der View-Sitzung die Druckvorschau in den (Output-Gate-
way-)Druckereigenschaften, bevor Sie drucken (Bild 20). Überprüfen Sie, ob
Ihr Druckauftrag bereits anders aussieht als das Original.
• Lesen Sie bitte das White Paper Schriftenprobleme lösen.
• Es wird nur ein virtueller Drucker angezeigt – wo sind die anderen?
• Siehe: kb.vmware.com→ WINDOWS 7 DESKTOPS WITH THINPRINT DISPLAY ONLY
THE DEFAULT PRINTER (1032872)
• Welche Komponenten sind in das Anlegen von Druckern und in den Druck-
prozess involviert?
• auf der virtuellen Maschine (View-Sitzung):
- ThinPrint-Komponenten für das Drucker-Mapping
TPAutoConnSvc.exe
TPAutoConnect.exe
TPSvc.dll
- Drucker-Treiber (ThinPrint Output Gateway)
TPPrnUI.dll
TPPrn.dll
TPWinPrn.dll
- ThinPrint-Portmonitor
TPVMMon.dll
TPVMMonUI.dll
- Transportmodule
TPPCoIPW32.dll
TPRDPW32.dll
© ThinPrint GmbH 2015
TPVMW32.dll
vdp_rdpvcbridge.dll (von VMware)
• auf der Windows-Workstation und/oder – bei Session-in-Session – auf dem
Horizon-Desktop
28 Technische Information VMware Horizon und ThinPrint.fmAnhang
- ThinPrint-Client-Plugin
TPClnt.dll
TPClnRDP.dll
TPView.dll
TPClnVM.dll
© ThinPrint GmbH 2015
VMware Horizon und ThinPrint.fm Technische Information 29Sie können auch lesen