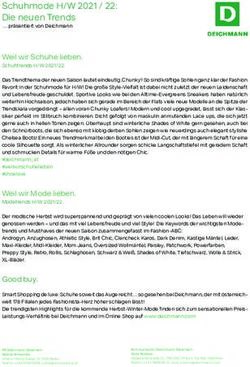Windows 10 Datenschutzfibel 2019 - gieseke-buch.de
←
→
Transkription von Seiteninhalten
Wenn Ihr Browser die Seite nicht korrekt rendert, bitte, lesen Sie den Inhalt der Seite unten
Wolfram Gieseke
Windows 10
Datenschutzfibel 2019
Aktuell zum Funktions-Update 1809
Aktualisierte & erweiterte Neuauflage
Alle Datenschutzoptionen von Windows 10
finden und optimal einstellen
Microsoft-Telemetrie vollständig blockierenVorwort
Datenschutz bleibt ein wichtiges
Thema, nicht nur aber vor allem
auch bei Windows 10. Das beliebte
Betriebssystem ist durch
Onlinekonten, Cloud-Diensten und
Telemetrie-Funktionen eng mit den
Datensammeldiensten von Microsoft
verknüpft. Zwar lassen sich alle diese Funktionen
durch den Anwender steuern. Aber diese Optionen
sind wenig benutzerfreundlich in den Windows-
Einstellungen verteilt. Einen globalen „Aus“-Schalter
sucht man vergebens, ebenso wie einen roten Faden
oder einen Assistenten, der durch alle Dialoge führt.
Genau dieses Rolle soll dieses Buch übernehmen. Es
begleitet Sie zu allen Windows-Einstellungen, die für
Datenschutz und Privatsphäre (oder neudeutsch
„Privacy“) wichtig sind. Erfahren Sie, wo Sie diese
Optionen finden, was sie bedeuten und welche
Einstellungen empfehlenswert sind.
Diese aktualisierte und erweiterte Neuauflage
berücksichtigt Neuerungen bis hin zum Funktions-
Update 1809. Ebenso sind die neueste Erkenntnisse zu
den Telemetrie-Diensten von Microsoft eingeflossen,
durch die sich die Datensammelwut von Windows
nun noch besser beschränken lässt.
Wolfram GiesekeInhaltsverzeichnis 1. Datenschutz von Anfang an 9 Datenschutz-Einstellungen bei der Installation 9 Microsoft-Konto vs. lokale Anmeldung 11 Lokales Konto schon bei der Installation 14 Weitere lokale Konten anlegen 15 Microsoft-Konto auf lokale Anmeldung umstellen 17 Microsoft-Konto nur in einzelnen Apps 19 2. Kontrolle über Ihre Daten 23 Diese Daten erfasst Microsoft über Sie 23 Telemetrie im Diagnostic Data Viewer überwachen 25 Was Ihr Microsoft-Konto synchronisiert 30 Das Windows Insider-Programm 33 3. Datenschutz-Einstellungen in Windows 10 35 Allgemeine Datenschutzoptionen 36 Diagnose und Feedback begrenzen 40 Übertragen von Telemetrie ganz blockieren 44 Aktivitätsverlauf 47 Standortbezogene System- und App-Einstellungen 49 Zugriffe durch Apps kontrollieren 53 Schnüffeleien durch Apps vermeiden 70 Dokumente, Bilder, Videos und Dateisystem 74 Datenschutzlücken in der Oberfläche schließen 76
4. Datenschutz im Edge-Browser 79 Privacy-Einstellungen in Edge 79 Mit Edge ganz vertraulich und sicher surfen 88 5. Weitere Apps und Funktionen 91 Windows Defender Security Center 91 Datenschützers Alptraum: Cortana 94 Die Skype-App vertraulich nutzen 100 Datenschutz für die erweiterte Zwischenablage 103 6. Datenschutzeinstellungen per Programm 107 Datenschutz-Tools: Vor- und Nachteile 107 O&O ShutUp10 installieren 109 Systemwiederherstellungspunkt anlegen 109 Einzelne Einstellungen individuell vornehmen 112 Automatisch optimaler Datenschutz 113 Werksreset - Zurück auf Anfang 116 Zum Schluss… 117 Stichwortverzeichnis 118
1. Datenschutz von Anfang an
Einige für den Datenschutz wichtige Einstellungen
können und sollten Sie gleich von Anfang an
vornehmen. Dies gilt vor allem, wenn Sie Windows
auf einem PC neu installieren. Zwar können Sie auch
diese Einstellungen nachträglich verändern und
korrigieren. Aber am einfachsten ist es, gleich richtig
zu starten.
Datenschutz-Einstellungen bei der
Installation
Bei jeder Windows-Installation zeigt der Assistent
zum Abschluss der Installation einen Dialog mit
einigen grundlegenden Datenschutzeinstellungen an.
Das gilt sowohl für eine Neuinstallation als auch für
eines der halbjährlichen „Feature-Updates“. Das
Gemeine daran: Microsoft füllt diesen Dialog schon
mal standardmäßig in seinem Sinne aus. Wer hier also
einfach abnickt, installiert Windows in einer eher
gesprächigen Variante, die man dann später wieder
zum Schweigen bringen muss.
Besser ist es deshalb, genau hinzuschauen und nur die
Optionen eingeschaltet zu lassen, die man selbst
wünscht. Wobei man keinen Fehler macht, hier
erstmal alles auszuschalten und einzelne
Einstellungen später ggf. wieder zu aktivieren.
91. Datenschutz von Anfang an Hier die verschiedenen Dialoge im Überblick: ► Spracheingaben Selbst wenn Sie Cortana und Spracherkennung nutzen möchten, müssen Sie diese Funktion nicht aktiviert lassen. Sie dient nur dazu, Ihre Spracheingaben bei Cortana und anderen Apps an Microsoft zu übermitteln, wo sie statistisch ausgewertet und für die Weiterentwicklung der Spracherkennung genutzt werden. ► Standort Bei mobilen Geräten mag es sinnvoll sein, Windows und Apps jeweils auf den aktuellen Standort zugreifen zu lassen. Bei einem fest installierten Desktop-Rechner aber ist diese Information überflüssig. 10
Microsoft-Konto vs. lokale Anmeldung
► Eingabeerkennung
Vorschläge zur Autovervollständigung oder
Korrektur beim Tippen oder Stifteingabe sind eine
praktische Hilfe, erfordern aber, dass jeder
eingegebene Buchstabe an Microsoft übermittelt
wird.
► Diagnosedaten
Wer hier Vollständig wählt, sendet Microsoft ein
Maximum an Daten über die Verwendung des
eigenen PCs. Man selbst hat davon allenfalls
indirekt etwas, wenn man davon ausgeht, dass
Windows insgesamt durch diese Rückmeldungen
verbessert wird.
► Werbe-ID
Entscheiden Sie selbst, ob Sie das Übermitteln
ausführlicherer Daten über Ihre Windows-
Nutzung eintauschen wollen, gegen Tipps und
Empfehlungen, die laut Microsoft individueller
auf Ihre Bedürfnisse und Nutzungsgewohnheiten
abgestimmt sind.
Microsoft-Konto vs. lokale Anmeldung
Eine ganz grundlegende Entscheidung mit großen
Auswirkungen auf den Datenschutz ist die Frage, wie
Sie sich bei Ihrem Windows anmelden.
Standardmäßig wünscht sich Windows 10 eine
Verbindung zu einem Microsoft-Konto. Das beginnt
schon bei der Installation, wo üblicherweise das
meistgenutzte Benutzerkonto eingerichtet wird. Hier
111. Datenschutz von Anfang an tut Windows so, als ob es nur eine Anmeldung per Microsoft-Konto gäbe. Die Alternative – nämlich das Anmelden mit einem lokalen Konto ohne jegliche Verbindung zu irgendwelchen Onlinediensten – ist gut versteckt und nur über Umwege möglich. Ein Microsoft-Konto können Sie bei einem der verschiedenen von Microsoft betriebenen aktuellen oder ehemaligen Onlinedienste wie outlook.com, live.com. hotmail.com usw. haben. Die Namen und die zugrundeliegenden Webdienste unterscheiden sich, aber letztlich läuft es immer auf dasselbe hinaus. Eine solche Anmeldung mit einem Microsoft-Konto hat durchaus Vorteile, unter anderem: ► Das Konto wird automatisch in allen installierten Microsoft-Apps verwendet, also beispielsweise im Store, für Mail, Kalender, Musik usw. Verwenden Sie beispielsweise die E-Mail-Adresse dieses Kontos, können Sie nach der Anmeldung direkt auf neue Nachrichten zugreifen. Haben Sie schon mal Musik mit diesem Konto gekauft, steht Ihnen diese automatisch zur Verfügung usw. ► Eine recht praktische Funktion ist das Synchronisieren des Kontos, auch Roaming genannt. Wenn Sie dasselbe Konto auf mehreren PCs verwenden, werden die Einstellungen zwischen diesen PCs automatisch abgeglichen. Beispiel: Sie wählen auf dem einen PC ein neues Hintergrundbild aus und beim nächsten Anmelden am anderen PC zeigt dieser dasselbe Hintergrundbild an. Das gilt für viele andere 12
Microsoft-Konto vs. lokale Anmeldung
Einstellungen ebenso, etwa eingerichtete WLAN-
Zugänge, den Browserverlauf oder die Leseliste
mit vorgemerkten Webartikeln.
► Über die Sprachassistentin Cortana lassen sich
Informationen über Gerätegrenzen hinweg
nutzen. So können Sie sich gefundene
Informationen wie etwa Routen direkt auf Ihr
Smartphone senden lassen. Allerdings werden
eben auch alle Eingaben in Cortana nicht lokal,
sondern auf Microsoft-Servern analysiert. So
landen alle Ihre Suchen und sonstigen Cortana-
bezogenen Eingaben bei Microsoft, auch wenn Sie
eigentlich nur lokal in Ihren eigenen Dokumenten
suchen wollten.
Der Nachteil eines Microsoft-Kontos in Bezug auf
Datenschutz liegt auf der Hand. Durch dieses Konto
lassen sich alle Daten, die von Windows übermittelt
werden einer ganz bestimmten Person zuordnen.
Außerdem sind mit einem Microsoft-Konto ganz
konkrete persönliche Angaben verbunden, etwa wenn
Sie mit diesem Konto schon einmal eingekauft haben,
Zahlungsinformationen für den Windows Store
hinterlegt haben usw.
Wer auf die Funktionen eines Microsoft-Kontos
verzichten kann bzw. bereit ist, kleine
Einschränkungen hinzunehmen, kann Windows
genauso gut mit einem lokalen Konto benutzen.
Funktionelle Einschränkungen (über das hier
beschriebene hinaus) gibt es dadurch nicht. Dadurch
bringt man zwar nicht automatische alle
131. Datenschutz von Anfang an „Schnüffelfunktionen“ von Windows zum Schweigen, aber man sorgt zumindest dafür, dass diese Funktionen nur noch anonyme Daten an Microsoft liefern. Auch diese Anonymität ist relativ, da der Softwarehersteller immer noch alle Daten von einem bestimmten Gerät einander zuordnen kann. Aber diese Zuordnung bezieht sich dann eben erstmal nur auf ein Gerät und nicht auf eine Person und deren Aktivitäten ggf. an mehreren Geräten. Lokales Konto schon bei der Installation Das erste Benutzerkonto wird direkt bei der Installation angelegt. Dabei bemüht sich der Assistent, Sie zu einem Microsoft-Konto zu verlocken. Eine Alternative scheint es auf den ersten Blick nicht geben. Dabei ist nur ein kleiner Umweg nötig: 1. Wenn der Assistent Sie nach der Adresse Ihres Microsoft-Kontos fragt, klicken Sie unten auf Offlinekonto. 14
Weitere lokale Konten anlegen
2. Bestätigen Sie dann ggf. die hartnäckigen
Hinweise des Assistenten, dass ein Microsoft-
Konto besser wäre.
3. So gelangen Sie im nächsten Schritt zu einem
Dialog, in dem Sie einen Namen für Ihr
Benutzerkonto angeben können.
4. Anschließend tippen Sie hier das Kennwort
(zweimal) ein und legen Sicherheitsfragen zum
Zurücksetzen desselben fest, falls Sie es vergessen
sollten.
5. Anschließend geht es mit dem Setupvorgang ganz
normal weiter.
Weitere lokale Konten anlegen
Auch beim Anlegen weitere Benutzerkonten etwa für
Familienmitglieder führt Windows Sie zielsicher zu
einem Microsoft-Konto. Wozu man sagen sollte, dass
es durchaus Vorteile haben kann, etwa für Kinder
15Diese Daten erfasst Microsoft über Sie
2. Kontrolle über Ihre Daten
Wenn Sie sich erst jetzt intensiver mit dem Thema
Datenschutz auseinandersetzen, sollten Sie zunächst
eine Bestandsaufnahme machen. Welche Daten haben
Sie in der Vergangenheit bereits preisgegeben und
welche Schritte sind nötig, um in Zukunft sparsamer
mit den eigenen Daten umzugehen? Gerade die
Analyse, wie umfangreich Windows mit
Standardeinstellungen Daten sammelt, kann anfangs
erschreckend sein.
Diese Daten erfasst Microsoft über Sie
Wenn Sie Ihren Windows-PC und/oder andere Geräte
mit einem Microsoft-Konto verwenden, erfasst
Microsoft eine Vielzahl von Daten. Immerhin gibt sich
der Softwareriese aber so transparent, dass er Ihnen
verrät, welche Daten das genau sind. Das gibt jedem
die Möglichkeit, sich selbst ein Bild von der
Datensammelwut sowie ggf. von der Effektivität der
vorgenommenen Einstellungen zu machen. Sie
benötigen dazu lediglich einen Webbrowser und die
Zugangsdaten Ihres Microsoft-Kontos:
1. Öffnen Sie im Browser die Adresse login.live.com.
2. Wird hier ein Anmelden-Dialog angezeigt, tippen
Sie zunächst Ihre Benutzerkennung (eine E-Mail-
Adresse, Telefonnummer oder ein Skype-Konto)
ein, gefolgt vom dazugehörenden Passwort.
232. Kontrolle über Ihre Daten 3. Nach erfolgreicher Anmeldung klicken Sie in der Menüzeile oben auf Datenschutz. 4. Damit öffnen Sie das Datenschutz-Dashboard, wo Sie in verschiedenen Abschnitten wie Browserverlauf, Suchverlauf, Standort-Aktivität oder Sprachaktivität kontrollieren können, welche Daten Microsoft bislang von Ihnen erhoben hat. 5. So zeigt Ihnen der Standortverlauf auf einer Kartenkachel, wann Sie Ihr(e) Gerät(e) wo verwendet haben. 24
Telemetrie im Diagnostic Data Viewer überwachen
6. Aber Sie können Daten hier nicht nur betrachten,
sondern auch löschen. Klicken Sie dazu oberhalb
der Liste rechts auf Aktionen und dann Aktivität
löschen. Das empfiehlt sich insbesondere, wenn Sie
Ihr Windows mit den Empfehlungen in diesem
Buch diskreter konfiguriert haben und nun die
„Altlasten“ loswerden möchten.
7. Microsoft warnt Sie dann zwar vor den
Auswirkungen dieses Schrittes, aber das können
Sie ignorieren und fortfahren. Beachten Sie bitte,
dass Sie die letzten beiden Schritte für jede Art
von Aktivität (Browserverlauf, Suchverlauf,
Standortverlauf usw.) wiederholen müssen.
Telemetrie im Diagnostic Data Viewer
überwachen
Wohl um zu demonstrieren, dass Microsoft es mit
dem Datenschutz nun wirklich ernst meint, stellt der
253. Datenschutz-Einstellungen in Windows 10 Zugriff auf den Standort auf diesem Gerät zulassen Einstellungen: Datenschutz/ Position Diese Einstellung steuert sozusagen die grundlegende Funktion zur Standortermittlung. Ist sie eingeschaltet, kann Windows die Position bestimmen und dazu ggf. auf vorhandene Hardware wie einen GPS-Empfänger zugreifen. Schalten Sie diese Einstellung aus, wird die Standorterkennung deaktiviert und weder Windows selbst noch zusätzliche Apps können auf Standortdaten zugreifen. Ob man das möchte, hängt von den individuellen Ansprüchen ab. Ist man mit einem Notebook oder Tablet unterwegs und möchte standortbasierte Dienste nutzen oder sich navigieren lassen, muss diese Option eingeschaltet sein. Auf einem stationären PC hingegen wird man solche Funktionen eher weniger benötigen. Standard: Ein – Empfehlung: Keine Zulassen, dass Apps auf Ihren Standort zugreifen Einstellungen: Datenschutz/ Position Diese Option steuert, ob Apps auf die Standortdaten zugreifen dürfen. Ist sie eingeschaltet, können Sie weiter unten in der Liste der Apps festlegen, welchen davon dies erlaubt sein soll und welchen nicht. Standard: Ein – Empfehlung: Keine 50
Standortbezogene System- und App-Einstellungen
Standardposition
Einstellungen: Datenschutz/ Position
Wenn die Positionsermittlung nicht erlaubt (oder
möglich) ist, kann Windows stattdessen eine
Standardposition verwenden, die Sie hier mit Hilfe
einer Karte selbst festlegen können. Wenn Sie hier
einen x-beliebigen Standort angeben, können Apps
diese Information nutzen, ohne dass Sie jeweils Ihren
tatsächlichen Standort preisgeben.
Empfehlung: Keine
Positionsverlauf
Einstellungen: Datenschutz/ Position
Im Positionsverlauf bewahrt Windows ermittelte
Standortdaten ca. 24 Stunden lang auf. Apps können
so nicht nur erfahren, wo Sie sich gerade aufhalten,
sondern auch, wo Sie in der Zeit zuvor gewesen sind.
Diese Funktion lässt sich nicht pauschal deaktivieren.
Aber Sie können den Verlauf jederzeit Löschen. Ebenso
wird er gelöscht, wenn der Rechner neu gestartet
wird. Außerdem können Sie einzelnen Apps den
Zugriff auf den Standortverlauf entziehen.
Standard: n.a. – Empfehlung: Löschen
51Stichwortverzeichnis Adressleiste .............. 87 Diagnosedaten 11, 25, 40 Aktivitätsverlauf ...... 47 Diagnosedatenanzeige Anrufliste .................. 62 ............................... 43 App-Diagnose .......... 72 Diagnostic Date Apps im Hintergrund Viewer................... 25 ............................... 69 Do not track .............. 82 Apps starten ............. 38 Dokumentbibliothek73 Apps-Smartscreen ... 94 Dokumente ............... 73 Automatische Edge-Webbrowser ... 79 Dateidownloads .. 72 Eingabeerkennung ...... 11 Beispielübermittlung E-Mail ........................ 63 ............................... 93 Feedback ................... 44 Benachrichtigungen 57, Filter .......................... 29 75 Formulareinträgen Benutzerfeedback .... 44 speichern .............. 85 Beste Websites .......... 86 Geofence ................... 52 Bilder ......................... 73 Gerätekonnektivität. 29 Bing............................ 87 Google ....................... 87 Bluetooth................... 67 GPS-Empfänger ....... 49 Browserverlauf ........ 29 hotmail.com .............. 12 Cloudbasierter Schutz 92 ID ............................... 37 Cookies...................... 80 IMEI ........................... 42 Cortana ......... 13, 86, 94 InPrivate-Surfen ....... 88 Dateidownloads ....... 72 Insider-Programm ... 33 Dateisystem .............. 73 Installation ................ 14 Datenschutz .............. 36 Kalender .................... 61 Datenschutz- Kamera ...................... 54 Dashboard ...... 24, 30 Kennwörter speichern Defender ................... 92 ............................... 85 118
Kontakte ....................59 Sperrbildschirm ....... 75
Kontoinformationen 58 Spracheingaben .......... 10
live.com .....................12 Spracherkennung .... 39
lokales Konto ............14 Sprachliste ................ 37
Medienlizenzen ........81 Standardeinstellungen
Messaging .................66 ............................. 116
Microsoft Store .........26 Standort ................10, 49
Microsoft-Konto .......12 Statusinfos ................ 76
in Apps ..................19 Store .......................... 26
Mikrofon ...................56 Suchdienst ................ 87
MMS ..........................66 Suchverlauf .............. 83
Nachrichten ..............66 Suchvorschläge ........ 82
Near Field Synchronisieren ..12, 31
Communication ...68 Telemetrie ................ 25
NFC ............................68 Termine .................... 61
Nutzungsdaten.........40 Timeline.................... 47
O&O Shutup10 .......107 Tools ....................... 107
OneDrive ...................72 Videos ....................... 73
outlook.com ..............12 vorgeschlagene Inhalte
Position ......................49 ............................... 38
Positionsverlauf .......51 Werbe-ID ..............11, 37
Remote-Verbindung 42 Werksreset ............. 116
Roaming ..............12, 31 Wiederherstellungspu
Seitenvorhersage ......83 nkt ....................... 110
Skype .......................100 Windows Defender . 92
SmartScreen ..............84 Windows Insider-
Smartscreen für Apps Programm ............ 33
................................94 Windows-
SMS ............................66 Zwischenablage 103
Speichern von Zwischenablage ..... 103
Kennwörtern ........85
119Sie können auch lesen