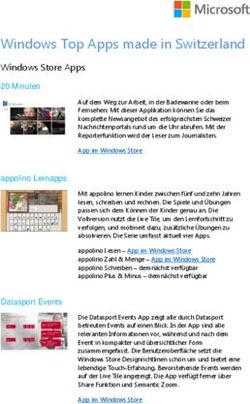Administratorhandbuch für Cisco Webex Meetings Virtual Desktop App 39.3
←
→
Transkription von Seiteninhalten
Wenn Ihr Browser die Seite nicht korrekt rendert, bitte, lesen Sie den Inhalt der Seite unten
Administratorhandbuch für Cisco Webex Meetings Virtual Desktop App 39.3 Über Cisco Webex Meetings Virtual Desktop App 2 Die Architektur von Cisco Webex Meetings Virtual Desktop App 2 Voraussetzungen 2 Cisco Expressway 12 Aktivieren von Cisco Unified Communications Manager (CUCM) 12 Workflow für die Bereitstellung und Installation von Cisco Webex Meetings Virtual Desktop App 15 Einrichten des Workflows für gehostete virtuelle Desktops 16 Installieren des Komponenten-Workflows 17 Bereitstellen der SRV-Einträge auf dem DNS-Server 17 Installation 19 Installieren von Webex Meeting Virtual Desktop App über die Befehlszeile 20 Starten von Webex Meeting Virtual Desktop App 22
Revised: 17 Mai 2019,
Über Cisco Webex Meetings Virtual Desktop App
Cisco Webex Meetings Virtual Desktop App optimiert Audio und Video für die virtuelle Desktop-Umgebung mithilfe eines Thin
Clients. Mit unterstützten Versionen von Cisco Webex für Windows, Linux, Unicon eLux und HP ThinPro können Gastgeber eine
Verbindung zu Konferenzen herstellen und die Lobby über ihre gehosteten virtuellen Desktops (HVD) verwalten und so sowohl für
die Gastgeber als auch für die Teilnehmer ein herausragendes Anwendererlebnis schaffen. Die Software leitet alle Audio- und
Videostreams direkt zwischen dem Thin Client und dem Konferenzserver weiter, ohne den HVD zu durchlaufen.
Hinweis Gastgeber können Konferenzen über Webex Meetings Virtual Desktop App starten, wenn ihr Standort im Cisco Webex
Control Hub verwaltet wird oder wenn ihr Standort in der Webex-Seitenverwaltung verwaltet wird und mit dem Control Hub
verknüpft ist. Weitere Informationen finden Sie unter Verknüpfen von Cisco Webex-Seiten mit dem Control Hub.
Dieses Dokument enthält Informationen zu den folgenden Themen:
Die Architektur von Cisco Webex Meetings Virtual Desktop App
Die Webex Meetings Virtual Desktop App bietet die gleichen Architekturkomponenten wie ein Videogerät.
Voraussetzungen
Bevor Sie die Version WBS39.3 von Webex Meetings Virtual Desktop App bereitstellen können, müssen die folgenden Voraussetzungen
erfüllt sein:
• Der Benutzer muss bei Webex Meetings Virtual Desktop App authentifiziert sein.
• Benutzer müssen ein Konto auf der Webex-Seite haben, das von Webex Control Hub verwaltet wird oder mit Webex Control
Hub verknüpft ist.
• Cisco Unified Communications Manager (CUCM) und Cisco Expressway erfüllen die minimalen Versionsanforderungen.
• CUCM-Version:
2• 10.5(2) und höher (min.)
• 11.5(1) SU3 oder höher (empfohlen)
• Cisco Expressway C und E Version X8.10.1 und höher
In den folgenden Tabellen sind die Voraussetzungen aufgeführt:
• Windows, Windows Server und Windows Embedded
• Ubuntu
• Unicon eLux
• HP ThinPro
Tabelle 1: Windows, Windows Server und Windows Embedded
Komponente Voraussetzungen
Microsoft Windows-basierte Thin • Installierter RAM: 2 GB
Client-Hardware
• Freier physischer Speicher: 128 MB
• Freier Festplattenspeicher: 256 MB
• CPU Mobile AMD Sempron Prozessor 3600+, 2-GHz Intel Core 2 CPU oder
T7400 2,16 GHz
• DirectX 11 kompatible GPU
• USB 2.0 für USB-Kamera und Audiogeräte
Microsoft Windows-basiertes Thin • Microsoft Windows 7
Client-Betriebssystem
• Microsoft Windows 8
• Microsoft Windows 8.1
• Microsoft Windows 10
3Komponente Voraussetzungen
Windows Embedded Standard-basierte Thin • Installierter RAM: 2 GB
Client-Hardware
• Freier physischer Speicher: 128 MB
• Freier Festplattenspeicher: 256 MB
• Die CPU-Leistung wirkt sich auf die maximale Videoauflösung aus. Bei Thin
Clients von Windows Embedded Standard hängt die erwartete Auflösung von
der CPU ab:
• Bis zu 720p mit Quad-Core AMD GX-420CA SOC 2 GHz oder ähnlich
• Bis zu 240p mit Dual-Core AMD G-T56N 1,65 GHz oder ähnlich
• Nur Audio-Unterstützung mit Dual-Core VIA Eden X2 U4200 1 GHz
oder ähnlicher CPU
Hinweis Diese Hardwarespezifikationen sind nur Richtlinien für die
erwarteten Auflösungen. Andere Faktoren können die
Videoauflösung beeinflussen.
• DirectX 11 kompatible GPU
• USB 2.0 für USB-Kamera und Audiogeräte
Hinweis Webex Meetings Virtual Desktop App für Windows erfordert weder
Microsoft .NET Framework noch Java-Module.
Gehostetes virtuelles Desktop-Betriebssystem • Microsoft Windows 7
(serverseitig)
• Microsoft Windows 8
• Microsoft Windows 8.1
• Microsoft Windows 10
Windows Embedded Standard basiertes Thin • Windows Embedded Standard 7
Client-Betriebssystem
• Windows Embedded Standard 8
• Windows 10 IoT Enterprise
Verbindungsbroker für den gehosteten virtuellen • Citrix XenDesktop 7.15 und höhere 7.x-Versionen
Desktop
• VMware Horizon 7.0 und höhere 7.x-Versionen
Hinweis Führen Sie die folgenden Schritte aus, um Probleme mit der
Telefonverbindung zu vermeiden:
• Wählen Sie auf Thin Clients mit 64-Bit-Windows Core Remote
Experience mit 32 Bit aus.
• Installieren Sie auf der VMware Horizon-Installation auf dem
64-Bit-Rechner Webex Meetings Virtual Desktop App.
4Komponente Voraussetzungen
Windows Server • Microsoft Windows Server 2012 R2
• Microsoft Windows 2016
Windows Embedded • Microsoft WES 7
• Microsoft WES 8
• Microsoft Windows IoT
Cisco Unified Communications Manager • Empfohlene CUCM-Version 11.5(1) SU3 oder höher
• Minimale CUCM-Version 10.5(2)
Zubehör Eine vollständige Liste von unterstütztem Audio- und Videozubehör finden Sie
unter Unified Communications-Endgerät- und -Client-Zubehör.
• Cisco WebEx Meetings virtuelle Desktop-App unterstützt kein Zubehör zum
Starten oder Beenden einer Konferenz oder für die Stummschaltung oder
Aufhebung der Stummschaltung einer Konferenz.
• Wenn der Gastgeber mit der Taste „Konferenz beenden“ eine Konferenz
beendet, wird die Konferenz direkt beendet, ohne dass ein neuer Gastgeber
zugewiesen wird.
Tabelle 2: Ubuntu
Komponente Voraussetzungen
Ubuntu Thin Clients – Hardware Die folgende Hardware wird mit Ubuntu 14.04 32 Bit LTS unterstützt:
• Installierter RAM: 2 GB
• Freier physischer Speicher: 256 MB
• Freier Festplattenspeicher: 256 MB
• CPU: AMD G-T56N 1,65 GHz oder Intel Core 2 Duo T7500 2,2 GHz
• USB 2.0 für USB-Kamera und Audiogeräte
Ubuntu – Hardware • Ubuntu 14.04 32 Bit LTS
Gehostetes virtuelles Desktop-Betriebssystem • Microsoft Windows 7
(serverseitig)
• Microsoft Windows 10
• Microsoft Windows Server 2016
Verbindungsbroker für den gehosteten virtuellen • Citrix XenDesktop 7.15 und höhere 7.x-Versionen
Desktop
• VMware Horizon 7.5 und höhere 7.x-Versionen
5Komponente Voraussetzungen
Citrix Receiver oder VMware Horizon Client 2 • 13.8.0 oder höher (32-Bit-Version erforderlich)
1
(Auf dem Thin Client installiert)
• VMware 4.4.0 oder höher (32-Bit-Version erforderlich)
Cisco Unified Communications Manager • Empfohlene CUCM-Version 11.5(1) SU3 oder höher
• Minimale CUCM-Version 10.5(2)
Zubehör Eine vollständige Liste von unterstütztem Audio- und Videozubehör finden Sie
unter Unified Communications-Endgerät- und -Client-Zubehör.
• Cisco WebEx Meetings virtuelle Desktop-App unterstützt kein Zubehör zum
Starten oder Beenden einer Konferenz oder für die Stummschaltung oder
Aufhebung der Stummschaltung einer Konferenz.
• Wenn der Gastgeber mit der Taste „Konferenz beenden“ eine Konferenz
beendet, wird die Konferenz direkt beendet, ohne dass ein neuer Gastgeber
zugewiesen wird.
1
Der Citrix Receiver oder VMware Horizon Client bietet eine Benutzeroberfläche für den entsprechenden Verbindungsbroker.
(PCoIP und Blaster)
Tabelle 3: Unicon eLux
Komponente Voraussetzungen
Unicon eLux Thin Clients – Hardware Die minimalen Hardwarevoraussetzungen für Thin Clients sind:
• Dual-Core-Prozessor mit 1,6 GHz
• 2 GB RAM
Die folgende Client-Hardware wurde mit eLux RP 5.7.0 getestet:
• HP T520
• HP T620 Dual Core/Quad Core
• HP T630 Dual Core/Quad Core
• HP T730
Gehostetes virtuelles Desktop-Betriebssystem • Microsoft Windows 7
(serverseitig)
• Microsoft Windows 10
• Microsoft Windows Server 2016
Verbindungsbroker für den gehosteten virtuellen • Citrix XenDesktop 7.15 und höhere 7.x-Versionen
Desktop
• VMware Horizon 7.5 und höhere 7.x-Versionen
6Komponente Voraussetzungen
Citrix Receiver oder VMware Horizon Client • 13.8.0 oder höher (32-Bit-Version erforderlich)
2
• VMware 4.4.0 oder höher (32-Bit-Version erforderlich)
(Auf dem Thin Client installiert)
Cisco Unified Communications Manager • Empfohlene CUCM-Version 11.5(1) SU3 oder höher
• Minimale CUCM-Version 10.5(2)
Zubehör Eine vollständige Liste von unterstütztem Audio- und Videozubehör finden Sie
unter Unified Communications-Endgerät- und -Client-Zubehör.
• Cisco WebEx Meetings virtuelle Desktop-App unterstützt kein Zubehör zum
Starten oder Beenden einer Konferenz oder für die Stummschaltung oder
Aufhebung der Stummschaltung einer Konferenz.
• Wenn der Gastgeber mit der Taste „Konferenz beenden“ eine Konferenz
beendet, wird die Konferenz direkt beendet, ohne dass ein neuer Gastgeber
zugewiesen wird.
2
Der Citrix Receiver oder VMware Horizon Client bietet eine Benutzeroberfläche für den entsprechenden Verbindungsbroker.
(PCoIP und Blaster)
Tabelle 4: HP ThinPro
Komponente Voraussetzungen
HP ThinPro 6.2 – Hardware Die minimalen Hardwarevoraussetzungen für Thin Clients sind:
• Dual-Core-Prozessor mit 1,6 GHz
• 2 GB RAM
Unterstützte Geräte, Thin Client mit HP ThinPro 6.2
• HP T520
• HP T620 Dual Core/Quad Core
• HP T630 Dual Core/Quad Core
• HP T730
HP ThinPro-Plattform-Image HP ThinPro 6.2: T7X62022
Gehostetes virtuelles Desktop-Betriebssystem • Microsoft Windows 7
(serverseitig)
• Microsoft Windows 10
• Microsoft Windows Server 2016
7Komponente Voraussetzungen
Verbindungsbroker für den gehosteten virtuellen • Citrix XenDesktop 7.15 und höhere 7.x-Versionen
Desktop
• VMware Horizon 7.5 und höhere 7.x-Versionen
Citrix Receiver oder VMware Horizon Client 2 Für HP ThinPro 6.2
3
(Auf dem Thin Client installiert)
Das HP ThinPro-Image umfasst Citrix und VMware:
• ICA-Client: 13.8.0 oder höher (32-Bit-Version erforderlich)
• VMware 4.4.0 oder höher (32-Bit-Version erforderlich)
Cisco Unified Communications Manager • Empfohlene CUCM-Version 11.5(1) SU3 oder höher
• Minimale CUCM-Version 10.5(2)
Zubehör Eine vollständige Liste von unterstütztem Audio- und Videozubehör finden Sie
unter Unified Communications-Endgerät- und -Client-Zubehör.
• Cisco WebEx Meetings virtuelle Desktop-App unterstützt kein Zubehör zum
Starten oder Beenden einer Konferenz oder für die Stummschaltung oder
Aufhebung der Stummschaltung einer Konferenz.
• Wenn der Gastgeber mit der Taste „Konferenz beenden“ eine Konferenz
beendet, wird die Konferenz direkt beendet, ohne dass ein neuer Gastgeber
zugewiesen wird.
3
Der Citrix Receiver oder VMware Horizon Client bietet eine Benutzeroberfläche für den entsprechenden Verbindungsbroker.
(PCoIP und Blaster)
Portanforderungen
Der Client verwendet die Ports und Protokolle, die in der folgenden Tabelle aufgelistet sind. Wenn Sie eine Firewall zwischen dem
Client und einem Server bereitstellen möchten, konfigurieren Sie die Firewall so, dass diese Ports und Protokolle zugelassen werden.
Hinweis Das Installationsprogramm des Webex Meetings Virtual Desktop App-Clients fügt keine Firewall-Regeln hinzu. Deaktivieren
Sie die Windows-Firewall auf den Endgeräten oder fügen Sie eine Ausnahme hinzu, um Webex Meetings Virtual Desktop
App zuzulassen.
Ports und Protokolle
Der Client verwendet die Ports und Protokolle, die in der folgenden Tabelle aufgelistet sind. Wenn Sie eine Firewall zwischen dem
Client und einem Server bereitstellen möchten, konfigurieren Sie die Firewall so, dass diese Ports und Protokolle zugelassen werden.
8Tabelle 5: Ports und Protokolle
Port Protokoll auf Anwendungsebene Transportschichtprotokoll Beschreibung
Konfiguration
6970 HTTP TCP Stellt die Verbindung mit dem
TFTP-Server her, um
Client-Konfigurationsdateien
herunterzuladen.
6972 HTTPS TCP Stellt eine Verbindung mit dem
TFTP-Server her, um die
Client-Konfigurationsdateien für
Cisco Unified Communications
Manager Version 11.0 und
höher sicher herunterzuladen.
53 DNS UDP Auflösung von Host-Namen.
3804 CAPF TCP Stellt LSCs (Locally Significant
Certificate) für IP-Telefone aus.
Dieser Port ist der
Überwachungsport für die Cisco
Unified Communications
Manager-CAPF-Registrierung
(Certificate Authority Proxy
Function).
8443 HTTPS Datenverkehr zum Cisco
Unified Communications
Manager.
Communication Manager-Signalisierung
2748 CTI TCP CTI (Computer Telephony
Interface) für die Steuerung des
Bürotelefons.
5060 SIP TCP Stellt die
SIP-Anrufsignalisierung
(Session Initiation Protocol)
bereit.
5061 SIP über TLS TCP SIP über TCP stellt die sichere
SIP-Anrufsignalisierung bereit.
(Wird verwendet, wenn Secure
SIP für das Gerät aktiviert ist.)
5070 bis 6070 BFCP UDP BFCP (Binary Floor Control
Protocol) für
Video-Bildschirmfreigabefunktionen.
Sprach- oder Video-Medienaustausch
9Port Protokoll auf Anwendungsebene Transportschichtprotokoll Beschreibung
16384 bis 32766 RTP/SRTP UDP Cisco Unified Communications
Manager-Medienportbereich,
der für Audio, Video und
BFCP-Video-Desktopfreigabe
verwendet wird.
Cisco Webex Meetings Virtual Desktop App
443 HTTPS TCP Stellt eine Verbindung zu Cisco
Webex Meetings für
Konferenzen her.
Anforderungen an geöffnete Ports
Installieren Sie den Webex Meetings Virtual Desktop App-Client auf dem Thin Client. Öffnen Sie dann die Portliste in der
Konfiguration, in der Communication Manager-Signalisierung und im Sprach- oder Video-Medienaustausch.
Installieren Sie Webex Meetings Virtual Desktop App und den Agenten auf dem HVD. Öffnen Sie dann die Portliste in der
Konfiguration und in Webex Meetings Virtual Desktop App.
Tabelle 6: Portliste des VMware Unified Access Gateway
Richtung Transportprotokoll Zielport Zweck
Externes Netzwerk => UAG TCP/UDP 443 Blast Extreme
4172 PCoIP
8443 HTML Blast
Internes Netzwerk TCP 9443 REST API
(Administration) = > UAG
TCP 80/443 Edge Gateway
UAG = > Internes Netzwerk TCP 443 Verbindungsserver
(VDI)
TCP/UDP 4172 PCoIP
TCP 32111 USB-Umleitung
TCP/UDP 22443 Blast Extreme
TCP 9427 MMR/CDR
TCP/UDP 53 DNS-Abfrage
Tabelle 7: Citrix NetScaler VPX-Portliste
Externes Netzwerk = > TCP 80 Verbindung von Citrix Receiver
NetScaler
TCP/UDP 443
10Internes Netzwerk = > TCP 80 Verbindung von Citrix Receiver
NetScaler
TCP/UDP 443 Authentifizierungsrückruf vom
StoreFront-Server/Verbindung
von Citrix Receiver
TCP 22 NetScaler-Administration
80
443
3010
3008
NetScaler = > Internes TCP/UDP 53 DNS-Abfrage
Netzwerk (VDI)
UDP 123 NTP
TCP 389 LDAP-Abfrage
636
TCP 443 Citrix StoreFront-Server
80
808
TCP 80 Citrix Delivery Controller
443
TCP/UDP 1494 HDX ICA
2598
UDP 16500-16509
3224-3324
Unterstützte Codecs
Tabelle 8: Unterstützte Audio- und Video-Codecs
Audiocodec Video-Codec
G.722 H.264/AVC
G.722.1 (24 und 32 KB)
G.722.1 wird in Cisco Unified Communications Manager 8.6.1
oder höher unterstützt.
11Audiocodec Video-Codec G.711 A-law G.711 u-law G.729a Opus Opus wird in Cisco Unified Communications Manager 11.0 oder höher unterstützt. Cisco Expressway Die Cisco Expressway-Lösung umfasst Core (Expressway-C) und Edge (Expressway-E). Expressway-C und -E ermöglichen Remote-Video-Clients und mobilen Clients die Kommunikation mit einer privaten Kommunikationsplattform ohne ein virtuelles privates Netzwerk. Stellen Sie Expressway-C und -E mithilfe von CUCM für die Kommunikation mit Webex bereit, unabhängig von den Endpunkten, die für CUCM registriert sind. Weitere Informationen zum Konfigurieren von Cisco Expressway finden Sie unter Mobil- und Remote-Zugriff über Cisco Expressway. Aktivieren von Cisco Unified Communications Manager (CUCM) 1. Laden Sie die COP-Datei cmterm-WebexVDI-install-181129.k3.cop.sgn von Cisco.com herunter. 2. Geben Sie Details für den Softwarestandort ein und klicken Sie auf Weiter. 3. Geben Sie den Namen der COP-Datei unter Optionen/Upgrade ein. 12
4. Wählen Sie den Server aus und klicken Sie im Kontrollzentrum auf Los. Starten Sie anschließend die Dienste neu: Cisco Unified
CM, Cisco CTI Manager und Cisco TFTP.
5. 1. Fügen Sie ein neues WSF-Gerät für den Benutzer mit dem Gerätemodus Cisco Webex VDI SVC Framework hinzu.
Hinweis Die Schritte zum Hinzufügen des WSF-Geräts entsprechen den Schritten zum Hinzufügen eines CSF-Geräts.
132. Aktivieren Sie das Kontrollkästchen Steuerung des Geräts von CTI zulassen für dieses Gerät.
3. Fügen Sie die CTI-Berechtigung auf der Seite „Benutzer“ hinzu.
Authentifizieren von Benutzern zum Herstellen einer Verbindung zu CUCM
Sowohl der Konferenzstandort als auch die Anmeldeinformationen für CUCM werden verschlüsselt und anschließend in einem
lokalen Speicher zwischengespeichert. Bei jedem Neustart probiert Webex Meetings Virtual Desktop App immer zuerst die
zwischengespeicherten Anmeldeinformationen aus. Werden die zwischengespeicherten Anmeldeinformationen ungültig, werden Sie
zur erneuten Authentifizierung aufgefordert.
Hinweis Alle Konfigurationen oder Anmeldeinformationen werden nur im HVD und nicht im Thin Client zwischengespeichert.
Bereitstellung Benutzererfahrung
Sowohl der Konferenzstandort als auch CUCM sind SSO-fähig. 1. Geben Sie die E-Mail-Adresse ein, um die Dienstermittlung
zu starten.
2. Geben Sie den Benutzernamen und das Kennwort in den
Browser ein.
3. Die Benutzeroberfläche für die Vorbereitung der Konferenz
wird angezeigt.
14Bereitstellung Benutzererfahrung
Der Konferenzstandort ist SSO-fähig, aber CUCM ist nicht 1. Geben Sie die E-Mail-Adresse ein, um die Dienstermittlung
SSO-fähig. zu starten.
2. Geben Sie den Benutzernamen und das Kennwort in den
Browser ein.
3. Die Benutzeroberfläche für die Vorbereitung der Konferenz
wird angezeigt.
4. Geben Sie die CUCM-Anmeldeinformationen in das
Popup-Fenster ein.
Der Konferenzstandort ist nicht SSO-fähig, aber CUCM kann 1. Geben Sie die E-Mail-Adresse ein, um die Dienstermittlung
entweder SSO-fähig oder nicht SSO-fähig sein. zu starten.
2. Geben Sie den Benutzernamen und das Kennwort für die
Anmeldeinformationen des Konferenzkontos ein.
3. Die Benutzeroberfläche für die Vorbereitung der Konferenz
wird angezeigt.
4. Geben Sie die CUCM-Anmeldeinformationen ein, wenn Sie
von den Konferenz-Anmeldeinformationen abweichen.
Workflow für die Bereitstellung und Installation von Cisco Webex
Meetings Virtual Desktop App
Vorbedingungen:
Stellen Sie sicher, dass CUCM installiert und betriebsbereit ist.
Hinweis Wenn CUCM nicht installiert ist, finden Sie im Installationshandbuch für Cisco Unified Communications Manager
Installationsanweisungen.
1. In den Versionshinweisen zu Webex Meetings Virtual Desktop App finden Sie Informationen über Einschränkungen, die sich
auf Ihre Bereitstellung auswirken können.
2. Überprüfen Sie die Systemvoraussetzungen, um sicherzustellen, dass alle erforderlichen Hardware- und Softwareanforderungen
erfüllt sind.
Hinweis Wenn nicht alle Anforderungen erfüllt sind, kann dies zu einer nicht funktionsfähigen Bereitstellung führen.
3. Überprüfen Sie die Portanforderungen.
154. Konfigurieren Sie SRV-Einträge auf dem DNS-Server. Wenn der Administrator die SRV-Einträge nicht auf DNS konfiguriert,
installieren Sie Webex Meetings über die Befehlszeile, um Argumente festzulegen. Weitere Informationen finden Sie unter
Bereitstellen der SRV-Einträge auf dem DNS-Server.
5. Konfigurieren Sie CUCM (installieren Sie die COP-Datei, starten Sie folgende Dienste neu: Cisco Unified CM, Cisco CTI
Manager, Cisco TFTP und fügen Sie Benutzer sowie WSF-Geräte hinzu). Weitere Informationen zum Konfigurieren von CUCM
finden Sie unter Aktivieren von Cisco Unified Communications Manager (CUCM).
Hinweis Erstellen Sie eine dedizierte Verzeichnisnummer für WSF-Geräte.
6. Erstellen und konfigurieren Sie die gehosteten virtuellen Desktops im Rechenzentrum. Stellen Sie sicher, dass die gehosteten
virtuellen Desktops (HVD) bereit für die Installation von Webex Meetings Virtual Desktop App sind. Weitere Informationen
finden Sie unter Einrichten des Workflows für gehostete virtuelle Desktops.
7. Richten Sie die Thin Clients ein und konfigurieren Sie sie. Weitere Informationen finden Sie in der OEM-Dokumentation für
den Thin Client.
8. Installieren Sie die Komponenten des Webex Meetings Virtual Desktop App-Clients auf den Thin Clients und dem gehosteten
virtuellen Desktop. Weitere Informationen finden Sie unter Installieren des Komponenten-Workflows. Nach der Installation des
Webex Meetings Virtual Desktop App-Agenten und anderer erforderlicher Software auf dem HVD, können Sie den HVD klonen.
Einrichten des Workflows für gehostete virtuelle Desktops
1. Melden Sie sich beim Microsoft Windows-HVD als neuer Benutzer mit Administratorrechten an.
2. Verbinden Sie den HVD mit der Unternehmensdomäne.
Hinweis Sie benötigen Administratorrechte für die Domäne.
3. Konfigurieren Sie den Citrix- oder VMware-Zugriff auf die HVDs.
4. Installieren Sie Webex Meetings Virtual Desktop App auf dem HVD.
Hinweis Webex Meetings Virtual Desktop App unterstützt in der aktuellen Version das englische Betriebssystem. Wenn Sie ein
Betriebssystem in einer anderen Sprache als Englisch verwenden, installieren Sie Webex Meetings Virtual Desktop App über
die Befehlszeile:
msiexec.exe /i CiscoWebexMeetingsSetup.msi CLEAR=1
5. Installieren Sie den Webex Meetings Virtual Desktop App-Agenten auf dem HVD.
6. Klonen Sie das HVD-Image.
Hinweis Weitere Informationen zu den bewährten Verfahren für das Klonen von Microsoft Windows-HVD-Images finden Sie in der
Dokumentation für Ihr Citrix- oder VMware-Produkt.
16Installieren des Komponenten-Workflows
1. Laden Sie Webex Meetings Virtual Desktop App herunter.
2. Laden Sie den Webex Meetings Virtual Desktop App-Agenten und -Client herunter.
3. Installieren Sie den Webex Meetings Virtual Desktop App-Client für HVD auf dem Thin Client.
Hinweis Trennen Sie für die Installation des Webex Meetings Virtual Desktop-Clients auf dem Thin Client die Verbindung mit dem
HVD.
4. Installieren Sie Webex Meetings Virtual Desktop App auf dem HVD.
Hinweis Webex Meetings Virtual Desktop App unterstützt in der aktuellen Version das englische Betriebssystem. Wenn Sie ein
Betriebssystem in einer anderen Sprache als Englisch verwenden, installieren Sie Webex Meetings Virtual Desktop App über
die Befehlszeile:
msiexec.exe /i CiscoWebexMeetingsSetup.msi CLEAR=1
5. Installieren Sie den Webex Meetings Virtual Desktop App-Agenten auf dem HVD.
Bereitstellen der SRV-Einträge auf dem DNS-Server
Der Client fragt Namenserver nach Einträgen in der Dienstdomäne ab.
Wenn in Ihrem Unternehmen mehrere Teilmengen von Benutzern vorhanden sind, die unterschiedliche Dienstdomänen verwenden,
stellen Sie SRV-Einträge in jeder DNS-Zone für diese Dienstdomänen bereit.
Erstellen Sie die folgenden SRV-Einträge (je nach Bedarf):
• _cisco-uds._tcp.example.com (für das interne DNS)
• _collab-edge._tls.example.com (für das externe DNS)
Interne Einträge
In der folgenden Tabelle sind die SRV-Einträge aufgeführt, die Sie für interne Namenserver bereitstellen können, damit der Client
Dienste erkennen kann:
Diensteintrag Beschreibung
_cisco-uds Gibt den Speicherort der CUCM Version 10 und höher an.
Wichtig Konfigurieren Sie in Umgebungen mit mehreren
CUCM-Clustern den Intercluster Lookup Service (ILS).
ILS ermöglicht dem Client, den Home-Cluster des
Benutzers und Dienste zu finden.
17Hinweis Verwenden Sie den vollständigen Domänennamen (Fully Qualified Domain Name, FQDN) als Hostnamen im SRV-Eintrag.
Der folgende Code ist ein Beispiel für den SRV-Eintrag _cisco-uds:
_cisco-uds._tcp.example.com SRV service location:
priority = 1
weight = 5
port = 8443
svr hostname = cucm1.example.com
_cisco-uds._tcp.example.com SRV service location:
priority = 2
weight = 20
port = 8443
svr hostname = cucm2.example.com
Externe Einträge
In der folgenden Tabelle ist der SRV-Eintrag aufgeführt, um die Bereitstellung auf externen Namenservern als Teil der Konfiguration
für Expressway Mobile und Remote Access durchzuführen:
Diensteintrag Beschreibung
_collab-edge Gibt den Standort des Cisco VCS Expressway- oder des Cisco
Expressway-E-Servers an.
Verwenden Sie den vollständigen Domänennamen (Fully
Qualified Domain Name, FQDN) als Hostnamen im SRV-Eintrag.
Hinweis Der Client erfordert, dass der FQDN das Cookie
verwendet, das der Cisco VCS Expressway- oder der
Cisco Expressway-E-Server bereitstellt.
Der folgende Code ist ein Beispiel für den SRV-Eintrag _collab-edge:
_collab-edge._tls.example.com SRV service location:
priority = 3
weight = 7
port = 8443
svr hostname = vcse1.example.com
_collab-edge._tls.example.com SRV service location:
priority = 4
weight = 8
port = 8443
svr hostname = vcse2.example.com
18Installation
Installieren von Webex Meetings Virtual Desktop App auf Windows
Prozedur
Schritt 1 Laden Sie Webex Windows und den Webex Meetings Virtual Desktop App-Agenten auf Ihren HVD herunter und
installieren Sie sie.
Schritt 2 Laden Sie Webex Meetings Virtual Desktop-App auf Ihrem Thin Client herunter und installieren Sie es.
Schritt 3 Starten Sie Webex Meetings Virtual Desktop App auf dem HVD.
Installieren von Webex Meetings Virtual Desktop App auf Ubuntu
Prozedur
Schritt 1 Laden Sie Webex Windows und den Webex Meetings Virtual Desktop App-Agenten auf Ihren HVD herunter und
installieren Sie sie.
Schritt 2 Laden Sie das Paket Webex Meetings Virtual Desktop App-Client-Debian (.pkg) herunter und installieren Sie es
auf Ubuntu.
Schritt 3 Starten Sie Webex Meetings Virtual Desktop App auf dem HVD.
Installieren von Webex Meetings Virtual Desktop App auf Unicon eLux
Prozedur
Schritt 1 Laden Sie Webex Windows und den Webex Meetings Virtual Desktop App-Agenten auf Ihren HVD herunter.
Schritt 2 Laden Sie den Webex Meetings Virtual Desktop App-Client herunter. Erstellen Sie dem Tool Elias ein Image, das
den Webex Meetings Virtual Desktop App-Client enthält. Stellen Sie das Image auf den Thin Clients bereit. Weitere
Informationen zum Erstellen eines Images oder zum Aktualisieren des Thin Clients finden Sie in der
Elias-Dokumentation auf der Unicon-Website.
Schritt 3 Starten Sie Webex Meetings Virtual Desktop App auf dem HVD.
Installieren von Webex Meetings Virtual Desktop App auf HP ThinPro
Prozedur
19Schritt 1 Laden Sie Webex Windows und den Webex Meetings Virtual Desktop App-Agenten auf Ihren HVD herunter und
installieren Sie sie.
Schritt 2 Beschaffen Sie sich das Paket Webex Meetings Virtual Desktop App-Client-Debian (.deb) und die Datei Cisco-Webex
Meetings Virtual Desktop App -pre-reqs.xar von HP. Die Variable im Dateinamen ist die
Versionsnummer von Webex Meetings Virtual Desktop App. Wenn Sie Hilfe beim Auffinden von Dateien auf der
HP-Website benötigen, wenden Sie sich an den HP Support.
Schritt 3 Um den Webex Meetings Virtual Desktop App-Client auf den Thin Clients manuell zu installieren, kopieren Sie
die Dateien auf einen USB-Stick.
Schritt 4 Installieren Sie auf dem Thin Client die Webex Meetings Virtual Desktop App-Dateien in der folgenden Reihenfolge,
entweder manuell von einem USB-Stick oder verwenden Sie den HP Device Manager für Massenbereitstellungen.
Installationsreihenfolge:
• Installieren Sie cisco-jvdi12.0.x-pre-reqs-thinpro6.2.0-hp1d.xar.
• Installieren Sie das .deb-Paket Cisco Jabber Softphone for VDI.
Weitere Informationen zur Massenbereitstellung finden Sie in der Dokumentation für HP Device Manager 4.7, die
bei HP erhältlich ist.
Schritt 5 Starten Sie Webex Meetings Virtual Desktop App auf dem HVD.
Installieren von Webex Meeting Virtual Desktop App über die Befehlszeile
Melden Sie sich mit lokalen Administratorrechten an, bevor Sie beginnen.
1. Öffnen Sie ein Eingabeaufforderungsfenster.
2. Geben Sie den folgenden Befehl ein:
msiexec.exe /i CiscoWebexMeetingsSetup.msi
3. Geben Sie Befehlszeilenargumente als Paare in der Form „Parameter=Wert“ an.
4. msiexec.exe /i CiscoWebexMeetingsSetup.msi Argument = Wert
5. Führen Sie den Befehl aus, um Webex Meetings Virtual Desktop App zu installieren.
Beispiel für Installationsbefehle
Sehen Sie sich die folgenden Beispiele an, um Webex Meetings Virtual Desktop App zu installieren: msiexec.exe /I
CiscoWebexMeetingsSetup.msi CLEAR=1 VOICE_SERVICES_DOMAIN=voiceservice.domain.com
CLEAR = 1: Löscht alle vorhandenen Bootstrap-Dateien.
20Tabelle 9: Authentifizierungsargumente
Argument Wert Beschreibung
TFTP IP-Adresse Gibt die Adresse des TFTP-Servers an.
Legen Sie einen der folgenden Werte fest:
Hostname-FQDN
• Hostname (hostname)
• IP-Adresse (123.45.254.1)
• FQDN (hostname.domain.com)
Geben Sie dieses Argument an, wenn Sie
Cisco Unified Communications Manager
als Authentifikator festlegen.
CTI IP-Adresse Legt die Adresse des CTI-Servers fest.
Hostname-FQDN Geben Sie dieses Argument an, wenn Sie
Cisco Unified Communications Manager
als Authentifikator festlegen.
CCMCIP IP-Adresse Legt die Adresse des CCMCIP-Servers fest.
Hostname-FQDN Geben Sie dieses Argument an, wenn:
• Sie Cisco Unified Communications
Manager als Authentifikator festlegen.
• Die Adresse Ihres CCMCIP-Servers
nicht mit der Adresse des
TFTP-Servers identisch ist.
Der Client kann den CCMCIP-Server
mit der TFTP-Serveradresse finden,
wenn beide Adressen identisch sind.
VOICE_SERVICES_DOMAIN Domäne Wenn diese Einstellung angegeben ist,
verwendet der Client den Wert von
VOICE_SERVICES_DOMAIN, um die
folgenden DNS-Einträge für die
Dienstermittlung und die Kantenerkennung
zu suchen:
• _cisco-uds
• _collab-edge
Diese Einstellung ist optional. Wenn sie
nicht angegeben ist, werden die
DNS-Einträge nach der
E-Mail-Adresseingabe durch den Benutzer
oder nach der zwischengespeicherten
Benutzerkonfiguration abgefragt.
21Argument Wert Beschreibung
LANGUAGE LCID als Dezimalwert Definiert die Gebietsschema-ID (LCID) der
Sprache als Dezimalwert, die Cisco Jabber
für Windows verwendet. Der Wert ist eine
LCID als Dezimalwert, die einer
unterstützten Sprache entspricht.
Sie können beispielsweise eine der
folgenden Optionen festlegen:
• 1033 gibt Englisch an
• 1036 gibt Französisch an
Eine vollständige Liste der Sprachen, die
Sie angeben können, finden Sie im
Abschnitt „LCID für Sprachen“.
Dieses Argument ist optional.
Wenn Sie keinen Wert angeben, verwendet
Webex Meetings Virtual Desktop App die
Landessprache für den aktuellen Benutzer
als Standard.
Die Landessprache wird unter
Systemsteuerung > Zeit und Region >
Datums-, Uhrzeit- oder Zahlenformat
ändern > Registerkarte „Formate“ >
Dropdown-Liste „Format“ festgelegt.
Starten von Webex Meeting Virtual Desktop App
Starten Sie Webex Meetings Virtual Desktop App auf dem HVD. Der Agent auf dem HVD und der Client auf dem Thin Client werden
dann automatisch gestartet.
22© 2019 Cisco Systems, Inc. Alle Rechte vorbehalten.
Americas Headquarters Asia Pacific Headquarters Europe Headquarters
Cisco Systems, Inc. CiscoSystems(USA)Pte.Ltd. CiscoSystemsInternationalBV
San Jose, CA 95134-1706 Singapore Amsterdam,TheNetherlands
USA
Cisco has more than 200 offices worldwide. Addresses, phone numbers, and fax numbers are listed on the
Cisco Website at www.cisco.com/go/offices.Sie können auch lesen