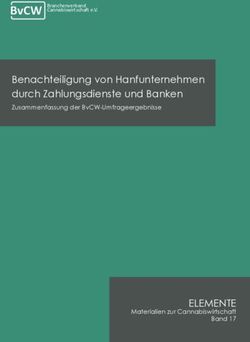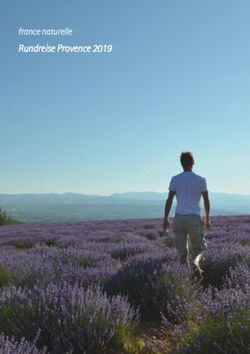Android Autoradio Benutzerhandbuch Modell
←
→
Transkription von Seiteninhalten
Wenn Ihr Browser die Seite nicht korrekt rendert, bitte, lesen Sie den Inhalt der Seite unten
Inhalt
1. ALLGEMEINE GRUNDFUNKTIONEN EINES AUTORADIOS .................................................................................. 4
1.1 Ein- und Ausschalten .................................................................................................................................. 4
1.2 Display-Funktionstaste................................................................................................................................ 4
1.3 Startseite und App-Schnittstelle .................................................................................................................. 4
1.4 Aufklappmenü und Statusleiste ................................................................................................................... 4
2. HAUPTFUNKTIONEN IHRES AUTORADIOS ......................................................................................................... 5
2.1 Navigationsfunktion .................................................................................................................................... 5
2.1.1 Verwendung von Karten ................................................................................................................... 5
2.2 Radio-Funktion ........................................................................................................................................... 5
2.2 Radio-Schnittstelle .............................................................................................................................. 5
2.2.2 RDS ................................................................................................................................................. 5
2.3 Bluetooth-Funktion ..................................................................................................................................... 6
2.3 Ausrüstung für die Verlinkung .............................................................................................................. 6
2.3 Bluetooth-Musik .................................................................................................................................. 6
2.3.3 BT Kontakt ....................................................................................................................................... 6
2.3.4 Wählen und anrufen.......................................................................................................................... 7
2.3.4.1 Wählfunktion .......................................................................................................................... 7
2.3.4.2 Aufzeichnungsfunktion ............................................................................................................ 8
2.4 Music Player .............................................................................................................................................. 8
2.5 Video Player ............................................................................................................................................... 9
2.6 EQ ............................................................................................................................................................. 9
2.6.1 Schnittstelle ..................................................................................................................................... 9
2.6.2 BT Schnittstelle für Equalizer-Einstellungen ........................................................................................ 9
2.7 AUX IN ...................................................................................................................................................... 9
2.8 DAB+....................................................................................................................................................... 10
2.9 Zlink ........................................................................................................................................................ 11
2.9.1 Verbindungsherstellung .................................................................................................................. 11
2.9.1.1 Android-Auto-Verbindung ..................................................................................................... 11
2.9.1.2 Carplay-Verbindung .............................................................................................................. 11
2.9.2 Zlink Schnittstelle und Funktionen ................................................................................................... 12
2.9.2.1 Android-Auto ........................................................................................................................ 12
2.9.2.2 Car Play ............................................................................................................................... 14
2.9.3 Warnhinweise ................................................................................................................................. 16
3. COMMON SENSE SET UP ................................................................................................................................ 16
3.1 WLan-Einstellungen .................................................................................................................................. 16
3.2 Sound-Einstellungen ................................................................................................................................. 16
3.2.1 Reverse stummschalten .................................................................................................................. 16
3.2.2 Navi Volumen ................................................................................................................................. 16
3.2.3 Geräte-Klingelton ......................................................................................................................... 17
3.3 Einstellungen von Datum & Uhrzeit............................................................................................................ 17
3.4 Umschaltung der Eingabe-Methode .......................................................................................................... 17
31. ALLGEMEINE GRUNDFUNKTIONEN EINES AUTORADIOS
Achtung: Vor der Verwendung des Geräts bitte dieses Handbuch vollständig lesen.
1.1 Ein- und Ausschalten
Einschalten: Sobald Sie den Autoschlüssel in das Zündschloss stecken, wird die ACC Stromversorgung aktiviert. Das Gerät
schaltet sich automatisch ein und zeigt die Startanzeige LOGO idMEDIA an.
Ausschalten: Sobald Sie den Autoschlüssel aus dem Zündschloss entfernen, wird die ACC Stromversorgung unterbrochen.
Das Gerät schaltet sich automatisch aus.
1.2 Display-Funktionstaste
Einschaltung Wenn das Radio eingeschaltet ist,
schaltet ein langer Tastendruck das
Radio aus und ein kurzer
Tastendruck aktiviert die Mute-
Funktion.
Startseite Klicken Sie hier, um zur Startseite
zurückzukehren.
Zurück Klicken Sie hier, um zur vorherigen
Seite zurückzukehren.
Lautstärke + Klicken Sie hier, um die Lautstärke
zu erhöhen.
Lautstärke - Klicken Sie hier, um die Lautstärke
zu senken.
Hinweis:
Ein „langer Tastendruck“ bedeutet, dass die Taste mindestens 3 Sekunden lang gedrückt wird. Die Tasten und der Sockel
hängen von dem jeweiligen Fahrzeugtyp ab. Bitte erachten Sie den aktuellen Typ als Standardtyp.
1.3 Startseite und App-Schnittstelle
Der Touchscreen ermöglicht es Ihnen, die zahlreichen Funktionen des Geräts zu verwenden.
Das Gerät verfügt über einen Multi-Seiten-Display. Zum Wechseln zwischen den Seiten gleiten Sie ganz einfach nach links oder
nach rechts.
Auf allen Seiten klicken Sie auf das HOME Symbol, um zur Hauptseite zurückzukehren.
Auf der Hauptseite klicken Sie auf das Symbol der gewünschten App, um diese App zu starten.
Symbol Funktion Rolle
1.4 Aufklappmenü und Statusleiste HOME Klicken Sie, um in das Hauptmenü zu
gelangen
Funktionen des Aufklappmenüs und der Statusleiste: Verstecken Klicken Sie auf die versteckte Oberfläche
Menü „Verlauf“ Klicken Sie auf das Menü „Verlauf“
Zurück Klicken Sie hier, um zur letzten Oberfläche
zurückzukehren
Nächste Seite Klicken Sie auf die nächste Seite
Helligkeit Klicken Sie auf die dunkle Stelle, und
klicken Sie dann auf den
Bildschirmschoner
Einstellung Klicken Sie auf die Einstellung
W-LAN Hinweis W-LAN-Signal
Screenshot Auf Screenshot klicken
Bildschirmaufzeic Klicken Sie auf die Aufzeichnung, klicken
hnung Sie dann auf das Ende
Speicher leeren Klicken Sie auf Speicher leeren
Anwendung des Klicken Sie auf Navi
4 Navigationssyste
msHinweis: Die Geräte-Software unterliegt diversen Upgrades, deshalb kann sich die Statusanzeige von der Anzeige Ihres Geräts
unterscheiden. Bitte beziehen Sie sich diesbezüglich auf die aktuelle Geräte-Software.
2. HAUPTFUNKTIONEN IHRES AUTORADIOS
2.1 Navigationsfunktion
2.1.1 Verwendung von Karten
Klicken Sie auf das Navigationssymbol auf der Hauptseite oder der App-Schnittstelle, um zur Karten-Schnittstelle zu wechseln.
2.2 Radio-Funktion
2.2 Radio-Schnittstelle
Klicken Sie auf das Radiosymbol auf der Hauptseite oder der App-Schnittstelle, um zur Radio-Schnittstelle zu wechseln. Die
Funktionen der Symbole der Radio-Schnittstelle werden nachfolgend beschrieben:
SYMBOL ROLLE
Klicken Sie, um in die zentrale Oberfläche zu
gelangen
Band automatisch suchen und speichern
Klicken Sie hier, um den Kanal rückwärts zu suchen.
Die Suche wird unterbrochen, sobald ein klarer Kanal
gefunden wird.
Das Band wechselt zwischen den Modi FM1/2/AM
Klicken Sie hier, um die Kanäle vorwärts zu suchen.
Die Suche wird unterbrochen, sobald ein klarer Kanal
gefunden wird.
Such- und DX-Modus
Audioeinstellungen
Klicken Sie hier, um zur letzten Oberfläche
zurückzukehren
Radio-Vorwärtstuning
Radio-Rückwärtstuning
2.2.2 RDS
Nachfolgend finden Sie die Funktionen der RDS-Schnittstelle:
Symbol Funktion Rolle
Verkehrsmeldung Klicken Sie auf das TA-Symbol, um TA auszuwählen. Damit kann man den Radiosender finden, der
Verkehrsinformationen senden kann. Das System fragt jede Minute ab und unterbricht die Anzeige der
Verkehrsnachrichten, wenn wir die Nachrichten erhalten haben; es geht zurück an die Stelle, sobald
Verkehrsinformationen angezeigt wurden.
Alternative Funktionen Klicken Sie auf das AF-Symbol, um AF auszuwählen. RDS kann zu dem Sender wechseln, der bei schwacher
Frequenz ein stärkeres Signal hat. Dabei ändert sich Inhalt des RDS-Senders nicht, es findet nur ein Wechsel zu der
anderen Frequenz statt. Jetzt kann nur der RDS-Sender empfangen werden.
Programmtyp Klicken Sie auf das PTY-Symbol, um den Anzeigetyp des RDS-Radios auszuwählen. Bei Empfang des RDS-Senders
werden die entsprechenden PTY-Informationen automatisch angezeigt.
Regionale Verknüprung Klicken Sie auf das REG-Symbol. Damit werden nur RDS-Sender mit dem gleichen Ländercode (PI 8-Bit-Darstellung
des hohen Ländercodes) des aktuellen RDS-Senders gesucht. Wenn REG nicht aktiviert ist, können Sie den RDS-
Sender durch Ignorieren des Codes (außer des hohen 8-Bit PI-Codes) suchen.
52.3 Bluetooth-Funktion
Sie gelangen über die Hauptseite oder die App-Schnittstelle via Klick auf das Bluetooth-Symbol zur der Bluetooth-Schnittstelle.
2.3 Ausrüstung für die Verlinkung
1) Wenn das Gerät die Verlinkung mit der Ausstattung noch nicht vorgenommen hat, ist nur die Einstellungs- und
Suchschnittstelle zugänglich, die weiteren Schnittstellen sind in diesem Fall noch nicht zugänglich.
2) Suchschnittstelle: Klicken Sie auf die Suchtaste um ein in der Nähe vorhandenes Bluetooth-Gerät zu erfassen. Bei der
Auswahl einer Bluetooth-Verbindung, für die eine Verlinkung erforderlich ist, erscheint auf dem Telefon ein Pop-up mit der
PIN-Code-Box, anschließend kann die Verlinkung erfolgreich durchgeführt werden.
3) Nach der erfolgreichen Verlinkung wird das Bluetooth-Symbol hinter dem Gerät angezeigt .
2.3 Bluetooth-Musik
In der Bluetooth-Schnittstelle klicken Sie auf das Symbol um zur Schnittstelle für das Bluetooth Music Playback zu
gelangen, und Sie können mit den dortigen Titel folgende Aktionen vornehmen: abspielen/anhalten/zum vorherigen Titel
wechseln/zum nächsten Titel wechseln, sobald die Bluetooth-Verbindung zu Ihrem Mobilfunkgerät aktiviert ist.
Hinweis: Bei bestimmten Mobilfunkgerätetypen müssen Sie die den Music Player erst starten, bevor Sie die Bluetooth-
Musikfunktion verwenden können.
2.3.3 BT Kontakt
Für den Zugriff auf die Telefonschnittstelle: Klicken Sie in der Bluetooth-Schnittstelle auf die Symbole des Adressbuchs, um zur
Adressbuch-Schnittstelle zu wechseln.
SYMBOL ROLLE
Telefonbuch herunterladen
Laden Sie das Telefonbuch von der
Telefon-SIM-Karte
Das gesamte Telefonbuch
herunterladen
Das gesamte Telefonbuch löschen
6Das Telefonbuch herunterladen:
Klicken Sie auf die Download-Taste im Telefonbuch oder auf der SIM-Karten-Schnittstelle.
Kontakte finden: in der Adressbuch-Schnittstelle Ihres Mobilfunkgeräts klicken Sie auf das Telefonbuchsymbol oder in der
SIM-Karten-Schnittstelle auf das Telefonbuchsymbol . In der Kontakt-Schnittstelle wird danach ein Suchfenster angezeigt.
Geben Sie den Namen und die Telefonnummer ein, um den Kontakt zu finden.
2.3.4 Wählen und anrufen
In der Bluetooth-Schnittstelle klicken Sie auf das Wählen-Symbol um zur Bluetooth-Wählen-Schnittstelle zu gelangen.
1) Klicken Sie auf die Nummern in der Schnittstelle. Bei einer falschen Eingabe klicken Sie auf zum die eingegebene
Telefonnummer zu löschen.
2) Telefonnummer eingeben. Klicken Sie hier um den Anruf zu beginnen. Klicken Sie hier um den Anruf zu
beenden.
Wenn Sie bereits telefonieren, drücken Sie das Symbol, um zu dem eingehenden Anruf zu wechseln.
2.3.4.1 Wählfunktion
1) Wenn ein Mobilfunkgerät oder ein SIM-Karten-Telefonbuch noch nicht heruntergeladen worden sind, kann die
Telefonnummer in dem Mobilfunkgerät oder dem SIM-Karten-Telefon lediglich die Telefonnummer anzeigen. Wenn das
Telefonbuch heruntergeladen wurde, wird der Name des entsprechenden Kontakts angezeigt.
2) Wenn eine nicht standardmäßige Nummer angerufen wird, wird nur die Telefonnummer angezeigt.
7Hinweis: Wenn Sie auf das Symbol klicken, wird der Anruf beantwortet. Wenn Sie auf das Symbol klicken, wird
der Anruf beendet. Wenn der Anruf beendet wird, wird das kleine Fenster automatisch geschlossen und ausgeblendet.
2.3.4.2 Aufzeichnungsfunktion
1) In der Bluetooth-Schnittstelle klicken Sie auf um zur Bluetooth-Schnittstelle für das Anrufverlaufsverzeichnis zu
gelangen. Das Verlaufsverzeichnis enthält eingehende/ausgehende und verpasste Anrufe.
2) In der Anrufaufzeichungsschnittstelle können die in der Liste enthaltenen Kontakte ebenfalls angerufen werden.
Symbol Rolle
Verpasste Anrufe
Empfangene Anrufe
Gewählte Anrufe
Alle Anrufinformationen löschen
2.4 Music Player
Klicken Sie auf das Musik-Symbol auf der Hauptseite oder der App-Schnittstelle, um zur Music-Playback-Schnittstelle zu
wechseln. Der Audio Player unterstützt die folgenden Formate: MP3/MP2/WMA/APE/FLAC/AAC/WAV/OGG.
Symbol Rolle Symbol Rolle
Klicken Sie auf die Nächster Titel
zentrale
Oberfläche
Zufallswiedergabe- Wiederholungsmodus
Modus
Letzter Titel EQ-Einstellung
Abspielen/Pause Zurück
82.5 Video Player
Die Video Player Schnittstelle ist über einen Klick auf das Videosymbol auf der Hauptseite oder der App-Schnittstelle zugänglich.
Bei dem Format des Video Players handelt es sich um wie folgt: MP4/AVI/WMV//MOV/MKV/MPEG/RMVB.
Symbol Rolle
Home
Letzter Titel
Abspielen/Pause
Nächster Titel
Schnell vorwärts
Schnell rückwärts
Vollbild
Zurück
2.6 EQ
2.6.1 Schnittstelle
Es gibt zwei Methoden, um zur EQ-Schnittstelle zu wechseln:
1) Auf der Hauptseite oder der App-Schnittstelle klicken Sie auf die Equalizer-App-Funktion, um zu der Equalizer-
Einstellungsschnittstelle zu gelangen.
2) Oder Sie klicken auf EQ in bestimmten anderen Funktionen, wie z. B. Audio und Musik, um zu der Equalizer-
Einstellungsschnittstelle zu gelangen.
2.6.2 BT Schnittstelle für Equalizer-Einstellungen
Einstellungen von Equalizer und Soundbereich
1) Die Equalizer-Einstellungsschnittstelle umfasst 8 Typen von Audio Playback Modi, die Sie nach Belieben auswählen können.
In einer Schnittstelle für die Bereichseinstellung kann der Benutzer nach Belieben Bass und Lautstärke des Kontrasts
einstellen.
2) Der Benutzer hat ebenfalls die Möglichkeit, den Fader auf der linken Vorderseite, der rechten Vorderseite, rechts, links,
rechts hinter den vier eckigen Audio-Einstellungen wie nachfolgend dargestellt anzupassen:
Hinweis: Im kundenspezifischen Modus kann der Benutzer kundenspezifische Einstellungen des Effektmodus durch den
Effektregler vornehmen und den Bass zurücksetzen. Dies ist allerdings nur möglich, wenn der externer 4.1 Verstärker
angeschlossen ist.
2.7 AUX IN
Klicken Sie auf die AUX Funktion auf der Hauptseite oder der App-Schnittstelle, um zur AUX IN Schnittstelle zu wechseln.
1) Wenn das Video-Eingabe-Signal noch nicht erhalten wurde, wird auf der AUX IN Schnittstelle wie folgt angezeigt: Kein
Videosignal.
92) Wenn das Signal angeschlossen ist, zeigt die AUX Schnittstelle den Video-Display an. Klicken Sie hier um zu
der oberen Schnittstelle zurückzukehren. Klicken Sie hier um zur Hauptseite zurückzukehren.
2.8 DAB+
Klicken Sie auf das DAB+ Symbol um zu der folgenden Seite zu gelangen.
1. Diashow
2. Kanalliste
3. Kanal LOG
6. Frequenzverfolgung: Wenn Sie auf klicken, wird das Symbol in gelber Farbe angezeigt. Jetzt ist die
Frequenzverfolgung aktiviert. Wenn Sie erneut auf dieses Symbol klicken, wird das Symbol in weißer Farbe dargestellt und die
entsprechende Funktion wird deaktiviert.
7. Radio-Favorit : In jedem Kanal-Log gibt es ein herzförmiges Symbol. Klicken Sie auf dieses Symbol.
Wenn es in roter Farbe angezeigt wird, können Sie diesen Kanal jetzt in der Liste Ihrer Radio-Favoriten wiederfinden. Wenn Sie
erneut auf dieses Symbol klicken, wird das Symbol in weißer Farbe dargestellt und der entsprechende Kanal wird aus der Liste
Ihrer Radio-Favoriten entfernt.
Klicken Sie auf dieses herzförmige Symbol um Ihren Lieblingskanal zu finden . Klicken Sie auf dieses herzförmige
Symbol, um den Kanal zu der Liste Ihrer Kanal-Favoriten hinzuzufügen.
102.9 Zlink
2.9.1 Verbindungsherstellung
Nach der erfolgten Verbindung wird das Mobilfunkgerät automatisch als Android oder Apple erkannt, wie in der nachfolgenden
Abbildung zu sehen ist:
2.9.1.1 Android-Auto-Verbindung
1) Die Android-Auto-App muss zuvor auf Ihren Mobilfunkgerät heruntergeladen und installiert worden sein. Zum Öffnen
dieser App gehen Sie wie nachfolgend dargestellt vor:
2) Klicken Sie auf auf dem Autoradio, um diese App zu starten und schließen Sie Ihr Mobilfunkgerät danach via
USB-Kabel an. Hinweis: Bitte verwenden Sie nur das originale USB-Kabel Ihres Telefons.
2.9.1.2 Carplay-Verbindung
Klicken Sie auf auf dem Autoradio, um diese Funktion zu starten und schließen Sie Ihr iPhone danach via USB-Kabel an.
Hinweis: Bitte verwenden Sie nur das originale USB-Kabel Ihres iPhones.
112.9.2 Zlink Schnittstelle und Funktionen 2.9.2.1 Android-Auto
1) Startseite
Auf der Hauptseite klicken Sie auf um zur ersten Seite zurückzukehren.
Im oberen Bereich der Seite zeigt eine Statusleiste den Status der WLan-Verbindung, die Uhrzeit und den Batteriestand usw.
des Mobilfunkgeräts an.
Klicken Sie hier, um zur
Navigationsschnittstelle zu gelangen.
Klicken Sie hier, um zur
Telefonbuchschnittstelle zu gelangen.
Klicken Sie hier, um zur Startseite
zurückzukehren.
Klicken Sie hier, um zur Musikseite zu
gelangen.
Klicken Sie hier, um zum Autoradiosystem
zurückzukehren.
Spracheingabe, Android-Sprachaktionen
2) Navigation
Klicken Sie auf um zur Navigationsschnittstelle zu gelangen.
Klicken Sie auf Suchen.
Einstellungen, Einstellung von
Mute/Verkehrsbedingungen/Straßenbild usw.
Klicken Sie hier, um zum aktuellen Standort
zurückzukehren.
Zoom auf der Karte
Zoom außerhalb der Karte
3) Wählen und anrufen
Klicken Sie hier um zu der Schnittstelle Wählen und anrufen zu gelangen
Nach oben schieben
Nach unten schieben
Wählfeld
Menü, auf dem Sie die Anzeige von
Anrufaufzeichnung, verpasste Anrufe usw.
auswählen können.
Kontakte
124) Musik
Klicken Sie hier, um zu der Musikschnittstelle zu gelangen.
Nach oben schieben
Nach unten schieben
Musik abspielen
Menü, auf dem Sie Musik/Liste/Typ
auswählen können.
Klicken Sie auf um zur Musik-Display-Seite zu gelangen.
Zur Musikseite zurückzukehren.
VORHERIGER Titel
Play/Stop
Nächster Titel
Mehr
Zur Autoradioseite zurückzukehren.
Klicken Sie hier um zur Autoradiosystemseite zurückzukehren.
Sobald Sie wieder auf der Autoradioseite sind, läuft Android Auto im Hintergrund weiter, wodurch Sie die Verbindung nicht
erneut herstellen müssen, wenn Ihr Mobilfunkgerät weiterhin an das Autoradio angeschlossen ist.
132.9.2.2 Car Play
Sie können das Schnittstellenmenü ganz nach Belieben auf der linken oder der rechten Seite anzeigen lassen. Wenn Sie rechts
auswählen, wird das Schnittstellenmenü auf der rechten Seite angezeigt. Wenn Sie links auswählen, wird das
Schnittstellenmenü auf der linken Seite angezeigt.
Musikseite
Navigationsseite
Wählen und anrufen
Ein kurzer Tastendruck, um zur Startseite zurückzukehren, ein langer Tastendruck,
um die Spracherkennung zu aktivieren.
Musik
Klicken Sie hier, um zur Musikseite zu gelangen.
VORHERIGER Titel
Play/Stop
Nächster Titel
Random Play
Standardmäßig ist Listen-Loop
ausgewählt, zum Ändern bzw. Abspielen
einzelner Titel bitte hier klicken.
14Navigation
Klicken Sie hier, um zur Karte zu gelangen. Suchen Sie nach dem gewünschten Standort in der oberen linken
Ecke.
Nach oben/unten/links/rechts bewegen
Spracheingabe
Einstellungen
Aktueller Standort
Wählen und anrufen
Klicken Sie hier um zu der Schnittstelle Wählen und anrufen zu gelangen
Siri
Ein langer Tastendruck um zur Siri-Seite (Spracherkennungsseite) zu gelangen, damit Car Play über Sprachbefehle
gesteuert werden kann.
152.9.3 Warnhinweise
Bitte den Modus und die Version des aktivierten Zlink prüfen.
Klicken Sie auf Zlink, um es zu öffnen, und danach auf Über, um die Informationen über den Modus und die Version des
aktivierten Zlink wie folgt dargestellt anzeigen zu lassen:
3. COMMON SENSE SET UP
3.1 WLan-Einstellungen
Es gibt zwei Methoden, um WLan zu öffnen und zu schließen:
1) Die Abroll-Schnittstelle verfügt über eine WLan-Funktion. Für die Anzeige klicken Sie auf dieses Symbol.
2) Einstellungen →WLAN oder Wi-Fi. Für die Einstellungen klicken Sie hier.
3.2 Sound-Einstellungen
Die Spracheinstellungen umfassen vier allgemeine Funktionen: Reverse stummschalten, Navi Audiokanal, Navi
Lautstärke und Geräteklingelton:
3.2.1 Reverse stummschalten
Standardmäßig ist der Radiosound im Reverse Modus. Wenn Sie das Häkchen entfernen, wird er stummgeschaltet.
3.2.2 Navi Volumen
1) Navigation: Die Lautstärke der Navigation kann über den Schieber angepasst werden. Die neue Einstellung ist
nur effektiv, wenn die Navigation eingestellt ist.
2) Hintergrundmusik: Durch das Verschieben der Fortschrittsleiste können Sie die Lautstärke der aktuellen Quelle
anpassen, die Anzahl der aktuellen Quellen reduzieren und die Sprache der aktuellen Quelle beim Navigieren
senken.
163.2.3 Geräte-Klingelton
Bei dem Geräteklingelton handelt es sich um den Klingelton des Telefons, wenn über das idMAEDIA-Gerät ein Anruf
eingeht. Nach der Einstellung ertönt der Klingelton, wenn Sie einen Anruf erhalten.
3.3 Einstellungen von Datum & Uhrzeit
Das Gerät kalibriert die aktuelle Uhrzeitfunktion automatisch, benötigt für die Aktivierung jedoch Ihr GPS. Sie können
das Datum, die Uhrzeit, die Zeitzone und das Format auch manuell einstellen.
Einstellungen →Datum & Uhrzeit. Hinweis: Sie können die Zeitzone und das Zeitformat nach Bedarf einstellen.
3.4 Umschaltung der Eingabe-Methode
1) Einstellungen →Sprache & Eingabe →Vom Benutzer benötigte Eingabe prüfen
2) Nach der Auswahl der Eingabemethode kann diese als Standard ausgewählt werden.
1718
iGO NAVIGATION
PROCEDURE INSTALLATION iGO NAVIGATION sur Radio idM EDIA INSTALLATION PROCEDURE iGO NAVIGATION on Radio idM EDIA
o Allumez votre radio o Turn on your radio
o Dans le menu Général Cliquez sur Paramètres o In the General menu Click Settings
o Sélectionnez A propos de Tablette o Select About Tablet
o Sélectionnez IMEI o Select IMEI
o Prenez une photo de l’écran avec le n° IMEI o Take a picture of the screen with the IMEI number
o Envoyez la photo à l’adresse email suivante o Send the photo to the following email address
o license-igo@next-technology-ltd.com o license-igo@next-technology-ltd.com
o En retour vous allez recevoir un fichier par email. o In return you will receive a file by email.
o Mettez la clé USB iGO Navigation dans le port USB de votre PC o Put the iGO Navigation USB stick in the USB port of your PC
o Sélectionnez le contenu de la clé o Select the contents of the key
o Ouvrez le dossier iGO o Open the iGO folder
o Ouvrez le dossier License o Open the License folder
o Copiez le fichier reçu (xxxxx.lyc) dans le dossier License o Copy the received file (xxxxx.lyc) into the License folder
o Branchez la clé USB iGO Navigation au cable USB de votre radio o Connect the iGO Navigation USB stick to the USB cable of your radio
o Dans le menu Général Cliquez sur Paramètres o In the General menu Click Settings
o Sélectionnez Explorer File o Select Explorer File
o Selectionnez Stockage Externe o Select External Storage
o Sélectionnez Dossier iGO o Select iGO Folder
o Cliquez sur iGO APK pour installer le logiciel o Click on iGO APK to install the software
Une fois l’installation terminée When the installation is complete
o Dans le menu Général o In the General menu
o Cliquez sur Paramètres o Click Settings
o Sélectionnez Paramètres voiture o Select Car Settings
o Sélectionnez Logiciel de Navigation o Select Navigation Software
o Sélectionnez iGO Navigation o Select iGO Navigation
o Retournez au Menu principal o Return to the Main Menu
INSTALLATIONSVERFAHREN iGO NAVIGATION auf Radio idM EDIA
o Schalten Sie Ihr Radio ein
o Klicken Sie im Menü Allgemein auf Einstellungen
o Wählen Sie About Tablet
o Wählen Sie IMEI
o Machen Sie ein Bild des Bildschirms mit der IMEI-Nummer
o Senden Sie das Foto an die folgende E-Mail-Adresse
o license-igo@next-technology-ltd.com
o Im Gegenzug erhalten Sie eine Datei per E-Mail.
o Stecken Sie den iGO Navigation USB-Stick in den USB-Anschluss Ihres PCs
o Wählen Sie den Inhalt des Schlüssels
o Öffnen Sie den iGO-Ordner
o Öffnen Sie den Lizenzordner
o Kopieren Sie die empfangene Datei (xxxxx.lyc) in den Lizenzordner
o Verbinden Sie den iGO Navigation USB-Stick mit dem USB-Kabel Ihres Radios
o Klicken Sie im Menü Allgemein auf Einstellungen
o Wählen Sie Explorer-Datei
o Wählen Sie Externer Speicher
o Wählen Sie den iGO-Ordner
o Klicken Sie auf iGO APK, um die Software zu installieren
Wenn die Installation abgeschlossen ist
o Im Menü Allgemein
o Klicken Sie auf Einstellungen
o Wählen Sie Autoeinstellungen
o Wählen Sie Navigationssoftware
o Wählen Sie iGO Navigation
o Kehren Sie zum Hauptmenü zurück
1920
Sie können auch lesen