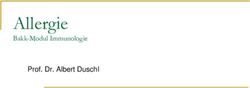ANLEITUNG SIMULATIONSKACHEL - BESCHREIBUNG DER FUNKTIONALITÄTEN - FLEXDEMO TOOLBOX
←
→
Transkription von Seiteninhalten
Wenn Ihr Browser die Seite nicht korrekt rendert, bitte, lesen Sie den Inhalt der Seite unten
Beschreibung der Funktionalitäten
Anleitung Simulationskachel
Assoziierte Partner Anwendungspartner Forschungs- und Entwicklungspartner1 Toolbox - Simulationstool GUI
2 Allgemeine Eingabedaten
3 Arbeitsplätze
4 Werkertypen
5 Personalbedarf
6 Produktionsplan
7 Arbeitsplatztypen
8 Montageplan
2
Anleitung Simulationstool | Stand: 30.03.2022 | www.flexdemo.eu1 Toolbox - Simulationstool GUI
2 Allgemeine Eingabedaten
3 Arbeitsplätze
4 Werkertypen
5 Personalbedarf
6 Produktionsplan
7 Arbeitsplatztypen
8 Montageplan
3
Anleitung Simulationstool | Stand: 30.03.2022 | www.flexdemo.euToolbox - Montagesimulation
1.
Mit einem Klick
auf “Zum Tool”
gelangt man zur
Datensatz-
übersicht
4
Anleitung Simulationstool | Stand: 30.03.2022 | www.flexdemo.euToolbox - Montagesimulation
1.
In diesem
Bereich 2.
befinden sich
die
Mit “neuen
vorhandenen
Datensatz
Datensätze zu
anlegen” kann
vergangenen
ein neues
Simulations-
Simulations-
modellen.
modell angelegt
warden.
5
Anleitung Simulationstool | Stand: 30.03.2022 | www.flexdemo.euToolbox - Montagesimulation
2.
Als Kommentar
kann
beispielsweise
1. eine
Beschreibung
zum geplanten
Hier kann dem Szenario
Simulations- eingetragen
datensatz ein warden.
Name vergeben
werden.
3.
Über “speichern” wird
der Datensatz
angelegt und man
gelangt wieder auf
die Übersichtsseite.
6
Anleitung Simulationstool | Stand: 30.03.2022 | www.flexdemo.euToolbox - Montagesimulation
2.
Der angelegte
1. Datensatz kann
über “öffnen”
gestartet
warden.
Der neue
Datensatz
erscheint in der
Liste.
7
Anleitung Simulationstool | Stand: 30.03.2022 | www.flexdemo.euToolbox - Montagesimulation
1. 3.
Die Simulations-
objekte können
In diesem in diesem
Bereich Bereich
befinden sich angepasst
die Simulations- warden.
objekte.
2.
4.
In diesem
Bereich können
die Simulations- Die Simulations-
objekte daten können
hinzugefügt über “FexSim”
werden angelegt
(Simulations- warden.
layout).
8
Anleitung Simulationstool | Stand: 30.03.2022 | www.flexdemo.euToolbox - Montagesimulation
1. 3.
Über diese
Nach Buttons können
Betätigung des Sie die
Buttons Montage-
“FlexSim” organisations-
erscheint ein form auswählen.
neues Fenster.
2.
4.
Durch setzen
des Häkchens Durch setzen
werden alle des Häkchens
bereits können Sie ein
vorhandenen beispielhaftes
Elemente in Montagelayout
Ihrem Layout laden.
entfernt.
9
Anleitung Simulationstool | Stand: 30.03.2022 | www.flexdemo.euToolbox - Montagesimulation
1. 3.
Im unteren
Bereich des Hier wird Ihnen
Fensters der Name Ihrer
können Sie eine hochgeladenen
vorhandene Excel-Datei
Excel-Datei angezeigt.
hochladen.
Hierzu müssen
Sie vorab die
passende
Organisations-
form auswählen. 4.
Sie können über
2. den Button
Über den Button “Importieren”
“Durchsuchen..” den
können Sie eine ausgewählten
locale Excel- Datensatz
Datei einbinden.
auswählen.
10
Anleitung Simulationstool | Stand: 30.03.2022 | www.flexdemo.euToolbox - Montagesimulation
1. 3.
Über den Button
Nachdem Sie “Daten ansehen”
sich für eine können Sie sich
Montageform die Daten im
entschieden Browser anzeigen
haben, erhalten lassen.
Sie unter dem
Button Achtung: die
“FlexSim” Daten sind dort
folgendes nicht editierbar.
Fenster.
4.
2. Über den Button
Über den Button “Simulation
“Export” können vorbereiten”
Sie sich die wird das
Daten lokal Simulations-
herunterladen modell
und anpassen. vorbereitet.
11
Anleitung Simulationstool | Stand: 30.03.2022 | www.flexdemo.euToolbox - Montagesimulation
1. 3.
Über diesen
Button können
Nachdem Sie Sie den
auf “Simulation Durchlauf
vorbereiten” abbrechen.
geklickt haben,
erscheint
folgende
Ansicht.
2.
Über diesen
Button können
Sie den
Simulationslauf
starten.
12
Anleitung Simulationstool | Stand: 30.03.2022 | www.flexdemo.euToolbox - Montagesimulation
1. 3.
Nachdem der
Simulationslauf
abgeschlossen Diese beiden
wurde, erscheint Felder bringen
folgende Sie zu
Ansicht. Simulations-
auswertungen:
Auslastung:
Zeigt Ihnen die
2. Auslastung der
Über diesen Werker an.
Button können
Sie sich den Output: Zeigt
Simulationslauf Ihnen den
als Animation Systemausstoß
anzeigen pro Stunde an.
lassen.
13
Anleitung Simulationstool | Stand: 30.03.2022 | www.flexdemo.euToolbox - Montagesimulation
1. 3.
Um das
Hier sehen Sie,
Simulations-
wie lange der
modell
Simulationslauf
zurückzusetzen,
gedauert hat.
können Sie
Unter
diesen Button
“Download
betätigen.
Ergebnisse”
können Sie sich
eine Liste
ausgeben
lassen, die alle
Ereignisse
enthält, die im
Simulationslauf
erzeugt wurden.
14
Anleitung Simulationstool | Stand: 30.03.2022 | www.flexdemo.eu1 Toolbox - Simulationstool GUI
2 Allgemeine Eingabedaten
3 Arbeitsplätze
4 Werkertypen
5 Personalbedarf
6 Produktionsplan
7 Arbeitsplatztypen
8 Montageplan
15
Anleitung Simulationstool | Stand: 30.03.2022 | www.flexdemo.euEingabedaten
Allgemeine Eingabedaten Die durchschnittliche
Gehgeschwindigkeit über alle
Arbeitspersonen hinweg in
Dieser Faktor wird mit der
Meter pro Sekunde.
eingegebenen Vorgabezeitzeit
der Montageaufgabe (s.
Datenblatt Montageplan)
multipliziert. Parameter Wert
One Piece Flow und
Aufschlagsfaktor 1,25 Reihenmontage
Gehgeschwindigkeit [m/s] 0,25
Lagerkapazitaet 2 Die Kapazität der Lager
Der Betrachtungszeitraum der zwischen den Arbeitsstationen
Verteilungsfunktion der Bearbeitungszeit 1
Simulation kann hier in kann hier global eingetragen
Stunden definiert werden. 0,75
werden.
2
2
5 Die Vorgabezeiten können mit
Stoppzeit Simulation [h] 24 statistischen
Schichtlaenge [h] 8 Verteilungsfunktionen
verrechnet werden.
Die Länge einer Arbeitsschicht
ohne Pause kann hier in 1=keine Verteilungsfunktion
Stunden angegeben werden. 2=Normalfunktion
3=Beta-Funktion
16
Anleitung Simulationstool | Stand: 30.03.2022 | www.flexdemo.eu1 Toolbox - Simulationstool GUI
2 Allgemeine Eingabedaten
3 Arbeitsplätze
4 Werkertypen
5 Personalbedarf
6 Produktionsplan
7 Arbeitsplatztypen
8 Montageplan
17
Anleitung Simulationstool | Stand: 30.03.2022 | www.flexdemo.euEingabedaten
Die Arbeitsplätze können zu einer Gruppe
Arbeitsplätze zusammengefasst werden, die für die
Montage eines Produktes zur Verfügung
Die Kapazität des Arbeitsplatzes,
Jede Zeile bildet einen stehen. Wenn Arbeitsplätze zu mehreren Die x- nud y-Position des also die Anzahl der Werker, die
Arbeitsplatz ab. Hier kann ein Gruppen gehören, können mehrere Mittelpunktes des zur gleichen Zeit diesen Platz
einzigartiger Name für den Gruppennummern mit einem Semikolon Arbeitsplatzes können hier nutzen können, wird hier
Platz vergeben werden. getrennt aufgelistet werden. Die angepasst werden. angegeben.
Warteposition der Werker benötigt keine
Nummer.
Arbeitsplatz Typ_Nr Nr_Gruppe Rotation PosX PosY Breite Laenge Hoehe Kapazitaet
Werktisch_1 2 1 0 11,75 13,75 2,25 1,17 2,4 1
Werktisch_2 7 1;2;3 180 8,6 13,75 2 1,6 1 1
Wagen_1 4 1 270 10,1 14,3 0,46 1 1 1
Gestelltplatz_1 5 1 90 10,25 11,25 2 2 0,1 1
Es gibt verschiedene (vordefinierte)
Arbeitsplatztypen, die hier
angegeben werden können. Eine Hier kann die Rotation des Die Maße des Arbeitsplatzes
Liste der vorhandenen Typen finden Arbeitsplatzes im Layout können hier wiedergegeben
Sie auf dem Datenblatt definiert werden. werden.
„Arbeitsplatztypen“.
18
Anleitung Simulationstool | Stand: 30.03.2022 | www.flexdemo.eu1 Toolbox - Simulationstool GUI
2 Allgemeine Eingabedaten
3 Arbeitsplätze
4 Werkertypen
5 Personalbedarf
6 Produktionsplan
7 Arbeitsplatztypen
8 Montageplan
19
Anleitung Simulationstool | Stand: 30.03.2022 | www.flexdemo.euEingabedaten
Werkertypen
Hier können Sie für die anderen
Datenblätter eine einzigartige Typnummer
Hier bestimmen Sie die
für den Werkertyp bestimmen.
maximal zur Verfügung
Sie können weitere Werktypen durch
stehende Anzahl des
hinzufügen von Zeilen bestimmen oder
Werkertyps für die Simulation.
vorhandene durch löschen der Zeile
entfernen.
Typ_Nr Name Anzahl
1 Mechaniker 4
2 Elektriker 4
Hier können Sie einen
prägnanten Namen für den
Werkertyp hinterlegen.
20
Anleitung Simulationstool | Stand: 30.03.2022 | www.flexdemo.eu1 Toolbox - Simulationstool GUI
2 Allgemeine Eingabedaten
3 Arbeitsplätze
4 Werkertypen
5 Personalbedarf
6 Produktionsplan
7 Arbeitsplatztypen
8 Montageplan
21
Anleitung Simulationstool | Stand: 30.03.2022 | www.flexdemo.euEingabedaten
Personalbedarf
Die beiden links dargestellten Spalten sind nach
Jedem Produkt muss ein eindeutiger rechts erweiterbar, sodass Sie einem Produkt
Arbeitsplan (Montageplan) zugewiesen mehrere Werkertypen zuweisen können. Die
werden. Dieser enthält alle Arbeitsschritte Tabellenbeschriftung können Sie wie vorgegeben
und ihre Bearbeitungszeiten (Vorgabezeiten) fortlaufend nummerieren.
und wird in separaten Tabellen angelegt.
Produkt Montageplan Werker_Typ_Nr_1 Anzahl_Typ_1 Werker_Typ_Nr_2 Anzahl_Typ_2
Produkt_1 Montageplan_1 1 2 2 2
Produkt_2 Montageplan_2 1 2 2 2
Produkt_3 Montageplan_3 1 2 2 2
In dieser Spalte können die verschiedenen Über diese Tabellenspalten können dem Produkt
Produkte ausgelistet werden, die Sie in die (maximal) benötigten Werkertypen zugewiesen
der Simulation betrachten möchten. Die werden. In diese Spalte können Sie den Typen
Liste der Produkte ist beliebig erweiterbar. festlegen und in der darauffolgenden Spalte dann
die Anzahl bestimmen.
22
Anleitung Simulationstool | Stand: 30.03.2022 | www.flexdemo.eu1 Toolbox - Simulationstool GUI
2 Allgemeine Eingabedaten
3 Arbeitsplätze
4 Werkertypen
5 Personalbedarf
6 Produktionsplan
7 Arbeitsplatztypen
8 Montageplan
23
Anleitung Simulationstool | Stand: 30.03.2022 | www.flexdemo.euEingabedaten
Produktionsplan
Die Montagepläne müsse hier zur Sicherstellung
Im Produktionsplan werden die zu der Richtigkeit der Daten noch einmal dem
montierenden Produkte aufgelistet. Produkt zugewiesen werden.
Dabei wird für jede Zeile in dieser
Tabelle ein Produkt gebaut. Damit
können dann auch verschiedene
Produktionsreihenfolgen einfach Produkt Montageplan
definiert werden.
Produkt_1 Montageplan_1
Produkt_1 Montageplan_1
Produkt_2 Montageplan_2
Produkt_2 Montageplan_2
Produkt_1 Montageplan_1
Produkt_2 Montageplan_2
Produkt_1 Montageplan_1
24
Anleitung Simulationstool | Stand: 30.03.2022 | www.flexdemo.eu1 Toolbox - Simulationstool GUI
2 Allgemeine Eingabedaten
3 Arbeitsplätze
4 Werkertypen
5 Personalbedarf
6 Produktionsplan
7 Arbeitsplatztypen
8 Montageplan
25
Anleitung Simulationstool | Stand: 30.03.2022 | www.flexdemo.euEingabedaten
Arbeitsplatztypen (nicht anpassbar)
Diese Spalte gibt Aufschluss darüber, um was für
einen Arbeitsplatz es sich handelt.
Diese Spalte ist die einzigartige
Dabei gibt es einige besondere Typen, die im
Typnummer des Arbeitsplatzes,
Folgenden kurz erläutert werden:
welche in der Tabelle
„Arbeitsplätze“ Verwendung findet
Gestellplatz: dieser Platz ohne Betriebsmittel
(Spalte „Typ_Nr“).
und ist ein freier Bereich im Layout, wo größere
Nr Name Endprodukte platziert werden können.
1 Regal
Lager: Bei einem Materialfluss können die
2 Werkbank_elektrisch teilmontierten Produkte zwischengelagert werden.
3 Werktisch_groß Das Lager kann bei den Organisationsformen
One Piece Flow und Reihenmontage verwendet
4 Werkzeugwagen werden.
5 Gestellplatz
Warteposition: Ist ein spezieller und notwendiger
6 Lager Platz, da Werker ohne Arbeitsaufgabe in der
7 Werkbank Simulation einen Zielort benötigen, an dem sie für
weitere Aufgaben warten müssen.
8 Warteposition
26
Anleitung Simulationstool | Stand: 30.03.2022 | www.flexdemo.eu1 Toolbox - Simulationstool GUI
2 Allgemeine Eingabedaten
3 Arbeitsplätze
4 Werkertypen
5 Personalbedarf
6 Produktionsplan
7 Arbeitsplatztypen
8 Montageplan
27
Anleitung Simulationstool | Stand: 30.03.2022 | www.flexdemo.euEingabedaten
Montageplan
In dieser Spalte können die In dieser Spalte können Sie die Nummern
verschiedenen Arbeitsinhalte der In dieser Spalte kann die der Arbeitsplatztypen angeben, an denen
Montagetätigkeiten für ein Produkt Anzahl der benötigten Diese Spalte definiert die der Arbeitsschritt durchgeführt werden kann.
festgehalten werden. Die Durchführungen der Vorgabezeit eines Kommen mehrere Arbeitsplatztypen in
Tabellenzeilen sind beliebig Arbeitsschritte festgelegt Arbeitsschrittes in Stunden. Frage, können mehrere Typen durch ein
erweiterbar. werden. Semikolon (;) getrennt angegeben werden.
Arbeitsschritt Anzahl Zeit [h] Arbeitsplatztypen Werkertyp Erster_Letzter_Schritt Anzahl_Werker
Arbeitsschritt_1 2 1,6600 2 2 2 1
Arbeitsschritt_2 1 0,2500 3;7 1 1 1
Arbeitsschritt_3 1 0,5000 2 1 first_1 2
Arbeitsschritt_4 1 0,3300 2;3;7 2 2 1
Arbeitsschritt_5 1 0,1600 2;3;7 2 first_2 1
Arbeitsschritt_6 1 0,1600 2;7 1 last_1 1
Arbeitsschritt_7 2 0,2500 2;3;7 1 1 2
Arbeitsschritt_8 1 2,0000 3;7 2 last_2 1
28
Anleitung Simulationstool | Stand: 30.03.2022 | www.flexdemo.euEingabedaten
Montageplan
In dieser Spalte kann die Reihenfolge der Arbeitsschritte festgelegt werden.
Wenn die Reihenfolge beliebig ist, kann die gleiche Zahl angegeben
werden. Wenn ein Schritt in der Gruppierung auf in jedem Fall als erstes Diese Spalte definiert die
In dieser Spalte muss der benötigte ausgeführt werden soll, muss der Zahl ein „first_“ vorangestellt werden. Anzahl der benötigten Werker
Werkertyp für den Arbeitsschritt Genauso bei dem letzten Schritt ein „last_“. Die Arbeitsschritte können für den entsprechenden
angegeben werden. auch in verschiedenen Gruppen mit verschiedenen (aufsteigenden) Zahlen Arbeitsschritt.
gruppiert werden.
Arbeitsschritt Anzahl Zeit [h] Arbeitsplatztypen Werkertyp Erster_Letzter_Schritt Anzahl_Werker
Arbeitsschritt_1 2 1,6600 2 2 2 1
Arbeitsschritt_2 1 0,2500 3;7 1 1 1
Arbeitsschritt_3 1 0,5000 2 1 first_1 2
Arbeitsschritt_4 1 0,3300 2;3;7 2 2 1
Arbeitsschritt_5 1 0,1600 2;3;7 2 first_2 1
Arbeitsschritt_6 1 0,1600 2;7 1 last_1 1
Arbeitsschritt_7 2 0,2500 2;3;7 1 1 2
Arbeitsschritt_8 1 2,0000 3;7 2 last_2 1
29
Anleitung Simulationstool | Stand: 30.03.2022 | www.flexdemo.euSie können auch lesen