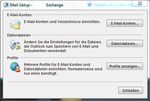Einrichtung Ihres Exchange-Kontos in Outlook 2010/2013
←
→
Transkription von Seiteninhalten
Wenn Ihr Browser die Seite nicht korrekt rendert, bitte, lesen Sie den Inhalt der Seite unten
Einrichtung Ihres Exchange-Kontos in Outlook 2010/2013
Mit Microsoft Exchange können Sie u.a. Ihre Termine im Ihrem Kalender einpflegen,
Besprechungsanfragen verschicken, Aufgaben verwalten und Ressourcen buchen. Zusätzlich
können Sie Ihren Kalender und einzelne Teile Ihres Postfaches einem bestimmten Personenkreis zur
Einsicht/Bearbeitung freigeben oder Stellvertretungen einrichten. Dadurch wird die
Kommunikation und Terminplanung in Ihrer Abteilung erheblich erleichtert.
E-Mail-Konto einrichten
Bevor Sie das Exchange‐Konto in Outlook 2010/2013 konfigurieren, muss zunächst in Outlook ein
Profil mit ihrem E‐Mail‐Konto konfiguriert werden. Bitte gehen Sie wie folgt vor:
1. Melden Sie sich an Ihrem Computer an und öffnen Sie die Systemsteuerung, indem Sie auf Start
> Systemsteuerung klicken. Ein neues Fenster zur Systemsteuerung wird geöffnet.
(Windows 7: Sollten große Symbole angezeigt werden, wählen Sie in der oberen rechten Ecke
die Option „Anzeige: kleine Symbole“).
2. Wählen Sie den Eintrag E-Mail (32-Bit), wie unten abgebildet:
3. Wählen Sie im neuen Fenster den Profile anzeigen und anschließend Hinzufügen. Vergeben Sie
einen eindeutigen Namen für das zu erstellende Profil (z.B. „Exchange“). Bestätigen Sie mit OK:
E-Mail-Konto einrichten Seite 1
02/13Einrichtung eines Exchangekontos in Outlook 2010/2013
4. Ein neues Fenster wird geöffnet. Geben Sie Ihren vollständigen Namen und Ihre ZIMK-E-Mail-
Adresse ein und klicken Sie dann auf Weiter:
Das System stellt selbstständig die Verbindung zum Exchange-Server her, meldet Sie an diesem
an und erstellt das Exchange-Konto.
5. Schließen Sie den Vorgang mit Fertigstellen ab. Sie kehren zum Fenster „E-Mail-Allgemein“
zurück.
E-Mail-Konto einrichten Seite 2
02/13Einrichtung eines Exchangekontos in Outlook 2010/2013
6. Klicken Sie im unteren Bereich die Option „Immer dieses Profil verwenden“ an und wählen Sie
das von Ihnen erstellte
7. Bestätigen Sie das Fenster unten mit OK. Das Fenster wird geschlossen
8. Schließen Sie ggf. das Systemsteuerungsfenster.
Erster Start von Outlook
Sobald die Konfiguration abgeschlossen ist, können Sie Outlook starten. Navigieren Sie dazu über
Start > Programme > Microsoft Office
zum Eintrag Microsoft Office 2010/2013.
Beim erstmaligen Öffnen von Outlook nach der Konfiguration des Exchange-Kontos wird eine lokale
Kopie (namens .ost) Ihres serverbasierten Exchange-Postfachs erstellt. Dieser Vorgang kann,
abhängig von der Größe Ihres Postfachs, mehrere Minuten dauern und sollte nicht unterbrochen
werden, damit ein vollständiges und aktuelles Abbild Ihres Postfach-Ist-Zustandes erstellt werden
kann.
Erster Start von Outlook Seite 3
02/13Einrichtung eines Exchangekontos in Outlook 2010/2013
Konto: Teilweise Autodiscovery
In bestimmten Fällen ist es nicht möglich, die vorgenannte vollständige Autodiscovery-Funktion des
Exchange Servers 2010 zu nutzen. Dies wird der Fall sein, wenn Ihr Recher nicht in der Domäne uni-
trier.de eingetragen ist, z.B. bei
1. ausgewählten Büro-PCs
2. privaten Mitarbeiter-Notebooks mit eingetragener IP-Adresse der Uni-Trier
3. Privat-PCs am/außerhalb des Campus.
Im Unterschied zur vorherigen Herangehensweise werden Sie bei der teilweisen Autodiscovery dazu
aufgefordert Ihren vollständigen Namen, Ihre ZIMK-E-Mail-Adresse und das dazugehörige Passwort
einzutragen (siehe unten). Sobald Sie mit Weiter bestätigen wird wie oben angezeigt ↖ das
Exchangekonto erstellt und Sie können den Vorgang mit Fertig stellen abschließen.
Konto: Teilweise Autodiscovery Seite 4
02/13Einrichtung eines Exchangekontos in Outlook 2010/2013
Konto: Manuelle Konfiguration
Falls eine der beiden vorgenannten Methoden wiederholt fehlschlagen sollte, kann es notwendig
sein, Ihre Daten und die Server-Adresse manuell in das E-Mail-Konto einzutragen. Hierzu wählen Sie
bitte die Option Servereinstellungen oder zusätzliche Servertypen manuell konfigurieren und
bestätigen mit Weiter.
Konto: Manuelle Konfiguration Seite 5
02/13Einrichtung eines Exchangekontos in Outlook 2010/2013
Im nächsten Fenster wählen Sie bitte den zweiten Punkt, Microsoft Exchange oder kompatibler
Dienst, und bestätigen erneut mit Weiter. Geben Sie anschließend folgendes ein:
1. Server: email2010.uni-trier.de
Bestätigen Sie bitte zusätzlich das Häkchen bei Exchange-Cache-Modus
verwenden.Dieser Modus ist nötig, damit eine lokale Kopie (.ost-Datei) Ihres
Postfachs auf dem Rechner abgelegt wird, an dem Sie Outlook eingerichtet
haben. Dadurch können Sie Ihre E-Mails auch offline lesen, also wenn Keine
Verbindung zum Exchange-Server besteht.
2. Geben Sie nun Ihren Namen im Format Nachname, Vorname ein, oder Ihre E-
Mail-Adresse und klicken Sie auf Namen prüfen. Das System überprüft den
Namen, ersetzt ihn mit Ihrer E-Mail-Adresse und unterstreicht diesen.
3. Anschließend klicken Sie auf Weiter, damit die Verbindung zum Server hergestellt
werden kann und Sie dort angemeldet werden. Eventuell kann es notwendig
sein, Ihren Benutzernamen und das Passwort einzugeben. Tun Sie dies bitte im
Format
urt\benutzername
Passwort
Konto: Manuelle Konfiguration Seite 6
02/13Einrichtung eines Exchangekontos in Outlook 2010/2013
Schließen Sie den Vorgang mit Fertig stellen ab .
Falls Sie mit einem einzigen Outlook-Profil arbeiten, sollten Sie folgenden Punkt mit OK bestätigen,
damit Outlook beim Start automatisch das ausgewählte Profil lädt:
Outlook: Erstmaliges Öffnen
Sobald die Konfiguration abgeschlossen ist können Sie Outlook starten. Navigieren Sie dazu über
Start > Programme > Microsoft Office zum Eintrag Microsoft Office 2010/2013. Beim erstmaligen
Öffnen von Outlook nach der Konfiguration des Exchange-Kontos wird eine lokale Kopie (.ost) Ihres
serverbasierten Exchange-Postfachs erstellt. Dieser Vorgang kann, abhängig von der Größe Ihres
Outlook: Erstmaliges Öffnen Seite 7
02/13Einrichtung eines Exchangekontos in Outlook 2010/2013
Postfachs, mehrere Minuten dauern und sollte nicht unterbrochen werden, damit ein vollständiges
und aktuelles Abbild Ihres Postfach-Ist-Zustandes erstellt werden kann. Währenddessen wird in der
rechten unteren Ecke folgende Information angezeigt:
Bitte beachten Sie, dass beginnend im Jahr 2013 die Größe des serverbasierten Postfachs auf
1GB/Studierende und 2GB/Mitarbeiter begrenzt ist. Größere Konten sind gegen eine Gebühr
möglich. Nähere Informationen hierzu erhalten Sie beim Service-Punkt.
Outlook: Erstmaliges Öffnen Seite 8
02/13Sie können auch lesen