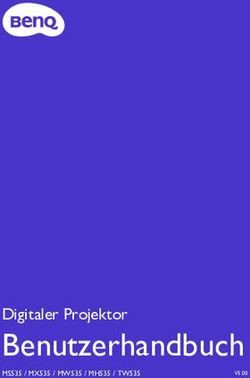Hilfe zum Arbeiten mit der DÖHNERT FOTOBUCH Software - Software installieren 2. Software starten
←
→
Transkription von Seiteninhalten
Wenn Ihr Browser die Seite nicht korrekt rendert, bitte, lesen Sie den Inhalt der Seite unten
3. Auswahl ‐ 1. Neues Fotobuch erstellen oder 2. ein erstelltes, gespeichertes Fotobuch laden und bearbeiten. 4. Sie wollen ein NEUES FOTOBUCH erstellen. Fortfahren mit „Neues Fotobuch erstellen“
Wählen Sie jetzt den Ordner mit den Bildern, aus denen Sie das Fotobuch erstellen möchten. Sie können vorher eine Auswahl treffen, also dadurch, dass sie ihren Ordner zur Erstellung des Fotobuches im Explorer anlegen, oder Sie machen Ihre Auswahl im FOTOBUCH‐Programm. Im Beispiel wird die Auswahl im Fotobuch‐Programm getroffen und jedes Bild welches im Fotobuch verwendet werden soll, markiert. Die Bilder sind grau markiert und die Auswahl erscheint rechts.
Wenn Sie alles ausgewählt haben…… klicken Sie auf „WEITER“. Die Dateien werden in das Programm geladen und anschließend geprüft.
Sie haben jetzt zwei Möglichkeiten. 1. Das Fotobuch mittels eines Assistenten automatisch erstellen lassen oder 2. Die Gestaltung selbst vorzunehmen. Nachfolgend wird beschrieben, wie die Gestaltung mit dem Assistenten funktioniert. Klicken Sie auf „Buch mit Buchassistent“ erstellen. Es erscheint nachfolgendes Bild. Geben Sie ihrem Fotobuch einen Namen. Speichern. (Hinweis: Das Projekt wird auf der Festplatte C , im Programm Döhnert‐Fotobuch gespeichert. Dort liegt es in einem speziellen Dateiformat vor und kann innerhalb des Programms, z.B. zur Nachbestellung wieder aufgerufen werden. Der Speicherplatz auf ihrer Festplatte C sollte ausreichend groß sein, mind. 5 GB betragen).
Bild nach dem Speichern. Sie sehen die Bilder links in der Auswahl mit dem Wort „verwendet“ abgebildet. Das Fotobuch wurde im Hintergrund schon automatisch nach Layout Vorgaben erstellt.
Sie sollten jetzt das erstellte Fotobuch mit „nächste Seite“ durchblättern. Sie können mit den Vorschlägen zufrieden sein, oder nicht zufrieden sein. Auch ein mit dem automatischen Assistenten erstelltes Fotobuch, läßt sich jederzeit und spielend leicht in seiner Gestaltung und in der Auswahl der Bilder, sowie deren Bearbeitung ändern.
Im Nachfolgenden wird beschrieben, wie sie die Gestaltung und Bilder bearbeiten/ändern können. 1. Bild austauschen Das Bild markieren und rechte Maustaste, „Bild bearbeiten/leerer Rahmen“
Neues Bild aus der Auswahlleiste links mit Drag and Drop einfügen.
2. Bild bearbeiten‐Farbe ändern Rechte Maustaste‐Effekte/Sepia
3. Bildrahmen einfügen Rechte Maustaste‐Rahmen(z.B. mittlerer Rahmen)+Farbe auswählen (bei der ersten Farbauswahl können sie „mehr“ auswählen. Es erscheint die volle Farbenpalette.)
4. Bild verkleinern/vergrößern Bei dieser Funktion ändert sich der Bildausschnitt oder beim Verkleinern wird das ganze Foto kleiner. Bild mit Klick markieren, mit der Lupe vergrößern oder verkleinern.
5. Bild komplett ‐ inklusive Bildmaske von der Seite löschen. rechte Maustaste‐Löschen
6. Bild auf der Seite neu anordnen und dabei die Größe verändern Bild markieren‐ an den Ecken anfassen und an die Stelle schieben, wo sie es hin haben wollen. An der Längs‐ oder Querseite anfassen und die Größe verändern.
7. Neues Layout für die Fotobuch Seite erstellen Alle oder nur Teile der Bilder löschen (je nachdem, welches neue Layout benutzt werden soll) Löschen wie unter 5. Beschrieben Neues Layout aus der rechten Auswahlseite –„Entwurf“ auswählen/markieren und mit Drag and Drop auf das, in unserem Beispiel, leere Blatt ziehen.
Nun wählen sie aus der linken Auswahlseite ihre Fotos für diese 4 Vorlagen aus. Mit Drag and Drop in die Fläche „Hier ein Foto platzieren“ ziehen.
8. Hintergrund einfügen
Es gibt drei Varianten:
• Hintergrund aus den Vorlagen „Hintergrund“ erstellen.
Einen Hintergrund aus der Auswahl rechte Seite auswählen und mit Drag and Drop auf den Hintergrund ziehen• Hintergrund mit Farben füllen Einfach auf den Farbwähler gehen oder auf „mehr Farben“ auf der Farbenskala.
Das Programm fragt sie, ob sie diese gewählte Farbe für alle Seiten oder nur für diese aktuelle Seite anwenden wollen.
• Hintergrund aus einem Foto erstellen Sie suchen ein Foto aus der Auswahl linke Seite aus und ziehen mit Drag and Drop dieses Bild auf den weißen Hintergrund. Sie können dann die Transparenz mit, rechte Maustaste‐ Effekte/Transparenz ändern. Probieren sie einfach Einiges aus. Sie können ‐ SPIELEND LEICHT‐ gestalten.
• Bild kopieren Sie können ein Bild kopieren mit: rechte Maustaste/Kopieren, rechte Maustaste/Einfügen Anschließend können sie das Kopierte Bild auf einen anderen Platz auf ihrer Seite ziehen. Dazu muss das Werkzeug das Kreuz anzeigen.
Platzieren sie ihr Foto und versehen es mit einem Rahmen Suchen sie sich einen Rahmen aus der rechten Auswahlleiste aus und ziehen ihn mit Drag and Drop über ihr Foto. Anschließend passen sie Außen‐ und Innengröße spielerisch leicht ihrem Wunsch an.
Neue Bilder hinzufügen durch NICHT vorgegebenes Layout. Rechte Maustaste‐Zufügen/Bildrahmen zufügen. Sie können nun einen oder mehrere Bildrahmen hinzufügen, diese frei anordnen und mit Bildern füllen. Die eingefügten Bilder können sie selbstverständlich bearbeiten.
SPIELEND LEICHT. Im nächsten Screenshot sehen sie: Rahmen mit Farbe gefüllt und einen Schatten eingefügt.
Was wäre ein Fotobuch ohne Text! Texte einfügen geht SPIELEND LEICHT. Rechte Maustaste‐Zufügen/Text hinzufügen.
Es erscheint das Text‐Editierfeld und das markierte Feld in dem der Text stehen wird. Das markierte Feld ziehen sie an den Ort der Seite, an dem ihr Text eingefügt werden soll.
Sie geben ihren Text in das Textfeld ein, ändern Größe oder Schrifttyp, lassen diese waagerecht oder senkrecht auf der Fotobuch Seite stehen.
Sie können beliebig in ihrem Fotobuch –Vor und Zurück – blättern. Sind sie mit ihrer Arbeit zufrieden, dann gehen sie zur Vorschau.
Finden sie hier, in der Übersicht, ein Detail was ihnen nicht gefällt, dann genügt ein Klick auf die entsprechende Seite (die markierte, zu ändernde Seite wird grün umrandet angezeigt) und schon sind sie wieder im Bearbeitungsmodus.
Klicken sie nun auf BESTELLEN. Ihr Auftrag wird vorbereitet. Sie sehen live jede einzelne Seite die das Programm verarbeitet. Sie können das Fotobuch speichern um es zum Beispiel zu einem späteren Zeitpunkt noch einmal bestellen zu können.
Sie können auch lesen