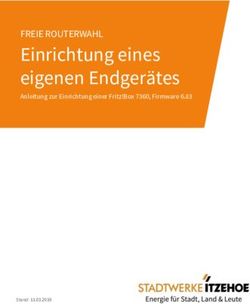Anleitung zur Einrichtung eines T-Com Business Zugangs
←
→
Transkription von Seiteninhalten
Wenn Ihr Browser die Seite nicht korrekt rendert, bitte, lesen Sie den Inhalt der Seite unten
Anleitung zur Einrichtung eines T-Com Business Zugangs
Beachten Sie auch die Angaben zur Konfiguration der Netzwerkverbindung, in der dem
Gerät beiliegenden Anleitung zur Schnellkonfiguration.
1. Greifen Sie per Webbrowser auf die Konfiguration des DSL-Routers zu.
Die Standard Adresse ist http://192.168.1.1 .
2. Im Auslieferungszustand ist auf die Konfiguration das Passwort admin voreingestellt.
Als „User Name“ und „Password“ geben Sie admin ein.
Klicken Sie dann auf „Log In“ bzw. „Anmelden“.
-1-3. Wählen Sie auf der linken Seite als Sprache „Deutsch“ aus.
4. Zur Einrichtung des Internetzuganges wählen Sie oben „Einrichten“ und links „Einrichten
von Internet“ aus.
5. Das DSL-2741B Rev.E kann als Router mit dem eigenen integrierten Modem oder als
Router mit externem Modem konfiguriert werden.
- Soll das DSL-2741B Rev.E als Router mit dem eigenen integrierten Modem genutzt werden
geht es weiter bei Punkt 6.
- Soll das DSL-2741B Rev.E als Router mit einen externen Modem genutzt werden geht es
weiter bei Punkt 17.
6. Klicken Sie auf „ATM Interface“.
-2-7. Es gibt zwei Möglichkeiten den Internetzugang zu konfigurieren:
- Über den Setup-Assistent
- Manuell
Die Konfiguration über den Assistenten wird ab Punkt 8. beschrieben, die Manuelle
Einrichtung ab Punkt 15.
Einrichtung des Internetzugangs über den Setup-Assistent
mit integriertem Modem
8. Klicken Sie oben auf „Setup-Assistent“.
-3-10. Möchten Sie dem Zugriff auf die Konfigurationsoberfläche des DSL-Routers ein Passwort
vergeben, geben Sie bei „Aktuelles Kennwort“ admin bzw. wenn Sie bereits das Passwort
geändert haben, Ihr Passwort ein.
Bei „Neues Kennwort“ und „Kennwort bestätigen“ geben Sie das neue Passwort ein.
Klicken Sie dann auf „Weiter“.
Möchten Sie das Passwort nicht ändern klicken Sie auf „Überspringen“.
-5-11. Wählen Sie das zutreffende Land aus, z.B. Deutschland oder Schweiz, und wählen dann
darunter Ihren ISP Provider aus.
Klicken Sie dann auf „Weiter“.
Ist Ihr Provider nicht mit aufgelistet klicken Sie auf „Abbrechen“. Nehmen Sie die
Konfiguration des Internetzugangs bitte manuell vor. Siehe ab Punkt 13.
-6-12. Tragen Sie bei „Benutzername“ und „Kennwort“/“Kennwort bestätigen“ Ihre vom
Provider zugewiesen Zugangsdaten ein.
Bei Einem Zugang mit dynamischen IP Adressen geben Sie die Zugangsdaten
folgendermaßen ein:
Benutzername: t-online-com/Benutzername@t-online-com.de
Kennwort: Das von T-Com zugewiesene Kennwort
Kennwort bestätigen: Wiederholen Sie das Kennwort
Bei Einem Zugang mit statischen IP Adressen geben Sie die Zugangsdaten
folgendermaßen ein:
Benutzername: feste-ip/Benutzername@t-online-com.de
Kennwort: Das von T-Com zugewiesene Kennwort
Kennwort bestätigen: Wiederholen Sie das Kennwort
Klicken Sie dann auf „Weiter“.
-7-13. Die Konfiguration des Internetzugangs ist damit abgeschlossen. Klicken Sie auf „Neu
starten“ um die Einstellungen zu übernehmen.
14. Die Einstellungen werden nun übernommen. Weiter bei Punkt 16.
-8-Manuelle Einrichtung des Internetzugangs mit integriertem Modem
15. Markieren Sie „Manuelle Einrichtung“ und scrollen das Browserfenster ggf. nach unten.
Tragen Sie bei „Benutzername“ und „Kennwort“ Ihre vom Provider zugewiesen
Zugangsdaten ein.
Bei Einem Zugang mit dynamischen IP Adressen geben Sie die Zugangsdaten
folgendermaßen ein:
Benutzername: t-online-com/Benutzername@t-online-com.de
Kennwort: Das von T-Com zugewiesene Kennwort
Bei Einem Zugang mit statischen IP Adressen geben Sie die Zugangsdaten
folgendermaßen ein:
Benutzername: feste-ip/Benutzername@t-online-com.de
Kennwort: Das von T-Com zugewiesene Kennwort
Den „Servicename“ belassen Sie leer.
Den „Verbindungstyp“ belassen Sie auf PPPoE LLC.
Belassen Sie die „MTU“ auf 1492 wenn Sie einen Zugang mit dynamischer IP und ändern ihn
auf 1456 wenn Sie einen Zugang mit statischer IP nutzen.
-9-Scrollen das Browserfenster ggf. nach unten.
Bei „VPI“ geben Sie 1 ein.
Bei „VCI“ geben Sie 32 ein.
Aktivieren Sie „NAT aktivieren“ und „Firewall aktivieren“ (siehe Screenshot).
Klicken Sie auf „Anwenden“ um die Einstellungen zu übernehmen.
- 10 -16. Warten Sie einen Moment, bis der DSL-Router sich synchronisiert hat (DSL-LED am
Gerät muss grün leuchten) und mit dem Internet verbunden hat (Internet-LED muss grün
leuchten).
Unter Status – Geräteinformation ist der Status der Internetverbindung auszulesen.
- 11 -Manuelle Einrichtung des Internetzugangs mit externem Modem
17. Klicken Sie auf „ETH Interface“.
- 12 -18. Wählen Sie den LAN Port (ETH-Port) aus, an dem Sie das externe ADSL Modem
anschließen bzw. angeschlossen haben.
- 13 -Scrollen das Browserfenster ggf. nach unten.
Tragen Sie bei „Benutzername“ und „Kennwort“ Ihre vom Provider zugewiesen
Zugangsdaten ein.
Bei Einem Zugang mit dynamischen IP Adressen geben Sie die Zugangsdaten
folgendermaßen ein:
Benutzername: t-online-com/Benutzername@t-online-com.de
Kennwort: Das von T-Com zugewiesene Kennwort
Bei Einem Zugang mit statischen IP Adressen geben Sie die Zugangsdaten
folgendermaßen ein:
Benutzername: feste-ip/Benutzername@t-online-com.de
Kennwort: Das von T-Com zugewiesene Kennwort
Den „Servicename“ belassen Sie leer.
Belassen Sie die „MTU“ auf 1492 wenn Sie einen Zugang mit dynamischer IP und ändern ihn
auf 1456 wenn Sie einen Zugang mit statischer IP nutzen.
- 14 -Scrollen das Browserfenster ggf. nach unten.
Aktivieren Sie „NAT aktivieren“ und „Firewall aktivieren“ (siehe Screenshot).
Klicken Sie auf „Anwenden“ um die Einstellungen zu übernehmen.
- 15 -19. Belassen Sie im nachfolgenden Fenster die voreingestellten Werte.
- 16 -20. Warten Sie einen Moment, bis der DSL-Router sich synchronisiert hat (DSL-LED am
Gerät muss grün leuchten) und mit dem Internet verbunden hat (Internet-LED muss grün
leuchten).
Unter Status – Geräteinformation ist der Status der Internetverbindung auszulesen.
- 17 -Troubleshooting
Problem: Der DSL-Router Synchronisiert sich nicht, die ADSL-LED blinkt immer nur
oder reagiert gar nicht:
a.)
Stellen Sie bitte Sicher, dass Sie das für die Anschlussart richtige Modell haben.
Die AnnexA Modelle sind: DSL2542B, DSL-2640B und DSL-2740B.
Die AnnexB Modelle sind: DSL2543B, DSL-2641B und DSL-2741B.
Fragen Sie ggf. Ihren Anschlussprovider, welche Anschlussart Sie haben.
- In Deutschland sind die allermeisten Anschlüsse AnnexB. Zum Teil nutzen örtliche Provider
AnnexA.
- In Österreich sind die meisten Anschlüsse AnnexA. Ist auf den Anschluss ISDN geschaltet
ist der Anschluss AnnexB.
- In der Schweiz gibt es gleichermaßen sowohl AnnexA wie auch AnnexB.
b.)
Greifen Sie in der Konfiguration des DSL-Gerätes unter Erweitert – Erweitertes ADSL zu.
- Haben Sie einen ADSL-Light Anschluss lassen Sie lediglich G.lite aktiviert.
- Haben Sie einen ADSL Anschluss mit maximal 6 Mbit lassen Sie lediglich G.dmt aktiviert.
- Haben Sie einen ADSL2/2+ Anschluss mit maximal 16 / 24 Mbit belassen Sie die
Voreinstellung oder lassen lediglich ADSL2 oder ADSL2+ aktiviert.
- 18 -Problem: Die ADSL_LED leuchtet grün doch der Router wählt sich nicht ein. Die
Internet-LED bleibt rot.
a.)
Überprüfen Sie bitte die Zugangsdaten für den Internetzugang, geben Sie sie ggf. neu ein.
b.)
Überprüfen Sie die Werte bei VPI und VCI. Fragen Sie ggf. den Provider nach dem korrekten
Werten.
c.)
In der Internetkonfiguration müssen „NAT aktivieren“ und „Firewall aktivieren“ angehakt
sein.
Problem: Die Up- und Downloadgeschwindigkeit ist zu langsam.
Stellen Sie bitte sicher, dass die MTU richtig angegeben ist. Sie darf nicht höher eingestellt
sein, als der Wert, der vom Provider genutzt wird. Fragen Sie ggf. den Provider nach der
korrekten MTU.
- 19 -Sie können auch lesen