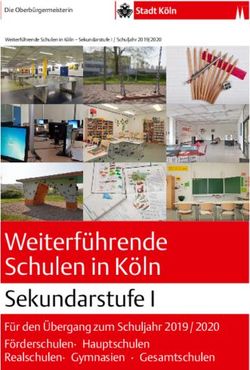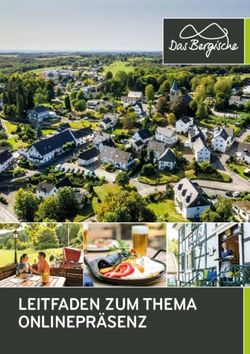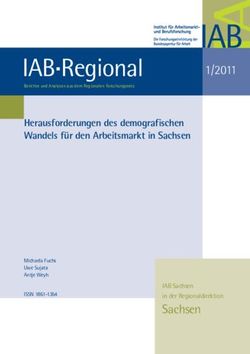Anwenderhandbuch - Perpustakaan Bibliothekssoftware - MÜLLER UND STEIN ...
←
→
Transkription von Seiteninhalten
Wenn Ihr Browser die Seite nicht korrekt rendert, bitte, lesen Sie den Inhalt der Seite unten
Perpustakaan Bibliothekssoftware Anwenderhandbuch Stand Oktober 2021 © MÜLLER UND STEIN software 2000-2021
Impressum
© 2021 Christoph Müller
3. Auflage
Autor: Christoph Müller
Postanschrift: Kärntner Str. 56, 70469 Stuttgart
Telefon: 0711 8569384
Druck: HÜBSCH und gut, Klagenfurter Str. 59, 70469 Stuttgart
Das Werk, einschließlich seiner Teile, ist urheberrechtlich geschützt. Jede
Verwertung ist ohne Zustimmung des Autors unzulässig. Dies gilt
insbesondere für die elektronische oder sonstige Vervielfältigung,
Übersetzung, Verbreitung und öffentliche Zugänglichmachung.
Seite 2Inhaltsverzeichnis
1 Einführung.............................................................................................. 6
1.1 Vorwort ............................................................................................ 6
1.2 Schnelleinstieg ................................................................................ 6
2 Allgemeine Bedienung .......................................................................... 7
3 Katalog.................................................................................................. 12
3.1 Mit auf den Weg ............................................................................ 12
3.2 Katalogisierung ............................................................................. 13
3.2.1 Barcode-Etikettendruck............................................................. 13
3.2.2 Systematik ................................................................................ 14
3.2.3 Katalogbestand / Suche + Bearbeitung .................................... 14
3.2.4 Katalogdaten-Beschreibung...................................................... 15
3.2.5 Katalogisierungs-Wizard ........................................................... 22
3.2.6 Buchrücken-Etikettendruck ....................................................... 23
3.3 Recherche ..................................................................................... 24
3.3.1 Stichwort-Recherche ................................................................. 24
3.3.2 Standardrecherche ................................................................... 24
3.3.3 Dynamische Recherche ............................................................ 25
3.3.4 Expertenrecherche .................................................................... 26
3.3.5 Nutzung des Recherche-Ergebnisses ...................................... 28
3.4 Vormerkung .................................................................................. 29
3.5 Import / Export .............................................................................. 29
3.6 Antolin ........................................................................................... 32
3.7 Aussonderung ............................................................................... 33
3.8 Inventur ......................................................................................... 34
3.8.1 Inventur per Scan ...................................................................... 34
3.8.2 Inventur per Liste ...................................................................... 34
3.9 Reorganisation .............................................................................. 35
3.9.1 Tauschfunktionen ...................................................................... 35
3.9.2 Schlagwortliste neu aufbauen ................................................... 35
3.9.3 Rückgabedatum aktualisieren .................................................. 35
4 Leser ..................................................................................................... 36
4.1 Leserbestand / Suche + Bearbeitung ........................................... 36
4.2 Leserverwaltung ............................................................................ 37
4.3 Lesergruppe .................................................................................. 40
4.4 Leser-Import.................................................................................. 40
4.4.1 Allgemeines .............................................................................. 40
4.4.2 Leser-Import aus SchILD-NRW ................................................ 41
4.4.3 Leser-Import aus SVP-BW........................................................ 43
4.4.4 Leser-Import aus ASV-BW........................................................ 43
4.4.5 Leser-Import aus ASV-Bayern .................................................. 44
Seite 34.4.6 Leser-Import aus Bayerischer Schülerdatei.............................. 44
4.4.7 Leser-Import aus Schulkartei .................................................... 44
4.4.8 Leser-Import aus WinSCHOOL ................................................ 45
4.4.9 Sonstige Leser-Importe............................................................. 45
4.4.10 Weitere mögliche Importspalten für alle Leserimporte ......... 46
4.4.11 Ergänzende Importe ............................................................. 47
4.5 Leser-Ausweise drucken .............................................................. 47
4.6 Leserlisten mit Barcodes für die Ausleihe..................................... 48
4.7 Kollektive Versetzung ................................................................... 48
4.8 Leser-Mitteilung ............................................................................ 49
4.9 Leser-Löschung ............................................................................ 49
5 Thekenfunktionen ................................................................................ 49
5.1 Medienauskunft............................................................................. 49
5.2 Check-In ........................................................................................ 49
5.3 Allgemeines .................................................................................. 50
5.4 Ausleihe ........................................................................................ 50
5.5 Verlängerung ................................................................................ 52
5.6 Rücknahme ................................................................................... 53
5.7 Konto ............................................................................................. 53
5.8 Gruppenausleihe ........................................................................... 54
5.9 Gruppenverlängerung ................................................................... 54
5.10 Gruppenrückgabe ......................................................................... 55
6 Organisation......................................................................................... 55
6.1 Vorarbeiten zur Katalogisierung ................................................... 55
6.1.1 Systematiken ............................................................................ 55
6.1.2 Mandantentrennung .................................................................. 57
6.2 Organisation der Ausleihe ............................................................ 57
6.2.1 Regelmäßige Öffnungstage ...................................................... 57
6.2.2 Außergewöhnliche Schließungstage ........................................ 58
6.2.3 Leserausweise und Medien-Etiketten ....................................... 58
6.2.4 Jahresgebühr ............................................................................ 59
6.3 Datensicherung ............................................................................. 59
6.3.1 Datenbanknahe Sicherungen ................................................... 60
6.3.2 Datensicherung durch den Anwender ...................................... 60
6.3.3 Automatisierte Datensicherung DB-neutral .............................. 61
7 Berichte und Statistiken ..................................................................... 61
7.1 Berichte ......................................................................................... 61
7.2 Statistiken ..................................................................................... 63
8 Administration ..................................................................................... 63
8.1 Basis-Parameter ........................................................................... 64
8.2 Administrator-Parameter ............................................................... 66
Seite 48.3 Anwendungsparameter ................................................................. 69
8.4 Benutzer-Administration................................................................ 86
8.5 Anpassung der Benutzeroberfläche ............................................. 88
8.6 Statistikdaten löschen ................................................................... 88
8.7 Datenrücksicherung ...................................................................... 88
8.8 Sonstiges ...................................................................................... 89
9 FAQ ....................................................................................................... 89
9.1 Woher kommt der Name Perpustakaan? ..................................... 89
9.2 Warum bekomme ich keine Datenbank-Verbindung? .................. 89
9.3 Worauf muss ich bei der Nutzung im Netzwerk achten? .............. 90
9.4 Muss ich mich anmelden? ............................................................ 90
9.5 Warum fehlt eine beschriebene Funktion? ................................... 90
9.6 Was bedeutet Kein Eintrag entspricht der Auswahl? ................... 90
9.7 Wie suche ich nach fehlenden Einträgen? ................................... 90
9.8 Warum passiert nach OK nichts? ................................................. 91
9.9 Woher kommt der Barcode? ......................................................... 91
9.10 Benötige ich einen Etikettendrucker? ........................................... 91
9.11 Geht das Buchrücken-Etikett auch dreizeilig? .............................. 91
9.12 Kann ich fremde Schriftzeichen verwenden? ............................... 91
9.13 Warum ist die Systematik durcheinander? ................................... 91
9.14 Wie entferne ich Schlagworte aus dem Register? ........................ 91
9.15 Unterschied Titel-Sperrgrund und Nichtverfügbarkeitsgrund ....... 92
9.16 Versehentlich mehrere Katalogeinträge, was tun? ....................... 92
9.17 Leserduplikate, was tun? .............................................................. 92
9.18 Wie kann ich das Rückgabedatum bei der Ausleihe beeinflussen?
92
9.19 Hat der Leser das Buch schon gelesen? ...................................... 93
9.20 Medium oder Leser versehentlich gelöscht .................................. 93
9.21 Gibt es auch einen webOPAC zu Perpustakaan? ........................ 93
9.22 Gibt es Hilfen zur Erwerbungsplanung? ....................................... 93
9.23 Können wir auch Bücher verkaufen statt ausleihen? ................... 94
9.24 Kann ich auch RFID zur Verbuchung verwenden? ...................... 94
9.25 Was mache ich, wenn ein technischer Fehler auftritt? ................. 94
9.26 Kann ich die Weiterentwicklung von Perpustakaan beeinflussen?
94
10 Stichwortverzeichnis ........................................................................... 95
Seite 51 Einführung
1.1 Vorwort
Aufbau des Handbuchs
Die Hauptkapitel entsprechen den Aufgabengebieten in der Reihenfolge der
Menüeinträge.
Weitere Hilfestellungen
Zu einigen Feldern und Buttons sind Hinweise („Tooltiptext“)
verfügbar. Verharren Sie bitte mit dem Mauszeiger ca. 1 Sekunde
an der Stelle Ihres Interesses; Sie erhalten ggf. einen Hinweis über
Bedeutung und/oder Auswirkung. Beispiel:
F1 innerhalb der Anwendung führt Sie in die Online-Hilfe. Ggf.
werden Sie aufgrund des gegebenen Kontexts direkt zu einem
geeigneten Thema geführt.
Hinweise, die sich aus den Eingaben ergeben, z.B. aus der
Plausibilitätsprüfung, werden i.d.R. in der Statuszeile (unterer
Fensterrand) angezeigt.
Dieses Handbuch steht in gedruckter Form als auch als PDF zur Verfügung.
Die PDF-Version kann über das Menü Hilfe geöffnet werden, PDF-Viewer
stellen dann z.B. nützliche Suchfunktionen zur Verfügung. Dieses Handbuch
wird der Einfachheit halber für alle Versionen bereitgestellt und beschreibt
daher möglicherweise auch Funktionen, die in einer ggf. verwendeten Light-
oder Basic-Version nicht zur Verfügung stehen. Dafür wird um Verständnis
gebeten.
Perpustakaan wird ständig weiterentwickelt. Für alle der im Handbuch
beschriebenen Funktionen sind deswegen technische Änderungen
vorbehalten.
1.2 Schnelleinstieg
Die Beschreibung des Schnelleinstiegs beschränkt sich auf die Schritte, die
zur Nutzung von Perpustakaan unumgänglich sind. Es dient dem Zweck,
nach kurzer Zeit die wesentlichen Funktionen ausprobieren zu können.
Voraussetzungen (Systemadministrator-Aufgaben)
1. Die Anwendung ist installiert.
2. Sie haben Zugriff auf die Datenbank.
Wir haben uns erlaubt, bei der Einrichtung der Datenbank ein paar
elementare Medienarten anzulegen. Diese können bei Bedarf geändert
werden. Zum schnellen Einstieg in die Anwendung wird folgende
Vorgehensweise empfohlen:
Seite 6Katalogisierung
Erfassen Sie drei Medien, z.B. ein Verfasserwerk, einen Sachtitel und eine
CD. Vergeben Sie eine eindeutige Nummer für das Medium (Medien-
Barcode), mit dem die Ausleihe durchgeführt werden kann.
Lesererfassung
Erfassen Sie zwei Leser. Vergeben Sie eine eindeutige Nummer für den
Leserausweis, mit dem die Ausleihe durchgeführt werden kann.
Recherche
Machen Sie sich mit den Recherche-Möglichkeiten vertraut.
Theken-Inbetriebnahme
Führen Sie Ausleihe und Rücknahme durch.
Weitere Schritte
1. Kaufen Sie einen Barcodeleser
2. Drucken Sie sich Barcodes aus über Menü Datei, Barcodes
drucken.
3. Erfassen Sie weitere Leser und Medien analog der Beispieleinträge
Tipps zum Thema Barcode
Es eignen sich alle Barcodeleser, die Tastatur-Anschläge simulieren, das
sind die üblichen Geräte. Scanner mit USB-Anschluss sind zu empfehlen.
Bezugsquellen sind z.B. https://ekz.de oder https://michaelkrug.de/.
Perpustakaan erlaubt den Druck von Barcodes (Code 128 u.a.) auf einigen
verbreiteten Formularen von AVERY Zweckform. Zum individuellen
Gestalten und Drucken von Etiketten können Sie bei Bedarf z.B.
DesignPro® von AVERY Zweckform verwenden. Kostenloser Download von
http://www.avery-zweckform.com. Eventuell liest der Barcodeleser auch
Personalnummern von Ihren Firmenausweisen!
Technisch ist es machbar, den gegebenen Barcode auf einer
Buchaußenseite zur Identifikation des Mediums zu verwenden. Allerdings
sind damit natürlich keine Mehrfach-Exemplare identifizierbar.
2 Allgemeine Bedienung
Vorwort
Die Flexibilität von Perpustakaan zeigt sich u.a. in der Auswahlmöglichkeit,
ob eher ein detailreiches Gesamtfenster oder lieber mehrere Fenster genutzt
werden sollen. Die Konfiguration erfolgt über die Anwendungsparameter.
Die Wahl ist Geschmackssache, aber grob lässt sich folgendes sagen: Je
kleiner der Bildschirm, je geringer die Auflösung des Bildschirms und je
größer die gewünschte Schrift ist, umso mehr ist die Einstellung „Mehrere
Seite 7Fenster“ zu empfehlen. Die nachfolgenden grundlegenden Informationen
basieren auf dieser Einstellung, sind aber inhaltlich auf die Ein-Fenster-
Darstellung übertragbar.
In Perpustakaan kommen verschieden Typen von Benutzeroberflächen zum
Einsatz. Diese Typen sind nachfolgend an repräsentativen Beispielen
erläutert.
Haupt-Fenster mit Menü und Toolbar
Das Fenster mit dem Menü von Perpustakaan ist die oberste Instanz der
Anwendung. Mit dem Schließen dieses Fensters wird die gesamte
Anwendung beendet.
Die Icons der Toolbar haben folgende Bedeutung:
Ausleihe Verlängerung
Rücknahme Bestand / Nummernsuche
Recherche Katalogisierungs-Wizard
Buchrücken-Etiketten-Druck Neues Buch
Leserbestand / Leser-Suche Neuer Leser
Säumnisliste Säumnis-Schreiben
Säumnis-E-Mails Reinen Tisch machen / Reiter
bzw. offene Fenster schließen
Funktionstasten
Häufig genutzte Funktionen von Perpustakaan sind auch mit
Funktionstasten aufrufbar - kombiniert mit der Steuerungstaste. Im Menü
und im Tooltiptext der Toolbar-Buttons ist die zugehörige Tastenkombination
ggf. aufgeführt. Darüber hinaus gibt es folgende Funktionstasten:
Strg-C kopiert markierten Text in die Zwischenablage.
Strg-V fügt Text aus der Zwischenablage ins Textfeld.
Strg-F4 schließt den aktuellen Tab.
Esc schließt Dialog wie z.B. Startdialoge zu Berichten ohne sie
ausuzführen.
Alt-F4 schließt das aktuelle Fenster.
Seite 8Tabellarische Eingaben
Vorkommen: Schlüssel zur einheitlichen Zuordnung von Zugehörigkeiten
z.B. Lesersperrgründe. Diese werden dann in anderem Zusammenhang in
Auswahlboxen angeboten.
Handhabung: Mehrere Einträge
erfassen und durch OK-Button
in einem Vorgang speichern.
Bei Änderungen einfach den zu
ändernden Eintrag
überschreiben und mit OK
bestätigen.
Zum Löschen markieren Sie die
zu löschenden Einträge,
drücken zunächst Entfernen
und danach OK.
Die Pos-Spalte (Position) ermöglicht eine beliebige Sortierung der Schlüssel.
Wird Sie leer gelassen, werden die Schlüssel alphabetisch sortiert. Die so
definierten Schlüssel werden bei der Verwaltung des Katalogs in
Auswahlboxen angeboten. Deswegen muss der Text bei der
Medienerfassung nicht mehr eingegeben werden. Dies ist eine
Schreiberleichterung und gewährleistet einheitliche Zuordnung ohne
Tippfehler.
Zu Beginn stehen 50 leere Zeilen zur Verfügung. Bei jedem weiteren Aufruf
werden mindestens 20 leere Zeilen für neue Einträge angeboten, sodass
beliebig viele Einträge erfasst werden können.
Auswahl-Bereich mit Ergebnis-Liste
Vorkommen: Bestehende Medien,
Recherche, Leserbestand.
Die Anwendung geht von großen
Stückzahlen von Katalogisaten aus. Dies
erfordert die Eingrenzung des
Datenbestands, um den gewünschten
Eintrag zu finden. Dazu dient die Auswahl
zur Auflistung. Im Anschluss daran ist die
aufgelistete Ergebnismenge überschaubar.
Alle Kriterien sind Und-Bedingungen. Das
heißt, je mehr angegeben wird, desto
geringer ist die Anzahl betroffener Medien.
Textliche Angaben werden grundsätzlich generisch interpretiert, das heißt
Schul findet Schulart und Schulbetrieb. Die den Kriterien entsprechenden
Seite 9Einträge werden durch Betätigung des Buttons Auflisten selektiert und in
dem darunter liegenden Bereich aufgelistet. Vorhergehende Anfragen
können über den Button reaktiviert werden.
Aufgelistete Einträge bearbeiten
Durch Markierung eines Eintrags in der Liste werden Bearbeitungsoptionen
aktiviert, z.B. Eigenschaften und Entfernen. Doppelklick auf ein Eintrag in
der Liste bewirkt das Gleiche wie Einfachklick + Button Eigenschaften.
Eigenschaften (falls vorhanden auch Doppelklick)
Eigenschaften editieren (auch Doppelklick)
Kopieren
Löschen
Drucken
Buchrücken-Etiketten drucken
Schließen
Zusätzlich können in besonderen Fällen weitere Aktionen zu den
selektierten Eintragungen über Kontextmenü (rechte Maustaste) ausgelöst
werden. So können z.B. Katalogeinträge „zusammengeführt“ werden. Dazu
werden alle Exemplare des zweiten selektierten Katalogeintrags dem ersten
selektierten Katalogeintrag zugeordnet und der zweite Katalogeintrag
anschließend gelöscht.
Eigenschaften bearbeiten
Seite 10In einem neuen Fenster werden die Eigenschaften des gewählten
Katalogisats dargestellt. Sie können hier geändert werden. Die Änderungen
werden mit dem Button OK wirksam. Die zuvor definierten Schlüssel (z.B.
Medienart) können hier aus den Auswahlboxen ausgewählt werden. Wird
ein weiterer Schlüssel benötigt, kann über den jeweiligen -Button die
zugehörige Schlüsselverwaltung angefordert werden. Wenn Sie sich über
die Bedeutung einer Eigenschaften im Unklaren sind, verharren Sie bitte mit
dem Mauszeiger in dem Eingabefeld. Nach ca. 1 Sekunde erhalten Sie ggf.
einen Hinweis über Bedeutung und/oder Auswirkung.
Mehrfachangaben
Am Beispiel mehrerer Exemplare zu einem Katalogisat.
Besonderheiten:
Bei nur einem Eintrag OK drücken
Sollen weitere Einträge erfasst werden: Button Übernehmen drücken
und weiteren Eintrag zur Bearbeitung auswählen.
Bei mehrfachem Übernehmen werden der letzte Anschaffungspreis und
das letzte Kaufdatum für das neue Exemplar wieder vorgeschlagen.
Kontextmenü in Textfeldern
In Textfeldern kann über die rechte Maustaste ein
Kontextmenü aufgerufen werden. Die angebotenen
Kopierfunktionen können Tipparbeiten reduzieren.
Seite 11Schriftgröße anpassen
Der Trend zu Flachbildschirmen und hohen
Auflösungen führt zu kleinen Schriften, denn
bei Flachbildschirmen ist nur die maximale
Auflösung von hoher Qualität. Deswegen
bietet Perpustakaan die individuelle
Anpassung der Schriftgröße. Siehe Menü
Datei, Persönliche Einstellungen. Die
gewählte Schriftgröße wird beim nächsten Start von Perpustakaan
berücksichtigt. In Folge dessen werden auch die Schaltflächen und die
Fenster größer.
3 Katalog
3.1 Mit auf den Weg
Bevor Sie nun im großen Stil mit der Erfassung beginnen, möchten wir Ihnen
ein paar Dinge auf den Weg geben:
Signatur vorab entwerfen
Es ist gut, die Signatur / die Systematik vor der Katalogisierung zu
entwickeln. Eine im Vorfeld ausgeklügelte Systematik kann dann bei der
Katalogisierung ausgewählt und zugeordnet werden. Zur Entwicklung der
Systematik kann auch externe bibliotheksfachliche Beratung hilfreich sein,
z.B. von einer Schulbibliothekarischen Arbeitsstelle. Siehe auch 6.1
Vorarbeiten zur Katalogisierung.
Nehmen Sie das Medium nur einmal in die Hand!
Egal, wie sie katalogisieren, ob mit dem Wizard oder von Hand: Kleben Sie
nach Möglichkeit stets einen Barcode ein, selbst wenn Sie im Moment keine
Ausleihe geplant haben. Dies ist auch eine Inventar-Kennung und evtl. ein
Eigentumsvermerk, die Nummer wird auch im Klartext angezeigt. Und wenn
Sie später doch mit Barcode arbeiten wollen, entfällt das lästige und
aufwendige Nachetikettieren mit Nachtrag der Nummer!
Datensicherung
Bitte überlegen Sie sich, wie Sie die Datensicherung organisieren. Wenn der
Rechner kaputt geht, werden Sie viel Anerkennung erhalten, wenn Sie die
Daten auf einem neuen Rechner wiederherstellen können. Näheres siehe
Kapitel 6.3 Datensicherung.
Seite 123.2 Katalogisierung
3.2.1 Barcode-Etikettendruck
Es stehen zwei Varianten zur Verfügung: 1. Der Barcode-Druck auf Vorrat
vor Beginn der Katalogisierung. 2. Der Barcode-Druck im Rahmen der
Exemplar-Generierung. Der erste Weg ist für den Standardfall zu empfehlen,
der zweite Weg eignet sich für große Mengen an Exemplaren, z.B. in der
Lernmittelverwaltung.
1. Barcode-Druck auf Vorrat
Aufruf über Menü Datei. Barcode-
Etiketten werden auf Vorrat auf
DIN-A4-Formulare gedruckt. Bei der
Katalogisierung wird dann ein
beliebiges Etikett abgezogen und
dem Exemplar zugeordnet. Durch
diese Praxis erübrigt sich ein
spezieller Etiketten-Drucker.
Formular: Verwendetes Formular für die Barcode-Etiketten.
Beginn mit Nummer: Mit dieser Nummer beginnt der Druck. Je Etikett wird +1
hochgezählt. Beim erneuten Aufruf nach erfolgtem
Druck wird die letzte Nummer+1 hier vorgeschlagen.
Mindest-Länge: Stellenanzahl bei der Nummer. Aus 1000 wird bei
Angabe von 6 durch Zugabe von führenden Nullen dann
001000. Diese (alphanumerisch behandelte)
Identnummer wird von z.B. 01000 damit unterschieden.
Anzahl: Menge der zu druckenden Seiten oder Etiketten
Anzahl verbrauchter Bereits vom DIN-A4-Formular abgelöste Etiketten.
Etiketten: Damit können bereits genutzte Formulare weiter benutzt
werden. Hinweis: Die Hersteller der Formulare raten
teilweise vom mehrfachen Bedrucken ab.
Standard ist der Barcode-Typ Code 128. Ein abweichender Typ und/oder ein
Logo kann in den Anwendungsparametern, Reiter Etiketten definiert werden,
ebenso der Formulartyp, der hier vorgeschlagen wird.
Hinweise zu Mindest-Länge / führende Nullen.
1. Es ist nicht notwendig, für alle zukünftigen Zeiten vorauszudenken
und so viele führenden Nullen vorzusehen, dass die Stellenzahl für
immer ausreicht. Sie können jederzeit z.B. 4-stellig auf 5-stellig usw.
umsteigen.
Seite 132. Bitte beachten Sie, dass viele führenden Nullen den Barcode in die
Breite ziehen, und dass ab 7 Stellen größere Etiketten verwendet
werden müssen. Im Zweifelsfall testen Sie bitte die Lesbarkeit der
Barcodes für eine ganze Reihe im Formular mit Ihrem Barcode-
Lesegerät.
2. Barcode-Druck im Rahmen der Mediengenerierung
Alternativ zum „Barcode-Druck auf Vorrat“ können im Rahmen der
Katalogisierung bei den Exemplarangaben mittels Button Generieren auch
mehrere Medien auf einmal generiert und dabei gleich der zugehörige
Barcode gedruckt und zugeordnet werden. Das ist insbesondere hilfreich,
wenn Sie sehr viele Exemplare haben und diese Anzahl auch genau
kennen.
3. Barcodes nachdrucken (Sonderfall)
Wer Exemplare mit Mediennummern hat und dazu Etiketten drucken will,
kann das mit dieser Funktion tun.
Tipp: Einzelne unleserliche Etiketten müssen nicht nachgedruckt werden;
diese können einfach mit einer beliebigen anderen Nummer ersetzt werden;
die Zuordnung zum ausleihenden Leser bleibt davon unbeeinflusst.
3.2.2 Systematik
Im Vorfeld der Katalogisierung kann es Sinn machen, sich über eine
geeignete Systematik Gedanken zu machen. Diese i.d.R. hierarchisch
aufgebaute Einteilung des Bestandes kann hier nur am Rande
angeschnitten werden; es gibt einschlägige Literatur dazu. Auch externe
Beratung kann dazu hilfreich sein, z.B. von Schulbibliothekarischen
Arbeitsstellen. Die Systematik ist Bestandteil der Signatur. Diese ist später
erläutert; sie schlägt sich ggf. im Buchrücken-Etikett nieder. Siehe auch 6.1
Vorarbeiten zur Katalogisierung.
3.2.3 Katalogbestand / Suche + Bearbeitung
Zusätzlich zu den unter Kapitel 2 Allgemeine Bedienung beschriebenen
Möglichkeiten können Katalogeinträge wie folgt bearbeitet werden:
Buttons
Etikettendruck: Druck von Buchrückenetiketten, siehe auch Kapitel
3.2.6
Seite 14Kontextmenü (rechte Maustaste auf Ergebnislisteneinträge)
Ausgeliehene Exemplare: Listet alle ausgeliehenen Medien des
Katalogeintrags mit der Angabe, an wen sie ausgeliehen sind.
Zurückzugebende Medien: Listet alle ausgeliehenen Medien des
Katalogeintrags, deren Rückgabe fällig ist.
Zusammenführung: Führt versehentlich erzeugte Duplikate von
Katalogeinträgen einschließlich Exemplaren u.a. zu einem Katalogeintrag
zusammen.
Suchen und Ersetzen: Sucht für alle markierten Katalogeinträge in einer
definierten Spalte nach einem Wert und ersetzt ihn.
3.2.4 Katalogdaten-Beschreibung
Im Folgenden sind die Angaben
beschrieben, die von Hand
eingegeben werden, falls kein
Fremddatenbezug genutzt wird.
Hinweis: Dem Katalogisat
können mehrere
Medienexemplare zugeordnet
werden.
Autor: Eingabe Nachname, Vorname. Ist Verfasserwerk
gewählt, so wird der Titel nach Autor sortiert und der
Autor in Titelübersichten angezeigt.
Titel: Tipp: Nicht-Sortierzeichen (¬, Tastenkombination Alt
0172) werden berücksichtigt. So wird ¬Der¬ Spiegel
unter S einsortiert.
Signatur: Das erste Feld ist der systematische Teil, z.B. ASB
(Allgemeine Systematik für Bibliotheken). Im zweiten
Teil kann der Autor-/Titelbeginn und/oder näheres zu Ort
oder Person wie z.B. der Biographierte eingegeben
werden. Diese Signatur kann als Buchrücken-Etikett
ausgedruckt werden. Entsprechende DIN-A4-Formulare
siehe Anwendungsparameter, Etiketten.
Systematik 2 + 3 Möglichkeit fachlicher Verweise – alle angegebenen
Systematikgruppen werden bei der Recherche nach
Systematik berücksichtigt. (Nur angeboten, wenn bei
Seite 15den Anwendungsparametern unter Reiter Sonstiges
aktiviert)
Auflage z.B. 1. Aufl.
Schlagworte: Einzelne Schlagworte mit Semikolon trennen. Mit dem
Button rechts neben dem Eingabefeld kann die
Schlagwort-Auswahl angefordert werden.
Tipp: Über Menü Katalog, Synonyme können
Schlagwort-Synonyme definiert werden. Beispiel-Zeile:
„Rechtschreibung ; Orthographie ; Orthografie“ –
infolgedessen werden bei Suche nach einem der
Begriffe auch Eintragungen mit den anderen
Schlagworten gefunden.
ISBN: Neue ISBN-13 oder alte ISBN-10 kann hier eingegeben
werden, die ISBN wird so oder so erkannt bei der
Dubletten-Prüfung. Import-Button: Holt zur ISBN Daten
aus dem Internet und ergänzt Felder. Siehe auch 3.2.5
Katalogisierungs-Wizard
Dateien: Hier können dem Katalogisat z.B. durch Ziehen mit der
Maus Dateien (z.B. PDFs) hinzugefügt werden. Die
Inhalte der Datei werden binär in der Datenbank
gespeichert und sind auch verfügbar, wenn die
ursprüngliche Datei nicht mehr vorhanden ist. Bei den
Recherche-Details erscheint die Dateien mit Ihrem
Namen, diese Datei kann dann durch Doppelklick
geöffnet werden.
Externe Infos: Hier können z.B. PDF-Dateien, Internet-Quellen oder
ganze Ordner zugeordnet werden. Bei den Recherche-
Details erscheint dies als Link, der durch Einfachklick
zum Öffnen der Datei bzw. des Ordners führt. Da es
sich um einen Link handelt, muss eine Datei bzw. der
Ordner unter dieser Pfadangabe langfristig existieren,
damit es von Perpustakaan angezeigt werden kann.
Körperschaft: z.B. ADAC
Einheits-Sachtitel Bei Übersetzungen der Titel, unter dem der Band
erstmals erschienen ist.
Sprache: Die Sprache, in der das Buch geschrieben ist. Ggf.
ausfüllen, falls es von der Standard-Sprache abweicht.
Recherchierbar nach Zuschaltung in Anwendungs-
Parameter, User Interface
Übersetzt aus: z.B. aus dem Amerik. übers.
Seite 16Reihe: z.B. Die drei ??? - das Register dazu macht Vorschläge
während des Tippens.
Umfangsangabe: z.B. 184 S.
Illustration: z.B. zahlr. farb. Ill.
Beilagen: z.B. 1 CD-ROM
Fußnote: Hinweise, z.B. Quellenangaben
Altersempfehlung Numerische Angabe des Alters, ab dem der Titel zu
empfehlen ist. Auf dieser Basis findet in Kombination mit
dem Geburtsdatum eine FSK-Abgleich statt. Im zweiten
Feld ist eine Bemerkung bzw. Ergänzung möglich, z.B.
um die Angabe auf einen Altersbereich auszudehnen:
..10
Antolin-Klasse: Schulklasse, für die Antolin das Buch empfiehlt
Interessenkreise: z.B. Kochen und Backen - das Register dazu macht
Vorschläge während des Tippens.
Sperrgrund: Kann selbst definiert werden, z.B. Präsenzbestand -
verhindert die Ausleihe
Nicht-Öffentlich: Falls gesetzt, wird dieser Katalogeintrag für reine
Recherche-Nutzer nicht angezeigt.
Statistikgruppe: Systematisch Einteilung für die Statistik mit
Zwischensummen je Hierarchieebene
Lernmittel-Angaben
Die Lernmittelangaben
dienen der Zuordnung,
für welchen Jahrgang
(Klassenstufe) u.a. sich
das Buch eignet. Auf
dieser Basis kann die
Lernmittel-Entnahmeliste
erstellt werden. Dies ist
eine Alternative zur
Gruppenausleihe.
Neben der zweiten bis
vierten Fremdsprache
kann ein abweichender
Jahrgang eingetragen werden. Beispiel: ein Buch wird für den Jahrgang 05
Seite 17als Lernmittel für Englisch als 1. Fremdsprache genutzt und in Jahrgang 06
als Lernmittel für die 2. Fremdsprache.
Tipp: Führende Nullen bei einstelligen Jahrgängen sind hilfreich; der
Jahrgang ist aufgrund spezieller Nutzungsweisen (z. B. Q1) alphanumerisch.
Durch die führenden Nullen wird ein reibungsloser Übergang von 09 auf 10
gewährleistet. Führenden Nullen können auch nachträglich hinzugefügt
werden, siehe Menü Katalog, Reorganisation, Jahrgang-Manipulation.
Leih-Code: Der Leih-Code dient dem Sonderfall, Ausleihen ohne konkrete
Exemplare zu verbuchen. Einsatzgebiet sind Medien, auf denen sich kein
Barcode sinnvoll anbringen lässt, z.B. weil sie zu klein sind oder zu stark
beansprucht werden, z.B. Taschenrechner.
Exemplarangaben
Logische Medienidentifikation: Hiermit kann Ausleihe
Medien-Barcode
und Rücknahme betrieben werden. In der Regel eine
(Etikett):
Nummer, diese kann über einen Barcode eingelesen
Seite 18werden. Barcodes werden im Vorfeld über Menü Datei
auf Vorrat ausgedruckt.
Merker, ob bereits ein Antolin-Etikett auf dem Buch ist.
Nicht zwingend notwendige Angabe, da bei jedem
Antolin-etikettiert: Antolin-Abgleich ein Bericht über neue
hinzugekommene Bücher mit Antolin-Bezug erstellt
wird.
Anschaffungspreis Kosten der Anschaffung in Euro
Nichtverfügbarkeit Einträge können selbst definiert werden. Beispiel: In
Reparatur
Kaufdatum: Datum der Anschaffung
Zugangsnummer: Inventarnummer, meist Anschaffungsjahr 2-stellig plus
laufende Nummer mit führenden Nullen, z.B. 070074
Lieferant: Lieferant des Mediums
Raum: wenn sich z.B. ein Buch bei einem Mitarbeiter befindet
Inventurdatum: Datum der letzten Inventur zu diesem Medium
Projekt: Zuordnung des Mediums zu einem Projekt. Diese
Angabe ist Basis zur Listung bei der Projekt-Ausleihe
im Menü Berichte
Beschädigung: Vermerk über Beschädigungen. In Folge dessen erfolgt
bei der Rückgabe ein Hinweis, damit der Rückgebende
nicht grundlos auf die Beschädigung angesprochen
wird. Beispiel: „Seite 17 fehlt“
Medienzustand: (Einsatzgebiet Lernmittelverwaltung) I.d.R. eine Stufe,
die der Anzahl der Entleihungen entspricht. Wird je
Ausleihe automatisch hochgezählt, kann aber auch
manuell eingetragen werden, z.B. wenn der
Medienzustand schon so schlecht ist, als ob es dreimal
ausgeliehen worden wäre.
Hinzufügen von Exemplaren
Um einzelne Exemplare hinzuzufügen, wählen Sie Neuer Eintrag und fügen
Medienbarcodes per Scanner oder Tastatureingabe hinzu. Im Falle der
Scanner-Nutzung bedenken Sie bitte, dass der Scanner i.d.R. zum
Abschluss die Enter-Taste auslöst. Dadurch wird der Übernehmen-Button
gedrückt und das Exemplar sofort angelegt. Deswegen sollten zuerst die
Angaben Anschaffungspreis, Kaufdatum etc. eingegeben werden, und
danach der Medienbarcode mit dem Scanner eingelesen werden. Zur
Seite 19rationellen Mehrfachexemplar-Erfassung werden zuvor eingegebene Daten
wie Anschaffungspreis etc. für das nächste Exemplar wieder vorgeschlagen.
Um größere Mengen an
Exemplaren hinzuzufügen, z.B. bei
der Lernmittelverwaltung, steht
auch die Funktion Generieren zur
Verfügung. Im Zuge der
Generierung können auch
Barcodes gedruckt werden. Halb
verbrauchte Etikettenformulare
werden wiederverwendet, in dem
die Anzahl verbrauchter Etiketten
angegeben wird.
Mehrfachänderung Exemplare
Um Angaben zu mehreren Exemplaren auf einmal zu ändern, markieren Sie
in der Exemplar-Liste die zu ändernden Exemplare, drücken die rechte
Maustaste und nutzen die Funktion Mehrfach-Nachtrag.
Reiter Digital - Nutzungsschlüssel
Dieser Reiter dient der Ausleihe digitaler Schulbücher. Dazu werden hier die
Artikelnummer des Lieferanten sowie Nutzungsschlüssel eingetragen. Über
den Button Hinzufügen können weitere Nutzungsschlüssel zugeordnet
werden. Das Löschen von Nutzungsschlüsseln erfolgt über Kontextmenü,
das mittels rechter Maustaste angefordert wird. Über dieses Kontextmenü
können auch einzelne Lizenzschlüssel (an Leser) weitergegeben werden
oder mehrere Lizenzschlüssel ins Clipboard kopiert werden.
Hinweis: Nutzungsschlüssel können in der Ausleihe auch auf Empfänger
verbucht werden, ohne dass sie einem Katalogeintrag zugeordnet sind,
Allerdings erscheint in den Listen dann kein Titel, und die automatische
Errechnung des Rückgabedatums berücksichtigt keine evtl. mehrjährige
Nutzung. Gültige Längen für automatisch zu erkennende Nutzungsschlüssel
können bei den Anwendungsparametern im Reiter Ausleihe definiert
werden. Nutzungsschlüssel müssen darüber hinaus auch mindestens einen
Buchstaben enthalten, um als Nutzungsschlüssel gedeutet zu werden.
Seite 20Bild-Zuordnung
Zur leichteren Identifikation des Buches kann ein Bild zugeordnet werden.
Dazu im Tabulator Bild mit der rechten Maus auf die Fläche klicken und ein
Bild auswählen. Das gewählte Bild wird angezeigt und mit OK gespeichert.
Ebenso ist es möglich, nach Auswahl der Registerkarte Bild eine Bild-Datei
aus dem Datei-Explorer mit der Maus in das Formular zu ziehen.
Hinweis: Der Ablageort der Bilder ist nicht die Datenbank, sondern ein Ort im
Dateisystem. Dieser ist zunächst auf C:\Programme\Perpustakaan\images
eingestellt und kann über Menü Administration, Basis-Parameter,
Anwendungspfade angepasst werden.
Schlagwort-Auswahl
Die Schlagwort-Auswahl baut sich
automatisch aus den getätigten Eingaben
bei der Katalogisierung auf. Bei Bedarf
kann Sie über Menü Katalog,
Schlagwortliste neu aufbauen aktualisiert
werden.
Über die Filterfunktion kann die
Schlagwortliste eingeschränkt werden.
Durch Übernahme des Schlagworts wird es
bei der Katalogisierung in das Feld
Schlagwort übertragen. Bei der Recherche wird das Schlagwort als
Suchkriterium verwendet und die Recherche unmittelbar danach ausgelöst.
Synonyme
Zur Definition von Synonymen tragen Sie bitte hintereinander Begriffe ein,
die als Synonyme gehandhabt werden sollen, getrennt mit Leerzeichen,
Semikolon, Leerzeichen.
Beispiel: "Rechtschreibung ; Orthographie ; Orthografie"
Bei der Recherche nach Schlagworten werden mit diesem Eintrag auch Titel
mit Schlagwort Orthographie gefunden, wenn der Leser nach
Rechtschreibung sucht.
Seite 213.2.5 Katalogisierungs-Wizard
Diese Funktion unterstützt das schnelle Erfassen neuer Medien,
insbesondere bei der ersten Erschließung Ihres Bestands. Verwenden Sie
dazu idealer Weise ein Barcode-Lesegerät.
Tipp: Arbeiten Sie zu zweit: Eine Person klebt den Barcode ein, die andere
bedient das Barcode-Lesegerät.
Lesen Sie die ISBN ein.
Lesen Sie den Barcode des Medienetiketts ein.
Der Wizard erledigt den Rest im Hintergrund: Er besorgt die
Katalogdaten und legt sie ab.
Die optionale Angabe der Systematikgruppe oder des Raums ist hilfreich,
wenn Sie den Bestand regalweise erschließen und deswegen mehrere
Bücher zur gleichen Systematikgruppe gehören und/oder sich im gleichen
Raum befinden. Diese Angaben werden dann allen erfassten Medien
zugewiesen. Falls gewünscht, werden automatisch Buchrücken-Etiketten
gedruckt.
Der Focus wechselt automatisch zwischen ISBN- und Medien-Barcode-Feld
hin und her. Nach jeder
Übergabe an den Wizard
werden die Eingabefelder
geleert. Dadurch muss das
Barcode-Lesegerät nie aus
der Hand gelegt werden.
Der Wizard arbeitet
asynchron zu Ihren
Eingaben. Das bewirkt, dass
Sie niemals warten müssen,
bis der Datenbezug
abgeschlossen ist.
Checkbox Neuer Versuch:
Sollte kein Datenbezug zu
Stande gekommen sein, so
lässt sich dies hiermit erneut
anfordern. Damit können
z.B. auch offline erfasste Daten nachträglich ergänzt werden, selbst wenn
der Computer zwischendurch ausgeschaltet wurde.
Seite 22Checkbox Erledigte entfernen: Alle Medien, zu denen Daten bezogen
wurden, bleiben zunächst in der Liste. Aufgrund dessen können Sie einfach
ergänzt werden, z.B. durch Doppelklick auf den Eintrag. Wenn die Medien
mit Status Fertig soweit erledigt sind, können sie mit dieser Checkbox
entfernt werden. Hinweis: Diese Entfernung und auch die Entfernung mit der
Mülltonne löscht nur den Eintrag im Wizard; nicht im Bestand!
Auswahl Auflisten: Damit besteht die Möglichkeit, das
Katalogisierungsprotokoll auf eigene Einträge zu Filtern.
Durch Doppelklick können die Einträge nachbearbeitet werden. Die Buttons
unterhalb der Liste beziehen sich auf den Katalogeintrag, ausgenommen
vom Löschen-Button. Dieser löscht nicht den Katalogeintrag, sondern
lediglich die Aufführung in dieser Liste.
Hinweis: Als Datenquelle dient ein über SRU ansprechbarer Dienst; für die
Verfügbarkeit dieser Dienste kann keine Gewährleistung übernommen
werden. Die Konfiguration erfolgt über 8.2 Administrator-Parameter,
Fremddaten. Je nach Fachgebiet können Sie dort die Qualität der
Katalogdaten durch Wahl geeigneter Anbieter beeinflussen.
3.2.6 Buchrücken-Etikettendruck
Im Gegensatz zum Barcode-Etikettendruck erfolgt der Buchrücken-
Etikettendruck nach der Katalogisierung. Damit zu einem Buch etwas
gedruckt werden kann, muss zumindest ein Signaturfeld gefüllt sein z.B. das
Feld Systematikgruppe. Durch das Symbol für Etikettendruck wird das
Signaturschild ggf. gepuffert, um es anschließend mit anderen Signaturen
zusammen auf ein DIN-A4-Formular zu drucken. Dazu über Menü Datei,
Buchrücken-Etiketten drucken, die gepufferten Etiketten abrufen. (Diese
Handhabung erspart einen speziellen Etikettendrucker.)
Sollte der Druck nicht erfolgreich sein – egal ob das falsche Formular
eingelegt war oder warum auch immer, so kann der letzte Druck wiederholt
werden. Dazu rufen Sie bitte über Menü Datei die Funktion Buchrücken-
Etiketten nachdrucken auf und aktivieren zuletzt gedruckte Etiketten.
Spezielle Konfiguration der Buchrücken-Etiketten erfolgt über Menü
Administration, Anwendungsparameter, Reiter Etiketten.
Seite 233.3 Recherche
3.3.1 Stichwort-Recherche
Die Stichwort-Recherche entspricht den durch die Internet-Suchmaschinen
eingeführten Suchgewohnheiten, ein einziges Feld mit einem oder mehreren
Suchbegriffen zu befüllen und daraufhin ein – nach Relevanz sortiertes –
Ergebnis zu erhalten.
Tipp: Definieren Sie bei den Anwendungsparametern, Reiter Sonstiges,
welche Systematik typischerweise für Belletristik verwendet werden. Auf
dieser Basis erhalten Sie eine weitere Einschränkungsoption nach
Sachbuch und Belletristik:
3.3.2 Standardrecherche
Alle Kriterien sind Und-verknüpft. Bei Titel und Autor kann die Suche
folgendermaßen präzisiert werden:
Fragment: „them“ findet Mathematik u.a. überall
Wort: Mathematik findet Mathematik in „Physik und Mathematik und
...“
Exakt: Mathematik findet Mathematik nur in „Mathematik“ ohne
Zusätze
Seite 24Spezialitäten (leider nicht bei Java DB):
Joker: Ma_er findet Mayer, Maier, Mager u.a.
Ma[yi]er findet nur Mayer und Maier
NE aktiviert: Autoren werden auch in den Nebeneinträgen gefunden
U/B aktiviert: Titelfragmente werden auch in Untertitel, Band und Reihe
gefunden
+ untergeordnete aktiviert: Suche nach Systematik W findet auch Einträge
mit Systematik Wa, Wb usw., sonst nur Einträge mit W.
Zur Suche in allen Feldern einschließlich der Annotation dient die Volltext-
Recherche. Der Recherche-Ergebnisliste können Spalten hinzugefügt
werden, siehe Kapitel 8.3 Anwendungsparameter, Reiter Spalten.
Mit dem Button rechts vom
Schlagwort-Eingabefeld kann die
Schlagwort-Auswahl
angefordert werden.
Aus dem Schlagwortregister kann
ein Schlagwort übernommen
werden, die Recherche für dieses
Schlagwort wird sofort
ausgeführt.
Wird die Option + Import-Quelle aktiviert, so wird nach den Suchkriterien
auch in externen Beständen gesucht, diese Treffer werden als zu kopieren
anschließend aufgelistet. Folglich kann ein solcher externer Treffer markiert
und mittels Button Kopieren in den eigenen Bestand übernommen werden.
Das ist nützlich für alle Dinge ohne ISBN, z. B. Spiele.
3.3.3 Dynamische Recherche
Als Zwischenstufe zwischen Standard- und Expertenrecherche steht die
dynamische Recherche zur Verfügung: Verknüpfung, Spaltenname und Art
des Vergleichs können ausgewählt werden.
Seite 25Dazu kann eine Spalte auch mehrfach benutzt werden. Beispiel = Suche
nach einem bestimmten Signaturbereich
Hinweis: Die dynamische Recherche wird mit den Eingaben in der
Standardrecherche kombiniert, d. h. Angaben bei der Standard-Recherche
werden bei der dynamischen Recherche mitberücksichtigt.
3.3.4 Expertenrecherche
Für Experten steht eine Recherche mit beliebiger Kombination von Kriterien
einschließlich Klammerung zur Verfügung. Es wird SQL-Syntax interpretiert.
Diese ist Dialekten unterworfen, d.h. eine Abfrage auf Java DB sieht u.U.
anders aus als z.B. auf MySQL. Näheres in einschlägiger SQL-Literatur,
siehe where-clause. Die folgenden Beispiele beziehen sich - insofern nicht
anders bezeichnet - auf Java DB.
Tipp: Geben Sie Werte in die Standardrecherche ein und betätigen Sie in
der Expertenrecherche die rechte Maustaste. Im dabei geöffneten
Kontextmenü haben Sie die Möglichkeit, sich die zugehörige Where-
Condition generieren zu lassen. Diese kann nun verändert und/oder
erweitert werden. Die Bedingung ist übrigens besonders umfassend bei
Verwendung von Volltext.
Beispiele
Annotation like '%Suchbegriff%' and ErschJahr > 1995 and
ErfassDat < ‘2000-02-01‘
(Titel like '%Java%' or Schlagwort like '%Java%') and SystemId not
like 'Wbr%' and Schlagwort not like '%Programmiersprache%' and
ErschJahr > 1997
Seite 26Abfragbare Felder
ggf.
Feldname Bedeutung Typ
Länge
KatalogNi Katalognummer intern INTEGER
SortFolge Sortierfolge VARCHAR 254
RAKkurz RAK-Aufbereitung kurz VARCHAR 254
MedArtKb Medienart CHAR 3
Koerpers Körperschaft VARCHAR 254
EinhSaTit Einheits-Sachtitel VARCHAR 254
Titel Titel VARCHAR 254
UntTitel Untertitel VARCHAR 254
Bandangabe Bandangabe VARCHAR 254
Autor Autor MEMO
VerfWerk Verfasserwerk BOOLEAN
NebenEintr Nebeneinträge MEMO
Herausgeb Herausgeber VARCHAR 254
Uebersetzt Übersetzt aus VARCHAR 60
Verlag Verlag VARCHAR 120
Verlagsort Verlagsort VARCHAR 120
Reihe Reihe VARCHAR 254
SystemId Systematikgruppe CHAR 15
SignFort Signaturfortsetzung VARCHAR 20
Auflage Auflage VARCHAR 60
ErschBem Erscheinungs-Bemerkung VARCHAR 10
ErschJahr Erscheinungsjahr INTEGER
Umfang Umfangsangabe VARCHAR 60
Illust Illustration VARCHAR 60
Beilagen Beilagen VARCHAR 60
Fussnote Fußnote MEMO
ISBN ISBN CHAR 17
EAN Europäische Artikelnummer CHAR 13
Schlagwort Schlagworte MEMO
Altersempfehlung AltEmpf INTEGER
InterKreis Interessenskreise VARCHAR 254
SperrKatNi Sperrgrund Katalogisat INTEGER
Frist Ausleihfrist (von Medienart abweichend) INTEGER
ErschWeis Erscheinungsweise (Zeitschriften) VARCHAR 60
Heft Einzelheft (Zeitschriften) VARCHAR 60
Seite 27AufnJahr Aufnahmejahr INTEGER
BestNr Bestellnummer VARCHAR 30
Annotation Annotation MEMO
StatGruppe Statistikgruppe CHAR 15
ErfassDat Erfassungsdatum DATE
ErfassAnw Erfassungsanwender VARCHAR 20
Weitere Möglichkeiten bei der Expertenrecherche
Bislang wurde die Eingabe in der Expertenrecherche nur für einschränkende
Angaben behandelt. Darüber hinaus sind dort aber auch komplette SQL-
Statements einsetzbar. Bei selbst gestalteten SQL-Statements achten Sie
bitte darauf, dass die in der Listendarstellung benötigten Spalten auch
bereitgestellt werden, was z.B. mit Select * from Katalog gewährleistet ist.
Beispiel-
Java-DB-Lösung MySQL-Lösung
Anforderung
Suche nach einem KatalogNi in (select select * from Katalog left join
Kaufdatum 25.05.02 KatalogNi from Medien on Katalog.KatalogNi =
(Exemplar-Angabe) Medien where Medien.KatalogNi where
KaufDat = '2015- KaufDat = '2002-05-25'
02-05')
3.3.5 Nutzung des Recherche-Ergebnisses
Mit den Buttons und kann ähnlich der Internet-Browser auf frühere oder
nachfolgende Recherchen zurückgegriffen werden.
Der Button Druck erstellt eine Literaturliste in HTML und zeigt sie in Ihrem
Standard-Browser an. Die Literaturliste kann vom Browser aus gedruckt
oder auch weiterverarbeitet werden. Dazu die Datei
C:\Users\\Perpustakaan\Literaturlisten\Neu.html z.B. mit Word
öffnen und als .doc-Datei speichern.
Die Taste Exp exportiert alle Titel einschließlich Mediendaten in die Datei
C:\Users\\\Perpustakaan\Literaturlisten\Neu.csv. Diese kann z.B. mit
Excel geöffnet werden.
Mit dem Button Grundst. (Grundstellung) löschen Sie alle Auswahl-Angaben,
auch jene in anderen Reitern. Um auch die Recherche-Historie
zurückzusetzen und auf die erste Registerkarte zurückzukehren, drücken
Sie bitte Grundst. ein zweites Mal.
In der Recherche-Detailanzeige kann mittels Button Vormerken die
Vormerkung des Titels erfolgen.
Seite 283.4 Vormerkung
Vormerkungen
ermöglichen die
kontrollierte Ausgabe
von Medien in der
Reihenfolge der
Vormerkung. Die
Vormerkung erfolgt
über Button
Vormerken in der
Recherche-
Detailanzeige,
erreichbar durch
Doppelklick auf den Listeneintrag. Dabei wird auch die Uhrzeit der
Vormerkung berücksichtigt, falls mehrere Vormerkungen an einem Tag zum
gleichen Titel erfolgen.
Im weiteren Verlauf bewirkt die Vormerkung bei der Thekenarbeit:
1. Bei einem Verlängerungsversuch werden Vormerkungen erkannt.
Die Verlängerung wird nur durchgeführt, wenn das Personal dem
zustimmt.
2. Bei der Rückgabe erfolgt ein - akustisch unterstützter - Hinweis,
dass das Buch vorgemerkt ist. Dadurch kann das Medium ggf. zur
Seite gelegt werden und der vormerkende Leser über das Eintreffen
des Mediums informiert werden.
3. Bei der Ausleihe an eine Person, die den Titel vorgemerkt hat, wird
die Vormerkung automatisch entfernt.
Annullierungen von Vormerkungen können im Leserkonto und in der
Katalogisierung vorgenommen werden. Dort erscheint in der Button-Leiste
ggf. der Button Vormerkungen. In dem darauf folgenden Dialogfenster
können die zu annullierenden Vormerkungen zum Leser bzw. Titel selektiert
und mit OK entfernt werden.
3.5 Import / Export
1. Einfacher Erstimport von Bücherdaten von csv-Dateien (Excel)
Diese Funktion dient der einfachen Erstübernahme von Buchdaten, die nicht
im MAB-Format (maschinelles Austauschformat für Bibliotheken) zur
Verfügung stehen. Folgende Daten werden übernommen:
1 A Medien-Nummer (Barcode-Etikett, muss eindeutig oder leer sein)
2 B ISBN
3 C Autor
Seite 294 D Titel
5 E Untertitel
6 F Band
7 G Verlagsort
8 H Verlag
9 I Erscheinungsjahr
10 J Verfasserwerk (0/1 bzw. true/false - wenn leer automatisch
Verfasserwerk sobald Autor gefüllt)
11 K Nebeneinträge
12 L Medienart (optional, Buc falls leer oder Medienart mit dieser
Kurzbezeichnung nicht definiert)
13 M Systematikgruppe (erster Teil der Signatur)
14 N Signaturfortsetzung (zweiter Teil der Signatur)
15 O Signaturfortsetzung (dritter Teil der Signatur)
16 P Umfang
17 Q Schlagwort
18 R Reihe
19 S Annotation
20 T Auflage
21 U Fußnote
(1. Spalte = Spaltennummer, 2. Spalte = Excel-Spaltenbezeichnung)
Die Angaben müssen durch Semikolon getrennt sein. Beispiel:
7452331;3-1234-1234-X;Müller, Christoph;Buchrecherche leicht
gemacht;;;Stuttgart;Klett-Verlag;2004
7452332;3-1234-1235-X;Mayer, Christian;So werde ich berühmt;einsame
Tipps;5.: Neue Trends;Stuttgart;Boorberg-Verlag;2003
;;;Rechtssichere Musterverträge;;;Berlin;Nochein-Verlag;2002
...
Hinweis: Individuelle Datenübernahmen durch MÜLLER UND STEIN
software als Dienstleistung erhältlich.
2. Import über Download, e-mail oder Datenträger
Perpustakaan Professional unterstützt Fremddatenübernahme im MAB2-
und im MARC-Format. Als Quellen kommen z.B.
ZACK (http://z3950.de/zack/) oder die ekz in
Betracht. Um die Download-Funktion bei Zack zu
erhalten, muss auf die laufende Nummer links oben
geklickt werden.
Speichern Sie die Dateien mit den zu importierenden
Daten ins Unterverzeichnis mabimport Ihres
persönlichen Perpustakaan-Bereichs.
Seite 30Beispiel:
Windows: in Ordner C:\Users\\Perpustakaan\mabimport
Linux: in Ordner /home//Perpustakaan/mabimport
Die Daten werden automatisch integriert, die importierte Datei wird danach
gelöscht. Bei geöffnetem Fenster Katalog-Bestand / Nummern-Suche
können Sie mitverfolgen, welche Titel hinzugekommen sind und diese bei
Bedarf überarbeiten.
3. Import per Import-Button neben ISBN-Eingabefeld
Nach der Eingabe der ISBN ist der Button Import aktiv. Dieser Button
veranlasst eine vollautomatische Internet-Recherche nach den Katalogdaten
über die eingegebene ISBN bei verschiedenen Anbietern. Währenddessen
können Sie auch Daten eingeben, z.B. die Exemplar-Daten. Nach Abschluss
der Internet-Recherche werden die Katalogdaten automatisch ergänzt. Als
Datenquelle dienen verschiedene SRU-Quellen. Diese Quellen können bei
Administrator-Parameter konfiguriert werden. Für die Verfügbarkeit dieser
Dienste kann keine Gewährleistung übernommen werden.
4. Import per Dateiauswahl
Aufruf über Menü Katalog, Import/Export, MAB-/MARC-Import:
MARC-Daten bitte als XML-Datei importieren (Datei-Endung .xml). Das
Format von Dateien mit der Endung .mrc ist derzeit noch nicht unterstützt.
Nach Auswahl der zu importierenden Datei mit den MAB- oder MARC-Daten
kann noch bestimmt werden, was mit Einträgen passieren soll, die mit
gleicher ISBN bereits im Bestand sind.
Katalog-Eintrag Belässt das Katalogisat unverändert.
belassen
Fehlende Angaben Füllt nur Felder aus, die bis dahin leer waren.
ergänzen
Seite 31Sie können auch lesen