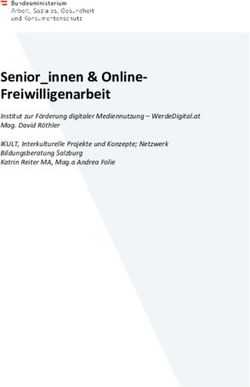Apps und Tools Josef Strauß - Digitale Medien für den Religionsunterricht
←
→
Transkription von Seiteninhalten
Wenn Ihr Browser die Seite nicht korrekt rendert, bitte, lesen Sie den Inhalt der Seite unten
Josef Strauß
Apps und Tools
Digitale Medien für den
Religionsunterricht
1ISSN 1614 - 4244
Impressum
Erzdiözese München und Freising (KdöR)
vertreten durch das Erzbischöfliche Ordinariat München
Generalvikar Peter Beer
Kapellenstraße 4
80333 München
Verantwortlich:
Dr. Matthias Wörther
5.MD - Fachstelle Medien und Digitalisierung
Dachauer Str. 50
80335 München
www.fachstelle-md.online
November 2019
UID-Nummer: DE811510756
5.MD ist eine Einrichtung des Erzbischöflichen Ordinariats München
2Vorwort Apps und Tools
Der „Digitalpakt Schule“ ist auf dem 1 Kahoot S. 4
Weg: Medienkonzepte sind einge-
2 Reli Quiz App S. 5
reicht, Ausstattungspläne erstellt, Gel-
der können beantragt werden. Die 3 LearningApps S. 6
noch bestehenden Defizite in der
4 Actionbound S. 7
Qualifizierung der Lehrkräfte, den Un-
terricht methodisch-didaktisch auf die 5 Explain Edu S. 8
Verwendung neuer Medien umzustel- 6 Comic Life S. 9
len, werden durch mittlerweile zahl-
reich in Gang gesetzte Bildungsmaß- 7 Book Creator S. 10
nahmen abgebaut. In allen Fächern 8 iMovie S. 11
und für jede einzelne Lehrkraft heißt
es jetzt, digital „durchzustarten“. 9 Quick S. 12
An dieser Stelle setzt das Angebot der 10 Stop Motion Studio S. 13
vorliegenden Broschüre an: Sie stellt 11 Morfo S. 14
„Werkzeuge“ vor, mit denen im Fach
Religionslehre erste Schritte im Unter- 12 Mentimeter S. 15
richt mit digitalen Medien beschritten 13 Poll everywhere S. 16
werden können.
14 Padlet S. 17
Zu jedem vorgestellten Tool signalisie-
ren grüne Icons Informationen über 15 ZUMpad S. 18
die Verfügbarkeit, als App für die 16 XMind S. 19
gängigen Betriebssysteme (iOS, And-
17 Classroomscreen S. 20
roid), bzw. als im Internet verfügbares
Programm und eventuelle Kosten. In 18 Team Shake S. 21
der Kurzbeschreibung werden die 19 VLC-Player S. 22
wichtigsten Funktionen der Program-
me beschrieben. Auf ausführlichere 20 Foto und Video S. 23
Anleitungen zur Bedienung der Pro-
gramme verweisen die angegebenen
Links zu Tutorials. Abschließend ste-
hen allgemeine Tipps für Einsatzmög-
lichkeiten der Apps und Tools im Reli-
gionsunterricht.
3Kahoot!
Quiz / Umfrage
Kahoot Basic: 0 €
Kahoot Pro: 3 €/mtl.
Kahoot Premium: 6 €/mtl.
Zur Verwendung von Kahoot ist eine Registrierung erforderlich. Per Klick auf
„Create“ können im Webeditor Quiz, Zuordnungsübungen (Jumble) oder Um-
fragen (Survey) erstellt werden. Bevor die Fragen und Antworten formuliert
werden, sind Titel und Beschreibung anzugeben. Pro Frage gibt es immer
vier Antwortmöglichkeiten. Die richtige Antwort ist zu kennzeichnen. Eine
Punktevergabe ist möglich. Mit „Add question“ können weitere Fragen er-
gänzt werden. Ist alles eingegeben, genügt ein Klick auf „Save“ zum Spei-
chern und mit „Play it“ wird das Spiel gestartet. Wählbar sind Einzelspieler–
oder Teammodus. In der Kahoot-App oder Web-Anwendung startet das Quiz
nach Eingabe der PIN. Die Fragen und Antworten werden für alle Mitspieler
sichtbar projiziert. Der Moderator gibt die Fragen frei. Die Antworten erfol-
gen per Klick auf farbige und figürlich markierte Schaltflächen. Ist das Quiz
beendet, kann das Ergebnis betrachtet („Podium“) oder heruntergeladen
werden(„Get Results“/“Save Results“).
Website: kahoot.com bzw. create.kahoot.it
Vorstellung der App: https://www.youtube.com/watch?v=Qkf8vy1P0g8
Tutorial: https://www.youtube.com/watch?v=KwYhjD15s6E
Alternativen: Quizizz, Quizlet
Einsatzfelder im RU:
Quiz zu allen möglichen Themen
spielerische Abfrage
Stundeneinstieg
Wiederholung
Schüler/innen gestalten selber Kahoots
4Reli Quiz App
Quiz
0€
Die Reli Quiz App ist eine Idee von Mitarbeitern*innen des Bistums Fulda.
Die Spieler können Fragen zu religiösen und kirchlichen Themen u. a. aus
folgenden Kategorien beantworten: Basics, Altes Testament, Biblische Zeit-
geschichte, Kirchengeschichte, Ökumene, Weltkirche, Judentum, Islam, Kir-
che und Welt, Orden. Hinzu kommen „Sonderkategorien“ mit Spezialfragen
zu 14 Bistümern. Drei Spielmodi stehen zur Auswahl: Einzelspiel, Duell und
Training. Der Button „Einstellungen“ am oberen Bildrand führt zu weiteren
Optionen. Wählbar sind zunächst Kids-Mode und der Schwierigkeitsgrad,
durch den unterschiedliche Zeitlimits gesetzt werden. Für den Einsatz im RU
hilfreich ist die Möglichkeit, (Sonder-)Kategorien beliebig zu wählen und zu
kombinieren. Weitere Funktionen sind Joker und Freunde-Button, mit dem
Duellgegner als Freunde markiert werden können. Beim Duell gibt es meh-
rere Möglichkeiten, Mitspieler zu finden: Zufallsgegner, Namen aus High-
score-Liste oder einfach einen beliebigen Vornamen eingeben.
Website: reliquiz-app.de
Vorstellung: https://t1p.de/reliquizapp
Kurz-Tutorial: fachstelle-medien.de/reli-quiz-app/
Einsatzfelder im RU:
spielend lernen (Gamification)
als Themeneinstieg
zur Hinführung
Wiederholung von Themen
5LearningApps.org
Quiz / multimediale Lernbausteine
0€
LearningApps sind interaktive Lernbausteine. Sie können direkt über die
Austauschplattform aufgerufen oder mit Hilfe des Autorenwerkzeugs selbst
erstellt werden. Learning Apps ist ein Kooperationsprojekt mehrerer Hoch-
schulen und beteiligter Lehrkräfte. Lernbausteine gibt es in zahlreichen Va-
rianten: Zuordnungsübungen, Multiple Choice-Test, Kreuzworträtsel, Lü-
ckentext … Die Bausteine können einzeln, in Gruppen und im Wettstreit ge-
geneinander gespielt werden. Einstellbar ist, ob die erstellten Lernaufgaben
öffentlich, nur für bestimmte Klassen oder ausschließlich privat zur Verfü-
gung stehen. In der Austauschplattform („Apps durchstöbern“) ermöglicht
ein Schieberegler die Suche auf bestimmte Schulstufen einzustellen. Für
den RU ist die Kategorie „Religion“ relevant. Bausteine gibt es z. B. zu den
Themen Advent und Weihnachten, Bibel, Buddhismus, Christentum, Ethik,
Evangelische Kirche, Feste, Hinduismus, Islam, Jesus, Judentum, Katholi-
sche Kirche, Kirchenjahr, Ostern, Paulus, Sakramente, Weltreligionen.
Website: learningapps.org
Vorstellung: learningapps.org/tutorial.php
Tutorial: https://www.youtube.com/watch?v=5ROqJDx2ybc
Alternativen: Learning Snacks, H5P, Edulo
Einsatzfelder im RU:
als Themeneinstieg
zur Hinführung
Wiederholung von Themen
relativ einfache Einbettung in verschiedene Unterrichtsszenarien
Schüler*innen erstellen selbst Lernaufgaben
Kombinieren von Lernbausteinen zu digitalen Breakouts
6Actionbound
Lernrouten / Gamification
diverse Lizenzoptio-
nen zu unterschied-
lichen Preisen
Mit dem Actionbound-Webeditor werden digitale Lernrouten erstellt. Ge-
spielt wird mit der kostenlosen App auf einem Mobilgerät. Zur Nutzung die-
ser Methode benötigen Lehrkräfte einen Account mit gültiger Lizenz. Mit
den Features Information, Quiz, Aufgabe, Ort finden, Code scannen, Umfra-
ge und Turnier können zu unterschiedlichsten Themen Parcours gestaltet
werden. Die programmierten Bildungsrouten werden durch eingebundene
Videos, Audios, Bilder, Links multimedial und multifunktional. Die Bedie-
nung des Editors ist im Prinzip selbsterklärend. Per Klick auf den Button
„+Neuer Bound“ können erste Einstellungen zu einem neuen Bound vorge-
nommen werden. Sind diese eingegeben, öffnet sich nach der Bestätigung
auf „Bound erstellen“ das Inhaltsmenü, in dem die aufgezählten Features
zur Gestaltung einer Lernroute zur Verfügung stehen. Diese beinhalten zahl-
reiche zusätzliche Optionen und Einstellungsvarianten. Eingegebener Inhalt
bzw. Einstellungen müssen jeweils gesichert werden.
Website: actionbound.com (Mitnutzer-Lizenz der Fachstelle 5.MD)
Vorstellung: www.youtube.com/watch?v=HrfvPlDNLLM
Tutorial: www.youtube.com/watch?v=BGq-eh0r3D4
Siehe auch: Actionbound & Co. (muk-publikationen 69)
Alternativen: Placity, Locandy, Wherigo
Einsatzfelder im RU:
Gestaltung von Lernstationen/Lernrouten zu diversen Themen
Erkundung außerschulischer Lernorte, z. B. Kirchenraum ...
Guides für einschlägige Ausstellungen, Museen
Quiz in vielen Variationen
Schüler*innen kreieren selber Bounds
7Explain Edu
Präsentation / digitales Whiteboard / Erklärvideo
14,99 €
Explain Edu ist eine digitale Whiteboard-Anwendung zum Erstellen und Vor-
führen von Präsentationen. Die Variante „Explain Everything Whiteboard“
mit erweitertem Funktionsumfang für den Businessbereich ist teurer, dafür
aber auch für Android und PC verfügbar. Der Funktionsumfang der App ist
beindruckend, die Bedienbarkeit aber nicht ganz einfach. Die App kann bei-
nahe alle Formate verarbeiten: Texte, Bilder und Videos, aber auch hand-
schriftliche Aufzeichnungen und Skizzen. Eine breite Werkzeugpalette von
Linien, Pfeilen, Formen, Textfeldern, etc. stehen zum Gestalten der Folien
zur Verfügung. Mehrere Folien können zusammengestellt werden und einen
multimedial angereicherten Vortrag dokumentieren. Die erstellten Präsenta-
tionen können in der App aufgezeichnet und als Audio oder Screencast ab-
gespielt, gespeichert oder geteilt werden. Es ist möglich, exportierte Projek-
te weiter zu bearbeiten. Für den Einstig sind die in der App enthaltenen
Lernanleitungen hilfreich.
Website: explaineverything.com
Vorstellung: www.youtube.com/watch?v=6awwe9P4izo
Tutorial: www.youtube.com/watch?v=ZrNcCAtOwWU
Alternativen: Microsoft PowerPoint, Prezi
Einsatzfelder im RU:
zur Ergebnissicherung und -präsentation
vorbereitete Selbstlerneinheiten bzw. Erklärvideos erstellen
Einzel- oder Gruppenarbeit
Recherche dokumentieren und vorstellen
(geschichtliche) Zusammenhänge veranschaulichen
Portfolio, Lerntagebuch
8Comic Life
Präsentation / Dokumentation
5,49 bzw. 29,99 €
Mit Comic Life werden digitale Bilder, mit Sprechblasen und entsprechen-
den Texten versehen, zu professionell aussehenden Comics zusammenge-
stellt. Die Ergebnisse können als PDF-Datei oder in einem Bildformat ge-
speichert, versendet und in verschiedenen Größen und Formaten weiterver-
arbeitet werden. Vorlagen werden per „drag & drop“ eingefügt. Das Pro-
gramm ist einfach zu bedienen, auch für Kinder in der Grundschule. Die
Oberfläche ist übersichtlich angeordnet: Die wichtigsten Instrumente finden
sich auf der oberen Taskleiste. Unten gibt es eine Auswahl verschiedener
Sprech-, bzw. Denkblasen. Rechts ist das Menü mit Layoutvorlagen und Ein-
fügeoptionen, links die Seitenübersicht und zentral die aktuell bearbeitete
Seite. Um einen Comic zu erstellen, wählt man ein Layout, fügt Bilder hinzu,
ergänzt die Beschriftung bzw. Sprechblasen und formatiert den Comic (z. B.
Rahmengröße, Schriftarten, Blasenform, Style). Zum Speichern der Ergeb-
nisse gibt es verschiedene Optionen.
Website: plasq.com
Vorstellung: unterricht-digital.ch/2018/12/02/comic-life/
Tutorial: www.youtube.com/watch?v=OhqOq4RpHjc
Alternativen: Comic Strip It! (Android), Strip Designer (iOS)
Einsatzfelder im RU:
Fotostory gestalten (zu aktuellem oder biblischem Thema)
Kommunikations-Themen oder Dialoge veranschaulichen
Erzählstränge für Kurzgeschichten
bebilderte Anleitungen/Regeln etc. dokumentieren
Portfolioarbeit
Storyboard für Schultheater oder Weihnachtsspiel erstellen
9Book Creator
Präsentation / Storytelling
5,49 €
Book Creator gibt es als iPad-App und als Web-App, jedoch eingeschränkt
auf Googles Chrome Browser. Mit dem Programm werden digitale Bücher
unterschiedlichen Formats und Umfangs erstellt. Die kostenlose Variante ist
auf das Anlegen lediglich eines Buchs beschränkt. Die Software ist einfach
zu bedienen. Nach der Wahl eines Formats können über den Button „+“ In-
halte eingefügt werden: Fotos (von Datei oder direkt in der Kamerafunktion),
handschriftliche Texte, Drucktext, Audiodatei, Dateien, Karten, Links … Zur
Gestaltung der Seiten gibt es zahleiche Optionen und Vorlagen, z. B. ver-
schiedene Hintergrundfarben, Rahmenformen, Designs, Muster, Texturen.
Das fertige Buch kann als epub, PDF oder als Video geteilt oder veröffent-
licht werden. Bei Verwendung der Web-App können einzelne Bücher als
Buch einer gesamten Klasse zusammengefügt werden unter der Vorausset-
zung, dass alle Schüler*innen das gleiche Format verwendet haben.
Website: bookcreator.com/
Vorstellung: https://t1p.de/bookcreatorkurz
Tutorial: https://www.youtube.com/watch?v=7ILHMOSgcoc&t=52s
Alternativen: Comic Life
Einsatzfelder im RU:
Portfolio, Lerntagebuch
Comic- oder Bilderbuchgeschichte, z. B. selbst erstellte Kinderbibel
Reisetagebuch (Josefsgeschichte, Paulus, …)
Lebensgeschichte (Stationen im Leben Jesu …)
Dokumentation von Fahrten, Exkursionen, Ausflügen
10iMovie
Videobearbeitung / Präsentation
0€
Die Videoschnitt-App iMovie ist Standardsoftware bei iPad und iPhone. Mit
ihr werden Bilder und Videoaufnahmen zusammengestellt, bearbeitet, un-
tertitelt, vertont und so kleinere Filmprojekte realisiert. Über das „+“-Symbol
beginnt die Erstellung eines neuen Projekts. Das können ein Film oder ein
Trailer sein. Die Trailer-Funktion arbeitet mit zahlreichen Vorlagen, z. B. Stil-
einstellungen und Storyboard. Man könnte sie bearbeiten, aber im Prinzip
muss lediglich das Bild- und Videomaterial eingefügt werden, um einen ferti-
gen Trailer zu erhalten. Nicht wesentlich komplizierter, aber mit offeneren
Gestaltungsmöglichkeiten ist ein Filmprojekt zu erstellen. Aus vorhandenen
Bildern und Videoclips kann eine Auswahl zusammengestellt und bearbeitet
werden. Dieser können ebenfalls, nach vorgegebenen Themen oder auch
frei bearbeitet, Musik und andere Audiospuren hinzugefügt werden. Es ist
möglich, einen Kommentar zu erstellen und als Voice over einzufügen. Zur
App gehören ein Repertoire an Filmmusik und verschiedene Bildfilter.
Website: iMovie-Hilfe: https://help.apple.com/imovie/ipad/2.2/?lang=de#/
Vorstellung: https://www.apple.com/de/imovie/
Tutorial: https://www.youtube.com/watch?v=_VwSvuH1XfA
Alternativen: Kine Master (iOS/Android), DaVinci Resolve, Avidemux
Einsatzfelder im RU:
Geschichten erzählen
Dokumentation von Projekten
Arbeit mit religiöser Sprach- und Bildsymbolik
Filmprojekte mit Lebensweltbezug, z. B. Gottes Spuren in meinem
Leben …
11Quick
Videobearbeitung / Präsentation
0€
Die Quick App von GoPro wurde entwickelt zur Verarbeitung von Videos der
GoPro-Action-Cams. Die App kann aber jegliches Bild und Videomaterial ver-
arbeiten. Das Besondere an Quick sind die voreingestellten Formate, eine
Art teilautomatisierter Schnitt, die das Editieren eines Videos relativ einfach
und schnell machen. Die Länge der Videos ist auf 15, 30 oder 45 Sekunden
begrenzt. Sind die Fotos, bzw. Videosequenzen gewählt, fehlt noch ein Titel
und schon ist der Film fertig. Weitere Bearbeitungen sind aber möglich. So
lassen sich beispielsweise der Stil des Videos oder die Hintergrundmusik
verändern. Eine einfache Schneidefunktion ist vorhanden, ebenso Format-
variationen und diverse Filter. Zum Hinterlegen mit Ton sind frei nutzbare
Musiktitel wählbar. Das fertige Video kann gespeichert und geteilt werden.
Eine App, die zwar kein professionelles Schnittprogramm ersetzt, dafür aber
erstaunlich schnell zu guten Ergebnissen führt. Zur Bedienung bedarf es al-
lerdings etwas Übung.
Website: gopro.com/de/de/shop/softwareandapp/
Vorstellung: https://www.youtube.com/watch?v=eKRop8Q-_2k
Tutorial: www.youtube.com/watch?v=FwIMefbEQVA (englisch)
Alternativen: Adobe Spark Video (iOS), Clips (iOS), Pinnacle Studio (€!)
Einsatzfelder im RU:
kurze Geschichten erzählen
Eindrücke von Exkursionen, Aktionen, Besichtigungen dokumentieren
Clips für Soziale Netzwerke
Aufbereiten von Interviews, Statements, Umfragen ...
12Stop Motion Studio
Trickfilmaufnahme / Videobearbeitung
0€
Mit Stop Motion Studio lassen sich Trickfilme unterschiedlicher Art erstel-
len: Legetrick mit gezeichneten Objekten, Figurentrickfilme mit modellierten
bzw. Lego- oder Playmobilfiguren ... Die App ist intuitiv und einfach zu bedie-
nen. Ein fertiger Film ist relativ schnell gedreht. Aus einer Serie von Einzel-
bildern bzw. Bildsequenzen wird in der App ein Clip zusammengestellt. Dazu
werden vor einem entsprechend gestalteten Hintergrund die handelnden
Objekte bzw. Figuren in möglichst kleinen Schritten bewegt. So entsteht
nach und nach ein Film. Als Aufnahmehilfen können beispielsweise ein-
blendbare Rasterlinien, die Überblendung des vorherigen Bilds, direktes Ein-
fügen fertiger Blenden sowie ein Timer für den Auslöser verwendet werden.
Die Tonaufnahme kann direkt erfolgen, aber auch nachbearbeitet werden.
Die Anzahl der Bilder pro Sekunde lässt sich ebenfalls einstellen. Methoden-
vielfalt ist gegeben. Kreativität wird gefördert, z. B. durch ein selbst gemal-
tes Hintergrundbild oder modellierte Spielfiguren aus Knetmasse.
Website: https://www.cateater.com/
Vorstellung: medienpraxisabend.de/stationen/stop-motion-filme/
Tutorial: https://www.youtube.com/watch?v=KS8PMnAKJL4
Alternativen: iStopMotion (€!), Stop Motion Studio Pro (iOS/5,99€)
Einsatzfelder im RU:
Geschichten erzählen und visualisieren
Emotionen Ausdruck verleihen
komplexe Abläufe und Vorgänge erklären und bearbeiten
Tipp: arbeitsteilig vorgehen: Gestaltung des Hintergrunds, Spielfiguren
und Requisiten, Texte schreiben, Storyboard entwickeln, Technik und
Bühnenbild …
13Morfo
Bildanimation / Präsentation
0€
Morfo macht es möglich, Gesichter, Figuren, Zeichnungen in 3 D zu animie-
ren. Die App ist einfach zu bedienen und flexibel einsetzbar. Für den Religi-
onsunterricht könnte besonders interessant sein, Personen der Bibel oder
geschichtliche Personen so zu animieren, dass sie sprechen. Dazu wird ein
Foto oder Portraitbild der Person so bearbeitet, dass Augen und Mund sich
bewegen und eine lebendige Mimik entsteht. Noch ein passender Text auf-
genommen und ein lange verstorbener Mensch spricht plötzlich wieder. Das
benötigte Foto (Frontalaufnahme Gesicht) kann entweder der Bildergalerie
entnommen oder direkt geschossen werden. Entlang verschiedener Scha-
blonen wird das Gesicht mit Wischgesten gezogen. So generiert die App die
später beweglichen Bereiche um Mund und Nase. Es entsteht ein 3D-
Gesicht, das dann noch nachbearbeitet und feinjustiert werden kann. Ver-
schiedene Effekte können hinzugefügt, sowie Kostüme ausgewählt werden.
Website: —-
Vorstellung: https://t1p.de/morfoapp
Tutorial: https://www.youtube.com/watch?v=ZaFAYwSyCBA
Alternativen: iFunFace, Voki for Education, Photo Speak
Einsatzfelder im RU:
auf originelle und kreative Art Geschichten erzählen
interessante biblische oder geschichtliche Personen sprechen lassen
Auseinandersetzung mit biblischen oder geschichtlichen Themen
sprechende Bilder
14Mentimeter
Umfrage / Abstimmung
0 €/ca.7-15$/mtl.
Mentimeter ist ein relativ einfach zu bedienendes Abstimmungstool und er-
möglicht, Teilnehmer aktiv einzubeziehen. Programmiert werden die Präsen-
tationen über einen Webeditor. Die Teilnahme erfolgt über App oder
Webbrowser. Zur Auswahl stehen Fragen („Question“), Quiz und weitere For-
mate. Zuerst muss ein Account angelegt werden. Dann eine neue Präsenta-
tion („New Presentation“) öffnen, diese benennen und einen passenden
Fragetyp auswählen. Zur Wahl stehen beispielsweise Multiple Choice, Image
Choice (mit integrierten Bildern), Wordcloud, diverse Quizformate, Skalie-
rung („Scales“), Gewichtung, Matrix. Für die Anzeige der Teilnehmerantwor-
ten sind ebenfalls mehrere Optionen wählbar: Balkendiagramm („Bars“),
Kreisdiagramm („Donut“), Kuchendiagramm („Pie“). Sind die Fragen erstellt,
ermöglicht der Testmodus eine Überprüfung (Drücken der Taste „T“). Zur Ab-
stimmung hat Mentimeter bereits einen Zahlencode erstellt, der per Weban-
wendung (www.menti.com) oder in der App eingegeben werden kann.
Website: www.mentimeter.com/
Vorstellung: https://www.youtube.com/watch?v=fEuYiObeDBc
Tutorial: https://www.youtube.com/watch?v=INg7YGaPuoY
Alternativen: Poll everywhere, Kahoot!, Plickers
Einsatzfelder im RU:
Impulse für anschließendes Unterrichtsgespräch
Unterrichtsevaluation, Lernerfolgskontrolle
Entscheidungsfindung (anonym)
Meinungsbild zum Unterrichtseinstieg (Vorwissen bzw. -erfahrungen
abfragen)
anonym Stellung beziehen bei sensiblen Themen
15Poll everywhere
Umfrage / Abstimmung
0€
Auch Poll everywhere ist ein Online-Tool zur Teilnehmeraktivierung. Schü-
ler*innen können auf ihrem Mobilgerät oder PC Fragen beantworten, Ein-
schätzungen und Bewertungen abgeben, Ideen sammeln, Quiz spielen …
Das Tool ist ziemlich einfach zu bedienen. Auf der Website wählt man Teil-
nahme als „Presenter“. Ein Account mit Mailregistrierung ist erforderlich.
Über „Create“ werden Umfragen, etc. angelegt. In entsprechende Dialog-
fenster können die Fragen eingegeben werden. Verschiedene Antwortoptio-
nen stehen zur Verfügung: Multiple Choice, Word Cloud, Frage-Antwort-
Muster (QBA), Ranking, (Bilder-) Umfrage, offene Fragen und mehr. Bei ei-
nem weiteren Klick auf „Create“ wird die Umfrage fertiggestellt und kann
vom Präsentator zur Beantwortung freigegeben werden. Die Teilnahme er-
folgt über vom Programm generierte Zugangscodes, die in der Web-
Anwendung, per App oder sogar per SMS eingegeben werden können. Das
Programm bietet in der Referentenansicht zahlreiche weitere Optionen.
Website: www.polleverywhere.com/
Vorstellung: https://workshop-helden.de/interaktive-workshops-gestalten/
Tutorial: https://www.youtube.com/watch?v=66c1u4kkO4U
Alternativen: Mentimeter, Kahoot!
Einsatzfelder im RU:
Schüleraktivierung
Meinungsäußerung, Feedback
Unterrichtsgespräche anregen
Ideen sammeln, Brainstorming
16Padlet
Kollaboration / Dokumentation
0€
Padlet, eine digitale Pinnwand, ist bedienerfreundlich und variabel gestalt-
bar. Medien unterschiedlichster Art sind damit gebündelt und übersichtlich
an einem per URL zugänglichen Ort erreichbar. Es ist ein ideales Werkzeug
zur Kollaboration über Internet. Nach Anlegen eines Accounts kann auf der
Startseite ein erstes Padlet erstellt werden. Zur Auswahl stehen sieben For-
mate mit unterschiedlichen Optionen zur Anordnung und Gestaltung der In-
halte. Für die angelegte Pinnwand sind weitere Einstellungen möglich: Zu-
griffsoptionen, Datenschutzeinstellungen … Das Anheften von Inhalten er-
folgt per Doppelklick (oder Klick auf das +-Icon). In die offene Eingabemas-
ke können Titel und Kurzbeschreibung des Beitrags geschrieben werden.
Per Klick-Icons werden Funktionen wie Dokumente hochladen, Links setzen,
Google-Suche, etc. geschaltet. Interaktiv wird ein Padlet, wenn anderen der
Zugriff per Link, QR-Code oder Einladung über Mail ermöglicht wird. Diese
Funktionen (sowie weitere) sind im Auswahlmenü „Teilen“ angelegt.
Website: www.padlet.com
Vorstellung: https://www.youtube.com/watch?v=swpUbDS7cWA
Tutorial: https://www.youtube.com/watch?v=yIuI2j-6Aqc
Alternativen: Lino, Wakelet, Etherpads
Einsatzfelder im RU:
Material- und Infoquelle
Informationen verwalten
Dokumentation von (Gruppen-)Ergebnissen
Sammlung von Ideen, Rückmeldungen, Fragen
17ZUMpad
Etherpad / Kollaboration
0€
ZUMpad ist ein Etherpad, d. h., ein Online-Editor zur gemeinsamen Arbeit
an Texten. Pads sind sehr schnell und einfach einzurichten, die Bedienung
des Editors einfach. Auf der Startseite klickt man auf „neues Pad erstellen“.
Bis zu 15 Personen können gleichzeitig an einem Pad arbeiten. Der Zugriff
geht über die vom Programm generierte URL. Wer sich anmeldet, gibt einen
Namen an und bekommt eine Textfarbe zugewiesen. So können die Autoren
der Beiträge im Pad wiedererkannt werden. Im offenen Textfenster können
eigene Textpassagen eingegeben oder schon Vorhandenes ergänzt bzw.
kommentiert werden. Zur Meta-Kommunikation der Editoren ist eine Chat-
funktion eingerichtet. Am Bildschirmrand befinden sich diverse Icons über
die weitere Funktionen schaltbar sind, u. a. Formatierung, Rückgängig-
Machen bzw. Wiederholen, Farbzuordnung, Import/Export von Textdateien,
Time-Slider, Ein-/Ausschalter für die Autorenfarben, Zeilennummerierung,
Teilen bzw. Einbetten des Pads, Anzeige der Benutzer.
Website: zumpad.zum.de/
Vorstellung: https://www.zum.de/portal/ZUMpad
Tutorial: https://t1p.de/zumpadtutorial
Alternativen: Google Docs, Padlet
Einsatzfelder im RU:
Dokumentieren von Gruppenergebnissen
Kreatives Schreiben (z. B. Gebete, Psalmen …)
Schreibmeditation
Ideensammlung, Brainstorming
18XMind
Mindmapping / Brainstorming
0€
Das Mindmapping-Tool ist geeignet zu Brainstorming, Strukturieren und Ord-
nen von Inhalten. XMind ist übersichtlich und relativ leicht zu erlernen. Ein
Klick auf „neue leere Map“ öffnet eine neue Mindmap mit bereits angeleg-
tem Hauptknoten. Per Doppelklick kann dieser umbenannt werden. Um
neue Knoten hinzuzufügen gibt es vier Varianten: 1. Über das Menü
„Knoten“, 2. Markieren eines Knotens + Drücken der Enter-Taste (K. auf
gleicher Ebene), 3. Markieren eines Knotens + Drücken der Einfügen-Taste
(erzeugt Unterknoten), 4. Doppelklick auf freie Fläche (freistehender Kno-
ten). Auf der Menüleiste am rechten Bildschirmrand finden sich viele Forma-
tierungsmöglichkeiten für die Elemente der Map: Struktur ändern, Stil än-
dern, Textformatierung, Rahmen und Rand, Linien, Nummerierung. Bereich
aufziehen. Über das Einfügen-Menü können Hintergrundinformationen zu
Knoten und Beschriftungen angefügt werden. Die Maps können gespei-
chert, im PDF-Format ausgedruckt oder als Grafik exportiert werden.
Website: www.xmind.net
Vorstellung: https://t1p.de/xmindintroduction (englisch)
Tutorial: https://www.youtube.com/watch?v=8p-FNJspJW8&t=60s
Alternativen: Simple Mind (iOS/And.), Mindmeister, Mind-Map-online.de
Einsatzfelder im RU:
Unterrichtsprojekte planen und strukturieren
Referate gliedern
strukturierte Stichwortzettel erstellen
Ergebnisse protokollieren
Themenübersicht
19Classroomscreen
Unterrichtsorganisation
0€
Classroomscreen ist hilfreich bei der Unterrichtsorganisation. Die grafische
Oberfläche wird mittels Beamer oder Whiteboard angezeigt. Folgende Funk-
tionen können über die Symbolleiste am unteren Bildschirmrand zu-, bzw.
ausgeschaltet werden: Sprachauswahl, Bildschirmhintergrund (diverse Vor-
lagen, Zufallsauswahl, Verwendung eines eigenen Bildes, aktuelles Livebild
über freigegebene externe Webcam möglich), Zufallsauswahl aus Namens-
liste (+ Würfelfunktion), Lautstärkemessung mit entsprechenden Voreinstel-
lungen (misst über Mikrofon den Lautstärkepegel im Klassenraum), QR-
Codes generieren (z. B. für schnelle Verlinkung zu Dokumenten oder Websi-
tes), Zeichenfunktionen (optional mit Einblendung von Notenzeilen, Zeilen,
Karos als Hintergrund), Textfeld (mit Formatierungsoptionen und Emoti-
cons), Symbole für Arbeits- bzw. Sozialformen (Ruhe, Flüstern, Partner-,
Gruppenarbeit), Ampel mit einzeln schaltbaren Farben, Timer mit diversen
akustischen Signalen, Uhr/Kalender.
Website: classroomscreen.com/
Vorstellung: https://t1p.de/ipadinderschule-classroomscreen
Tutorial: https://t1p.de/classroomscreen-tutorial
Alternativen: interaktives Whiteboard, QR-Code-Generator, schabi.com
Einsatzfelder im RU:
schnelles Verlinken zu Internetquellen
vermitteln von Arbeitsaufträgen
Tafelbilder erstellen
ersetzen und erweitern analoger Methoden (vgl. SAMR-Modell)
20Team Shake
Unterrichtsorganisation
0 bzw. 0,99 €
Team Shake ermöglicht die Zusammenstellung von Teams für die Gruppen-
arbeit oder Bestimmung einzelner Schüler*innen durch Zufallsauswahl
(„Random Player“). Datengrundlage sind importierte Listen aus Excel oder
Mailkontakten. Ist ein Schüler mal abwesend, lässt sich die App so einstel-
len, dass der Betreffende nicht berücksichtigt wird („Absent“). Genauso
können manuell Teilnehmer zu einer Liste hinzugefügt werden. Bei der Aus-
wahl sind nach Klick auf den jeweiligen Namen diverse Kriterien voreinstell-
bar: nach Geschlecht: divers/männlich/weiblich, nach Leistungsstand
(Skala von -5 „Weakest“ bis +5 „Strongest“), kann in der gleichen Gruppe
sein mit (gehört zum gleichen „Subteam“), kann nie zusammen mit N.N.
sein (gehört zum gleichen „Oppose Team“). Auch eine Vorauswahl der Grup-
penzusammensetzung ist möglich und die Gruppenstärke und Gruppenan-
zahl lassen sich voreinstellen. Stehen die Kriterien fest, erfolgt durch Drü-
cken auf „Shake“ (oder Schütteln des Mobilgerätes) die Zufallsauswahl.
Website: www.rhine-o.com/www/iphone-apps/team-shake/
Vorstellung: https://www.handysektor.de/artikel/app-test-team-shake/
Tutorial: https://www.youtube.com/watch?v=hhqp6CPiVXU
Alternativen: Decide Now! (iOS/And.), Teacher Tool, Team Maker Lite (iOS)
Einsatzfelder im RU:
Zufallsauswahl einzelner Schüler*innen
Zufallsauswahl bei der Zusammenstellung von Kleingruppen
Kleingruppen nach ausgewählten Kriterien bilden
21VLC-Player
Video-Player / Videoschnitt / Screenshot
0€
Der VLC-Player steht als App und PC-Programm zur Verfügung. Meistens
wird er zum Wiedergeben von Video- und Musikdateien verwendet. Der VLC-
Player hat aber noch viel mehr Funktionen, z. B. Medien streamen und
downloaden, Bildinhalte ausrichten … Für die Verwendung im Religionsun-
terricht sind die Screenshot- und die Schneidefunktion besonders interes-
sant: Für einen Screenshot hält man den Film an ausgewählter Stelle an.
Dann beim Menüpunkt „Video“ die Funktion Videoschnappschuss wählen.
Per Klick wird eine Bilddatei gespeichert (wenn nicht anders eingestellt, in
Laufwerk C/Benutzer/Bilder). Für die Erstellung eines Filmausschnitts im
Menü "Ansicht" die Option "Erweiterte Steuerung" einstellen. Die Videodatei,
aus der der Clip erstellt werden soll, öffnen. An der Stelle im Video, wo der
Anfang des Ausschnitts beginnen soll, den roten Aufnahme-Button klicken.
Zum Beenden erneut den roten Button anklicken. Der erstellte Clip steht im
Ordner "Eigene Videos" als Videodatei zur Verfügung.
Website: https://www.vlc.de/
Vorstellung: https://t1p.de/vlcfunktionen
Tutorial: https://t1p.de/vlztippstricks
Alternativen: Real Player, KMPlayer, Media Player Classic - Home Cinema
Einsatzfelder im RU:
Screenshots zur Filmarbeit erstellen
Clips von ausgewählten Filmsequenzen erstellen
Wiedergeben von Film- oder Audiodateien
Bearbeiten von Videos: konvertieren, schneiden, ausrichten, Audiospur
extrahieren …
22Fotofunktion Smartphone
Foto / Video
0€
Wenn keine installierten Apps und Tools zur Verfügung stehen, kann mit den
Smartphones der Schülerinnen und Schüler gearbeitet werden. Mit einfa-
chen Mitteln und begrenztem technischen Aufwand lassen sich tolle Foto-
und Videoprojekte verwirklichen, z. B. Collagen, Fotostrecken etc. Smartpho-
ne, ein Verbindungskabel, PC und Drucker genügen dazu im Prinzip. Die
Bildqualität der Handykameras ist für kleinere Fotoprojekte völlig ausrei-
chend. Je nach Vorgabe können die Schülerinnen und Schüler die ganze
technische Bandbreite der Universalgeräte ausnützen. Angefangen von vie-
len verschiedenen Aufnahmemodi wie Panorama, Live-Fokus, Zoom, Makro,
Slow Motion/Hyperlapse, Videofunktion bis zu den variablen Bearbeitungs-
Features der Bildergalerien, wie Filter, Zuschnitt, usw. In ähnlicher Weise
könnten auch mit Kompaktkameras Fotoprojekte durchgeführt werden.
WiReLex-Artikel: Fotos in der religionspädagogischen Bildung: https://
t1p.de/1a5k
Fotoprojekte:
Jugendfotoprojekt „Selfies Wer bin ich?“: https://akd-ekbo.de/
religionspaedagogik/mediendidaktik/
Schöpfung entdecken: https://t1p.de/wodc
Kenosis - Gott macht sich klein: www.bbs-vechta.de/aktuelles/
fotoprojekt-kenosis-gott-macht-sich-klein
23Hinweise:
Die vorgestellten Apps und Tools sind, bis auf wenige Ausnahmen, nicht explizit für den
Unterricht im Fach Religionslehre gemacht, können aber dafür adaptiert werden. Ebenso
sind die Programme nicht auf eine bestimmte Schulart oder Altersstufe eingegrenzt.
Apps werden häufig aktualisiert, deshalb können u. U. nach Veröffentlichung der Broschü-
re neuere Versionen mit funktionalen Veränderungen verfügbar sein. Analog kann es ak-
tuellere Tutorials zu den Apps und Tools geben. Die Angaben zu Preisen gelten entspre-
chend zum Datum der Veröffentlichung.
Die Verwendung von Apps und Tools zielt nicht auf eine bloße Ersetzung analoger Metho-
den durch digitale Möglichkeiten. Im Blick ist vielmehr eine neue Didaktik, die digitale Me-
thoden selbstverständlich ins Unterrichtsgeschehen integriert.
Für den Zugriff auf die in der Broschüre angegebenen Links ist das PDF-Format optimal.
PUBLIKATIONEN
medien und digitalität
Die seit 2001 als „muk-publikationen“ (Bro- (Sämtliche muk-publikationen weiterhin er-
schüre 1 bis 72) erschienene Reihe wird hältlich unter www.fachstelle-md.online)
nach der Umbenennung der Fachstelle, ab
1. Oktober 2019, unter dem Titel „medien
und digitalität“ fortgeführt. # 70 Haider / Strauß / Wörther
Kurz und gut 2
Zwanzig Filme für Schule, Bildungsarbeit
# 1 Josef Strauß und Pastoral
Apps und Tools (November 2018)
Digitale Medien für den Religionsunterricht
(November 2019) # 71 Matthias Wörther
Mehrwert
Digitale Bildung
(Juli 2019)
# 72 Matthias Wörther
Digitalität
Zur Zukunft einer Medienstelle
(September 2019)
ISSN 1614-4244
Die Reihe wird fortgesetzt.
Sämtliche Publikationen können bei
5.MD - Fachstelle Medien und Digitalität,
Kapellenstr. 4, 80333 München,
Tel. 089/2137 1544, bzw.
fsmd@eomuc.de, auch in gedruckter Form
kostenlos angefordert werden.
24Sie können auch lesen