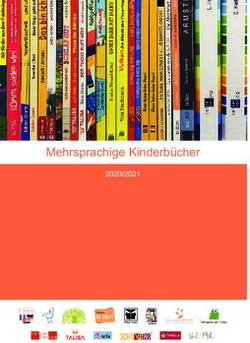Arbeiten mit der S Note-App auf einem Samsung-Tablet
←
→
Transkription von Seiteninhalten
Wenn Ihr Browser die Seite nicht korrekt rendert, bitte, lesen Sie den Inhalt der Seite unten
Landesakademie für Fortbildung und Personalentwicklung an Schulen
Arbeiten mit der S Note-App auf einem Samsung-Tablet
Grundfunktionen
Neues Notizbuch | Bearbeiten & Speichern | Gestensteuerung | Aktuelle Notizen | Alle Memos
Öffnet man die S-Note-App so
kommt man zur Übersicht der
vorhandenen Notizbücher. In dieser
Übersicht kann man nun zwischen
den einzelnen Notizbüchern
auswählen oder mit dem Plus-
Symbol (rechts oben) ein neues
Notizbuch erstellen. Ebenso gibt es
eine Suchfunktion (Symbol: Lupe)
mit welcher man ein bestimmtes
Notizbuch suchen und finden kann.
Um zwischen den verschiedenen
Notizbüchern zu wählen, schiebt man sie mit dem Finger soweit bis das richtige Notizbuch in der
Mitte steht. Dann kann man es auswählen.
Um zur Vorschau eines Notizbuches zu gelangen kann das jeweilige Buch einfach nach unten
gezogen werden. So erhält man schnell eine Vorschau des jeweiligen Inhalts.
Hat man ein Notizbuch durch Tippen ausgewählt, so
kommt man zunächst in den Ansichtsmodus. Im
Ansichtsmodus kann man lediglich die einzelnen
Seiten des Notizbuches begutachten. Man kann diesen Modus
am Bleistift-Symbol (oben rechts) erkennen.
In diesem Modus sieht man unten in der Mitte das Menü
Navigieren & Seiten hinzufügen
Um in den Bearbeitungsmodus zu wechseln muss man auf das Bleistift-Symbol tippen,
welches sich automatisch in das Haken-Symbol (oben rechts) ändert. Mit diesem können
nun etwaige Änderungen durch einmaliges Tippen gespeichert werden.
Im Bearbeitungsmodus kann auch gut die Gestensteuerung zum Einsatz kommen. Mit zwei Fingern
kann in das Dokument hineingezoomt werden (Vergrößerung durch entgegengesetzte
Verschiebung der Finger voneinander weg). Ebenso kommt man, wenn die zwei Finger aufeinander
zu bewegt werden, in die Seitenübersicht des Notizbuches.
Des Weiteren gibt es eine Gestensteuerung mit drei Fingern:
Werden alle drei Finger voneinander weg bewegt, verschwinden
die Menüleisten. Dies ist bei einer Präsentation besonders
sinnvoll, wenn Menüleisten störend sein können. Werden die
drei Finger wieder aufeinander zu bewegt, erscheinen alle
Menüleisten wieder.
S e i t e 1 | 12Landesakademie für Fortbildung und Personalentwicklung an Schulen
Wechsel zwischen Alle Memos und Aktuelle Notizen
Vom Startbildschirm
(Aktuelle Notizen, siehe
oben), auf welchem alle
vorhandenen Memos
nach Aktualität (zuletzt
benutzte Memos zuerst)
angezeigt werden, kann
man zur Übersicht Alle
Memos wechseln. Man tippt auf den Button Aktuelle Notizen (oben
links) und gelangt zu allen vorhandenen Memos (hier zu sehen). Dort
hat man weitere Möglichkeiten, die vorhandenen Memos zu
organisieren und weiter zu verarbeiten.
Tippt man nun auf die Tablet-Menütaste (s. links), so
kommt man in das Kontext-Menü für diesen Bereich (s.
rechts, 1. Teil).
Zunächst kann man einzelne Memos löschen. Tippt man auf den Punkt
Löschen, so kann man die einzelnen Notizbücher mit einem Haken
auswählen und mit Löschen (oben links) bestätigen und somit löschen.
Der Button Abbruch führt selbstverständlich zurück zur Startseite.
Um ein neues Memos aus einer bestimmten
Vorlage zu erstellen, benutzt man den Button
Neue Vorlage verwenden. Nun kann man aus
vielen verschiedenen Vorlagen (s. links) die
passende auswählen, indem man einmal auf die
jeweilige Vorlage tippt. Nun öffnet sich das neue
Memo.
Um alle Memos nur zu sortieren, benutzt man den Button
Sortieren nach. Nun hat man die Auswahl die Memos nach
Datum, Name, Favoriten oder nach den Benutzereinstellungen
zu sortieren. Ebenso kann man wählen, ob man die Reihe
aufsteigend oder absteigend sortiert haben möchte.
S e i t e 2 | 12Landesakademie für Fortbildung und Personalentwicklung an Schulen
Darüber hinaus kann man die Memos auch Filtern nach Tag-Info, Zeit und
Standort. Besonders der Punkt Zeit ist hier sehr hilfreich, wenn man ungefähr
weiß, wann man ein Notizbuch erstellt hat.
Beim Punkt Listenansicht kann man wechseln
zwischen eben dieser oder der
Miniaturansicht, die standardmäßig
eingestellt ist. In der Listenansicht (hier rechts
zu sehen) sieht man immer eine Vorschau, der
einzelnen Seiten des jeweiligen Notizbuches,
was sehr praktisch ist.
Die Funktion Senden via lässt den Nutzer einzelne oder mehrere Memos mit anderen teilen. Hat
man die entsprechende Anzahl ausgewählt, so kann man wählen, ob man das Memo als S-Note-,
Bild-, Textdatei oder nur als Text verschicken möchte. Entsprechend der Datei hat man nachfolgend
auch jeweils andere Apps, mit denen die Datei weiterverarbeitet wird.
Eine wichtigte Funktion lässt sich mit dem Button Importieren aufrufen. Hier
können Dateien (PDF oder auch S Note, siehe rechts) von verschiedenen Orten
(Google Drive, Samsung Konto und Eigene Dateien) in
die S Note-App importiert werden. PDF-Dateien werden
dabei automatisch in ein neues Memo importiert. Alle
Seiten des PDF werden in eine Seite in der S Note-App
übertragen. Jetzt kann das PDF-Dokument mit der S Note-App bearbeitet
werden.
Ist man mit der Bearbeitung fertig, kann man sich des
darunterliegenden Buttons Exportieren bedienen. Nun wird die
bearbeitete S Note-Datei als Bild- oder als PDF-Datei exportiert. Es
können verschiedenen Möglichkeiten ausgewählt werden, in welche
die Datei gespeichert werden soll (Eigene Dateien, etc.).
S e i t e 3 | 12Landesakademie für Fortbildung und Personalentwicklung an Schulen
Im zweiten Teil des Kontext-Menüs der Tablet-Menütaste sieht man
diese Optionen (s. links).
Um die Memos übersichtlicher zu
strukturieren kann man Ordner erstellen.
In einen Ordner können dann alle
Memos, die zusammen gehören,
einsortiert werden. Tippt man lange auf
ein bestimmtes Memo, so öffnet sich das Kontextmenü zu diesem
Memo. Hier findet man auch den Button Verschieben. Tippt man darauf
kann man den Ordner auswählen, in welchen dieses Memo verschoben werden soll.
Mehrere Ordner kann man gleichzeitig in einen Ordner verschieben, indem man den Button
Verschieben auswählt (siehe unten Verschieben).
Um händisch die Reihenfolge zu verändern tippt man auf den Button Reihenfolge
ändern. Nun erscheint auf der rechten Seite einen Haltepunkt (links zu sehen), den
man berührt und hält, um einzelne Memos in der Reihenfolge zu verschieben.
Mit dem Button Kopieren kann man ebendies tun. Tippt man auf diesen Button, kann man
nachfolgend mit Haken auswählen, welche Ordner alle kopiert werden sollen. Dann tippt man auf
das Kopieren-Symbol (oben rechts). Nachdem nachfolgend der entsprechende Ordner ausgewählt
wurde oder ein neuer Ordner erstellt wurde, werden die Dateien kopiert.
Wie schon erwähnt kann man mit Verschieben mehrere Ordner mit einem Haken auswählen und in
den entsprechenden Ordner verschieben (ähnlich dem Kopieren-Vorgang).
Da Evernote standardmäßig auf dem Samsung Galaxy Note 10.1 Edition 2014 installiert ist, kann
man in S Note diese Funktion nutzen: Mit Evernote synchronisieren. Tippt man auf diesem Button,
werden alle Memos automatisch in Evernote übertragen bzw. aktualisiert (bei zu vorigem Benutzen
von Evernote).
Unter Einstellungen kann man
auswählen mit welchem Konto man S Note synchronisieren
möchte,
das Standart-Cover ändern,
die Standartvorlage ändern,
Seitenoptionen hinzufügen,
die Größe eines eingefügten Bildes ändern,
entscheiden, ob den Dateien ein geografisches Standort-Tag
hinzugefügt werden soll,
Downloads zu den Hintergrundbildern und zu Idea Sketch
bearbeiten,
Schreibgeräusche aus- und einschalten,
Haptisches Feedback aus- und einschalten.
S e i t e 4 | 12Landesakademie für Fortbildung und Personalentwicklung an Schulen
Mit dem Button Hilfe kommt man zu guten Hilfe-Funktion des Tablets. Man befindet sich
automatisch im Bereich der S Note-App.
Menü: Navigation & Seiten hinzufügen
Das Menü Navigation und Seiten hinzufügen steht in beiden Arbeitsmodi zu
Verfügung. Es befindet sich unten in der Mitte und mit den Pfeiltasten kann man
zwischen den einzelnen Seiten wechseln. Ist man auf der letzten Seite angelangt,
ändert sich die rechte Navigationstaste von einem Pfeil- zu einem Plus-Symbol. Nun kann man
weitere Seiten hinzufügen, indem man auf das Plus-Symbol tippt.
Die Taste in der Mitte kann man nutzen um in die Seitenübersicht zu gelangen.
Im Bearbeitungsmodus stehen dem Nutzer nun diverse Möglichkeiten zur Verfügung. Zum einen
gibt es oben links eine Funktionsleiste, zum anderen befinden sich unten in der Mitte weitere
verschiedene Möglichkeiten zur Bearbeitung des Notizbuches.
Menü: Funktionsleiste
Handschriftmodus | Textmodus | Radiermodus |
Auswahlmodus | Rückgängig & Erneut ausführen
In dieser Funktionsleiste gibt es sechs verschiedene Auswahlmöglichkeiten:
den Handschriftmodus, den Textmodus, den Radiermodus, den
Auswahlmodus und etwas rückgängig oder erneut ausführen.
Beim Handschriftmodus (Symbol: Stift) kann mit dem Stift (oder auch mit
dem Finger) handschriftlich im Notizbuch gearbeitet werden. Es gibt in den
Stifteinstellungen die Möglichkeit aus verschiedenen Stiftarten
(Kugelschreiber, Bleistift, Pinsel, etc.) auszuwählen. Ebenso sind die Stiftdicke
und die Farbe wählbar. Möchte man sich eine bestimmte Farbe von der
Arbeitsfläche holen, kann die Pipette benutzt
werden. Das Arbeitsmenü erscheint unter der
Funktionsleiste und es kann eine bestimmte Farbe ausgewählt
werden.
Hat man eine bestimmte Auswahl getroffen, so kann diese auch in den Voreinstellungen
gespeichert werden (Symbol: Stift mit zusätzlichem Pluszeichen).
S e i t e 5 | 12Landesakademie für Fortbildung und Personalentwicklung an Schulen
Im Textmodus (Symbol: Buchstabe T) kann ein Text über die nun
erscheinende Tastatur in das Notizbuch eingefügt werden (vgl. hierzu die
verschiedenen Eingabemöglichkeiten der Tastatur). Auch in diesem Modus
kann aus verschiedenen Schriftarten und verschiedenen Farben
ausgewählt werden. Textfelder können an jeder Stelle des Dokuments
eingefügt werden. Auch im Textmodus steht das Pipetten-Werkzeug zur
Verfügung.
Im Radiermodus (Symbol: Radiergummi)
können handschriftlich erstellte Dinge wieder
entfernt werden. In diesem Auswahlmenü
kann die Dicke des Radiergummis eingestellt werden. Ebenso kann alles
auf einer Seite des Notizbuches gelöscht werden.
Mit dem Auswahlmodus (Symbol:
gestricheltes Rechteck bzw. Lasso)
können handschriftlich erstellte Dinge
markiert werden, um sie nachfolgend weiter zu bearbeiten: Es
können die Eigenschaften überprüft werden (Eigenschaften), das
Geschriebene kann umgewandelt werden in verschiedene Dinge
(umwandeln in), es gibt die Möglichkeit Dinge auszuschneiden, zu kopieren oder zu löschen. Um
Dinge zu markieren kann man direkt auf das Geschriebene tippen oder man nutzt das Lasso oder
das Rechteck.
Die Funktion „umwandeln in“ ist hier besonders interessant. Das
Handgeschriebene kann in einen Text oder sogar in eine
mathematische Formel umgewandelt werden. Auch können die
eventuell unsauber geschriebenen Aufzeichnungen in eine sog.
„Bearbeitete Form“ überführt werden, d. h. hier wird durch die
Software eine „Verschönerung“ vorgenommen wird.
S e i t e 6 | 12Landesakademie für Fortbildung und Personalentwicklung an Schulen
Die Funktionen rückgängig und erneut ausführen (Symbol: Pfeil zurück und Pfeil vor) lassen den
Nutzer entweder Dinge rückgängig machen oder sie erneut ausführen.
Weitere Möglichkeiten zur Bearbeitung des Notizbuches finden sich unten in der Mitte. Dort
stehen verschiedene Menüleisten zu Auswahl: Einfügen, vergrößertes Notepad, Seiten hinzufügen
und Navigation, S Pen Verwenden oder Finger verwenden und die Seitenoptionen.
Menü: Einfügen
Sprachmemo | Bild | Video | Diagramm | Abbildung | Zwischenablage | Scrapbook | Maps |
Idea Sketch
Das Menü Einfügen (Symbol: Pluszeichen & Bild) stellt dem Nutzer
weitere Möglichkeiten zur Verfügung um sein Notizbuch zu bearbeiten.
Der Menüpunkt
Sprachmemo ist dazu
da, eine Tonaufnahme in
das Notizbuch zu
integrieren. Sie kann
entweder direkt mit der
S Note-App aufgezeichnet werden oder aus dem Dateien-System
importiert werden. So können auch Musikstücke in einem Notizbuch
eingebracht werden.
Unter Bild einfügen
versteht sich genau dieses.
Ein Bild aus der Galerie
oder direkt über die Tablet eigene Kamera kann unter
diesem Menüpunkt eingefügt werden.
Eine Besonderheit ist, dass man auch ein Bild in einem
gezeichneten Rahmen aufnehmen kann, d. h. dass
man mit dem Stift einen Rahmen zeichnet, in welchem dann das Kamerabild live erscheint. Dieses
Live-Bild kann nicht als Foto gespeichert werden, sondern dient nur der Veranschaulichung eines
Objekts, das gezeigt werden soll.
Das geht ebenso beim Menüpunkt Video. Die Funktion
Video auf Leinwand aufzeichnen kann einen
Videoausschnitt im Notizbuch zeigen. Anders als bei
der Funktion Bild kann hier auch ein Video gespeichert
werden, indem einmal auf das Fenster getippt wird. So
startet die Aufnahme. Ein zweites Tippen stoppt die
Aufnahme wieder.
Des Weiteren können eigene aber auch fremde schon
vorhandene Videos in das Notizbuch integriert
S e i t e 7 | 12Landesakademie für Fortbildung und Personalentwicklung an Schulen
werden. Videos vom Videoportal youtube.com können ebenfalls direkt in das Notizbuch eingefügt
werden.
Diagramme sind eine weitere Möglichkeit, die S-Note bietet. Man
kann sowohl Tabellen-, Balken-, Linien- sowie Kreisdiagramme
erstellen und einfügen. Darüber hinaus können auf die letzten 10
eingefügten Diagramme aus dem Verlauf zurückgegriffen
werden.
Abbildungen, die eingefügt werden
können, sind sowohl Cliparts als auch sog.
Formen. Bei beiden kann man mit einer
großen Auswahl arbeiten.
Einfügen kann man des Weiteren auch alles, das sich in der
Zwischenablage befindet. Eine weitere Möglichkeit ist das sog.
Scrapbook.
In ein Notizbuch können auch Karten eingefügt werden. Mit der
Funktion Maps ist es möglich aus dem Kartenmaterial der Welt
sich den Ausschnitt zu suchen, den man braucht.
Die letzte Funktion des Menü Einfügen ist die des Idea Sketch.
Dieser Menüpunkt lässt einen aus einer Vielzahl an „Ideen-
Zeichnungen“ auswählen. Meist stehen pro Kategorie zwei
Zeichnungen zur Auswahl.
S e i t e 8 | 12Landesakademie für Fortbildung und Personalentwicklung an Schulen
Menü: Vergrößertes Notepad
Das Menü vergrößertes Notepad (Symbol: Buchstabe
mit Stift) lässt den Nutzer einen Ausschnitt des
Notizbuches in der Vergrößerung betrachten. Der
Ausschnitt des kleinen rechteckigen Kastens wird im
großen Feld vergrößert dargestellt, umso ein genaueres
Arbeiten zu ermöglichen.
Menü: S Pen Verwenden oder Finger verwenden
Standardmäßig ist die Funktion Nur S Pen benutzen (Symbol: Hand mit ausgestrecktem Finger und
Verboten-Symbol) aktiviert. In dieser kann mit den Fingern ausschließlich ein Blättern der Seiten
vorgenommen werden. Alle anderen Dinge werden mit dem Stift bearbeitet.
Durch einmaliges Tippen wechselt man in den S Pen- und Finger-Modus (Symbol: Hand
mit ausgestrecktem Finger). Nun ist es möglich alle Funktion, die sonst nur der Stift
ausführen kann, auch mit dem Finger zu erledigen. Nun können Stift und Finger als
Schreibwerkzeug benutzt werden.
Menü: Seitenoptionen
Seite hinzufügen | Seite löschen | Tags bearbeiten | Index bearbeiten | Vorlage
hinzufügen | Hintergrund ändern | Hilfslinien
Mit dem Menü Seitenoptionen (Symbol: Zahnrad) können äußere
Merkmale des Notizbuches verändert werden. Seiten können zum
Notizbuch hinzugefügt oder gelöscht werden.
Als drittes ist es möglich die Tags des Notizbuches zu
bearbeiten. Mit diesem Menüpunkt können demnach Tags
für dieses Notizbuch erstellt werden, damit diese Datei bei
einem späteren Suchvorgang leichter wieder gefunden werden kann.
Tags kann man immer am Zettel-Symbol erkennen. Hat ein Notizbuch
Tags
bekommen, so
wird man
dieses Zettel-
Symbol immer
bei diesem
Notizbuch
sehen.
S e i t e 9 | 12Landesakademie für Fortbildung und Personalentwicklung an Schulen
Mit der Gestensteuerung mit zwei
Finger gelangt man in die Übersicht des
Notizbuches (s. o.). Durch eine
Bewegung, bei der die zwei Finger
zueinander bewegt werden, erscheint
die Übersicht der Seiten. Hier lässt sich
der Menüpunkt Index bearbeiten am
besten nutzen. Man kann für jede
einzelne Seite einen Index mit einem
bestimmten Titel und einer Farbe
hinzufügen. Bei Notizbüchern mit
vielen Seiten ist das für die Übersicht
sehr hilfreich.
Wenn man ein bestimmtes Layout gefunden hat, das einem besonders zusagt, ist es auch möglich
dieses als Vorlage für spätere Notizbücher zu speichern. Über den Menüpunkt Vorlage hinzufügen
kommt man zur Übersicht der verschiedenen gespeicherten Vorlagen.
Wenn nachträglich der Hintergrund
einzelner Seiten oder des gesamten
Notizbuches geändert werden soll, ist dies
unter dem Menüpunkt Hintergrund ändern
möglich.
Generell kann man wählen, ob Änderungen
auf alle Seiten angewendet werden sollen
oder ob eine Änderung nur für die aktuelle
Seite gelten soll. Mit einem Haken wird die
Änderung auf alle Seiten angewendet.
Es kann auch ein Bild aus der Galerie als
Hintergrund-Bild verwendet werden
(Symbol: Bild; oben rechts). Ebenso gibt es in
S Note weitere Hintergründe, die sich über
einen Download hinzufügen lassen (Symbol:
Pfeil; oben rechts).
Nachdem ein Hintergrund-Bild ausgewählt wurde, kann zusätzlich noch ein bestimmtes Muster dazu
gefügt werden.
Als letzter Punkt im Menü können dem
Dokument Hilfslinien hinzufügt werden, um
genauer arbeiten zu können.
S e i t e 10 | 12Landesakademie für Fortbildung und Personalentwicklung an Schulen
Funktionen der Tablet-Menütaste
Senden via | Seiten bearbeiten | Skizze aufnehmen | Verknüpfung hinzufügen |
Symbolleiste aus | Speichern | Speichern unter
Um das Notizbuch im Ganzen weiter zu
verarbeiten, kann auf die Menü-Taste des
Samsung-Tablets zugegriffen werden. Sie
befindet sich neben dem Home-Button
unten in der Mitte des Gehäuses.
In diesem Menü befinden sich die folgenden
Funktionen: Senden via, Seiten bearbeiten,
Skizze aufnehmen, Verknüpfung hinzufügen,
Symbolleiste aus, Speichern und Speichern
unter.
Die erste wichtige Funktion ist Senden via. Mit diesem
Menüpunkt kann das ganze Notizbuch oder auch einzelne
Seiten exportiert und mit einer anderen Applikation („App“)
weiterverarbeitet werden. Nachdem die Seiten für den Export
ausgewählt sind, wird der Dateityp ausgewählt. Man kann sich
zwischen einer S Note Datei, einer Bilddatei, einer PDF-Datei
oder nur Text entscheiden. Zum Schluss muss noch ausgesucht
werden, in welcher App die Datei weiterverarbeitet werden
soll. Bei den verschiedenen Dateitypen hat man auch
entsprechend andere Apps zur Verfügung.
Unter dem Menüpunkt Seiten
bearbeiten können weitere Seiten
hinzugefügt oder Seiten gelöscht
werden. Man sieht hier die Seiten in
der Übersicht und bekommt vor allem
bei großen Notizbüchern einen guten
Überblick. Hier sieht man auch die
verschiedenen Farben des jeweiligen
Index der Seiten.
Darüber hinaus können auch Seiten aus anderen Notizbüchern zum aktuellen hinzugefügt werden.
Unten in der Mitte befindet sich der entsprechende Auswahlpunkt.
S e i t e 11 | 12Landesakademie für Fortbildung und Personalentwicklung an Schulen
Möchte man ein ganzes Lehrvideo drehen oder
auch nur kurz etwas erklären, so kann die Funktion
Skizze aufnehmen hilfreich sein. Mit dieser wird ein
Video gedreht, von dem was gerade in dem
Notizbuch passiert.
Um direkten Zugriff vom Desktop (Startbildschirm) zu haben, kann es sinnvoll sein
eine Verknüpfung hinzu zufügen. So entfällt der Umweg über die S-Note-App.
Der Punkt Symbolleiste aus lässt die Menüleisten verschwinden. Das geht ebenso mit der
Gestensteuerung mit drei Fingern (s. o.).
Mit den Punkten Speichern und Speichern unter kann man genau dies machen. Entweder das
Notizbuch speichern oder sich einen alternativen Namen und Speicherort suchen mit Speichern
unter.
Autor:
Daniel Friedrich Zimmermann
Bildquellen:
Alle Bilder in diesem Dokument sind Screenshots der S Note-App auf einem Samsung Galaxy Note
10.1 2014 Edition. Die Screenshots wurden im März 2015 gemacht. Die Rechte an den Screenshots
liegen bei Samsung.
S e i t e 12 | 12Sie können auch lesen