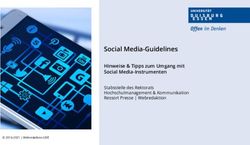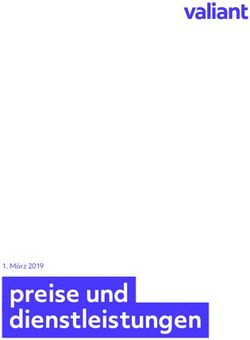SIGNOSIGN/UNIVERSAL BENUTZERHANDBUCH - SIGNOTEC
←
→
Transkription von Seiteninhalten
Wenn Ihr Browser die Seite nicht korrekt rendert, bitte, lesen Sie den Inhalt der Seite unten
signoSign/Universal Benutzerhandbuch Nutzung im Browser und mobile Apps signotec GmbH Am Gierath 20 b D-40885 Ratingen +49 (0) 2102/53575-10 www.signotec.com info@signotec.de Version 2.0 vom 17.05.2020
Inhaltsverzeichnis
1. NUTZUNG IM BROWSER ................................................................................................................................................. 4
1.1. ANFORDERUNGEN ............................................................................................................................................................... 4
1.2. KONFIGURATION ................................................................................................................................................................. 4
1.3. UNTERSCHRIFTENERFASSUNG MIT EINEM SIGNATUR-PAD ............................................................................................................ 4
2. INSTALLATION UND KONFIGURATION DER APPLE IOS APP ............................................................................................ 4
2.1. ANFORDERUNGEN ............................................................................................................................................................... 4
2.2. INSTALLATION ..................................................................................................................................................................... 4
2.3. VERBINDUNGSDATEN ........................................................................................................................................................... 5
2.4. BENUTZERDATEN ................................................................................................................................................................. 6
2.5. APP-BERECHTIGUNGEN ........................................................................................................................................................ 6
2.6. BENUTZERNAME ANZEIGEN ................................................................................................................................................... 6
2.7. STIFTUNTERSTÜTZUNG.......................................................................................................................................................... 6
2.8. APP INFORMATIONEN .......................................................................................................................................................... 6
3. INSTALLATION UND KONFIGURATION DER ANDROID APP ............................................................................................. 7
3.1. ANFORDERUNGEN ............................................................................................................................................................... 7
3.2. INSTALLATION ..................................................................................................................................................................... 7
3.3. VERBINDUNGSDATEN ........................................................................................................................................................... 7
3.4. BENUTZERDATEN ................................................................................................................................................................. 7
3.5. WEITERE EINSTELLUNGEN ..................................................................................................................................................... 8
3.6. APP-BERECHTIGUNGEN ........................................................................................................................................................ 8
3.7. APP INFORMATIONEN .......................................................................................................................................................... 8
4. NUTZUNG DER APP FÜR EINE INDIVIDUELLE WEBANWENDUNG .................................................................................... 9
5. NUTZUNG DER APP MIT DER „ÖFFNEN MIT…“-FUNKTION ............................................................................................. 9
6. FUNKTIONEN DES „DOCUMENT POOL“ ........................................................................................................................ 10
6.1. LOGIN ............................................................................................................................................................................. 10
6.2. BEREICH „VORLAGEN“ ....................................................................................................................................................... 10
6.3. BEREICH „DOKUMENTE“..................................................................................................................................................... 10
6.4. BEREICH „GETEILTE DOKUMENTE“........................................................................................................................................ 10
6.5. DOKUMENTE HOCHLADEN ................................................................................................................................................... 10
6.6. DETAILANSICHT ................................................................................................................................................................. 11
6.7. DOKUMENT TEILEN („SHARING CASE“) .................................................................................................................................. 11
6.8. DOKUMENT ÖFFNEN UND BEARBEITEN ................................................................................................................................... 11
6.9. ÜBERSICHT ALLER WERKZEUGE IM DOCUMENT POOL ............................................................................................................... 11
6.10. AUS DEM DOCUMENT POOL ABMELDEN ............................................................................................................................ 12
6.11. MOBILE ANSICHT DES DOCUMENT POOL ........................................................................................................................... 12
7. FUNKTIONEN DES SIGNOSIGN/UNIVERSAL VIEWER ..................................................................................................... 13
7.1. WERKZEUGLEISTE .............................................................................................................................................................. 13
7.1.1. Zurück-Button ....................................................................................................................................................... 13
7.1.2. signotec Logo ........................................................................................................................................................ 13
7.1.3. Abmelden.............................................................................................................................................................. 13
7.1.4. Seitenansicht skalieren ......................................................................................................................................... 14
7.1.5. Dokument teilen ................................................................................................................................................... 14
7.1.6. Speichern .............................................................................................................................................................. 14
7.1.7. Signaturfelder anzeigen........................................................................................................................................ 14
7.1.8. Notiz einfügen ...................................................................................................................................................... 14
7.1.9. Suchen .................................................................................................................................................................. 14
7.1.10. Signaturfeld erstellen............................................................................................................................................ 15
7.1.11. Unterschreiben ..................................................................................................................................................... 15
7.1.12. Export ................................................................................................................................................................... 15
© 2000 - 2020 signotec GmbH signoSign/Universal Benutzerhandbuch Seite 2 von 177.2. SEITENNAVIGATION (FUßZEILE) ............................................................................................................................................ 15
7.3. UNTERSCHRIFTENERFASSUNG............................................................................................................................................... 16
7.3.1. Erfassung der Unterschrift .................................................................................................................................... 16
7.3.2. Signaturdialog ...................................................................................................................................................... 16
7.3.3. Datum und Uhrzeit (Zeitstempel) ......................................................................................................................... 17
7.4. FORMULARFELDER ............................................................................................................................................................. 17
7.5. NAVIGATION MIT GESTENSTEUERUNG ................................................................................................................................... 17
7.5.1. Vergrößern und Verkleinern ................................................................................................................................. 17
7.5.2. Seite vor und zurück.............................................................................................................................................. 17
7.5.3. Scrollbar der Seiten ............................................................................................................................................... 17
Copyright
Copyright © 2000 - 2020 signotec GmbH
Alle Rechte vorbehalten. Diese Dokumentation und die darin beschriebenen Komponenten sind
urheberrechtlich geschützte Produkte der signotec GmbH Ratingen in Deutschland. Die teilweise oder
vollständige Vervielfältigung ist nur mit schriftlicher Genehmigung der signotec GmbH zulässig. Alle
verwendeten Hard- und Softwarenamen sind Handelsnamen und/oder Warenzeichen der jeweiligen
Hersteller/Inhaber. Änderungen jederzeit vorbehalten. Wir übernehmen keine Haftung für Fehler in
der Dokumentation.
© 2000 - 2020 signotec GmbH signoSign/Universal Benutzerhandbuch Seite 3 von 171. Nutzung im Browser 1.1. Anforderungen signoSign/Universal benötigt für die Verbindung einen HTML5 fähigen Webbrowser, wie den Microsoft Internet Explorer, Mozilla Firefox, Google Chrome, Opera, (etc.). Es werden sowohl Desktop als auch mobile Browser unterstützt. Es wird ein freigeschalteter Zugang oder eine eigene Installation von signoSign/Universal benötigt. 1.2. Konfiguration signoSign/Universal kann ohne zusätzliche Installation oder Konfiguration im Browser verwendet werden. Unter folgender Adresse kann das von signotec gehostete signoSign/Universal System erreicht werden: https://universal.signosign.com/signoSignUniversalPool Achtung: Wenn signoSign/Universal auf einem individuellen Server betrieben wird, ist eine entsprechend angepasste URL zu verwenden. 1.3. Unterschriftenerfassung mit einem Signatur-Pad Wird signoSign/Universal im Browser auf einem Computer mit Windows oder Linux verwendet, kann die Erfassung der Unterschriften auch mit einem signotec Unterschriftenpad erfolgen. Hierzu muss das signotec signoPAD-API/Web (ehemals WebSocket Pad Server) (min. Version 1.4.0.0) installiert werden. Diese Software fungiert als „Brücke“ zwischen Browser und Unterschriftenpad. Nähere Informationen finden Sie unter https://www.signotec.com/signopad-api-de. Weitere Informationen finden Sie auch im Kapitel Unterschriftenerfassung. 2. Installation und Konfiguration der Apple iOS App 2.1. Anforderungen Zur Installation und Nutzung ist ein Gerät mit aktiver Internetverbindung und ab iOS Version 9.1 erforderlich. Es wird ein freigeschalteter Zugang oder eine eigene Installation von signoSign/Universal benötigt. 2.2. Installation Die signoSign/Universal iOS App kann im App Store von Apple kostenfrei heruntergeladen werden. Nach erfolgreicher Installation kann die signoSign/Universal App für Apple iOS auf dem Home- Bildschirm gestartet werden. Vor der Nutzung sollte die App jedoch noch konfiguriert werden. Zur App: https://apps.apple.com/de/app/signosign-universal/id1211315240 © 2000 - 2020 signotec GmbH signoSign/Universal Benutzerhandbuch Seite 4 von 17
2.3. Verbindungsdaten Die App Einstellungen sind über die Einstellungen von Apple iOS verfügbar. Nach dem Öffnen der Einstellungen finden Sie eine Liste mit allen installierten Apps. Dort erscheint auch signoSign/Universal. Um eine Verbindung zwischen signoSign/Universal und der App herzustellen, müssen zwei Verbindungswerte in den App Einstellungen eingetragen werden: Die Home-URL sowie die URL. Die Home URL beschreibt den Speicherort, bzw. die bereitstellende Anwendung der zu unterschreibenden Dokumente. Im Standardfall ist dies der signoSign/Universal Document Pool Standard: https://universal.signosign.com/signoSignUniversalPool Schema: /signoSignUniversalPool Wenn Sie „Home-URL verwenden“ deaktivieren, so wir die App ohne eine bereitstellende Anwendung ausgeführt. In diesem Fall kann nur noch die Import-Funktion über „Öffnen mit…“ genutzt werden. Die URL verweist auf die eigentliche signoSign/Universal Anwendung. Standard: https://universal.signosign.com/signoSignUniversal Schema: /signoSignUniversal Hinweis: Für die Verwendung der App mit dem von der signotec GmbH bereitgestellten Server, können diese Verbindungswerte auch unausgefüllt (leer) bleiben. © 2000 - 2020 signotec GmbH signoSign/Universal Benutzerhandbuch Seite 5 von 17
2.4. Benutzerdaten
Die Zugangsdaten zu signoSign/Universal müssen ebenfalls in den Einstellungen hinterlegt
werden. Beim Start der App werden diese Zugangsdaten dann für die automatische Anmeldung
verwendet.
Wenn Sie signoSign/Universal über signotec bereitgestellt bekommen, werden diese Zugangsdaten
nach erfolgreicher Registrierung an die E-Mail-Adresse des Benutzers gesandt.
Falls Sie signoSign/Universal auf einem eigenen Server betreiben, fragen Sie bitte Ihren
Systemadministrator nach den Zugangsdaten.
2.5. App-Berechtigungen
Je nach Nutzung der App sind unterschiedliche Berechtigungen erforderlich.
- Zugriff auf Standortinformationen
Durch Aktivierung dieser Option kann signoSign/Universal die GPS Daten Ihres iOS Gerätes bei
der Unterschrift berücksichtigen. Die digitale Unterschrift wird um die Standortdaten erweitert.
- Zugriff auf die Kamera
Durch Aktivieren dieser Funktion wird signoSign/Universal Zugriff auf die integrierte Kamera
gewährt. Die digitale Signatur kann um aufgenommene Bilddaten erweitert werden.
2.6. Benutzername anzeigen
Durch Aktivierung dieser Option kann der Benutzername bei der Anmeldung an
signoSign/Universal angezeigt werden.
2.7. Stiftunterstützung
Durch Aktivieren der Stiftunterstützung wird die Signiermethode innerhalb der App so eingerichtet,
dass die Erfassung der Unterschrift nur mit Hilfe des gewählten Stiftes erfolgen kann. Eine
Unterschrift mit dem Finger ist somit nicht mehr möglich.
Durch die Stiftunterstützung können höherwertige Unterschriftsdaten erfasst werden. Insofern Ihr
Gerät über eine solche Stifteingabe verfügt, empfehlen wir, diese zu nutzen.
2.8. App Informationen
Im Bereich „Systeminformationen“ werden Informationen zur verwendeten App und IT-Service
angezeigt.
Unter „Version“ wird die aktuelle Version der App angezeigt.
Unter „IT-Service“ finden Sie die Versionsnummer der Serverkomponente, mit welcher sich die
App verbunden hat. Wurde noch keine Verbindung zu einem Server hergestellt, bleibt dieses Feld
unbelegt.
© 2000 - 2020 signotec GmbH signoSign/Universal Benutzerhandbuch Seite 6 von 173. Installation und Konfiguration der Android App 3.1. Anforderungen Zur Installation und Nutzung ist ein Gerät mit aktiver Internetverbindung und Android ab Version 5.0 erforderlich. Es wird ein freigeschalteter Zugang oder eine eigene Installation von signoSign/Universal benötigt. 3.2. Installation Die signoSign/Universal Android App kann im Google Play Store kostenfrei heruntergeladen werden. Zur App: https://play.google.com/store/apps/details?id=de.signotec.signosignuniversal Hinweis: Auf Anfrage kann auch eine APK-Datei der App zur Verfügung gestellt werden. 3.3. Verbindungsdaten Die Einstellungen können Sie direkt in der App öffnen. Um eine Verbindung zwischen signoSign/Universal und der App herzustellen, müssen zwei Verbindungswerte in den App Einstellungen eingetragen werden: Die Home-URL sowie die URL. Die Home URL beschreibt den Speicherort, bzw. die bereitstellende Anwendung der zu unterschreibenden Dokumente. Im Standardfall ist dies der signoSign/Universal Document Pool. Standard: https://universal.signosign.com/signoSignUniversalPool Schema: /signoSignUniversalPool Wenn Sie „Home-URL verwenden“ deaktivieren, so wir die App ohne eine bereitstellende Anwendung ausgeführt. In diesem Fall kann nur noch die Import-Funktion über „Öffnen mit…“ genutzt werden. Die URL verweist auf die eigentliche signoSign/Universal Anwendung. Standard: https://universal.signosign.com/signoSignUniversal Schema: /signoSignUniversal Hinweis: Für die Verwendung der App mit dem von der signotec GmbH bereitgestellten Server, können diese Verbindungswerte auch unausgefüllt (leer) bleiben. 3.4. Benutzerdaten Benutzername und Kennwort können für eine automatische Anmeldung an signoSign/Universal hinterlegt werden. Werden diese nicht in der Konfiguration eingetragen, muss der Benutzer sich bei jedem Neustart der App erneut einloggen. Wenn Sie signoSign/Universal über signotec bereitgestellt bekommen, werden diese Zugangsdaten nach erfolgreicher Registrierung an die E-Mail-Adresse des Benutzers gesandt. Falls Sie signoSign/Universal auf einem eigenen Server betreiben, fragen Sie bitte Ihren Systemadministrator nach den Zugangsdaten. © 2000 - 2020 signotec GmbH signoSign/Universal Benutzerhandbuch Seite 7 von 17
3.5. Weitere Einstellungen
Im Abschnitt „Einstellungen“ finden Sie weitere Einstellungen für die App.
- S-Pen zum Signieren verwenden
Wird die Option „sPen zum Signieren verwenden“ aktiviert, können Unterschriften in der App
nur noch mit einem Samsung S-Pen erfasst werden, während das Unterschreiben per Touch
deaktiviert ist.
Durch eine Stifteingabe können höherwertige Unterschriftsdaten erfasst werden. Insofern Ihr
Gerät über eine solche Stifteingabe verfügt, empfehlen wir, diese zu nutzen.
- Einstellen der maximalen Druckstärke
Durch Anwahl dieser Funktion öffnet sich ein Fenster zur Überprüfung der Druckstufen, die
über das Display des Mobilgerätes aufgenommen werden können.
3.6. App-Berechtigungen
Die Berechtigungen für die App, wie z. B. Standort und Kamera können Sie in den
Systemeinstellungen für die App einsehen und ändern.
3.7. App Informationen
Im Bereich „Info“ werden Informationen zur verwendeten App und IT-Service angezeigt.
Unter „Version“ wird die aktuelle Version der App angezeigt.
© 2000 - 2020 signotec GmbH signoSign/Universal Benutzerhandbuch Seite 8 von 17Unter „IT-Service“ finden Sie die Versionsnummer der Serverkomponente, mit welcher sich die
App verbunden hat. Wurde noch keine Verbindung zu einem Server hergestellt, bleibt dieses Feld
unbelegt.
4. Nutzung der App für eine individuelle Webanwendung
Die signoSign/Universal App bietet eine einzigartige Funktion, bei der Sie eine individuelle Webseite
als Home-URL hinterlegen und somit PDF-Dokumente der Webseite verarbeiten können, ohne eine
direkte Integration mit entsprechendem Programmieraufwand vorgenommen zu haben. Die App
funktioniert in diesem Fall als PDF-Viewer für alle verfügbaren PDF-Dokumente auf der Webseite.
Sobald ein PDF-Download gestartet würde, öffnet sich das PDF-Dokument in signoSign/Universal und
kann dort bearbeitet und anschließend heruntergeladen oder versendet werden.
Wenn Sie beispielsweise https://www.signotec.com als Home-URL hinterlegen, so können Sie alle PDF
Dokumente, wie z. B. Datenblätter, Broschüren usw. im signoSign/Universal Viewer öffnen,
bearbeiten, versenden und speichern.
Dies geht natürlich auch äquivalent mit anderen Webseiten und Webanwendungen, in welchen Sie
PDF-Dokumente erzeugen und verwalten.
Hinweis: Für eine tiefst mögliche und nahtlose Integration (ggf. auch ohne App) bietet
signoSign/Universal zahlreiche Programmierschnittstellen.
5. Nutzung der App mit der „Öffnen mit…“-Funktion
Nach der Installation der mobilen App steht Ihnen für PDF-Dokumente die gängige „Öffnen mit…“-
Funktion zur Verfügung. Über diesen Weg können Sie PDFs aus dem Dateisystem oder aus einer
anderen App mit signoSign/Universal öffnen.
Innerhalb von signoSign/Universal finden Sie die gleiche Funktion, um das Dokument aus
signoSign/Universal heraus wieder mit einer anderen App öffnen zu können.
Es ist also möglich ein Dokument in die App zu laden und anschließend wieder in einer anderen App
zu speichern, ohne den „Document Pool“ verwenden zu müssen.
Wenn Sie die App ausschließlich auf diese Weise und explizit nicht den Document Pool verwenden
möchten, können Sie in den Einstellungen auch die Home-URL deaktivieren. In diesem Fall können
Dokumente auch nicht versehentlich am Server gespeichert werden, sondern sind nur temporär für
die Laufzeit verfügbar.
© 2000 - 2020 signotec GmbH signoSign/Universal Benutzerhandbuch Seite 9 von 176. Funktionen des „Document Pool“
Mit signoSign/Universal stellt signotec eine Webanwendung („Document Pool“) zur simplen
Verwaltung von Vorlagen und Dokumenten zur Verfügung. Diese Anwendung kann man auch als
„Platzhalter“ für eine eigene Anwendung ansehen, denn Sie kann auch durch eigene Integrationen
ersetzt werden.
Zur Verwendung des Document Pools mit den mobilen Apps muss die Home-URL auf diese Anwendung
verweisen.
Hinweis: Der Document Pool ist „responsiv“ programmiert und wird zur besseren Bedienbarkeit auf
unterschiedlichen Endgeräten angepasst dargestellt.
6.1. Login
Wenn Sie die mobilen Apps verwenden und Ihre Benutzerdaten hinterlegt haben, so werden Sie
beim Start der App automatisch im Document Pool angemeldet.
Wenn Sie die Anwendung im Browser verwenden, so wird Ihnen zunächst eine Login-Seite
angezeigt, in der Sie Ihre Anmeldeinformationen eintragen können.
Nachdem Sie sich erfolgreich in der Anwendung angemeldet haben, finden Sie verschiedene
Bereiche, die in den folgenden Kapiteln beschrieben werden.
6.2. Bereich „Vorlagen“
Im Reiter „Vorlagen“ können Sie Dokumente hinterlegen, welche Sie statisch als „Blanko“ immer
wiederverwenden möchten. Dokumente, welche Sie aus diesem Bereich zum Bearbeiten öffnen,
werden beim Speichern als neues Dokument im Reiter „Dokumente“ abgelegt. Die Vorlage selbst
bleibt unverändert bestehen.
Hinweis: Das Bearbeiten einer Vorlage ist nicht möglich. Wenn Sie Änderungen an der Vorlage
vornehmen möchten, speichern Sie die Vorlage zunächst als Dokument und wandeln Sie dieses
anschließend wieder in eine Vorlage.
6.3. Bereich „Dokumente“
Im Bereich Dokumente liegen individuelle Dokumente vor. Diese Dokumente werden im Gegensatz
zu den Vorlagen durch Änderungen am Inhalt oder durch Unterschriftenerfassung überschrieben.
6.4. Bereich „Geteilte Dokumente“
Im Bereich „Geteilte Dokumente“ werden alle über die Funktion „Dokument teilen“ erzeugten
Vorgänge angezeigt. Über diesen Bereich können Sie einsehen, wann und welche Dokumente
geteilt wurden und ob das geteilte Dokument bereits bearbeitet wurde. Von hier aus können Sie
diese Vorgänge auch wieder löschen, sodass der erzeugte Link ungültig wird. Mehr Informationen
finden Sie im Kapitel „Dokument teilen“.
6.5. Dokumente hochladen
Lokale PDF-Dokumente können über die Schaltfläche „Hochladen“ als Vorlage oder Dokument
hinterlegt oder auch direkt geöffnet werden. Nach Anwahl der Hochladen-Schaltfläche wird Ihnen
hierzu ein Auswahldialog angezeigt.
© 2000 - 2020 signotec GmbH signoSign/Universal Benutzerhandbuch Seite 10 von 176.6. Detailansicht
In der Detailansicht eines Dokuments finden Sie weitere Informationen, wie z. B. eine Voransicht,
Erstell- und Änderungsdatum, Anzahl der Signatur- und Formularfelder sowie Informationen, wie
oft das Dokument geteilt wurde.
Im unteren Abschnitt der Detailansicht wird Ihnen außerdem Informationen zu den Teilen-
Vorgängen („Sharing Cases“) angezeigt. Hier können Sie sehen, ob das Dokument vom Empfänger
bereits bearbeitet wurde und können den externen Zugriff ggf. auch wieder löschen.
6.7. Dokument teilen („Sharing Case“)
signoSign/Universal bietet Ihnen die Möglichkeit, Dokumente mithilfe eines Links mit einer
externen Person zu teilen. Das Besondere dabei ist, dass diese Person keine Logindaten benötigt,
um das Dokument zu öffnen und zu unterschreiben. Ein solcher Vorgang wird als „Sharing Case“
bezeichnet.
Um ein Dokument zu teilen, drücken Sie einfach auf das „Dokument teilen“ Symbol. Es wird Ihnen
ein Fenster angezeigt, wo Sie optional ein Passwort und einen Kommentar hinterlegen können.
Nachdem Sie auf „Teilen“ geklickt haben, wird Ihnen ein QR-Code angezeigt, welchen Sie
versenden können oder Sie klicken auf „Link als Email versenden“, um den Link mit Ihrem
Standard E-Mail-Programm zu versenden.
Der Empfänger des Links kann diesen mit allen gängigen Browsern öffnen, um das Dokument
anzuzeigen und zu bearbeiten.
Informationen zu den Sharing Cases finden Sie in der Detailansicht des Dokuments oder im Bereich
„Geteilte Dokumente“.
6.8. Dokument öffnen und bearbeiten
Um ein Dokument zu öffnen, klicken Sie einfach auf den Dateinamen oder auf das Stift-Symbol.
Das ausgewählte Dokument öffnet sich anschließend im Vollbild im signoSign/Universal Viewer.
Alle Funktionen des Viewers finden Sie im Kapitel „signoSign/Universal Viewer“.
6.9. Übersicht aller Werkzeuge im Document Pool
Der Document Pool stellt einige Funktionen zur Verwaltung Ihrer PDF-Dokumenten bereit, welche
im Folgenden näher beschrieben werden. Die Funktionen werden als Buttons direkt neben dem
jeweiligen Dokument angezeigt.
Unterschreiben
Mit dieser Funktion können ausgewählte Dokumente zur Unterschrift in
signoSign/Universal angeboten werden.
Teilen
Mit dieser Funktion können Dokumente via Link oder QR-Code und Kennwort
geteilt werden. Zum Unterschreiben eines geteilten Dokumentes ist kein
Nutzerzugang zu signoSign/Universal notwendig.
Umbenennen
Mit dieser Funktion können ausgewählte Dokumente mit einem neuen Namen
versehen werden.
© 2000 - 2020 signotec GmbH signoSign/Universal Benutzerhandbuch Seite 11 von 17Vorlage erstellen
Mit dieser Funktion kann das Dokument in eine Vorlage gewandelt werden. Das
ausgewählte Dokument wir dann auch als Vorlage hinterlegt, bleibt aber auch im
Bereich „Dokumente“ vorhanden und kann hier bei Bedarf gelöscht werden.
Herunterladen
Mit dieser Funktion können ausgewählte Dokumente heruntergeladen werden.
Entfernen
Mit dieser Funktion können ausgewählte Dokumente gelöscht werden. Wird eine
Vorlage entfernt, werden ebenfalls die von dieser Vorlage abgeleiteten geteilten
Dokumente entfernt.
Anzeigen
Mit dieser Funktion kann ein geteiltes Dokument betrachtet werden.
Info
Diese Funktion öffnet eine Detailansicht des Dokuments. Mehr Informationen
finden Sie im Kapitel „Detailansicht“.
6.10. Aus dem Document Pool abmelden
Wenn Sie sich aus dem Document Pool abmelden möchten, klicken Sie einfach auf das
Tür-Symbol, welches Ihnen neben Ihrem Benutzernamen am oberen rechten Rand der
Anwendung angezeigt wird. Nach erfolgreicher Abmeldung wird Ihnen wieder die Login-
Seite angezeigt.
6.11. Mobile Ansicht des Document Pool
Die mobile Ansicht des Document Pools weicht von der Darstellung am Desktop ab, um die
Benutzung auf dem Mobilgerät zu vereinfachen.
Über das „Burgermenü“ können Sie zwischen den Bereichen wechseln. Die dort befindlichen
Dokumente werden tabellarisch angezeigt. Über das Plus-Symbol können Sie die Werkzeuge für
das jeweilige Dokument öffnen.
Hinweis: In der mobilen Ansicht gibt es keine Upload-Funktion mit Dateiauswahl. Um ein Dokument
im Document Pool zu speichern, öffnen Sie dieses mit der „Öffnen mit…“ Funktion und drücken Sie
anschließend im PDF-Viewer das Speichern-Symbol, um das PDF-Dokument im Document Pool zu
speichern.
© 2000 - 2020 signotec GmbH signoSign/Universal Benutzerhandbuch Seite 12 von 177. Funktionen des signoSign/Universal Viewer
Wenn Sie ein Dokument zur Bearbeitung öffnen, wird dieses im signoSign/Universal Viewer angezeigt.
Der Viewer ermöglicht es Ihnen, durch das Dokument zu navigieren, Formularfelder auszufüllen, das
Dokument zu teilen und natürlich Unterschriften zu erfassen.
7.1. Werkzeugleiste
Durch die Werkzeugleiste, welche sich oberhalb des geöffneten Dokumentes befindet, werden alle
derzeit verfügbaren Funktionen angezeigt. Die Verfügbarkeit der Funktionen ist von einigen
Faktoren abhängig, wie z. B.:
- Verwendete iOS oder Android App
- Verwendeter Browser
- Servereinstellungen
- Dokument ist bereits signiert
Im Normalfall sollten Sie jedoch die folgende Werkzeugleiste sehen:
Hinweis: Auf mobilen Endgeräten werden die Buttons je nach verfügbarem Platz in ein
„Burgermenü“ verschoben. Bei einem eigenen Deployment kann das Verhalten angepasst werden.
7.1.1. Zurück-Button
Ganz links in der Menüleiste finden Sie den Zurück-Button (Back-Button). Dieser führt
Sie zurück in den Document Pool.
Hinweis: Bei einer eigenen Integration kann das Ziel des Buttons über eine Referrer-URL
konfiguriert werden.
7.1.2. signotec Logo
Durch einen Klick auf das signotec Logo werden Ihnen Kontaktinformationen sowie die
verwendete signoSign/Universal Version angezeigt.
7.1.3. Abmelden
Durch das Tür-Symbol können Sie sich von der Anwendung abmelden. Durch die
Abmeldung werden Sie sowohl im Viewer als auch im Document Pool abgemeldet.
Hinweis: Bei einer eigenen Integration kann dieser Button verändert werden.
© 2000 - 2020 signotec GmbH signoSign/Universal Benutzerhandbuch Seite 13 von 177.1.4. Seitenansicht skalieren
Durch die drei Buttons in der Menüleiste kann die aktuelle Seite skaliert werden.
Hierfür stehen Ihnen die Optionen „Standardgröße“, „An Seitenbreite anpassen“ und
„An Seitenhöhe anpassen“ zur Verfügung.
Hinweis: Diese Buttons werden nur in der Desktopansicht angezeigt. Auf mobilen Geräten
stehen zum Skalieren die gängigen Gestensteuerungen zur Verfügung.
7.1.5. Dokument teilen
Über den Button „Dokument teilen“ kann ein Sharing-Case erzeugt werden, um das
Dokument mit einem Link mit einer externen Person zu teilen. Diese Funktion ist auch
über den Document Pool verfügbar.
7.1.6. Speichern
Über das Disketten-Symbol können die Änderungen im Dokument gespeichert werden.
Standardmäßig werden diese im Document Pool (der Datenbank) gespeichert.
7.1.7. Signaturfelder anzeigen
Über dieses Symbol kann eine Übersicht aller Signaturfelder im Dokument geöffnet
werden. Aus dieser Übersicht heraus kann ein Unterschriftenfeld direkt zur Unterschrift
geöffnet werden.
7.1.8. Notiz einfügen
Über dieses Symbol kann die Erfassung für Notizen gestartet werden. Nach Betätigung
ändert sich die Werkzeugleiste. Es können handschriftliche Notizen erfasst,
Markierungen vorgenommen sowie Text und Rahmen eingebracht werden.
Ungespeicherte Änderungen können dabei über die die Pfeilsymbole rückgängig
gemacht oder wiederhergestellt werden.
7.1.9. Suchen
Über dieses Symbol kann innerhalb des Dokuments nach einem Text gesucht werden.
Nach Betätigung öffnet sich ein Eingabefeld für den Suchbegriff. Über die jeweiligen
Pfeilsymbole kann zur nächsten oder vorherigen Stelle gesprungen werden, an der der
Text gefunden wurde. Dieser wird gleichzeitig auf dem Dokument hervorgehoben.
© 2000 - 2020 signotec GmbH signoSign/Universal Benutzerhandbuch Seite 14 von 177.1.10. Signaturfeld erstellen
Über dieses Symbol können Signaturfelder im Dokument
eingebracht werden. Nach Betätigung wird ein Feld zur
Positionierung auf dem Dokument angezeigt. Dieses kann an eine
beliebige Stelle verschoben und in der Größe angepasst werden.
Nachdem das Feld an die gewünschte Stelle gebracht wurde, kann
es durch Bestätigung ins Dokument eingebracht. Das leere Feld
kann auch (z. B. in einer Vorlage) gespeichert werden.
7.1.11. Unterschreiben
Mit diesem Symbol kann der Unterschriftenvorgang gestartet werden. In diesem Fall
werden die Signaturfelder nacheinander abgesprungen, ohne dass diese einzeln
angewählt werden müssen. Mehr Informationen finden Sie im Kapitel
Unterschriftenerfassung.
7.1.12. Export
Die Export-Funktion ermöglicht es das Dokument herunterzuladen oder bei Verwendung der
mobilen Apps in eine andere mobile App weiterzuleiten.
Desktop-Ansicht
Über dieses Symbol können Sie das aktuelle Dokument in der Desktop-Ansicht
herunterladen.
App-Ansicht
In der App-Ansicht bietet die Export-Funktion mehrere Möglichkeiten. Sie
können zwischen „Email“, „Öffnen mit…“ und „Drucken“ wählen.
Über Email kann das Dokument mit einer Email-App versendet werden. In
diesem Fall wird das Dokument als Anhang beigefügt.
Über Öffnen mit… können weitere Apps ausgewählt werden, um das
Dokument dort zu öffnen, wie z. B. eine andere PDF-App.
Über Drucken kann das Dokument mittels Google Cloud Print oder Apple
AirPrint gedruckt werden.
7.2. Seitennavigation (Fußzeile)
Am unteren Rand des Viewers finden Sie eine weitere Leiste. Dort wird Ihnen angezeigt, auf
welcher Seite Sie sich befinden. Über die Pfeile rechts und links sowie den Scrollbalken können Sie
die Seiten blättern.
Rechts neben der Leiste finden Sie zudem ein Buch-Symbol, welches eine Miniaturansicht
der Seiten öffnet. So können Sie schnell zu einer bestimmten Seite springen.
© 2000 - 2020 signotec GmbH signoSign/Universal Benutzerhandbuch Seite 15 von 177.3. Unterschriftenerfassung
Sobald die Unterschriftenerfassung über einen Klick auf das Signieren-Symbol oder durch Klick auf
ein leeres Signaturfeld gestartet wurde, öffnet sich ein Dialog zur Erfassung und Echtzeitanzeige
der Unterschrift.
7.3.1. Erfassung der Unterschrift
Die Unterschrift kann über das angeschlossene Unterschriftenpad oder über die Stift- oder
Toucheingabe Ihres Geräts geleistet werden. Nach Bestätigung der Eingabe wird die
Unterschrift in das Dokument übernommen und dort angezeigt.
Die Erfassung der Unterschrift über ein signotec Unterschriftenpad oder einen Digitizer-Stift
gewährleistet dabei die Aufnahme hochwertiger Unterschriftsdaten.
7.3.2. Signaturdialog
Bei gestarteter Unterschriftenerfassung werden Ihnen im Signaturdialog unterschiedliche
Funktionen angezeigt.
Mit diesem Symbol kann die Erfassung abgebrochen werden.
Mit diesem Symbol kann die Unterschriftenerfassung wiederholt werden. Die bisher
getätigte Eingabe wird dabei zurückgesetzt.
© 2000 - 2020 signotec GmbH signoSign/Universal Benutzerhandbuch Seite 16 von 17Mit diesem Symbol kann das aktuelle Unterschriftenfeld übersprungen werden.
Mit diesem Symbol kann die erfasste Unterschrift bestätigt werden.
Mit diesem Symbol kann die Werkzeugleiste über oder unter dem Dialogfenster angezeigt
werden. Diese Funktion ist nur auf Mobilgeräten und Tablet-PCs verfügbar.
7.3.3. Datum und Uhrzeit (Zeitstempel)
Standardmäßig ist die Anzeige des Zeitstempels mit Datum und Uhrzeit im Dokument
deaktiviert. Über die Signaturinformationen können diese bei Bedarf angezeigt werden. Bei
Betrieb eines eigenen Systems kann der Zeitstempel flexibel am Server konfiguriert werden.
7.4. Formularfelder
Im signoSign/Universal Viewer können Sie auch PDF-Formulare ausfüllen. Es werden die gängigen
Feldtypen für Texteingabe, Checkboxen, Mehrfachauswahl und Dropdown unterstützt. Die
Formularfeldeingaben können über das Speichern-Symbol oder das Erfassen einer Unterschrift im
Dokument eingebracht werden. Die Felder können per Maus und Tastatur oder auch über Touch
ausgefüllt werden.
7.5. Navigation mit Gestensteuerung
In den mobilen Apps für iOS und Android stehen die Schaltflächen zur Skalierung der Seitenansicht
nicht zur Verfügung. Hier kann eine freie Skalierung des Inhaltes mit den gängigen Gesten erzielt
werden.
7.5.1. Vergrößern und Verkleinern
Um die Ansicht zu vergrößern oder zu verkleinern, können Sie zwei Finger auseinander
oder zusammenziehen, bis die gewünschte Größe erreicht wurde.
7.5.2. Seite vor und zurück
Um eine Seite vor oder zurückzugehen, können Sie mit einem Finger von links nach
rechts oder umgekehrt wischen.
7.5.3. Scrollbar der Seiten
Über die Navigationsleiste am unteren Rand können Sie schnell zwischen den Seiten
wechseln, indem Sie den Balken nach links oder rechts verschieben. Alternativ geht
dies auch über die Miniaturansicht.
© 2000 - 2020 signotec GmbH signoSign/Universal Benutzerhandbuch Seite 17 von 17Sie können auch lesen