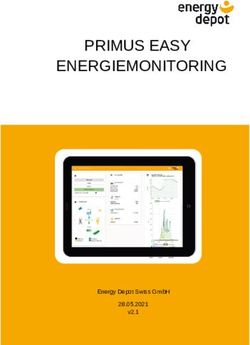Ausgewählte Arbeitsabläufe in Premiere Pro CC 2020
←
→
Transkription von Seiteninhalten
Wenn Ihr Browser die Seite nicht korrekt rendert, bitte, lesen Sie den Inhalt der Seite unten
Ausgewählte Arbeitsabläufe in Premiere Pro CC 2020 Teil 1: Hier eine leere Bearbeitungsoberfläche. Was sehen wir? Die Ansicht wurde leicht modifiziert, das Projektfenster ist nun links oben, unten links ist das Effekte-Fenster. Die übrigen Fenster entsprechen der normalen Ansicht. Und: es ist eine neue leere Sequenz angelegt. Die 2 Fragezeichen im Videospurkopf weisen auf die fehlenden Buttons für das Quellpatching hin. Die Buttons für die Zielspurführung rechts davon sind vorhanden: Meistens wird ja ein Clip (oder mehrere) im Quellmonitor getrimmt und dann mit gehaltener linker Maustaste in eine Videospur im Schnittfenster gezogen. Bei dieser Methode, die auch aus dem Projektfenster heraus funktioniert, bestimme ich was gemacht wird. Und das funktioniert auch meistens gut. Ein Problem entsteht, wenn ich einen getrimmten Clip aus dem Quellmonitor (oder Projektfenster, dort kann ich auch trimmen) automatisiert über den „Einfügen“–Button ins Schnittfenster bugsieren möchte (dahin, wo der Abspielkopf steht):
Es passiert nämlich nichts. Warum? Weil die Buttons für das Quellpatching fehlen. Hier wurden sie aktiviert (die Stelle im Spurkopf anklicken, wo sie normal sind) und es funktioniert: Dasselbe Problem besteht bei der automatisierten Einfügen-Option im Programmmonitor (und bei den übrigen Funktionen). Vor allem dieser Weg (der Quellclip wird in den Programmmonitor auf die gewünschte Option gezogen) wird häufig für nachträgliches Platzieren von Clips im Schnittfenster benutzt. Achtung: das Quellpatching betrifft nur die Clips die von Quellmonitor (und Projektfenster) automatisiert ins Schnittfenster sollen. Zu den Zielführungsspuren komme ich gleich.... Vorher zeige ich eine schnelle Methode, das Schnittfenster zu füllen. Dazu nutze ich das Projektfenster. Per Doppelklick links oben auf „Projekt:------“ schalte ich in die große Einzelansicht des Projektfensters (geht auch mit der Taste „ü“):
Mit gehaltener Umschalttaste werden mehrere Clips markiert (ich könnte hier auch die Reihenfolge ändern und schon mal mit „i“ und „o“ vortrimmen). Nun ist der Button „In Sequenz einfügen“ aktiv: Es öffnet sich folgendes Fenster:
Wichtige Parameter hier: die Auswahlreihenfolge (kann ich bereits im Projektfenster bestimmen, aber nur in der gezeigten Symbolansicht), die Platzierung nacheinander (die Option „An nicht nummerierten Marken“ kann für Schnitt auf Musik verwendet werden). Und Standardblenden können gesetzt werden: Alle Clips werden am aktuell positionierten Abspielkopf eingefügt. Für die Bearbeitung im Schnittfenster ist das genaue Ansteuern der Schnittpunkte in der Timeline wichtig: am einfachsten mit den Pfeiltasten rauf und runter (links und rechts sind für Einzelbildschaltung zuständig, werden diese Tasten gehalten ist ein schneller Vor-/Rücklauf möglich). Eine weitere Methode sind die Buttons „zum vorherigen/ nächsten Schnittpunkt gehen“ unter dem Programmmonitor. Jetzt starte ich das PC-typische „Copy And Paste“. Der Clip im Schnittfenster wird markiert, Rechtsklick öffnet Kontextmenü mit der Option „Ausschneiden“:
Ich zeige bei dieser Gelegenheit das Kontextmenü mit seiner Vielzahl von Optionen (die teilweise nur hier zu finden sind). Natürlich könnte ich auch STRG-X, STRG-C und STRG-V nehmen. Tatsächlich wird in Premiere Pro bevorzugt die Kombination linke Maustaste (Drag And Drop), Doppelklick, Einfachklick, Rechtsklick für Kontextmenü, Tastaturkürzel und Buttons incl. spezieller Menübuttons benutzt. Seltener schon die Menüleiste ganz oben. Der Abspielkopf steht natürlich exakt am geplanten Schnitt-/ Einfügepunkt in der Timeline. Es folgt die Option „Einfügen“, hier ausnahmsweise über das Menü „Bearbeiten“:
Nicht gut, weil auf der Zielspur V1 bereits Clips liegen. Mit „Einfügen“ werden diese überschrieben: Mit der Option „Ergänzen“ funktioniert alles reibungslos, die vorhandenen Clips werden nach hinten geschoben:
Zurück zum Quellpatching: hier ist nichts aktiviert und es tut sich nichts wenn ich den Clip aus dem Quellmonitor über den Programmmonitor einfügen möchte: Hier ist das Quellpatching nur für Videospur 1 aktiv – also wird nur das Video eingefügt: Die nächste Variante ist der „Überlagern“-Button im Quellmonitor:
Doch diesmal ist das Quellpatching für Audio aktiv. Und das Quellpatching bezieht sich auf Video- und Audiospur 2! (die Zielspuren sind ja auch aktiviert, hier ist aber das Quellpatching entscheidend!) Fazit: Man muss schon durch geduldiges Ausprobieren ein Verständnis für Quellpatching und die Zielspurführung bekommen. Zum Glück gibt es selten ein Quellpatching-Problem, meistens sind 2 Buttons aktiv (in Regel V1 und A1, bei komplexem Mehrspurschnitt heißt es Aufpassen, wenn sich ein Clip nicht einfügen lassen will!). In der Praxis ist es eher die Zielspurführung, die präzise beachtet werden muss, gerade beim Schnitt in der Timeline. Und Adobe machts ja gerne mal etwas abstrus: Mit gedrückter ALT-Taste umrande ich die beiden Quellpatching- Buttons, es ergibt sich ein schwarzer Rahmen, die Buttons sind nun „silent“. Was heißt das? Wenn ich nun einen markierten Clip an der Position des Abspielkopfs automatisiert einfügen möchte, wird eine Lücke in der Länge des Clips erzeugt (im folgenden Screenshot ist die Lücke nicht, aber die kommt in Echt):
Wenden wir uns nun der Bearbeitung im Schnittfenster zu, und zwar möglichst ohne Automatisierung. Da wäre die Rote eckige Klammer: Damit kürze oder verlängere ich die Clips (solange genug Material da ist und kein nachfolgender Clip, der blockiert). Und leider entstehen Lücken... Die Lösung ist das „Ripple Edit-Werkzeug“ namens „Schnittkante verschieben“
Die rote Klammer wird zu einer gelben Klammer, und es gibt keine Lücke oder Blockade: Was ist mit dem Verschieben von Clips? Einfach markieren, ziehen und fallen lassen ist keine gute Idee. Es werden darunterliegende Clips überschrieben:
Die einfache Lösung (ohne „Copy And Paste“) ist die STRG-Taste. Beim Ziehen gedrückt halten und die
Clips werden nicht überschrieben, sondern nach hinten verschoben.
Die STRG-Taste verwandelt auch die rote Klammer in eine gelbe Klammer, ersetzt also das Ripple-
Werkzeug.
Und wenn wir schon bei Tastaturkürzeln sind: hier die Q- und W-Taste.
Mit Q wird der vordere Teil entfernt Mit W wird der hintere Teil des Clips entfernt ohne Lücke!
Immer noch stört die Lücke, deshalb:
Rechte Maustaste in die Lücke und „Löschen und
Lücke schließen“ im KontextmenüAls nächstes soll ein Jump-Cut realisiert werden. Der ca. 30 Sekunden-Clip mit der bewgten Kamera ist zu lang und soll in 2-Sekundenclips aufgeteilt werden, wobei jeder 2. Clipteil nicht eingefügt wird. Kurz nach Beginn des Clips wird ein Bereich von 2 Sekunden getrimmt (mit Hilfe des „Frame-Buttons geht das sehr präzise): Die ersten 2 Sekunden werden eingefügt: Gehe ich mit dem Mauscursor auf den selektierten 2-Sekundenbereich im Trimmmonitor wird der Cursor zur Hand. Damit kann ich durch Verschieben einen weiteren 2-Sekundenbereich selektieren:
Ziemlich schnell habe ich so 6 kurze 2-Sekundenteile eingefügt. Die 2-Sekundenpausenteile wurden einfach nicht berücksichtigt/ übersprungen (auch das kann sekundengenau realisiert werden): Hier wird das letzte Clipteil eingefügt: Die Aufteilung des 30 Sekundenclips in 7 Einzelclips schafft angenehme Kürze. Die fehlenden Clipteile erzeugen allerdings Bild- und Tonsprünge. In unserem Fall sind die Bildsprünge nicht tragisch (könnten durch leichte Blenden abgemildert werden). Ein Problem sind Bild-Tonsprünge, die vom Betrachter als sehr störend empfunden werden.
Die Lösung sind der L - SCHNITT und der J - SCHNITT.
L - SCHNITT
Normalerweise sind Video und Audio verbunden, also immer beide markiert. Natürlich kann ich diese
Verknüpfung aufheben (Kontextmenü oder Button „Verknüpfte Auswahl“ über Videospurkopf).
Die elegante Lösung ist wie immer ein Tastaturkürzel. Mit gedrückter ALT-Taste kann nur der Audioteil
gekürzt und dann verlängert werden . Der Ton ist also bereits vor dem Bild zu hören und vice versa.
J - SCHNITT
Nun sind unsere Jump-Cuts immer noch sehr verwackelt (im Gehen ohne Steadyhand gefilmt...).
Höchste Zeit ein avanciertes Feature in Premiere Pro zu verwenden, um zu „entwackeln“.
Im Videoeffekteordner in den Ordner „Verzerrung“ und dort ist es die „Verkrümmungsstabilisierung“:Der zu stabilisierende Clip wird markiert und der Effekt wird drauf gezogen (oder per Doppelklick). In den Effekteinstellungen sind sofort die Einstellungsparameter des Effekts zu sehen: …. und sofort beginnt die Analyse (kann dauern), leider mit einer Voreinstellung: die Glättung stelle ich von 50% auf ca. 20% und unter „Erweitert“ die „Detaillierte Analyse“ ein:
Nach der blauen Analysebanderole folgt orange die Stabilisierung: Die Verkrümmungsstabilisierung muss nun noch auf 6 weitere Clips angewendet werden. Hier gibt es die Möglichkeit die bis jetzt vorgenommenen Einstellungen im Effekteinstellungsfenster als Vorgabe zu speichern. Über das Hamburgermenü wie hier gezeigt: … und natürlich auch mit Rechtsklick auf den Eintrag „Verkrümmungsstabilisierung im Effekteinstellungsfenster über das Kontextmenü: Ich vergebe einen Namen für die Vorgabe und sie ist im Ordner „Vorgaben“ in der Effekteliste. Es reicht jetzt, die Vorgabe den übrigen Clips zuzuweisen (alle markieren und Doppelklick):
Ich bin mit der bis hierhin beschriebenen Vorgehensweise zufrieden, möchte aber eine Alternative ausprobieren über eine Geschwindigkeitsänderung, d. h. ein „Zeitraffer“-Effekt soll den ursprünglichen 30-Sekundenclip kürzen. Ein Rechtsklick auf den Clip und im Kontextmenü öffnet sich das Fenster „Clip-Geschwindigkeit/-Dauer:
Ich setze 196 % Geschwindigkeitsänderung, das ist fast doppelt so schnell. Wichtig die Häkchen bei „Tonhöhe beibehalten“ und „Löschen und Lücke schließen...“. Bei Zeit-Interpolation „Optischer Fluss“ einstellen, das soll ein verbesserter Algorithmus für Neuberechnung sein. Im Effekteinstellungsfenster sind bereits Änderungen bei der Zeit-Neuzuordnung zu sehen. Ebenso werden die Prozente links oben im Clipstitel in der Videospur angezeigt: Hier können wir auch eine Zeit-Neuzuordnung in Form einer variablen Geschwindigkeitssänderung anstossen. Zur Erinnerung: die horizontale weiße Linie im Clip steht für die Deckkraftregelung.
Ein rechter Mausklick in das FX-Symbol zeigt mehr Optionen, uns interessiert die Geschwindigkeit: Eine veränderte Anordnung der horizontalen Linie erfolgt und wir setzen gleich mal 2 Keyframes: Es handelt sich um Doppelkeyframes, die ich auseinanderziehen kann. Ziehe ich den Mittelteil zwischen den Keyframes hoch, erzeuge ich einen Zeitraffer, gut zu sehen weil der Clip kürzer wird:
Ich kann nun Bezierhandles für nonlineare Geschwindigkeitsänderungen erzeugen. Auch im Effekteinstellungsfenster werden parallel meine Änderungen angezeigt. Leider wirkt der Effekt nur aufs Video. Den überstehenden Audioteil schneide ich einfach ab, hier nicht mit der eleganten ALT-Tastenverwendung, sonder nach Deaktivieren der „Verknüpften Auswahl“:
Wenn ich den Button „Verknüpfte Auswahl“ wieder aktiviere, sind Video und Audio erneut verbunden: Eine Farbkorrektur ist die nächste Aufgabe. Der Clip „bien52“ ist zu blass. Dazu öffne ich die Arbeitsansicht „Farbe“ und es öffnet sich rechts das Panel „Lumetri-Farbe“: Ich habe mir hier eine optimale Arbeitsansicht „gebaut“. Groß ist das Effekteinstellungsfenster“. Darunter ist nun ein abgedocktes Fenster für das Lumetri-Scope „Vektorskop YUV“. Ein Messgerät, das mir mehr Kontrolle für Farbsättigung und Farbverteilung verschafft. Ein Klick auf den Schraubenschlüssel-Button unten rechts im Fenster zeigt weitere Auswahlmöglichkeiten.
Natürlich kann ich den neuen Arbeitsbereich im Menü „Fenster“ speichern: Er heisst jetzt „farbeoptimal“: Als erstes versuche ich die Optionen der „Einfachen Korrektur“. Dort klicke ich auf den Button „Auto“ und lasse mich überraschen. Und tatsächlich hat die Automatik bei der Belichtung und beim Schwarzwert Änderungen vorgenommen. Vorher/ Nachher kontrolliere ich mit dem FX-Button in den Effekteinstellungen:
Mir ist immer noch das Grün zu blass. Ich öffne den Reiter „Kurven“ und dort die „Farbtonsättigungskurven“. Im Fenster „Farbton vs. Sättigung“ nehme ich die Pipette und klicke in das relativ blasse grüne Laub (mit gehaltener STRG-Taste nimmt die Pipette einen größeren Bereich auf): Sofort erscheinen 2 Punkte auf der horizontalen Farbwertlinie im grünen Bereich. Ich ziehe den mittleren nach oben und erhöhe so die Sättigung für die Grüntöne im Bild. Ich kann den Grünbereich auch verbreitern und sehe sofort die Veränderung im Programmmonitor.
Es handelt sich hier bereits um eine sekundäre Farbkorrektur, da nur der Grünbereich verbessert wurde, Die Primäre Farbkorrektur bezieht sich auf das gesamte Bild. Eigentlich wäre die Farbigkeit des folgenden Clips optimal. Um das zu erreichen, gibt es den „Farbabgleich“. Hier stelle ich eine „Vergleichsansicht“ ein:
Auch hier gibt es eine Automatik „Abgleich anwenden“: Das Ergebnis dieser Automatik ist sichtbar besser. Der Clip wird dabei analysiert, im Effekteinstellungsfenster kann ich parallel die geänderten Einzelparameter sehen. Außerdem natürlich in den Lumetri-Scopes. Und Adobe baut immer mehr solcher Automatiken ein, zusätzlich zu den Voreinstellungen vieler Effekte. Es macht durchaus Sinn, erst mal vorhandene Automatiken zu nutzen, um dann eventuelle Anpassungen bzw. Verbesserungen vorzunehmen. Der „alte“ Weg, an vielen Detailanpassungen herumzuschrauben, war bei der Farbkorrektur schon immer mühselig.
Sie können auch lesen