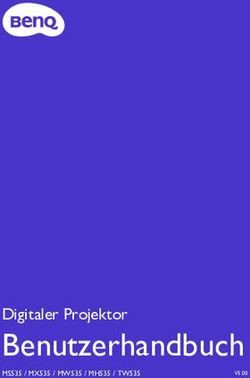Bedienung-sanleitung - PicoPix Max Mobile Projector - Philips
←
→
Transkription von Seiteninhalten
Wenn Ihr Browser die Seite nicht korrekt rendert, bitte, lesen Sie den Inhalt der Seite unten
Bedienung-
sanleitung
PicoPix Max
Mobile Projector
PPX620
Registrieren Sie Ihr Produkt und erhalten Sie Support unter
www.philips.com/supportInhaltsverzeichnis
Einleitung�����������������������������������������������������3 7 Verwenden von Speichermedien����18
Sehr geehrter Kunde,��������������������������������������������������3 Kopieren von Dateien in den internen Speicher��19
Information zu dieser Bedienungsanleitung������3 Wiedergeben eines sich auf dem
Lieferumfang������������������������������������������������������������������3 Speichermedium befindlichen Videos���������������19
Kundendienstzentrum������������������������������������������������3 Wiedergeben von der sich auf dem
Speichermedium befindlichen Musik�����������������19
1 Allgemeine Sicherheit-shinweise���� 4
Anzeigen von den sich auf dem
Einrichten des Produkts�������������������������������������������� 4 Speichermedium befindlichen Bildern���������������19
Reparaturen�������������������������������������������������������������������5 8 Drahtlose Projektion������������������������20
Stromversorgung����������������������������������������������������������5 Bildschirmspiegelung für iOS- und Mac-Geräte
2 Übersicht����������������������������������������������� 6 �����������������������������������������������������������������������������������������20
Ansicht von oben��������������������������������������������������������� 6 Übertragung eines Videos von einem iOS-Gerät
Vorderansicht���������������������������������������������������������������� 6 ������������������������������������������������������������������������������������������ 21
Rückansicht������������������������������������������������������������������� 6 Bildschirmspiegelung für Android-Geräte/
Windows-PCs�������������������������������������������������������������� 21
Fernbedienung��������������������������������������������������������������7
9 Ändern der Einstellungen���������������� 22
3 Erstmalige Inbetriebnahme���������������7
Sprach- und Eingabeeinstellungen�������������������� 22
Aufstellung����������������������������������������������������������������������7
Bildeinstellungen������������������������������������������������������� 22
Anschließen der Stromversorgung������������������������ 8
Einstellungen der Energieverwaltung���������������� 23
Inbetriebnahme der Fernbedienung�������������������� 9
Wiederherstellen der Werkseinstellungen������� 23
Inbetriebnahme und Einrichtung�������������������������10
Bereinigen des lokalen Speichers����������������������� 23
Grundlegende Einrichtung und Bedienung������ 12
10 Wartung und Pflege�������������������������� 24
4 Verwenden des Startmenüs�������������14
Pflege des verbauten Akkus���������������������������������� 24
Zugriff auf die Einstellungen des Android-
Betriebssystems����������������������������������������������������������14 Reinigung��������������������������������������������������������������������� 24
Zugriff auf das Online-Angebot����������������������������14 Aktualisieren der Software������������������������������������� 24
Anpassen des Hintergrundbildes im Startmenü Fehlerbehebung��������������������������������������������������������26
������������������������������������������������������������������������������������������14 11 Anhang������������������������������������������������ 29
Navigation auf der Projektionsfläche und Technische Daten������������������������������������������������������29
Bildschirmtastatur als Eingabemethode�����������14 CE-Konformitätserklärung�������������������������������������30
5 Bluetooth-Streaming������������������������16 FCC-Konformitätserklärung����������������������������������30
6 Anschließen von Wiedergabe- Sonstige Hinweise������������������������������������������������������ 31
geräten������������������������������������������������� 17
Anschließen von Geräten über HDMI����������������� 17
Anschließen von Geräten über den USB-C-
Anschluss���������������������������������������������������������������������� 17
Anschließen externer kabelgebundener
Lautsprecher oder Kopfhörer���������������������������������18Einleitung Lieferumfang
a Kurzanleitung
b PicoPix Max Projektor (PPX620)
Sehr geehrter Kunde, c Stativ + Kugelkopfbefestigung
vielen Dank, dass Sie sich für diesen Projektor d Aufbewahrungstasche
entschieden haben. e 3 × Netzteiladapter (EU, GB, US)
Wir hoffen, Sie genießen dieses Produkt und und 1 × Netzteil
die vielen Funktionen, die es Ihnen bietet! f USB-C-Kabel
g Fernbedienung mit 2 Batterien des Typs AAA
Information zu dieser a b
Bedienungsanleitung
Mit der diesem Produkt beiliegenden
Quick Start
Kurzanleitung sind Sie in der Lage, dieses Guide
Produkt schnell und einfach in Betrieb d
c
nehmen. Ausführliche Beschreibungen dazu
finden Sie in den folgenden Kapiteln dieser g
Bedienungsanleitung.
Lesen Sie sich die vollständige e
Bedienungsanleitung aufmerksam durch.
Beachten Sie stets sämtliche Sicherheitshinweise,
um den ordnungsgemäßen Betrieb dieses
Produkts zu gewährleisten (siehe Allgemeine f
Sicherheit-shinweise, Seite 4). Bei
Nichtbeachtung dieser Anleitung übernimmt der
Hersteller keine Haftung für entstehende Schäden.
Verwendete Symbole Kundendienstzentrum
Hinweis
Die Support-Hotline finden Sie in der
Fehlerbehebung Garantiekarte oder online:
Dieses Symbol weist auf Ratschläge Web: www.philips.com/support
hin, die Ihnen helfen, dieses Produkt
E-Mail: philips.projector.eu@screeneo.com
effektiver und einfacher zu verwenden.
Internationale Telefonnummer: +41 215 391 665
GEFAHR! Für Informationen bezüglich etwaiger
Verletzungsgefahr! Auslandsgebühren wenden Sie sich bitte an
Ihren Anbieter.
Dieses Symbol warnt vor der
Gefahr von Verletzungen für den Zugang zur elektronischen
Nutzer und umstehende Personen. Bedienungsanleitung erhalten Sie unter
Die unsachgemäße Handhabung https://support.screeneo.com.
kann sowohl Personen- als auch Das Community-Forum finden Sie unter
Sachschäden nach sich ziehen. https://community.screeneo.com.
VORSICHT!
Beschädigung des Produkts oder
Datenverlust!
Dieses Symbol warnt Sie vor möglichen
Produktschäden und Datenverlusten.
Diese Schäden können in Folge einer
unsachgemäßen Handhabung entstehen.
Einleitung31 Allgemeine Achten Sie darauf, dass keine Flüssigkeiten ins
Innere des Produkts gelangen. Sollten doch
einmal Flüssigkeiten oder Fremdkörper in das
Sicherheit- Produkt eingedrungen sein, dann nehmen Sie
es unverzüglich außer Betrieb und trennen
shinweise es von der Stromversorgung. Lassen Sie das
Produkt anschließend von einem autorisierten
Nehmen Sie sämtliche der aufgeführten Kundendienstzentrum überprüfen.
Warn- und Sicherheitshinweise zur Kenntnis. Lassen Sie im Umgang mit dem Produkt stets
Nehmen Sie nur solche Änderungen Vorsicht walten. Vermeiden Sie Berührungen
oder Einstellungen vor, die in dieser der Projektorlinse. Platzieren Sie niemals
Bedienungsanleitung beschrieben sind. schwere oder scharfkantige Gegenstände auf
Eine falsche Bedienung und unsachgemäße dem Produkt oder dem Netzkabel.
Handhabung kann zu Personen- und Sollte das Produkt zu heiß werden oder Rauch
Sachschäden oder Datenverlusten führen. entwickeln, nehmen Sie es unverzüglich
außer Betrieb und trennen Sie es von der
Einrichten des Produkts Stromversorgung. Lassen Sie das Produkt
anschließend von einem autorisierten
Dieses Produkt ist ausschließlich zur Kundendienstzentrum überprüfen. Halten Sie
Verwendung in Innenräumen vorgesehen. das Produkt von offenen Flammen
Stellen Sie das Produkt auf eine stabile, ebene (z. B. Kerzen) fern.
Oberfläche. Um mögliche Verletzungen oder
Schäden am Produkt zu vermeiden, sind Das Produkt verfügt über einen integrierten
sämtliche Kabel so zu verlegen, dass niemand Akku. Das Zerlegen und Modifizieren des Akkus
darüber stolpern kann. ist nicht gestattet. Der eingebaute Akku darf
ausschließlich von qualifizierten Mitarbeitern
Die Inbetriebnahme des Produkts in Räumen unseres Kundendienstes ausgetauscht werden.
mit hoher Luftfeuchtigkeit ist nicht gestattet.
Berühren Sie weder Netzstecker noch Versuchen Sie nicht, den verbauten Akku
Netzanschluss mit nassen Händen. auf eigene Faust auszutauschen. Der
unsachgemäße Umgang mit dem Akku oder
Sorgen Sie dafür, dass das Produkt an einem die Verwendung eines falschen Akkutyps kann
ausreichend belüfteten Ort aufgestellt ist und zu Schäden am Produkt führen und ernsthafte
achten Sie darauf, dass es nicht abgedeckt Verletzungen verursachen.
wird. Bringen Sie das Produkt also während
des Betriebs nicht in geschlossenen Schränken, GEFAHR!
Kisten oder sonstigen eingefassten Räumen
unter. Die Linse des Projektors darf während Explosionsgefahr bei Verwendung von
des Betriebs nicht abgedeckt werden. Batterien des falschen Typs!
Schützen Sie das Produkt stets vor direkter Bei Verwendung des falschen
Sonneneinstrahlung, Hitze, starken Batterietyps besteht Explosionsgefahr:
Temperaturschwankungen und Feuchtigkeit. Setzen Sie die für die Fernbedienung
Stellen Sie das Produkt nicht in unmittelbarer vorgesehenen Batterien (ggf. auch Akkus) keiner
Nähe eines Heizgeräts oder einer Klimaanlage übermäßigen Hitze durch Sonneneinstrahlung
auf. Beachten Sie die hierzu die zur oder offenen Flammen aus.
Betriebs- und Umgebungstemperatur gelisteten
Angaben in den technischen Daten Unter folgenden Bedingungen kann sich im
(siehe Technische Daten, Seite 29). Inneren des Produkts eine Feuchtigkeitsfilm
bilden, der Fehlfunktionen hervorrufen kann:
Durch den Betrieb des Produkts über einen
längeren Zeitraum erwärmt sich die Oberfläche • wenn das Produkt von einer kalten in
des Gehäuses. Bei Überhitzung versetzt eine warme Umgebung gebracht wird;
sich das Produkt jedoch automatisch in den • nach dem Aufheizen eines kühlen
Standby-Modus. Raumes;
• wenn das Produkt in einem Raum
aufgestellt wird, der eine hohe
Luftfeuchte aufweist.
4 Philips · PicoPix MaxGehen Sie wie folgt vor, um etwaigen
Feuchtigkeitsbeschlag zu vermeiden:
Stromversorgung
Verwenden Sie das im Lieferumfang enthaltene
1 Stecken Sie das Produkt stets in eine dicht
Netzteil oder einen kompatiblen USB-C-
verschließbare Plastiktüte, bevor Sie es in
Netzadapter (PD), der mindestens 60 W leistet.
einen anderen Raum bringen. So kann es
Der Netzadapter muss 15 V bei 3 A oder 4 A
sich den Raumbedingungen allmählich
bereitstellen. Eine Spannungsversorgung von
anpassen.
20 V wird nicht unterstützt.
2 Warten Sie nun ein bis zwei Stunden, bevor
Prüfen Sie, ob die Netzspannung des
Sie das Produkt wieder aus der Plastiktüte
Netzteils mit der vorhandenen Netzspannung
nehmen.
am Aufstellungsort übereinstimmt. Dieses
Von einer Inbetriebnahme des Produkts in Produkt entspricht dem daran vermerkten
einer sehr staubigen Umgebung ist abzusehen. Spannungstyp.
Staubpartikel und andere Fremdkörper können
Die Steckdose muss sich in der Nähe des
andernfalls zu ernsthaften Schäden am Produkt
Produkts befinden und sollte jederzeit leicht
führen.
zugänglich sein.
Setzen Sie das Produkt keinen starken
Die Kapazität des verbauten Akkus lässt mit
Erschütterungen und Vibrationen aus.
der Zeit nach. Sollte sich das Produkt nur noch
Dies kann andernfalls zu Schäden an den im
mit dem Netzteil in Betrieb nehmen lassen,
Inneren verbauten Komponenten führen.
dann ist der verbaute Akku defekt. Wenden Sie
Lassen Sie Kinder das Produkt nicht sich an ein autorisiertes Kundendienstzentrum,
unbeaufsichtigt benutzen. Das um den Austausch des verbauten Akkus in die
Verpackungsmaterial darf nicht in die Hände Wege zu leiten.
von Kindern gelangen.
Nehmen Sie das Produkt zu Ihrer eigenen VORSICHT!
Sicherheit nicht während eines Gewitters in Verwenden Sie zum Ausschalten des
Betrieb. Projektors stets die Taste .
Reparaturen Nehmen Sie das Produkt vor der Durchführung
etwaiger Reinigungsarbeiten stets außer Betrieb
Nehmen Sie keine eigenständigen und trennen Sie es von der Stromversorgung
Reparaturarbeiten an dem Produkt vor. Eine (siehe Reinigung, Seite 24). Verwenden Sie
unsachgemäße Wartung kann zu ernsthaften ein weiches, fusselfreies Tuch. Verwenden Sie
Verletzungen oder Schäden am Produkt führen. unter keinen Umständen flüssige, gasförmige
Lassen Sie das Produkt daher ausschließlich oder leicht entflammbare Reinigungsmittel wie
von einem autorisierten Kundendienstzentrum Sprays, Scheuermittel, Polituren oder Alkohol.
in Stand setzen. Achten Sie während der Reinigung darauf,
Informationen zu autorisierten dass keine Flüssigkeiten ins Innere des Geräts
Kundendienstzentren finden Sie auf der diesem gelangen.
Produkt beiliegenden Garantiekarte.
GEFAHR!
Entfernen Sie nicht das Typenschild von
diesem Produkt, da andernfalls sämtliche Gefahr von Augenreizungen!
Garantieansprüche erlöschen. Dieses Produkt ist mit einer
sehr leistungsstarken LED (Licht
emittierende Diode) ausgestattet, die
äußerst helles Licht ausstrahlt. Blicken
Sie deshalb während des Betriebs nie
direkt in die Projektorlinse. Andernfalls
können Reizungen oder Schäden der
Augen die Folge sein.
Allgemeine Sicherheit-shinweise52 Übersicht Rückansicht
ab c d e f g h
Ansicht von oben
MICRO SD HDMI USB
a
• Halten Sie die Ein/Aus-Taste eine
Sekunde lang gedrückt, um den
Projektor ein- bzw. auszuschalten.
• Bei eingeschaltetem Projektor leuchtet
die LED-Betriebsanzeige blau. Wird
der Projektor ausgeschaltet, erlischt die
ab c d e f g LED-Betriebsanzeige.
• Beim Laden des Projektors leuchtet
a LED-Betriebsanzeige die LED-Betriebsanzeige rot, und zwar
b unabhängig davon, ob sich dieser im ein-
Kehren Sie zum vorherigen Menübildschirm oder ausgeschalteten Zustand befindet.
zurück. • Blinkt die LED-Betriebsanzeige
c abwechselnd rot und blau auf,
Hierüber rufen Sie das Startmenü auf. weist dies auf eine inkorrekte oder
d (Android-Menü-Taste) unzureichende Versorgungsspannung
• Wenn Sie Apps durchsuchen, erhalten oder Stromstärke hin.
Sie Zugriff auf weitere Optionen. b IR-Sensor
• Wenn Sie Medieninhalte wiedergeben, c Micro SD-Kartensteckplatz
erhalten Sie Zugriff auf weitere Setzen Sie eine Micro SD-Karte ein, um
Optionen. diverse Medieninhalte wiederzugeben.
e d HDMI-Anschluss
Lautstärkepegel verringern. Stellen Sie eine Verbindung zum
HDMI-Ausgang eines Wiedergabegeräts her.
f
e USB-A-Anschluss
Lautstärkepegel erhöhen. Schließen Sie hierüber einen USB-
g Touchpad Datenträger an, um diverse Medieninhalte
wiederzugeben.
f
Vorderansicht 3,5-mm-Audioausgang zum Anschließen
externer Lautsprecher oder Kopfhörer.
g USB-C-Anschluss (VIDEO)
a Stellen Sie hierüber eine Verbindung
zu dem USB-C-Videoausgang eines
b Wiedergabegeräts her.
h USB-C-Anschluss (POWER)
Schließen Sie hier das Netzteil an.
a Projektorlinse
b Autofokus-Kamera
Passen Sie die Bildschärfe an.
6 Philips · PicoPix MaxFernbedienung 3 Erstmalige
Inbetriebnahme
i a
b Aufstellung
Zur Aufstellung bzw. Montage des
h OK
Projektors stehen Ihnen die folgenden
c Konfigurationsmöglichkeiten zur Auswahl.
Befolgen Sie die nachstehend aufgeführten
g d Anweisungen, um den Projektor
ordnungsgemäß zu positionieren.
e
Hinweis
f
Erwerben Sie für die Deckenmontage
eine von einem Fachmann für
Montagearbeiten empfohlene
Projektorhalterung und befolgen Sie die
beiliegenden Anweisungen.
Vergewissern Sie sich vor dem Befestigen
an der Decke, dass das Deckenmaterial
für das Gewicht des Projektors und der
Halterung ausgelegt ist.
a
Das Produkt ist hierbei stets
Aktivieren Sie die Anzeige des Mauszeigers
unter sorgfältiger Einhaltung der
auf der Projektionsfläche, um Menüpunkte
Montageanweisungen an der Decke
anzuklicken.
anzubringen und sicher zu befestigen.
b
Eine unsachgemäße Deckenmontage
Bestätigen Sie eine vorgenommene kann zu Unfällen, ernsthaften
Auswahl oder Eingabe. Verletzungen oder Sachschäden führen.
c
Tisch (Projektion von vorne)
Hierüber rufen Sie das Startmenü auf.
d (Android-Menü-Taste) 1 Stellen Sie den Projektor auf einen vor
• Wenn Sie Apps durchsuchen, erhalten der Projektionsfläche positionierten
Sie Zugriff auf weitere Optionen. Tisch. Hierbei handelt es sich um die
• Wenn Sie Medieninhalte wiedergeben, gebräuchlichste Methode, mit der sich der
erhalten Sie Zugriff auf weitere Optionen. Projektor schnell aufstellen und bei Bedarf
einfach transportieren lässt.
e /
Erhöhen oder verringern Sie den
Lautstärkepegel.
f
Aktivieren Sie die automatische Scharfstellung.
g
Kehren Sie zum vorherigen Menübildschirm
zurück.
h Navigationstasten
2 Um die Ausrichtung des Projektionsbildes
• Mit diesen Tasten navigieren Sie durch korrekt einzustellen, wählen Sie zunächst
die verschiedenen Menüpunkte.
das Symbol in der oberen rechten
• Blenden Sie den Mauszeiger aus. Ecke des Startmenüs aus, drücken auf
i OK und navigieren dann zu Projector
Halten Sie die Ein/Aus-Taste eine Sekunde Settings - Image - Ceiling - Front
lang gedrückt, um den Projektor ein- bzw. (Projektoreinstellungen - Bild - Decke -
auszuschalten. Projektion von vorn).
Erstmalige Inbetriebnahme7Decke (Projektion von vorne) Decke (Projektion von hinten)
1 Bringen Sie den Projektor mit der Oberseite 1 Bringen Sie den Projektor mit der Oberseite
nach oben so an der Decke an, dass dieser nach oben so an der Decke an, dass
sich vor der Projektionsfläche befindet. dieser sich hinter der Projektionsfläche
Für die Deckenmontage ist eine separat befindet. Für die Deckenmontage hinter der
erhältliche Halterung für den Projektor Projektionsfläche ist eine separat erhältliche
erforderlich. Halterung für den Projektor und eine
spezielle Rückprojektionswand erforderlich.
2 Um die Ausrichtung des Projektionsbildes 2 Um die Ausrichtung des Projektionsbildes
korrekt einzustellen, wählen Sie zunächst korrekt einzustellen, wählen Sie zunächst
das Symbol in der oberen rechten das Symbol in der oberen rechten Ecke
Ecke des Startmenüs aus, drücken auf des Startmenüs aus, drücken auf OK und
OK und navigieren dann zu Projector navigieren dann zu Projector Settings - Image
Settings - Image - Ceiling - Ceiling Front - Ceiling - Ceiling Rear (Projektoreinstellungen
(Projektoreinstellungen - Bild - Decke - - Bild - Decke - Projektion von hinten).
Projektion von vorn). Befestigung auf dem Stativ
Im Lieferumfang des Projektors befindet sich
Tisch (Projektion von hinten) unter anderem auch ein Stativ, mit dem Ihnen
mehr Möglichkeiten bei der Aufstellung und
1 Stellen Sie den Projektor auf einen hinter Stabilisierung des Geräts zur Verfügung stehen.
der Projektionsfläche positionierten
Suchen Sie zunächst die für das Stativ
Tisch. Hierzu wird eine separat erhältliche
vorgesehene Fassung auf der Unterseite des
Rückprojektionswand benötigt.
Projektors und befestigen Sie den Projektor
anschließend auf dem Stativ.
Hinweis
Befestigen Sie den Projektor NICHT
direkt auf dem Stativ. Verwenden
Sie stattdessen die beiliegende
Kugelkopfbefestigung.
2 Um die Ausrichtung des Projektionsbildes
korrekt einzustellen, wählen Sie zunächst Anschließen der
das Symbol in der oberen rechten Stromversorgung
Ecke des Startmenüs aus, drücken
Der Projektor kann entweder über das externe
OK und navigieren dann zu Projector
Netzteil oder den eingebauten Akku mit Strom
Settings - Image - Ceiling - Rear
versorgt werden.
(Projektoreinstellungen - Bild - Decke -
Projektion von hinten). VORSICHT!
Verwenden Sie zum Ein- und
Ausschalten des Projektors stets die
Taste .
8 Philips · PicoPix MaxNetzbetrieb Inbetriebnahme der
• Nehmen Sie das beiliegende USB-C-Kabel
zur Hand und schließen Sie ein Ende Fernbedienung
an den -Anschluss am
VORSICHT!
Projektor und das andere Ende am Netzteil
an. Stecken Sie anschließend das Netzteil Die unsachgemäße Verwendung
in eine geeignete Netzsteckdose. der Batterien kann zu Überhitzung,
a Explosion, Brandgefahr und
b c Verletzungen führen. Auslaufende
Batterien können die Fernbedienung
beschädigen.
Verwenden Sie bei Bedarf einen der im Setzen Sie die Fernbedienung keiner
Lieferumfang enthaltenen Netzteiladapter direkten Sonneneinstrahlung aus.
für den Anschluss an die Netzsteckdose.
Sehen Sie davon ab, die Batterien zu
Um einen dieser Adapter an das
Netzteil anzuschließen, richten Sie die verformen, zu zerlegen oder aufzuladen.
Aussparungen am Adapter auf die beiden Vermeiden Sie den Kontakt mit offenen
Kontaktstifte des Netzteils aus und Flammen und Wasser.
schieben dann den Adapter hinein. Aufgebrauchte Batterien sind
Akkubetrieb unverzüglich zu ersetzen.
Der Projektor kann zu Mobilitätszwecken auch Nehmen Sie die Batterien bei
über den verbauten Akku betrieben werden. längerem Nichtgebrauch stets aus der
Aufladen des Projektors Fernbedienung.
Laden Sie den Projektor vor der ersten 1 Öffnen Sie das Batteriefach.
Inbetriebnahme mindestens 1,5 Stunden lang auf.
2 Legen Sie nun die im Lieferumfang
Laden Sie den Projektor anschließend enthaltenen Batterien (Typ AAA) unter
immer dann wieder auf, sobald auf der Berücksichtigung der angegebenen
Projektionsfläche das Symbol für eine geringe Polarität (+/-) ein.
Akkukapazität eingeblendet wird.
3 Verschließen Sie das Batteriefach
• Schließen Sie den Projektor zum Laden
anschließend wieder.
des verbauten Akkus wie im Abschnitt
„Netzbetrieb“ beschrieben an ein externes
Netzteil an.
• Die LED-Betriebsanzeige am Projektor
leuchtet während des Ladevorgangs rot. Ist
der Akku im Projektor vollständig geladen,
erlischt die LED-Betriebsanzeige wieder.
• Wenn der Projektor eingeschaltet ist, wird
zuerst die externe Stromversorgung zum
Betrieb des Projektors verwendet. Strom,
der dazu nicht benötigt wird, sorgt für die Hinweis
Aufladung des Akkus.
• Möchten Sie den Ladevorgang Richten Sie die Fernbedienung bei
beschleunigen, schalten Sie den Projektor der Verwendung auf den sich an der
währenddessen aus. Rückseite des Projektors befindlichen
Hinweis IR-Sensor und vergewissern Sie sich, dass
sich zwischen ihr und dem IR-Sensor
Die Kapazität des verbauten Akkus lässt keine Gegenstände befinden, die den
mit der Zeit nach. Sollte sich der Projektor Empfang beeinträchtigen könnten.
nur noch mit dem externen Netzteil in
Betrieb nehmen lassen, dann ist der
eingebaute Akku defekt. Wenden Sie sich
an ein autorisiertes Kundendienstzentrum,
um den Austausch des verbauten Akkus in
die Wege zu leiten.
Erstmalige Inbetriebnahme9Inbetriebnahme und Einstellen der Bildschärfe
Einrichtung Aktivierung der automatischen Scharfstellung
1 Halten Sie die Taste am Projektor Der Projektor kann den Fokus bzw. die Schärfe
(oder die Taste auf der Fernbedienung) des Projektionsbildes automatisch anpassen,
wenn Sie den Projektor an einem neuen
eine Sekunde lang gedrückt, um das Gerät
Aufstellungsort in Betrieb nehmen oder die
ein- bzw. auszuschalten.
Unschärfe des Bildes erkannt wurde.
• Befindet sich der Projektor im
Um die automatische Scharfstellung zu aktivieren,
eingeschalteten Betriebszustand und
der darin verbaute Akku wird nicht wählen Sie zunächst das Symbol in der oberen
aufgeladen, dann beginnt die rechten Ecke des Startmenüs aus, drücken auf OK
LED-Betriebsanzeige blau zu leuchten. und navigieren dann zu Projector Settings - Image
- Autofocus Settings (Projektoreinstellungen - Bild
• Beim Laden des Projektors leuchtet die
- Autofokus-Einstellungen).
LED-Betriebsanzeige stets rot, und zwar
unabhängig davon, ob sich dieser im ein-
oder ausgeschalteten Zustand befindet.
Ändern der
Projektionsflächengröße
Die Größe der Projektionsfläche
(bzw. des projizierten Bildes) wird durch den
Abstand zwischen der Linse des Projektors und
der Projektionsfläche bestimmt.
• Der Abstand zur Projektionsfläche muss
das 1,2-fache der gewünschten Diagonale Manuelle Anpassung der Scharfstellung
Ihres Projektionsbildes betragen. Drücken Sie die Taste auf der
• Mit der digitalen Zoomfunktion haben Sie Fernbedienung, um die Fokuseinstellung
zudem die Möglichkeit, das Projektionsbild aufzurufen, und verwenden Sie dann die sich
auf 80 % der ursprünglichen Größe zu ebenfalls auf der Fernbedienung befindlichen
verkleinern. Wählen Sie dazu zunächst das Tasten / zur Anpassung der Bildschärfe. Sind
Symbol in der oberen rechten Ecke des Sie mit der Bildschärfe zufrieden, drücken Sie
Startmenüs aus, drücken Sie auf OK und die Taste , um die Fokuseinstellung wieder
navigieren Sie dann zu Projector Settings - auszublenden.
Image - Digital Zoom (Projektoreinstellungen
- Bild - Digitaler Zoom).
10 Philips · PicoPix MaxKorrektur des Projektionsbildes
Automatische Bildkorrektur (Trapezkorrektur)
Der Projektor kann das Projektionsbild
automatisch korrigieren und so anpassen,
dass es bei einer Bewegung des Projektors
nach oben oder unten wieder eine rechteckige
Form annimmt.
Um die automatische Trapezkorrektur zu
aktivieren, wählen Sie zunächst das Symbol
in der oberen rechten Ecke des Startmenüs Benutzerdefinierte Korrektur
aus, drücken auf OK und navigieren dann (4-Ecken-Korrektur)
zu Projector Settings - Image - Keystone
Sie können die Bildform durch eine
Correction - Auto Keystone Correction
Neuausrichtung der vier Ecken des
(Projektoreinstellungen - Bild - Trapezkorrektur
Projektionsbildes auch manuell anpassen.
- Automatische Trapezkorrektur).
Auf diese Weise können Sie auch eine
eventuelle rechts- oder linkslastige Lage des
Projektors ausgleichen.
1 Wählen Sie dazu zunächst das Symbol
in der oberen rechten Ecke des
Startmenüs aus, drücken Sie OK und
navigieren dann zu Projector Settings -
Image - Keystone Correction - 4-Corner
Correction (Projektoreinstellungen - Bild -
Trapezkorrektur - 4-Ecken-Korrektur).
2 Haben Sie die Benutzeroberfläche der
Kalibrierung 4-Ecken-Korrektur aufgerufen, drücken Sie
Sollte die automatische Trapezkorrektur das zunächst auf OK, um die jeweilige Bildecke
Bild nicht in eine optimale, rechteckige Form auszuwählen, und halten anschließend /
gebracht haben, können Sie zusätzlich eine zur Anpassung der Werte für die horizontale
Bildkalibrierung vornehmen. Achten Sie dabei Position bzw. / zur Anpassung der
darauf, dass der Projektor absolut waagerecht Werte für die vertikale Position gedrückt.
ausgerichtet ist. Die Kalibrierung zur Korrektur Wiederholen Sie diese Schritte bei Bedarf,
der Bildform erfordert die Ausführung der um auch die Positionen der anderen
nachstehend aufgeführten Schritte: Bildecken anzupassen.
1 Stellen Sie den Projektor auf den Boden
oder auf eine andere gerade (ebene)
Oberfläche.
2 Aktivieren Sie die automatische
Trapezkorrektur, indem Sie zunächst das
Symbol in der oberen rechten Ecke des
Startmenüs auswählen, auf OK drücken
und dann zu Projector Settings - Image
- Keystone Correction - Auto Keystone
Correction (Projektoreinstellungen -
Bild - Trapezkorrektur - Automatische
Trapezkorrektur) navigieren. Hinweis
3 Wählen Sie anschließend die Option Die 4-Ecken-Korrektur lässt sich nicht
Calibration (Kalibrierung) unter dem aufrufen, wenn der HDMI- oder der
Menüpunkt Keystone Correction USB-C-Videoeingang verwendet wird.
(Trapezkorrektur) aus und drücken Sie OK,
um den Kalibriervorgang einzuleiten.
Erstmalige Inbetriebnahme11Anpassung der Größe des Projektionsbildes
(digitale Skalierung)
Sie haben die Möglichkeit, das Projektionsbild
manuell auf 80 % der ursprünglichen Größe zu
verkleinern.
1 Wählen Sie dazu zunächst das Symbol in
der oberen rechten Ecke des Startmenüs aus,
drücken Sie auf OK und navigieren Sie dann
zu Projector Settings - Image - Digital Zoom
(Projektoreinstellungen - Bild - Digitaler
Zoom). • Language (Sprache): Wählen Sie
hier die gewünschte Sprache für die
2 Verwenden Sie bei aufgerufener
Bildschirmmenüs aus.
Benutzeroberfläche der digitalen
Zoomfunktion die Tasten / , um die • Time Zone (Zeitzone): Wählen Sie hier Ihre
Größe des Projektionsbildes auf einen Zeitzone aus.
Skalierungswert zwischen 80 % und 100 % • Keyboard Input Method (Eingabemethoden
anzupassen. über die Tastatur): Hier haben Sie die Wahl
zwischen English keyboard (Englische
Tastatur) und weiteren Eingabeoptionen.
Schritt 2: Aktivieren des
Mauszeigers auf der
Projektionsfläche
Aktivieren Sie den Mauszeiger auf der
Projektionsfläche, um nicht mehr auf die
Navigationstasten der Fernbedienung
angewiesen zu sein. Der Mauszeiger ist nützlich,
wenn Sie Text über eine Bildschirmtastatur
Hinweis eingeben wollen, im Internet surfen oder
Die digitale Zoomfunktion lässt sich bestimmte Apps verwenden.
nicht aufrufen, wenn der HDMI- oder der Bevor sich der Mauszeiger jedoch verwenden
USB-C-Videoeingang verwendet wird. lässt, müssen Sie zunächst einmal die
Fernbedienung mit dem Projektor koppeln.
Grundlegende Einrichtung 1 Rufen Sie dazu die Benutzeroberfläche
der Bluetooth-Einstellungen auf. Wählen
und Bedienung Sie zunächst das Symbol in der
oberen rechten Ecke des Startmenüs aus,
Schritt 1: Festlegen der Sprache drücken Sie auf OK und navigieren Sie
dann zu Projector Settings - Bluetooth
1 Wählen Sie dazu zunächst das Symbol On (Projektoreinstellungen - Bluetooth
in der oberen rechten Ecke des Ein). Wenn Bluetooth noch nicht aktiviert
Startmenüs aus, drücken Sie auf OK und wurde, können Sie nun die Option Switch
navigieren Sie dann zu Projector Settings Bluetooth (Bluetooth aktivieren) auswählen.
- Language/Input (Projektoreinstellungen
2 Halten Sie anschließend die Tasten OK und
- Sprache/Eingabe). Daraufhin erscheint
auf der Fernbedienung gedrückt, bis
das Menü Language & Input (Sprache
& Eingabe). Verwenden Sie nun die sich die LED der Fernbedienung rot zu blinken
auf der Fernbedienung befindlichen beginnt. Die Bluetooth-Funktion ist nun
Navigationstasten, um Änderungen auch auf der Fernbedienung aktiviert.
vorzunehmen, und bestätigen Sie Ihre 3 Wählen Sie in den Bluetooth-Einstellungen
Auswahl mit OK. die Option Scan for devices (Nach
Geräten suchen) aus , um die Suche nach
verfügbaren Bluetooth-Geräten einzuleiten.
12 Philips · PicoPix Max4 Wählen Sie Philips AirMote aus der Schritt 3: Einrichten des
Geräteliste aus und drücken Sie OK. Die
Fernbedienung und der Projektor sind nun WLAN-Netzwerks
miteinander gekoppelt. Richten Sie das Wi-Fi-Netzwerk ein, um Zugriff
auf Online-Anwendungen und die Screen
Mirroring-Funktion (Bildschirmspiegelung) zu
Verwenden des Mauszeigers auf der erhalten.
Projektionsfläche Das benötigen Sie dafür:
1 Drücken Sie nach erfolgreicher Kopplung • Einen Wi-Fi-Router
der Fernbedienung mit dem Projektor auf
• Zum Erzielen der bestmöglichen
an der Fernbedienung, um den Mauszeiger
Übertragungsleistung und Abdeckung
auf der Projektionsfläche anzuzeigen oder
empfehlen wir die Verwendung eines
zu verstecken.
802.11n-Routers („WLAN 4“) und
2 Erscheint der Mauszeiger (abgewinkelter Pfeil) 5-GHz-Frequenzbands.
auf der Projektionsfläche, halten Sie die
Fernbedienung in die Luft und bewegen sie,
damit der Mauszeiger ihren Bewegungen 1 Rufen Sie zunächst die WLAN-
entsprechend folgt. Einstellungen auf. Wählen Sie das Symbol
in der oberen rechten Ecke des
3 Durch Drücken der Taste (die OK-Taste
Startmenüs aus, drücken Sie auf OK und
ist deaktiviert) auf der Fernbedienung
navigieren Sie dann zu Projector Settings -
bestätigen Sie Ihre Auswahl.
Wi-Fi (Projektoreinstellungen - WLAN).
4 Sobald Sie die Navigationstasten auf der Wählen Sie nun den Namen Ihres
Fernbedienung drücken, wird der Mauszeiger Netzwerks aus der Liste der verfügbaren
deaktiviert. Möchten Sie, dass der WLAN-Netzwerke aus.
Mauszeiger wieder auf der Projektionsfläche
2 Daraufhin wird Ihnen die Eingabeleiste
erscheint, dann drücken Sie .
für das Netzwerkkennwort und die
Bildschirmtastatur eingeblendet.
• Zur Eingabe des WLAN-Schlüssels
können Sie entweder die
Navigationstasten der Fernbedienung
oder den auf der Projektionsfläche
darstellbaren Mauszeiger verwenden
(siehe Schritt 2: „Aktivieren des
Mauszeigers auf der Projektionsfläche“
auf Seite 12).
3 Wählen Sie nach Eingabe des
Netzwerkkennworts die auf der
Projektionsfläche angezeigte Schaltfläche
Connect (Verbinden), um die
Wi-Fi-Einrichtung abzuschließen.
Erstmalige Inbetriebnahme134 Verwenden des • Möchten Sie im Startmenü eine Anwendung
hinzufügen oder entfernen, dann
können Sie dies durch Installation bzw.
Startmenüs Deinstallation einer beliebigen Anwendung
bewerkstelligen.
Über das Startmenü können Sie ganz unkompliziert
• Rufen Sie zum Stöbern, Suchen und
auf eine Vielzahl von Internetanwendungen, die
Installieren neuer Anwendungen einfach
Einstellungen und weitere nützliche Funktionen
den Aptoide TV App Store im Startmenü auf.
des Projektors zugreifen.
• Möchten Sie eine Anwendung deinstallieren,
dann können Sie dies, indem Sie nach
dem Auswählen der gewünschten
Anwendung durch Drücken der sich auf der
Fernbedienung befindlichen -Taste auf die
Option Uninstall (Deinstallieren) zugreifen.
Hinweis
Die im Aptoide TV Store erhältlichen
Apps stammen von Drittanbietern.
Das bedeutet, dass einige Anwendungen
Zugriff auf die Einstellungen möglicherweise nicht ordnungsgemäß
des Android-Betriebssystems funktionieren. Nur die bereits
vorinstallierten Apps wurden von Philips
Auf die Systemeinstellungen können Sie über ausgiebig getestet.
das Startmenü zugreifen.
1 Verwenden Sie dazu zunächst die
Navigationstasten auf der Fernbedienung, Anpassen des
um das Symbol in der oberen rechten
Ecke des Startmenüs auszuwählen.
Hintergrundbildes im
2 Drücken Sie zum Aufrufen der Einstellungen Startmenü
die sich ebenfalls auf der Fernbedienung 1 Wählen Sie das Symbol , das sich in
befindliche OK-Taste und wählen Sie der oberen rechten Ecke des Startmenüs
dann den Menüpunkt Projector Settings befindet, und drücken Sie OK, um Zugriff
(Projektoreinstellungen) aus, um zu den auf die Einstellmöglichkeiten zu erhalten.
Systemeinstellungen zu gelangen.
2 Wählen Sie die Option Change Wallpaper
Zugriff auf das (Hintergrundbild ändern) und verwenden
Sie dann die rechte und linke Pfeiltaste
Online-Angebot auf der Projektionsfläche, um ein vorab
Im Startmenü stehen Ihnen einige bereits gespeichertes Bild als Hintergrund im
vorinstallierte Internetanwendungen zur Startbildmenü festzulegen.
Verfügung.
• Vergewissern Sie sich jedoch vor dem Zugriff Navigation auf der
auf die Anwendungen zunächst einmal, dass
Ihr Projektor mit dem Internet verbunden ist. Projektionsfläche und
Wählen Sie das Symbol in der Bildschirmtastatur als
oberen rechten Ecke des Startmenüs
aus, drücken Sie auf OK und navigieren Eingabemethode
Sie dann zu Projector Settings - Wi-Fi Der Projektor bietet verschiedene alternative
(Projektoreinstellungen - WLAN). Methoden, mit denen Sie über die
• Verwenden Sie nun die sich auf Projektionsfläche navigieren und Text eingeben
der Fernbedienung befindlichen können.
Navigationstasten, um zwischen den
verschiedenen Anwendungen zu
wählen und die OK, um die gewünschte
Anwendung zu öffnen.
14 Philips · PicoPix MaxVerwendung des Touchpads Verwendung einer
Das Touchpad befindet sich auf der Oberseite bluetoothfähigen Tastatur/Maus
des Projektors. Der Bereich des Touchpads 1 Koppeln Sie dazu zunächst Ihre
ist durch eine Winkelmarkierung an allen vier Bluetooth-Tastatur oder -Maus wie folgt
Ecken gekennzeichnet. mit dem Projektor:
• Wenn Sie Ihren Finger über das Touchpad • Wählen Sie zunächst das Symbol
bewegen, erscheint der Mauszeiger auf
in der oberen rechten Ecke des
der Projektionsfläche und bewegt sich in
Startmenüs aus, drücken Sie auf
dieselbe Richtung wie Ihr Finger.
OK und navigieren Sie dann zu
• Um einen Menüpunkt auf der Projector Settings - Bluetooth On
Projektionsfläche auszuwählen, tippen Sie (Projektoreinstellungen - Bluetooth
mit dem Finger auf das Touchpad. Ein). Wenn Bluetooth noch nicht
• Möchten Sie auf der Projektionsfläche aktiviert wurde, können Sie nun die
den Bildlauf nach oben bzw. unten Option Switch Bluetooth (Bluetooth
aktivieren, verwenden Sie zwei Finger und aktivieren) auswählen.
bewegen Sie sie auf dem Touchpad in die
• Wählen Sie anschließend in der
entsprechende Richtung.
Benutzeroberfläche der
• Um zur vorherigen Menüebene Bluetooth-Einstellungen des Projektors
zurückzukehren, genügt ein Druck auf den Namen Ihrer bluetoothfähigen
(eine berührungsempfindliche Taste) auf Tastatur oder Maus aus der Liste der
der Oberseite des Projektors. verfügbaren Geräte aus.
2 Nach erfolgreicher Kopplung können Sie
Verwendung der die Bluetooth-Tastatur oder -Maus zur
AirMote-Steuerung Bedienung des Projektors verwenden, und
Bevor diese Funktion verwendet werden zwar genauso wie Sie es von der Bedienung
kann, müssen Sie sich vergewissern, dass die eines Computers gewohnt sind
Fernbedienung mit dem Projektor zum Zwecke
der AirMote-Steuerung gekoppelt ist
(siehe Schritt 2: „Aktivieren des Mauszeigers
auf der Projektionsfläche“ auf Seite 12).
Verwendung einer
kabelgebundenen Tastatur/Maus
• Schließen Sie dazu einfach den
USB-A-Stecker Ihrer kabelgebundenen
Maus oder Tastatur an den USB-Anschluss
des Projektors an.
• Anschließend können Sie die Tasten auf
der Tastatur genau wie bei der Bedienung
eines Computers zur Navigation auf der
Projektionsfläche, Auswahl und Texteingabe
verwenden.
• Die Tasten der Maus dienen zur Navigation
und Auswahl.
Verwenden des Startmenüs155 Bluetooth-
Streaming
Über Bluetooth können Sie drahtlos
Audioinhalte vom Projektor zu einem
Bluetooth-Lautsprecher streamen.
Wiederherstellen der Bluetooth-Verbindung
Beachten Sie dabei, dass der Projektor vor der
erstmaligen Verwendung mit einem Sobald der zuletzt verbundene Lautsprecher
Bluetooth-Lautsprecher zunächst einmal mit eingeschaltet wird, stellt der Projektor automatisch
diesem gekoppelt werden muss. erneut eine Verbindung zu diesem her.
Hinweis Verbindung zu einem zweiten
Bluetooth-Lautsprecher
Der maximale Abstand zwischen dem
Projektor und dem Bluetooth-Gerät, Hierzu müssen Sie die Bluetooth-Funktion des
bei dem ein reibungsloser Betrieb Lautsprechers, zu dem aktuell eine Verbindung
gewährleistet werden kann, beträgt rund besteht, zunächst einmal deaktivieren.
10 Meter. Erst dann kann ein zweiter Bluetooth-
Lautsprecher mit dem Projektor gekoppelt
Hindernisse, die sich zwischen dem werden.
Bluetooth-Gerät und dem Projektor
befinden, können beim Streamen der Musik
dennoch zu Unterbrechungen führen.
Das Bluetooth-Streaming ist nicht
möglich, wenn der HDMI- oder der
USB-C-Videoeingang verwendet wird.
Zum Erzielen der bestmöglichen
Übertragungsleistung via Bluetooth
empfehlen wir die Verwendung eines
WLAN-Netzwerks mit
5-GHz-Frequenzband.
1 Schalten Sie den Bluetooth-Lautsprecher ein.
2 Rufen Sie die Bluetooth-Einstellungen des
Projektors auf.
Wählen Sie zunächst das Symbol in
der oberen rechten Ecke des Startmenüs
aus, drücken Sie auf OK und navigieren
Sie dann zu Projector Settings - Bluetooth
On (Projektoreinstellungen - Bluetooth
Ein). Wenn Bluetooth noch nicht aktiviert
wurde, können Sie nun die Option Switch
Bluetooth (Bluetooth aktivieren) auswählen.
3 Wählen Sie in der Benutzeroberfläche der
Bluetooth-Einstellungen des Projektors nun
den Namen Ihres Bluetooth-Lautsprechers
aus der Liste der verfügbaren Geräte aus.
4 Der Projektor ist jetzt mit Ihrem
Bluetooth-Lautsprecher verbunden. Das
Audiosignal des Projektors wird dadurch an
Ihren Bluetooth-Lautsprecher gestreamt
bzw. übertragen.
16 Philips · PicoPix Max6 Anschließen von Anschließen von Geräten
über den USB-C-Anschluss
Wiedergabe- Über den USB-C-Anschluss können Sie ein
geräten
USB-C-Gerät (z. B. ein Mobiltelefon, Tablet
oder Laptop) an den Projektor anschließen.
Bei dieser Verbindung wird das Bild auf der
Hinweis Projektionsfläche angezeigt und der Ton über
Stellen Sie zunächst einmal sicher, dass den Projektor wiedergegeben.
alle Geräte von der Stromversorgung
1 Nehmen Sie ein USB-C-Kabel zur Hand
getrennt sind, bevor Sie Verbindungen
und schließen Sie ein Ende an den
zu diesen herstellen oder bestehende
-Anschluss des Projektors und das
Verbindungen ändern.
andere Ende an den USB-C-Anschluss des
Anschließen von Geräten Wiedergabegeräts an.
über HDMI MICRO SD HDMI USB
Schließen Sie ein Wiedergabegerät
(z. B. einen Blu-ray-Player, eine Spielekonsole,
eine Videokamera, eine Digitalkamera oder
einen PC) an den HDMI-Anschluss des
Projektors an. Bei dieser Verbindung wird das
Bild auf der Projektionsfläche angezeigt und
der Ton über den Projektor wiedergegeben.
1 Nehmen Sie ein HDMI-Kabel zur Hand und
verbinden Sie es mit dem HDMI-Anschluss
des Projektors und dem HDMI-Ausgang am
Wiedergabegerät.
MICRO SD HDMI USB 2 Der Projektor schaltet bei erfolgreicher
Herstellung einer Verbindung zum
USB-C-Anschluss automatisch auf den
USB-C-Eingang um.
• Möchten Sie den USB-C-Eingang manuell
aktivieren, wählen Sie zunächst das
Symbol in der oberen rechten Ecke
des Startmenüs aus, drücken auf OK und
navigieren dann zu Projector Settings - Input
Source - USB-C (Projektoreinstellungen -
Eingabequelle - USB-C).
Hinweis
Der Projektor unterstützt lediglich
Audioinhalte im Stereo-Format. Sollte der
Projektor kein hörbares Tonsignal vom
Wiedergabegerät ausgeben, überprüfen
2 Der Projektor schaltet bei erfolgreicher Sie, ob das Format für die Tonausgabe in
Herstellung einer Verbindung zum den Einstellungen des Wiedergabegeräts
HDMI-Anschluss automatisch auf den auf Stereo eingestellt ist.
HDMI-Eingang um.
Der -Anschluss ist
• Möchten Sie den HDMI-Eingang manuell
ausschließlich für den Empfang von
aktivieren, wählen Sie zunächst das
Videosignalen vorgesehen. Verwenden
Symbol in der oberen rechten Ecke
des Startmenüs aus, drücken auf OK und Sie zum Anschließen eines anderen
navigieren dann zu Projector Settings - Input USB-Geräts (z. B. eines USB-Sticks und
Source - HDMI (Projektoreinstellungen - einer Tastatur) den USB-A-Anschluss.
Eingabequelle - HDMI).
Anschließen von Wiedergabe-geräten17Anschließen externer 7 Verwenden von
kabelgebundener
Lautsprecher oder Kopfhörer Speichermedien
Schließen Sie externe Lautsprecher Über den Projektor können Sie auf Bild-,
oder einen Kopfhörer an den Projektor Audio- und Videodateien, die auf dem
an. Bei dieser Verbindung wird der vom lokalen Speicher und den angeschlossenen
Projektor ausgegebene Ton über die Speichermedien (z. B. einem USB-Stick,
externen Lautsprecher oder den Kopfhörer einer Festplatte, einer Videokamera oder einer
wiedergegeben. Digitalkamera) gespeichert sind, zugreifen und
diese wiedergeben.
GEFAHR!
1 Schließen Sie zunächst einen
Gefahr von Hörschäden! USB-Datenträger an den USB-Anschluss
Verringern Sie vor dem Anschließen der des Projektors an.
Kopfhörer stets zuerst die Lautstärke • Stattdessen können Sie auch
am Projektor. eine Micro SD-Karte in den
sich am Projektor befindlichen
Verwenden Sie den Projektor nicht
MICRO SD-Kartensteckplatz einsetzen.
über einen längeren Zeitraum bei hoher
Lautstärke. Dies gilt insbesondere bei der
Verwendung von Kopfhörern. Andernfalls MICRO SD HDMI USB
können Hörschäden entstehen.
1 Nehmen Sie ein 3,5-mm-Audiokabel zur
Hand und schließen Sie das eine Ende an microSD
den -Anschluss des Projektors und das
andere Ende an den analogen Audioeingang
(3,5-mm-Buchse oder rote und weiße
2 Wählen Sie nun das Symbol des
Buchse) des externen Lautsprechers.
Dateimanagers im Startmenü aus, um auf
Sie können aber natürlich auch nur einfach die gespeicherten Dateien zuzugreifen.
Ihren Kopfhörer an den -Anschluss des
Projektors anschließen. Alternativ können Sie auch das Symbol
in der oberen rechten Ecke des Startmenüs
• Die Lautsprecher des Projektors werden auswählen, auf OK drücken und dann zum
automatisch deaktiviert, sobald externe Menüpunkt File Manager (Dateimanager)
Lautsprecher oder Kopfhörer an den navigieren.
Projektor angeschlossen werden.
3 Wählen Sie Ihr zuvor angeschlossenes
Medium oder den lokalen Speicher aus,
MICRO SD HDMI USB sobald die Aufforderung zur Auswahl eines
Geräts eingeblendet wird.
4 Die verfügbaren Inhalte werden
Ihnen daraufhin im Datei-Browser
aufgelistet. Verwenden Sie nun die sich
auf der Fernbedienung befindlichen
Navigationstasten, um zwischen den
verschiedenen Inhalten zu wählen und die
OK-Taste, um die gewünschte Datei zu öffnen.
2 Verwenden Sie nach dem Anschließen
der Kopfhörer die zur Anpassung des
Lautstärkepegels vorgesehenen Tasten auf
der Fernbedienung, um die Lautstärke auf
einen angenehmen Pegel einzustellen.
18 Philips · PicoPix MaxKopieren von Dateien in Drücken Sie während der Wiedergabe die Taste
auf der Fernbedienung, um auf weitere
den internen Speicher Wiedergabeoptionen und Einstellungen
zuzugreifen (z. B. Wiedergabemodus,
Der Projektor verfügt über einen internen Speicher Bildformat und Tonspur usw.), und verwenden
von 16 GB. Damit haben Sie die Möglichkeit, Sie anschließend die OK-Taste und die
Dateien von einem externen Datenträger in den Navigationstasten der Fernbedienung, um
internen Speicher zu kopieren. ihre Auswahl zu bestätigen.
1 Wählen Sie zunächst eine beliebige
Datei oder einen Ordner aus dem Wiedergeben von der sich
Datei-Browser aus, drücken Sie die Taste
auf der Fernbedienung zum Aufrufen der
auf dem Speichermedium
Bearbeitungsoptionen und wählen Sie dann befindlichen Musik
Copy (Kopieren) aus, um die 1 Wählen Sie in der Ansicht mit den zur
Datei/den Order zu kopieren. Verfügung stehenden Inhalten zunächst
2 Drücken Sie nun auf , um zur einmal eine Musikdatei aus und drücken
Benutzeroberfläche für die Auswahl des Sie OK. Wählen Sie anschließend einen
Speicherorts zurückzukehren, und wählen Musik-Player aus der Liste der verfügbaren
Sie Internal (Intern) aus, um auf den internen Anwendungen aus, um die Musikdatei
Speicher zuzugreifen. Navigieren Sie wiederzugeben.
anschließend zu einem Ordner, drücken Sie 2 Verwenden Sie zur Steuerung der
die Taste auf der Fernbedienung zum Wiedergabe die eingeblendeten
Aufrufen der Bearbeitungsoptionen und Schaltflächen (sofern vorhanden).
wählen Sie dann die Option Paste (Einfügen) Drücken Sie während der Wiedergabe die
aus, um die Datei/den Ordner einzufügen. Taste auf der Fernbedienung, um auf
Möchten Sie eine Datei/einen Order weitere Wiedergabeoptionen zuzugreifen
löschen, wählen Sie die Datei/den (z. B. Wiedergabemodus), und verwenden
Ordner aus und drücken Sie die Taste Sie anschließend die OK-Taste und die
auf der Fernbedienung, um die Navigationstasten der Fernbedienung, um
Bearbeitungsoptionen aufzurufen. ihre Auswahl zu bestätigen.
Anzeigen von den sich
Wiedergeben eines sich auf dem Speichermedium
auf dem Speichermedium befindlichen Bildern
befindlichen Videos 1 Wählen Sie in der Ansicht mit den zur
1 Wählen Sie in der Ansicht mit den zur Verfügung stehenden Inhalten zunächst
Verfügung stehenden Inhalten zunächst eine Bilddatei aus und drücken Sie OK.
einmal eine Videodatei aus und drücken Wählen Sie anschließend ein Programm zur
Sie OK. Wählen Sie anschließend einen Bildanzeige aus der Liste der verfügbaren
Video-Player aus der Liste der verfügbaren Anwendungen aus, um die Bilddatei
anzuzeigen.
Anwendungen aus, um das Video
abzuspielen. Für die Wiedergabe von 2 Verwenden Sie, sobald das Bild auf
Videodateien empfehlen wir die App der Projektionsfläche erscheint, die
„MX Player Pro“. Navigationstasten auf der Fernbedienung,
um das Bild zu drehen oder das nächste
2 Verwenden Sie zur Steuerung der Bild (sofern vorhanden) anzuzeigen.
Wiedergabe, z. B. um die Wiedergabe zu
pausieren/fortzusetzen oder den schnellen Drücken Sie, während das Bild angezeigt,
Vor-/Rücklauf zu aktivieren (sofern wird die Taste auf der Fernbedienung,
um auf weitere Anzeigeoptionen,
vorhanden), die Tasten OK und / auf der
z. B. Vergrößern/Verkleinern und
Fernbedienung oder die eingeblendeten
Musikwiedergabe (sofern vorhanden),
Schaltflächen (sofern vorhanden).
zuzugreifen, und verwenden Sie
anschließend die OK-Taste und die
Navigationstasten der Fernbedienung,
um ihre Auswahl zu bestätigen.
Verwenden von Speichermedien198 Drahtlose 2 Rufen Sie jetzt auf Ihrem iPhone durch
Schieben des Bildschirms nach oben
das „Control Center“ (Kontrollzentrum)
Projektion auf und wählen Sie die Option „Screen
Mirroring“ (Bildschirmspiegelung).
Mit diesem Projektor haben Sie die Tippen Sie dann unter „Screen Mirroring“
Möglichkeit, das Bild der folgenden Geräte (Bildschirmspiegelung) auf den Namen des
per Bildschirmspiegelung drahtlos auf die Projektors, damit dieser eine Verbindung zu
Projektionsfläche zu werfen: Ihrem iPhone herstellt.
• iOS-Geräte Sollten Sie einen Mac verwenden,
• Mac rufen Sie die Option „Screen Mirroring
• Android-Geräte (Bildschirmspiegelung)“ auf, die sich im
• Windows-PC oberen Bildschirmbereich befindet, und
wählen Sie den Namen des Projektors aus.
Ihr Mac stellt daraufhin eine Verbindung mit
Bildschirmspiegelung für dem Projektor her.
iOS- und Mac-Geräte 3 Nach erfolgreicher Verbindungsherstellung
wird der Bildschirminhalt Ihres
Sie haben die Möglichkeit, den Bildschirminhalt iPhones/Macs auf die Projektionsfläche
Ihres iOS- oder Mac-Geräts auf der übertragen.
Projektionsfläche anzuzeigen.
Das benötigen Sie dafür:
• Aktivieren Sie die WLAN-Funktion Ihres
iPhones/Macs.
• Vergewissern Sie sich, dass der Projektor
und Ihr iPhone/Mac mit demselben
Wi-Fi-Netzwerk verbunden sind.
1 Stellen Sie zunächst sicher, dass die
Funktion für den Empfang von
iOS-Medieninhalten via AirPlay auf dem
Projektor aktiviert ist, indem Sie die
folgenden Schritte ausführen:
Wählen Sie das Symbol in der oberen
rechten Ecke des Startmenüs, drücken
Sie auf OK und navigieren Sie dann zu
Projector Settings - Mirroring - iOS - AirPlay
(Projektoreinstellungen - Spiegelung -
iOS - AirPlay). Nachdem Sie die Funktion
aktiviert haben, müssen Sie die Aktivierung
nicht noch einmal vornehmen.
Alternativ können Sie auch das
AirPlay-Symbol im Startmenü auswählen.
Das AirPlay-Symbol wird immer dann
eingeblendet, wenn Sie den Mauszeiger
über die Projektionsfläche bewegen
oder im Startmenü die Schaltfläche
auswählen, die sich über der Liste mit den
Apps befindet.
20 Philips · PicoPix MaxÜbertragung eines Videos Bildschirmspiegelung für
von einem iOS-Gerät Android-Geräte/
Sie haben die Möglichkeit, Videos von
Ihrem iOS-Gerät auf die gesamte Breite der
Windows-PCs
Projektionsfläche anzuzeigen. Sie haben die Möglichkeit, den Bildschirminhalt
Ihres Android-Geräts oder Windows-PCs auf
Das benötigen Sie dafür: der Projektionsfläche anzuzeigen.
• Aktivieren Sie die WLAN-Funktion Ihres Das benötigen Sie dafür:
iPhones.
• Nehmen Sie ein Android-Gerät zur Hand,
• Vergewissern Sie sich, dass der Projektor das Miracast oder Screen Mirroring
und Ihr iPhone/Mac mit demselben (Bildschirmspiegelung) unterstützt. Zu den
Wi-Fi-Netzwerk verbunden sind. geläufigen Bezeichnungen der Funktion
1 Stellen Sie zunächst sicher, dass die zählen unter anderem auch „Screencast“,
Funktion für den Empfang von „Screen Sharing“, „WiFi Direct“ und
iOS-Medieninhalten via AirPlay auf dem „Drahtlose Anzeige“. Es verfügen jedoch
Projektor aktiviert ist, indem Sie die längst nicht alle Android-Geräte über eine
folgenden Schritte ausführen: solche Funktion. Informationen dazu finden
Wählen Sie das Symbol in der oberen Sie bei entsprechender Ausstattung in der
rechten Ecke des Startmenüs, drücken Bedienungsanleitung Ihres Geräts.
Sie auf OK und navigieren Sie dann zu • Aktivieren Sie die WLAN-Funktion Ihres
Projector Settings - Mirroring - iOS - AirPlay Android-Geräts (oder Windows-PCs)
(Projektoreinstellungen - Spiegelung - iOS • Vergewissern Sie sich, dass der Projektor und
- AirPlay). Ihr Android-Gerät (oder Windows-PC) mit
Alternativ können Sie auch das AirPlay- demselben WLAN-Netzwerk verbunden sind.
Symbol im Startmenü auswählen. 1 Wählen Sie zunächst das Symbol in
Das AirPlay-Symbol wird immer dann der oberen rechten Ecke des Startmenüs
eingeblendet, wenn Sie den Mauszeiger aus, drücken Sie auf OK und navigieren
über die Projektionsfläche bewegen Sie dann zu Projector Settings - Mirroring
oder im Startmenü die Schaltfläche - Android (Projektoreinstellungen -
auswählen, die sich über der Liste mit den Spiegelung - Android). Der Projektor leitet
Apps befindet. daraufhin die Suche nach Android-Geräten
2 Spielen Sie nun ein aus dem Internet (oder Windows PCs) ein, zu denen die
gestreamtes Video auf Ihrem iPhone ab und Herstellung einer Verbindung möglich ist.
tippen Sie auf das TV-Symbol im Videobild, Alternativ können Sie auch das
um auf den Apple TV-Modus zuzugreifen. Miracast-Symbol im Startmenü auswählen.
Das Video wird daraufhin auf der gesamten Das Miracast-Symbol wird immer dann
Projektionsfläche wiedergegeben. eingeblendet, wenn Sie den Mauszeiger
über die Projektionsfläche bewegen
Hinweis oder im Startmenü die Schaltfläche
Zum Erzielen der bestmöglichen auswählen, die sich über der Liste mit den
Übertragungsleistung beim Streamen Apps befindet.
empfehlen wir die Verwendung 2 Rufen Sie nun auf Ihrem Android-Gerät
eines WLAN-Netzwerks mit (oder Windows-PC) die Einstellungen
5-GHz-Frequenzband. der Screen Mirroring-Funktion
Das Streamen kopiergeschützter Inhalte (Bildschirmspiegelung) auf und wählen Sie
(DRM) ist nicht möglich. die Option „Wireless Display (Drahtlose
Anzeige)“. Tippen Sie dann unter „Drahtlose
Anzeige“ auf den Namen des Projektors,
um eine Verbindung zwischen Ihrem
Android-Gerät (oder Windows-PC) und
dem Projektor herzustellen.
Drahtlose Projektion21Sie können auch lesen