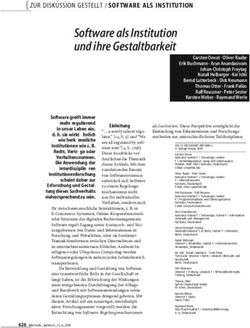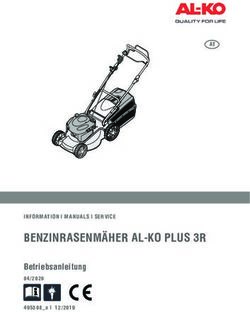SMART Document Camera 650 - Benutzerhandbuch SDC-650
←
→
Transkription von Seiteninhalten
Wenn Ihr Browser die Seite nicht korrekt rendert, bitte, lesen Sie den Inhalt der Seite unten
SMART Document Camera
650
Benutzerhandbuch
SDC-650
War dieses Dokument hilfreich?
smarttech.com/docfeedback/171733Weitere Informationen
Dieses Handbuch und andere Ressourcen für die SMART
650 Dokumentenkamera finden Sie im Support-Bereich der SMART -Website
(smarttech.com/support). Scannen Sie den folgenden QR-Code, um sich diese
Unterlagen auf Ihrem Mobilgerät durchzulesen.
FCC-Warnhinweis
Dieses Gerät wurde geprüft und für konform mit den Grenzwerten für Digitalgeräte der Klasse A, gemäß Teil 15 der FCC-Bestimmungen, befunden. Diese Grenzwerte
haben den Zweck, einen hinreichenden Schutz gegen schädigende Störungen bei Betrieb des Geräts in Wohnumgebungen zu gewähren. Dieses Gerät erzeugt,
verwendet und strahlt Hochfrequenzenergie ab. Wird das Gerät nicht entsprechend den Herstelleranweisungen installiert und bedient, kann es möglicherweise
empfindliche Störungen im Funkverkehr verursachen. Bei Betrieb dieses Geräts in einem Wohnbereich kommt es mit großer Wahrscheinlichkeit zu schädlichen
Störungen. In diesem Fall ist der Benutzer verpflichtet, die Störung auf eigene Kosten zu beheben.
Markenhinweis
SMART Board, smarttech, das SMART Logo und sämtliche SMART Produktlogos sind Marken oder eingetragene Marken von SMART Technologies ULC in den USA
und/oder anderen Ländern. Alle Produkt- und Firmennamen von Dritten können Marken ihrer jeweiligen Inhaber sein.
Copyright-Hinweis
© 2022 SMART Technologies ULC. Alle Rechte vorbehalten. Kein Teil dieser Veröffentlichung darf ohne die vorherige schriftliche Genehmigung von SMART Technologies
ULC reproduziert, übertragen, transkribiert, in einem Datenbanksystem gespeichert oder in eine Fremdsprache übersetzt werden. Informationen in diesem Handbuch
können ohne Vorankündigung geändert werden und stellen keine Verpflichtung seitens SMART Technologies Inc. dar.
Dieses Produkt und dessen Verwendung unterliegen einem oder mehreren der folgenden US-Patente:
www.smarttech.com/patents
7. Februar 2022
smarttech.com/de/kb/171733 2SMART Document Camera 650
Wichtige l Schließen Sie die Batterieklemmen nicht kurz und
lassen Sie sie nicht mit leitenden Gegenständen kon-
trahieren.
Informationen l Nehmen Sie Batterien nicht auseinander.
Achtung
l Stellen Sie Ihr SMART-Produkt auf eine feste Ober-
Warnung fläche, damit es nicht herunterfällt.
l Die Nichtbeachtung der mit dem SMART-Produkt l Wenn an Ihrem SMART-Produkt ein Sicher-
gelieferten Installationsanweisungen kann zu Ver- heitskabel angeschlossen ist, tragen oder schwin-
letzungen und Produktschäden führen, die mög- gen Sie Ihr SMART-Produkt nicht mittels des
licherweise nicht durch die Garantie abgedeckt Sicherheitskabels herum.
sind. l Schließen Sie keine nicht abgeschirmten Schnitt-
l Stellen Sie sicher, dass alle zum Display laufende stellenkabel an Ihr SMART-Produkt an und lassen
Kabel, die über den Boden verlegt sind, ordentlich Sie keine Kabel an nicht verwendeten Steck-
gebündelt und markiert sind, um eine Stol- verbindern angeschlossen, da dies zu Inter-
pergefahr zu vermeiden. ferenzpegeln führen kann, die die FCC-
l Den Stiftakku nicht durchstechen, quetschen, erhit- Bestimmungen überschreiten.
zen oder zerlegen bzw. einem Feuer oder Flüs- l Das SMART Produkt darf nicht an Standorten mon-
sigkeiten aussetzen, die Anschlüsse nicht kürzen tiert und verwendet werden, an denen sehr viel
und den Akku in keiner anderen Weise miss- Staub, Feuchtigkeit oder Rauch zu erwarten ist.
brauchen. Andernfalls könnte die Batterie explo- l Blockieren oder decken Sie die Öffnung oder
dieren oder sich entzünden und so ein Feuer Schlitze Ihres SMART-Produkts nicht ab. Diese
auslösen oder Verletzungen bei Personen ver- Steckplätze sorgen für Belüftung, gewährleisten
ursachen. einen zuverlässigen Betrieb und schützen Ihr
l Die Batterie nicht falsch herum einsetzen oder ver- SMART-Produkt vor Überhitzung.
polen. Verwenden Sie keine anderen Batterietypen l Tragen Sie Ihr SMART-Produkt nicht mittels des
bei der Fernbedienung. Beide Handlungen können Kameraarms. Halten Sie das Produkt an der Basis
Beschädigungen an der Fernbedienung, Brand des Geräts fest, wenn Sie es tragen.
oder Verletzungen verursachen. l Richten Sie das Kameraobjektiv nicht auf die
l Um das Risiko eines Feuers oder eines Strom- Sonne.
schlags zu reduzieren, setzen Sie das SMART Pro- l Falls Teile Ihres SMART-Produkts ersetzt werden
dukt weder Regen noch Nässe aus.
müssen, stellen Sie sicher, dass nur von SMART
l Schieben Sie keine Fremdkörper in die Öffnungen Technologies zugelassene Ersatzteile oder Ersatz-
Ihres SMART-Produkts. teile mit den gleichen Eigenschaften verwendet
l Öffnen oder zerlegen Sie das SMART-Produkt werden.
nicht. Sie riskieren einen elektrischen Schlag durch l Stellen Sie sicher, dass die Batterien an einem küh-
die hohe Spannung im Gehäuse. Durch das Öffnen len und trockenen Ort aufbewahrt werden.
des Gehäuses erlischt zudem Ihre Garantie. l Entsorgen Sie Batterien nicht in Wasser, Feuer oder
l Der Kameraarm Ihres SMART-Produkts verfügt Hausmüll. Batterien an Sammelstellen entsorgen.
über ein Gelenk, das beim Bewegen des Kame- l Entfernen Sie die Batterien in der Fernbedienung,
raarms eine Quetschgefahr darstellt. Halten Sie
wenn Sie längere Zeit nicht in Betrieb sind. Bat-
sich von den Quetschpunkten fern.
teriekorrosion oder Leckagen können die Fern-
l Starren Sie nicht ins Licht und strahlen Sie das Licht bedienung beschädigen.
nicht direkt in die Augen einer anderen Person. l Mischen Sie keine neuen und gebrauchten Bat-
Schalten Sie das Licht aus, wenn Sie Bilder von Per-
terien.
sonen aufnehmen.
l Mischen Sie nicht verschiedene Batterietypen:
l Überlasten Sie Steckdosen oder Ver-
Alkali, Nickel-Cadmium (wiederaufladbar) oder
längerungskabel nicht, da dies zu einem Brand
Carbon-Zink.
oder Stromschlag führen kann.
l Schalten Sie Ihr SMART-Produkt vor einem Gewit-
ter aus und trennen Sie es vom Strom. Berühren Sie Erklärung zu Interferenzen der Federal
während eines Gewitters weder Ihr SMART-Pro-
dukt noch den Stecker, da die Gefahr eines Strom-
Communication Commission
schlags besteht. Dieses Gerät ist konform mit Teil 15 der FCC-Bestimmungen.
l Verwenden Sie Ihr SMART-Produkt nur mit dem Der Betrieb unterliegt folgenden zwei Bedingungen:
Typ oder der Stromquelle, die auf dem Netzteil 1. Das Gerät darf keine schädlichen Störungen her-
angegeben ist, und ändern Sie den Stecker nicht. vorrufen.
smarttech.com/de/kb/171733 3SMART Document Camera 650
2. Dieses Gerät muss bei empfangenen Störungen Stör- compliance@smarttech.com
festigkeit bieten, selbst bei Störungen, die Fehl-
funktionen auslösen könnten.
Erklärung zu "Innovation, Science and
Dieses Gerät wurde geprüft und für konform mit den Grenz-
werten für Digitalgeräte der Klasse B, gemäß Teil 15 der Economic Development Canada"
FCC-Bestimmungen, befunden. Diese Grenzwerte haben Dieses Gerät entspricht RSS-210 der Industry Canada Rules.
den Zweck, einen hinreichenden Schutz gegen schädigende Der Betrieb unterliegt folgenden zwei Bedingungen:
Störungen bei Betrieb des Geräts in Wohnumgebungen zu
1. Das Gerät darf keine schädlichen Störungen her-
gewähren. Dieses Gerät erzeugt, verwendet und strahlt
vorrufen.
Hochfrequenzenergie ab. Wird das Gerät nicht ent-
sprechend den Anweisungen installiert und bedient, kann es 2. Dieses Gerät muss bei empfangenen Störungen Stör-
möglicherweise empfindliche Störungen im Funkverkehr ver- festigkeit bieten, selbst bei Störungen, die Fehl-
ursachen. funktionen auslösen könnten.
Es gibt jedoch keine Garantie, das es in einer bestimmten Ce dispositif est conforme à la norme CNR-210 d’Industrie
Installation nicht zu Störungen kommt. Sollte das Gerät den Canada applicable aux appareils radio exempts de licence.
Radio- oder Fernsehempfang empfindlich stören, was Son fonctionnement est sujet aux deux conditions suivantes:
durch Ein- und Ausschalten des Geräts festgestellt werden
1. le dispositif ne doit pas produire de brouillage préju-
kann, lässt sich dies wahrscheinlich mit einer oder mehreren
diciable, et
der folgenden Maßnahmen beheben:
2. ce dispositif doit accepter tout brouillage reçu, y com-
l Neuausrichten oder Umpositionieren der Empfangs- pris un brouillage susceptible de provoquer un fonc-
antenne tionnement indésirable.
l Erhöhen des Abstands zwischen Gerät und Emp-
fänger Achtung
l Anschluss des Geräts an einen anderen Stro-
i. Das Gerät für den Betrieb auf dem Frequenzband
manschluss, an dessen Stromkreis der Empfänger
5150–5250 MHz ist nur für den Betrieb in Innen-
nicht angeschlossen ist
räumen vorgesehen, um potenziell schädliche Inter-
l Wenden Sie sich bei Bedarf an einen fachkundigen ferenzen an mobilen Co-Kanal-
Rundfunk-/Fernsehtechniker. Satellitenmobilfunksystemen zu verringern;
ii. die maximal zulässige Antennenverstärkung für
Achtung Geräte auf den Frequenzbändern 5250–5350 MHz
Nicht ausdrücklich von der für die Einhaltung der Kon- und 5470–5725 MHz müssen die E.I.R.P.-Grenz-
formität zuständigen Partei genehmigte Änderungen werte einhalten; und
oder Modifizierungen können das Recht des Benutzers iii. Der maximal zulässige Antennengewinn für Geräte
zur Verwendung dieses Geräts aufheben. im Band 5725-5825 MHz muss dem e.i.r.p. Grenz-
Dieser Sender darf nicht neben anderen Antennen oder wert für Punkt-zu-Punkt- und Nicht-Punkt-zu-
Sendern ausgestellt oder zusammen mit ihnen betrieben Punkt-Betrieb entsprechen.
werden. iv. Benutzer sollten auch darauf hingewiesen werden,
Für den Betrieb im Frequenzbereich von 5,15 bis 5,25 GHz dass Hochleistungsradargeräte als Hauptbenutzer
/ 5,47 bis 5,725 GHz ist die Verwendung auf Innenräume zugewiesen werden (d. H. Prioritätsbenutzer) der
beschränkt. Das Band von 5600-5650 MHz wird wäh- Bänder 5250-5350 MHz und 5650-5850 MHz und
rend der Herstellung von der Software deaktiviert und dass diese Radargeräte Störungen und / oder
kann vom Endbenutzer nicht geändert werden. Dieses Schäden an LE-LAN-Geräten verursachen können.
Gerät erfüllt alle anderen Anforderungen in Teil 15E,
Abschnitt 15.407 der FCC-Bestimmungen.
Avertissement:
FCC-Erklärung zur Strahlenexposition: i. Le guide d’utilisation des dispositifs pour réseaux
locaux doit inclure des instructions précises sur les
Dieses Gerät entspricht den FCC-Grenzwerten für Strah-
restrictions susmentionnées, notamment :
lenbelastung, die für eine nicht kontrollierte Umgebung fest-
gelegt wurden. Dieses Gerät muss mit einem ii. les dispositifs fonctionnant dans la bande 5 150-5 250
Mindestabstand von 20 cm zum Körper installiert und MHz sont réservés uniquement pour une utilisation à
bedient werden. l’intérieur a"n de réduire les risques de brouillage
préjudiciable aux systèmes de satellites mobiles uti-
FCC
lisant les mêmes canaux;
Konformitätserklärung des Lieferanten
iii. le gain maximal d’antenne permis pour les dispositifs
47 CFR § 2.1077 Compliance-Informationen utilisant les bandes 5 250-5 350 MHz et 5 470-5 725
Eindeutige Kennung: SDC-650, WD650 MHz doit se conformer à la limite de p.i.r.e.;
Verantwortliche Partei – US-Kontaktinformationen iv. le gain maximal d’antenne permis (pour les dispositifs
SMART Technologies Inc. utilisant la bande 5 725-5 825 MHz) doit se conformer
à la limite de p.i.r.e. spéci"ée pour l’exploitation point à
2401 4th Ave, 3. Stock
point et non point à point, selon le cas.
Seattle,WA 98121
smarttech.com/de/kb/171733 4SMART Document Camera 650
v. De plus, les utilisateurs devraient aussi être avisés que Einhalten der Umweltrichtlinien für die
les utilisateurs de radars de haute puissance sont dési-
gnés utilisateurs principaux (c.-à-d., qu’ils ont la prio- Hardware-Komponenten
rité) pour les bandes 5 250-5 350 MHz et 5 650-5 850 SMART Technologies unterstützt die globalen Bemühungen
MHz et que ces radars pourraient causer du brouil- zur sicheren und umweltfreundlichen Herstellung, Vertrieb
lage et/ou des dommages aux dispositifs LAN-EL. und Entsorgung von Elektrogeräten.
Erklärung zur Strahlenexposition:
Dieses Gerät entspricht den ISED-Grenzwerten für Strah- Entsorgungsvorschriften für Elektro- und
lenbelastung, die für eine nicht kontrollierte Umgebung fest- Elektronikaltgeräte (WEEE- und
gelegt wurden. Dieses Gerät sollte mit einem Batterierichtlinie)
Mindestabstand von 20 cm zwischen der Antenne dieses
Elektrische und elektronische Geräte und Batterien
Geräts und allen Personen in der Nähe installiert und betrie-
enthalten Substanzen, die schädlich für die Umwelt
ben werden.
und den Menschen sind. Das Symbol der durch-
Déclaration d'exposition aux radiations: gestrichenen Mülltonne weist darauf hin, dass diese Pro-
Cet équipement est conforme aux limites d’exposition aux dukte dem entsprechenden Recyling-Prozess zugeführt
rayonnements ISED établies pour un environnement non werden müssen und nicht als Hausmüll entsorgt werden dür-
contrôlé.Cet équipement doit être installé et utilisé avec un fen.
minimum de 20 cm de distance entre la source de ray-
onnement et votre corps.
Batterien
EU-Konformitätserklärung Die SMART Dokumentenkamera 650 enthält wie-
deraufladbare Lithium-Ionen-Batterien. Die Fernbedienung
Hiermit erklärt SMART Technologies ULC, dass der Ver- enthält zwei AAA-Batterien. Recyceln oder entsorgen Sie
hältnis-Gerätetyp Drahtloser AC-Dualband-Adapter Akkus und Batterien ordnungsgemäß.
WD650 der Richtlinie 2014/53 / EU entspricht. Den voll-
Weitere Informationen finden Sie untersmart-
ständigen Text der EU-Konformitätserklärung finden Sie
tech.com/compliance.
unter folgender Internetadresse: smart-
tech.com/compliance.
Warnung
Dieses Gerät entspricht der Klasse A der CISPR 32. Bei Ein-
satz in einer Wohnumgebung kann es Funkstörungen ver-
ursachen.
Nachfolgend sind das Frequenzband und die maximale
Übertragungsleistung in der EU aufgeführt:
Übertragungsband Maximale Sendeleistung, EIRP
(MHz) (dBm)
2402-2483.5 20
5180- 5320 19
5500-5700 21
Einschränkungen in (5 GHz)
AT/BE/BG/CZ/DK/EE/FR/DE/IS/IE/IT/EL/ES/CY/LV/LI/LT/L-
U/HU/MT/NL/NO/PL/PT/RO/SI/SK/TR/FI/SE/CH/UK/HR.
5150 MHz-5350 MHz gilt nur bei Einsatz in Innenräumen.
Achtung: FUNKFREQUENZ-STRAHLENBELASTUNG
Dieses Gerät entspricht den EU-Grenzwerten für Strah-
lenbelastung, die für eine nicht kontrollierte Umgebung
festgelegt wurden. Dieses Gerät muss mit einem Min-
destabstand von 20 cm zum Körper installiert und
bedient werden.
smarttech.com/de/kb/171733 5Inhalte
Inhalte 6
Kapitel 1 Willkommen 7
Über dieses Handbuch 7
Funktionen 8
Komponenten 9
Grundlegendes zu Kamera- und PC-Modi 14
Kapitel 2 Erste Schritte 16
Einrichten Ihrer Dokumentenkamera 16
Ein- und Ausschalten Ihrer Dokumentenkamera 17
Installieren der Software für Ihre Dokumentenkamera 18
Anschließen an einen Computer oder ein Bildschirm 19
Kapitel 3 Verwenden der Document Camera 26
Verwenden des Bildschirmanzeige-Menüs 26
Verwendung des Kameramodus zum Anzeigen von Objekten und Dokumenten 30
Aufnehmen von Bildern und Videos auf einem USB -Laufwerk 33
Verwenden eines Mikroskops mit Ihrer Dokumentenkamera 35
Verwendung von Miracast zum Anzeigen von Bildern auf einem Bildschirm 37
Kapitel 4 Verwenden der SMART 650 Dokumentenkamera-Software 39
Die Software wird heruntergeladen 39
Anzeigen eines Livebilds einer Dokumentenkamera 40
Verwenden der Software zur Steuerung des Livebilds 41
Anzeigen gespeicherter Bilder und Videos in der Bibliothek 45
Kapitel 5 Verwendung mit der SMART -Notebook-Software 47
Verbindung zum SMART Notebook 47
Verwendung des Dokumentenkamera-Viewer in SMART Notebook 49
smarttech.com/de/kb/171733 6Kapitel 1 Willkommen
Über dieses Handbuch 7
Funktionen 8
Komponenten 9
Bedienfeld 9
Rechtes Bedienfeld 11
Vorderes Bedienfeld 11
Fernbedienung 12
Netzteil 13
USB-Kabel 14
Wi-Fi-Dongle 14
Grundlegendes zu Kamera- und PC-Modi 14
Kameramodus 14
Computer-Pass-Through-Modus (PC) 14
Funktionen jedes Modus 15
Über dieses Handbuch
Dieses Handbuch richtet sich an Benutzer, die die SMART 650 Dokumentenkamera in ihren
Organisationen einrichten und verwenden.
Es enthält Informationen zum Einrichten der Dokumentenkamera und zur Verwendung des
Bildschirmanzeigemenüs und der Software der Dokumentenkamera.
Weitere Informationen wie Videos, Schulungen und Anleitungen finden Sie unter
support.smarttech.com/docs/redirect/?product=doccamera650.
smarttech.com/de/kb/171733 7Kapitel 1 Willkommen
Funktionen
Die SMART Dokumentenkamera 650 verbindet digitales Lernen mit der physischen Welt. Dieser
benutzerfreundliche 4K Ultra HD-Visualizer erfasst Live-Videos und Bilder direkt auf dem SMART
Board®, SMART Notebook® oder Ihrem Desktop. Die SDC-650 ist eine vollständig UVC-konforme
Kamera mit integriertem Mikrofon, die als hochwertige Webcam mit interaktiven SMART Board
Bildschirmen verwendet werden kann und die Kontinuität eines Unterrichtserlebnisses auch während
Videokonferenzen gewährleistet.
Die Dokumentenkamera verfügt über folgende Funktionen:
Funktion Details
Kamera l Hochauflösender CMOS-Sensor
l 23-facher Digitalzoom
l Bis zu 60 Bilder pro Sekunde
l Automatischer, manueller oder Bereichsfokus
l Maximale Aufnahmefläche 17 4/8 Zoll × 9 6/8 Zoll
Ausgang/Eingang l HDMI 4K, 1080p @ 50 Hz / 60 Hz, 720p @ 50 Hz / 60 Hz
l USB Mini-B (zum Anschließen an einen Computer)
l USB 2.0 Typ A (mit vorinstalliertem WLAN-Dongle)
l USB 2.0 Typ A (für ein USB -Speichergerät)
physische l Eingebaute Batterie
Konstruktion l Eingebaute LED-Beleuchtungslampe
l Anti-Diebstahl-Slot
l Mechanischer Arm
l Integriertes Mikrofon in der Basis
Software l Unterstützt die folgende Software auf einem angeschlossenen
Windows- oder MacOS-Computer:
o SMART Notebook 20.1 oder später kollaborative Lernsoftware
(beinhaltet SMART Ink und Produkttreiber)
o SMART 650 Dokumentenkamera-Software
Bild- und l Unterstützt USB-Speicher
Videospeicher
smarttech.com/de/kb/171733 8Kapitel 1 Willkommen Komponenten Die SMART Dokumentenkamera verfügt über einen flexiblen Arm zum Positionieren des Objektivs in einem beliebigen Winkel. Der Kamerakopf verfügt über eine LED-Deckenbeleuchtung, um die Lichtverhältnisse zu verbessern. Die SMART 650 Dokumentenkamera besteht aus folgenden Komponenten: Nein. Name 1 Kamerakopf 2 LED -Licht 3 Kameraarm 4 IR -Sensor 5 Bedienfeld 6 Eingebautes Mikrofon 7 Vorderes Bedienfeld 8 Rechtes Bedienfeld 9 Griff Bedienfeld Über das Bedienfeld können Sie zwischen den Modi Kamera, Computer-Pass-Through und Wiedergabe wechseln. Sie können auch das Bedienfeld verwenden, um die Einstellungen und Funktionen im OSD-Menü (On-Screen Display) des Kameramodus anzupassen. smarttech.com/de/kb/171733 9
Kapitel 1 Willkommen
Das Bedienfeld der Dokumentenkamera besteht aus folgenden Elementen:
Nein. Name Weitere Informationen
1 Strom/Strom-Anzeige l Schalten Sie die Dokumentenkamera EIN/AUS
l Strommesser:
o Durchgehend rot: Standby
o Kein Licht: Strom aus
o Durchgehend grün: Strom ein
2 Wi-Fi-Ver- l Durchgehend blau: P2P/Wi-Fi-Modus bereit
bindungsanzeige l Langsam blinkendes Blau: Die Kamera ist mit der SMART -Doku-
mentenkamera-Software verbunden
l Kurzes blaues Blinken: Verbindung zu Wi-Fi herstellen
l Schnell grün blinkend: Nach einem Miracast-Gerät suchen
l Langsam grün blinkend: Miracast-Stream wird gestartet
l Durchgehend grün: Verbunden mit einem Miracast-Gerät
3 Rein-/rauszoomen l Erhöhen oder verringern Sie die Bildvergrößerung im Kameramodus
und l Zugriffsoptionen über das OSD-Menü
Navigieren Sie nach
oben/unten
4 Helligkeit erhö- l Erhöhen oder verringern Sie die Helligkeit beim Aufnehmen von Livebildern
hen/verringern l Zugriffsoptionen über das OSD-Menü
und
Navigieren Sie nach
links/rechts
5 Autofokus/Auswählen l Fokus automatisch anpassen
l Auswahloption für den Wiedergabemodus und das OSD-Menü
l Starten oder pausieren Sie die Videowiedergabe
6 Wi-Fi/USB-Modus l Wechseln Sie zwischen Wi-Fi oder dem USB-Verbindungsmodus
7 Aufnehmen l Starten oder Beenden der Video- und Audioaufnahme
8 Fixieren l Halten Sie eine Bildfrequenz im Kameramodus an oder setzen Sie sie fort
9 Lampe l Schalten Sie das Deckenlicht EIN/AUS
smarttech.com/de/kb/171733 10Kapitel 1 Willkommen
Nein. Name Weitere Informationen
10 Aufnahme l Nehmen Sie ein Bild im Kameramodus auf
11 Info l Greifen Sie auf das OSD-Menü (On-Screen Display) zu
12 Kamera- / PC-Modus l Schalten Sie das Videosignal zwischen Kamera- und Computer-Pass-Through-
Modus (PC) um (siehe Grundlegendes zu Kamera- und PC-Modi auf Seite 14)
Rechtes Bedienfeld
Das rechte Feld der Dokumentenkamera besteht aus folgenden Elementen:
Nein. Name Weitere Informationen
1 HDMI -Eingang l Verwenden Sie diese Option, um einen Computer an die Dokumentenkamera
anzuschließen
2 HDMI -Ausgang l Zum Anschließen an einen externen Bildschirm (Monitor, Projektor oder inter-
aktives Display)
3 Gleichstrombuchse l Verwenden Sie diese Option, um den Akku der Dokumentenkamera aufzuladen
Vorderes Bedienfeld
Die Vorderseite der Dokumentenkamera besteht aus folgenden Elementen:
smarttech.com/de/kb/171733 11Kapitel 1 Willkommen
Nein. Name Weitere Informationen
1 Batterieladeanzeige l Dauerhaft grün:
o Drei Stromleisten: Der Akku ist voll aufgeladen
o Zwei Stromleisten: Der Akku ist zu 30 bis 60% aufgeladen
o Eine Stromleiste: Der Akku ist zu 5 bis 30% aufgeladen
l Durchgehend rot: Der Akku ist zu 0 bis 5% aufgeladen
l Rot blinkend: Der Akku ist leer
l Durchgehend orange: Die Batterie muss gewartet werden; kontaktieren Sie den
SMART Support
2 USB -Mini-Anschluss l Anschluss zum Verbinden der Dokumentenkamera an einen Computer über
eine USB-Verbindung
3 USB-Anschluss l Anschluss für ein USB -Flash-Laufwerk
4 Wi-Fi-Dongle-Emp- l Empfänger für den Wi-Fi-Dongle
fänger
5 Anti-Diebstahl-Slot l Aufsatz für ein Kensington-kompatibles Schloss
Fernbedienung
Auf alle Funktionen der SMART 650 Dokumentenkamera kann mit der Fernbedienung zugegriffen
werden. Die Fernbedienung benötigt zwei AAA-Batterien.
Nein. Name Weitere Informationen
1 Netz l Schalten Sie die Dokumentenkamera EIN/AUS
2 Wi-Fi/USB l Wechseln Sie zwischen Wi-Fi und USB-Verbindungsmodus
smarttech.com/de/kb/171733 12Kapitel 1 Willkommen
Nein. Name Weitere Informationen
3 STUMM l Schalten Sie die Lautstärke stumm
4 Kamera- / PC-Modus l Schalten Sie das Videosignal zwischen Kamera- und PC-Modus um (siehe
Grundlegendes zu Kamera- und PC-Modi auf der nächsten Seite)
5 Aufnahme l Standbilder im Kameramodus aufnehmen. Drücken Sie im kontinuierlichen Auf-
nahmemodus diese Taste erneut, um den Vorgang zu beenden.
6 Aufnehmen l Starten oder Beenden der Video- und Audioaufnahme
Hinweis
Videoaufnahmen können nur mit dem SMART Notebook oder der
SMART 650-Dokumentenkamera-Software auf einem angeschlossenen
USB -Laufwerk oder einem angeschlossenen Computer gespeichert werden.
7 Auflösung l Drücken Sie, um zwischen den folgenden Modi zu wechseln:
o Automatische Erkennung
o 1024 × 768 (wenn das HDMI-Gerät dies unterstützt)
o K 60Hz (wenn das HDMI-Gerät dies unterstützt)
8 Fixieren l Halten Sie eine Bilderfrequenz im Kameramodus an oder setzen Sie sie fort
9 Auto-Belichtung - l Sperren Sie die Belichtung, um zu verhindern, dass die Dokumentenkamera die
Sperre Belichtung automatisch anpasst
10 Lampe l Schalten Sie das Deckenlicht EIN/AUS
11 Drehen l Drehen Sie ein Bild im Kameramodus
12 Modus l Wechseln Sie zwischen den Modi Normal, Hohe Frames, Hohe Qualität, Mikro-
skop, Unendlich oder Makro.
13 Löschen l Löschen Sie Bilder oder Videos im Wiedergabemodus
14 Info l Drücken Sie, um Systeminformationen und den Batteriestatus anzuzeigen
15 Wählen l Drücken Sie, um eine Auswahl zu treffen
16 Navigieren l Navigieren Sie durch das Bildschirmanzeigemenü (OSD).
17 Autofokus l Fokus automatisch anpassen
18 Rein-/rauszoomen l Erhöhen oder verringern Sie die Bildvergrößerung im Kamera- und Bild-
kameramodus
19 Lautstärke l Lautstärke einstellen
20 Helligkeit l Erhöhen oder verringern Sie die Helligkeit beim Aufnehmen von Livebildern
21 Zoom 1X l Auf Standard-Zoomvergrößerung zurücksetzen (100%)
22 Zurücksetzen l Auf die werkseitigen Standardeinstellungen zurücksetzen
Netzteil
Ihre Dokumentenkamera wird mit einem Netzteil geliefert, einschließlich eines länderspezifischen
Netzkabels (für EU, Großbritannien und Nordamerika), das an das externe Netzteil angeschlossen
wird.
smarttech.com/de/kb/171733 13Kapitel 1 Willkommen
USB-Kabel
Verwenden Sie das USB-Kabel, um Ihre Dokumentenkamera an Ihren Computer anzuschließen. Sie
können Objekte anzeigen, Bilder in SMART Notebook-Dateien aufnehmen und Ihre
Dokumentenkamera über die SMART Notebook-Software steuern.
Wenn Sie die USB-Verbindung verlängern müssen, lesen Sie den Artikel Fehlerbehebung und
Erweiterung der USB 2.0- und USB 3.0-Verbindung unserer Wissensdatenbank für weitere Hilfe.
Wi-Fi-Dongle
Verwenden Sie den Wi-Fi-Dongle, um Ihre Dokumentenkamera mit dem Netzwerk zu verbinden.
Siehe Verwendung der HDMI -Methode zum Verbinden auf Seite 21.
Grundlegendes zu Kamera- und PC-Modi
Sie können Ihre Dokumentenkamera im Kamera- oder Computer-Pass-Through-Modus (PC)
verwenden. Jeder Modus ermöglicht es Ihnen, verschiedene Dinge zu tun, und erfordert eine
bestimmte Verbindung zu einem Bildschirm, einem Projektor oder einem Computer.
Kameramodus
Im Kameramodus können Sie von der Dokumentenkamera aufgenommene Livebilder anzeigen:
l In SMART Notebook Software unter Verwendung der USB -Verbindung
l In der SMART Dokumentenkamera-Software unter Verwendung der USB oder Wi-FI-
Verbindung
l Auf einem Bildschirm oder Projektor über die HDMI -Ausgangsverbindung oder Miracast (wenn
der Bildschirm oder der Projektor dies unterstützt)
Computer-Pass-Through-Modus (PC)
Im PC-Modus können Sie den Desktop Ihres Computers auf einem angeschlossenen Bildschirm oder
Projektor anzeigen. In diesem Modus fungiert die Dokumentenkamera als Durchgangsgerät
zwischen dem Computer und dem Display oder Projektor.
Um diesen Modus zu verwenden, schließen Sie ein HDMI-Kabel an Ihren Computer und dann an
den HDMI -Eingang der Dokumentenkamera an. Schließen Sie dann ein zweites HDMI -Kabel von
der HDMI -Ausgangs -Verbindung der Dokumentenkamera an einen Bildschirm oder Projektor an.
smarttech.com/de/kb/171733 14Kapitel 1 Willkommen
Notizen
l Die Aufnahmetaste auf dem Bedienfeld der Dokumentenkamera hat im PC-Modus keine
Auswirkung.
l Im PC-Modus können Sie das Livebild der Dokumentenkamera nur in der SMART Notebook-
Software anzeigen.
Funktionen jedes Modus
In der folgenden Tabelle werden die Unterschiede zwischen den einzelnen Modi beschrieben.
Feature Kameramodus PC-Modus
Computereingaben anzeigen Nein Ja
Dokumentkamerabild anzeigen Ja Nein
Steuerung der Dokumentenkamera von einem Computer Ja Nein
aus
Aufnahme in die SMART Notebook-Software Ja Nein
Zugriff auf das zugehörige Bildschirmmenü Ja Nein
Aufnahme auf ein USB-Laufwerk Ja Nein
smarttech.com/de/kb/171733 15Kapitel 2 Erste Schritte
Einrichten Ihrer Dokumentenkamera 16
Ein- und Ausschalten Ihrer Dokumentenkamera 17
Installieren der Software für Ihre Dokumentenkamera 18
Anschließen an einen Computer oder ein Bildschirm 19
Verwendung der USB-Methode zum Verbinden 20
Verwendung der HDMI -Methode zum Verbinden 21
Verwendung der P2P-Methode zum Herstellen einer Verbindung 21
Verwendung der Wi-Fi-Verbindung 23
Anschließen Ihrer Dokumentenkamera an Miracast 24
Einrichten Ihrer Dokumentenkamera
Bevor Sie die SMART Dokumentenkamera verwenden, klappen Sie sie auf, positionieren Sie sie und
schließen Sie sie an die Stromversorgung an, um den Akku vollständig aufzuladen. Bevor Sie die
Dokumentenkamera an ein Gerät anschließen, installieren Sie die Software auf dem Gerät. Nach der
Installation der Software können Sie die Dokumentenkamera an dieses Gerät anschließen.
So Entfalten und Positionieren Sie Ihre Dokumentenkamera
1. Halten Sie die Basis der
Dokumentenkamera fest, um sie zu
stabilisieren.
2. Heben Sie den Kameraarm an und
ziehen Sie ihn dann nach außen.
3. Drehen Sie den Kamerakopf und richten
Sie das Objektiv auf Ihr Objekt.
smarttech.com/de/kb/171733 16Kapitel 2 Erste Schritte
So schließen Sie Ihre Dokumentenkamera an das Netzteil an und laden den Akku auf
1. Schließen Sie das mitgelieferte Stromversorgungskabel an den DC-Anschluss am rechten
Anschlussfeld an.
Hinweis
Laden Sie den Akku vollständig auf, bevor Sie die Kamera zum ersten Mal verwenden. Die
Batterieladeanzeige auf der Vorderseite zeigt den Batteriestatus an. Weitere Informationen
zur Batterieladeanzeige finden Sie unter Batterieladeanzeige auf Seite 12.
2. Schließen Sie das Netzkabel an eine Steckdose an.
Nach dem Anschließen der Stromversorgung wechselt die Dokumentenkamera in den Standby-
Modus und beginnt mit dem Aufladen.
Ein- und Ausschalten Ihrer Dokumentenkamera
Nachdem Sie die grundlegenden Verbindungen hergestellt haben, können Sie die
Dokumentenkamera zum ersten Mal einschalten.
So schalten Sie Ihre Dokumentenkamera ein
Drücken Sie auf auf dem Bedienfeld oder der Fernbedienung, bis die Betriebsanzeige grün
leuchtet.
So schalten Sie Ihre Dokumentenkamera aus
Drücken Sie für drei Sekunden auf auf dem Bedienfeld oder der Fernbedienung.
Die Betriebsanzeige erlischt.
Hinweis
Wenn Sie den Netzschalter weniger als drei Sekunden lang gedrückt halten, wechselt die
Dokumentenkamera in den Standby-Modus und die Betriebsanzeige leuchtet durchgehend
rot.
smarttech.com/de/kb/171733 17Kapitel 2 Erste Schritte
Installieren der Software für Ihre
Dokumentenkamera
Laden Sie die erforderliche Software herunter, bevor Sie Ihre Dokumentenkamera verwenden, um
Ihre Dokumentenkamera optimal zu nutzen. Laden Sie die neueste Version der folgenden Software
herunter und installieren Sie sie, bevor Sie Ihre Dokumentenkamera an ein Gerät anschließen:
Software Unterstützte Betriebssysteme oder Geräte
SMART Notebook 20.1 oder höher l Windows-Computer
(beinhaltet SMART Ink und l Mac-Computer
Produkttreiber)
Hinweis
Die vollständigen Systemanforderungen finden Sie in
den Computeranforderungen von SMART Notebook.
Software der l Windows
SMART Dokumentenkamera l macOS
l Android (einschließlich der iQ-Erfahrung auf
interaktiven Bildschirmen von SMART Board)
Informationen zum Herunterladen und Installieren von Anweisungen für die Software unter
Windows- und Mac-Betriebssystemen finden Sie unter
support.smarttech.com//docs/redirect/?product=doccamera650&context=downloads.
Die Android-App für interaktive Bildschirme der SMART 650 Dokumentenkamera von SMART Board
mit iQ ist im iQ App Store oder im Google Play Store für andere Android-Geräte erhältlich.
smarttech.com/de/kb/171733 18Kapitel 2 Erste Schritte
Anschließen an einen Computer oder ein
Bildschirm
Es gibt verschiedene Möglichkeiten, Ihre SMART -Dokumentenkamera an ein Anzeigegerät
anzuschließen, z. B. einen Computer oder einen interaktiven Bildschirm von SMART Board:
Verfahren Beschreibung
USB - Verwenden Sie diese Methode, wenn Sie die Dokumentenkamera mit einem
Ausgang Computer oder einem interaktiven Bildschirm von SMART Board mit iQ verwenden.
Hinweis
Diese Methode ist erforderlich, wenn Sie die Dokumentenkamera mit der
SMART Notebook-Software verwenden möchten.
HDMI - Verwenden Sie diese Methode, um eine direkte Verbindung zu einem Bildschirm mit
Ausgang einem HDMI -Anschluss herzustellen, z. B. einem interaktiven Bildschirm von
SMART Board.
WLAN Verwenden Sie diese Methode, um von überall im Klassenzimmer eine Verbindung zu
einem Wi-Fi-fähigen Gerät wie einem Computer oder einem interaktiven Bildschirm
von SMART Board herzustellen. Es gibt drei drahtlose Verbindungsmethoden:
l Peer-to-Peer (P2P) (empfohlen)
l Wi-Fi
l Miracast
In den folgenden Abschnitten finden Sie die Verbindungsmethode, die Sie verwenden sollten.
Wichtig
Stellen Sie vor dem Ausführen dieser Verfahren sicher, dass Sie die erforderliche Software
installieren.
smarttech.com/de/kb/171733 19Kapitel 2 Erste Schritte
Verwendung der USB-Methode zum Verbinden
Verwenden Sie das mitgelieferte USB-Kabel, um die Dokumentenkamera an einen Computer
anzuschließen.
So schließen Sie Ihre Dokumentenkamera mit einem USB-Kabel an einen Computer an
1. Verwenden Sie das mitgelieferte USB-Kabel, um den USB -B-Anschluss der
Dokumentenkamera mit einem USB-Anschluss des Computers zu verbinden:
Tipp
Wenn Sie die USB -Verbindung erweitern müssen, lesen Sie Fehlerbehebung und Erweiterung
der USB 2.0- und USB 3.0-Verbindung.
2. Drücken Sie auf dem Bedienfeld, bis die Wi-Fi-Anzeigelampe aus ist.
3. Schalten Sie die Dokumentenkamera ein und drücken Sie dann Kamera/PC auf dem
Bedienfeld oder der Fernbedienung.
4. Öffnen Sie die SMART Dokumentenkamera-Software oder die SMART Notebook-Software, je
nachdem, mit welcher Anwendung Sie die Livebilder der Dokumentenkamera anzeigen
möchten.
smarttech.com/de/kb/171733 20Kapitel 2 Erste Schritte
Verwendung der HDMI -Methode zum Verbinden
Verwenden Sie den HDMI -Ausgang, um die Dokumentenkamera an einen Bildschirm
anzuschließen. Mit dieser Methode wird nur das Livebild der Dokumentenkamera auf dem
angeschlossenen Anzeigegerät angezeigt. Verwenden Sie die Fernbedienung oder das Bedienfeld,
um das Bild zu ändern (z. B. Vergrößern, Fokussieren, Einfrieren usw.). Wenn Sie Videos aufnehmen
oder Aufnahmen des Livebilds speichern möchten, schließen Sie zuerst ein USB -Laufwerk an die
Dokumentenkamera an.
So schließen Sie Ihre Dokumentenkamera an ein Anzeigegerät an
1. Schließen Sie das HDMI-Kabel an den HDMI-Ausgang der Rückseite der Dokumentenkamera
an.
2. Suchen Sie den HDMI-Eingang am Anzeigegerät und schließen Sie das HDMI-Kabel an.
3. Drücken Sie die Taste Kamera/PC auf dem Bedienfeld oder der Fernbedienung, um das
Videosignal auf das Anzeigegerät umzuschalten.
Verwendung der P2P-Methode zum Herstellen einer Verbindung
Mit dem mitgelieferten Wi-Fi-Dongle können Sie eine direkte drahtlose Peer-to-Peer-Verbindung
(P2P) zwischen der Dokumentenkamera und Ihrem Computer herstellen. Über diese direkte
Verbindung können Sie die Dokumentenkamera schnell verbinden, ohne ein Passwort eingeben zu
müssen, um eine Verbindung zum Schulnetzwerk herzustellen.
Dies ist die einfachste und empfohlene Möglichkeit, eine drahtlose Verbindung herzustellen.
smarttech.com/de/kb/171733 21Kapitel 2 Erste Schritte
Notizen
l Wenn Sie eine Verbindung über P2P herstellen, kann das integrierte Mikrofon der
Dokumentenkamera nicht zur Tonaufnahme verwendet werden. Stattdessen müssen Sie das
Mikrofon des Geräts verwenden, an das Sie eine Verbindung herstellen, um Ton
aufzunehmen.
l Die SMART Notebook-Software kann mit dieser Verbindungsmethode nicht verwendet
werden. Verwenden Sie eine USB-Verbindung, um die Dokumentenkamera mit dem
SMART Notebook zu verwenden.
Verbindung über P2P herstellen
1. Laden Sie die SMART Dokumentenkamera-Software herunter und installieren Sie sie.
Wichtig
Für macOS enthält dieser Download einen Treiber für den Wi-Fi-Dongle, der separat auf
dem Computer installiert werden muss.
2. Schließen Sie den mitgelieferten Wi-Fi-Dongle an einen USB -Anschluss Ihres Computers an.
3. Öffnen Sie die Software der SMART Dokumentenkamera.
Sie sehen Ihre Dokumentenkamera aufgelistet.
Tipp
Überprüfen Sie die Seriennummer auf der Unterseite der Kamera, um den Kameranamen zu
ermitteln.
4. Klicken Sie auf .
5. Klicken Sie auf Weiter.
smarttech.com/de/kb/171733 22Kapitel 2 Erste Schritte
6. (Optional) Geben Sie einen Namen und ein Passwort für die Dokumentenkamera ein. Mithilfe
eines Namens können Sie die Dokumentenkamera leichter identifizieren, während das
Kennwort verhindert, dass unerwünschte Benutzer eine drahtlose Verbindung zu Ihrer
Dokumentenkamera herstellen. Wenn kein Name eingegeben wird, wird ein Standardname
verwendet.
Tipp
Sie können den Namen und das Passwort später ändern, indem Sie auf die Schaltfläche Info
für die Dokumentenkamera klicken. Siehe Seite 39.
7. Klicken Sie auf Fertig.
Die Verbindung sollte in ca. 60 Sekunden abgeschlossen sein. Wenn die Verbindung erfolgreich
hergestellt wurde, wird das Livebild der Kamera in der SMART Dokumentenkamera-Software
angezeigt.
Weitere Informationen zur Verwendung der Steuerelemente der SMART Dokumentenkamera-
Software finden Sie unter Seite 39.
Verwendung der Wi-Fi-Verbindung
Die Dokumentenkamera verfügt über ein eigenes WLAN, mit dem Sie direkt von Ihrem Gerät aus
eine Verbindung herstellen können.
So verbinden Sie Ihre Dokumentenkamera mit einem drahtlosen Netzwerk
1. Laden Sie die SMART Dokumentenkamera-Software herunter und installieren Sie sie.
2. Drücken Sie auf dem Bedienfeld.
Die Wi-Fi-Anzeigelampe leuchtet blau.
3. Öffnen Sie die Software der SMART Dokumentenkamera.
Die Software erkennt automatisch verfügbare Dokumentenkameras.
smarttech.com/de/kb/171733 23Kapitel 2 Erste Schritte
4. Klicken Sie auf für die Dokumentenkamera, mit der Sie eine Verbindung herstellen möchten.
Es wird eine Meldung angezeigt, in der Sie gefragt werden, ob Sie den Wi-Fi-Modus einrichten
möchten.
5. Klicken Sie auf Ja.
Sie werden aufgefordert, ein Wi-Fi-Netzwerk für die Verbindung auszuwählen.
6. Wählen Sie das Netzwerk aus, das Sie verwenden möchten, und geben Sie das Kennwort ein.
7. Klicken Sie auf Verbinden.
8. (Optional) Geben Sie einen Namen und ein Passwort für die Dokumentenkamera ein. Mithilfe
eines Namens können Sie die Dokumentenkamera leichter identifizieren, während das
Kennwort verhindert, dass unerwünschte Benutzer eine drahtlose Verbindung zu Ihrer
Dokumentenkamera herstellen. Wenn kein Name eingegeben wird, wird ein Standardname
verwendet.
Tipp
Sie können den Namen und das Passwort später ändern, indem Sie auf die Schaltfläche Info
für die Dokumentenkamera klicken. Siehe Seite 39.
9. Klicken Sie auf Fertig.
10. Klicken Sie nach dem Anschließen der Dokumentenkamera auf .
Das Livebild der Kamera wird in der SMART Dokumentenkamera-Software angezeigt.
Weitere Informationen zur Verwendung der Steuerelemente der SMART Dokumentenkamera-
Software finden Sie unter Seite 39.
Anschließen Ihrer Dokumentenkamera an Miracast
Wenn Ihr Computer oder Gerät, mit dem Sie eine Verbindung herstellen möchten, Miracast
unterstützt, können Sie dies auch so einstellen, dass Bilder, die von der Dokumentenkamera
aufgenommen wurden, schnell auf dem Gerät angezeigt werden.
So schließen Sie Ihre Dokumentenkamera an Miracast an
1. Drücken Sie Info auf dem Bedienfeld oder der Fernbedienung.
Das Bildschirmmenü (OSD) wird auf Ihrem Bildschirm angezeigt.
smarttech.com/de/kb/171733 24Kapitel 2 Erste Schritte
2. Verwenden Sie die rechte Pfeiltaste auf der Fernbedienung oder auf dem Bedienfeld,
um zur Registerkarte Drahtlos zu navigieren.
Hinweis
Wenn die Registerkarte Drahtlos deaktiviert ist, ist der Wi-Fi-Modus deaktiviert. Drücken Sie
zum Einschalten die WLAN-Taste und warten Sie, bis die Anzeigelampe an der
Dokumentenkamera blau leuchtet.
3. Navigieren Sie zu Modus und drücken Sie dann .
4. Wählen Sie Miracast und drücken Sie dann .
Die Miracast-Setup-Option ist jetzt verfügbar.
5. Verwenden Sie die Abwärtspfeiltaste auf der Fernbedienung oder auf dem
Bedienfeld und navigieren Sie zu Miracast-Setup und drücken Sie .
6. Wählen Sie Ihre Fernanzeige aus der Liste aus.
Das Bild der Kamera wird nach dem Anschließen auf dem Bildschirm der Fernanzeige
angezeigt.
smarttech.com/de/kb/171733 25Kapitel 3 Verwenden der Document
Camera
Verwenden des Bildschirmanzeige-Menüs 26
Navigieren zu den OSD-Menüs und Untermenüs im Kameramodus 27
Zugriff auf das Bildmenü 27
Zugriff auf das Drahtlos-Menü 28
Zugriff auf das Systemmenü 29
Verwendung des Kameramodus zum Anzeigen von Objekten und Dokumenten 30
Verwendung des Kameramodus 30
Anzeigen gedruckter Dokumente 31
Objekte anzeigen 31
Bild drehen und spiegeln 32
Ändern des Bildmodus oder Hinzufügen eines Effekts 32
Aufnehmen von Bildern und Videos auf einem USB -Laufwerk 33
Verwenden eines Mikroskops mit Ihrer Dokumentenkamera 35
Anschluß Ihrer Dokumentenkamera an ein Mikroskop 35
Anzeigen eines Mikroskop-Objektträgers 36
Verwendung von Miracast zum Anzeigen von Bildern auf einem Bildschirm 37
Verwenden des Bildschirmanzeige-Menüs
Verwenden Sie das OSD-Menü (On-Screen Display), um die Einstellungen für Ihre
Dokumentenkamera im Kameramodus anzupassen.
Das OSD bietet folgende Optionen:
Tabulatortaste Optionen
Bild Die Registerkarte Bild enthält Optionen zum Anpassen dieser Live-Bildeinstellungen:
l Helligkeit
l Kontrast
l Sättigung
l Vorschaumodus
l Effekt
l Spiegel
l Belichtung
l Weißabgleich
WLAN Die Registerkarte Drahtlos enthält Optionen zum Einstellen der drahtlosen Verbindung, z. B. AP, Wi-
Fi oder Miracast.
smarttech.com/de/kb/171733 26Kapitel 3 Verwenden der Document Camera
Tabulatortaste Optionen
System Die Registerkarte System enthält eine Vielzahl von Systemeinstellungen und Informationen, dar-
unter:
l Spracheinstellungen
l Ausgabe Auflösung der Anzeigeauflösung
l Einstellungen für Flimmern (Bildwiederholfrequenz)
l Informationen zur Dokumentenkamera (wie z.B. Modell, Softwareversion usw.)
l Auf Werkseinstellung zurücksetzen
Navigieren zu den OSD-Menüs und Untermenüs im Kameramodus
Drücken Sie Info auf dem Bedienfeld oder der Fernbedienung, um das OSD-Menü zu
öffnen. Verwenden Sie nach dem Öffnen des OSD -Menüs die folgenden Steuerelemente auf
der Fernbedienung oder dem Bedienfeld, um zu navigieren und eine Auswahl zu treffen:
Drücken Sie Info auf dem Bedienfeld oder der Fernbedienung, um das OSD -Menü zu
verlassen.
Zugriff auf das Bildmenü
1. Stellen Sie Ihre Dokumentenkamera auf den Kameramodus ein.
2. Drücken Sie Info auf dem Bedienfeld oder der Fernbedienung.
Das OSD-Menü erscheint.
3. Navigieren Sie zur Registerkarte Bild und wählen Sie sie aus.
smarttech.com/de/kb/171733 27Kapitel 3 Verwenden der Document Camera
4. Wählen Sie die Einstellung aus, die Sie anpassen möchten:
Bildeinstellungsoptionen Beschreibung
Helligkeit Passen Sie die Bildhelligkeit manuell an.
Kontrast Stellen Sie den Bildkontrastpegel manuell ein.
Vorschaumodus Wählen Sie einen Modus für die Anzeige des Livebilds von der Kamera:
o Normal: Dies ist der Standardmodus. In den meisten Fällen bietet der Nor-
malmodus die beste Schärfe und Farbe.
o Bewegung: Erhöht die Bildrate, um die Bewegung im Livebild flüssiger zu
machen.
o Hohe Qualität: Bietet die beste Bildqualität für den von Ihnen ausgewählten
Aufnahmebereich und den angeschlossenen Bildschirm.
o Mikroskop: Zur Verwendung des Mikroskopadapters mit der Doku-
mentenkamera.
o Makro: Zur Verwendung beim Aufnehmen von Objekten dürfen Sie höchs-
tens 10 cm von der Dokumentenkamera entfernt sein.
o Unendlich: Zur Aufnahme von Objekten, die mehr als 80 cm von der Doku-
mentenkamera entfernt sind.
Effekt Konvertieren Sie das Bild in ein Farb-, Schwarzweiß- oder Filmnegativ.
Spiegel Wählen Sie diese Option, um das Bild umzudrehen:
o AN – zeigt ein gespiegeltes Bild an.
o AUS – zeigt ein normales Bild an.
Belichtungseinstellung Wählen Sie die Belichtungseinstellungen:
o AUTO – passt die Belichtung der Kamera automatisch an.
o MANUELL – stellt die Belichtung der Kamera manuell ein. Wenn Sie diese
Option auswählen, wird die Einstellung Manuelle Belichtung verfügbar.
Wählen Sie diese Option, um die Belichtung manuell anzupassen.
Weißabgleich einrichten Wählen Sie die Weißabgleicheinstellungen für verschiedene Lichtverhältnisse:
o AUTO – passt den Weißabgleich automatisch an.
o MANUELL – passt die roten und blauen Farbstufen manuell an. Wenn Sie
diese Option auswählen, stehen Ihnen die Optionen Manueller Weiß-
abgleich Blau und Manueller Weißabgleich Rot zum Anpassen zur Ver-
fügung.
Zugriff auf das Drahtlos-Menü
1. Stellen Sie Ihre Dokumentenkamera auf den Kameramodus ein.
2. Drücken Sie Info auf dem Bedienfeld oder der Fernbedienung.
Das OSD-Menü erscheint.
smarttech.com/de/kb/171733 28Kapitel 3 Verwenden der Document Camera
3. Drücken Sie die Taste auf dem Bedienfeld oder der Fernbedienung, um zur Registerkarte
Wi-Fi zu navigieren.
Optionen für die Beschreibung
drahtlose Einstellung
Modus Wählen Sie einen drahtlosen Modus zum Anschließen der
Dokumentenkamera an einen Computer oder einen Bildschirm.
Optionen sind:
o AP
o Wi-Fi
Tipp
Die Wi-Fi-Option wird möglicherweise deaktiviert
angezeigt, es sei denn, Sie haben eine drahtlose
Verbindung eingerichtet.
o Miracast
Miracast-Setup Wenn Sie den Miracast-Modus aktivieren, wählen Sie in diesem
Menü das Gerät aus, zu dem Sie eine Verbindung herstellen
möchten.
Zugriff auf das Systemmenü
1. Stellen Sie Ihre Dokumentenkamera auf den Kameramodus ein.
2. Drücken Sie die Taste Info auf dem Bedienfeld oder der Fernbedienung.
Das OSD-Menü erscheint.
3. Drücken Sie die Taste auf dem Bedienfeld oder der Fernbedienung, um zur Registerkarte
System zu navigieren.
Systemeinstellungsoptionen Beschreibung
Sprache Wählen Sie die Sprache aus oder ändern Sie sie.
smarttech.com/de/kb/171733 29Kapitel 3 Verwenden der Document Camera
Systemeinstellungsoptionen Beschreibung
Ausgangsanzeige o Stellen Sie die Auflösung ein, um ein Bild auf dem
Bildschirm anzuzeigen:
o 1024 × 768
o 1280 × 720
o 1280 × 800
o 1280 × 1024
o 1600 × 1200
o 1920 × 1080
o Wählen Sie TV System, um zwischen NTSC- und PAL-
Videosystemen zu wechseln.
Hinweis
Diese Auswahl ist im TV-Ausgabemodus deaktiviert.
Flimmern Aktualisierungsrate auswählen:
o 50 Hz
o 60 Hz
Informationen Produktinformationen anzeigen.
Standard Stellt alle Einstellungen auf die werkseitigen
Standardeinstellungen zurück.
Verwendung des Kameramodus zum Anzeigen
von Objekten und Dokumenten
Wenn Ihre Dokumentenkamera an einen Projektor, einen interaktiven Bildschirm oder einen
Fernseher angeschlossen ist, können Sie ein Vollbild von Ihrer Dokumentenkamera anzeigen. Sie
können auch auf Funktionen und Einstellungen im OSD-Menü zugreifen.
Wichtig
Ihre Dokumentenkamera muss an einen Bildschirm angeschlossen sein, um das OSD-Menü
verwenden zu können.
Verwendung des Kameramodus
1. Schließen Sie Ihre Dokumentenkamera mit einem HDMI-Kabel an einen Projektor oder ein
Flachbildschirm an.
2. Drücken Sie auf Kamera/PC auf dem Bedienfeld oder der Fernbedienung.
Das Bild der Kamera wird auf dem Bildschirm angezeigt.
smarttech.com/de/kb/171733 30Kapitel 3 Verwenden der Document Camera
Anzeigen gedruckter Dokumente
Wenn Sie Ihre Dokumentenkamera in den Kameramodus versetzen, können Sie Dokumente
anzeigen.
Tipp
Verwenden Sie Blendschutzfolie zur Reduzierung der Blendung und Optimierung der Bildqualität.
Die Blendschutzfolie ist eine speziell beschichtete Folie, die dazu beiträgt, die Blendung zu
vermeiden, die beim Anzeigen glänzender Objekte wie Zeitschriften und Fotos auftreten kann.
Legen Sie die Blendschutzfolie auf ein Objekt, um das reflektierte Licht zu reduzieren.
So zeigen Sie Dokumente an
1. Legen Sie Ihre Dokumente auf den Tisch.
2. Passen Sie die Dokumentenkamera an und richten Sie das Objektiv auf Ihre Dokumente.
Tipp
Drehen Sie den Regler am Kamerakopf, um die Ausrichtung des Objektivs zu ändern.
3. Drücken Sie auf Autofokus auf dem Bedienfeld oder der Fernbedienung, um den Fokus
einzustellen.
Objekte anzeigen
1. Drücken Sie auf Kamera/PC auf dem Bedienfeld oder der Fernbedienung.
2. Platzieren Sie das Objekt, z. B. ein Dokument oder ein Modell, das Sie anzeigen möchten, unter
der Kamera.
3. Drehen Sie den Kamerakopf, um das Objektiv auf Ihr Objekt zu richten.
4. Wenn das Bild zu dunkel ist, drücken Sie auf Lampe auf dem Bedienfeld oder der
Fernbedienung.
smarttech.com/de/kb/171733 31Kapitel 3 Verwenden der Document Camera
Bild drehen und spiegeln
So drehen Sie das Bild
Stellen Sie den Kamerakopf auf den gewünschten Aufnahmebereich ein und drücken Sie
Drehen auf der Fernbedienung, um das Bild um 180° zu drehen, oder drehen Sie den Regler
am Kamerakopf, um das Bild um 90° zu drehen.
So spiegeln Sie das Bild
1. Drücken Sie Info auf dem Bedienfeld oder der Fernbedienung, um das OSD -Menü zu
öffnen.
2. Wählen Sie Bild.
3. Navigieren Sie zu SPIEGEL und wählen Sie es aus.
4. Wählen Sie AN.
5. Drücken Sie erneut auf Info um das OSD-Menü zu verlassen.
Ändern des Bildmodus oder Hinzufügen eines Effekts
Mit der Fernbedienung oder dem OSD -Menü können Sie den Bildmodus ändern, der zum Erfassen
des Objekts oder Dokuments verwendet wird. Sie können auch das OSD-Menü verwenden, um
einen Effekt hinzuzufügen, z. B. das Bild auf Schwarzweiß oder Negativ umzuschalten.
smarttech.com/de/kb/171733 32Kapitel 3 Verwenden der Document Camera
So ändern Sie den Bildmodus
1. Drücken Sie auf Modus auf der Fernbedienung, um zwischen den Bildmodi zu wechseln.
ODER
Drücken Sie Info auf dem Bedienfeld oder der Fernbedienung, um das OSD -Menü zu
öffnen, wählen Sie Bild > Vorschaumodus und dann den gewünschten Modus.
Beide Methoden bieten die folgenden Optionen für den Bildmodus:
o Normal: Dies ist der Standardmodus. In den meisten Fällen bietet der Normalmodus die
beste Schärfe und Farbe.
o Bewegung: Erhöht die Bildrate, um die Bewegung im Livebild flüssiger zu machen.
o Hohe Qualität: Bietet die beste Bildqualität für den von Ihnen ausgewählten
Aufnahmebereich und den angeschlossenen Bildschirm.
o Mikroskop: Zur Verwendung des Mikroskopadapters mit der Dokumentenkamera.
o Makro: Zur Verwendung beim Aufnehmen von Objekten dürfen Sie höchstens 10 cm von
der Dokumentenkamera entfernt sein.
o Unendlich: Zur Aufnahme von Objekten, die mehr als 80 cm von der Dokumentenkamera
entfernt sind.
So fügen Sie einen Effekt hinzu
1. Drücken Sie auf Info auf dem Bedienfeld oder der Fernbedienung, um das OSD Menü zu
öffnen, navigieren Sie zu Bild> Effekt und wählen Sie dann den Effekt aus, den Sie hinzufügen
möchten:
o Farbe
o S/W (Schwarzweiß)
o Filmnegativ
2. Drücken Sie erneut auf Info um das OSD-Menü zu verlassen.
Aufnehmen von Bildern und Videos auf einem
USB -Laufwerk
Verwenden Sie den USB-Anschluss der SMART Dokumentenkamera, um Bilder und Videos auf einem
USB -Laufwerk zu speichern. Stellen Sie dazu Ihre Dokumentenkamera auf den Kameramodus ein
und schließen Sie ein USB-Laufwerk an die Dokumentenkamera an.
Tipp
Sie können Bilder und Videos auch mit dem SMART Notebook oder der SMART
650 Dokumentenkamera-Software auf Ihrem Computer aufnehmen.
smarttech.com/de/kb/171733 33Kapitel 3 Verwenden der Document Camera Drücken Sie dann mit der Fernbedienung oder dem Bedienfeld der Dokumentenkamera die Taste Erfassung , um ein Bild zu speichern, oder drücken Sie die Taste Aufnahme , um die Videoaufnahme zu starten. Drücken Sie die Taste Aufnahme erneut um die Aufnahme zu stoppen. Wenn Sie bereit sind, die Dateien anzuzeigen, schließen Sie das USB-Laufwerk an einen Computer oder einen interaktiven Bildschirm an. smarttech.com/de/kb/171733 34
Kapitel 3 Verwenden der Document Camera
Verwenden eines Mikroskops mit Ihrer
Dokumentenkamera
Schließen Sie Ihre Dokumentenkamera an ein Mikroskop an, um mikroskopische Objekte auf einem
größeren Bildschirm zu untersuchen.
Anschluß Ihrer Dokumentenkamera an ein Mikroskop
1. Wählen Sie die geeignete Gummikupplungsgröße für das Mikroskopokular und setzen Sie es in
den Mikroskopadapter ein.
2. Befestigen Sie den Mikroskopadapter an der Dokumentenkamera und ziehen Sie die drei
Schrauben fest, bis der Adapter gesichert ist.
Wichtig
Stellen Sie sicher, dass sich der Pfeil auf dem Kamerakopf und dem Mikroskopadapter auf
derselben Seite befinden.
smarttech.com/de/kb/171733 35Kapitel 3 Verwenden der Document Camera
3. Befestigen Sie den Mikroskopadapter am Okular des Mikroskops und schließen Sie die
Dokumentenkamera an das Mikroskop an.
4. Drehen Sie den Mikroskopadapter gegen den Uhrzeigersinn, um die Pfeile auszurichten, und
verriegeln Sie den Mikroskopadapter.
Zur Optimierung von Mikroskopbildern
1. Drücken Sie aufInfo auf dem Bedienfeld oder der Fernbedienung, um das OSD -Menü (On-
Screen Display) zu öffnen.
2. Wählen Sie die Registerkarte Bild.
3. Navigieren Sie zum Untermenü Vorschaumodus und drücken Sie .
4. Wählen Sie Mikroskop und drücken Sie .
5. Stellen Sie den Kamerakopf auf den am weitesten entfernten Punkt ein und drücken Sie ihn.
Drücken Sie dann die Taste AUTOFOKUS auf dem Bedienfeld oder der Fernbedienung.
6. Passen Sie den Fokus des Mikroskops nach Bedarf an.
Anzeigen eines Mikroskop-Objektträgers
1. Legen Sie einen Objektträger oder ein Objekt auf den Tisch des Mikroskops.
2. Fokussieren Sie das Mikroskop so, dass das Motiv scharf ist.
smarttech.com/de/kb/171733 36Sie können auch lesen