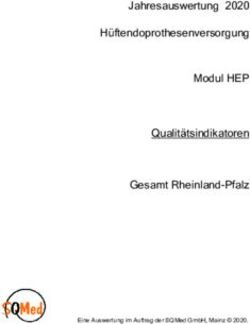Bedienungsanleitung Elo Touch Solutions I-Serie 4.0 Performance-Modelle
←
→
Transkription von Seiteninhalten
Wenn Ihr Browser die Seite nicht korrekt rendert, bitte, lesen Sie den Inhalt der Seite unten
Copyright © 2022 Elo Touch Solutions, Inc. Alle Rechte vorbehalten. Kein Teil dieser Veröffentlichung darf ohne schriftliche Genehmigung von Elo Touch Solutions, Inc. in irgendeiner Form oder auf irgendeine Weise, einschließlich, jedoch ohne Beschränkung, elektronisch, magnetisch, optisch, chemisch, manuell oder anderweitig vervielfältigt, übertragen, in einem Abfragesystem gespeichert oder in eine Sprache bzw. Computersprache übersetzt werden. AndroidTM mit Services von Google Play Haftungsausschluss Änderungen der Informationen in diesem Dokument sind vorbehalten. Elo Touch Solutions, Inc. Und ihre Tochtergesellschaften (gemeinsam „Elo“) machen keine Zusicherungen oder Garantien bezüglich der Inhalte dieses Dokuments und lehnen insbesondere jegliche implizierten Garantien bezüglich der Marktgängigkeit oder Eignung für einen bestimmten Zweck ab. Elo behält sich das Recht vor, diese Veröffentlichung zu überarbeiten und ihren Inhalt gelegentlich zu ändern, ohne dass Elo verpflichtet ist, jemanden von derartigen Überarbeitungen oder Änderungen in Kenntnis zu setzen. Anerkennung von Marken Elo, Elo (Logo), Elo Touch, Elo Touch Solutions, EloView sind Marken von Elo und ihren Tochtergesellschaften. Bedienungsanleitung –I-Serie 4.0 UM600413 Rev. C, Seite 2 von 81
Inhalt
Abschnitt 1 ................................................................................................................................................................................................................. 6
Produktbeschreibung ........................................................................................................................................................................ 7
Übersicht – Spezifikationen ................................................................................................................................................................ 7
Merkmale: I-Serie 4.0 .......................................................................................................................................................................... 8
Abschnitt 2 ................................................................................................................................................................................................................. 8
Auspacken ....................................................................................................................................................................................... 10
So installieren Sie Power-over-Ethernet........................................................................................................................................... 10
Ein-/Austaste ..................................................................................................................................................................................... 10
Betriebsstatus-LED............................................................................................................................................................................. 10
Elo- Home APK -Startbildschirm – Registrierung mit Eloview ......................................................................................................... 13
Sperr- und Startbildschirme von Android – GMS ............................................................................................................................ 15
Abschnitt 3 ............................................................................................................................................................................................................... 20
Netzwerk und Internet ..................................................................................................................................................................... 21
WLAN-Hotspot .................................................................................................................................................................................. 22
Verbundene Geräte ........................................................................................................................................................................ 24
PoE-Energiemanager ....................................................................................................................................................................... 28
Statuslicht-Set ................................................................................................................................................................................... 28
Apps und Benachrichtigungen....................................................................................................................................................... 29
Anzeige ............................................................................................................................................................................................. 32
Bildschirmzeitüberschreitung ........................................................................................................................................................... 33
Automatische Bildschirmdrehung ................................................................................................................................................... 33
Schriftgröße ....................................................................................................................................................................................... 34
Anzeigegröße ................................................................................................................................................................................... 34
Ton ..................................................................................................................................................................................................... 37
Bedienungsanleitung –I-Serie 4.0 UM600413 Rev. C, Seite 3 von 81Speicher ............................................................................................................................................................................................ 42
Speichermanager ............................................................................................................................................................................ 42
Quelle reaktivieren ........................................................................................................................................................................... 43
Privatsphäre ...................................................................................................................................................................................... 44
Standort ............................................................................................................................................................................................ 45
Sicherheit .......................................................................................................................................................................................... 46
Konten ............................................................................................................................................................................................... 49
Barrierefreiheit .................................................................................................................................................................................. 50
Digitales Wohlbefinden und Kindersicherung................................................................................................................................ 52
System ............................................................................................................................................................................................... 53
Reset-Optionen ................................................................................................................................................................................ 56
Mehrere Nutzer ................................................................................................................................................................................. 56
Nutzer wechseln ............................................................................................................................................................................... 56
Nutzer zufügen ................................................................................................................................................................................. 56
Gast vom Gerät löschen ................................................................................................................................................................. 57
Admin-Profilinfo umbenennen ........................................................................................................................................................ 57
Entwickler .......................................................................................................................................................................................... 57
Über das Tablet ................................................................................................................................................................................ 58
Abschnitt 4 ............................................................................................................................................................................................................... 59
Über die Kamera-App (Snapdragon) ............................................................................................................................................ 60
Ein Bild oder Video aufnehmen ...................................................................................................................................................... 62
Einen Screenshot erstellen ............................................................................................................................................................... 63
Android File Manager ...................................................................................................................................................................... 63
Unterstützung der Allzweckeingabe/-ausgabe (GPIO) ................................................................................................................ 65
Über die Steuerung von Android Debug Bridge (ADB)................................................................................................................. 66
Optionaler Klappständer (Elo Z20-Ständer) ................................................................................................................................... 67
Vollständige Werksrücksetzung ....................................................................................................................................................... 68
Optionale Peripherie........................................................................................................................................................................ 69
Bedienungsanleitung –I-Serie 4.0 UM600413 Rev. C, Seite 4 von 81Abschnitt 5: Technischer Support und Wartung ....................................................................................................................................................... 72
Technische Unterstützung ................................................................................................................................................................ 72
Pflege und Handhabung der Elo I-Serie 4.0 ................................................................................................................................... 73
Abschnitt 6: Informationen bezüglich behördlicher Vorschriften ............................................................................................................................... 74
Informationen zur elektrischen Sicherheit ...................................................................................................................................... 74
Informationen zu Emissionen und zur Störfestigkeit ....................................................................................................................... 74
Energy Star ........................................................................................................................................................................................ 76
Richtlinie zu Funkanlagen ................................................................................................................................................................ 77
Behördliche Zertifizierungen ............................................................................................................................................................ 78
Richtlinie zu elektrischen und elektronischen Altgeräten (WEEE) ................................................................................................. 79
Abschnitt 7: Garantieinformationen .......................................................................................................................................................................... 80
Bedienungsanleitung –I-Serie 4.0 UM600413 Rev. C, Seite 5 von 81Produktbeschreibung
Ihr neues interaktives Beschilderungssystem der I-Serie 4.0 Android kombiniert die zuverlässige Leistung
von Elo mit den aktuellsten Entwicklungen in puncto Touchscreen-Technologie und Displaydesign.
Diese Kombination aus Funktionen und Merkmalen schafft einen natürlichen Informationsfluss zwischen
einem Benutzer und dem System der I-Serie 4.0.
Übersicht – Spezifikationen
Funktion Spezifikationen
Betriebssystem Android 10
Prozessor Qualcomm SDA660
Arbeitsspeicher 4 GB RAM
Interner Speicher 64 GB NAND-Flash-Speicher
10.1 – 1920 x 1200
Anzeige 15.6 – 1920 x 1080
22 – 1920 x 1080
10.1 - 16:10
Seitenverhältnis
15,6 und 22 - 16:9
Kapazitive Berührungssteuerung; bis zu 10
Touchscreen
Berührungen
Kamera 8 MP - 3264 x 2448, Autofokus
microSD Unterstützt microSD-Karten (bis 128 GB)
WLAN + Bluetooth IEEE 802.11a/b/g/n/ac + Bluetooth 5.0 mit BLE
2 x digitales Mikrofon
Mikrofon Empfindlichkeit von -42 dB (0 dB = 1 V/Pa)
min.
Lautsprecher 2 x 0,8 W RMS Stereo
4 x Micro-USB-Anschlüsse* (500 mA)
1 x Type-C**
1 x USB 3.0 Type A (900 mA)
USB-Anschluss
*Unterstützt 1,2 A an einem Port und 500 mA
an den verbleibenden drei Ports
**Unterstützt 5 V/3 A, 9 V/3 A, 15 V/1,8 A,
20 V/1,35 A, max. 27 W
Bedienungsanleitung –I-Serie 4.0 UM600413 Rev. C, Seite 7 von 81Auspacken
Prüfen Sie den Lieferumfang auf Vollständigkeit:
• Elo I-Serie 4.0
• Power Brick
• Regionsspezifisches Netzkabel
• Anleitung für schnelle Installation
Entfernen Sie sämtliches Schutzmaterial vom Gerät.
Prüfen Sie das Gerät auf Schäden.
Melden Sie sich umgehend, falls das System beschädigt ist und/oder eines der oben aufgelisteten Teile fehlen sollte.
So installieren Sie Power-over-Ethernet (Elo-Teilenummer E413396)
• Schrauben Sie die PoE-Abdeckung von der Rückseite des Gerätes ab.
o Alle Einzelheiten finden Sie in der Schnellinstallationsanleitung des Power-over-Ethernet-Sets
• Montieren Sie das PoE-Modul so, dass die Kontakte am entsprechenden Anschluss ausgerichtet sind.
Ein-/Austaste
Hinweis: Sobald Strom am System anliegt, fährt das Gerät hoch.
Berühren Sie den Bildschirm während des Systemstarts nicht.
• Halten Sie zum Einschalten des Systems die Ein-/Austaste 0,5 Sekunden gedrückt.
• Zum Herunterfahren oder Neustarten halten Sie die Ein-/Austaste länger als 2 Sekunden gedrückt und verwenden dann das
angezeigte Menü.
• Sie können eine Abschaltung des Systems erzwingen, indem Sie die Ein-/Austaste 12 Sekunden gedrückt halten.
• Zum Reaktivieren des Systems aus dem Ruhezustand/Bereitschaftsmodus, können Sie entweder einmal die Ein-/Austaste drücken
oder den Bildschirm berühren.
Betriebsstatus-LED
BETRIEBSANZEIGE-LED-STATUS BESCHREIBUNG
AUS AUS
Leuchtet weiß Eingeschaltet
Leuchtet orange Ausschalten
Blinkt weiß Inaktivitätsmodus
Bedienungsanleitung –I-Serie 4.0 UM600413 Rev. C, Seite 10 von 81Ein-/Austaste, Funktionstasten und Gesten
Ein-/Austaste OSD-Menü
Wenn die Ein-/Austaste länger als 2 Sekunden gedrückt wird, wird ein Bildschirm eingeblendet.
Android-Startseite Eloview
Zum Herunterfahren des Systems
Zum Herunterfahren des Systems
Zum Neustarten des Systems Zum Neustarten des Systems
Für Fehlerbericht
Zur Bildschirmaufnahme
Für Notruf
Bedienungsanleitung –I-Serie 4.0 UM600413 Rev. C, Seite 11 von 81Out of Box Experience (OOBE)
Einrichtungsmethode wählen Mit EloView registrieren:
• Wählen Sie aus der folgenden • Wählen Sie die folgende
Einrichtungsmethode. Einrichtungsmethode.
• Befolgen Sie die Bildschirmanweisungen • Befolgen Sie die
zum Abschließen der Einrichtung. Bildschirmanweisungen zum
Abschließen der Einrichtung.
Bedienungsanleitung –I-Serie 4.0 UM600413 Rev. C, Seite 12 von 81Elo- Home APK -Startbildschirm – Registrierung mit Eloview
Beachten Sie die ELOVIEW-SUPPORT-SEITE unter www.elotouch.com für Eloview-Informationen
Der Elo- Home APK -Startbildschirm ist der Ausgangspunkt der Gerätenavigation. Hier können Sie Ihre bevorzugten Apps und Widgets platzieren.
Hinweis: Die nachstehenden Bilder weichen möglicherweise vom tatsächlichen Gerät ab.
EloView
Schnelleinstellungen
Bedienungsanleitung –I-Serie 4.0 UM600413 Rev. C, Seite 13 von 81Elo- Home APK -Schnelleinstellungen
Tippen Sie zum Zugreifen auf die Schnelleinstellungen auf das 3-Linien-Menü am Elo- Home APK -Startbildschirm. Dieses befindet sich oben
rechts.
Einstellungen: Beenden
❖ WLAN
❖ Bluetooth
❖ Akku
• Tippen Sie zum De- Helligkeit
/Aktivieren einmal auf ein ❖ Verschieben Sie den Regler zur Anpassung
Symbol. der Helligkeitsstufe nach links oder rechts.
• Halten Sie zum Zugreifen
auf die Einstellungen ein
Symbol gedrückt.
•
Lautstärke
❖ Verschieben Sie den Regler zur
Verknüpfung zu Android-
Anpassung der Lautstärke nach
Systemeinstellungen
links oder rechts.
Navigationsleiste*
Admin-Einstellungen *Bei Aktivierung in Eloview
Bedienungsanleitung –I-Serie 4.0 UM600413 Rev. C, Seite 14 von 81Sperr- und Startbildschirme von Android – GMS
Hinweis: Die nachstehenden Bilder weichen möglicherweise vom tatsächlichen Computer ab.
Sperrbildschirm Startbildschirm
Benachrichtigungen Statusleiste
Sperrfunktion
Uhrzeit und Datum
Verknüpfungssymbol
Google-Apps
(Bundle)
Suchleiste
Navigationsleiste
Startbildschirm ist der Ausgangspunkt des Gerätes der I-Serie. Hier können Sie Ihre bevorzugten Apps und Widgets platzieren.
• Wischen Sie zum Freigeben des Bildschirms auf den Startbildschirm am Sperrbildschirm nach oben.
Hinweis: Die Standardsicherheit ist Wischen. Beachten Sie für erweiterte Einstellungen den Abschnitt Sicherheitseinstellungen in
dieser Anleitung.
• Drücken Sie zum Sperren des Bildschirms einmal die Ein-/Austaste.
Navigationsleiste
Letzte App - Rückkehr zur vorherigen Seite.
Startseite - Rückkehr zum Startbildschirm.
Zurück - Wechsel zwischen zuletzt verwendeten Apps.
Bedienungsanleitung –I-Serie 4.0 UM600413 Rev. C, Seite 15 von 81Android-Benachrichtigungsfenster
Das Benachrichtigungsfenster ermöglicht schnellen Zugriff auf Einstellungsverknüpfungen und Benachrichtigungsalarme.
Hinweis: Die nachstehenden Bilder weichen möglicherweise vom tatsächlichen Gerät ab.
Schnelleinstellungsleiste
Benachrichtigungseinstellung
Benachrichtigungen
Navigationsleiste
Benachrichtigungsfenster öffnen
• Wischen Sie am Startbildschirm vom oberen Rand des Touchscreen nach unten.
• Sie können einen einzelnen Benachrichtigungsalarm löschen, indem Sie die Benachrichtigung vollständig nach links oder rechts
ziehen.
• Tippen Sie zum Löschen aller Benachrichtigungsalarme auf „Löschen“.
• Ziehen Sie die Benachrichtigung zum Anpassen der Benachrichtigungsalarme zur Hälfte nach links oder rechts, tippen Sie dann
auf die Einstellung .
• Tippen Sie zum Verlassen auf die Funktion Navigationsleiste oder wischen Sie über das Menü der Benachrichtigungsalarm nach
oben.
Bedienungsanleitung –I-Serie 4.0 UM600413 Rev. C, Seite 16 von 81Android-Schnellzugriffsfenster
Über das Zugriffsfenster können Sie schnell auf häufig genutzte Einstellungen, Helligkeit und eine Verknüpfung zu Android-
Systemeinstellungen zugreifen.
Hinweis: Die nachstehenden Bilder weichen möglicherweise vom tatsächlichen Computer ab.
Helligkeit
Schnellzugriffsfenster ❖ Verschieben Sie den Regler zur
❖ WLAN Anpassung der Bildschirmhelligkeit
❖ Bluetooth nach links oder rechts.
❖ Bitte nicht stören
❖ Automatische Drehung
❖ Flugmodus
❖ Bildschirmübertragung
❖ Inaktivitätsmodus
• Tippen Sie zum De-/Aktivieren
einmal auf ein Symbol.
• Halten Sie zum Zugreifen auf
die Einstellungen ein Symbol Verknüpfung zu Android-Systemeinstellungen
gedrückt.
Navigationsleiste
Vollständiges Schnellzugriffsfenster öffnen
• Wischen Sie am Sperrbildschirm einmal vom oberen Rand des Touchscreen nach unten.
• Wischen Sie am Startbildschirm mit zwei Fingern vom oberen Rand des Touchscreen nach unten.
• Wenn das Benachrichtigungsfenster offen ist, wischen Sie von der Schnelleinstellungsleiste nach unten.
• Für weitere Verknüpfungssymbole wischen Sie am Bildschirm von rechts nach links.
• Tippen Sie zum Beenden auf Navigationsleiste.
Bedienungsanleitung –I-Serie 4.0 UM600413 Rev. C, Seite 17 von 81Android-App-Drawer und Google-App
Der App-Drawer ist ein Menü, das alle auf dem Gerät installierten Apps enthält, einschließlich Android-Systemeinstellungen. Damit
unterscheidet er sich vom Startbildschirm, da er jede installierte App enthält und nicht angepasst werden kann.
Hinweis: Die nachstehenden Bilder weichen möglicherweise vom tatsächlichen Computer ab.
Google-App
App-Drawer (Manager) öffnen
• Wischen Sie in der Navigationsleiste am Startbildschirm nach oben.
• Tippen Sie zum Öffnen der App einmal.
• Verlassen Sie den App-Drawer, indem Sie auf die Navigationsleiste tippen oder nach unten wischen.
Bedienungsanleitung –I-Serie 4.0 UM600413 Rev. C, Seite 18 von 81Eine Verknüpfung anpassen und dem Startbildschirm zufügen
Hinweis: Die nachstehenden Bilder weichen möglicherweise vom tatsächlichen Computer ab.
• Halten Sie am App-Drawer eine App oder (Symbol) gedrückt und ziehen Sie das Symbol zum Verschieben der App auf den Startbildschirm.
• Ziehen Sie das Symbol an eine neue Position und lassen Sie es los.
• Ziehen Sie das Symbol zum Abbrechen auf „X Abbrechen“.
• Sie können ein Verknüpfungssymbol vom Startbildschirm entfernen, indem Sie das Symbol gedrückt halten und dann auf „X Entfernen“
ziehen.
• Halten Sie zum Deinstallieren einer App das Symbol gedrückt und ziehen Sie es auf „Deinstallieren“.
Bedienungsanleitung –I-Serie 4.0 UM600413 Rev. C, Seite 19 von 81Abschnitt 3
Android-
Systemeinstellungen
Das Menü Android-Systemeinstellungen ermöglicht Ihnen die Steuerung der meisten Aspekte
Ihres Gerätes - von der Einrichtung einer neuen WLAN- oder Bluetooth-Verbindung über die
Installation einer Drittanbieter-Bildschirmtastatur bis zur Anpassung von Systemtönen und
Bildschirmhelligkeit.
Bedienungsanleitung –I-Serie 4.0 UM600413 Rev. C, Seite 20 von 81Netzwerk und Internet
Die App Netzwerk und Internet ermöglicht Ihnen den Zugriff auf WLAN, Flugmodus, Mobilplan, Hotspot, Tethering und
Erweiterte Einstellungen von Data Saver, VPN und DNS.
Navigieren Sie zum Einrichten von Netzwerk und Internet zu Android Einstellungen → Netzwerk und Internet →
WLAN
• Tippen Sie auf WLAN.
• Tippen Sie zum Aktivieren auf WLAN verwenden .
• Wählen Sie aus der Liste ein Drahtlosnetzwerk.
• Geben Sie bei Aufforderung das Netzwerkkennwort ein.
• Tippen Sie auf Verbinden.
Weitere Netzwerkinformationen (IP-Adresse, Sicherheit, Frequenz und Erweitert) erhalten Sie durch Antippen der Einstellung
des Netzwerks (z. B. xfinitywifi).
Drahtlosnetzwerkeinstellungen
Mit QR-Code WLAN beitreten
• Scrollen Sie in der Liste gespeicherter WLAN-Netzwerke nach unten und tippen Sie auf .
• Tippen Sie auf das Symbol (QR-Code) rechts neben Netzwerk zufügen.
• Positionieren Sie den Sucher über den QR-Code an einem anderen Gerät.
WLAN mit QR-Code freigeben
• Tippen Sie auf die Einstellung des verbundenen Gerätes.
• Tippen Sie auf das Symbol (Freigabe).
Bedienungsanleitung –I-Serie 4.0 UM600413 Rev. C, Seite 21 von 81Dynamic-Frequency-Selection- (DFS) Kanäle aktivieren
• Wählen Sie über die Seite WLAN-Einstellungen WLAN-Präferenzen
• Wählen Sie Erweitert
• De-/aktivieren Sie die Option DFS-Auswahl
• Die folgenden Kanäle werden unterstützt.
Kanal 52, 56, 60, 64, 100, 104, 108, 112, 116, 120, 124, 128, 132, 136, 140, 144
Ein verbundenes Drahtlosnetzwerk trennen
• Tippen Sie auf die Einstellung des verbundenen Gerätes.
• Tippen Sie zum Trennen auf das Symbol (VERGESSEN).
Ethernet LAN (Gigabit)
Hinweis: Zur Verbindung der I-Serie 4.0 mit einem Ethernet benötigt er einen Elo-I/O-Hub (E863687). Sofern verfügbar, priorisiert die I-Serie 4.0
automatisch die Ethernet-Verbindung. Falls dies nicht der Fall ist, befolgen Sie bitte die nachstehenden Schritte.
• Platzieren Sie die I-Serie 4.0 im Elo- Home APK.
• Deaktivieren Sie das WLAN.
• Tippen Sie zum Aufrufen der WLAN-Einstellungen auf WLAN nutzen, um es zu deaktivieren .
• Tippen Sie auf Ethernet.
• Tippen Sie zum Aktivieren auf den Umschalter.
Flugmodus
Dadurch werden alle Drahtlosübertragungsfunktionen deaktiviert. Dies beinhaltet Mobilfunk, WLAN und Bluetooth.
• Tippen Sie zum Aktivieren auf Flugmodus.
Hotspot und Tethering
WLAN-Hotspot
Diese Funktion dient der Freigabe der Internetverbindung mit einem anderen Gerät über WLAN.
Hinweis: Die I-Serie 4.0 muss mit einem WLAN verbunden sein. Beachten Sie den Abschnitt Netzwerk- und Internetverbindung in dieser
Bedienungsanleitung.
• Tippen Sie auf Hotspot und Tethering.
• Tippen Sie auf WLAN-Hotspot.
• Tippen Sie auf den Umschalten, um ihn auf die Ein-Position zu setzen .
• Tippen Sie auf den QR-Code .
Bedienungsanleitung –I-Serie 4.0 UM600413 Rev. C, Seite 22 von 81• Der QR-Code dient dazu, zur einfachen Verbindung an einem anderen Gerät gescannt zu werden.
• Tippen Sie zur manuellen Eingabe des Kennwortes auf Hotspot-Kennwort.
USB-Tethering
Diese Funktion dient der Freigabe der Internetverbindung mit einem anderen Gerät über ein USB-Kabel.
Hinweis: Das USB-Kabel muss zuerst an die I-Serie 4.0 und dann an ein anderes Gerät oder einen PC angeschlossen werden. Siehe
Verbundenes Gerät → USB in dieser Bedienungsanleitung.
• Tippen Sie auf Hotspot und Tethering.
• Tippen Sie zum Aktivieren auf USB-Tethering .
Bluetooth-Tethering
Diese Funktion dient der Freigabe der Internetverbindung mit einem anderen Gerät über Bluetooth.
Hinweis: Die Bluetooth-Verbindung muss zuerst an der I-Serie 4.0 und dann an einem anderen Gerät oder PC gekoppelt werden. Siehe
Verbundene Geräte → Bluetooth in dieser Bedienungsanleitung.
• Tippen Sie auf Hotspot und Tethering.
• Tippen Sie zum Aktivieren auf Bluetooth-Tethering.
Datenspeicherung
Diese Funktion dient dem Speichern von Daten, wenn die Internetnetzwerkverbindung an einem gemessenen Gerät vorliegt.
Hinweis: Die Bluetooth-Verbindung muss zuerst an der I-Serie 4.0 und dann an einem anderen Gerät oder PC gekoppelt werden. Siehe
Verbundene Geräte → Bluetooth in dieser Bedienungsanleitung.
• Tippen Sie auf Datenspeicherung
• Tippen Sie zum Aktivieren auf Datenspeicherung verwenden
Bedienungsanleitung –I-Serie 4.0 UM600413 Rev. C, Seite 23 von 81Verbundene Geräte
Die Anwendung Verbundene Geräte ermöglicht Ihnen die Kopplung von Bluetooth-Geräten, NFC und USB (Tethering-
Dateiübertragung MDI und PTP).
Navigieren Sie zum Einrichten zu Android Einstellungen → Verbundene Geräte →
USB
Hinweis: Zur Aktivierung der USB-Einstellungen verbinden Sie das USB-Kabel von der I-Serie 4.0 mit einem anderen Gerät oder PC. Sobald die I-
Serie den externen Computer erkennt, wird sie in den USB-Einstellungen verfügbar.
• Tippen Sie auf USB.
• Tippen Sie unter USB-Präferenzen bei USB VERWENDEN FÜR auf die Funktionen, die Sie aktivieren möchten.
❖ Dateiübertragung – Dies teilt den internen und SD-Freigabespeicher der I-Serie 4.0.
❖ USB-Tethering – Dies teilt die Internetnetzwerkverbindung.
❖ MIDI - Musical Instrument Digital Interface.
❖ PTP - Picture Transfer Protocol.
❖ Keine Datenübertragung – (Standardeinstellung) Selbst wenn das USB-Kabel angeschlossen
ist, werden keine Daten übertragen.
Bluetooth
Hinweis: Stellen Sie sicher, dass das BT-Gerät eingeschaltet ist und erkannt werden kann.
• Tippen Sie auf Verbindungseinstellungen.
• Tippen Sie auf Bluetooth.
• Tippen Sie auf den Umschalten, um ihn auf die Ein-Position zu setzen .
• Tippen Sie auf + Neues Gerät koppeln.
• Tippen Sie am Bildschirm Verfügbare Geräte zum Koppeln auf ein Gerät.
• Wenn eine Kopplungsanfrage erscheint,
• müssen Sie sicherstellen, dass die Kopplungsnummer identisch ist.
• Wenn die Kopplung eine PIN verlangt, geben Sie die PIN ein.
Bedienungsanleitung –I-Serie 4.0 UM600413 Rev. C, Seite 24 von 81• Tippen Sie zum Verbinden auf KOPPELN.
• Wenn das Bluetooth-Gerät erfolgreich mit der I-Serie 4.0 verbunden ist, wird die Verbindung als Aktiv oder Verbunden angezeigt.
Ein gekoppeltes Bluetooth-Gerät trennen
• Navigieren Sie von VERFÜGBARE MEDIENGERÄTE oder ZUVOR VERBUNDENE GERÄTE zurück zum Bildschirm „Verbundene Geräte“.
• Tippen Sie auf Einstellungen des verbundenen Gerätes (z. B. JBL Flip 3).
BT-Geräteeinstellung
• Im Einstellungsmenü können Sie eine Verbindung TRENNEN, VERGESSEN (zum Entkoppeln des Gerätes) und Telefonanrufe,
Medienaudio und Kontaktfreigabe aktivieren und deaktivieren.
Übertragen
Hierüber können Sie den Bildschirm der I-Serie an einem kabellosen Anzeigegerät (z. B. Smart-TV) spiegeln.
Hinweis: Stellen Sie sicher, dass sich das zur kabellosen Anzeige fähige Gerät und die I-Serie 4.0 in demselben Drahtlosnetzwerk befinden.
Beachten Sie den Abschnitt Netzwerk- und Internetverbindung in dieser Bedienungsanleitung.
• Tippen Sie auf Verbindungseinstellungen.
• Tippen Sie auf Übertragen.
• Tippen Sie auf das 3-Punkt-Menü .
Bedienungsanleitung –I-Serie 4.0 UM600413 Rev. C, Seite 25 von 81• Tippen Sie zur Suche nach kompatiblen Anzeigegeräten auf Drahtlosanzeige aktivieren.
• Tippen Sie in der Liste auf ein kabelloses Anzeigegerät (z. B. TV). Tippen Sie gegebenenfalls beim kabellosen Anzeigegerät (TV) auf
Erlauben.
Ein verbundenes kabelloses Anzeigegerät trennen und vergessen
• Stoppen Sie die Übertragung des Gerätes, indem Sie auf das verbundene kabellose Anzeigegerät (z. B. TV) tippen.
• Tippen Sie auf TRENNEN.
Namen des kabellosen Anzeigegerätes einstellen
Ein Gerät vergessen
• Tippen Sie auf -Einstellung des verbundenen kabellosen Displays.
• Tippen Sie am Bildschirm mit den kabellosen Anzeigeoptionen auf VERGESSEN.
Geräteeinstellung
So stoppen Sie die Suche nach verfügbaren kabellosen Displays zur Übertragung
• Tippen Sie auf das 3-Punkt-Menü .
Bedienungsanleitung –I-Serie 4.0 UM600413 Rev. C, Seite 26 von 81• Tippen Sie zur Abwahl auf Kabelloses Display aktivieren.
Drucken
Hinweis: Vergewissern Sie sich, dass I-Serie 4.0 und Drucker mit demselben Netzwerk verbunden sind.
• Tippen Sie auf Verbindungseinstellungen.
• Tippen Sie auf Druck.
• Tippen Sie auf Standard-Druckdienst.
• Tippen Sie auf den Umschalten, um ihn auf die Ein-Position zu setzen .
• Tippen Sie auf das 3-Punkt-Menü .
• Tippen Sie auf Drucker zufügen.
So fügen Sie einen Drucker mittels WLAN hinzu:
• Tippen Sie zum Aktivieren auf Wi-Fi Direkt-Druck .
• Tippen Sie bei Aufforderung zum Zulassen des Gerätes auf „NUR BEI VERWENDUNG MIT DE RAPP ERLAUBEN“.
• Tippen Sie auf Wi-Fi Direct-Drucker, um die Suche nach einem WLAN-Drucker zu starten.
• Tippen Sie zum Herstellen einer Verbindung auf den Namen des Druckers.
So fügen Sie einen Drucker durch Eingabe einer IP-Adresse hinzu:
• Tippen Sie auf Drucker mit IP-Adresse zufügen.
• Geben Sie die IP-Adresse des Druckers ein.
•
Über Bluetooth empfangene Dateien
Dieses Menü zeigt eine Liste aller Dateien, die per Bluetooth übertragen wurden.
Bedienungsanleitung –I-Serie 4.0 UM600413 Rev. C, Seite 27 von 81PoE-Energiemanager
Wenn Power-over-Ethernet genutzt wird, ermöglicht der PoE-Energiemanager das Aktivieren und Deaktivieren verfügbarer Funktionen.
Navigieren Sie zum Aufrufen der Power-over-Ethernet-Einstellung zu Android-Einstellungen → Verbundene Geräte → Verbindungspräferenzen
→ PoE-Energiemanager.
Hinweis: 25,5 W ist die maximale verfügbare Leistung bei Verwendung des PoE-Moduls.
Statuslicht-Set
Hinweis: Bei Verwendung des Elo-Statuslicht-Sets muss diese Funktion aktiviert werden.
Bedienungsanleitung –I-Serie 4.0 UM600413 Rev. C, Seite 28 von 81Apps und Benachrichtigungen
Die Einstellungen Apps und Benachrichtigungen rationalisieren App-Alarme durch Änderung der von Apps versendeten
Benachrichtigungen sowie der Art, wie Benachrichtigungen Sie in Kenntnis setzen.
Navigieren Sie zum Verwalten von Apps und Benachrichtigungen zu Android Einstellungen → Apps und Benachrichtigungen
Benachrichtigungen einrichten
• Tippen Sie unter Kürzlich geöffnete Apps auf ALLE APPS ANZEIGEN oder App-Info.
• Tippen Sie am Bildschirm App-Info zum Einrichten der Benachrichtigung auf eine App (z. B. Android Keyboard).
❖ In den App-Einstellungen können Sie die App zudem DEAKTIVIEREN, AKTIVIEREN oder STOPP ERZWINGEN.
• Tippen Sie zum Aktivieren oder Deaktivieren der Benachrichtigungen auf Benachrichtigungen. Wählen Sie dann
Benachrichtigungen anzeigen.
• Fügen Sie einen Punkt bei ungelesenen Benachrichtigungen hinzu, indem Sie auf Erweitert und anschließend auf
Benachrichtigungspunkt erlauben klicken.
App-Präferenzen zurücksetzen
Dadurch gehen keine App-Daten verloren.
• Tippen Sie am Bildschirm App-Info auf das 3-Punkt-Menü .
• Tippen Sie auf App-Präferenzen zurücksetzen und dann auf APP ZURÜCKSETZEN.
Bedienungsanleitung –I-Serie 4.0 UM600413 Rev. C, Seite 29 von 81Berechtigungsmanager für eine App einstellen
• Sie können die Berechtigungen einer Präferenz für eine App (z. B. Android Keyboard) verwalten, indem Sie Berechtigungen
antippen.
• Erlauben Sie die Berechtigung für eine App, indem Sie eine App im VERWEIGERT-Menü antippen.
• Verweigern Sie die Berechtigung für eine App, indem Sie eine App im ERLAUBT-Menü antippen.
Benachrichtigungen am Sperrbildschirm einrichten
• Richten Sie Benachrichtigungen am Sperrbildschirm vom Bildschirm Apps und Benachrichtigungen ein, indem Sie auf
Benachrichtigungen tippen.
• Tippen Sie am Benachrichtigung am Sperrbildschirm. Befolgen Sie dann die Bildschirmanweisungen zur Anzeige von
Benachrichtigungen am Sperrbildschirm.
Für weitere Einstellungen
• Tippen Sie auf Erweitert.
• Tippen Sie zum De-/Aktivieren auf die jeweilige Funktion.
Bedienungsanleitung –I-Serie 4.0 UM600413 Rev. C, Seite 30 von 81Berechtigungsmanager in Apps zu Speicher, Telefon und Standort einrichten
• Geben Sie einer App Berechtigungen, indem Sie am Bildschirm Apps und Benachrichtigungen auf Berechtigungsmanager
tippen.
• Tippen Sie im Menü des Berechtigungsmanagers auf eine App, um die Berechtigungen dieser App zu verwalten (z. B.
Kamera).
• Wählen Sie in den Kameraeigenschaften eine zu verwaltende App.
• Erlauben Sie die Berechtigung für eine App, indem Sie eine App im VERWEIGERT-Menü antippen.
• Verweigern Sie die Berechtigung für eine App, indem Sie eine App im ERLAUBT-Menü antippen.
Notfallalarme einstellen
• Tippen Sie am Sek. Bildschirm Apps und Benachrichtigungen auf Erweitert.
• Tippen Sie auf Notfallalarme.
• Tippen Sie im Alarmmenü auf eine Funktion (z. B. BERNSTEINFARBENE Alarme), um diese Gelb zu aktivieren oder zu deaktivieren.
• Tippen Sie für Ton- und Vibrationseinstellungen zum De-/Aktivieren unter Alarmeigenschaften auf Vibration.
• Tippen Sie bei Einstellungen zur Alarmerinnerung auf Alarmerinnerungston.
Bedienungsanleitung –I-Serie 4.0 UM600413 Rev. C, Seite 31 von 81Anzeige
Die Anzeige-Anwendung verwaltet die Anzeigeeinstellungen des Bildschirms.
Navigieren Sie zum Ändern der Anzeigeeinstellungen zu Android Einstellungen → Anzeige →
Auto-Inaktivitätsmodus
• Durch Antippen von Auto-Inaktivitätsmodus können Sie die Option aktivieren oder deaktivieren .
• Bei Aktivierung schaltet sich die Hintergrundbeleuchtung zwischen 00:00 und 06:00 täglich ab.
Helligkeitsstufe
• Tippen Sie auf Helligkeitsstufe.
• Verschieben Sie den Regler zur Anpassung der Bildschirmhelligkeit nach rechts oder links.
Dunkelthema
• Zum Umschalten des Bildschirmthemas auf Dunkel (Schwarz) oder Hell (Weiß) aktivieren oder deaktivieren .
Nachtlichtfunktion
Diese Funktion tönt den Bildschirm bernsteinfarben. Dadurch lässt sich der Bildschirminhalt in dunkler Umgebung leichter betrachten
oder ablesen.
• Tippen Sie auf Nachtlicht.
• Tippen Sie auf JETZT EINSCHALTEN.
• Bewegen Sie den Regler zum Anpassen der Intensität nach rechts oder links.
• Tippen Sie zum Deaktivieren auf JETZT AUSSCHALTEN
Zeitplan anpassen
• Tippen Sie auf Zeitplan.
• Wählen Sie Zu angepasster Zeit einschalten.
❖ Tippen Sie zum Einstellen der Zeit auf Startzeit (z. B. 20:00).
• Tippen Sie zum Ausführen auf OK.
Bedienungsanleitung –I-Serie 4.0 UM600413 Rev. C, Seite 32 von 81❖ Tippen Sie zum Einstellen der Zeit auf Zeit eingeben (z. B. 6:00).
• Tippen Sie zum Ausführen auf OK.
Zeitplan deaktivieren
• Tippen Sie auf Zeitplan.
• Tippen Sie auf Ohne.
Hintergrund
• Tippen Sie auf Hintergrund.
• Wählen Sie einen Hintergrund aus den folgenden Optionen.
❖ Live-Hintergrundbilder
❖ Snapdragon-Galerie → Download – Bild – Screenshot
• Wählen Sie aus den Ordnern ein Bild, das Sie als Hintergrund nutzen möchten.
• Tippen Sie auf HINTERGRUND FESTLEGEN.
Erweitert
Bildschirmzeitüberschreitung
• Tippen Sie auf Bildschirmzeitüberschreitung.
• Wählen Sie das Zeitlimit aus der folgenden Option.
• Tippen Sie zum Speichern.
Automatische Bildschirmdrehung
• Durch Antippen von Automatische Bildschirmdrehung können Sie die Option aktivieren oder deaktivieren.
Bedienungsanleitung –I-Serie 4.0 UM600413 Rev. C, Seite 33 von 81Schriftgröße
• Tippen Sie auf Schriftgröße.
• Verschieben Sie den Regler zur Anpassung der Textgröße nach links oder Rechts.
Anzeigegröße
• Tippen Sie auf Anzeigegröße.
• Verschieben Sie den Regler zur Anpassung der Anzeigegröße nach links oder Rechts.
Bildschirmschoner
• Tippen Sie auf Bildschirmschoner.
• Tippen Sie auf Aktueller Bildschirmschoner, wenn Sie Änderungen an den aktuellen Einstellungen vornehmen möchten.
• Wählen Sie einen Bildschirmschoner zwischen Uhr, Farben, Bilderrahmen und Fototisch.
• Für weitere Uhr-, Bilderrahmen- und Fototisch-Bildschirmschoner tippen Sie auf die Einstellung .
• Tippen Sie um Aktivieren des Bildschirmschoners auf JETZT STARTEN.
Bedienungsanleitung –I-Serie 4.0 UM600413 Rev. C, Seite 34 von 81Externe Bildschirmausrichtung
• Tippen sie zum Ändern der Ausrichtung des zweiten Bildschirms auf Externe Bildschirmausrichtung.
• Wählen Sie die Ausrichtung aus den folgenden Optionen.
• Tippen Sie zum Speichern.
Bildschirmausrichtung
• Tippen Sie auf Bildschirmausrichtung.
• Wählen Sie die Ausrichtung aus den folgenden Optionen.
• Tippen Sie zum Speichern.
Bedienungsanleitung –I-Serie 4.0 UM600413 Rev. C, Seite 35 von 81Touch-Through-Modus
• Verwenden Sie den Umschalter zur De-/Aktivierung des Touch-Through-Modus.
• Beschränkungen von Touch Through sind:
o 2 Berührungen bei bis zu 3 mm Kunststoff und 6 mm Glas
Bildschirmdichte
• Bietet die Fähigkeit zum Umschalten zwischen 160 MDPI und 240 HDPI
Bedienungsanleitung –I-Serie 4.0 UM600413 Rev. C, Seite 36 von 81Ton
Die Tonanwendung dient der Verwaltung von Audio-, Vibrations- und Bitte-nicht-stören-Funktionen.
Navigieren Sie zum Ändern der Einstellungen zu Android Einstellungen → Ton →
Lautstärke
• Ziehen Sie den Regler zum Erhöhen oder Verringern der folgenden Lautstärke nach links oder rechts.
Bitte nicht stören
• Tippen Sie auf Bitte nicht stören.
• Tippen Sie zur Aktivierung von Bitte nicht stören JETZT EINSCHALTEN,
❖ Tippen Sie zum Verwalten der Einstellungen auf eine Funktion, die Sie verwalten möchten, und befolgen Sie die
Bildschirmanweisungen zum Abschließen der Einrichtung.
• Tippen Sie zum Deaktivieren auf JETZT AUSSCHALTEN
Bedienungsanleitung –I-Serie 4.0 UM600413 Rev. C, Seite 37 von 81Verknüpfung zum Verhindern von Klingeln
• Tippen Sie auf Verknüpfung zum Verhindern von Klingeln.
• Tippen Sie zum Aktivieren auf den Umschalter.
• Wählen Sie aus den folgenden Optionen.
• Tippen Sie zum Deaktivieren auf den Umschalter.
Bedienungsanleitung –I-Serie 4.0 UM600413 Rev. C, Seite 38 von 81Standard-Benachrichtigungston
• Tippen Sie auf Standard-Benachrichtigungston.
• Wählen Sie einen Ton aus der Liste (z. B. Pixie Dust) und tippen Sie zum Speichern auf OK.
Bedienungsanleitung –I-Serie 4.0 UM600413 Rev. C, Seite 39 von 81Standard-Alarmton
• Tippen Sie auf Standard-Alarmton.
• Wählen Sie einen Alarmton aus der Liste (z. B. Cesium) und tippen Sie zum Speichern auf OK.
Audiorichtlinie
• Wählen Sie den Audioausgang.
• Standard ist Auto
Bedienungsanleitung –I-Serie 4.0 UM600413 Rev. C, Seite 40 von 81Erweitert
• Tippen Sie zum Aktivieren oder Deaktivieren bei den nachstehenden Funktionen auf die jeweilige Funktion.
Bedienungsanleitung –I-Serie 4.0 UM600413 Rev. C, Seite 41 von 81Speicher
Navigieren Sie zum Verwalten des Speichers zu Android Einstellungen → Speicher →
Interner Freigabespeicher
• Tippen Sie zur Prüfung des Status des internen Speichers auf Interner Freigabespeicher.
Speichermanager
Diese Funktion hilft bei der Freigabe von Speicherplatz. Der Speichermanager entfernt gesicherte Fotos und Videos vom Gerät.
• Tippen Sie zum Aktivieren oder Deaktivieren auf Speichermanager.
• Legen Sie Tage zur Entfernung von Fotos und Videos Fest, indem Sie Fotos und Videos entfernen antippen.
❖ Wählen Sie aus den nachstehenden Optionen.
• Tippen Sie zum Verlassen auf Zurück.
SD-Karte
• Tippen Sie zum Verwalten der SD-Karte auf SD-Karte.
• Tippen Sie zum sicheren Auswerfen der SD-Karte auf Auswerfen .
• Tippen Sie zum erneuten Einbinden der SD-Karte auf SD-Karte.
• Tippen Sie auf EINBINDEN.
Bedienungsanleitung –I-Serie 4.0 UM600413 Rev. C, Seite 42 von 81Quelle reaktivieren
Über die Anwendung Quelle reaktivieren können Sie den „Touchscreen“ zum Aufwecken des Gerätes aus dem Ruhezustand
oder Inaktivitätsmodus programmieren.
Navigieren Sie zum Ändern der Einstellungen zu Android Einstellungen → Quelle reaktivieren →
Tippen Sie zum Aktivieren (ausgewählt) oder Deaktivieren (abgewählt).
Wenn das Gerät innerhalb von 3 Sekunden nach Aufrufen des Ruhezustands berührt wird, wacht das Gerät auf, selbst wenn die
Funktion Bei Berührung aufwecken deaktiviert ist.
Bedienungsanleitung –I-Serie 4.0 UM600413 Rev. C, Seite 43 von 81Privatsphäre
Die Anwendung Privatsphäre bietet Ihnen Kontrolle über die Berechtigungen der Apps.
Navigieren Sie zum Verwalten der Berechtigungen zu Android Einstellungen → Privatsphäre →
Berechtigungsmanager
Hierüber können Sie einer App die Berechtigungen zur Nutzung von Speicher, Telefon und Standort gewähren.
• Tippen Sie auf Berechtigungsmanager, um einer App Berechtigungen zu erteilen.
• Tippen Sie im Menü des Berechtigungsmanagers auf eine App, die Sie verwalten möchten (z. B. Kamera).
• Die Kameraeigenschaften zeigen, welche Apps Kamera-Rechte haben.
• Erlauben Sie die Berechtigung für eine App, indem Sie eine App im VERWEIGERT-Menü antippen.
• Verweigern Sie die Berechtigung für eine App, indem Sie eine App im ERLAUBT-Menü antippen.
Kennwörter anzeigen
Hierdurch werden Zeichen bei der Eingabe eines Kennwortes kurz angezeigt.
• Tippen Sie zum Aktivieren oder Deaktivieren auf Kennwörter anzeigen.
Sperrbildschirm
Dies zeigt alle Benachrichtigungsinhalte am Sperrbildschirm.
• Tippen Sie zum Aktivieren oder Deaktivieren auf Sperrbildschirm.
Automatisches Ausfüllen von Google
Dies ermöglicht dem Nutzer das Speichern von Kennwörtern, Kreditkartendaten und Adressen zum schnellen Ausfüllen von Online-
Formularen.
Bedienungsanleitung –I-Serie 4.0 UM600413 Rev. C, Seite 44 von 81Standort
Navigieren Sie zum Ändern der Standorteinstellungen zu Android Einstellungen → Standort
• Tippen Sie auf Standort.
• Tippen Sie zum Aktivieren oder Deaktivieren auf Standort verwenden.
• Tippen Sie für Apps, die kürzlich den Standort abgefragt haben, auf Alle anzeigen.
• Tippen Sie zum Aktualisieren der Berechtigung auf App-Berechtigung.
• Suchen Sie nach WLAN-Netzwerken und Bluetooth-Geräten durch Antippen von WLAN- und Bluetooth-Suche.
Hinweis: Diese Funktion ermöglicht Apps und Diensten jederzeit die Suche nach WLAN-Netzwerken und Bluetooth-
Geräten. Hierüber können Sie standortbasierte Funktionen und Dienste verbessern.
Bedienungsanleitung –I-Serie 4.0 UM600413 Rev. C, Seite 45 von 81Sicherheit
Navigieren Sie zum Ändern der Sicherheitseinstellungen zu Android Einstellungen → Sicherheit →
Sicherheitsstatus
Google Play Protect
• Scannt alle Apps zur Suche nach Viren.
Mein Gerät finden
• Sobald dem Gerät ein Konto zugewiesen ist, kann es gefunden werden, falls es verlegt wurde.
Sicherheitsaktualisierung
• Bietet Einzelheiten über die Ausführugn der letzten Sicherheitsaktualisierung.
Bildschirmsperre
• Tippen Sie auf Bildschirmsperre.
• Wählen Sie aus dem Menü eine gewünschte Sicherheitsfunktion. Die Standardsicherheit ist Wischen.
Wischen-Sicherheit
• Tippen Sie auf Wischen.
Muster-Sicherheit
• Tippen Sie auf Muster.
• Tippen Sie auf JA.
• Zeichnen Sie ein Sicherheitsmuster (siehe Abbildung als Beispiel) und tippen Sie auf WEITER.
• Zeichnen Sie das gleiche Muster erneut und tippen Sie auf BESTÄTIGEN.
• Befolgen Sie die Bildschirmanweisungen und tippen Sie auf FERTIG.
Bedienungsanleitung –I-Serie 4.0 UM600413 Rev. C, Seite 46 von 81PIN-Sicherheit
• Tippen Sie auf PIN.
• Tippen Sie auf JA.
• Geben Sie eine PIN-Nummer aus mindestens 4 Stellen ein und tippen Sie auf WEITER.
• Geben Sie die PIN-Nummer erneut ein und tippen Sie auf BESTÄTIGEN.
• Befolgen Sie die Bildschirmanweisungen und tippen Sie auf FERTIG.
Bedienungsanleitung –I-Serie 4.0 UM600413 Rev. C, Seite 47 von 81Kennwortsicherheit
• Tippen Sie auf Kennwort.
• Tippen Sie auf JA.
• Geben Sie ein Kennwort aus mindestens 4 Zeichen ein und tippen Sie auf WEITER.
• Geben Sie das Kennwort erneut ein und tippen Sie auf BESTÄTIGEN.
• Befolgen Sie die Bildschirmanweisungen und tippen Sie auf FERTIG.
Bildschirmsperre entfernen
• Tippen Sie zum Entfernen der Bildschirmsperre auf Bildschirmsperre .
• Geben Sie bei Aufforderung das Kennwort ein (nur zutreffend bei den Sicherheitseinstellungen PIN, MUSTER und
KENNWORT).
• Tippen Sie zum Entfernen der Bildschirmsperre auf Ohne.
• Tippen Sie auf JA.
• Tippen Sie zum Bestätigen auf ENTFERNEN.
Bedienungsanleitung –I-Serie 4.0 UM600413 Rev. C, Seite 48 von 81Konten
Navigieren Sie zum Zufügen eines Kontos zu Android Einstellungen → Konten
• Tippen Sie zum Einrichten eines Kontos auf Konto.
• Tippen Sie auf + Konto zufügen.
• Geben Sie ein E-Mail-Konto ein.
• Geben Sie einen Kontotyp hinzu, den Sie zufügen möchten (PERSONAL - POP3 oder PERSONAL - IMAP).
• Nehmen Sie die Geräteeinstellungen anhand der Anweisungen vor.
Bedienungsanleitung –I-Serie 4.0 UM600413 Rev. C, Seite 49 von 81Barrierefreiheit
Die Barrierefreiheit ist ein großes Bildschirmmenü zur Steuerung des Gerätes der Elo-I-Serie. Sie können Anzeige, Audio und Bildschirmtext und
mehr kontrollieren.
Navigieren Sie zum Ändern der Einstellungen zu Android Einstellungen → Barrierefreiheit
• Wählen Sie über das Menü eine Funktion, um die Einstellung zu ändern.
• Zum Sprechen wählen
❖ Bei Aktivierung wird Text beim Anklicken gesprochen.
• Gegensprechen
❖ Bei Aktivierung erhalten Sie eine Rückmeldung zur blinden Nutzung des Gerätes.
• Text-in-Sprache-Ausgabe
❖ Wandelt Text in Sprache um.
❖ Es gibt auch Optionen zum Ändern von Sprache, Sprechgeschwindigkeit und Tonhöhe.
Bedienungsanleitung –I-Serie 4.0 UM600413 Rev. C, Seite 50 von 81• Tippen Sie zum Aktivieren oder Deaktivieren auf die Funktion.
• Ziehen Sie den Regler zur Anpassung nach rechts oder links.
• Für weitere Einstellungen tippen Sie auf die Funktion und befolgen die Bildschirmanweisungen zum Abschließen der Einrichtung.
Bedienungsanleitung –I-Serie 4.0 UM600413 Rev. C, Seite 51 von 81Digitales Wohlbefinden und Kindersicherung
• Digitales Wohlbefinden und Kindersicherung sind hier verfügbar.
Bedienungsanleitung –I-Serie 4.0 UM600413 Rev. C, Seite 52 von 81System
Navigieren Sie zum Ändern der Einstellungen zu Android Einstellungen → System →
Sprachen und Eingabe
• Tippen Sie zum Ändern der Sprache auf Sprachen und Eingabe.
• Tippen Sie auf Sprache.
• Tippen Sie auf + Sprache zufügen, wählen Sie dann aus einer Liste die Sprache, die zugefügt werden soll (z. B. Espanol).
• Tippen Sie nach Auswahl einer Sprache auf das 3-Punkt-Menü , tippen Sie dann auf Entfernen.
• Ändern Sie die Sprache, bspw. von English zu Espanol, indem Sie auf English und dann auf tippen.
• Tippen Sie zum Entfernen der ausgewählten Sprache auf OK.
Bedienungsanleitung –I-Serie 4.0 UM600413 Rev. C, Seite 53 von 81Gesten
• Tippen Sie auf Gesten.
Für Kameragesten
• Tippen Sie auf Zur Kamera springen.
• Tippen Sie zum Aktivieren oder Deaktivieren auf Zur Kamera springen.
❖ Bei Aktivierung wird die Digitalkamera durch zweimaliges Drücken der Ein-/Austaste aktiviert.
Geste für Benachrichtigungslautstärke
• Tippen Sie auf Klingeln verhindern.
• Setzen Sie den Umschalter auf EIN oder AUS.
❖ Bei Einstellung auf den Vibrationsmodus und aktiver Benachrichtigungslautstärke wird durch gleichzeitiges Drücken der Ein-
/Austaste und der Lauter-Taste die Benachrichtigungslautstärke auf den Vibrationsmodus eingestellt.
❖ Das Vibrationsmodus-Symbol wird ebenfalls in der Statusleiste angezeigt.
❖ Bei Einstellung auf den Stumm-Modus und aktiver Benachrichtigungslautstärke wird durch gleichzeitiges Drücken der Ein-
/Austaste und der Lauter-Taste die Benachrichtigungslautstärke auf den Stumm-Modus eingestellt.
❖ Das Stumm-Symbol wird ebenfalls in der Statusleiste angezeigt.
Bedienungsanleitung –I-Serie 4.0 UM600413 Rev. C, Seite 54 von 81Sie können auch lesen