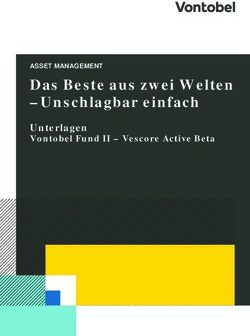BlackBerry UEM Überwachung und Berichterstellung - Verwalten 12.12 - Überwachung und Berichterstellung
←
→
Transkription von Seiteninhalten
Wenn Ihr Browser die Seite nicht korrekt rendert, bitte, lesen Sie den Inhalt der Seite unten
BlackBerry UEM Überwachung und Berichterstellung Verwalten 12.12
2020-03-05Z
| |2Inhalt
Überwachung und Berichterstellung..................................................................5
Verwenden von Dashboard-Berichten............................................................... 6
Ändern des Graphiktyps.........................................................................................................................................6
Exportieren eines Dashboard-Berichts in eine .csv-Datei....................................................................................7
Erstellen von Ereignisbenachrichtigungen......................................................... 8
Zeitplan für Ereignisbenachrichtigungen erstellen.............................................................................................. 8
Erstellen einer Verteilerliste für Ereignisbenachrichtigungen............................................................................. 8
Erstellen einer Ereignisbenachrichtigung............................................................................................................. 9
Deaktivieren einer Ereignisbenachrichtigung....................................................................................................... 9
Ereignistypen.........................................................................................................................................................10
Verwalten von Lizenzen für Geräte................................................................. 13
Berechtigungen zum Verwalten von Lizenzen...................................................................................................13
Anzeigen von Lizenzinformationen.....................................................................................................................13
Kommunikation mit der Lizenzierungsinfrastruktur.......................................................................................... 14
Lizenzierungsstatus..............................................................................................................................................14
Funktionen ohne Lizenz anzeigen...................................................................................................................... 15
Ändern des Zeitraums für die Ablaufwarnung...................................................................................................16
Anzeigen und Speichern eines Geräteberichts................................................ 17
Exportieren von App-Bereitstellungsberichten.................................................18
Exportieren eines App-Entwicklungsberichts in eine HTML-Datei....................................................................18
Berichte zu Aktivität und Konformitätsverstößen für BlackBerry Dynamics-
Apps............................................................................................................ 19
Exportieren von BlackBerry Dynamics-App-Berichten in eine .csv-Datei......................................................... 19
Überwachen der Leistung von BlackBerry Dynamics-Apps.............................. 20
Aktivieren der BlackBerry Work- oder BlackBerry Connect-Überwachung....................................................... 20
Anzeigen von Benachrichtigungen zu Geräteleistungswarnungen.................................................................. 20
Leistungswarnung für ein einzelnes Gerät anzeigen........................................................................................ 20
Verwendung von Protokolldateien...................................................................22
Verwalten von BlackBerry UEM-Protokolldateien.............................................................................................. 22
Konfigurieren der globalen Protokollierungseinstellungen....................................................................22
| | iiiEine Protokollebene für einzelne BlackBerry UEM-Komponenten festlegen........................................ 24
Konfigurieren der „Pro Benutzer“-Protokollierung.................................................................................. 24
Konfiguration der Instanzen-Protokollierungseinstellungen..................................................................24
Ändern des maximalen Alters einer Protokolldatei................................................................................25
Suchen nach Protokolldateien in einer lokalen Umgebung.............................................................................. 25
Suchen nach Protokolldateien für einen BlackBerry Connectivity Node..........................................................26
Lesen der Protokolldateien..................................................................................................................................27
Lesen der .csv Protokolldateien.............................................................................................................. 27
Lesen von .txt Protokolldateien............................................................................................................... 27
Protokolldateiebenen................................................................................................................................ 29
Protokolldateien zur Fehlerbehebung verwenden.................................................................................. 30
Überwachen der App-Aktivitäten auf BlackBerry 10-Geräten........................................................................... 33
Anzeigen der Geräteaktionen.............................................................................................................................. 34
Anzeigen der Geräteaktionen...................................................................................................................34
Auslesen von Geräteprotokollen......................................................................................................................... 34
Abrufen von Geräteprotokollen mit einem BlackBerry UEM-Befehl...................................................... 35
BlackBerry 10-Geräteprotokolldateien an BlackBerry Technical Support Services senden.................36
Versenden von Protokolldateien vom BlackBerry UEM Client...............................................................36
Senden von Protokolldateien aus dem BlackBerry UEM-App-Katalog..................................................36
Protokollierung von Anruf- und SMS/MMS-Aktivitäten für Android Enterprise- und Samsung Knox
Workspace-Geräte........................................................................................................................................... 37
Protokollieren von Anrufen und SMS/MMS-Aktivitäten in lokalen Umgebungen.................................37
Protokollieren von Anruf- und SMS/MMS-Aktivitäten für BlackBerry UEM Cloud................................37
Fehlerbehebung: SMS/MMS-Protokolldateien........................................................................................38
Überwachungsereignisse in BlackBerry UEM.................................................. 39
Konfigurieren von Überwachungseinstellungen.................................................................................................39
Anzeigen und Filtern von Administrator-Überwachungsereignissen................................................................40
Exportieren der Administrator-Überwachungsereignisse in eine CSV-Datei....................................................41
Exportieren von Sicherheitsüberwachungsereignissen in eine CSV-Datei.......................................................41
Löschen von Überwachungsdatensätzen...........................................................................................................41
Überwachen von BlackBerry UEM mithilfe von SNMP-Tools............................42
Unterstützte SNMP-Vorgänge............................................................................................................................. 42
Systemanforderungen: SNMP-Überwachung..................................................................................................... 43
MIBs für BlackBerry UEM.................................................................................................................................... 43
Kompilieren der MIB und Konfigurieren des SNMP-Verwaltungstools............................................................ 44
Verwenden von SNMP zur Überwachung von Komponenten...........................................................................45
SNMP-Konfiguration für die Überwachung von Komponenten........................................................................ 45
Rechtliche Hinweise........................................................................................ 47
| | ivÜberwachung und Berichterstellung
Sie können Ereignisbenachrichtigungen erstellen, Berichte über das Dashboard und die Benutzerliste generieren,
Lizenzen für Geräte verwalten und die BlackBerry Dynamics-App-Leistung in BlackBerry UEM überwachen
Sie können zudem den Status von BlackBerry UEM mithilfe der Protokolldateien, Audit-Protokolldateien und
SNMP-Tools überwachen.
| Überwachung und Berichterstellung | 5Verwenden von Dashboard-Berichten
Das Dashboard präsentiert die systemeigenen Benutzer- und Geräteinformationen aus den BlackBerry UEM-
Diensten in Form von Graphiken. Wenn Sie den Cursor über einen Datenpunkt bewegen (z. B. über ein Segment in
einem Kreisdiagramm) können Sie Informationen zu den Benutzern oder Geräten anzeigen.
Wenn Sie weitere Informationen benötigen, können Sie einen Bericht aus der Graphik aufrufen, um detaillierte
Informationen zu den Benutzern oder Geräten anzuzeigen. Die maximale Anzahl an Einträgen in einem Bericht ist
auf 2000 begrenzt. Sie können aus dem Bericht eine .csv Datei erstellen und die Datei zu weiteren Analyse- oder
Reporting-Zwecken exportieren.
Wenn Sie sehen möchten, wie das Dashboard verwendet wird, besuchen Sie unseren YouTube-Kanal.
Um ein Benutzerkonto zu öffnen und zu verwalten, können Sie in einem Bericht auf den Benutzer oder das Gerät
klicken. Wenn Sie ein Konto abgeschlossen haben, können Sie auf der Seite (nicht im Browser) durch Klicken auf
„Zurück“ wieder zum Bericht zurückkehren.
In der folgenden Tabelle werden die Informationen beschrieben, die jeder einzelne Dashboard-Bericht anzeigt.
Dashboard-Bericht Beschreibung
Geräte mit und ohne Eine Liste der Benutzer mit Geräten, die sich derzeit in einem Roaming-Status
Roaming befinden
Geräteaktivierungen Eine dynamische Darstellung der Geräte, die im Laufe einer 12-monatigen
Phase pro Monat in Ihrer Organisation aktiviert wurden. Die Informationen
basieren auf dem Zeitpunkt, an dem die Geräte erstmalig aktiviert wurden. Die
Anzahl der Geräte ändert sich und spiegelt so die derzeit aktivierten Geräte
wieder. Beispiel: Wird ein Gerät deaktiviert, das Sie im August aktiviert haben,
wird die im August dargestellte Anzahl der Geräte um ein Gerät reduziert.
Top 5 der installierten Die fünf häufigsten Apps, die von Ihrer Organisation zugewiesen und auf
zugewiesenen Apps Geräten installiert wurden
Geräte nach Plattform Eine Liste der in Ihrer Organisation vorhandenen Geräte, geordnet nach der
Plattform
Gerätekompatibilität Eine Liste der Probleme, die bei iOS-, Android- und BlackBerry 10-Geräten in
Ihrer Organisation erkannt wurden
Geräte, geordnet nach dem Die Anzahl der Tage, die seit der letzten Kontaktaufnahme der Geräte mit dem
letzten Kontaktzeitpunkt Server vergangen sind
Geräte nach Betreiber Eine Liste der in Ihrem Unternehmen vorhandenen Geräte, geordnet nach
Mobilfunkanbieter
Top 5 Gerätemodelle Die fünf häufigsten Mobilgerät-Modelle in Ihrer Organisation
Ändern des Graphiktyps
Sie können den Graphiktyp ändern, der zur graphischen Darstellung von Informationen verwendet wird.
Klicken Sie neben einer Graphik auf , und wählen Sie aus der Dropdown-Liste einen Graphiktyp aus.
| Verwenden von Dashboard-Berichten | 6Exportieren eines Dashboard-Berichts in eine .csv-Datei
1. Um einen Bericht zu öffnen, klicken Sie auf eine Graphik.
2. Um die Einträge anhand der ausgewählten Spalte zu sortieren, klicken Sie auf eine Spaltenüberschrift.
3. Klicken Sie auf Exportieren, und speichern Sie die Datei.
| Verwenden von Dashboard-Berichten | 7Erstellen von Ereignisbenachrichtigungen
Sie können Ereignisbenachrichtigungen erstellen, um Administratoren per E-Mail über bestimmte BlackBerry UEM-
Ereignisse zu informieren. Beispiele für Ereignisse sind:
• Ein Benutzerkonto wird hinzugefügt
• Ein Gerät ist nicht mehr richtlinienkonform
• Ein Gerät wird deaktiviert
• Eine IT-Richtlinie wird einer Gruppe zugewiesen
• Das APN-Zertifikat läuft in 30 Tagen ab (nur lokal)
Eine vollständige Liste der Ereignisse finden Sie unter Ereignistypen.
Jede Ereignisbenachrichtigung ist mit einer E-Mail-Verteilerliste, einem Zeitplan, und einer E-Mail-
Vorlage verknüpft. Sie können Verteilerlisten erstellen, die einzelne E-Mail-Adressen enthalten, Empfänger mit
bestimmten Administratorrollen oder Empfänger, die bestimmten Gruppen angehören. Zeitpläne definieren die
Tage der Woche und die Uhrzeiten, zu denen Benachrichtigungen gesendet werden. E-Mail-Vorlagen definieren
den Inhalt E-Mail-Benachrichtigungen.
Zeitplan für Ereignisbenachrichtigungen erstellen
Sie können Plankomponenten konfigurieren, die mit Ereignisbenachrichtigungen verknüpft werden sollen.
Ereignisbenachrichtigungen werden nur für Ereignisse gesendet, die während der im Zeitplan definierten Tage und
Stunden auftreten.
1. Klicken Sie in der Menüleiste auf Einstellungen > Allgemeine Einstellungen.
2. Klicken Sie auf Ereignisbenachrichtigungen.
3. Klicken Sie auf der Registerkarte Plankomponenten auf .
4. Geben Sie einen Namen für den Zeitplan ein.
5. Wählen Sie die Tage der Woche zum Senden von Benachrichtigungen aus. Benachrichtigungen werden nur für
Ereignisse gesendet, die an den ausgewählten Tagen auftreten.
6. Wählen Sie eine der folgenden Optionen aus:
• Aktivieren Sie das Kontrollkästchen Ganztägiges Ereignis: Benachrichtigungen werden jederzeit gesendet.
• Deaktivieren Sie das Kontrollkästchen Ganztägiges Ereignis: Wählen Sie die Stunden pro Tag, an denen
Benachrichtigungen gesendet werden. Benachrichtigungen werden nur für Ereignisse gesendet, die
innerhalb dieser Stunden auftreten.
7. Klicken Sie auf Speichern.
Erstellen einer Verteilerliste für Ereignisbenachrichtigungen
Sie können Verteilerlisten erstellen, die mit Ereignisbenachrichtigungen verknüpft werden sollen. Verteilerlisten
können Benutzergruppen, Administratorrollen und einzelne E-Mail-Adressen umfassen.
1. Klicken Sie in der Menüleiste auf Einstellungen > Allgemeine Einstellungen.
2. Klicken Sie auf Ereignisbenachrichtigungen.
3. Klicken Sie in der Registerkarte Verteilerliste auf .
4. Geben Sie einen Namen für die Verteilerliste ein.
| Erstellen von Ereignisbenachrichtigungen | 85. Wenn die Liste einzelne E-Mail-Adressen enthalten soll, klicken Sie im Abschnitt E-Mail-Empfänger auf ,
geben Sie eine E-Mail-Adresse ein, und klicken Sie auf Speichern.
6. Wenn Sie Administratoren mitaufnehmen möchten, die zu einer Gruppe gehören, wählen Sie mindestens eine
Gruppe in der Liste Verfügbare Benutzergruppen aus, und klicken Sie auf .
7. Wenn Sie Administratoren mit einer bestimmten Rolle mitaufnehmen möchten, wählen Sie mindestens eine
Rolle aus der Liste Verfügbare Benutzerrollen aus, und klicken Sie auf .
8. Klicken Sie auf Hinzufügen.
Erstellen einer Ereignisbenachrichtigung
Erstellen Sie eine Ereignisbenachrichtigung, um Administratoren auf Ereignisse in BlackBerry UEM hinzuweisen.
Bevor Sie beginnen:
• Wenn Sie die Standard-Ereignisbenachrichtigung per E-Mail nicht verwenden möchten, erstellen Sie eine E-
Mail-Vorlage für die Ereignisbenachrichtigung.
• Zeitplan für Ereignisbenachrichtigungen erstellen.
• Erstellen einer Verteilerliste für Ereignisbenachrichtigungen.
1. Klicken Sie in der Menüleiste auf Einstellungen > Allgemeine Einstellungen.
2. Klicken Sie auf Ereignisbenachrichtigungen.
3. Klicken Sie auf der Registerkarte Ereignisbenachrichtigungen auf .
4. Wählen Sie einen Ereignistyp.
5. Klicken Sie auf Weiter.
6. Wählen Sie in der Dropdown-Liste Datum/Uhrzeit zum Senden der E-Mail-Benachrichtigung eine der
folgenden Optionen aus:
• Immer nach einem Ereignis: E-Mail-Benachrichtigungen werden gesendet, wenn das Ereignis auftritt.
• Alle vorkonfigurierten Zeitpläne in der Liste.
• Neuen Scheduler hinzufügen: Erstellen Sie einen Zeitplan, und klicken Sie auf Speichern.
7. Wählen Sie im Feld Empfänger eine der folgenden Optionen aus:
• Neue Verteilerliste hinzufügen: Erstellen Sie eine Verteilerliste, und klicken Sie auf Speichern.
• Alle vorkonfigurierten Verteilerlisten.
8. Wählen Sie in der Dropdown-Liste E-Mail-Vorlage die E-Mail-Vorlage aus, die Sie für die
Ereignisbenachrichtigung verwenden möchten.
9. Wählen Sie in der Dropdown-Liste Status Ein, um die Ereignisbenachrichtigung zu aktivieren, bzw. Aus, um die
Ereignisbenachrichtigung zu deaktivieren.
10.Klicken Sie auf Vorschau der E-Mail anzeigen, um die Ereignisbenachrichtigungs-E-Mail und die Liste der
Empfänger-E-Mail-Adressen anzuzeigen.
11.Klicken Sie auf Speichern.
Deaktivieren einer Ereignisbenachrichtigung
Sie können eine Ereignisbenachrichtigung deaktivieren, ohne sie zu löschen.
1. Klicken Sie in der Menüleiste auf Einstellungen > Allgemeine Einstellungen.
2. Klicken Sie auf Ereignisbenachrichtigungen.
| Erstellen von Ereignisbenachrichtigungen | 93. Klicken Sie in der Spalte Benachrichtigungstyp auf eine Ereignisbenachrichtigung.
4. Klicken Sie in der Dropdown-Liste Status auf Aus.
5. Klicken Sie auf Speichern.
Ereignistypen
Sie können Ereignisbenachrichtigungen für die folgenden Ereignistypen erstellen:
Administrator
• Administratorkonto gesperrt
App-Verwaltung
• App zur Benutzergruppe hinzugefügt
• App Benutzer zugewiesen
• App aus Benutzergruppe entfernt
• App von Benutzer entfernt
• App-Definition erstellt
• App-Definition gelöscht
• App-Definition aktualisiert
• App-Gruppenverfügbarkeit aktualisiert
• App-Benutzerverfügbarkeit aktualisiert
• Ablauf des iOS VPP-Kontos
BDMI-Signatur
• BDMI-Signatur fehlgeschlagen (nur lokal)
Konformität
• Konformitätsverstoß
• Konformität wiederhergestellt
Verbindungen
• Senden der Administrator-E-Mail fehlgeschlagen
• BlackBerry Infrastructure-Verbindung (mit BlackBerry UEM Core) hergestellt (nur lokal)
• BlackBerry Infrastructure-Verbindung (mit BlackBerry UEM Core) fehlgeschlagen (nur lokal)
• BlackBerry Gatekeeping Service-Zugriff fehlgeschlagen
• DEP-Verbindung hergestellt
• DEP-Verbindung fehlgeschlagen
• Synchronisierung der Verzeichnisverbindung fehlgeschlagen
Gerät
• Gerät gelöscht
| Erstellen von Ereignisbenachrichtigungen | 10• Gerätemodell hinzugefügt
• Gerätemodell aktualisiert
• Änderung des Geräteeigentümers
• Befehl gesendet
• Befehl zugestellt
• BlackBerry Gatekeeping Service zulassen
• SIM-Wechsel
• Benutzergerätestatus geändert
Registrierung
• Ablauf des DEP-Tokens
• Aktivierung abgeschlossen
• Aktivierung fehlgeschlagen
• Deaktiviert
Gruppe
• Gruppe erstellt
• Gruppe gelöscht
• Gruppe zu Benutzergruppe hinzugefügt
• Gruppe zu Benutzer hinzugefügt
• Gruppe aus Benutzergruppe entfernt
• Benutzer aus Gruppe entfernt
Richtlinien und Profile
• Richtlinie oder Profil erstellt
• Richtlinie oder Profil gelöscht
• Richtlinie oder Profil gesendet
• Richtlinie oder Profil zugestellt
• Richtlinien- oder Profilbereitstellung fehlgeschlagen
• Richtlinie oder Profil einer Gruppe zugewiesen
• Richtlinie oder Profil einem Benutzer zugewiesen
• Zuweisung von Richtlinie oder Profil an Gruppe aufgehoben
• Zuweisung von Richtlinie oder Profil an Benutzer aufgehoben
• Speichern der Richtlinien- oder Profilsignatur
• Überprüfung der Richtlinien- oder Profilsignatur
• Aktualisierung des IT-Richtlinienpakets
• Aktualisierung von Metadaten
Leistung
• Geräteleistungsalarm
Benutzer
• Benutzer erstellt
| Erstellen von Ereignisbenachrichtigungen | 11• Benutzer gelöscht
Apple-Push-Benachrichtigungsdienst
• Ablauf des APNs-Zertifikats (30 Tage vor Ablauf)
Lizenzierung
• Lizenz-Ablaufwarnung
| Erstellen von Ereignisbenachrichtigungen | 12Verwalten von Lizenzen für Geräte
Die Lizenzen steuern die Anzahl von Geräten, die Ihr Unternehmen in BlackBerry UEM und BlackBerry UEM
Cloud aktivieren kann. Einige Lizenzen gewähren Ihren Benutzern zudem Zugriff auf andere BlackBerry-
Softwareprodukte, wie z. B. BlackBerry Enterprise Identity und BlackBerry 2FA sowie BlackBerry Dynamics-
Apps. Sie können in der Lizenzierungszusammenfassung der BlackBerry UEM-Verwaltungskonsole folgende
Aktionen ausführen:
• Anzeigen der Lizenzinformationen der einzelnen Lizenztypen
• Überwachen des Lizenzstatus und Prüfen von Warnungen oder Fehlern
• Erkennen und Korrigieren von Lizenzverletzungen
Weitere Informationen zu verfügbaren Lizenzen finden Sie in der Dokumentation zur Lizenzierung.
Berechtigungen zum Verwalten von Lizenzen
Um Lizenzen in BlackBerry UEM zu verwalten, muss dem von Ihnen verwendeten Administratorkonto eine Rolle
mit den entsprechenden Berechtigungen zugewiesen sein. BlackBerry UEM-Administratoren benötigen die
folgenden Berechtigungen:
• Lizenzierungszusammenfassung anzeigen
• Lizenzeinstellungen bearbeiten
BlackBerry UEM Cloud-Administratoren brauchen nur die Berechtigung „Lizenzübersicht anzeigen“.
Bei den in BlackBerry UEM vorkonfigurierten Rollen sind standardmäßig andere Berechtigungen aktiviert. Die
Sicherheitsadministrator-Rolle und die Enterprise-Administrator-Rolle haben Lizenzberechtigungen.
Anzeigen von Lizenzinformationen
Sie können sich Lizenzinformationen für Ihr Unternehmen in der Lizenzübersicht und Lizenzinformationen für ein
Gerät in den Gerätedetails anzeigen lassen. Die Verwaltungskonsole zeigt Lizenzinformationen basierend auf dem
letzten Snapshot des Lizenzpools in der Lizenzierungsinfrastruktur an.
Wenn Sie Funktionen für Benutzer oder Geräte entfernen oder Geräte deaktivieren, werden die Änderungen
sofort auf der Registerkarte „Gerät“ des Benutzers angezeigt. Die Änderungen werden jedoch erst auf der
Seite „Lizenzübersicht“ angezeigt, wenn BlackBerry UEM einen neuen Snapshot des Lizenzpools in der
Lizenzinfrastruktur erstellt.
Die Lizenzübersicht zeigt die Lizenzen an, die derzeit in allen lokalen Instanzen und Cloud-Instanzen in Ihrem
Unternehmen verwendet werden. Jeder Lizenztyp zeigt eine Warnung an, wenn er in Kürze abläuft. Standardmäßig
wird die Warnung 28 Tage vor Ablauf der Lizenzen angezeigt. Wenn Sie Lizenzen erneuern, wird das neue
Ablaufdatum in der Lizenzübersicht angezeigt, sobald die vorhandenen Lizenzen abgelaufen sind.
Hinweis: Wenn in der Lizenzübersicht keine Lizenzinformationen angezeigt werden, ist die Verbindung zur
Lizenzierungsinfrastruktur nicht verfügbar.
1. Klicken Sie in der Menüleiste auf Einstellungen > Lizenzierung .
2. Zeigen Sie die folgenden Lizenzinformationen für den jeweiligen Lizenztyp an:
• Gesamtanzahl in Verwendung: die Gesamtzahl der verwendeten identitätsbasierten und Serverlizenzen.
• SIM-Lizenz: die Anzahl der verwendeten identitätsbasierten Lizenzen.
• Serverlizenz: die Gesamtzahl der Serverlizenzen, die Anzahl der verfügbaren Lizenzen, die Anzahl der
genutzten Lizenzen und die Ablaufdaten der Lizenzen.
| Verwalten von Lizenzen für Geräte | 13Wenn Sie fertig sind: Um Lizenzinformationen für ein Gerät anzuzeigen, gehen Sie für ein Benutzerkonto zu der
entsprechenden Registerkarte „Geräte“.
Kommunikation mit der Lizenzierungsinfrastruktur
In der Lizenzübersicht der Verwaltungskonsole werden die Lizenzinformationen nach dem letzten Snapshot
des Lizenzpools Ihres Unternehmens in der Lizenzinfrastruktur aufgeführt. BlackBerry UEM kontaktiert die
Lizenzinfrastruktur in folgenden Situationen:
Ebene Ereignis Aktivität
Benutzer • Geräte aktivieren oder Die Lizenzinformationen werden nur für den Benutzer
deaktivieren aktualisiert.
• Funktionen hinzufügen oder Die Änderungen werden erst auf der Seite
entfernen „Lizenzübersicht“ angezeigt, wenn BlackBerry
UEM einen neuen Snapshot des Lizenzpools in der
Lizenzinfrastruktur erstellt.
Organisation • Weitere Lizenzen erwerben Der Lizenzpool wird angepasst, um die
• Dienst ist nicht Lizenzverwendung zu optimieren; die
richtlinienkonform Lizenzinformationen für das Unternehmen werden
• Geplanter Kontakt (einmal aktualisiert. Dadurch kann sich die Lizenzverwendung
täglich) für mehrere Benutzer und Lizenztypen ändern.
BlackBerry UEM erstellt einen neuen Snapshot des
Lizenzpools in der Lizenzinfrastruktur.
Auf der Seite „Lizenzierungseinstellungen“ können Sie sich den letzten Kontaktzeitpunkt mit der
Lizenzierungsinfrastruktur anzeigen lassen.
Lizenzierungsstatus
Wenn ein Lizenzierungsproblem Ihre Aufmerksamkeit erfordert, wird eine Warnung oder ein Fehlersymbol in der
Menüleiste der Verwaltungskonsole angezeigt. Wenn mehr als ein Problem vorliegt, wird das Symbol für das
schwerwiegendste Problem angezeigt. Sie können den Lizenzierungsstatus und Warnungen oder Fehler auf der
Seite „Lizenzübersicht“ anzeigen.
Nachricht Symbol Beschreibung
Lizenzierungsinfrastruktur BlackBerry UEM konnte bei der letzten Verbindung die
Lizenzierungsinfrastruktur erfolgreich kontaktieren. Sie können den
OK Zeitpunkt des letzten Kontakts auf der Seite „Lizenzierungseinstellungen“
anzeigen.
Diese Meldung wird nicht angezeigt in BlackBerry UEM Cloud.
| Verwalten von Lizenzen für Geräte | 14Nachricht Symbol Beschreibung
Lizenzierungsinfrastruktur BlackBerry UEM konnte keinen Kontakt zur Lizenzierungsinfrastruktur
– Verbindung kann aufnehmen. Stellen Sie sicher, dass die Firewall Ihres Unternehmens
nicht hergestellt Fehler ausgehende Verbindungen über Port 3101 (TCP) zulässt.
werden
Diese Meldung wird nicht angezeigt in BlackBerry UEM Cloud.
Allgemeiner Es liegen keine Lizenzprobleme vor, die Ihre Aufmerksamkeit erfordern.
Zustand der
Richtlinienkonformität OK
In der Wenn die Nutzungsrechte für einen oder mehrere Gerätetypen,
Übergangsfrist, x Funktionen oder Services überschritten wurden, startet BlackBerry UEM
Tage verbleiben Warnung eine Übergangsfrist für den betreffenden Dienst, sodass Sie Zeit haben,
die Lizenzverletzungen zu korrigieren. Die Meldung gibt die Anzahl der
verbleibenden Tage bis zum Ablauf der Übergangsfrist an.
Nicht Wenn die Übergangsfrist endet und ein oder mehrere Lizenzverletzungen
richtlinienkonform weiterhin bestehen, ist das Unternehmen für den entsprechenden Dienst
Fehler nicht richtlinienkonform.
Lizenzen laufen Test-, befristete oder Abonnementlizenzen laufen demnächst ab. Sie
demnächst ab können die Ablaufdaten für jeden einzelnen Lizenztyp anzeigen.
Warnung
Testversion läuft in Wenn das Unternehmen über Testlizenzen für nur einen Testzeitraum
x Tagen ab verfügt, gibt BlackBerry UEM die Anzahl der verbleibenden Tage bis zum
Warnung Ablauf des Testzeitraums an. BlackBerry UEM zeigt diese Meldung an,
wenn das Unternehmen nur über Testlizenzen verfügt.
Nächste Wenn das Unternehmen über Testlizenzen für mehrere Testzeiträume
Testversion läuft in verfügt, gibt BlackBerry UEM die Anzahl der verbleibenden Tage bis
x Tagen ab Warnung zum Ablauf des ersten Testzeitraums an. BlackBerry UEM zeigt diese
Meldung an, wenn das Unternehmen nur über Testlizenzen verfügt.
Funktionen ohne Lizenz anzeigen
Funktionen ohne Lizenzen werden auf Unternehmensebene überprüft, sodass Sie eine Liste der nicht lizenzierten
Funktionen anzeigen können, wenn Sie sich bei einer BlackBerry UEM-Domäne oder einem BlackBerry UEM
Cloud-Mandanten anmelden. Wenn sich der UEM-Dienst gerade in der Übergangsfrist befindet oder nicht
richtlinienkonform ist, können Sie anhand der Liste der nicht lizenzierten Funktionen ermitteln, welche
Lizenzverletzungen vorliegen.
1. Klicken Sie in der Menüleiste auf Einstellungen > Lizenzierung .
2. Klicken Sie auf Liste der Funktionen ohne Lizenz anzeigen, um die folgenden Informationen anzuzeigen:
• Aktivierungsart oder lizenzierte Funktion: In jeder Zeile wird ein eindeutiger Funktionssatz angezeigt, der die
Aktivierungsart, die lizenzierte Funktion oder beides beinhalten kann.
• Anzahl der Verstöße: Die Anzahl der Benutzer ohne gültige Lizenz, die einem Funktionssatz zugewiesen
sind.
| Verwalten von Lizenzen für Geräte | 15Ändern des Zeitraums für die Ablaufwarnung
Sie können den Zeitraum für die Ablaufwarnung ändern, um festzulegen, wann die BlackBerry UEM-
Verwaltungskonsole eine Warnung anzeigen soll, dass Lizenzen in Kürze ablaufen.
1. Klicken Sie in der Menüleiste auf Einstellungen > Lizenzierung > Lizenzierungseinstellungen.
2. Klicken Sie in der Dropdown-Liste Lizenz-Ablaufwarnung auf den entsprechenden Warnzeitraum.
3. Klicken Sie auf Speichern.
| Verwalten von Lizenzen für Geräte | 16Anzeigen und Speichern eines Geräteberichts
Sie können einen Gerätebericht generieren, um detaillierte Informationen zu jedem Gerät, das mit BlackBerry UEM
verknüpft ist, anzuzeigen.
1. Klicken Sie in der Menüleiste auf Benutzer > Verwaltete Geräte.
2. Suchen Sie nach einem Benutzerkonto.
3. Klicken Sie in den Suchergebnissen auf den Namen des Benutzerkontos.
4. Klicken Sie auf die Registerkarte „Gerät“.
5. Klicken Sie auf Anzeigen des Geräteberichts.
6. Klicken Sie auf Exportieren, um den Gerätebericht ggf. in einer Datei auf dem Computer zu speichern.
| Anzeigen und Speichern eines Geräteberichts | 17Exportieren von App-Bereitstellungsberichten
Sie können App-Bereitstellungsberichte für Apps, einschließlich BlackBerry Dynamics-Apps, in der
Verwaltungskonsole in eine HTML-Datei exportieren. Der Bericht enthält Informationen über von BlackBerry UEM
bereitgestellte Apps und die Benutzer, die die Apps derzeit auf ihren Geräten installiert haben. Sie finden darin
beispielsweise Geräteinformationen über alle Benutzer, die eine bestimmte App besitzen, einschließlich Geräte-ID,
Modell, Betriebssystemversion und Installationsstatus.
Sie können die Apps auswählen, die Sie in den Bericht aufnehmen möchten. Jede App, die Sie auswählen, hat im
Bericht einen getrennten Abschnitt, in dem die App-Versionsinformationen und die Geräteinformationen für jeden
Benutzer, der die App installiert hat, zu finden sind.
Hinweis: Bei iOS-Geräten mit der Aktivierungsart Privatsphäre des Benutzers werden im Bericht alle Geräte
aufgelistet, denen die App zugewiesen wurde. BlackBerry UEM kann nicht bestätigen, ob die App zum Zeitpunkt
der Berichtserstellung noch auf dem Gerät installiert ist.
Sie können die HTML-Datei auch mit Microsoft Excel öffnen, um eine genauere Analyse vorzunehmen.
Exportieren eines App-Entwicklungsberichts in eine HTML-Datei
1. Klicken Sie in der Menüleiste auf Apps > Apps.
2. Aktivieren Sie für jede App, die Sie in den Bericht einbeziehen möchten, das Kontrollkästchen daneben. Sie
können das Kontrollkästchen oben über allen Apps aktivieren, um alle Apps auszuwählen.
3. Klicken Sie auf , und speichern Sie die Datei.
| Exportieren von App-Bereitstellungsberichten | 18Berichte zu Aktivität und Konformitätsverstößen für
BlackBerry Dynamics-Apps
Wenn BlackBerry UEM und BlackBerry Dynamics integriert sind, können Sie Daten zu BlackBerry Dynamics-App-
Aktivität oder -Konformitätsverstößen über die Verwaltungskonsole exportieren. Sie können diese Informationen
nutzen, um Maßnahmen gegen unangemessene oder verdächtige Aktivitäten zu ergreifen. Berichte zur App-
Aktivität umfassen Aktivitätsdaten für jede BlackBerry Dynamics-App (z. B. Informationen zu App-Version,
Aktivierungsdatum und letztem Kontakt zum Server). Berichte zu Konformitätsverstößen umfassen Daten zu den
Konformitätsverstößen jeder App (z. B. die Richtlinienregel, gegen die verstoßen wurden, und wann der Verstoß
stattfand).
Exportieren von BlackBerry Dynamics-App-Berichten in eine .csv-
Datei
Jeder Bericht kann maximal 5000 Datensätze umfassen.
1. Klicken Sie in der Menüleiste auf Einstellungen > BlackBerry Dynamics > Berichte.
2. Wählen Sie im Abschnitt Daten in .csv-Datei exportieren den Berichtstyp aus, den Sie exportieren möchten:
• BlackBerry Dynamics-App-Aktivität
• Richtlinienverstöße der BlackBerry Dynamics-App
3. Klicken Sie auf Exportieren, und speichern Sie die Datei.
| Berichte zu Aktivität und Konformitätsverstößen für BlackBerry Dynamics-Apps | 19Überwachen der Leistung von BlackBerry Dynamics-Apps
Sie können die Leistung der BlackBerry Work- und BlackBerry Connect-Apps überwachen und die Probleme
auswählen, die gemeldet werden sollen.
Aktivieren der BlackBerry Work- oder BlackBerry Connect-
Überwachung
Zum Aktivieren der BlackBerry Work- oder BlackBerry Connect-Überwachung müssen Sie die zugewiesene App-
Konfiguration bearbeiten.
1. Klicken Sie in der Menüleiste auf Apps.
2. Klicken Sie auf die zu überwachende BlackBerry Work- oder BlackBerry Connect-App.
3. Klicken Sie in der Tabelle App-Konfiguration auf der Registerkarte BlackBerry Dynamics auf den Namen der zu
bearbeitenden App-Konfiguration.
4. Konfigurieren Sie auf der Registerkarte Performance Reporting Folgendes:
• Enable Performance Reporting: Geben Sie an, ob die Performance der -App überwacht werden soll.
• HTTP Connection Error: Geben Sie an, ob HTTP-Verbindungsfehler zwischen der App und den
angegebenen Anwendungsservern erfasst werden sollen.
• HTTP Response Time: Geben Sie an, ob HTTP-Antworten erfasst werden sollen, die die angegebene Zeit
überschreiten. Geben Sie die zu überwachenden Anwendungsserveradressen ein.
• HTTP Status Code: Geben Sie an, ob ein angegebener HTTP-Statuscode erfasst werden soll. Geben Sie die
zu überwachenden Anwendungsserveradressen ein.
• Don't send reports for duration (in seconds): Geben Sie Zeitdauer vor dem Senden des nächsten Berichts
an.
5. Klicken Sie auf Speichern.
Anzeigen von Benachrichtigungen zu Geräteleistungswarnungen
Bevor Sie beginnen: Aktivieren der BlackBerry Work- oder BlackBerry Connect-Überwachung
1. Klicken Sie in der Menüleiste auf Überwachung und Protokollierung > Geräteleistung.
2. Wählen Sie einen Datumsbereich aus, und klicken Sie auf Anzeigen.
3. Klicken Sie unter Filter auf eine Kategorie, um diese zu erweitern.
4. Wählen Sie die Filter aus, die Sie anwenden möchten, und klicken Sie auf Senden.
5. Falls notwendig, führen Sie einen der folgenden Schritte aus:
• Zum Entfernen eines Filters klicken Sie auf neben dem Filter, den Sie entfernen möchten.
• Zum Entfernen aller Filter klicken Sie auf Alle entfernen.
6. Klicken Sie zum Exportieren der Ergebnisse in eine CSV-Datei auf .
Leistungswarnung für ein einzelnes Gerät anzeigen
Anstelle der Anzeige einer Liste von Leistungswarnungen auf Basis von Datum und Art der Warnung können Sie
auch alle Warnungen für ein einzelnes Gerät in den letzten 24 Stunden anzeigen. Wenn Leistungswarnungen für
| Überwachen der Leistung von BlackBerry Dynamics-Apps | 20ein Gerät vorhanden sind, werden ein Warnsymbol auf der Registerkarte „Gerät“ und eine Meldung angezeigt, die
angibt, wie viele Warnungen auf dem Gerät erkannt wurden.
Bevor Sie beginnen: Aktivieren der BlackBerry Work- oder BlackBerry Connect-Überwachung
1. Klicken Sie in der Menüleiste auf Benutzer > Verwaltete Geräte.
2. Suchen Sie nach einem Benutzerkonto.
3. Klicken Sie in den Suchergebnissen auf den Namen des Benutzerkontos.
4. Klicken Sie auf die Registerkarte des Geräts, für das Sie die Warnmeldungen aufrufen möchten. Geräte mit
Leistungswarnungen oder Konformitätsverstößen werden mit einem Warnsymbol gekennzeichnet.
5. Wenn Leistungswarnungen für das Gerät vorhanden sind, klicken Sie neben der Warnmeldung auf Alle
anzeigen, um die Liste der Leistungswarnungen für das Gerät zu öffnen.
| Überwachen der Leistung von BlackBerry Dynamics-Apps | 21Verwendung von Protokolldateien
Sie können die Protokolldateien verwenden, um Probleme mit den BlackBerry UEM-Komponenten oder -Geräten
in Ihrer Unternehmensumgebung zu erkennen und zu lösen. Mit den BlackBerry UEM-Protokollfunktionen können
Sie:
• Die Aktivität der BlackBerry UEM-Komponenten mithilfe der Serverprotokolle nachverfolgen
• BlackBerry UEM-Protokolldateidaten an einen SysLog-Server oder an eine Textdatei senden
• Protokolldateien aus Android- und BlackBerry 10-Geräten auslesen
• App-Aktivitäten auf BlackBerry 10-Geräten überwachen
• Anrufe und SMS-Aktivitäten auf Android-Geräten überwachen
Verwalten von BlackBerry UEM-Protokolldateien
Die Größe der Protokolldateien variiert in Abhängigkeit von der Anzahl der Benutzer und Geräte in Ihrer BlackBerry
UEM-Umgebung und deren Aktivität. Wenn BlackBerry UEM in einer lokalen Umgebung installiert ist, empfiehlt
es sich, die Menge des durch die Protokolldateien eingenommenen Festplattenspeichers zu überwachen und
zu steuern. Um zu verhindern, dass sie zu viel Speicherplatz belegen, können Sie eine maximale Dateigröße und
eine Debugebene für die Protokolldateien festlegen. Die Funktionen zur Verwaltung von Protokolldateien sind in
BlackBerry UEM Cloud nicht verfügbar.
Protokolleinstellungen können Sie auf folgenden Ebenen konfigurieren:
• Globale Protokollierungseinstellungen: Diese Einstellungen gelten für alle BlackBerry UEM-Instanzen in Ihrer
Organisation, die auf die gleiche Datenbank zugreifen. Diese Einstellungen umfassen den Bestimmungsort der
SysLog-Nachrichten und die maximale Größe für die Protokolldateien.
• Protokollierungseinstellungen pro Benutzer: Mit diesen Einstellungen können Sie die Nutzlastprotokollierung
für einzelne Benutzerkonten für einen bestimmten Zeitraum zur Fehlerbehebung aktivieren.
• Instanzen-Protokollierungseinstellungen: Diese Einstellungen gelten nur für die von Ihnen
ausgewählte BlackBerry UEM-Instanz, und Sie heben damit die globalen Einstellungen auf. Diese
Einstellungen umfassen die Aktivierung der Option eines lokalen Speicherorts für die Protokolldateien und der
Protokollierungsebene für die Protokolldateien.
Konfigurieren der globalen Protokollierungseinstellungen
Diese Einstellungen sind nicht in BlackBerry UEM Cloud enthalten.
1. Klicken Sie in der Menüleiste auf Einstellungen > Infrastruktur > Protokollierung.
2. Konfigurieren Sie die folgenden globalen Einstellungen entsprechend den Anforderungen Ihrer
Organisationsumgebung:
Einstellung Schritte
Weiterleitung der Wählen Sie das SysLog-Kontrollkästchen aus, und legen Sie den
Systemereignisse an einen Hostnamen und den Port für den Syslog-Server fest, an den Sie
SysLog-Server die BlackBerry UEM-Protokollereignisse weiterleiten möchten.
Festlegen eines Speicherorts auf Aktivieren Sie das Kontrollkästchen Lokalen Speicherpfad aktivieren.
der Serverinstanz, an dem die
Protokolldateien der BlackBerry
UEM-Komponente gespeichert
werden
| Verwendung von Protokolldateien | 22Einstellung Schritte
Aktivieren der erweiterten Aktivieren Sie das Kontrollkästchen Protokollierung der MDM-Nutzlast
Protokollierung der Server- aktivieren.
zu-Gerät-Kommunikation zur
Hinweis: Sie können die MDM-Nutzlastprotokollierung nur für
Fehlerbehebung
bestimmte Benutzerkonten aktivieren. Weitere Informationen finden
Sie unter Konfigurieren der „Pro Benutzer“-Protokollierung.
Aktivieren der Nutzlast- Aktivieren Sie das Kontrollkästchen Protokollierung der CAP-Nutzlast
Protokollierung für die BlackBerry aktivieren.
Dynamics-Infrastruktur.
Aktivieren der Option, nur die Aktivieren Sie das Kontrollkästchen SQL-Protokollierung aktivieren.
UEM/SQL-Kommunikation
zu überwachen, ohne die
Fehlerbehebungsprotokollierung
zu aktivieren
Aktivieren der Protokollierung Aktivieren Sie das Kontrollkästchen Protokollierung der HTTP-
ausgehender REST-Anrufe Nutzlast aktivieren.
von BlackBerry UEM Core
Festlegung der maximalen Legen Sie im Feld Maximale Größe für Protokolldateien die maximale
Dateigröße für die Größe in MB fest, die die einzelnen Protokolldateien erreichen dürfen.
Protokolldateien der BlackBerry
Wenn eine Protokolldatei die maximale Größe erreicht, legt BlackBerry
UEM-Komponente
UEM eine neue Version der Protokolldatei an.
Festlegung des maximalen Geben Sie im Feld Maximales Alter der Serverprotokolldatei den
Alters der Serverprotokolldateien maximalen Zeitraum in Tagen ein, für den die Serverprotokolldateien
für die BlackBerry UEM- gespeichert werden sollen, bevor sie gelöscht werden.
Komponenten
Wenn Sie keinen Wert angeben, werden die Protokolldateien nicht
gelöscht.
Festlegung eines Legen Sie im Feld Netzwerkpfad des Geräteprotokolls den UNC-Pfad
Netzwerkzielpfads für für die Speicherung der Aktivitäts-Protokolldateien fest, die Sie mithilfe
Protokolldateien der Android- der Verwaltungskonsole auslesen.
und BlackBerry 10-Geräte
Maximale Größe der App- Legen Sie im Feld Maximale Größe der App-
Überwachungsprotokolldatei des Überwachungsprotokolldatei des Geräts die maximale Größe in MB
Geräts fest, die die App-Überwachungsprotokolle des Geräts erreichen dürfen.
Maximales Alter der App- Geben Sie im Feld Maximales Alter der App-
Überwachungsprotokolldatei des Überwachungsprotokolldatei des Geräts den maximalen Zeitraum in
Geräts Tagen ein, für den die App-Überwachungsprotokolldateien gespeichert
werden sollen, bevor sie gelöscht werden.
Wenn Sie keinen Wert angeben, werden die Protokolldateien nicht
gelöscht.
3. Klicken Sie auf Speichern.
| Verwendung von Protokolldateien | 23Eine Protokollebene für einzelne BlackBerry UEM-Komponenten festlegen
Zur Hilfe bei der Fehlerbehebung und zur Vermeidung von Leistungseinbußen aufgrund von übermäßiger
Protokolldateierstellung können Sie einstellen, dass einzelne BlackBerry UEM-Komponenten Protokolldateien auf
verschiedenen Informationsebenen schreiben. Beispielsweise können Sie BlackBerry UEM Core so konfigurieren,
dass Protokolldateien auf der Fehlerbehebungsebene generiert werden, und den Rest der Komponenten
Protokolldateien auf der Informationsebene erstellen lassen.
1. Klicken Sie in der Menüleiste auf Einstellungen > Infrastruktur > Protokollierung.
2. Erweitern Sie Globale Protokollierungseinstellungen.
3. Klicken Sie im Abschnitt Dienstprotokoll überschreiben auf .
4. Wählen Sie eine UEM-Komponente aus.
5. Wählen Sie in der Dropdown-Liste Protokollierungsebene eine Protokollebene aus.
6. Klicken Sie auf Speichern.
Wenn Sie fertig sind: Falls erforderlich können Sie diese Einstellungen überschreiben. Weitere Informationen
finden Sie unter Ändern der Standardeinstellungen für BlackBerry Connectivity Node-Instanzen und Eine
Servergruppe erstellen.
Konfigurieren der „Pro Benutzer“-Protokollierung
Zur Hilfe bei der Fehlerbehebung und zur Vermeidung von Leistungseinbußen aufgrund von übermäßiger
Protokolldateierstellung können Sie die Protokollierung der MDM-Nutzlast für bestimmte Benutzerkonten
aktivieren.
Hinweis: Weitere Informationen zum Aktivieren der MDM-Nutzlastprotokollierung für alle Benutzer finden Sie
unter Konfigurieren der globalen Protokollierungseinstellungen.
1. Klicken Sie in der Menüleiste auf Einstellungen > Infrastruktur > Protokollierung.
2. Erweitern Sie „Pro Benutzer“-Protokollierung.
3. Suchen Sie im Suchfeld Benutzer hinzufügen nach dem Benutzerkonto, für das Sie die Protokollierung
aktivieren möchten.
Sie können bis zu 16 Benutzer hinzufügen.
4. Wählen Sie in der Dropdown-Liste Ablauf die Zeitdauer aus, für die die Protokollierung für diesen Benutzer
aktiviert werden soll.
5. Klicken Sie auf Speichern.
Konfiguration der Instanzen-Protokollierungseinstellungen
1. Klicken Sie in der Menüleiste auf Einstellungen > Infrastruktur > Protokollierung.
2. Erweitern Sie die Serverinstanz, die Sie konfigurieren möchten.
3. Konfigurieren Sie die folgenden Einstellungen entsprechend den Anforderungen Ihrer Organisationsumgebung:
Einstellung Schritte
Festlegung des Speicherorts, Geben Sie im Feld Serverprotokollpfad den Pfad ein, unter dem Sie die
unter dem Protokolldateien Serverprotokolldateien des Geräts speichern möchten. Standardmäßig
der BlackBerry UEM-Komponente werden die Protokolldateien unter C:\Programme\BlackBerry\UEM
gespeichert werden \Logs\jjjjmmtt gespeichert.
Hinweis: Sie müssen das Kontrollkästchen Aktivieren von lokalem
Speicherpfad in den globalen Protokollierungseinstellungen aktivieren,
bevor Sie diese Einstellung ändern können.
| Verwendung von Protokolldateien | 24Einstellung Schritte
Festlegen der Detailebene in den Wählen Sie in der Dropdown-Liste Fehlerbehebungsebenen
Protokolldateien protokollieren eine der folgenden Optionen aus:
• Info: Tägliche Aktivitäten, Warnungen und Fehlermeldungen in die
Protokolldatei übernehmen.
• Warnen: Warnungen und Fehlermeldungen in die Protokolldatei
übernehmen. Warnungen sind unerwartete Zwischenfälle, für die
Sie ggf. in Aktion treten müssen.
• Fehler: Alle Fehlermeldungen in die Protokolldatei übernehmen. Bei
einem Fehlerzustand müssen Sie in der Regel aktiv werden.
• Fehlerbehebung: Nur Informationen übernehmen, die für die
Fehlerbehebung eines Problems erforderlich sind.
Standardmäßig ist die Fehlerbehebungsebene auf Info eingestellt.
Festlegen des Ordners für die Geben Sie im Feld Pfad des App-Überwachungsprotokolls des
App-Überwachungsprotokolle Geräts den Pfad ein, unter dem Sie die App-Überwachungsprotokolle
der Android- und BlackBerry 10- des Geräts speichern möchten.
Geräte
Festlegen der maximalen Legen Sie im Feld Maximale Größe für App-
Größe für das App- Überwachungsprotokolle die maximale Größe in MB fest, die die App-
Überwachungsprotokoll des Überwachungsprotokolle des Geräts erreichen dürfen.
Geräts
Wenn eine Protokolldatei die maximale Größe erreicht, legt BlackBerry
UEM eine neue Version der Protokolldatei an.
4. Klicken Sie auf Speichern.
Ändern des maximalen Alters einer Protokolldatei
1. Klicken Sie in der Menüleiste auf Einstellungen > Infrastruktur > Protokollierung.
2. Erweitern Sie Globale Protokollierungseinstellungen.
3. Konfigurieren Sie das maximale Alter der Server-Protokolldatei in Tagen.
4. Klicken Sie auf Speichern.
Suchen nach Protokolldateien in einer lokalen Umgebung
Standardmäßig wird eine Server-Protokolldatei für jede lokale BlackBerry UEM-Komponente
erstellt und täglich auf dem Computer gespeichert, auf dem die Komponente installiert
ist. Wenn Sie mehrere BlackBerry UEM-Instanzen installieren, legt jeder Computer seine
eigenen Protokolldateien an. BlackBerry UEM benennt die Protokolldateien wie folgt:
___. (z. B.
BBServer01_MDAT_20140730_0001.txt).
Die folgenden Protokolldateien stehen in einer lokalen BlackBerry UEM-Lösung zur Verfügung:
• Protokolldateien für Komponenten, die für das Verwalten von BlackBerry 10-, iOS-, Android- und Windows-
Geräten verwendet werden.
Protokolldateien sind:
| Verwendung von Protokolldateien | 25• ACCS – Tomcat-Zugangsprotokolldateien für BlackBerry UEM Core
• AFMGR – BlackBerry Affinity Manager-Protokolldateien
• BGS – BlackBerry Gatekeeping Service-Protokolldateien
• BP – BlackBerry Proxy-Serviceprotokolldateien
• BSG – BlackBerry Secure Gateway-Protokolldateien
• CORE – BlackBerry UEM Core-Protokolldateien
• DISP – BlackBerry Dispatcher-Protokolldateien
• EVNT – BlackBerry UEM Core-Ereignis-Protokolldateien
• MDAT – BlackBerry MDS Connection Service-Protokolldateien
• TMCT – Tomcat-Serverprotokolldateien für BlackBerry UEM Core
• UI – BlackBerry UEM-Protokolldateien der Verwaltungskonsole
• Die Datei _jjjjmmtt.csv_jjjjmmtt.csv, die zur BlackBerry MDS Connection
Service-Protokollierung für BlackBerry UEM verwendet wird.
Hinweis: Weitere Einzelheiten zur CSV-Protokolldatei des BlackBerry MDS Connection Service finden Sie
unter support.blackberry.com/kb in Artikel 36936.
Weitere Protokolldateien werden erstellt, wenn Sie erstmalig BlackBerry UEM installieren.
Standardmäßig werden diese Protokolldateien unter :\Programme\BlackBerry\BES\Logs
\ gespeichert.
• Für BlackBerry Secure Connect Plus werden folgende Protokolldateien verwendet:
• BSP: BlackBerry Secure Connect Plus-Protokolldateien, in denen Daten zu Verbindungen mit der BlackBerry
Secure Connect Plus-App protokolliert werden
• BSCP-TS: BlackBerry Secure Connect Plus-Core-Protokolldateien, in denen Daten zur BlackBerry Secure
Connect Plus-Komponente gespeichert werden
• BBM-, Telefon-, PIN mit PIN-, SMS/MMS- und Videochat -Protokolle werden im CSV-Format gespeichert und
zur Prüfung der App-Aktivitäten verwendet.
Standardmäßig werden diese Protokolldateien für BlackBerry 10- und Android-Geräte unter C:\Programme
\BlackBerry\UEM\Logs\ gespeichert.
Suchen nach Protokolldateien für einen BlackBerry Connectivity Node
Standardmäßig wird eine Server-Protokolldatei für jeden BlackBerry Connectivity Node erstellt und täglich auf
dem Computer gespeichert, auf dem der BlackBerry Connectivity Node installiert ist.
Die folgenden Protokolldateien stehen in BlackBerry Connectivity Node zur Verfügung:
• Protokolldateien für Komponenten, die für das Verwalten von BlackBerry 10-, iOS-, Android- und Windows-
Geräten verwendet werden.
Protokolldateien sind:
• BCC – BlackBerry Cloud Connector-Protokolldateien
• BCC-ACCS – Tomcat-Zugangsprotokolldateien für BlackBerry Connectivity Node
• BCC-TMCT – Tomcat-Serverprotokolldateien für BlackBerry Connectivity Node
• BGS – BlackBerry Gatekeeping Service-Protokolldateien
• BP – BlackBerry Proxy-Serviceprotokolldateien
• BSG – BlackBerry Secure Gateway-Protokolldateien
Standardmäßig werden diese Protokolldateien unter :\Programme\BlackBerry
Connectivity Node\Logs\ gespeichert.
| Verwendung von Protokolldateien | 26• Für BlackBerry Secure Connect Plus werden folgende Protokolldateien verwendet:
• BSP: BlackBerry Secure Connect Plus-Protokolldateien, in denen Daten zu Verbindungen mit der BlackBerry
Secure Connect Plus-App protokolliert werden
• BSCP-TS: BlackBerry Secure Connect Plus-Core-Protokolldateien, in denen Daten zur BlackBerry Secure
Connect Plus-Komponente gespeichert werden
Lesen der Protokolldateien
BlackBerry UEM-Protokolldateien werden in zwei Formaten gespeichert: als kommagetrennte Werte und als
Textdateien.
BlackBerry Messenger-Protokolle für Kontakt und Nachricht, Telefonanrufe, PIN, SMS und Videochats werden im
CSV-Format gespeichert.
Alle anderen Protokolldateien werden im TXT-Format gespeichert.
Lesen der .csv Protokolldateien
Kommagetrennte Protokolldateien enthalten unterschiedliche Informationen, die davon abhängen, für welche
Komponente, für welches Gerät oder für welche Geräte-App sie die Informationen protokollieren. Ein Beispiel
für Protokolldateien im CSV-Format sind die App-Überwachungsprotokolle des Geräts, wie BBM oder das
Anrufprotokoll.
Sie können die in der .csv Protokolldatei enthaltenen Informationen genau bestimmen, da die Informationen
in jeder Protokollzeile in einem einfachen und einheitlichen Format aufgeführt sind. Jede Zeile der SMS-
Protokolldatei enthält Informationen in folgendem Format:
Name.ID,"Email Address","Type of Message","To","From","Callback Phone
Number","Body","Send/Received Date","Server Log Date","Overall Message
Status","Command","UID"
Jede Zeile einer Telefonprotokolldatei zeigt Informationen in folgendem Format:
Name.ID,"Type of Call","Name","Phone Number","Start Date","Server Log
Date","Elapsed Time","Memo","Command","UID","Phone Line"
Lesen von .txt Protokolldateien
Protokolldateien, die als .txt-Dateien gespeichert werden, haben zwei Basisformate:
• Das erste Format wird am häufigsten verwendet. Es beginnt in der Regel mit Datum und Zeit und stellt die
Informationen auf folgende Weise bereit:
DatumUhrzeit App-Name Prozess-ID Protokollfunktion Protokollkomponente
StrukturierteDaten Protokollebene Meldung
Beispiel:
2019-04-23T13:16:56.883+0100 - CORE {wff-thread-37} none|none [{{Correlation-
Id,b417051d-13c3-4a29-95f2-512c48b2b018}{Method,POST}{Uri,/tomcat/startup}
{host,computer.example.com}}] - INFO Discrete snapin load finished
| Verwendung von Protokolldateien | 27Sie können auch lesen