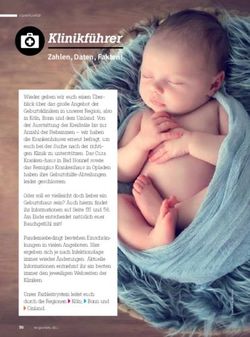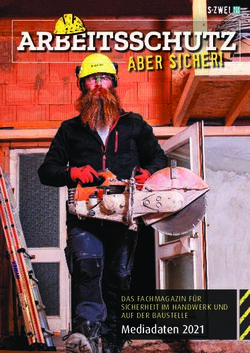Benutzerdokumentation - Stand: Dezember 2020 - ProVoice.one
←
→
Transkription von Seiteninhalten
Wenn Ihr Browser die Seite nicht korrekt rendert, bitte, lesen Sie den Inhalt der Seite unten
Inhaltsverzeichnis 2
Inhaltsverzeichnis
Von Unified Communications zur Team-Collaboration ........................ 3 3.8.5 Weitere Einstellungen .............................................................. 22
3.9 Hilfe ............................................................................................... 23
Coligo DESKTOP .......................................................................................... 4
3.10 Abmelden ....................................................................................... 23
2.1 Funktionen ....................................................................................... 4
2.2 Anmelden......................................................................................... 4 Telefonieren mit Coligo DESKTOP ......................................................... 24
2.3 Benutzeroberfläche............................................................................ 5 4.1 Eingehender Anruf........................................................................... 24
2.3.1 Internes Telefonbuch.................................................................. 5 4.2 Anrufe übergeben ........................................................................... 25
2.3.2 Tastatur................................................................................... 7 4.3 Verwalten von zwei gleichzeitigen Softphone-Anrufen ......................... 27
2.3.3 Telefonbuch ............................................................................. 7 4.4 Jabra Headset Unterstützung ............................................................ 27
2.3.4 Anrufliste ................................................................................ 9
2.3.5 Chat ..................................................................................... 10
MEETINGS Einladungen ........................................................................... 30
5.1 Meeting starten ............................................................................... 30
2.4 Statusleiste ..................................................................................... 13
2.4.1 Menü ................................................................................... 13
5.2 Meeting beitreten............................................................................ 32
2.4.2 Endgerätewahl ....................................................................... 13 Software-Update ........................................................................................ 34
2.4.3 Minimieren/Maximieren ........................................................... 14
2.4.4 Schließen .............................................................................. 14 Netzwerkanforderungen .......................................................................... 35
2.5 Kontextmenü-Optionen.................................................................... 14
Coligo DESKTOP konfigurieren .............................................................. 16
3.1 Profil .............................................................................................. 16
3.2 Eingehende Endgeräteauswahl ......................................................... 17
3.3 Meine Nummer anzeigen ................................................................. 17
3.4 Präsenz zeigen ................................................................................ 17
3.5 Anrufweiterleitung .......................................................................... 17
3.6 Wartefeld-Tools ............................................................................... 18
3.7 Meetings ........................................................................................ 18
3.8 Einstellungen.................................................................................. 19
3.8.1 Audio-Einstellungen ................................................................ 19
3.8.2 Video-Einstellungen................................................................. 19
3.8.3 Benachrichtigungs-Einstellungen................................................ 20
3.8.4 Integrations-Einstellungen ........................................................ 20Von Unified Communications zur Team-Collaboration 3
1 Von Unified Communications zur
Team-Collaboration
Effizienzsteigerung am Arbeitsplatz geht über die Grenzen von UC hin-
aus. Maßgeblich dafür ist die Integration von Instant Messaging, Sprache,
Video und Konferenz. Team Collaboration wird auf ein neues Level
gebracht durch das Protokollieren von Gesprächen sowie allen ausge-
tauschten Daten. Diskussionen werden über die Grenzen von Meetings
hinaus ausgeweitet. Die Beliebtheit von Collaboration-Software mit
zusätzlichen Web-Kommunikationsfunktionen verdeutlicht, dass die der-
zeit verfügbaren Kommunikationslösungen die Anforderungen nicht
erfüllen.
Coligo DESKTOP wird diesen Anforderungen gerecht - eine Client-
Lösung, die Team-Collaboration-Funktionen mit Web-Kommunikation
vereint (Sprach-/Video-Gruppen-Anrufe).Coligo DESKTOP Funktionen 4
2 Coligo DESKTOP 2.2 Anmelden
Für die Anmeldung an Coligo DESKTOP brauchen Sie die Anmeldeda-
Coligo DESKTOP erweitert Ihre PBX-Funktionalitäten auf dem Desktop ten, die Sie von Ihrem Administrator erhalten.
um eine nahtlose Integration der Team-Collaboration.
So melden Sie sich an Coligo DESKTOP an
Das Programm steht zum Download für Windows und macOS zur Verfü-
1 Starten Sie Coligo DESKTOP, indem Sie auf das Coligo DESKTOP
gung. Symbol auf Ihrem Desktop bzw. auf dem Bildschirm (Mac) klicken.
Sie können Anrufe starten, empfangen und verwalten, unabhängig
davon, ob sie das integrierte Softphone, ein Tischtelefon oder ein mobi-
les Endgerät verwenden. Außerdem können Sie den Anwesenheitsstatus
Ihrer Kollegen sehen.
Nach dem Herunterladen erscheint das Symbol von Coligo DESKTOP in
der Taskleiste.
Die Anwendung wird automatisch über den Coligo-Anmeldebildschirm
gestartet. Wenn das Coligo-Symbol weiß ist , zeigt es den Verfügbar-
keitsstatus an. Leuchtet das Symbol rot , besteht keine Verbindung.
Einige Screenshots in diesem Dokument können von der tatsächlichen
(aktuellen) Implementierung von Coligo DESKTOP abweichen.
2.1 Funktionen
Coligo DESKTOP bietet u.a. die folgenden Funktionen:
Anrufsteuerung, siehe Telefonieren mit Coligo DESKTOP, Seite 24
MEETINGS-Integration, siehe MEETINGS Einladungen, Seite 30
Outlook- und Google-Integration, siehe Integrations-
Einstellungen, Seite 20
2 Geben Sie Ihren Benutzernamen und Ihr Passwort ein und klicken Sie
auf „Anmelden“.
Sie werden an Coligo DESKTOP angemeldet.Coligo DESKTOP Benutzeroberfläche 5
Internes Telefonbuch, Seite 5
Aktivieren Sie das Kontrollkästchen „Automatische Anmeldung“, um Tastatur, Seite 7
sich beim Starten Ihres Computers automatisch an Coligo DESKTOP Telefonbuch, Seite 7
anzumelden.
Anrufliste, Seite 9
Chat, Seite 10
2.3 Benutzeroberfläche
2.3.1 Internes Telefonbuch
Um sich einen Überblick über Ihre Kollegen und deren Verfügbarkeit zu
verschaffen, klicken Sie auf .
Das Interne Telefonbuch kann nur mit Administratorrechten bearbeitet
werden und steht allen Benutzern in Ihrer Firma zur Verfügung.
Suchleiste
In der Suchleiste können Sie nach Namen und Rufnummern filtern. Die
Suchanfrage bleibt erhalten, wenn Sie zwischen den Tabs navigieren.
Sie können die Einträge auch nach verschiedenen Kriterien filtern.
Aktivieren Sie , um Kollegen anzuzeigen, die online sind.
Aktivieren Sie , um Ihre Favoriten anzuzeigen.
Die Benutzeroberfläche von Coligo DESKTOP ist in fünf Bereiche einge-
teilt, mit denen Ihnen verschiedene Aktionen zur Verfügung stehen:Coligo DESKTOP Benutzeroberfläche 6
Statusanzeige
Aktivieren Sie , um Kollegen anzuzeigen, die telefonisch
Der Status Ihrer Kontakte wird durch einen farbigen Kreis um das Profil-
erreichbar sind.
bild angezeigt.
Wenn Sie Kontakte in dem Telefonbuch als Favoriten festgelegt haben, Sie können einstellen, ob Ihr Status angezeigt werden soll, siehe Präsenz
werden diese oben angezeigt. Die übrigen Kontakte werden darunter zeigen, Seite 17.
in alphabetischer Reihenfolge aufgelistet.
Symbol Zustand Erläuterung
So erweitern Sie die Optionen für einen Kontakt Telefonisch Kontakte, die nicht in Coligo DESKTOP
erreichbar angemeldet sind, aber an einem Festnetz-
1 Fahren Sie mit der Maus über einen Kontakt. oder Mobiltelefon erreichbar sind
Online Kontakte, die in Coligo DESKTOP angemel-
2 Klicken Sie auf . det sind
Die Optionen für den Kontakt werden geöffnet.
Beschäftigt Kontakte, die sich in einem Gespräch oder
in einem Coligo MEETING befinden
Offline Kontakte, die nicht in Coligo DESKTOP
oder einem Endgerät angemeldet sind;
3 Klicken Sie auf ein Symbol, um eine Aktion auszuführen. Kontakte, die die Übertragung ihres
Präsenzstatus manuell ausgeschaltet haben
Klicken Sie auf , um den Teilnehmer anzurufen.
Klicken Sie auf , um dem Kontakt eine Einladung zu einem
Coligo Meeting zu senden. Der Status wird automatisch angezeigt und ist nicht manuell änderbar.
Klicken Sie auf , um den Chat zu öffnen.
Klicken Sie auf , um den Kontakt zu Ihren Favoriten
hinzuzufügen oder auf , um den Kontakt aus Ihren Favoriten zu
entfernen.
Klicken Sie auf , um die Kontaktinformationen aufzurufen.
Sie können das Verhalten bei Klick auf einen Kollegen in Ihrer Kontaktliste
festlegen, siehe Verhalten bei Klick auf Kollegen, Seite 22.Coligo DESKTOP Benutzeroberfläche 7
2.3.2 Tastatur Während eines Anrufs können Sie die Audio- und Mikrofonlautstärke ein-
stellen und die Leitungstasten des Softphones verwenden. Siehe auch
4.3 Verwalten von zwei gleichzeitigen Softphone-Anrufen, Seite 27.
Um die Tastatur zu öffnen, klicken Sie auf .
Sie können die Tastatur wie auf einem Smartphone verwenden und
Anrufe zu Festnetz-, Mobil- sowie Firmenrufnummern tätigen.
2.3.3 Telefonbuch
Um das Telefonbuch zu öffnen, klicken Sie auf . Das Telefonbuch
enthält Informationen zu externen Kontakten.Coligo DESKTOP Benutzeroberfläche 8
Suchleiste Suchen nach Kontakten innerhalb Ihres CRM
In der Suchleiste können Sie nach Namen und Rufnummern filtern. Die
Suchanfrage bleibt erhalten, wenn Sie zwischen den Tabs navigieren. Stellen Sie sicher, dass Coligo CONNECT aktiviert ist und dass eine
Verbindung mit dem CRM Ihrer Wahl aufgebaut ist. Für weitere Infor-
mationen siehe Coligo Connect, Seite 20.
So suchen Sie nach Kontakten innerhalb Ihres CRM
1 Klicken Sie auf der Benutzeroberfläche auf .
Das Telefonbuch öffnet sich.
2 Geben Sie Ihre Suchanfrage in die Suchleiste ein.
3 Klicken Sie auf .
Sie können die Einträge auch nach verschiedenen Kriterien filtern. Ihr CRM wird durchsucht und es werden bis zu fünf übereinstim-
mende Ergebnisse angezeigt.
Aktivieren Sie , um Ihre Favoriten anzuzeigen. Klicken Sie auf den Namen des Kontakts, um einen direkten Anruf
zu tätigen.
Aktivieren Sie , um Kunden- und Geschäftskontakte anzuzeigen.
So erweitern Sie die Optionen für einen Kontakt
Aktivieren Sie , um persönliche Kontakte anzuzeigen. 1 Fahren Sie mit der Maus über einen Kontakt.
Aktivieren Sie , um ggf. Ihre integrierten Outlook Kontakte anzu- 2 Klicken Sie auf .
zeigen, siehe Microsoft Integration, Seite 20. Die Optionen für den Kontakt werden geöffnet.
Aktivieren Sie , um ggf. Ihre integrierten Google Kontakte anzu-
zeigen, siehe Google Integration, Seite 21.
Wenn Sie Kontakte in dem Telefonbuch als Favoriten festgelegt haben,
werden diese oben angezeigt. Die übrigen Kontakte werden darunter 3 Klicken Sie auf ein Symbol, um eine Aktion auszuführen.
in alphabetischer Reihenfolge aufgelistet.
Klicken Sie auf , um den Teilnehmer anzurufen.
Klicken Sie auf , um den Kontakt zu Ihren Favoriten
hinzuzufügen oder auf , um den Kontakt aus Ihren Favoriten zu
entfernen.Coligo DESKTOP Benutzeroberfläche 9
Falls eine Emailadresse für den Kontakt hinterlegt wurde, klicken Suchleiste
Sie auf , um eine Email zu senden. In der Suchleiste der Anrufliste können Sie nach Namen und Rufnum-
mern filtern. Die Suchanfrage bleibt erhalten, wenn Sie zwischen den
Klicken Sie auf , um die Kontaktinformationen aufzurufen. Tabs navigieren.
2.3.4 Anrufliste
Um die Anrufliste zu öffnen, klicken Sie auf . Die Anrufliste bietet
einen Überblick über Ihre Anrufe. Alle verpassten, empfangenen, ausge-
henden Anrufe, empfangene Voicemails und Weiterleitungen werden
angezeigt.
Symbol Erläuterung
Verpasster Anruf
Sie können die Einträge auch nach verschiedenen Kriterien filtern.
Empfangener Anruf Aktivieren Sie , um alle Voicemails anzuzeigen.
Ausgehender Anruf Aktivieren Sie , um alle entgangenen Anrufe anzuzeigen.
Empfangene Voicemail Aktivieren Sie , um alle empfangenen Anrufe anzuzeigen.
Aktivieren Sie , um alle ausgehenden Anrufe anzuzeigen.
Angenommener Anruf nach Weiterleitung
Aktivieren Sie , um alle eingehenden Gruppenanrufe anzuzei-
Nicht angenommener Anruf nach Weiterleitung
gen.
Aktivieren Sie , um alle Anrufe auf einem Wartefeld anzuzeigen.
Klicken Sie auf das Profilbild eines Eintrags, um das Benutzerprofil des Voicemails
Kontaktes einzusehen und ggf. einen Anruf zu starten.
Die Anrufliste bietet Zugriff auf Ihre Voicemails. Sie können einzelne
Nachrichten auswählen, um sie anzuhören oder zu entfernen.Coligo DESKTOP Benutzeroberfläche 10
So hören Sie Ihre Voicemail ab
1 Klicken Sie auf .
Die Anrufliste öffnet sich.
2 Filtern Sie die Einträge der Anrufliste, indem Sie auf klicken. 2.3.5 Chat
Es werden alle Voicemails angezeigt.
3 Fahren Sie mit der Maus über den Eintrag der Voicemail, die Sie Um den Chat zu öffnen, klicken Sie auf . Im Chat können Sie Nach-
abhören wollen.
richten versenden, Anrufe starten und Coligo MEETINGS Einladungen
versenden. In Coligo DESKTOP geteilte Internetseiten werden als Link
dargestellt, geteilte Standorte werden mit Google Maps Erkennung
angezeigt.
4 Klicken Sie auf , um die Voicemail abzuhören oder
Alle Ihre Nachrichten sind auch über Coligo MOBILE verfügbar.
Klicken Sie auf , um die Voicemail zu löschen.
Suchleiste
Weitergeleitete Anrufe
In der Suchleiste können Sie nach Chats mit bestimmten Kontakten
In der Anrufliste werden Informationen zu weitergeleiteten Anrufen
suchen. Die Suchanfrage bleibt erhalten, wenn Sie zwischen den Tabs
angezeigt. Wenn Sie eine Weiterleitung von Anrufen ativiert haben und
navigieren.
ein eingehender Anruf wird weitergeleitet erscheint ein Eintrag in der
Anrufliste.
Beispiel: Rachel Green hat Sie angerufen. Sie haben eine Weiterleitung an
Daniel Navy aktiviert. Der Anruf wird weitergeleitet. Daniel Navy hat den
Anruf angenommen :
Beispiel: Rachel Green hat Sie angerufen. Sie haben eine Weiterleitung an Sie können die Einträge nach verschiedenen Kriterien filtern.
Daniel Navy aktiviert. Der Anruf wird weitergeleitet. Daniel Navy hat den
Anruf nicht angenommen : Aktivieren Sie , um von Ihnen fixierte Chats anzuzeigen.Coligo DESKTOP Benutzeroberfläche 11
So erweitern Sie die Optionen für einen Einzel-Chat
Aktivieren Sie , um Einzelchats anzuzeigen oder aktivieren Sie
1 Fahren Sie mit der Maus über einen Chat.
, um Gruppenchats anzuzeigen.
2 Klicken Sie auf .
Wenn Sie Chats fixiert haben, werden diese oben angezeigt. Die übri- Die Optionen für den Chat werden geöffnet.
gen Chats werden darunter nach Aktualität aufgelistet.
Einzel-Chats
In einem Einzel-Chat tauschen Sie Nachrichten mit einem Teilnehmer aus.
3 Klicken Sie auf ein Symbol, um eine Aktion auszuführen.
Wenn eine Chat-Nachricht für Sie eingeht erhalten Sie eine Benachrichti-
gung. Klicken Sie auf , um den Teilnehmer anzurufen.
Klicken Sie auf , um dem Kontakt eine Einladung zu einem
Coligo Meeting zu senden.
Klicken Sie auf , um den Chat zu öffnen.
So starten Sie einen Einzel-Chat
Klicken Sie auf , um den Chat zu löschen.
1 Klicken Sie auf .
Klicken Sie auf , um den Chat zu fixieren oder auf , um den
2 Geben Sie in der Suchleiste den Namen des Kontaktes ein, mit dem Chat nicht weiter zu fixieren.
Sie einen Chat starten wollen.
Klicken Sie auf , um den Chat stummzuschalten oder auf ,
3 Klicken Sie auf den gewünschten Kontakt.
Das Chat-Fenster öffnet sich. um das Stummschalten aufzuheben und Benachrichtigungen in
diesem Chat zu erhalten.
4 Geben Sie Ihre Nachricht in das Nachrichtenfeld ein.
Gruppen-Chats
5 Klicken Sie auf .
In einem Gruppen-Chat tauschen Sie Nachrichten mit mehreren Teilneh-
Ihre Nachricht wird an den jeweiligen Kontakt gesendet.
mern aus. Wenn eine Chat-Nachricht in einem Gruppen-Chat für Sie ein-
geht erhalten Sie eine Benachrichtigung.
So starten Sie einen Anruf aus einem Einzel-Chat
1 Klicken Sie auf .
Der Chat-Teilnehmer wird angerufen.Coligo DESKTOP Benutzeroberfläche 12
So starten Sie einen neuen Gruppen-Chat Klicken Sie auf , um den Chat zu fixieren oder auf , um den
Chat nicht weiter zu fixieren.
1 Klicken Sie auf und dann auf .
Klicken Sie auf , um den Chat stummzuschalten oder auf ,
2 Wählen Sie die Kontakte aus, mit denen Sie einen Gruppen-Chat um das Stummschalten aufzuheben und Benachrichtigungen in
beginnen möchten.
diesem Chat zu erhalten.
Klicken Sie auf , um die Informationen des Gruppen-Chats
anzuzeigen und den Gruppen-Chat ggf. zu bearbeiten.
So bearbeiten Sie einen Gruppen-Chat
3 Klicken Sie auf „OK“.
4 Geben Sie den Gruppenchatnamen ein.
1 Klicken Sie in einem Gruppen-Chat auf .
5 Klicken Sie auf „OK“.
Der Name und die Mitglieder des Gruppen-Chats werden ange-
Der Gruppen-Chat ist erstellt und Sie können Nachrichten an die
zeigt.
Teilnehmer versenden.
So erweitern Sie die Optionen für einen Gruppen-Chat Sie können den Gruppen-Chat nur bearbeiten, wenn Sie der Administ-
rator des Gruppen-Chats sind und die Gruppe erstellt haben.
1 Fahren Sie mit der Maus über einen Gruppen-Chat.
2 Klicken Sie auf „Bearbeiten“.
2 Klicken Sie auf . Sie können den Namen des Gruppen-Chats ändern, Mitglieder hin-
Die Optionen für den Chat werden geöffnet. zufügen und Mitglieder löschen .
3 Klicken Sie auf „OK“.
Ihre Einstellungen werden gespeichert.
Coligo MEETINGS Einladungen
3 Klicken Sie auf ein Symbol, um eine Aktion auszuführen. Sie können Teilnehmern eines Einzel- oder Gruppen-Chats Einladungen
Klicken Sie auf , um den Mitgliedern des Gruppen-Chats eine zu Coligo MEETINGS senden.
Einladung zu Coligo MEETINGS zu senden.
So laden Sie Chat-Teilnehmer zu MEETINGS ein
Klicken Sie auf , um den Chat zu öffnen.
1 Klicken Sie in einem Einzel- oder Gruppen-Chat auf .
Die Einladung wird gesendet.
Klicken Sie auf , um den Chat ggf. zu löschen. Sie müssen der
Administrator des Gruppen-Chats sein um diesen löschen zu
können.Coligo DESKTOP Statusleiste 13
Über die Funktionsleiste können Sie schnell auf wichtige Funktionen
zugreifen.
Eine Einladung zu Coligo MEETINGS verfällt nach 15 Minuten. Menü
Endgerätewahl
Minimieren/Maximieren
Für weitere Informationen zu Coligo MEETINGS, siehe 5 MEETINGS
Einladungen, Seite 30. Schließen
Dateien teilen 2.4.1 Menü
Sie können Bilder, Videos und Dateien mit Ihren Kollegen teilen.
Um das Menü zu öffnen, klicken Sie auf .
So teilen Sie Dateien Im Menü können Sie verschiedene Einstellungen ändern, siehe 3.8
Einstellungen, Seite 19.
1 Klicken Sie in einem Einzel- oder Gruppen-Chat auf .
2 Wählen Sie die Datei aus, die Sie teilen möchten.
3 Klicken Sie auf „Öffnen“.
2.4.2 Endgerätewahl
Die Datei wird an den oder die jeweilige(n) Kontakt(e) gesendet. Um festzulegen, von welchem Endgerät Sie einen Anruf starten möchten
Nachrichten bearbeiten und löschen (Mobiltelefon, Tisch-Telefon oder Desktop), klicken Sie auf .
Sie können Ihre eigenen Nachrichten bearbeiten oder löschen.
So wählen Sie das Endgerät, über das Sie einen Anruf starten
So bearbeiten oder löschen Sie eine Nachricht
1 Klicken Sie in der Funktionsleiste auf „Endgerätewahl“ , um das
1 Fahren Sie mit der Maus über eine Nachricht in einem Einzel- oder
Gruppen-Chat. Endgerät mit dem ein Anruf erfolgen soll, umzuschalten.
Anrufe werden über Coligo DESKTOP gestartet.
2 Klicken Sie auf .
Sie können Ihre Nachricht Bearbeiten oder Löschen . Anrufe werden über GSM gestartet.
Anrufe werden über ein Tischtelefon gestartet.
Gesendete Dateien können ebenfalls auf diese Weise gelöscht wer-
den.
Die Auswahl des Endgeräts für eingehende Anrufe ist ebenfalls möglich,
siehe 3.2 Eingehende Endgeräteauswahl, Seite 17.
2.4 StatusleisteColigo DESKTOP Kontextmenü-Optionen 14
2.4.3 Minimieren/Maximieren Option Erläuterung
Softphone aktivieren Um Anrufe zu starten und empfangen zu
Um Coligo DESKTOP zu verkleinern, klicken Sie auf „Minimieren“ . können, muss Ihr Softphone aktiviert sein.
Die Funktionsleiste bleibt im Vordergrund, wenn Sie die entsprechende Sie erkennen, dass Ihr Softphone aktiviert
Option in den Einstellungen gewählt haben. ist an dem Haken vor dieser Option.
Um Coligo DESKTOP auf die gesamte Benutzeroberfläche zu vergrößern, Sprache Sie können die Sprache wählen, in der
Coligo DESKTOP angezeigt werden soll.
klicken Sie auf „Maximieren“ .
Autostart Aktivieren Sie diese Option um Coligo
DESKTOP bei jedem Starten Ihres PC
2.4.4 Schließen automatisch zu starten.
Abmelden Meldet den aktuellen Benutzer von Coligo
Um das Fenster von Coligo DESKTOP zu schließen, klicken Sie auf .
DESKTOP ab.
Coligo DESKTOP wird weiter ausgeführt.
Beenden Beendet die Coligo DESKTOP Anwendung.
2.5 Kontextmenü-Optionen Zusatzfenster
Sie erreichen das Kontextmenü über einen Rechtsklick auf das Coligo Sie können auswählen, welche Fenster Sie zusätzlich zu Ihrem Coligo
DESKTOP Symbol im Infobereich Ihres Windows PC oder durch Klicken DESKTOP Fenster öffnen möchten. Die geöffneten Fenster lassen sich
auf das Coligo DESKTOP Symbol in der Menüleiste Ihres Mac. per Drag & Drop an die gewünschte Position des Bildschirms ziehen und
skalieren.
Option Erläuterung Zeige alles
Starten Die Anwendung wird gestartet und Coligo Online (Kollegen anzeigen, die online sind)
DESKTOP wird geöffnet.
Favoriten
Mein REACH Zeigt Ihren aktuellen Status an. „Standard“ Kollegen (nur für SWITCHBOARD Benutzer)
bedeutet, dass das Standardprofil aktiv ist. Meine Wartefelder
SWITCHBOARD Die SWITCHBOARD Oberfläche wird geöff- Wartefeld-Anmeldung
net, siehe auch So melden Sie sich an
SWITCHBOARD an, Seite 18. Um das Zusatzfenster „Kollegen“ zu öffnen benötigen Sie eine gültige
Lizenz für die SWITCHBOARD Option. SWTCHBOARD kann optional
Meetings Ihr Coligo MEETINGS Raum wird geöffnet,
als Add-On zu Coligo DESKTOP hinzugebucht werden.
siehe auch 5 MEETINGS
Einladungen, Seite 30.
So öffnen Sie Zusatzfenster
Zusatzfenster Sie können Ihre Coligo DESKTOP Oberflä-
che durch weitere Fenster erweitern, siehe 1 Klicken Sie mit der rechten Maustaste auf das Coligo DESKTOP
Zusatzfenster, Seite 14.
Symbol im Infobereich Ihres Windows PC oderColigo DESKTOP Kontextmenü-Optionen 15
klicken Sie auf das Coligo DESKTOP Symbol in der Menüleiste Ihres
Mac.
Das Kontextmenü von Coligo DESKTOP öffnet sich.
2 Wählen Sie den Menüpunkt „Zusatzfenster“.
3 Klicken Sie auf das Zusatzfenster, das Sie öffnen möchten.
Das Fenster wird geöffnet.Coligo DESKTOP konfigurieren Profil 16
3 Coligo DESKTOP konfigurieren Wartefeld-Tools
Meetings
Einstellungen
Durch Klicken auf wird das Menü geöffnet.
3.1 Profil
Ihr Profil enthält benutzerspezifische Informationen. Sie können ihr Profil-
bild, ihre Berufsbezeichnung ändern und Rufnummern oder Emailadres-
sen hinzufügen.
So bearbeiten Sie Ihr Profil
1 Klicken Sie im Menü auf Ihren Namen.
2 Klicken Sie auf „Bearbeiten“.
Sie können verschiedene Konfigurationen vornehmen.
Profil
Eingehende Endgeräteauswahl
Meine Nummer anzeigen
Präsenz zeigen
AnrufweiterleitungColigo DESKTOP konfigurieren Eingehende Endgeräteauswahl 17
3 Sie können Ihr Profilbild, Ihre Berufsbezeichnung, Ihre Rufnummer(n)
und Ihre E-Mail-Adresse anpassen.
3.4 Präsenz zeigen
4 Klicken Sie auf „Speichern“, um Ihre Änderungen zu speichern. Konfigurieren Sie, ob Sie Ihre Verfügbarkeit in der Liste zeigen möchten.
Ihre Änderungen werden gespeichert und sind für Ihre Kontakte Deaktivieren Sie die Option, um in der Liste Ihrer Kollegen als offline
sichtbar. (grau) angezeigt werden sollen. Aktivieren Sie die Option, um Ihren aktu-
ellen Status zu signalisieren.
3.2 Eingehende Endgeräteauswahl
3.5 Anrufweiterleitung
Sie können festlegen, auf welchem Endgerät eingehende Anrufe für Sie
angezeigt werden sollen. Sie können eine bedingte oder unbedingte Anrufweiterleitung zu Ihrer
Voicemail oder einer Rufnummer festlegen.
So wählen Sie welches Endgerät eingehende Anrufe signalisiert
So legen Sie eine unbedingte Weiterleitung fest
1 Aktivieren Sie im Menü die Option „Eingehende Endgeräteauswahl“.
2 Klicken Sie auf das Endgerät, auf dem eingehende Anrufe für Sie 1 Klicken Sie im Menü auf „Anrufweiterleitung“.
signalisiert werden sollen. 2 Schieben Sie den Regler „Aktivieren“ nach rechts (blau).
3 Wählen Sie „Aktiviere unbedingte Weiterleitung“.
4 Wählen Sie „Voicemail“, um Anrufe an Ihre Voicemail weiterzuleiten
oder
5 wählen Sie „Rufnummer“, um Anrufe an eine Rufnummer oder an
einen Kollegen aus Ihrer Kontaktliste weiterzuleiten.
6 Wählen Sie einen Kontakt aus der Dropdown-Liste oder geben Sie
Symbolfarbe Bedeutung eine Rufnummer ein.
Weiß Das Endgerät steht zur Verfügung ist aber 7 Klicken Sie auf „Speichern“.
nicht ausgewählt. Die Anrufweiterleitung ist aktiv.
Blau Das Endgerät ist ausgewählt. Eingehende
Sie erkennen, dass eine unbedingte Weiterleitung aktiv ist, an dem
Anrufe werden an diesem Endgerät signali-
geänderten Status auf der Benutzeroberfläche. Dieser zeigt ebenfalls
siert.
an, dass Anrufe an die Voicemail oder einen Ihrer Kontakte weiterge-
Grau Das Endgerät steht nicht zur Verfügung. leitet werden.
3.3 Meine Nummer anzeigen
Wenn Sie Ihre Telefonnummer unterdrücken möchten, können Sie die So legen Sie eine bedingte Weiterleitung fest
Option „Meine Nummer anzeigen" deaktivieren.
1 Klicken Sie im Menü auf „Anrufweiterleitung“.
2 Schieben Sie den Regler „Aktivieren“ nach rechts (blau).Coligo DESKTOP konfigurieren Wartefeld-Tools 18
3 Wählen Sie „Aktiviere bedingte Weiterleitung“.
4 Geben Sie einen Timeout ein (zwischen 1 und 90 Sekunden), der
festlegt ab wann eingehende Anrufe weitergeleitet werden. So melden Sie sich an Wartefeldern an und ab
5 Wählen Sie „Voicemail“, um Anrufe an Ihre Voicemail weiterzuleiten
1 Klicken Sie im Menü auf „Wartefeld-Tools“.
oder
2 Klicken Sie auf „Wartefeld-Anmeldung“.
6 wählen Sie „Rufnummer“, um Anrufe an eine Rufnummer oder an Es erscheint die Liste aller Wartefelder.
einen Kollegen aus Ihrer Kontaktliste weiterzuleiten.
3 Schieben Sie den Regler neben dem jeweiligen Wartefeld nach rechts
7 Wählen Sie einen Kontakt aus der Dropdown-Liste oder geben Sie (blau), um sich an einem Wartefeld anzumelden oder nach links
eine Rufnummer ein. (grau), um sich von einem Wartefeld abzumelden.
8 Klicken Sie auf „Speichern“. 4 Klicken Sie auf „Speichern“.
Die Anrufweiterleitung ist aktiv. Sie werden an dem Wartefeld angemeldet bzw. von dem Wartefeld
abgemeldet.
3.6 Wartefeld-Tools So melden Sie sich von allen Wartefeldern gleichzeitig ab
Die Wartefeld-Tools geben Ihnen einen grafischen Überblick über alle
1 Klicken Sie im Menü auf „Wartefeld-Tools“.
Wartefelder (Queues) in Ihrem Unternehmen für eine effiziente und kom-
fortable Anrufverwaltung in einer anspruchsvollen Umgebung. 2 Klicken Sie auf „Von allen Wartefeldern abmelden“.
Sie werden von allen Wartefeldern abgemeldet.
So melden Sie sich an QBOARD an
Wenn Sie sich von allen Wartefeldern abgemeldet haben, können Sie
1 Klicken Sie im Menü auf „Wartefeld-Tools“. sich mit einem Klick auf die Schaltfläche „Zurück zu den vorherigen
Wartefeldern“ wieder erneut an den Wartefeldern an denen Sie zuvor
2 Klicken Sie auf „QBOARD“.
angemeldet waren anmelden. Die Zahl der betreffenden Wartefelder
Sie werden automatisch an QBOARD angemeldet.
wird in den Klammern hinter dieser Option dargestellt.
Für weitere Informationen zu QBOARD siehe die InTouch-Dokumentation
zu Coligo DESKTOP.
3.7 Meetings
So melden Sie sich an SWITCHBOARD an
Sie können ein Meeting mit Coligo Meetings während oder außerhalb
eines Gesprächs starten. Für weitere Informationen zum Starten von Mee-
Sie benötigen eine gültige Lizenz für die SWITCHBOARD Option. tings siehe 5 MEETINGS Einladungen, Seite 30.
SWTCHBOARD kann optional als Add-On zu Coligo DESKTOP hinzu-
gebucht werden. So melden Sie sich als Moderator an
1 Klicken Sie im Menü auf „Wartefeld-Tools“. 1 Klicken Sie im Menü auf „Meetings“.
2 Klicken Sie auf „SWITCHBOARD“. 2 Wählen Sie „Als Moderator anmelden“.
Sie werden automatisch an SWITCHBOARD angemeldet. Der Konferenzraum des Meetings öffnet sich.
Für weitere Informationen zu SWITCHBOARD siehe die InTouch-Doku-
mentation zu Coligo DESKTOP.Coligo DESKTOP konfigurieren Einstellungen 19
So kopieren Sie Ihren Meeting-Link 2 Wählen Sie „Audio-Einstellungen“.
Mikrofon
1 Klicken Sie im Menü auf „Meetings“.
Legen Sie fest, welches Mikrofon Sie zum Telefonieren nutzen
2 Wählen Sie „Meeting-ID kopieren“. möchten.
Der Link zu Ihrem Konferenzraum wurde in die Zwischenablage Echo Test starten
kopiert und Sie können ihn durch Einfügen z. B. in einer E-mail ver-
Klicken Sie auf „Echo Test starten“, um die Audioausgabe zu testen
senden.
Wiedergabegerät
Legen Sie fest, welchen Lautsprecher Sie zum Telefonieren nutzen
So treten Sie einem Meeting als Gast bei
möchten.
1 Klicken Sie im Menü auf „Meetings“. Klingeln
2 Wählen Sie „Als Gast teilnehmen“. Legen Sie das Gerät für die Tonausgabe des Klingeltons fest.
3 Geben Sie die Meeting-ID oder den Namen ein. 3 Legen Sie die gewünschte Lautstärke jeweils über den Schieberegler
fest.
4 Klicken Sie auf „OK“.
Der Warteraum des Meetings öffnet sich. 4 Klicken Sie auf „Speichern“.
Ihre Einstellungen werden gespeichert.
Für weitere Informationen zu Coligo MEETINGS siehe die Coligo MEE-
TINGS Dokumentation.
Wenn Sie ein Headset verwenden, wählen Sie unter Klingeln
„Kommunikation“ | „“, wenn Sie den Klingelton über Ihr
3.8 Einstellungen Headset hören möchten.
Sie können verschiedene Einstellungen konfigurieren. So legen Sie Klingeltöne fest
Audio-Einstellungen
1 Klicken Sie im Menü auf „Einstellungen“.
Video-Einstellungen
2 Wählen Sie „Audio-Einstellungen“.
Benachrichtigungs-Einstellungen Interner Rufton
Integrations-Einstellungen Externer Rufton
Weitere Einstellungen Zweiter Rufton
3 Legen Sie den gewünschten Klingelton in der jeweiligen Dropdown-
3.8.1 Audio-Einstellungen Liste fest.
Sie können einstellen, ob Sie Lautsprecher und Mikrofon Ihres Endgeräts 4 Klicken Sie auf „Speichern“.
Ihre Einstellungen werden gespeichert.
oder ein angeschlossenes Headset zum Telefonieren benutzen möchten.
Sie können wählen, wie ein eingehender Anruf signalisiert wird und Klin-
geltöne für Anrufe auswählen.
3.8.2 Video-Einstellungen
So legen Sie die Audio-Einstellungen fest Sie können die Kamera für Videoanrufe auswählen und ein Bild
aufnehmen, das Sie als Profilbild verwenden können.
1 Klicken Sie im Menü auf „Einstellungen“.Coligo DESKTOP konfigurieren Einstellungen 20
So legen Sie die Video-Einstellungen für die Kamera fest 3.8.4 Integrations-Einstellungen
1 Klicken Sie im Menü auf „Einstellungen“. Unter Integrationseinstellungen finden Sie eine Übersicht über verfüg-
2 Wählen Sie „Video-Einstellungen“. bare integrierte Anwendungen. Schieben Sie den Schalter nach rechts,
um eine Anwendung zu aktivieren oder nach links, um diese zu deaktivie-
3 Wählen Sie aus der Dropdown-Liste die Videoquelle aus, mit der Sie
ren.
Videoanrufe tätigen möchten.
4 Klicken Sie auf „Speichern“. Coligo Connect
Ihre Einstellungen werden gespeichert.
Coligo Connect ermöglicht die Integration von Coligo DESKTOP in Ihr
So nehmen Sie ein Profilbild auf CRM- oder ERP-Paket oder in Ihre Kontaktdatenbank.
Diese Funktionalität ist mit dem Add-On Coligo CONNECT verfügbar.
1 Klicken Sie im Menü auf „Einstellungen“.
2 Wählen Sie „Video-Einstellungen“. Microsoft Integration
Microsoft Integration ermöglicht Ihnen, Ihre Office365-Kontakte inner-
3 Klicken Sie auf . halb von Coligo DESKTOP zu integrieren. Eingehende Anrufe von einem
Ihrer Outlook-Kontakte werden mit der Microsoft-Integration in Coligo
Die Webkamera nimmt ein Foto auf. DESKTOP angezeigt. Ihre Outlook-Kontakte finden Sie in Coligo DESK-
4 Klicken Sie erneut auf die Schaltfläche, um ein neues Foto TOP auch im Telefonbuch.
aufzunehmen. Diese Funktionalität ist mit dem Add-On Coligo ENGAGE verfügbar.
Die Webkamera nimmt ein weiteres Foto auf. Das vorherige Foto
wird gelöscht.
So aktivieren Sie die Microsoft Integration
5 Klicken Sie auf die Schaltfläche „Als Profilbild verwenden“.
Das Foto wird als Ihr Profilbild gespeichert. Um die Integration mit Microsoft zu aktivieren müssen Sie sich einmalig
im Microsoft-Portal anmelden.
3.8.3 Benachrichtigungs-Einstellungen 1 Klicken Sie im Menü auf „Einstellungen“.
2 Wählen Sie „Integrations-Einstellungen“.
Sie können festlegen, wie Benachrichtigungen für Ereignisse angezeigt
werden oder Benachrichtigungen deaktivieren. 3 Aktivieren Sie die Option „Integration mit Microsoft“.
Es erscheint der folgende Dialog:
Sie können folgende Benachrichtigungs-Einstellungen festlegen:
Anrufsteuerung
Meeting-Benachrichtigungen
Verpasste-Anrufe-Benachrichtigungen
Voicemail-Benachrichtigungen
Desktop Chat-BenachrichtigungenColigo DESKTOP konfigurieren Einstellungen 21
So aktivieren Sie die Google Integration
Um die Integration mit Google zu aktivieren, müssen Sie sich einmalig
beim Google-Portal anmelden.
1 Klicken Sie im Menü auf „Einstellungen“.
2 Wählen Sie „Integrations-Einstellungen“.
3 Aktivieren Sie die Option „Integration mit Google“.
Es erscheint der folgende Dialog:
4 Geben Sie Ihre Outlook E-Mail-Adresse ein.
5 Klicken Sie auf „Weiter“.
6 Geben Sie Ihr Kennwort ein.
7 Klicken Sie auf „Anmelden“.
8 Es wird empfohlen, die Option „Nicht mehr anzeigen“ zu aktivieren,
damit Sie sich nicht jedes Mal anmelden müssen, wenn Sie die
Integration mit Microsoft verwenden.
9 Klicken Sie auf „Ja“.
Die Schnittstelle ist eingerichtet. Ihre Outlook-Kontakte werden in
Coligo DESKTOP angezeigt.
Google Integration
Google Integration ermöglicht die Integration Ihrer Google-Kontakte in
Coligo DESKTOP. Ein eingehender Anruf von einem Ihrer Google-Kon-
takte wird mit der Microsoft-Integration mit dem Namen Ihres Kontakts in
4 Geben Sie die E-Mail Adresse Ihres Google Kontos ein.
Coligo DESKTOP angezeigt. Alle Ihre Google-Kontakte finden Sie in
Coligo DESKTOP auch unter „Telefonbuch“. 5 Klicken Sie auf „Weiter“.
6 Geben Sie Ihr Kennwort ein.
Diese Funktionalität ist mit dem Add-On Coligo ENGAGE verfügbar.
7 Klicken Sie auf „Anmeldung“.Coligo DESKTOP konfigurieren Einstellungen 22
8 Es wird empfohlen, die Option „Angemeldet bleiben“ zu aktivieren, Click to dial
damit Sie sich nicht jedes Mal anmelden müssen, wenn Sie die
Google-Integration verwenden. Aktivieren Sie diese Option, um mit einem Klick auf eine Telefonnummer
im Webbrowser einen Anruf zu tätigen.
9 Klicken Sie auf „Anmelden“.
Es erscheint der folgende Dialog: Für die Verwendung der Anwendung „Dialer“ wird um eine einmalige
Erlaubnis gebeten.
1 Wählen Sie „MakeCall“ und aktivieren Sie den Haken bei „Immer
10 Klicken Sie auf „Zulassen“. diese App verwenden“.
Die Schnittstelle ist eingerichtet. Ihre Google-Kontakte werden in
2 Klicken Sie auf „OK“.
Coligo DESKTOP angezeigt.
Der Anruf wird aufgebaut.
3.8.5 Weitere Einstellungen Verhalten bei Klick auf Kollegen
Sie haben folgende Optionen zur Auswahl für das Verhalten von Coligo
Autostart
DESKTOP bei einem Klick auf einen Kontakt aus Ihrer Kontaktliste oder
Wenn Sie die „Autostart“ Option aktiviert haben, wird Coligo DESKTOP Telefonbuch.
bei jedem Starten Ihres Computers automatisch mit gestartet. Optionsmenü öffnen
Anruf starten
Statusleiste im Vordergrund wenn verkleinert
Chat starten
Aktivieren Sie diese Option, um die Statusleiste im Vordergrund zu
sehen, wenn sie Coligo DESKTOP minimieren.Coligo DESKTOP konfigurieren Hilfe 23
Anruf Hotkey festlegen
Legen Sie fest, welchen Hotkey Sie verwenden wollen, um eine markierte
Telefonnummer zu wählen und einen Anruf zu tätigen.
Sprache
Wählen Sie die Sprache, in der Coligo DESKTOP dargestellt werden soll:
Deutsch
Englisch
Niederländisch
3.9 Hilfe
Klicken Sie auf Hilfe, um die Online-Hilfe aufzurufen.
3.10 Abmelden
So melden Sie sich von Coligo DESKTOP ab
1 Klicken Sie im Menü auf „Abmelden".
Sie sind nicht länger an Coligo DESKTOP angemeldet und erhalten
keine Anrufe und Benachrichtigungen mehr.Telefonieren mit Coligo DESKTOP Eingehender Anruf 24
4 Telefonieren mit Coligo DESKTOP
In diesem Kapitel finden Sie ausführliche Beschreibungen zu den
Coligo DESKTOP Telefoniefunktionen.
Coligo DESKTOP verfügt über ein Softphone, mit dem Sie Anrufe über
den Desktop empfangen, einleiten und verschiedene Optionen zur
Anrufsteuerung nutzen können. Im Folgenden werden die grundlegen-
den Szenarien erläutert.
Anrufe werden über das Softphone verwaltet. Wenn Sie an einem
alternativen Endgerät angemeldet sind, öffnet sich ein Fenster, wenn
ein Anruf auf einem der zusätzlich angeschlossenen Endgeräte ein-
geht. Der Anruf kann um- und weitergeleitet sowie beendet werden.
Sie können das Endgerät ohne Rufunterbrechung wechseln.
Gespräche, die in HD-Sprachqualität geführt werden, werden durch
So nehmen Sie einen Anruf an
ein Symbol in der Anrufsteuerung angezeigt .
1 Klicken Sie bei einem eingehenden Anruf in dem Popup-Fenster oder
in der Funktionsleiste auf das Symbol .
4.1 Eingehender Anruf Sie können nun über die integrierten Eingabe- und Ausgabegeräte
Geht für Sie ein Anruf ein, wird ein Anruf an Sie weitergeleitet oder geht oder über ein Headset mit Ihrem Gesprächspartner telefonieren.
ein Anruf ein an eine Gruppe, deren Mitglied Sie sind, erscheint ein
Popup-Fenster „Eingehender Anruf“, welches die Kontaktinformationen Teilnehmern privater Gruppen ist es möglich, den Status anderer Mit-
des Anrufers enthält. glieder aus der Liste zu sehen und einen Anruf in ihrem Namen entge-
genzunehmen.
So lehnen Sie einen Anruf ab
1 Klicken Sie bei einem eingehenden Anruf in dem Popup-Fenster oder
in der Funktionsleiste auf das Symbol .
Der Anrufversuch wird sofort unterbrochen.Telefonieren mit Coligo DESKTOP Anrufe übergeben 25
Eingehende Anrufe von Outlook oder Google Kontakten So übergeben Sie ein aktives Gespräch an einen anderen Kontakt
Mit der Microsoft- und Google-Integration werden eingehende Anrufe
1 Klicken Sie während eines Gesprächs auf die Schaltfläche „Anruf
von einem Ihrer Outlook- oder Google-Kontakte mit Namen in Coligo
DESKTOP angezeigt. weiterleiten“ .
Es erscheint das Menü zur Kontaktauswahl.
Für weitere Informationen siehe auch 3.8.4 Integrations-
Einstellungen, Seite 20.
So leiten Sie einen eingehenden Anruf an Ihre Voicemail weiter 2 Klicken Sie auf „Transferieren“, um den Anruf ohne Rückfrage zu
übergeben, oder klicken Sie auf „Rückfrage“, um eine Rückfrage zu
Bei Ihnen geht ein Anruf ein. starten.
Es erscheint in jedem Fall ein Menü zur Kontaktauswahl.
1 Klicken Sie auf .
Der Anruf wird sofort an Ihre Voicemail weitergeleitet.
4.2 Anrufe übergeben
Mit Coligo DESKTOP können Sie einen eingehenden oder einen ange-
nommenen Anruf problemlos an einen anderen Kontakt oder an ein
anderes Ihrer Endgeräte übergeben.Telefonieren mit Coligo DESKTOP Anrufe übergeben 26
4 Klicken Sie auf , um zwischen den Gesprächspartnern zu
wechseln.
5 Klicken Sie auf .
6 Klicken Sie auf „Transferieren“, um die Teilnehmer miteinander zu
verbinden.
oder
7 Klicken Sie auf „Zusammenführen“, um eine Konferenz mit beiden
Teilnehmern zu starten.
So übergeben Sie ein aktives Gespräch an eines Ihrer Endgeräte
3 Klicken Sie auf einen Kontakt aus Ihrer Kontaktliste. 1 Klicken Sie während eines Gesprächs auf die Schaltfläche
Wenn Sie sich für eine Rückfrage entschieden haben, wird der erste
Teilnehmer auf Halten gelegt und Sie können mit der Person „Gerätewechsel“ .
Rücksprache halten, an die Sie das Gespräch weitergeleitet haben.
2 Wählen Sie das Endgerät, an das Sie den Anruf weiterleiten möchten,
aus der angezeigten Liste aus.Telefonieren mit Coligo DESKTOP Verwalten von zwei gleichzeitigen Softphone-Anrufen 27
2 Klicken Sie auf die Leitung mit dem aktiven Gespräch .
Der Anruf wird gehalten, Ihr Gesprächspartner hört Wartemusik.
Das Leitungssymbol wird rot .
Es klingelt an dem ausgewählten Endgerät.
Um die gehaltene Verbindung wieder zu aktivieren, klicken Sie erneut
3 Nehmen Sie den Anruf an dem Endgerät entgegen.
auf die Leitungstaste.
Sie können das Gespräch fortführen.
Wechseln zwischen den Leitungen
4.3 Verwalten von zwei gleichzeitigen Sie können zwischen Ihren Leitungen wechseln. Wenn Sie auf einer Lei-
Softphone-Anrufen tung ein Gespräch führen und dann zu einer anderen Leitung wechseln,
wird dieses Gespräch gehalten. Der Gesprächspartner hört Wartemusik.
Das Softphone von Coligo DESKTOP verfügt über zwei Leitungen.
Den Wechsel zwischen verschiedenen Leitungen bezeichnet man auch
Sie können bequem per Mausklick einen Anruf auf Halten legen und als „Makeln“.
einen Zweitanruf starten und zwischen Leitungen wechseln.
Sie können die Leitungen über die Tastatur verwalten, siehe 2.3.2 So wechseln Sie zwischen den Leitungen (Makeln)
Tastatur, Seite 7.
Wenn Sie zwei Verbindungen haben, können Sie zwischen der aktiven
und der gehaltenen Verbindung wechseln.
Halten
Die aktive Leitung wird durch die grüne Leitungstaste angezeigt
Mit der Funktion „Halten“ halten Sie den gerade aktiven Anruf, wenn Sie
beispielsweise eine Rückfrage oder ein zweites Gespräch starten möch- . Die gehaltene Leitung wird durch die rote Leitungstaste
ten. Wenn ein Gespräch gehalten wird, hört der Gesprächspartner Warte-
musik.
angezeigt .
So legen Sie einen Anruf auf Halten
Sie führen ein Gespräch. 1 Klicken Sie auf die Leitung mit der gehaltenen Verbindung .
Die aktive Verbindung wird jetzt gehalten und das zuvor gehaltene
1 Klicken Sie auf .
Gespräch wird nun aktiv.
Die Tastatur öffnet sich.
4.4 Jabra Headset Unterstützung
Sie können Funktionen von Jabra Headsets in Coligo DESKTOP nutzen.
Wenn Sie beispielsweise einen Anruf annehmen möchten, können SieTelefonieren mit Coligo DESKTOP Jabra Headset Unterstützung 28
dies direkt von Ihrem Jabra-Headset aus tun. Nachstehend finden Sie ein Jabra Evolve 75
Beispiel dafür, was mit dem Jabra Evolve 65 und 75 möglich ist.
Jabra Evolve 65
Liste der unterstützten Jabra Headsets
Biz Engage Evolve Link Motion Pro Speak
Biz 1500 Engage 50 Evolve 65 Link 230 Motion Pro 925 Speak 410
Office (single
und dual)
Biz 2300 Engage 65 Evolve 75 Link 260 Motion UC Pro 930 Speak 510
(via Blue-
tooth)
Biz 2400 Engage 75 Evolve 20 Link 265 Pro 935 Speak 710
II (single
und dual)
Biz 2400 Evolve 30 Link 360 Pro 9450 Speak 810
II CCTelefonieren mit Coligo DESKTOP Jabra Headset Unterstützung 29
Biz Engage Evolve Link Motion Pro Speak
Evolve 30 Link 370 Pro 9460
II
Evolve 40 Link 850 Pro 9465
Evolve 80
Sie finden alle Handbücher für die oben genannten unterstützten
Jabra-Headsets und die Funktionen unter
https://www.jabra.com/support
Es wird empfohlen, den ggf. mitgelieferten Dongle des Jabra-
Headsets, in Kombination mit Coligo DESKTOP zu verwenden.MEETINGS Einladungen Meeting starten 30
5 MEETINGS Einladungen
Mit Coligo DESKTOP können Sie Kontakte aus Ihrer Kontaktliste oder aus
dem Chat zu MEETINGS einladen.
5.1 Meeting starten
So laden Sie einen Kontakt aus Ihrer Kontaktliste zu MEETINGS ein
1 Öffnen Sie die Kontaktliste .
2 Erweitern Sie die Optionen für den Kontakt, den Sie zu MEETINGS
einladen möchten durch Klicken auf .
3 Klicken Sie auf das Meeting-Einladung Symbol .
Die Einladung wird gesendet.
Sie können die Einladung im Chat des jeweiligen Kontakts einsehen, 6 Klicken Sie auf „AKZEPTIEREN“, um die Teilnahme des Gasts zu
bearbeiten oder löschen. akzeptieren.
Der Gast nimmt am Meeting teil.
4 Wenn der eingeladene Gast die MEETINGS Einladung angenommen oder
hat, erhalten Sie eine Benachrichtigung. 7 Klicken Sie auf „ABLEHNEN“, um die Teilnahme des Gasts
abzulehnen.
Der Gast erhält eine Benachrichtigung über die Ablehnung, kann
jedoch jederzeit erneut die Teilnahme bei Ihnen anfragen.
5 Klicken Sie auf „Akzeptieren“ .
Der Konferenzraum des Meetings öffnet sich.MEETINGS Einladungen Meeting starten 31
So starten Sie ein Meeting aus einem Einzel-Chat
1 Öffnen Sie den Chat .
2 Erweitern Sie die Optionen für den Kontakt, den Sie zu MEETINGS
5 Klicken Sie auf „Akzeptieren“ .
einladen möchten durch Klicken auf .
Der Konferenzraum des Meetings öffnet sich.
3 Klicken Sie auf das Meeting-Einladung Symbol .
So können Sie Gäste außerhalb Ihrer Organisation akzeptieren oder
Die Einladung wird gesendet.
ablehnen
4 Wenn der eingeladene Gast die MEETINGS Einladung angenommen
hat, erhalten Sie eine Benachrichtigung. 1 Sie erhalten eine Benachrichtigung, dass jemand außerhalb Ihrer
Organisation den Warteraum betritt.
5 Klicken Sie auf „Akzeptieren“ .
2 Klicken Sie auf das Kreuzsymbol , um die Anfrage zu ignorieren.
Der Konferenzraum des Meetings öffnet sich.
oder
So starten Sie ein Meeting aus einem Gruppen-Chat 3 Klicken Sie auf den grauen Bereich, um direkt in den Meetingraum zu
gelangen.
1 Öffnen Sie den Chat .
2 Erweitern Sie die Optionen für die Gruppe, die Sie zu MEETINGS
einladen möchten, durch Klicken auf .
3 Klicken Sie auf das Meeting-Einladung Symbol .
Die Einladung wird an alle Mitglieder des Gruppenchats gesendet.
4 Wenn einer der eingeladenen Gäste die MEETINGS Einladung
angenommen hat, erhalten Sie eine Benachrichtigung.MEETINGS Einladungen Meeting beitreten 32
5.2 Meeting beitreten
Sie können eine MEETINGS Einladung direkt über Coligo DESKTOP
annehmen.
Sie finden alle MEETINGS-Einladungen im Chat. Auf diese Weise kön-
nen Sie ein Meeting später besuchen. Eine Einladung verfällt nach 15
Minuten.
So nehmen Sie eine MEETINGS Einladung an
Sie haben von einem Kollegen eine MEETINGS Einladung erhalten.
1 Klicken Sie auf das Chat-Symbol , um die Meeting-Anfrage im
Chat zu öffnen und dem Gastgeber eine Nachricht zu schicken.
2 Klicken Sie auf das Kreuzsymbol , um die Anfrage zu ignorieren.
4 Klicken Sie auf „AKZEPTIEREN“, um die Teilnahme des Gasts zu
akzeptieren. 3 Klicken Sie auf den grauen Bereich, um am Meeting teilzunehmen.
Der Gast nimmt am Meeting teil. Der Warteraum des Meetings öffnet sich.
oder
5 Klicken Sie auf „ABLEHNEN“, um die Teilnahme des Gasts
abzulehnen.
Der Gast erhält eine Benachrichtigung über die Ablehnung, kann
jedoch jederzeit erneut die Teilnahme bei Ihnen anfragen.MEETINGS Einladungen Meeting beitreten 33
4 Legen Sie Ihre Audio- und Videoeinstellungen fest.
Der Gastgeber erhält eine Anfrage zu Ihrer Teilnahme. Sobald Ihre
Teilnahme bestätigt wurde, gelangen Sie in den Meeting-Raum.
Für weitere Informationen zu Coligo Meetings, siehe die Coligo MEE-
TINGS Dokumentation.Software-Update 34
6 Software-Update
Wenn eine neue Version von Coligo DESKTOP verfügbar ist, werden Sie
auf der Anmeldeseite benachrichtigt. Von dort aus können Sie die Hin-
weise zum Änderungsprotokoll einsehen und mit einem Klick den
Update-Installer starten. Wenn Sie bereits in der App angemeldet sind,
sehen Sie eine Benachrichtigung mit einem roten Punkt auf dem Tray-
Symbol und einen Aktualisierungshinweis in der Dropdown-Liste.Netzwerkanforderungen 35
7 Netzwerkanforderungen
Um Coligo DESKTOP nutzen zu können, müssen Sie die folgenden Netz-
werkanforderungen erfüllen. Stellen Sie sicher, dass diese Anforderun-
gen Ihrem IT-Administrator bekannt sind. Sind die Anforderungen nicht
erfüllt, funktioniert Coligo DESKTOP nicht oder nur teilweise.
Beschreibung IP-Adressdomäne Protokoll Port
TURN/STUN stun.voipoperator.tel TCP, UDP 443, 3478
STUN Google One stun.l.google.com UDP 19302
Automatische Aktu- desktop.coligo.com TCP 443
alisierungsprozesse
WebSocket API iam.voipoperator.eu TCP 443
Verbindungen
Reach API reachapi.ispworks.nl TCP 443
Medien 89.184.190.0/24 UDP 16384 - 32768
Signalisierung iam.voipoperator.eu TCP 443, 4006
Dateien hochladen iamfile.voipoperator.eu TCP 4006
Coligo Connect 40.68.112.237 TCP 443
Login-, Download- 40.118.63.133
und Recognition 137.135.129.175
Service (nur erfor- 52.239.140.202
derlich bei Verwen- 52.239.142.100
dung des Coligo 13.80.19.225
Connect Addons)
Coligo Connect Log 137.117.182.212 TCP 1339
Service (nur erfor-
derlich bei Verwen-
dung des Coligo
Connect Addons)
Microsoft-Integra- login.microsoftonline.com TCP 443
tion graph.microsoft.com
Google-Integration accounts.google.com TCP 443
content-people.googlea-
pis.comSie können auch lesen