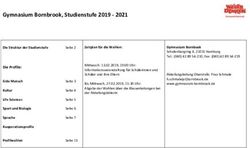Benutzerhandbuch - Chiffry
←
→
Transkription von Seiteninhalten
Wenn Ihr Browser die Seite nicht korrekt rendert, bitte, lesen Sie den Inhalt der Seite unten
Deutsch
Sicherheitshinweise
BITTE LESEN SIE DIE ANLEITUNG SORGFÄLTIG
UND FOLGEN SIE DEN ANWEISUNGEN.
Bitte beachten Sie, dass es bei der Übertragung
abhängig vom Netzanbieter zu Zeitabweichungen
kommen kann. Für eine optimale Empfangs- und
Sendequalität empfiehlt sich die Nutzung über
WLAN/WiFi.
Benutzerhandbuch Version: 1.13 (25.05.2018)
3
3Inhaltsverzeichnis
Deutsch
1. Allgemeine Erläuterungen ����������������������������������������������������� 6
1.1 Produktbeschreibung ���������������������������������������������������� 6
1.2 Sicherheitsmerkmale ����������������������������������������������������� 6
1.3 Symbolerläuterung �������������������������������������������������������� 7
2. Installation ���������������������������������������������������������������������������������������� 8
2.1 Android �������������������������������������������������������������������������� 8
2.2 iOS ���������������������������������������������������������������������������������� 9
2.3 Berechtigungen ����������������������������������������������������������� 10
3. Registrierung ������������������������������������������������������������������������������� 13
4. Menü ������������������������������������������������������������������������������������������������� 14
4.1 Einstellungen ��������������������������������������������������������������� 14
4.2 Profil bearbeiten ����������������������������������������������������������� 14
4.3 Gruppe erstellen ����������������������������������������������������������� 15
4.4 Broadcast erstellen ����������������������������������������������������� 15
4.5 Kontakte synchronisieren �������������������������������������������� 15
4.6 Chiffry weiterempfehlen ��������������������������������������������� 16
5. Einstellungen ������������������������������������������������������������������������������� 17
5.1 Design �������������������������������������������������������������������������� 17
5.2 Benachrichtigungen ����������������������������������������������������� 18
6. Gruppe ���������������������������������������������������������������������������������������������� 26
6.1 Nachrichten versenden ����������������������������������������������� 26
6.2 Sprachnachricht versenden ����������������������������������������� 27
6.3 Bild aufnehmen und versenden ����������������������������������� 27
6.4 Bild aus der Galerie versenden ����������������������������������� 28
6.5 Kontakt aus Adressbuch versenden ��������������������������� 28
6.6 Standort versenden ����������������������������������������������������� 29
4
47. Broadcast ���������������������������������������������������������������������������������������� 30
8. Kontakte synchronisieren ���������������������������������������������������� 31
9. Kommunikation mit Kontakten ������������������������������������� 33
9.1 Medienansicht �������������������������������������������������������������� 33
9.2 Verschlüsselt telefonieren �������������������������������������������� 34
9.3 Bild aufnehmen und versenden ����������������������������������� 35
9.4 Bilder und Videos aus der Galerie versenden �������������� 35
9.5 Video aufnehmen und versenden �������������������������������� 36
9.6 Kontakt aus Adressbuch versenden ��������������������������� 36
9.7 Standort versenden ����������������������������������������������������� 37
9.8 Dateien verschicken ��������������������������������������������������� 37
10. Profil bearbeiten / Mein Profil �������������������������������������� 38
11. Nutzerinformationen ����������������������������������������������������������� 39
12. Gruppeninformationen ������������������������������������������������������� 41
13. Broadcastinformationen ���������������������������������������������������� 43
14. Datensicherheit und Haftungsausschluss ������������� 44
51. Allgemeine Erläuterungen
Deutsch
1.1 Produktbeschreibung
Chiffry ist eine App für Smartphones sowie Tablets mit der
Sie vertraulich und sicher kommunizieren. Dank moderns-
ter Verschlüsselungsstandards können Sie:
• sicher Sprach- und Textnachrichten versenden
• vertrauliche Bilder, Videos, Kontakte und Standorte tei-
len
• abhörsicher telefonieren
1.2 Sicherheitsmerkmale
• Datenverschlüsselung mit 256-Bit AES im GCM-Modus
(sichert Vertraulichkeit und Integrität Ihrer Kommunika-
tion)
• hochsicherer Schlüsseltausch auf Basis moderner Ellip-
tische-Kurven-Kryptografie (512-Bit ECDH)
• Fälschungsschutz aller Nachrichten durch sichere Sig-
naturen (512-Bit ECDSA)
• Benutzeridentifizierung mittels Chiffry-Zertifikaten
6
61.3 Symbolerläuterung
Deutsch
Textnachricht senden
Sprachnachricht aufnehmen und versenden
Datei senden
Foto aufnehmen / Foto senden
Bild aus Galerie senden
Video aufnehmen / Video senden
Video aus Galerie senden
Kontakt senden
Standort senden
Sprachnachricht abspielen
Abspielen stoppen
Kontakt anrufen / Anruf annehmen
Anruf ablehnen / auflegen
Anruf ignorieren
Lautsprecher im Gespräch ausstellen
7
72. Installation
Deutsch
Die aktuellste Version von Chiffry erhalten Sie im Google PlayS-
tore, im Apple App Store, in der BlackBerry World und auf:
http://www.chiffry.de.
2.1 Android
Installation über den Google Play Store
Wenn Sie sich für eine Installation über den Google
PlayStore entscheiden, wird Chiffry stets automatisch ak-
tuell gehalten.
Chiffry finden Sie auf:
https://play.google.com/store/apps/details?id=de.chiffry&hl=de
Installation über die Chiffry-Website
Die aktuellste Version kann stets direkt von der Chiffry-
Internetseite heruntergeladen und installiert werden:
https://www.chiffry.de
8
8Vorbereitung Ihres Smartphones
Deutsch
Für die Installation aktivieren Sie bitte in den Einstellungen
Ihres Smartphones die Funktion „Installation von unbe-
kannten Quellen zulassen“.
Sobald Chiffry heruntergeladen wurde, starten Sie die In-
stallation.
2.2 iOS
Installation über den App Store
Die Installation von Chiffry auf iOS-Geräten ist ausschließ-
lich über den Apple App Store möglich. Chiffry für iOS fin-
den Sie hier:
https://itunes.apple.com/de/app/chiffry-secure-messenger/id941161683
9
92.3 Berechtigungen
Deutsch
Die Erteilung der Berechtigungen erfolgt bei allen iOS
Versionen sowie ab Android Version 6 zur Laufzeit. Das
heißt, Sie erteilen eine Berechtigung erst, wenn sie benö-
tigt wird.
Um Chiffry zu nutzen, müssen Sie den Zugriff auf folgende
Informationen erlauben:
In-App-Käufe
Identität
• Konten auf dem Gerät suchen
Kontakte/Kalender
• Kontakte lesen
Standort
• Ungefährer Standort (netzwerkbasiert)
• Genauer Standort (GPS- und netzwerkbasiert)
10
10SMS
Deutsch
• SMS empfangen
• SMS oder MMS bearbeiten
Fotos/Medien/Dateien
• USB-Speicherinhalte ändern oder löschen
• Zugriff auf geschützten Speicher testen
Kamera/Mikrofon
• Audio aufnehmen
Geräte-ID & Anrufinformationen
• Telefonstatus und Telefon–ID lesen
Sonstige
• Zugriff auf alle Netzwerke
• Netzwerkverbindungen abrufen
• Vibrationsalarm steuern
• Pairing mit Bluetooth-Geräten durchführen
• Audio-Einstellungen ändern
• Google-Servicekonfiguration lesen
• Beim Start ausführen
• Verknüpfungen installieren
11
11• Ruhezustand deaktivieren
Deutsch
Die App-Zugriffsinformationen sind im Bereich „Anwen-
dungen verwalten“ Ihres Smartphones unter „Berechti-
gungen“ bei Chiffry ersichtlich.
Um den Vorgang zu bestätigen, gehen Sie auf „Installie-
ren“. Der Installationsvorgang dauert wenige Augenblicke.
12
123. Registrierung
Deutsch
Nach erfolgreicher Installation erfolgt die Registrierung Ih-
rer Telefonnummer. Eventuelle Falscheingaben können vor
der Registrierung durch die Bearbeitung korrigiert werden.
Nach der Registrierung erhalten Sie einen persönlichen
Bestätigungscode per SMS. Dieser dient der Verifizierung
Ihrer Telefonnummer, ist einmalig und für die zukünftige
Nutzung irrelevant.
Der Bestätigungscode wird in der Regel automatisch in die
Registrierungszeile aufgenommen. Falls dies nicht erfolgt,
übertragen Sie bitte den Bestätigungscode aus der erhal-
tenen SMS manuell.
13
134. Menü
Deutsch
Durch Tippen auf den Hardware-Optionsbutton Ihres Tele-
fons oder auf die drei Punkte ( ) im rechten, oberen Be-
reich von Chiffry, gelangen Sie in das Menü. Dieses setzt
sich zusammen aus den Einstellungen, Profil bearbeiten,
Gruppe erstellen, Kontakte synchronisieren und Chiffry
weiterempfehlen.
4.1 Einstellungen
Unter „Einstellungen“ können Grundeinstellungen für
Chiffry geändert werden.
4.2 Profil bearbeiten
Unter „Profil bearbeiten“ können Sie Ihren Statustext so-
wie ein Profilbild einstellen und Ihr Chiffry-Zertifikat ein-
sehen. Der Statustext wird für Ihre Kontakte unter Ihren
Nutzerinformationen sowie im Chatfenster unter dem Na-
men angezeigt.
14
144.3 Gruppe erstellen
Deutsch
Hier können mehrere Kontakte zur Kommunikation in eine
Gruppe eingeladen werden. Sie können einen Gruppen-
namen, -beschreibung sowie -bild einstellen. Nach dem
Erstellen einer Gruppe werden Sie zum Gruppenadminis-
trator und haben die Möglichkeit, den Gruppenchat um-
zubenennen, das Bild und die Gruppenbeschreibung zu
bearbeiten sowie jeden Teilnehmer aus dem Chat zu ent-
fernen und Neue einzuladen.
4.4 Broadcast erstellen
Der Ersteller des Broadcasts (Administrator) kann an alle
Teilnehmer Nachrichten und Dateien verschicken. Der Un-
terschied zum Gruppenchat ist, dass die Teilnehmer des
Broadcasts nur mit dem Administrator in Kontakt stehen
und nicht untereinander. Die Bedienung und Funktionalität
ist wie beim Gruppenchat.
4.5 Kontakte synchronisieren
Hiermit werden die Telefonnummern Ihrer Kontakte im
Smartphone-Adressbuch mit den Telefonnummern regis-
trierter Chiffry-Nutzern abgeglichen. Dies erfolgt mittels
einer Einwegverschlüsselung (Hash), womit Sie weiterhin
die komplette Kontrolle über Ihre Kontaktdaten behalten.
15
154.6 Chiffry weiterempfehlen
Deutsch
Hier können Sie Ihre Kontakte per SMS oder über ande-
re Kommunikationswege zu Chiffry einladen. Einen Link
zur Chiffry-Internetseite sowie eine Textvorlage stehen für
Ihre Einladung automatisch zur Verfügung und können auf
Wunsch bearbeitet werden.
Mittels SMS können dabei alle oder ausgewählte Kontak-
te aus Ihrem Adressbuch gleichzeitig eingeladen werden.
Dank dieser Funktion können Sie schnell auf die verschlüs-
selte Kommunikation mit all Ihren Partnern umsteigen.
16
165. Einstellungen
Deutsch
In diesem Kapitel werden alle Einstellungsmöglichkeiten
von Chiffry beschrieben.
5.1 Design
Hintergrund
Sie haben die Möglichkeit, ein eigenes Hintergrundbild zu
verwenden oder es zu löschen.
Template
Chiffry bietet die Auswahl zwischen einem hellem (light
grey) und einem dunklem Design (solid black). Das helle
Design ist voreingestellt.
Schnelle Grafiken
Ist diese Option ausgeschaltet, werden im Chatfenster
bestimmte Elemente ausgeblendet, wenn der Chatverlauf
gescrollt wird. Die Aktivierung wird nur bei Beeinträchti-
gungen der App-Reaktionszeiten empfohlen.
17
175.2 Benachrichtigungen
Deutsch
Klingeln
Aktiviert den Klingelton für eingehende Nachrichten sowie
Telefonate in Abhängigkeit von den Geräteeinstellungen.
Vibration
Aktiviert die Gerätevibration für eingehende Nachrichten
sowie Telefonate in Abhängigkeit von den Geräteeinstel-
lungen.
LED
Aktiviert die LED an Ihrem Smartphone bei Benachrichtun-
gen in Abhängigkeit von den Geräteeinstellungen.
Klingelton
Sie haben die Möglichkeit, einen eigenen Klingelton einzu-
stellen oder den Klingelton stumm zu schalten. Des Weite-
ren können Sie den Standardklingelton wiederherstellen.
18
18Nachrichtenton
Deutsch
Sie haben die Möglichkeit, einen eigenen Nachrichtenklin-
gelton einzustellen oder den Nachrichtenklingelton stumm
zuschalten. Des Weiteren können Sie den Standard-Nach-
richtenklingelton wiederherstellen.
Gruppenbenachrichtigung
Aktiviert oder deaktiviert die Benachrichtigungen bei ein-
gehenden Gruppennachrichten.
Chiffry Info-Kanal
Aktiviert oder deaktiviert den Chiffry Info-Kanal. Über die-
sen Kanal können Sie eine Nachricht an das Chiffry-Team
senden sowie die neusten Informationen über Chiffry er-
halten.
5.3 Profil
Profil bearbeiten
Sie haben die Möglichkeit, hier Ihr Profilbild sowie Ihren
Status zu ändern und sich das Chiffry-Zertifikat anzeigen
zu lassen.
19
19Blockierte Kontakte
Deutsch
Enthält eine Liste mit allen bisher gesperrten Kontakten.
Hier haben Sie die Möglichkeit, einen blockierten Kontakt
wieder zu entsperren.
Gelöschte Kontakte
Zeigt eine Liste mit allen bisher gelöschten Kontakten an.
Hier ist es möglich, bereits gelöschte Kontakte wiederher-
zustellen.
Daten verwalten
Account löschen: Sie haben die Möglichkeit, Ihr Chiffry-
Konto permanent zu löschen. Bitte beachten Sie dabei,
dass eine Neuanmeldung bei Chiffry erst nach 24 Stunden
wieder möglich ist.
5.4 Erweiterter Datenschutz
Bildschirmsperre
Hier können Sie festlegen, welche Methode für die Bild-
schirmsperre verwendet werden soll. Es stehen folgende
Varianten zur Auswahl:
20
20PIN (0 –9): Hier können Sie eine klassische Bildschirm-
Deutsch
sperre mit Hilfe der Eingabe eines 4- bis 8-stelligen PIN-
Codes aktivieren und diesen auch wieder entfernen.
Emoji: Bilder lassen sich besser merken. Aus diesem
Grund erfolgt die Bildschirmentsperrung hier mit der Ein-
gabe einer korrekten Abfolge von Emoji-Bildchen – die Sie
vorab definiert haben.
Emoji (Capture Protection): Da wiederholte PIN-Eingaben
Abnutzungsspuren auf dem Smartphone-Display hinter-
lassen, verhindert diese Methode der Bildschirmsperre
das Ausspionieren von Eingabemustern. Hierfür werden
die Chiffry-Emoji ständig in einer veränderten Reihenfol-
ge angezeigt. Das definierte Emoji-Passwort bleibt jedoch
bestehen.
PIN ändern
Hier können Sie nun den PIN-Code für die ausgewählte
Methode festlegen. Erst durch Festlegung eines PINs wird
die Bildschirmsperre aktiv.
PIN löschen
Dieser Eintrag ist nur sichtbar, wenn vorher ein PIN-Code
festgelegt wurde. Er löscht den aktuellen PIN-Code und
deaktiviert somit auch die Bildschirmsperre.
21
21Time-out
Deutsch
Hier können Sie festlegen, wie lange es dauert, bis die
Bildschirmsperre aktiv wird.
Privatsphäre
Benachrichtungsdetails
Bei dieser Aktivierung werden in den Android-Benach-
richtigungen Details eingehender Nachrichten angezeigt.
Wird diese Option deaktiviert, werden Sie nur auf den Er-
halt neuer Nachrichten hingewiesen, aber nicht auf den
Versender oder den Inhalt.
Eingabe anzeigen
Hier können Sie einstellen, ob die Texteingabe beim
Schreiben von Nachrichten bei Ihrem Chatkontakt ange-
zeigt wird.
Nachricht gelesen
Hier können Sie festlegen, ob Ihren Chatkontakten ange-
zeigt wird, dass erhaltene Nachrichten auch gelesen wur-
den.
22
22Online Status anzeigen
Deutsch
Hier können Sie einstellen, ob Ihren Kontakten Ihr Online-
status angezeigt wird.
5.5 Datenübertragung
Mobile Netze
Hier kann der maximale Datenempfang im 3G-Netz ein-
gestellt werden. Übersteigen empfangene Daten dieses
Maximum, werden diese als „Übergroße Nachricht“ an-
gezeigt und können durch Tippen auf die Büroklammer
abgerufen werden. Voreingestellt ist der geringe Wert von
200 kB.
WLAN
Hier kann der maximale Datenempfang im WLAN ein-
gestellt werden. Übersteigen empfangene Daten dieses
Maximum, werden diese als „Übergroße Nachricht“ an-
gezeigt und können durch Tippen auf die Büroklammer
abgerufen werden. Voreingestellt ist der Standard-Wert
von 600 kB.
23
23Telefonbandbreite
Deutsch
Hier legen Sie fest, wie viel Bandbreite für verschlüsselte
Telefonate verwendet werden soll. Diese Einstellung hat
nur Auswirkungen auf die Qualität des Telefonats, nicht
auf die Verschlüsselung.
Technische Einstellungen
Port
Stellen Sie den Port des Servers ein. Es wird in regelmä-
ßigen Abständen geprüft, ob eine Kommunikation über
diesen Port möglich ist. Sollte dies nicht der Fall sein, wird
automatisch der andere Port getestet und gegebenenfalls
eingestellt.
Google Cloud Messaging
Sollte keine aktive Chiffry-Server-Verbindung vorhanden
sein, wird Ihr Gerät mittels GCM auf das Eintreffen neuer
Nachrichten hingewiesen und somit „geweckt“.
24
245.6 Update
Deutsch
Suche nach Aktualisierungen
Prüft, ob Aktualisierungen für Chiffry vorhanden sind und
installiert sie gegebenenfalls.
Suchintervall
Hier können Sie festlegen, ob und in welchem Intervall au-
tomatisch nach Updates gesucht werden soll.
5.7 Über Chiffry
Hier befinden sich:
• Versionsnummer
• Herstellerangaben
• Erscheinungsdatum
• Allgemeine Geschäfts- und Nutzungsbedingungen
• Datenschutzerklärung
25
256. Gruppe
Deutsch
Um eine Gruppe zu erstellen, gehen Sie unter Menü auf
„Gruppe erstellen“. Geben Sie einen Gruppennamen ein.
Dieses Feld muss ausgefüllt werden.
Unter Gruppenchat-Beschreibung haben Sie die Möglich-
keit Informationen zur Gruppe einzugeben. Diese Informa-
tionen werden unter dem Gruppenchat-Namen im Chat-
fenster, sowie unter den Gruppeninformationen angezeigt.
Das Gruppenprofilbild kann aus der Galerie ausgewählt
oder direkt von der Kamera aufgenommen werden.
6.1 Nachrichten versenden
Um eine Nachricht zu senden, geben Sie Ihren Text in
das Textfeld ein und tippen Sie anschließend auf diesen
„Nachrichten versenden“-Button.
26
266.2 Sprachnachricht versenden
Deutsch
Um eine Sprachnachricht zu senden, halten Sie die Auf-
nahmetaste für die Dauer der Sprachaufnahme gedrückt.
Wird diese wieder losgelassen, versendet Chiffry Ihre
Sprachnachricht sofort. Durch Streichen von rechts nach
links während der Aufnahme, wird die Aufnahme abge-
brochen und verworfen.
6.3 Bild aufnehmen und versenden
Tippen Sie auf das Kamerasymbol, um Bilder über Ihre Ka-
mera aufzunehmen. Nachdem Sie Ihr Bild aufgenommen
haben, können Sie dieses durch Speichern versenden oder
durch Abbruch verwerfen.
27
276.4 Bild aus der Galerie versenden
Deutsch
Tippen Sie auf das Galeriesymbol, um Zugriff auf Ihre ge-
speicherten Bilder zu erhalten. Zum Versenden wählen Sie
das gewünschte Bild aus.
6.5 Kontakt aus Adressbuch versenden
Zum Versenden eines Kontaktes gehen Sie auf das Kon-
taktsymbol und wählen den zu versendenden Kontakt aus.
28
286.6 Standort versenden
Deutsch
Um einen Standort zu versenden, gehen Sie auf das Stand-
ortsymbol. Sie haben die Möglichkeit auf der Karte Stand-
orte durch langes Tippen zu wählen sowie in die untere
Textzeile Ihre Hinweise dazuzuschreiben.
29
297. Broadcast
Deutsch
Als Broadcast-Ersteller können Sie mit Hilfe der Broad-
cast-Funktion schnell und einfach Kommunikationsinhalte
an einen großen Rezipientenkreis versenden. Der Unter-
schied zum klassischen Gruppenchat besteht darin, dass
lediglich der Ersteller im Kontakt zu seinen Empfängern
steht. Sie können also eine Nachricht verfassen und an
alle Broadcast-Teilnehmer gleichzeitig versenden. Die
Empfänger selbst können nicht in Interaktion untereinan-
der treten, aufgrund fehlender Kenntnis voneinander. Per-
sönliche Informationen über Kontaktdaten (wie beispiels-
weise der Telefonnummer) bleiben somit beim Ersteller/
Versender der Botschaft und werden nicht im ganzen Re-
zipientkreis veröffentlicht. Somit wird die Datenintegrität
der sich fremden Empfängern bewahrt.
Will ein Lehrer z.B. Aufgaben an seine Schüler verteilen,
kann er dafür einen Broadcast verwenden. Der Lehrer legt
einen Broadcast an und seine Schüler nehmen daran teil.
Der Lehrer kann nun mit einer einzigen Nachricht die Auf-
gaben (z.B. im PDF-Format) an seine Schüler verteilen.
Die Schüler können miteinander nicht über den Broadcast
kommunizieren sondern lediglich mit dem Lehrer (Admi-
nistrator) interagieren.
30
308. Kontakte synchronisieren
Deutsch
Diese Funktion gleicht Ihr Adressbuch mit dem Server ab
und ermöglicht es Ihnen zu sehen, welche Ihrer Kontakte
Chiffry bereits verwenden. Um neue Kontakte hinzuzu-
fügen bzw. Ihre Kontakte zu aktualisieren, tippen Sie auf
Kontakte synchronisieren.
Chiffry bildet nun für jeden Kontakt aus Ihrem Adress-
buch einen sogenannten Hash (Einwegverschlüsselung)
und speichert ihn in eine Liste. Diese Liste wird nun an
die Chiffry-Server gesendet. Hier werden die Hash-Werte
Ihrer Kontakte mit denen aller registrierten Chiffry-Nutzer
verglichen. In einer weiteren Liste wird nun vermerkt ob
der entsprechende Hash auf dem Server hinterlegt ist, der
Kontakt also auch bei Chiffry registriert wurde.
Wenn alle Hashs geprüft wurden, wird die Liste mit den
Ergebnissen an Ihr Endgerät gesendet. Damit kann nun
geprüft werden welcher Ihrer Kontakte bereits bei Chiffry
registriert ist. Der komplette Synchronisierungsvorgang
funktioniert also ohne das Senden von persönlichen Da-
ten.
31
31Kontakte können nach folgenden Kriterien sortiert werden:
Deutsch
Sortiert Ihre Kontakte nach dem Alphabet.
Sortiert Ihre Kontakte nach der letzten Konversation.
32
329. Kommunikation mit Kontakten
Deutsch
Sobald Sie auf einen Kontakt tippen, öffnet sich das Chat-
Fenster. In der oberen Leiste sehen Sie Ihren Kontakt und
den letzten Zeitpunkt seiner Aktivität. Das Chiffry-Smiley
in der rechten oberen Ecke zeigt an, ob der Kontakt on-
line ist. In diesem Fall wird der Smilie gelb angezeigt. Ist
der Kontakt offline, ist er grau. Der Chat mit den einzelnen
Kontakten bietet zusätzlich zu den Funktionen des Grup-
penchats folgende Features:
9.1 Medienansicht
In der Medienansicht wird der Text im Chatverlauf ausge-
blendet und ausschließlich Medien wie Sprachnachrich-
ten Bilder, Videos, Kontakte sowie Standorte angezeigt.
Die Ansicht wird gewechselt indem Sie die Chatansicht
von rechts nach links wischen.
33
339.2 Verschlüsselt telefonieren
Deutsch
Sie können mit Ihren Kontakten telefonieren, indem Sie
diesen direkt über sein Profilbild unter Nutzerinformatio-
nen, im Chat über das „Kontakt-anrufen-Symbol“, oder in
der Kontaktliste mit einen Wisch von links nach rechts, an-
rufen. Im Telefonat kann über das linke Symbol das eigene
Mikrofon stumm geschaltet werden, sodass man nicht ge-
hört wird. Über das mittlere Symbol wird der Lautsprecher
aktiviert.
Über das rechte Symbol kann das Gespräch aufgenom-
men werden. Die Funktion zur Aufnahme des Telefonats
ist nur in der Premium-Version verfügbar. Der Aufnahme-
beginn und -verlauf ist für beide Gesprächsteilnehmer er-
kennbar.
34
349.3 Bild aufnehmen und versenden
Deutsch
Tippen Sie auf das Kamerasymbol, um ein Foto aufzuneh-
men. Wenn Sie mit dem Foto zufrieden sind, können Sie
es durch Betätigung der Schaltfläche „Foto benutzen“ ver-
senden. Die Schaltfläche „Wiederholen“ erlaubt es Ihnen
ein neues Foto aufzunehmen.
9.4 Bilder und Videos aus der Galerie versenden
Tippen Sie auf das Galeriesymbol, um Zugriff auf Ihre ge-
speicherten Bilder und Videos zu erhalten. Zum Versenden
wählen Sie die gewünschte Datei aus.
35
359.5 Video aufnehmen und versenden
Deutsch
Tippen Sie auf das abgebildete Symbol, um Videos über
Ihre Kamera aufzunehmen. Nach der Fertigstellung der
Aufnahme können Sie das Video durch Speichern versen-
den und durch Abbruch wieder verwerfen.
Einige Smartphone-Modelle werden die Qualität des Vi-
deos automatisch reduzieren, um es Versenden zu kön-
nen. Bei Modellen, die diese Funktion nicht annehmen,
kann dies unter den Videoeinstellungen geändert werden.
9.6 Kontakt aus Adressbuch versenden
Tippen Sie auf das Kontaktsymbol und wählen den zu ver-
sendenden Kontakt aus.
36
369.7 Standort versenden
Deutsch
Tippen Sie zunächst auf das Standortsymbol. Durch langes
Tippen auf der Karte können Sie Standorte wählen und in
die untere Textzeile Ihre Hinweise dazu zu schreiben.
9.8 Dateien verschicken
Tippen Sie auf das Büroklammersymbol, um Zugang zu
Ihren gespeicherten Daten zu erhalten. Navigieren Sie nun
zu der Datei, die Sie versenden wollen, und wählen Sie
diese aus.
37
3710. Profil bearbeiten / Mein Profil
Deutsch
Unter „Profil bearbeiten“ können Sie ihr öffentliches Profil
ändern. Alle hier angegebenen Daten sind für andere Chif-
fry-Nutzer einsehbar. Um Ihr Profilbild zu ändern, tippen
Sie auf das graue Fenster mit dem Chiffry-Symbol. Es be-
steht die Möglichkeit, Bilder aus der eigenen Bildergalerie
zu wählen oder mit der Kamera selbst ein Bild aufzuneh-
men. Tippen Sie auf das gewünschte Bild und bestätigen
Sie Ihre Auswahl mit „Speichern“. Außerdem besteht die
Option, einen Statustext einzugeben, wenn Sie auf den
Stift neben „Statustext eingeben“ tippen.
38
3811. Nutzerinformationen
Deutsch
Zur Einsicht von Kontaktinformationen halten Sie den ge-
wünschten Kontakt in ihrem Chiffry-Adressbuch so lange
gedrückt bis sich ein neues Fenster öffnet. Hier haben Sie
folgende Möglichkeiten:
Nutzerinformationen
Hier erhalten Sie einen Einblick auf das Profilbild, den Sta-
tus sowie das Chiffry-Zertifikat des gewählten Kontakts.
Chatverlauf löschen
Durch Tippen auf „Chatverlauf löschen“ wird der gesamte
Kontaktverlauf entfernt.
Kontakt löschen
Damit wird der Kontakt aus Ihrer Liste gelöscht. Diese Op-
tion kann in den Einstellungen rückgängig gemacht wer-
den.
39
39Kontakt blocken
Deutsch
Wenn Sie einen Kontakt blocken, können Sie keine Nach-
richten oder Anrufe mehr von ihm empfangen. Diese Op-
tion kann in den Einstellungen rückgängig gemacht wer-
den.
Anruf
Startet einen Anruf zum gewählten Kontakt.
Nachricht
Durch diese Schaltfläche gelangen Sie zum Chatbereich.
40
4012. Gruppeninformationen
Deutsch
Um die Informationen über eine bestimmte Gruppe zu
sehen, tippen Sie so lange auf die Gruppe in Ihrer Kon-
taktliste bis sich ein neues Fenster öffnet. Hier haben Sie
folgende Möglichkeiten:
Gruppeninformationen
Hier sehen Sie das Profilbild, die Beschreibung und die
Teilnehmer der Gruppe. Wenn Sie einen bestimmten Teil-
nehmer der Gruppe auswählen, stehen Ihnen folgende
Funktionen zur Auswahl:
• Nutzer aus der Gruppe entfernen
• Nutzer zum Administrator machen
• Nutzer anrufen
• privaten Chat mit dem Nutzer starten
Zusätzlich können Sie über das Mülleimersymbol am unte-
ren Bildschirmrand die Gruppe verlassen.
41
41Chatverlauf löschen
Deutsch
Durch Tippen auf „Chatverlauf löschen“ wird der gesamte
Gruppenverlauf gelöscht.
Gruppe verlassen
Hiermit entfernen Sie sich aus der entsprechenden Grup-
pe. Gleichzeitig wird diese aus Ihrer Kontaktliste gelöscht
42
4213. Broadcastinformationen
Deutsch
Um die Informationen über einen bestimmten Broadcast
zu sehen, tippen Sie so lange auf den Broadcast in Ihrer
Kontaktliste, bis sich ein neues Fenster öffnet. Hier können
Sie den Broadcast verlassen, den Broadcast umbenenen,
die Broadcast-Beschreibung ändern, das Broadcast-Bild
ändern und Mitglieder hinzufügen.
43
4314. Datensicherheit und Haftungs-
Deutsch
ausschluss
Chiffry ermöglicht Ihnen innerhalb dieser App eine vertrau-
ensvolle und sichere Kommunikation mit Ihren Partnern.
Für eine sichere Umgebung außerhalb der App sind Sie
als Smartphone-Nutzer selbst verantwortlich. Deswegen
bitten wir Sie in diesem Zusammenhang, entsprechende
Maßnahmen zu ergreifen.
Da sich Chiffry in der stetigen Entwicklung befindet, freu-
en wir uns immer über Ihre Hinweise, Vorschläge und An-
regungen und sind Ihnen dafür sehr dankbar.
info@chiffry.de
44
4415. Problemlösungen
Deutsch
Ich habe keine Kontakte in meiner Liste
Chiffry zeigt nur die Kontakte an, welche bereits Chiffry
installiert haben. Tippen Sie im Kontakt-Menü auf den
Options-Button und auf Kontakte abgleichen. Wenn ein
Chiffry-Nutzer nicht gefunden wird, überprüfen Sie die Te-
lefonnummer in Ihrem Adressbuch auf Richtigkeit.
Mein Chiffry-Zertifikat ist nur ein Jahr gültig, was
passiert danach?
Die maximale Lebensdauer des Zertifikats von einem Jahr
dient der Sicherheit der Kommunikation. Ein Monat bevor
es auslaufen würde, wird es automatisch erneuert und
Ihren Gesprächsteilnehmern mitgeteilt, so dass kein Ab-
bruch in Ihrer Kommunikation erfolgt.
Kann der Zugriff auf das Adressbuch des Smart-
phones unterbunden werden bzw. ist der Zugriff
überhaupt notwendig?
Ja, der Zugriff kann unterbunden werden. Folglich werden
dann keine Kontaktnamen angezeigt. Damit Kontakte in
diesem Fall angezeigt werden, ist zuerst der Empfang einer
45
45Nachricht der entsprechenden Person notwendig. Derzeit
Deutsch
planen wir ein Chiffry internes Kontaktbuch, welche kom-
plett unabhängig vom normalen Kontaktbuch funktioniert
Kann sich jemand anderes mit meiner Telefonnum-
mer bei Chiffry registrieren?
Sobald ein anderes Gerät versucht sich mit Ihrer Handy-
nummer bei Chiffry anzumelden, erhalten nur Sie den
Registrierungslink per SMS. Das andere Gerät kann ohne
diesen Link nicht registriert werden.
Wie deaktiviere ich die Stromsparoptionen für Chiffry?
Um die Stromsparoptionen für Chiffry zu deaktivieren ge-
hen Sie bitte wie folgt vor:
Android 7:
Android -> Einstellungen -> Gerätewartung -> Akku ->
Nicht überwachte Apps -> Apps hinzufügen -> Chiffry
auswählen
46
46Android (bis Version 6):
Deutsch
1. Einstellungen -> Anwendungen -> Anwendungsmana-
ger -> Chiffry Business -> Akku
2. Hier unter Stromverbrauch einstellen auf Akkuver-
brauch optimieren klicken
3. Nicht optimieren auswählen
Android (Version 8):
1. Einstellungen -> Akku-> Akku-Leistungsoptimierer
(erreichbar über Dropdown-Menü)-> Alle Apps
2. Chiffry auswählen
3. Nicht optimieren drücken und mit „Fertig“ bestätigen
Für Samsung-Geräte:
1. Einstellungen -> Smart Manager -> Akku -> Akkuver-
brauch -> Mehr -> Akkuverbrauch optimieren
2. Hier müssen „Alle Apps“ angezeigt werden
3. Bei Chiffry Business muss die Option deaktiviert wer-
den
47
47Notizen
Deutsch
48
4849
49
DeutschChiffry GmbH
diese vertreten durch die Geschäftsführerin
Manuela Gimbut
Ernst-Thälmann-Str. 39
06179 Teutschenthal Germany
Telefon: +49 345/ 2317353
Fax: +49 345/ 6138697
E-Mail: info@chiffry.deSie können auch lesen