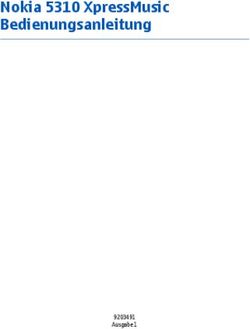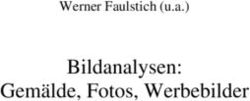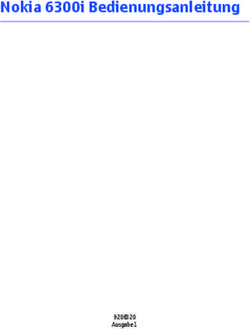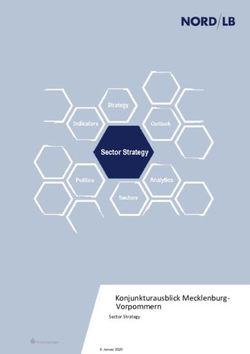Benutzerhandbuch - AXIS M3057-PLVE Mk II Network Camera
←
→
Transkription von Seiteninhalten
Wenn Ihr Browser die Seite nicht korrekt rendert, bitte, lesen Sie den Inhalt der Seite unten
AXIS M3057-PLVE Mk II Network Camera
Inhalt
Erste Schritte . . . . . . . . . . . . . . . . . . . . . . . . . . . . . . . . . . . . . . . . . . . . . . 3
Das Gerät im Netzwerk ermitteln . . . . . . . . . . . . . . . . . . . . . . . . . . . . . . . . . . . 3
Öffnen Sie die Webseite des Geräts. . . . . . . . . . . . . . . . . . . . . . . . . . . . . . . . . . 3
Übersicht über die Webseite . . . . . . . . . . . . . . . . . . . . . . . . . . . . . . . . . . . . . . . 4
Installation . . . . . . . . . . . . . . . . . . . . . . . . . . . . . . . . . . . . . . . . . . . . . . . . 5
Ihr Gerät konfigurieren . . . . . . . . . . . . . . . . . . . . . . . . . . . . . . . . . . . . . . . 6
Bild einstellen . . . . . . . . . . . . . . . . . . . . . . . . . . . . . . . . . . . . . . . . . . . . . . . . . . 6
Video ansehen und aufnehmen . . . . . . . . . . . . . . . . . . . . . . . . . . . . . . . . . . . . 11
Einrichten von Regeln für Ereignisse . . . . . . . . . . . . . . . . . . . . . . . . . . . . . . . . 12
Empfehlungen zur Reinigung . . . . . . . . . . . . . . . . . . . . . . . . . . . . . . . . . . 17
Die Geräteschnittstelle . . . . . . . . . . . . . . . . . . . . . . . . . . . . . . . . . . . . . . . 18
.............................................................. 18
.............................................................. 18
Status . . . . . . . . . . . . . . . . . . . . . . . . . . . . . . . . . . . . . . . . . . . . . . . . . . . . . . . . 18
Video . . . . . . . . . . . . . . . . . . . . . . . . . . . . . . . . . . . . . . . . . . . . . . . . . . . . . . . . . 19
Aufzeichnungen . . . . . . . . . . . . . . . . . . . . . . . . . . . . . . . . . . . . . . . . . . . . . . . . 27
Apps . . . . . . . . . . . . . . . . . . . . . . . . . . . . . . . . . . . . . . . . . . . . . . . . . . . . . . . . . . 27
System . . . . . . . . . . . . . . . . . . . . . . . . . . . . . . . . . . . . . . . . . . . . . . . . . . . . . . . . 28
Wartung . . . . . . . . . . . . . . . . . . . . . . . . . . . . . . . . . . . . . . . . . . . . . . . . . . . . . . . 46
Weitere Informationen . . . . . . . . . . . . . . . . . . . . . . . . . . . . . . . . . . . . . . . 47
Sichtbereich . . . . . . . . . . . . . . . . . . . . . . . . . . . . . . . . . . . . . . . . . . . . . . . . . . . . 47
Aufnahmemodi . . . . . . . . . . . . . . . . . . . . . . . . . . . . . . . . . . . . . . . . . . . . . . . . . 47
Privatzonenmasken . . . . . . . . . . . . . . . . . . . . . . . . . . . . . . . . . . . . . . . . . . . . . . 47
Overlays . . . . . . . . . . . . . . . . . . . . . . . . . . . . . . . . . . . . . . . . . . . . . . . . . . . . . . . 47
Streaming und Speicher . . . . . . . . . . . . . . . . . . . . . . . . . . . . . . . . . . . . . . . . . . 47
Anwendungen . . . . . . . . . . . . . . . . . . . . . . . . . . . . . . . . . . . . . . . . . . . . . . . . . . 50
Fehlerbehebung . . . . . . . . . . . . . . . . . . . . . . . . . . . . . . . . . . . . . . . . . . . . . 53
Zurücksetzen auf die Werkseinstellungen . . . . . . . . . . . . . . . . . . . . . . . . . . . . 53
Firmware-Optionen . . . . . . . . . . . . . . . . . . . . . . . . . . . . . . . . . . . . . . . . . . . . . . 53
Aktuelle Firmware überprüfen . . . . . . . . . . . . . . . . . . . . . . . . . . . . . . . . . . . . . 53
Firmware aktualisieren . . . . . . . . . . . . . . . . . . . . . . . . . . . . . . . . . . . . . . . . . . . 54
Technische Fragen, Hinweise und Lösungen . . . . . . . . . . . . . . . . . . . . . . . . . . 54
Leistungsaspekte . . . . . . . . . . . . . . . . . . . . . . . . . . . . . . . . . . . . . . . . . . . . . . . . 56
Support . . . . . . . . . . . . . . . . . . . . . . . . . . . . . . . . . . . . . . . . . . . . . . . . . . . . . . . 56
Technische Daten . . . . . . . . . . . . . . . . . . . . . . . . . . . . . . . . . . . . . . . . . . . 57
Produktübersicht . . . . . . . . . . . . . . . . . . . . . . . . . . . . . . . . . . . . . . . . . . . . . . . . 57
LED-Anzeigen . . . . . . . . . . . . . . . . . . . . . . . . . . . . . . . . . . . . . . . . . . . . . . . . . . 57
Einschub für SD-Speicherkarte . . . . . . . . . . . . . . . . . . . . . . . . . . . . . . . . . . . . . 58
Tasten . . . . . . . . . . . . . . . . . . . . . . . . . . . . . . . . . . . . . . . . . . . . . . . . . . . . . . . . 58
Anschlüsse . . . . . . . . . . . . . . . . . . . . . . . . . . . . . . . . . . . . . . . . . . . . . . . . . . . . . 58
2AXIS M3057-PLVE Mk II Network Camera
Erste Schritte
Erste Schritte
Das Gerät im Netzwerk ermitteln
Mit AXIS IP Utility und AXIS Device Manager die Axis Geräte im Netzwerk ermitteln und ihnen unter Windows® IP-Adressen zuweisen.
Beide Anwendungen sind kostenlos und können von axis.com/support heruntergeladen werden.
Weitere Informationen zum Zuweisen von IP-Adressen finden Sie unter Zuweisen von IP-Adressen und Zugreifen auf das Gerät.
Unterstützte Browser
Das Gerät kann mit den folgenden Browsern verwendet werden:
ChromeTM Firefox® EdgeTM Safari®
Windows® empfohlen empfohlen
macOS® empfohlen empfohlen
Linux® empfohlen empfohlen
Andere Betriebssysteme *
*TUm die Weboberfläche von AXIS OS mit iOS 15 oder iPadOS 15 zu verwenden, deaktivieren Sie unter
Settings (Einstellungen) > Safari > Advanced (Erweitert) > Experimental Features (Experimentelle Funktionen) die Option
NSURLSession Websocket.
Weitere Informationen zu empfohlenen Browsern finden Sie im AXIS OS Portal.
Öffnen Sie die Webseite des Geräts.
1. Öffnen Sie einen Browser, und geben Sie die IP-Adresse oder den Hostnamen des Axis Geräts in die Adresszeile des
Browsers ein.
Wenn Sie die IP-Adresse nicht gehen, ermitteln Sie das Gerät im Netzwerk mithilfe von AXIS IP Utility oder AXIS Device.
2. Geben Sie den Benutzernamen und das Kennwort ein. Wenn Sie das erste Mal auf das Gerät zugreifen, müssen Sie das
Root-Kennwort festlegen. Siehe Ein neues Kennwort für das Root-Konto festlegen auf Seite 3 .
Stellen Sie sicher, dass keiner die Firmware manipuliert hat.
So stellen Sie sicher, dass das Gerät über seine ursprüngliche Firmware von Axis verfügt, bzw. übernehmen nach einem
Sicherheitsangriff die volle Kontrolle über das Gerät:
1. Zurücksetzen auf die Werkseinstellungen. Siehe Zurücksetzen auf die Werkseinstellungen auf Seite 53.
Nach dem Zurücksetzen gewährleistet Secure Boot den Status des Geräts.
2. Konfigurieren und installieren Sie das Gerät.
Ein neues Kennwort für das Root-Konto festlegen
Der voreingestellte Benutzername für das Administratorkonto lautet root. Für das Root-Konto gibt es kein Standardkennwort. Bei
der ersten Anmeldung am Gerät legen Sie ein Kennwort fest.
Wenn Sie das Kennwort für das Root-Konto verloren haben, gehen Sie auf Zurücksetzen auf die Werkseinstellungen auf Seite
53 und befolgen die Anweisungen.
1. Ein Kennwort eingeben. Befolgen Sie die Anweisungen zum Erstellen sicherer Kennwörter. Siehe Sichere Kennwörter
auf Seite 4 .
3AXIS M3057-PLVE Mk II Network Camera
Erste Schritte
2. Geben Sie das Kennwort erneut ein, um die korrekte Zeichenfolge zu bestätigen.
3. Create Login (Login erstellen) anklicken. Das Kennwort wurde konfiguriert.
Sichere Kennwörter
Wichtig
Das voreingestellte Kennwort wird vom Axis Gerät unverschlüsselt über das Netz gesendet. Um das Gerät zu schützen, nach
dem ersten Anmelden eine sichere und verschlüsselte HTTPS-Verbindung einrichten und dann das Kennwort ändern.
Das Gerätekennwort ist der Hauptschutz für Ihre Daten und Dienste. Produkte von Axis geben keine Kennwortrichtlinien vor, da die
Produkte unter den verschiedensten Bedingungen eingesetzt werden.
Doch zum Schutz Ihrer Daten empfehlen wir dringend:
• Ein Kennwort zu verwenden, das aus mindestens acht Zeichen besteht, und das bevorzugt von einem Kennwortgenerator
erzeugt wurde.
• Das Kennwort geheimzuhalten.
• Das Kennwort regelmäßig und mindestens jährlich zu ändern.
Übersicht über die Webseite
In diesem Video erhalten Sie einen Überblick über die Benutzeroberfläche des Geräts.
Rufen Sie zur Wiedergabe dieses Videos die Webversion
dieses Dokuments auf.
www.axis.com/products/online-manual/63668#t10157625_de
Weboberfläche des Axis Geräts
4AXIS M3057-PLVE Mk II Network Camera
Installation
Installation
Rufen Sie zur Wiedergabe dieses Videos die Webversion
dieses Dokuments auf.
www.axis.com/products/online-manual/63668#t10162017_de
Installationsanleitung zu AXIS M4308-PLE, AXIS M3077-PLVE, AXIS M3057-PLVE Mk II
5AXIS M3057-PLVE Mk II Network Camera
Ihr Gerät konfigurieren
Ihr Gerät konfigurieren
Bild einstellen
In diesem Abschnitt finden Sie Anweisungen zur Konfiguration Ihres Geräts. Weitere Informationen zur Arbeitsweise bestimmter
Funktionen finden Sie unter Weitere Informationen auf Seite 47.
Das Bild digital drehen
Hinweis
Wenn Sie das Bild drehen, wirkt es sich auf alle Ansichten aus.
Gehen Sie zum Drehen der 360°-Ansicht zu Video > Bild > Ausrichtung und verwenden Sie den Schieberegler Drehen.
Sie können auch einen Wert für den Drehwinkel in das Textfeld eingeben.
Konfigurieren der Vierfachansicht
Hinweis
Die Vierfachansicht steht bei folgenden Montagepositionen zur Verfügung:
• Tisch
• Decke
1. Klicken Sie auf und wählen Sie Benutzeroberfläche für Legacy-Geräte.
2. Wählen Sie aus den Live-Ansichten die Ansicht Quad view (Vierfachansicht) aus.
3. Gehen Sie zu Einstellungen > System > Ausrichtung und klicken Sie auf .
4. Verschieben Sie zum Ändern der Reihenfolge der Ansichten die gelben Felder durch Drag and Drop.
Informationen zu Aufnahmemodi
Ein Aufnahmemodus ist eine für dieses Produkt verfügbare Ansicht, der über das Aufklappmenü in der Livestream-Ansicht aufgerufen
werden kann.
Ansicht Symbol Seitenverhältnis Auflösungen M3057-PLVE Mk II
Übersicht 1:1 2016 x 2016 bis 160 x 160
Panorama 8:3 2560 x 960 bis 192 x 72
16:9 2560 x 1440 bis 256 x 144
32:9 2560 x 720 bis 1280 x 360
Doppelpanorama 4:3 2560 x 1920 bis 384 x 288
16:9 2560 x 1440 bis 512 x 288
Vierfachansicht 4:3 2560 x 1920 bis 384 x 288
16:9 2560 x 1440 bis 512 x 288
Sichtbereiche 1–4 4:3 1920 x 1440 bis 320 x 240
16:9 1920 x 1080 bis 256 x 144
6AXIS M3057-PLVE Mk II Network Camera
Ihr Gerät konfigurieren
(Fortlaufend)
Linke/rechte Ecke 8:3 2304 x 864 bis 192 x 72
2:1 2368 x 1184
Doppelecke 4:3 1920x1440 bis 384x288
1:1 2016 x 2016 bis 480 x 480
Korridor 4:3 2560 x 1920 bis 320 x 240
16:9 2560 x 1440 bis 256 x 144
Ausrichten der Kamera
Um die Ansicht in Bezug auf einen Referenzbereich oder ein Objekt einzustellen, verwenden Sie die Nivellierhilfe in Kombination
mit dem digitalen Rollschieber in der Kamera.
1. Gehen Sie zu Einstellungen > System > Ausrichtung und klicken Sie auf .
2. Richten Sie die Kamera mit Digital roll (Digitales Drehen) aus, bis die Position des Referenzbereichs oder Referenzobjekts
entsprechend der Nivellierhilfe ausgerichtet ist.
Belichtungsmodus wählen
Verwenden Sie Belichtungsmodi zur Verbesserung der Bildqualität bestimmter Überwachungsszenen. Mit den Belichtungsmodi
können Sie Blendenöffnung, Verschlusszeit und Verstärkung steuern. Gehen Sie auf Video > Bild > Belichtung und wählen Sie
zwischen folgenden Belichtungsmodi:
• Wählen Sie für die meisten Fälle Automatische Beleuchtung.
• Für Umgebungen mit einem gewissen Anteil Kunstlicht, wie etwa fluoreszierendes Licht, den Modus Flicker-free
(Flimmerfrei) wählen.
Die der Netzfrequenz entsprechende Frequenz wählen.
• Für Umgebungen mit einem gewissen Anteil Kunstlicht und hellem Licht, wie etwa fluoreszierendes Licht nachts im
Außenbereich oder Sonne tags, den Modus Flicker-reduced (Flimmerreduziert) wählen.
Wählen Sie die der Netzfrequenz entsprechende Frequenz.
• Um die aktuellen Belichtungseinstellungen beizubehalten, wählen Sie den Modus Aktuelle beibehalten.
Optimieren der IR-Beleuchtung
Abhängig von der Positionierung und den Bedingungen rund um die Kamera, wie z. B. externen Lichtquellen in der Szene, kann die
IR-Beleuchtung manchmal verbessert werden, wenn Sie die Intensität der LEDs manuell einstellen.
1. Wechseln Sie zu Video > Image > Tag-Nacht-Modus.
2. Aktivieren Sie die Option Allow illumination (Beleuchtung zulassen).
3. Wechseln Sie zu und wählen Sie Manuell.
4. Passen Sie die Intensität an.
7AXIS M3057-PLVE Mk II Network Camera
Ihr Gerät konfigurieren
Bei schlechten Lichtverhältnissen im Nachtmodus von Infrarotlicht profitieren
Ihre Kamera nutzt das sichtbare Licht, um tagsüber Farbbilder zu liefern. Wenn das verfügbare Licht schwindet, kann die Kamera
automatisch in den Nachtmodus versetzt werden, bei dem die Kamera sowohl sichtbares Licht als auch Nah-Infrarotlicht verwendet,
um Schwarzweißbilder zu liefern. Weil die Kamera dadurch mehr verfügbares Licht verwendet, kann sie hellere und detailliertere
Bilder liefern.
1. Gehen Sie auf Video > Bild > Tag- und Nachtmodus und stellen Sie sicher, dass der IR-Sperrfilter auf Auto eingestellt ist.
2. Um das Lichtlevel festzulegen, bei dem die Kamera in den Nachtmodus wechseln soll, bewegen Sie den Schieberegler
Grenzwert in Richtung Hell oder Dunkel.
Bildrauschen bei schwachem Licht verringern
Um Rauschen bei dunklen Lichtbedingungen zu verringern, können Sie eine oder mehrere der folgenden Einstellungen vornehmen:
• Den Kompromiss zwischen Rauschen und Bewegungsunschärfe einregeln. Settings > Image > Exposure (Einstellungen >
Bild > Belichtung) aufrufen und den Schieberegler Blur-noise trade-off (Kompromiss Rauschen zu Bewegungsunschärfe)
in Richtung Low noise (Geringes Rauschen) schieben.
• Den Belichtungsmodus auf Automatische Verschlusszeit stellen.
Hinweis
Eine längere Verschlusszeit kann Bewegungsunschärfe verursachen.
• Um die Verschlusszeit zu verlängern, die maximale Verschlusszeit auf den höchstmöglichen Wert einstellen.
• Die Bildschärfe verringern.
Reduzieren der Bewegungsunschärfe bei schlechten Lichtverhältnissen
Durch folgende Einstellungen unter Video > Bild > Belichtung) lässt sich die Bewegungsunschärfe bei schwachem Licht verringern:
• Bewegen Sie den Schieberegler Blur-noise trade-off (Balance zwischen Bewegungsunschärfe und Rauschen) zur
Position Low motion blur (Bew.-Unschärfe).
Hinweis
Wenn Sie die Verstärkung erhöhen, verstärkt sich das Bildrauschen.
• Stellen Sie unter Max shutter (Maximierte Verschlusszeit) eine kürzere Zeit und unter Max gain (Maximierte
Verstärkung) einen höheren Wert ein.
Falls weiterhin Probleme hinsichtlich Bewegungsunschärfe auftreten:
• Erhöhen Sie die Lichtstärke in der Szene.
• Positionieren Sie die Kamera so, dass sich die Objekte nicht seitwärts bewegen, sondern entweder auf die Kamera zu
oder von ihr weg.
Einzelheiten in einem Bild vergrößern
Wichtig
Wenn Sie die Einzelheiten in einem Bild vergrößern, erhöht sich wahrscheinlich die Bitrate und Sie erhalten eine reduzierte
Bildrate.
• Gehen Sie auf Video > Videostream > Allgemein und legen Sie für die Komprimierung eine möglichst geringen Wert fest.
• Klicken Sie unter dem Bild der Live-Ansicht auf und wählen Sie im Videoformat MJPEG.
• Gehen Sie auf H.264- und H.265-Codierung und deaktivieren Sie die Zipstream-Funktion.
8AXIS M3057-PLVE Mk II Network Camera
Ihr Gerät konfigurieren
Szenen mit starkem Gegenlicht bearbeiten
Der Lichtstärkebereich eines Bildes wird als Dynamikbereich (Dynamic Range) bezeichnet. Der Unterschied in der Lichtstärke des
dunkelsten und des hellsten Bereichs kann stark ausgeprägt sein. Im Ergebnis sind dann lediglich die dunklen oder die hellen Bereiche
sichtbar. Wide Dynamic Range (WDR) macht sowohl dunkle als auch helle Bereiche des Bildes sichtbar.
Bild ohne WDR.
Bild mit WDR.
Hinweis
• WDR kann Artefakte im Bild verursachen.
• WDR steht möglicherweise nicht für jeden Aufnahmemodus zur Verfügung.
1. Gehen Sie auf Bild > Wide Dynamic Range.
2. Aktivieren Sie WDR.
3. Wenn weiterhin Probleme auftreten, navigieren Sie zu Exposure (Belichtung) und passen Sie Exposure zone
(Belichtungsbereich) an, um den ausgewählten Bereich abzudecken.
Mehr über WDR und seine Einsatzmöglichkeiten erfahren Sie auf axis.com/web-articles/wdr.
Teile des Bildes mit Privatzonenmasken verbergen
Sie können eine oder mehrere Privatzonenmasken erstellen, um Teile des Bilds auszublenden.
1. Gehen Sie auf Video > Privatzonenmasken.
2. Klicken Sie auf +.
3. Klicken Sie auf die neue Maske und geben Sie einen Namen ein.
4. Passen Sie die Größe und Position Privatzonenmaske Ihren Wünschen entsprechend an.
So ändern Sie die Farbe für alle Privatzonenmasken: Erweitern Sie Privatzonenmasken und wählen Sie eine Farbe aus.
9AXIS M3057-PLVE Mk II Network Camera
Ihr Gerät konfigurieren
Siehe auch Privatzonenmasken auf Seite 26
Ein Bild-Overlay anzeigen
Sie können ein Bild als Overlay im Videostream hinzufügen.
1. Gehen Sie auf Video > Overlays.
2. Wählen Sie Bild und klicken Sie auf .
3. Gehen Sie auf die Registerkarte Bilder.
4. Legen Sie ein Bild per Drag & Drop ab.
5. Klicken Sie auf Hochladen.
6. Gehen Sie aufr Registerkarte Overlay verwalten.
7. Wählen Sie das Bild und eine Position. Sie können das Overlay-Bild auch per Drag & Drop in der Live-Ansicht ziehen,
um die Position zu ändern.
Ein Text-Overlay im Videostream anzeigen, wenn das Gerät ein Objekt erkennt
Dieses Beispiel erläutert, wie der Text „Bewegung erkannt“ angezeigt wird, wenn die Kamera ein Objekt erkennt.
1. Wenn die Anwendung noch nicht ausgeführt wird, starten Sie sie.
2. Stellen Sie sicher, dass die Anwendung gemäß Ihren Wünschen eingerichtet ist.
Overlay-Text hinzufügen:
1. Gehen Sie auf Video > Overlays.
2. Wählen Sie unter Overlays die Option Text und klicken Sie auf .
3. Geben Sie #D in das Textfeld ein.
4. Wählen Sie die Textgröße und Darstellung aus.
5. Klicken Sie auf , um das Text-Overlay zu positionieren, und wählen Sie eine Option.
Eine Regel erstellen:
1. Gehen Sie auf System > Ereignisse und fügen Sie eine Regel hinzu.
2. Geben Sie einen Namen für die Regel ein.
3. Wählen Sie unter Overlay-Text aus der Liste der Aktionen Overlay-Text verwenden.
4. Wählen Sie einen Videokanal.
5. Geben Sie in Text „Bewegung erkannt” ein.
6. Legen Sie die Dauer fest.
7. Klicken Sie auf Save (Speichern).
Hinweis
Wenn Sie den Overlay-Text aktualisieren, wird er automatisch auf allen Videostreams aktualisiert.
10AXIS M3057-PLVE Mk II Network Camera
Ihr Gerät konfigurieren
Eine Schwenk- oder Neige-Position als Text-Overlay anzeigen
Sie können die Schwenk- oder Neigeposition als Overlay im Bild anzeigen.
1. Wechseln Sie zu Video > Overlays und klicken Sie auf .
2. Geben Sie #x in das Textfeld ein, um die Schwenkposition anzuzeigen.
Geben Sie #y ein, um die Neigungsposition anzuzeigen.
3. Wählen Sie die Darstellung, Textgröße und Ausrichtung.
4. Das Text-Overlay include (einbeziehen).
5. Die aktuellen Schwenk- und Neigungspositionen werden in dem Bild der Live-Ansicht und in der Aufnahme angezeigt.
Weitere Informationen zu verschiedenen Schwenk-, Neige- und Zoomeinstellungen finden Sie unter .
Video ansehen und aufnehmen
In diesem Abschnitt finden Sie Anweisungen zur Konfiguration Ihres Geräts. Weitere Informationen zum Streamen und Speichern
finden Sie unter Streaming und Speicher auf Seite 47.
Bandbreite und Speicher reduzieren
Wichtig
Eine Reduzierung der Bandbreite kann zum Verlust von Details im Bild führen.
1. Gehen Sie auf Video > Videostream.
2. Klicken Sie in der Live-Ansicht auf .
3. Wählen Sie Videoformat H.264.
4. Gehen Sie auf Video > Videostream > Allgemein und erhöhen Sie die Komprimierung.
5. Gehen Sie auf Video > Videostream > H.264- und H.265-Codierung und führen Sie einen oder mehrere der folgenden
Schritte durch:
- Wählen Sie die Zipstream-Stufe, die Sie verwenden möchten.
Hinweis
Die Zipstream-Einstellungen werden für H.264 und H.265 übernommen.
- Aktivieren Sie Dynamische FPS.
- Aktivieren Sie Dynamisches GOP und wählen Sie eine hohe Obere Grenze als Wert für die GOP-Länge.
Hinweis
Die meisten Webbrowser unterstützen nicht das Dekodieren von H.265. Aus diesem Grund wird sie auf der Weboberfläche der
Kamera nicht unterstützt. Stattdessen können Sie auf ein Videoverwaltungssystem oder eine Anwendung zurückgreifen, die
das Decodieren von H.265 unterstützt.
Einrichtung eines Netzwerk-Speichers
Um Aufzeichnungen im Netzwerk zu speichern, müssen Sie Ihren Netzwerk-Speicher einrichten.
1. Gehen Sie auf System > Speicher.
11AXIS M3057-PLVE Mk II Network Camera
Ihr Gerät konfigurieren
2. Klicken Sie unter Netzwerk-Speicher auf +Netzwerk-Speicher hinzufügen.
3. Geben Sie die IP-Adresse des Host-Servers an.
4. Geben Sie unter Netzwerk-Freigabe den Namen des freigegebenen Speicherorts auf dem Host-Server ein.
5. Geben Sie den Benutzernamen und das Kennwort ein.
6. Wählen Sie die SMB-Version aus oder lassen Sie Auto stehen.
7. Markieren Sie das Kontrollkästchen neben Freigabe hinzufügen, selbst wenn die Verbindung fehlschlägt, wenn
vorübergehende Verbindungsprobleme auftreten oder die Freigabe noch nicht konfiguriert ist.
8. Klicken Sie auf Hinzufügen.
Video aufzeichnen und ansehen
Video direkt von der Kamera aufzeichnen
1. Gehen Sie auf Video > Bild.
2. Um eine Aufzeichnung zu starten, klicken Sie auf .
Wenn Sie noch keinen Speicher eingerichtet haben, klicken Sie auf Einrichten. Sie können eine SD-Karte oder einen
Netzwerk-Speicher verwenden.
- Siehe Einrichtung eines Netzwerk-Speichers auf Seite 11 .
3. Um die Aufzeichnung anzuhalten, klicken Sie erneut auf .
Video ansehen
1. Gehen Sie auf Aufzeichnungen.
2. Klicken Sie auf für Ihre Aufzeichnung in der Liste.
Einrichten von Regeln für Ereignisse
Es können Regeln erstellt werden, damit das Gerät beim Auftreten bestimmter Ereignisse eine Aktion ausführt. Eine Regel besteht
aus Bedingungen und Aktionen. Die Bedingungen können verwendet werden, um die Aktionen auszulösen. Beispielsweise kann
das Gerät beim Erfassen einer Bewegung eine Aufzeichnung starten, eine E-Mail senden oder während der Aufzeichnung einen
Overlay-Text anzeigen.
Weitere Informationen finden Sie in unserer Anleitung Erste Schritte mit Regeln für Ereignisse.
Lösen Sie eine Aktion aus
1. Gehen Sie auf System > Ereignisse und fügen Sie eine Regel hinzu. Die Regel legt fest, wann das Gerät bestimmte
Aktionen durchführt. Regeln können als geplant, wiederkehrend oder manuell ausgelöst eingerichtet werden.
2. Unter Name einen Dateinamen eingeben.
3. Wählen Sie die Condition (Bedingung) aus, die erfüllt sein muss, um die Aktion auszulösen. Wenn für die Regel mehrere
Bedingungen definiert werden, müssen zum Auslösen der Aktion alle Bedingungen erfüllt sein.
4. Wählen Sie, welche Aktion das Gerät bei erfüllten Bedingungen durchführen soll.
Hinweis
Damit Änderungen an einer aktiven Aktionsregel wirksam werden, muss die Regel wieder eingeschaltet werden.
12AXIS M3057-PLVE Mk II Network Camera
Ihr Gerät konfigurieren
Strom sparen, wenn keine Bewegung erkannt wird
In diesem Beispiel wird erläutert, wie Sie den Energiesparmodus aktivieren, wenn in der Szene keine Bewegung erkannt wird.
Hinweis
Wenn Sie den Energiesparmodus aktivieren, ist die Reichweite der IR-Beleuchtung herabgesetzt.
1. Wenn die Anwendung noch nicht ausgeführt wird, starten Sie sie.
2. Stellen Sie sicher, dass die Anwendung gemäß Ihren Wünschen eingerichtet ist.
Eine Regel erstellen:
1. Gehen Sie auf System > Ereignisse und fügen Sie eine Regel hinzu.
2. Geben Sie einen Namen für die Regel ein.
3. Wählen Sie Diese Bedingung umkehren.
4. Wählen Sie unter Energiesparmodus aus der Liste der Aktionen Bei aktiver Regel Energiesparmodus verwenden.
5. Klicken Sie auf Save (Speichern).
Video aufzeichnen, wenn die Kamera ein Objekt erfasst
Dieses Beispiel erläutert, wie die Kamera einzurichten ist, damit 5 Sekunden vor der Objekterkennung eine Aufzeichnung, die auf der
SD-Karte gespeichert wird, startet und eine Minute danach stoppt.
1. Wenn die Anwendung noch nicht ausgeführt wird, starten Sie sie.
2. Stellen Sie sicher, dass die Anwendung gemäß Ihren Wünschen eingerichtet ist.
Eine Regel erstellen:
1. Gehen Sie auf System > Ereignisse und fügen Sie eine Regel hinzu.
2. Geben Sie einen Namen für die Regel ein.
3. Wählen Sie aus der Liste der Aktionen unter Recordings (Aufzeichnungen) die Option Record video while the rule is
active (Video aufzeichnen, während die Regel aktiv ist) aus.
4. Wählen Sie in der Liste der Speicheroptionen SD_DISK.
5. Wählen Sie ein Videostreamprofil.
6. Stellen Sie die Vorpufferzeit auf 5 Sekunden ein.
7. Stellen Sie die Nachpufferzeit für Nachalarmbilder auf 60 Sekunden ein.
8. Klicken Sie auf Save (Speichern).
Geben Sie visuelle Anhaltspunkte für ein laufendes Ereignis an
Sie haben die Option, die AXIS I/O Indication LED an Ihre Netzwerk-Kamera anzuschließen. Diese LED kann so konfiguriert
werden, dass Sie bei bestimmten Ereignissen in der Kamera aktiviert wird. Beispielsweise können die Benutzer wissen, dass die
Videoaufzeichnung ausgeführt wird.
Erforderliche Hardware
• AXIS I/O Indication LED
• Eine Axis Netzwerk-Videokamera
13AXIS M3057-PLVE Mk II Network Camera
Ihr Gerät konfigurieren
Hinweis
Anweisungen zum Anschließen der AXIS I/O Indication LED finden Sie in der Installationsanleitung des Produkts.
Das folgende Beispiel zeigt, wie Sie eine Regel konfigurieren, die die AXIS I/O Indication LED aktiviert, dass sie anzeigt, wenn die
Kamera aufzeichnet.
1. Gehen Sie auf System > Zubehör > E/A-Ports.
2. Gehen Sie auf System > Ereignisse.
3. Erstellen Sie eine neue Regel.
4. Wählen Sie die Bedingung, die erfüllt sein muss, um die Aufzeichnung zu starten. Dies kann beispielsweise ein Zeitplan
oder eine Bewegungserkennung sein.
5. Wählen Sie in der Liste der Aktionen Video aufzeichnen. Wählen Sie einen Speicherplatz. Wählen Sie ein Videostreamprofil
aus oder erstellen Sie ein neues. Stellen Sie auch den Vorpuffer und den Nachpuffer nach Bedarf ein.
6. Speichern Sie die Regel.
7. Erstellen Sie eine zweite Regel und wählen Sie die gleiche Bedingung wie in der ersten Regel aus.
8. Wählen Sie aus der Liste der Aktionen die Option Bei aktiver Regel E/A umschalten und wählen Sie dann den Port, der mit
der AXIS I/O Indication LED verbunden ist. Den Status auf Active (Aktiv) einstellen.
9. Speichern Sie die Regel.
Weitere Szenarios, in denen die AXIS I/O Indication LED verwendet werden kann, sind z. B.:
• Konfigurieren Sie die LED so, dass Sie beim Start der Kamera eingeschaltet ist, um die Anwesenheit der Kamera anzuzeigen.
Wählen Sie als Bedingung System ready (System bereit).
• Konfigurieren Sie die LED, um zu aktivieren, wenn der Live-Stream aktiv ist, um anzuzeigen, dass eine Person oder ein
Programm über die Kamera auf einen Videostream zugreift. Wählen Sie Live stream accessed (Zugriff auf Livestream)
als Bedingung aus.
Einrichtung des Einbruchsalarms
Verwenden Sie den Einbruchsalarm-Switch, um beispielsweise eine Benachrichtigung zu senden, wenn das Kameragehäuse
geöffnet wird.
Bevor Sie beginnen:
• Schließen Sie den Einbruchsalarm-Switch an Pol 1 (Masse) und Pol 3 (Digital-E/A) des E/A-Anschlusses der Kamera an.
Den Eingangs-Port konfigurieren
1. Gehen Sie auf System > Zubehör > E/A-Ports.
2. Für Port 1:
2.1 Wählen Sie Eingang aus.
2.2 Wählen Sie Schaltkreis geschlossen aus.
Einen Empfänger hinzufügen:
3. Rufen Sie System (System) > Events (Ereignisse) > Recipients (Empfänger) auf und klicken Sie auf Empfänger
hinzufügen.
4. Den Namen des Empfängers eingeben.
5. Wählen Sie E-Mail aus.
14AXIS M3057-PLVE Mk II Network Camera
Ihr Gerät konfigurieren
6. Geben Sie eine E-Mail-Adresse ein, an die die E-Mail gesendet werden soll.
7. Die Kamera besitzt keinen eigenen E-Mail-Server. Um Mails senden zu können, muss sie sich bei einem anderen
E-Mail-Server anmelden. Geben Sie die anderen Informationen gemäß Ihrem E-Mail-Anbieter ein.
8. Klicken Sie auf Test, um eine Test-E-Mail zu senden.
9. Klicken Sie auf Save (Speichern).
Eine Regel erstellen
10. Gehen Sie auf System > Events > Rules (System > Ereignisse > Regeln) und fügen Sie eine Regel hinzu.
11. Geben Sie einen Namen für die Regel ein.
12. Wählen Sie in der Liste der Bedingungen unter I/O (E/A) die Option Digital input (Digitaler Eingang) aus.
13. Wählen Sie in der Liste der Ports Port 1 aus.
14. Wählen Sie in der Liste der Aktionen unter Notifications (Benachrichtigungen) die Option Send notification to email
(Benachrichtigung an E-Mail senden) aus.
15. Wählen Sie einen Empfänger aus der Liste oder wechseln Sie zu Recipients (Empfänger), um einen neuen Empfänger
zu erstellen.
Klicken Sie zum Erstellen eines neuen Benutzers auf . Klicken Sie auf , um einen vorhandenen Empfänger
zu kopieren.
16. Geben Sie einen Betreff und eine Nachricht für die E-Mail ein.
17. Klicken Sie auf Save (Speichern).
Erfassen einer Manipulation des Eingangssignals
In diesem Beispiel wird erklärt, wie ein Alarm ausgelöst wird, wenn das Eingangssignal unterbrochen oder kurzgeschlossen wurde.
Weitere Informationen zum E/A-Anschluss finden Sie unter Seite 58.
1. Gehen Sie auf System > Zubehör und aktivieren Sie Überwacht für einen der Ports.
Eine Regel erstellen:
1. Gehen Sie auf System > Ereignisse und fügen Sie eine Regel hinzu.
2. Geben Sie einen Namen für die Regel ein.
3. Wählen Sie aus der Liste der Bedingungen Digitaler Eingang.
4. Wählen Sie einen Port
5. Wählen Sie aus der Liste der Aktionen Benachrichtigung an E-Mail-Adresse senden aus und wählen Sie dann einen
Empfänger aus der Liste aus oder erstellen Sie einen neuen.
- Um einen neuen Empfänger zu erstellen, gehen Sie zu Empfänger und klicken auf + Empfänger hinzufügen.
- Um einen vorhandenen Empfänger zu kopieren, gehen Sie zu Empfänger, bewegen Sie die Maus über einen
vorhandenen Empfänger, öffnen Sie das Kontextmenü und klicken Sie auf Empfänger kopieren.
6. Geben Sie einen Betreff und eine Nachricht für die E-Mail ein.
7. Klicken Sie auf Save (Speichern).
15AXIS M3057-PLVE Mk II Network Camera
Ihr Gerät konfigurieren
Automatisch eine E-Mail senden, wenn jemand Farbe auf das Objektiv sprüht
Aktivieren der Manipulationserfassung:
1. Klicken Sie auf und wählen Sie Benutzeroberfläche für Legacy-Geräte.
2. Wechseln Sie zu System > Detectors > Camera Tampering.
3. Legen Sie eine Dauer für den Trigger after (Auslöser danach) fest. Der Wert gibt die Zeit an, die vergehen muss, bevor
eine E-Mail gesendet wird.
4. Aktivieren Sie den Trigger on dark images (Auslöser bei dunklen Bildern). Dies löst einen Alarm aus, wenn das Objektiv
besprüht, abgedeckt oder stark defokussiert wird.
Einen Empfänger hinzufügen:
5. Rufen Sie System (System) > Events (Ereignisse) > Recipients (Empfänger) auf und klicken Sie auf Empfänger
hinzufügen.
6. Den Namen des Empfängers eingeben.
7. Wählen Sie E-Mail aus.
8. Geben Sie eine E-Mail-Adresse ein, an die die E-Mail gesendet werden soll.
9. Die Kamera besitzt keinen eigenen E-Mail-Server. Um Mails senden zu können, muss sie sich bei einem anderen
E-Mail-Server anmelden. Geben Sie die anderen Informationen gemäß Ihrem E-Mail-Anbieter ein.
10. Klicken Sie auf Test, um eine Test-E-Mail zu senden.
11. Klicken Sie auf Save (Speichern).
Eine Regel erstellen:
12. Gehen Sie zu System > Ereignisse > Regeln und klicken Sie auf Regel hinzufügen.
13. Geben Sie einen Namen für die Regel ein.
14. Wählen Sie aus der Liste der Bedingungen Tampering (Manipulation) aus.
15. Wählen Sie in der Aktionsliste Send notification to email (Benachrichtigung an E-Mail senden) aus.
16. Wählen Sie einen Empfänger aus der Liste aus.
17. Geben Sie einen Betreff und eine Nachricht für die E-Mail ein.
18. Klicken Sie auf Save (Speichern).
16AXIS M3057-PLVE Mk II Network Camera
Empfehlungen zur Reinigung
Empfehlungen zur Reinigung
HINWEIS
Verwenden Sie niemals ein grobes Reinigungsmittel wie Benzin, Benzol oder Aceton.
1. Verwenden Sie eine Druckluft-Dose zum Entfernen von Staub oder Schmutz von dem Gerät.
2. Ggf. die Linse mit einem weichen, mit lauwarmem Wasser angefeuchteten Tuch reinigen.
Hinweis
Vermeiden Sie die Reinigung bei direktem Sonnenlicht oder bei erhöhten Temperaturen, da dies zu Flecken beim Trocknen der
Wassertropfen führen kann.
17AXIS M3057-PLVE Mk II Network Camera
Die Geräteschnittstelle
Die Geräteschnittstelle
Hinweis
Die in diesem Abschnitt beschriebenen Funktionen und Einstellungen werden von Gerät zu Gerät unterschiedlich unterstützt.
Hauptmenü anzeigen oder ausblenden.
Auf die Hilfe zum Produkt zugreifen.
Die Sprache ändern.
Helles oder dunkles Design einstellen.
Sich Informationen über den angemeldeten Benutzer anzeigen lassen.
Das Kontextmenü enthält:
• Analysedaten: Stimmen Sie der Teilung nicht personenbezogener Browserdaten zu.
• Feedback: Teilen Sie Feedback, um Ihr Benutzererlebnis zu verbessern.
• Rechtliches: Lassen Sie sich Informationen zu Cookies und Lizenzen anzeigen.
• Info: Lassen Sie sich Geräteinformationen, einschließlich Firmwareversion und Seriennummer anzeigen.
Status
NTP-Synchronisierung
Zeigt Informationen zur NTP-Synchronisierung an, z. B. ob das Gerät mit einem NTP-Server synchronisiert ist und wie lange es
noch bis zur nächsten Synchronisierung dauert.
NTP-Einstellungen: Klicken Sie darauf, um zur Seite Datum und Uhrzeit zu wechseln, auf der Sie die NTP-Einstellungen ändern
können.
Geräteinformationen
Zeigt die Geräteinformationen an, einschließlich Firmwareversion und Seriennummer.
Firmwareaktualisierung: Klicken Sie darauf, um zur Wartungsseite zu gehen, auf der Sie eine Firmwareaktualisierung durchführen
können.
18AXIS M3057-PLVE Mk II Network Camera
Die Geräteschnittstelle
Video
Klicken Sie darauf, um den Live-Videostream wiederzugeben.
Klicken Sie darauf, um den Live-Videostream einzufrieren.
Klicken Sie darauf, um vom Live-Videostream eine Momentaufnahme anzufertigen. Die Datei wird im Ordner Downloads
des Rechners gespeichert. Die Bilddatei trägt den Namen [snapshot_JJJJ_MM_TT_HH_MM_SS.jpg]. Die tatsächliche Größe des
Schnappschusses hängt von der Komprimierung ab, die von der Engine des jeweiligen Browsers angewendet wird, auf dem der
Schnappschuss empfangen wird. Daher kann die Größe des Schnappschusses von der eigentlichen Komprimierungseinstellung
abweichen, die im Axis Gerät konfiguriert ist.
Klicken Sie darauf, um sich die E/A-Ausgangs-Ports anzeigen zu lassen. Verwenden Sie den Schalter, um den Schaltkreis
eines Ports zu öffnen oder zu schließen, z. B. um externe Geräte zu testen.
Klicken Sie darauf, um den IR-Strahler manuell ein- oder auszuschalten.
Klicken Sie darauf, um die auf dem Bildschirm verfügbaren Steuerelemente ein- oder auszuschalten.
Klicken Sie darauf, um für einen ausgewählten Zeitraum die Heizung manuell einzuschalten.
Klicken Sie darauf, um die ständige Aufzeichnung eines Live-Videostreams zu starten. Klicken Sie erneut, um die
Aufzeichnung anzuhalten. Wenn eine Aufzeichnung läuft, wird sie nach einem Neustart automatisch fortgesetzt.
Klicken Sie darauf, um sich den für das Gerät konfigurierten Speicher anzeigen zu lassen. Melden Sie sich als Administrator
an, um den Speicher zu konfigurieren.
Klicken Sie darauf, um auf weitere Einstellungen zuzugreifen:
• Videoformat: Wählen Sie das Codierungsformat aus, das in der Live-Ansicht verwendet werden soll. Wenn Sie ein
Format mit Videokomprimierung wählen, führt dies zu einer höheren CPU- und Speicherauslastung.
• Informationen zum Clientstream: Aktivieren Sie diese Option, um dynamische Informationen zum Videostream zu
sehen, der vom Browser, der den Live-Videostream zeigt, verwendet wird. Die Bitrate-Informationen unterscheiden
sich aufgrund unterschiedlicher Informationsquellen von den in einem Text-Overlay angezeigten Informationen. Die
Bitrate in den Informationen zum Clientstream ist die Bitrate der letzten Sekunde und stammt vom Codierungstreiber
des Geräts. Die Bitrate im Overlay ist die durchschnittliche Bitrate der letzten 5 Sekunden und stammt vom Browser.
Beide Werte decken nur den Rohvideostream ab und nicht die zusätzliche Bandbreite, die bei der Übertragung über das
Netzwerk via UDP/TCP/HTTP erzeugt wird.
• Adaptiver Videostream: Aktivieren Sie diese Option, um zur Erhöhung der Benutzerfreundlichkeit und zur Vermeidung
einer möglichen Überlastung der Clienthardware die Bildauflösung an die tatsächliche Displayauflösung des
Anzeigeclients anzupassen. Der adaptive Videostream wird nur eingesetzt, wenn die Wiedergabe des Live-Videostreams
über die Weboberfläche in einem Browser erfolgt. Wenn adaptiver Videostream aktiviert ist, beträgt die maximale
Bildrate 30 Bilder pro Sekunde. Wenn Sie bei aktiviertem adaptivem Stream eine Momentaufnahme erstellen, wird die
vom adaptiven Videostream ausgewählte Bildauflösung verwendet.
• Nivellierraster: Klicken Sie auf , um sich das Nivellierraster anzeigen zu lassen. Mithilfe des Rasters können Sie
entscheiden, ob das Bild horizontal ausgerichtet ist. Klicken Sie auf , um es auszublenden.
• Aktualisieren: Klicken Sie auf , um das Standbild der Live-Ansicht zu aktualisieren.
19AXIS M3057-PLVE Mk II Network Camera
Die Geräteschnittstelle
Klicken Sie darauf, um sich die Live-Ansicht mit voller Auflösung anzeigen zu lassen. Wenn die volle Auflösung größer als die
Bildschirmgröße ist, navigieren Sie unter Verwendung des kleineres Bilds im Bild.
Klicken Sie darauf, um sich den Live-Videostream im Vollbildmodus anzeigen zu lassen. Drücken Sie DIE ABBRUCHTASTE,
um den Vollbildmodus zu verlassen.
Installation
Aufnahmemodus: Ein Aufnahmemodus ist eine voreinstellte Konfiguration, um festzulegen, wie die Kamera Bilder aufnehmen
soll. Eine Änderung des Aufnahmemodus kann sich auf viele anderen Einstellungen, wie Sichtbereiche und Privatzonenmasken,
auswirken.
Montageposition: Die Bildausrichtung kann sich je nach Installation der Kamera ändern.
Netzfrequenz: Wählen Sie die in Ihrer Region verwendete Frequenz aus, um Bildflimmern zu minimieren. In Amerika wird in der
Regel eine Frequenz von 60 Hz verwendet. Auf allen anderen Kontinenten wird in der Regel eine Frequenz von 50 Hz verwendet.
Wenden Sie sich bei Fragen zur Netzfrequenz an Ihr Stromversorgungsunternehmen.
Bild
Darstellung
Sättigung: Stellen Sie mithilfe des Schiebereglers die Farbintensität ein. Sie können z. B. ein Bild in Graustufen erstellen.
Kontrast: Passen Sie mithilfe des Schiebreglers den Unterschied zwischen hell und dunkel an.
Helligkeit: Stellen Sie mithilfe des Schiebereglers die Lichtstärke ein. Dadurch lassen sich Objekte leichter erkennen. Helligkeit
wird nach der Bildaufnahme angewendet und hat keine Auswirkungen auf die Bilddaten. Um mehr Details aus dunklen Bereichen
zu erhalten, ist es normalerweise besser, die Verstärkung oder die Belichtungszeit zu erhöhen.
20AXIS M3057-PLVE Mk II Network Camera
Die Geräteschnittstelle
Schärfe: Stellen mithilfe des Schiebereglers den Randkontrast ein, um Objekte in einem Bild schärfer darzustellen. Wenn Sie die
Schärfe erhöhen, kann dies zu einer höherem Bitrate und einem höheren Bedarf an Speicherplatz führen.
Großer Dynamikbereich
WDR: Aktivieren Sie diese Option, um sowohl helle als auch dunkle Bereiche im Bild darzustellen.
Lokaler Kontrast: Stellen Sie mithilfe des Schiebereglers den Kontrast des Bildes ein. Bei einem höheren Wert wird der Kontrast
zwischen dunklen und hellen Bereichen größer.
Tone-Mapping: Passen Sie mithilfe des Schiebereglers das auf das Bild angewendete Tone-Mapping an. Wenn der Wert auf 0
festgelegt ist, wird nur die Standard-Gammakorrektur angewendet, während ein höherer Wert die Sichtbarkeit im Bild erhöht.
Dynamischer Kontrast: Aktivieren Sie diese Option, um bei starkem Kontrast zwischen hellen und dunklen Bildbereichen
die Belichtung zu verbessern. Aktivieren Sie WDR bei starker Hintergrundbeleuchtung und deaktivieren Sie ihn bei dunklen
Lichtbedingungen für eine optimale Belichtung. Passen Sie mithilfe des Schiebereglers für die Höhe des dynamischen Kontrasts
den Kontrast im Bild an. Ein höherer Wert erhöht den Kontrast zwischen dunklen und hellen Bereichen.
Weißabgleich
Wenn die Kamera die Farbtemperatur der Lichtquelle erfasst, kann sie das Bild so anpassen, dass die Farben natürlicher dargestellt
werden. Sollte dies nicht ausreichen, können Sie eine geeignete Lichtquelle aus der Liste wählen.
Die Einstellung Automatischer Weißabgleich verringert durch allmähliches Anpassen das Risiko von Farbflimmern. Wenn die
Beleuchtung geändert oder die Kamera das erste Mal hochgefahren wird, kann die Anpassung an die veränderten Lichtverhältnisse
bis zu 30 Sekunden dauern. Befindet sich in einer Szene mehr als eine Art von Lichtquelle, also wenn sie sich in ihrer
Farbtemperatur unterscheiden, dann wird die stärkere Lichtquelle als Bezugswert für den Algorithmus zum Ermitteln des
Weißabgleichs verwendet. Dieses Verhalten kann übersteuert werden. Dazu wird ein fester Weißabgleichswert gewählt, welcher
der als Bezugswert bevorzugten Lichtquelle entspricht.
Lichtverhältnisse:
• Automatisch: Automatisches Identifizieren und Ausgleichen der Lichtquellenfarbe. Dies ist die empfohlene Einstellung,
die für die meisten Situationen verwendet werden kann.
• Automatisch – Außenbereich: Automatisches Identifizieren und Ausgleichen der Lichtquellenfarbe. Dies ist die
empfohlene Einstellung, die für die meisten Situationen im Außenbereich verwendet werden kann.
• Benutzerdefiniert – Innenbereich: Fester Farbausgleichswert für Innenräume mit Kunstlichtquelle, ausgenommen
fluoreszierendes Licht, und geeignet für normale Farbtemperaturen von etwa 2800 K.
• Benutzerdefiniert – Außenbereich: Fester Farbausgleichswert für sonniges Wetter und eine Farbtemperatur von
etwa 5.500 K.
• Fest – Fluoreszierend 1: Fester Farbausgleichswert für fluoreszierendes Licht und eine Farbtemperatur von etwa
4000 K.
• Fest – Fluoreszierend 2: Fester Farbausgleichswert für fluoreszierendes Licht mit einer Farbtemperatur von etwa
3.000 K.
• Fest – Innenbereich: Fester Farbausgleichswert für Innenräume mit Kunstlichtquelle, ausgenommen fluoreszierendes
Licht, und geeignet für normale Farbtemperaturen von etwa 2800 K.
• Fest – Außenbereich 1: Fester Farbausgleichswert für sonniges Wetter und eine Farbtemperatur von etwa 5.500 K.
• Fest – Außenbereich 2: Fester Farbausgleichswert für bewölktes Wetter und eine Farbtemperatur von etwa 6.500 K.
• Straßenbeleuchtung – Quecksilber: Fester Farbausgleichswert zur Kompensation des ultravioletten Anteil von häufig
als Straßenbeleuchtung eingesetzten Quecksilberdampfleuchten.
21AXIS M3057-PLVE Mk II Network Camera
Die Geräteschnittstelle
• Straßenbeleuchtung – Natriumdampflampen: Fester Farbausgleichswert, der den Gelb-Orangeanteil von häufig als
Straßenbeleuchtung eingesetzten Natriumdampfleuchten ausgleicht.
• Aktuelle Einstellung beibehalten: Behält die aktuelle Einstellung bei und nimmt keinen Lichtausgleich vor.
• Manuell: Legen Sie den Weißabgleich mit Hilfe eines weißen Objekts fest. Ziehen Sie dazu einem Kreis zu einem
Objekt, das von der Kamera als weiß interpretiert werden soll (zum Beispiel ein weißes Blatt Papier) in die Mitte des
Live-Bildes. Stellen Sie mit den Schiebereglern für Rotabgleich und Blauabgleich den Weißabgleich manuell ein.
Tag-/Nachtmodus
IR-Sperrfilter:
• Auto: Wählen Sie diese Option aus, damit sich der Infrarot-Filter automatisch ein- und ausschaltet. Wenn sich die
Kamera im Tag-Modus befindet, wird der Infrarot-Sperrfilter eingeschaltet, der die eingehende IR-Beleuchtung
blockiert. Im Nachtmodus wird der Infrarot-Sperrfilter ausgeschaltet und die Lichtempfindlichkeit der Kamera wird
erhöht.
• Ein: Wählen Sie diese Option, um den Infrarot-Sperrfilter zu aktivieren. Das Bild ist in Farbe, aber mit verringerter
Lichtempfindlichkeit.
• Aus: Wählen Sie diese Option, um den Infrarot-Sperrfilter zu deaktivieren. Das Bild wird schwarzweiß dargestellt und
die Lichtempfindlichkeit erhöht.
Grenzwert: Stelle Sie mithilfe des Schiebereglers ein, bei welchem Lichtgrenzwert die Kamera vom Tag-Modus in den Nachtmodus
wechseln soll.
• Verschieben Sie den Schieberegler in Richtung Hell, um den Grenzwert für den IR-Sperrfilter zu verringern. Die
Kamera wechselt früher in den Nachtmodus.
• Verschieben Sie den Schiebregler in Richtung Dunkel, um den Grenzwert für den IR-Sperrfilter zu erhöhen. Die
Kamera wechselt später in den Nachtmodus.
Infrarotlicht
Wenn Ihr Gerät nicht über eine integrierte Beleuchtung verfügt, sind diese Steuerelemente nur verfügbar, wenn ein unterstützendes
Axis Zubehör angeschlossen ist.
Beleuchtung zulassen: Aktivieren Sie diese Option, damit die Kamera im Nachtmodus auf die integrierte Beleuchtung zurückgreift.
Beleuchtung synchronisieren: Aktivieren Sie diese Option, um die Beleuchtung automatisch mit dem Umgebungslicht zu
synchronisieren. Die Tag/Nacht-Synchronisierung funktioniert nur, wenn der IR-Sperrfilter auf Auto oder Aus gestellt ist.
Automatischer Beleuchtungswinkel: Aktivieren Sie diese Option, um den automatischen Beleuchtungswinkel zu verwenden.
Beleuchtungswinkel: Mithilfe des Schiebereglers können Sie den Beleuchtungswinkel manuell einstellen, z. B. wenn sich der
Winkel vom Sichtwinkel der Kamera unterscheiden muss. Bei großem Sichtwinkel der Kamera kann der Beleuchtungswinkel kleiner
(mehr teleobjektivartig) eingestellt werden. Dies führt zu dunklen Bildecken.
Infrarot-Wellenlänge: Wählen Sie die gewünschte Wellenlänge für das IR-Licht aus.
Weißlicht
Beleuchtung zulassen: Aktivieren Sie Option, damit diese Kamera im Nachtmodus sichtbares Weißlicht verwenden kann.
Beleuchtung synchronisieren: Aktivieren Sie diese Option, um das sichtbare Weißlicht automatisch mit dem Umgebungslicht
zu synchronisieren.
Belichtung
22AXIS M3057-PLVE Mk II Network Camera
Die Geräteschnittstelle
Belichtungsmodus: Wählen Sie einen Belichtungsmodus, sich rasch verändernde unregelmäßige Bildeffekte zu verringern, zum
Beispiel durch unterschiedliche Lichtquellen verursachtes Flimmern. Wir empfehlen dem automatischen Belichtungsmodus oder
dieselbe Frequenz wie Ihr Stromnetz.
• Automatisch: Die Kamera stellt Blende, Verstärkung und Verschlusszeit selbsttätig ein.
• Automatische Blendeneinstellung: Die Kamera stellt Blende und Verstärkung selbsttätig ein. Die Verschlusszeit ist
vorgegeben.
• Automatische Verschlusseinstellung: Die Kamera stellt die Verschlusszeit und die Verstärkung automatisch ein.
Die Blende ist vorgegeben.
• Aktuelle Einstellung beibehalten: Behält die aktuellen Belichtungseinstellungen bei.
• Flimmerfrei: Die Kamera stellt unter Verwendung folgender Verschlusszeiten Blende und Verstärkung automatisch ein:
1/50 s (50 Hz) und 1/60 s (60 Hz).
• Flimmerfrei 50 Hz: Die Kamera stellt unter Verwendung einer Verschlusszeit ist mit 1/50 s der Blende und Verstärkung
selbsttätig ein.
• Flimmerfrei 60 Hz: Die Kamera stellt unter Verwendung einer Verschlusszeit ist mit 1/60 s der Blende und Verstärkung
selbsttätig ein.
• Flimmerreduziert: Wie flimmerfrei, allerdings kann die Kamera bei stärker ausgeleuchteten Szenen beliebige
Verschlusszeiten von kürzer als 1/100 Sekunden (50 Hz) und 1/120 Sekunden (60 Hz) einsetzen.
• Flimmerreduziert 50 Hz: Wie flimmerfrei, allerdings kann die Kamera bei stärker ausgeleuchteten Szenen beliebige
Verschlusszeiten von kürzer als 1/100 Sekunden einsetzen.
• Flimmerreduziert 60 Hz: Wie flimmerfrei, allerdings kann die Kamera bei stärker ausgeleuchteten Szenen beliebige
Verschlusszeiten von kürzer als 1/120 Sekunden einsetzen.
• Manuell: Die Blende, Verstärkung und Verschlusszeit sind vorgegeben.
Belichtungsbereich: Anhand der Werte für den Belichtungsbereich kann die Kamera die Bildqualität am relevanten Bereich der
Szene ausrichten. Wählen Sie den relevanten Bereich der Szene (wie zum Beispiel den Bereich vor einer Eingangstür), um
die Werte für die automatische Belichtung zu bestimmen.
Hinweis
Die Belichtungsbereiche beziehen sich auf das Originalbild (nicht gedreht) und die Namen der Bereiche gelten für das
Originalbild. Wenn zum Beispiel der Videostream um 90° gedreht wird, dann wird der Obere Bereich zum Unteren Bereich
des Streams und der linke Bereich zum rechten Bereich.
• Automatisch: Für die meisten Situationen geeignet.
• Mitte: Damit wird anhand eines einen fest definierten Bereichs in der Bildmitte die Belichtung berechnet. Dieser
Bereich hat in der Live-Ansicht eine feste Größe und Position.
• Gesamt: Damit wird anhand der kompletten Live-Ansicht die Belichtung berechnet.
• Oben: Damit wird anhand eines festgelegten Bereichs im oberen Teil des Bildes die Belichtung berechnet.
• Unten: Damit wird anhand eines festgelegten Bereichs im unteren Teil des Bildes die Belichtung berechnet.
• Links: Damit wird anhand eines festgelegten Bereichs im linken Teil des Bildes die Belichtung berechnet.
• Rechts: Damit wird anhand eines festgelegten Bereichs im rechten Teil des Bildes die Belichtung berechnet.
• Genau: Damit wird anhand eines Bereichs mit festgelegter Größe und Position die Belichtung berechnet.
• Benutzerdefiniert: Damit wird anhand eines Ausschnitts der Live-Ansicht die Belichtung berechnet. Sie können
Größe und Position des Bereichs anpassen.
Maximale Verschlusszeit: Wählen Sie die Verschlusszeit für beste Bildqualität. Zu lange Verschlusszeiten (längere Belichtung)
können Bewegungsunschärfe erzeugen, wobei zu kurze Verschlusszeiten die Bildqualität beeinträchtigen können. Die maximale
Verschlusszeit verbessert das Bild mittels maximaler Verstärkung.
Maximale Verstärkung: Wählen Sie die passende maximale Verstärkung aus. Wenn Sie die maximale Verstärkung erhöhen, wird
die Detailschärfe dunkler Bilder verbessert, jedoch auch den Rauschpegel erhöht. Mehr Rauschen kann einem erhöhten Bedarf
an Bandbreite und Speicherplatz zur Folge haben. Wenn Sie die maximale Verstärkung auf einen hohen Wert festgelegen,
kann die Bildqualität bei verschiedenen Lichtverhältnissen (Tag/Nacht) sehr unterschiedlich ausfallen. Maximale Verstärkung
verbessert das Bild mittels maximaler Verschlusszeit.
Hochladen von P-Blende: Wählen Sie das installierte und unterstützte Objektiv aus. Starten Sie die Kamera neu, damit die
Änderungen wirksam werden.
Balance zwischen Bewegungsunschärfe und Rauschen: Passen Sie mithilfe des Schiebereglers an, ob Bewegungsschärfe oder
geringes Rauschen Vorrang hat. Um geringere Bandbreite und geringes Rauschen auf Kosten den Bewegungsschärfe zu bevorzugen,
schieben Sie den Schieberegler in Richtung Geringes Rauschen. Um Bewegungsschärfe auf Kosten geringer Bandbreite und
geringen Rauschens zu bevorzugen, schieben den Schieberegler in Richtung Geringe Bewegungsunschärfe.
23AXIS M3057-PLVE Mk II Network Camera
Die Geräteschnittstelle
Hinweis
Sie können die Belichtung entweder durch Einstellen der Verschlusszeit oder der Verstärkung verändern. Die Erhöhung der
Belichtungszeit führt dies zu mehr Bewegungsunschärfe und die Erhöhung der Verstärkung zu mehr Rauschen. Wenn Sie
den Kompromiss zwischen Unschärfe und Rauschen in Richtung Geringes Rauschen einstellen, wird die Belichtung bei
erhöhter Belichtung eher längere Belichtungszeiten Vorrang geben und umgekehrt, wenn Sie den Kompromiss in Richtung
Geringe Bewegungsunschärfe anpassen. Bei schwachem Licht erreichen sowohl die Verstärkung und die Belichtungszeit
letztendlich ihren jeweiligen Maximalwert und es wird keiner der beiden mehr bevorzugt.
Blendenöffnung arretieren: Aktivieren Sie diese Option, um die mithilfe des Schiebereglers der Blendenöffnung eingestellte
Blendenöffnung zu halten. Aktivieren Sie diese Option, um der Kamera zu erlauben, den Bildfokus automatisch an die
Blendenöffnung anzupassen. Sie können z. B. die Öffnung für Szenen mit konstanten Lichtverhältnissen feststellen.
Blendenöffnung: Passen Sie mithilfe des Schiebereglers die Blendenöffnung an, d. h. wie viel Licht durch das Objektiv gelassen
wird. Bewegen Sie den Schieberegler in Richtung Öffnen, damit mehr Licht in den Sensor gelangen kann, um bei schwachen
Lichtverhältnissen ein helleres Bild zu erzeugen. Eine große Blendenöffnung reduziert auch die Schärfentiefe, d.h. dass sich nahe
der Kamera oder weit von ihr entfernt befindliche Objekte nur unscharf erfasst werden. Bewegen Sie den Schieberegler in Richtung
Geschlossen, damit ein das Bild stärker fokussiert werden kann.
Belichtungsgrad: Stellen Sie mithilfe des Schiebereglers die Bildbelichtung ein.
Entnebelung: Aktivieren Sie diese Option, damit Nebelwetter erkannt wird und zur Erzeugung eines deutlicheres Bilds Nebeleffekte
erfasst und entfernt wird.
Hinweis
Wir raten Ihnen davon ab, bei Szenen mit geringem Kontrast, großen Unterschieden in den Lichtverhältnissen oder bei
leicht unscharfem Autofokus Entnebelung zu aktivieren. Dies kann die Bildqualität beispielsweise durch erhöhten Kontrast
beeinflussen. Bei aktivierter Entnebelung kann sich außerdem zu große Helligkeit negativ auf die Bildqualität auswirken.
Videostream
Allgemein
Auflösung: Wählen Sie eine für die zu überwachende Szene geeignete Bildauflösung. Eine höhere Auflösung erfordert mehr
Bandbreite und Speicherplatz.
Bildrate: Um Bandbreitenprobleme im Netzwerk zu vermeiden oder den Speicherbedarf zu reduzieren, kann die Bildrate auf eine
feste Größe begrenzt werden. Wird die Bildrate bei Null belassen, wird die unter den aktuellen Bedingungen höchstmögliche
Bildrate zugelassen. Höhere Bildraten erfordern mehr Bandbreite und Speicherkapazität.
Komprimierung: Stellen Sie mithilfe des Schiebereglers die Bildkomprimierung ein. Höhere Komprimierung hat eine niedrigere
Bitrate und eine geringere Bildqualität zur Folge. Eine niedrigere Komprimierung verbessert die Bildqualität, benötigt jedoch
beim Aufzeichnen eine höhere Bandbreite und mehr Speicher.
H.26x-Codierung
Zipstream: Technologie zur Bitratenreduzierung, die für die Videoüberwachung optimiert wurde und in Echtzeit die
durchschnittliche Bitrate eines Streams im Format H.265 reduziert. Bei Szenen mit mehreren Interessensbereichen wendet Axis
Zipstream eine hohe Bitrate an, z.B. bei Szenen mit sich bewegenden Objekten. Ist die überwachte Szene eher statisch, wendet
Zipstream eine niedrigere Bitrate an und reduziert so den Bedarf an Speicherplatz. Weitere Informationen dazu finden Sie
unter Reduzierung der Bitrate mit Axis Zipstream
Wählen Sie die gewünschte Reduzierung der Bitrate:
• Aus: Keine Reduzierung der Bitrate.
• Niedrig: Bei den meisten Szenen keine sichtbaren Qualitätseinbußen. Dies ist die Standardoption, die bei allen
Szenentypen zur Reduzierung der Bitrate verwendet werden kann.
• Mittel: Sichtbare Auswirkungen in einigen Szenen, mit weniger Rauschen und leicht verringerte Detailschärfe in
Bereichen von untergeordnetem Interesse (zum Beispiel Bereichen ohne Bewegungsaufkommen).
24Sie können auch lesen