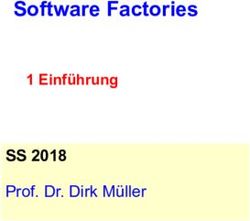Anleitung D GB F - Telecom Behnke
←
→
Transkription von Seiteninhalten
Wenn Ihr Browser die Seite nicht korrekt rendert, bitte, lesen Sie den Inhalt der Seite unten
Anleitung Version 1.1 D IP-Video Software Seite .......... 3 GB IP video software Page ......... 35 F IP video software Page ......... 67
Anleitung IP-Video Software
D
Wichtige Hinweise
Wichtige Hinweise Systemvoraussetzungen
Bitte beachten Sie, dass Behnke Sprech- ▸▸ PC mit Intel® Pentium® IV-Prozessor oder
stellen und Zubehörteile ausschließlich AMD Athlon™ Prozessor oder besser
von Elektrofachkräften unter Einhaltung der ▸▸ Netzwerkkarte, konfiguriert
entsprechenden Sicherheitsbestimmungen ▸▸ Microsoft® Windows 2000® oder Windows
installiert und gewartet werden dürfen. XP® Betriebssystem oder höher
Achten Sie bitte darauf, dass die Geräte ▸▸ 256 MB RAM oder mehr
vor Wartungs- oder Reparaturarbeiten vom ▸▸ Monitor / Grafikkarte mit mind. 800 x 600
Stromnetz (Steckernetzteil) und vom Netz- Punkten Auflösung und Echtfarbdarstellung
werk bzw. Telefonanschluss getrennt sind. ▸▸ Für die Übertragung des Videos werden je
nach gewählter Auflösung und Kompression
Weitere rechtliche Hinweise finden Sie auf bis zu 6MBit/s Bandbreite benötigt.
Seite 32.
Benötigte IP-Ports
▸▸ Port 80 TCP, ausgehend (HTTP, Web, ist in der
Regel freigeschaltet)
▸▸ Port 4005 UDP, ein- und ausgehend
▸▸ Port 8112 UDP, eingehend
▸▸ Port 8113 UDP, ausgehend
▸▸ Port 8255 TCP bei Nutzung der Server-Funktion
(Terminalserver)
kontakt
Info-Hotline Telecom Behnke GmbH
Ausführliche Informationen zu Produkten, Gewerbepark „An der Autobahn“
Projekten und unseren Dienstleistungen: Robert-Jungk-Straße 3
Tel.: +49 (0) 68 41 / 81 77-700 66459 Kirkel
24 h Service-Hotline E-Mail- und Internet-Adresse
Sie brauchen Hilfe? Wir sind 24 Stunden info@behnke-online.de
für Sie da und beraten Sie in allen tech- www.behnke-online.de
nischen Fragen und geben Starthilfen:
Tel.: +49 (0) 68 41 / 81 77-777
2 www.behnke-online.deAnleitung IP-Video Software
D
Inhalt
Inhalt
1. Behnke IP-Video Software4
1.1. Einsatzszenarien������������������������������������������������������������������������������������������������������������ 4
1.2. Sprachauswahl������������������������������������������������������������������������������������������������������������ 10
1.3. Autostart-Optionen wählen������������������������������������������������������������������������������������������� 11
1.4. Konfiguration����������������������������������������������������������������������������������������������������������������12
▸▸ Allgemeine Konfiguration���������������������������������������������������������������������������������������������12
▸▸ SIP-Sprechstellen���������������������������������������������������������������������������������������������������������14
▸▸ Anzahl der Ruftasten����������������������������������������������������������������������������������������������������16
▸▸ Kamera manuell hinzufügen�����������������������������������������������������������������������������������������17
▸▸ Kamera umbenennen���������������������������������������������������������������������������������������������������17
▸▸ Sonderfunktionen konfigurieren (nur für SIP-Sprechstellen der Version 1.0)���������������� 18
▸▸ Zuordnung von Kamera und SIP-Sprechstelle�������������������������������������������������������������� 19
▸▸ Videoüberwachung *��������������������������������������������������������������������������������������������������� 20
1.5. Bedienung der Software����������������������������������������������������������������������������������������������� 22
▸▸ Anzeige des Türvideos������������������������������������������������������������������������������������������������ 23
▸▸ Der Video Multiplex*��������������������������������������������������������������������������������������������������� 24
▸▸ Aufzeichnungen*�������������������������������������������������������������������������������������������������������� 26
1.6. Problembehebung�������������������������������������������������������������������������������������������������������� 27
2. Behnke IP-Video Server-Software29
2.1. Beispiel Konfiguration������������������������������������������������������������������������������������������������� 30
3. Rechtliche Hinweise32
* Lizensierung erforderlich
www.behnke-online.de 3Anleitung IP-Video Software
D
Behnke IP-Video Software
1. Behnke IP-Video Software
1.1. Einsatzszenarien
Alle BT IP 2.0 mit Kamera (auch Serie 10)
PC mit Behnke
IP-Video Software
IP-Telefon
PC mit Behnke
IP-Video Software
IP-Telefon
BT mit Kamera
und 2 Tasten
Switch
Tür-
IP-TK-Anlage öffner
4 www.behnke-online.deAnleitung IP-Video Software
D
Behnke IP-Video Software
Basiselektronik IP Kameramodul
RJ 45 5 V
Relais
Output
Input
Relais 1
LAN
12 V ~
TÖ
www.behnke-online.de 5Anleitung IP-Video Software
D
Behnke IP-Video Software
BT a / b mit Kamera Typ M1054
(betrifft Best.-Nr.: 50-2904-IP, 43-9584, 20-2904-IP, 21-2904-IP, 20-1106-IP, 21-1106-IP)
PC mit Behnke
IP-Video Software
IP-Telefon
PC mit Behnke
IP-Video Software
IP-Telefon
BT mit Kamera
und 2 Tasten
IP-TK-
Anlage
Switch Türöffner
6 www.behnke-online.deAnleitung IP-Video Software
D
Behnke IP-Video Software
Basiselektronik a / b Kameramodul
RJ 45
Netzwerk
Taste
12 V
+ Alarmeingang*
*Achtung: Bitte entfernen Sie die Isolierung vor dem
Relais 2*
Anschluss.
Relais 1
Der Alarmeingang ist so zu programmieren, dass bei Auslösen
Relais 1 aktiviert wird. Hierzu ist an der Sprechstelle folgende
Programmierung durchzuführen:
–
* 0000 ▸ Konfigurationsmodus aktivieren
17 8 # ▸ Alarmeingang löst Funktion wie Taste 4 aus
24 *71 # ▸ Taste 4 löst Relais 1 aus
* ▸ Konfigurationsmodus verlassen
Die Programmschritte sind nur bei Benutzung der App
einzustellen
a / b-Leitung
12 V ~
TÖ
www.behnke-online.de 7Anleitung IP-Video Software
D
Behnke IP-Video Software
Kamera Typ M1054 mit einer Ruftaste
(betrifft Best.-Nr.: 50-2904-IP, 43-9584, 20-2904-IP, 21-2904-IP, 20-1106-IP, 21-1106-IP)
PC mit Behnke
IP-Video Software
BT mit Kamera
und 1 Taste
Switch Türöffner
8 www.behnke-online.deAnleitung IP-Video Software
D
Behnke IP-Video Software
Kameramodul
RJ 45
Taste
Achtung: Bitte entfernen Sie
die Isolierung vor dem Anschluss.
12 V ~
TÖ
Netzwerk
www.behnke-online.de 9Anleitung IP-Video Software
D
Behnke IP-Video Software
Für den Betrieb der Behnke IP-Video Soft-
ware sind bestimmte Einstellungen an der
SIP-Sprechstelle erforderlich. Die Beschrei-
bung der erforderlichen Einstellungen an der
SIP-Sprechstelle ist im Kapitel „Statusmel-
dungen“ im technischen Handbuch Serie 20
SIP-Sprechstelle zu finden.
1.2. Sprachauswahl
Nach dem Einlegen der CD startet die Software
automatisch, sofern unter Windows die Option
„Autostart“ aktiviert ist (Standardeinstellung).
Es erscheint zunächst die Aufforderung die
Programmsprache auszuwählen.
Sollte die Dialogbox nicht automatisch erschei-
nen, öffnen Sie bitte den „Windows Explorer“,
um dort das CD-ROM-Laufwerk auszuwählen,
das die IP-Video-CD enthält. Durch Doppelklick
auf die Datei „IP-Video.exe“ wird die Software
gestartet und es erscheint der nebenstehende
Auswahldialog für die Sprache.
Nach Auswahl der Sprache erreichen Sie
durch Klicken auf „OK“ den nächsten Dialog.
Manueller Start der Software durch Doppelklick auf die
Datei „IP-Video.exe“
10 www.behnke-online.deAnleitung IP-Video Software
D
Behnke IP-Video Software
1.3. Autostart-Optionen wählen
Die Software fragt, ob sie sich in den
Autostart-Ordner kopieren soll, damit sie nach
der Anmeldung eines Benutzers automatisch
starten kann:
▸▸ „Ja“: die Software kopiert sich in den
Autostart-Ordner des aktuell angemeldeten
Benutzers. Es sind keine Administrator-Rechte
notwendig. Sie wird dann gestartet, wenn sich
der aktuell angemeldete Benutzer am System
anmeldet.
▸▸ „Ja, für alle Benutzer“: Die Software wird
in den Autostart-Ordner für alle Benutzer
kopiert. Immer, wenn sich ein Benutzer an
diesem Rechner anmeldet, wird die Soft-
ware gestartet. Es sind Administrator-Rechte
erforderlich.
▸▸ „Nein“: Die Software kopiert sich nicht in den
Autostart-Ordner, überprüft aber beim nächs-
ten Start erneut, ob sie bereits automatisch
gestartet wird und zeigt ggf. wieder obiges
Dialogfeld an.
▸▸ „Nein, nicht mehr fragen“: Die Software
kopiert sich nicht in den Autostart-Ordner
und wird auch nicht mehr überprüfen, ob sie
automatisch gestartet wird.
Ein Klick auf „OK“ übernimmt die Auswahl und
öffnet den Konfigurationsdialog.
www.behnke-online.de 11Anleitung IP-Video Software
D
Behnke IP-Video Software
1.4. Konfiguration
Allgemeine Konfiguration
Im Feld Sprache kann die Programmsprache ▸▸ Begrüßung gibt an, ob der Begrüßungs-
korrigiert werden. bildschirm beim Start gezeigt werden soll
▸▸ Arbeitsplatz-ID gibt die Telefonnummer, oder nicht.
IP-Adresse oder SIP-ID an, die die SIP- ▸▸ erlaube mehrere Videofenster gibt an,
Sprechstelle wählt, um diesen Arbeitsplatz zu ob ein weiteres Videobild dargestellt werden
erreichen. Immer wenn eine Behnke Sprech- darf, wenn ein neuer Anruf hereinkommt.
stelle diese Nummer wählt, wird das Bild der Somit ist es möglich, ein Bild zu sehen
zu dieser Sprechstelle gehörenden Kamera und evtl. die Tür zu öffnen, während man
angezeigt. sich noch im Gespräch mit einer anderen
Sprechstelle befindet. Wenn diese Funktion
abgewählt ist, wird immer nur das Bild des
aktuellen Gesprächs angezeigt.
12 www.behnke-online.deAnleitung IP-Video Software
D
Behnke IP-Video Software
▸▸ Die Konfiguration der Software kann mit ▸▸ „Server IP-Adresse und Port“ * gibt den
einem, bis zu 20 Zeichen langen, aus Buchsta- Server an, der von der IP-Video Software
ben und Zahlen bestehenden Administrator- verwendet werden soll, um SIP-Sprechstellen
Passwort gegen unbefugte oder versehent- in entfernten IP-Netzen anzusprechen. Diese
liche Änderungen geschützt werden. Wenn ein Konfiguration ist immer dann notwendig, wenn
Passwort eingerichtet ist, kann dieses durch der IP-Video Client und die SIP-Sprechstellen
Markieren des Feldes „Passwort löschen“ in unterschiedlichen IP-Adressbereichen zu
und Drücken des „OK“-Buttons wieder entfernt finden sind. Näheres finden Sie im Anhang
werden. Das hier eingetragene Passwort wird „Die IP-Video Server-Software“ ab 29.
auch abgefragt, wenn ein Benutzer versucht, ▸▸ Falls im vorhergehenden Schritt angegeben
das Kamerabild unabhängig von einem Tele- wurde, dass das Programm nicht in den
fonanruf anzuzeigen und die Option „Pass- Autostart-Ordner installiert werden soll, kann
wort für Video-Anzeige“ aktiv ist (siehe 22). die Software durch den Button „Programm in
▸▸ „Passwort für Video-Anzeige“ bestimmt, Autostart installieren“ in den Autostart-
ob das Administrator-Passwort auch zum Ordner kopiert werden.
Aufruf des Videofensters außerhalb eines ▸▸ Mittels „Konfiguration komplett löschen“
Gespräches eingegeben werden muss. Akti- kann der Rechner wieder in den Ursprungs-
vieren Sie diese Option, wenn der Benutzer zustand zurückversetzt werden. Jegliche
nicht außerhalb eines Gespräches auf das IP-Video-Konfiguration wird gelöscht und das
Kamerabild zugreifen darf. Damit diese Programm wird beendet.
Option wirksam wird, muss ein Administrator- ▸▸ Durch Klicken auf den Reiter „SIP-Sprech-
Passwort vergeben sein. stellen“ gelangen Sie zum letzten Punkt, der
▸▸ erlaube „Bild speichern“ * schaltet den Konfiguration der für diesen Arbeitsplatz
Button „Bild speichern“ im Videofenster ein. relevanten Sprechstellen.
So kann der Benutzer während des Gesprächs ▸▸ „Lizensierung...“ öffnet eine Dialogbox, in
einzelne Bilder speichern (Datum und Uhrzeit die der erworbene Lizenzschlüssel eingetra-
werden ins Bild eingeblendet). gen werden kann. Hierbei ist auf Groß- / Klein-
▸▸ „Erstes Bild speichern“ * bewirkt, dass schreibung zu achten.
bei einem Anruf automatisch das erste
Bild mit Datum, Uhrzeit und Kameraname
gespeichert wird.
▸▸ „Pfad:“ * gibt an, wo das Bild gespeichert
wird.
▸▸ „Video speichern“ bewirkt, dass bei einem
Anruf automatisch das Video (ohne Sprache)
mit Datum, Uhrzeit und Kameraname aufge-
zeichnet wird.
* Lizensierung erforderlich
www.behnke-online.de 13Anleitung IP-Video Software
D
Behnke IP-Video Software
SIP-Sprechstellen
In diesem Dialog wird die IP-Videokamera einer SIP-Sprechstelle zugeordnet.
a
c
b
d
e
f
Im linken Teil des Fensters sehen Sie eine konfiguriert werden, die nicht automatisch von
Liste mit den im Netzwerk gefundenen IP- der Software gefunden werden. Im rechten Teil
Videokameras. Zur besseren Orientierung wird des Fensters sehen Sie eine Liste mit den im
ein aktuelles Bild der IP-Videokamera angezeigt. Netzwerk gefundenen Behnke SIP-Sprechstellen.
Unter dem Bild wird die aktuelle IP-Adresse und Ein Doppelklick auf die IP-Adresse öffnet die
der Name des IP-Videokamera angezeigt. Ein Konfiguration der Behnke SIP-Sprechstellen. Der
Doppelklick auf das Bild öffnet die Konfiguration Menüpunkt „SIP-Sprechstelle konfigurieren“ ver-
der IP-Videokamera. Ein Rechtsklick öffnet ein hält sich wie ein Doppelklick auf die IP-Adresse.
Kontext-Menü, mit dem eine Kamera manuell Mit dem Menüpunkt „Sonderfunktionen
hinzugefügt werden kann und eine manuell konfigurieren“ öffnen Sie einen neuen Dialog zur
hinzugefügte Kamera auch wieder entfernt Konfiguration spezieller Gerätefunktionen, siehe
werden kann. Somit können auch Kameras Absatz „Sonderfunktionen konfigurieren“.
14 www.behnke-online.deAnleitung IP-Video Software
D
Behnke IP-Video Software
In der Kamera-Konfiguration können Sie fest- ▸▸ „Türöffner-Code“ *gibt den Code an, mit
legen, ob die Kamera in Verbindung mit einer dem die Tür der ausgewählten SIP-Sprech-
SIP-Sprechstelle, in einer Stand-Alone-Variante stelle geöffnet werden kann. Nach Eingabe
ohne Sprechstelle a oder in Verbindung mit dieses Codes wird im Videofenster der Button
einer Behnke a / b-Sprechstelle b betrieben „Türöffner“ angezeigt. Der Türöffner Code der
wird. Wird die Kamera in der Stand-Alone-Vari- SIP-Sprechstelle wird in der SIP-Sprechstelle
ante betrieben (Haken bei a gesetzt), erscheint unter „Einstellung“ > „Relais Einstellungen“
das Videobild der Kamera, sobald die Taste als „Relais-Aktivierungscode“ konfiguriert.
gedrückt wird (siehe Anschlussschema „Stand- ▸▸ „Benutzer gibt Code an“ * bewirkt, dass
Alone“). Das Bild wird ausgeblendet, wenn der Türöffner-Button erscheint, der Benutzer
das Fenster manuell geschlossen wird oder der selbst jedoch den Code wissen muss, um
Türöffner* betätigt wird. die Tür zu öffnen. Es erscheint eine Abfrage
des Öffner-Codes bei Klick auf den Türöffner-
Wird die Kamera in der Variante mit einer a / b- Button im Videofenster.
Sprechstelle betrieben (siehe Anschlussschema ▸▸ „Türöffnung protokollieren“ * bewirkt,
„analog“, Haken bei b gesetzt), so wird das dass bei jeder Türöffnung ein Bild gespeichert
Videobild der Kamera während des Rufes ange- wird. Im Bild werden Name des Videoservers,
zeigt, also so lange wie der an „Taste“ ange- Datum und Uhrzeit abgebildet. Der Speicher-
schlossene potentialfreie Kontakt geschlossen ort wird in der „Allgemeinen Konfiguration“
ist. Mittels Button c kann die Konfiguration für mit dem Parameter „Pfad“ angegeben.
a / b-Mehrtasten-Telefone ausgewählt werden. ▸▸ „Kommentar erfragen“ *: Der Benutzer
In dem sich dann öffnenden Fenster kann bei wird nach einer Eingabe gefragt, welche mit in
a / b-Telefonen mit Softwarestand > 1.6.1 ausge- das gespeicherte Bild aufgenommen wird.
wählt werden, bei Anwahl welcher Taste(n) das ▸▸ „Dauer“ Gibt die Relaisaktivierungsdauer
Bild an diesem Arbeitsplatz angezeigt werden an.
soll. Zusätzlich zu dieser Konfiguration muss ▸▸ Im unteren Teil des Fensters ist die Liste
das a / b-Telefon nach Anleitung eingestellt zugeordneter Geräte zu sehen. Links sind IP-
werden. Der Relais-Kontakt kann dann z. B. als Adresse und Namen der IP-Videokamera und
Türöffner-Relais genutzt werden. Wenn „Ausgang rechts die IP-Adresse der zugeordneten SIP-
benutzen“ d * aktiviert ist, wird im Videofens- Sprechstelle zu sehen. Durch einen Rechts-
ter ein Button zur Aktivierung des Relais bzw. klick auf diese Liste wird ein Kontextmenü
12 V-Ausgangs angezeigt. Die Beschriftung geöffnet, wahlweise der Eintrag gelöscht
dieses Buttons kann im Edit-Feld e angegeben werden kann oder mit dem eine weitere
werden. Ist die Kamera passwortgeschützt , so Kamera als „sekundäre Kamera“ zugeordnet
sind hier Benutzername und Passwort einzu- werden kann. Diese Kamera wird dann im
tragen f . Durch Klick auf den Button wird der Videofenster als Bild-im-Bild angezeigt.
Ausgang für die im Feld „Dauer“ eingetra-
gene Zeit aktiviert. * Lizensierung erforderlich
www.behnke-online.de 15Anleitung IP-Video Software
D
Behnke IP-Video Software
Anzahl der Ruftasten
Ein Klick auf den Button c (siehe 14) öffnet folgendes Fenster:
Wählen Sie diesen Punkt aus, wenn Sie eine
a / b-Türstation mit einer Taste und Software
Version < 1.61 besitzen. In diesem Falle kann
lediglich unterschieden werden, ob ein Ruf
ansteht oder nicht.
Wählen Sie diesen Punkt aus, wenn Sie
eine a / b-Türstation mit mehreren Tasten und
Software-Version 1.61 oder größer besitzen.
In diesem Falle können Sie mit den Check
boxen die Ruftasten auswählen, bei deren
Aktivierung das Bild am aktuellen Arbeitsplatz
angezeigt wird.
Hierzu ist an der Sprechstelle folgende
Programmierung durchzuführen:
* 0000 ▸ Konfigurationsmodus aktivieren
12 24 # ▸ IP-Video-Routing (ab Software
V1.61)
* ▸ Konfigurationsmodus verlassen
16 www.behnke-online.deAnleitung IP-Video Software
D
Behnke IP-Video Software
Kamera manuell hinzufügen
Mit dieser Funktion können Sie Kameras verwenden, die von der Behnke IP-Video Software
nicht automatisch gefunden oder nicht standardmäßig unterstützt werden. Außerdem ist es
möglich, eine Kamera einzubinden, deren MJPEG-Stream nicht wie gewöhnlich auf Port 80
abrufbar ist.
Ein Rechtsklick in die Liste (siehe Seite 14 Punkt ) öffnet folgendes Kontext-Menü:
Klicken Sie auf „Kamera hinzufügen“.
Tragen Sie einen beliebigen Namen zur
einfachen Identifikation der Kamera ein. Tragen
Sie unter die IP-Adresse und unter den
Port (meistens 80) der Kamera ein. Wählen Sie
den Typ der Kamera aus . Das Feld „Pfad zum
MJPEG-Video Stream“ erscheint nur, wenn
als Kameratyp „benutzerdefiniert“ angegeben
wurde. In diesem Falle erhalten Sie von Ihrem
Kamerahersteller eine URL zum MJPEG-Video
Stream der Kamera, den sie hier eingeben.
Kamera umbenennen
Mit diesem Menüpunkt können Sie den in der Software angezeigten Namen einer bereits konfi-
gurierten Kamera ändern. Dieser Menüpunkt ist nur dann aktiv, wenn die Kamera bereits einer
Türstation zugewiesen wurde oder wenn die Kamera auf dem Video-Multiplex sichtbar ist. Der
hier eingetragene Namen wird lediglich für die Anzeige auf diesem Computer verwendet und
nicht in der Kamera gespeichert.
www.behnke-online.de 17Anleitung IP-Video Software
D
Behnke IP-Video Software
Sonderfunktionen konfigurieren (nur für SIP-Sprechstellen der Version 1.0)
Diese Funktionen können nur für SIP-Sprech- Software unbekannten SIP-Sprechstelle wird
stellen der 1. Generation konfiguriert werden. zunächst der „Türöffner-Code“ eingetragen,
Bei SIP-Sprechstellen der 2. Generation daraufhin kann die aktuelle Konfiguration der
konfigurieren Sie diese Parameter über das SIP-Sprechstelle mittels „lesen“-Button
Web-Frontend. Wenn in der Sprechstellen- ausgelesen werden. Das Zurückschreiben der
Konfiguration ein Türöffner-Code (siehe Konfiguration mittels „schreiben“-Button ist
14, Punkt ) hinterlegt ist, so werden erst nach erfolgreichem Lesen möglich.
die aktuellen Einstellungen automatisch aus
der SIP-Sprechstelle gelesen. Bei einer der
18 www.behnke-online.deAnleitung IP-Video Software
D
Behnke IP-Video Software
▸▸ Türöffnercode im Gespräch senden •• Abbruch des Rufaufbaus und Beenden
Wird dieses Häkchen gesetzt, dann kann man eines Gespräches über eine beliebige
während eines Gespräches durch zweimaliges andere Taste, als die zum Rufaufbau ver-
Drücken der UP-Taste einen DTMF-Code aus wendete Taste, möglich sowie die Anwahl
dem Telefonbuch zur Gegenstelle senden. der neuen Nummer .
Als Code wird entweder der, des gerufenen ▸▸ Ruf abbrechen / Ruf trennen nach
Teilnehmers gesendet, oder falls der Ruf Relaisauslösung via PC
von der Gegenstelle aufgebaut wurde, die Diese Funktion dient dazu, einen Rufaufbau
des identifizierten Teilnehmers oder die des abzubrechen oder eine Verbindung zu
unbekannten Anrufers. trennen , wenn über die UDP-Fernsteuerung
▸▸ Relaisauswahl via DTMF möglich das Türöffnerrelais aktiviert wurde. Dazu
Wird dieses Häkchen gesetzt, dann kann muss das jeweilige Relais mit der Funktion
man mit der DTMF Codefolge „*99n#“ das „Türöffner“ konfiguriert sein. Andernfalls wird
zu betätigende Relais auswählen, wobei „n“ die Funktion nur ausgeführt, wenn „immer
folgende Werte annehmen kann: wenn Relais 1 aktiviert wird“ oder „immer
•• 0 = Beide Relais (Immer bei neuer Verbin- wenn Relais 2 aktiviert wird“ gesetzt ist.
dung oder nach DTMF-Timeout)
•• 1 = Nur Relais 1 schalten Zuordnung von Kamera und SIP-Sprechstelle
•• 2 = Nur Relais 2 schalten ▸▸ Auf das Bild des zu konfigurierenden
Der eigentliche Türöffnungscode muss Videoservers im linken Bereich des Dialoges
direkt hinter der Auswahlfolge gesendet klicken.
werden, da sonst der Auswahlwert durch ▸▸ Wenn zum Anzeigen des Bildes ein Pass-
das Timeout zurückgesetzt wird. Auch wort benötigt wird, wird das Häkchen bei
wenn die Funktion aktiviert ist, kann man „Passwort benötigt“ gesetzt. In diesem Fall
immer noch den Türcode alleine (also ohne werden die darunter liegenden Eingabefelder
Vorauswahl „*99n#“) eingeben! aktiviert. Hier ist nun der Benutzername und
▸▸ Ruflogik Folgende Alternativen schließen das Passwort für die IP-Videokamera einzuge-
sich gegenseitig aus: ben. Im Auslieferungszustand ist ein Passwort
•• Abbruch des Rufaufbaus und Beenden eines gesetzt: Entnehmen Sie dieses bitte dem
Gespräches über eine beliebige Taste mög- Beiblatt „Serverlizenz“.
lich . Dies ist die Standardeinstellung. ▸▸ Auf die zuzuordnende Behnke SIP-Sprech-
•• Abbruch des Rufaufbaus und Beenden stelle in der rechten Liste (siehe Seite 14
eines Gespräches über eine beliebige Taste Punkt ) klicken. Ein Klick auf den OK-Button
gesperrt . beendet die Konfiguration. Nun ist dieser
•• Abbruch des Rufaufbaus und Beenden Arbeitsplatz so konfiguriert, dass automatisch
eines Gespräches über eine beliebige das passende Videobild bei einem Anruf von
andere Taste, als die zum Rufaufbau ver- der Tür erscheint.
wendete Taste, möglich . * Lizensierung erforderlich
www.behnke-online.de 19Anleitung IP-Video Software
D
Behnke IP-Video Software
Videoüberwachung*
Dieser Reiter steht nur zur Verfügung, wenn die Durch einen Rechtsklick auf den Kameranamen
Überwachungsfunktion lizensiert ist. Um die in der Übersicht erreichen Sie das Kontext-
Multiplex-Anzeige zur aktivieren, setzen Sie das Menü, in dem sie festlegen können, ob diese
Häkchen vor „Videoüberwachung aktivieren“ Kamera aufgezeichnet werden darf bzw. ob sie
. Nun können Sie das Layout des Multiplex- permanent aufzeichnen soll. Außerdem kann
Fensters aus der Liste auswählen. Die die Kamera mit Hilfe dieses Kontext-Menüs
Übersicht zeigt nochmal das gewählte Layout wieder vom Multiplex entfernt werden.
mit den Kameranamen an der entsprechenden
Position. Um eine Kamera zum Layout hinzuzu- Wenn Videos aufgezeichnet werden, so
fügen wechseln Sie auf den Reiter „IP-Kamera“, können Sie mittels Schieberegler oder
wählen eine Kamera aus und ziehen Sie sie auf durch Direkteingabe die maximale Dauer einer
die gewünschte Position des Multiplex-Fensters. Videosequenz festlegen. Nach dieser Zeit wird
Das Konfigurationsfenster wechselt dann auto- die aktuelle Aufnahme beendet und eine neue
matisch auf den Reiter „Videoüberwachung“. Aufnahme in einer neuen Datei gestartet.
20 www.behnke-online.deAnleitung IP-Video Software
D
Behnke IP-Video Software
Somit kann dann später einfach auf die
Aufzeichnung zu einem bestimmten Zeitpunkt
zugegriffen werden.
Sie können die Prozessor-Last, die durch den
Video-Multiplex erzeugt wird senken, indem
weniger Bilder angezeigt werden . Durch
Senken der Bildwiederholrate wird die Bild-
wiederholrate aller angezeigten Kameras um
den entsprechenden Faktor gesenkt. Bei der
Einstellung ¼ werden bei einer Kamera, die
20 Bilder/s liefert, 5 Bilder/s angezeigt. Liefert
eine andere Kamera 60 Bilder/s, so werden 15
Bilder/s von dieser Kamera angezeigt. Diese
Einstellung beeinflusst lediglich die Prozessor
Last auf dem Anzeige-PC.
Zur Erhöhung der Übersichtlichkeit können
Sie das Tür-Video auch innerhalb des Video-
Multiplex anzeigen lassen . Das Tür-Video
wird bei aktivierter Funktion „Türvideo im
Überwachungsfenster“ an der Position oben
links im Video-Multiplex angezeigt und nicht
als separates Fenster. Nach dem Ende des
Gespräches wird wieder die ursprünglich
konfigurierte Kamera angezeigt. Somit wird der
Video-Multiplex nicht durch das angezeigte Tür-
Video verdeckt.
* Lizensierung erforderlich
www.behnke-online.de 21Anleitung IP-Video Software
D
Behnke IP-Video Software
1.5. Bedienung der Software Nach Klicken auf den Menüpunkt „Video
anzeigen“ erscheint das Bild des an diesem
Nach dem Start der Software verkleinert Arbeitsplatz konfigurierten Videoservers. Sollten
sich das Programmfenster und erscheint als mehrere Videoserver an diesem Arbeitsplatz
Symbol im System-Bereich der Taskleiste: konfiguriert sein, wird folgender Auswahldialog
angezeigt: Nach Auswahl einer Bildquelle
und Klicken auf „OK“ wird das Videobild der
gewählten Quelle angezeigt. Wenn ein Passwort
zum Schutz gegen ungewolltes Verändern der
Ein Klick mit der rechten Maustaste auf das Konfiguration eingegeben wurde, so wird dieses
Symbol bewirkt das Erscheinen des zuerst abgefragt, um eine unbefugte Anzeige
Menüs: des Videobildes zu verhindern.
▸▸ Info: das Start-Fenster erscheint. Ein Doppelklick auf das IP-Video-Symbol bewirkt
▸▸ Pause*: die Software läuft weiter, bei einem dasselbe wie das Anklicken des Menüpunktes
Anruf von der Tür wird jedoch kein Bild ange- „Konfigurieren“. Wenn ein Passwort zum Schutz
zeigt. Durch nochmaliges Klicken auf Pause gegen ungewolltes Verändern der Konfiguration
wird die standardmäßige Pop-up-Funktionali- eingegeben wurde, so wird dieses zunächst mit
tät wieder hergestellt. folgendem Dialog abgefragt. Nach Eingabe des
▸▸ Aufzeichnungen...*: Mit diesem Menüpunkt Passwortes und Bestätigen mit dem „OK“ öffnet
gelangen Sie zum Player für aufgezeichnete sich der Konfigurationsdialog.
Videos.
▸▸ Video anzeigen: hier ist es möglich, das
Video von einem konfigurierten Videoserver
anzuschauen.
▸▸ Konfigurieren: öffnet den Konfigurationsdialog.
▸▸ Beenden: beendet die Software, die „Popup“-
Funktionalität ist nicht mehr verfügbar.
22 www.behnke-online.deAnleitung IP-Video Software
D
Behnke IP-Video Software
Anzeige des Türvideos
Dieses Fenster wird als Pop-Up bei einem Der Türöffner-Button * ermöglicht es, die Tür
Anruf von der Behnke Türstation angezeigt. per Mausklick zu öffnen.
Auf diesem Bildschirm finden Sie den Namen
der anrufenden Kamera sowie das aktuelle
Datum und die Uhrzeit . Das Bild der Haupt-
kamera wird standardmäßig groß dargestellt
, während das Bild einer ggf. konfigurierten
sekundären Kamera klein dargestellt wird.
Ein Doppelklick auf das Bild der sekundären
Kamera tauscht die beiden Kamerabilder in
der Anzeige. * Lizensierung erforderlich
www.behnke-online.de 23Anleitung IP-Video Software
D
Behnke IP-Video Software
Der Video Multiplex*
Sobald die Überwachungsfunktion in der Konfiguration aktiviert wurde wird der Video-Multiplex
angezeigt. Dieses Fenster kann nicht geschlossen werden. Es kann lediglich verkleinert in die
Windows-Taskleiste gelegt werden.
Die obige Abbildung zeigt den Multiplex mit aufgezeichnet, der Benutzer kann die Aufzeich-
einem Leer-Feld und drei Kameras, die nung durch wiederholtes Klicken auf den Button
aufzeichnen (dürfen). Bei Kamera ist die beenden.
dauerhafte Aufzeichnung aktiviert. Das Video
dieser Kamera wird solange Aufgezeichnet wie
die Software gestartet ist (und entsprechend
der Konfiguration in einzelne Szenen unterteilt).
Das Bild von Kamera darf benutzergesteuert
durch einen Klick auf den Button aufgezeichnet
werden, das Bild von Kamera wird gerade
24 www.behnke-online.deAnleitung IP-Video Software
D
Behnke IP-Video Software
Diese Abbildung zeigt den Multiplex bei Im Falle einer Konfiguration mit einer a / b-Tür-
anstehendem Ruf von der Tür. In diesem Falle station muss die Türöffner-Funktion in der
wird das Türvideo im Multiplex angezeigt (siehe Konfiguration freigeschaltet werden.
Konfiguration). In diesem Fall werden Kamera-
name sowie Datum und Uhrzeit angezeigt.
Die aktuell verfügbaren Buttons variieren je nach
Konfiguration und Kameratyp. Um das aktuelle
Bild speichern zu dürfen , muss die entspre-
chende Option in der Konfiguration gesetzt
sein. Der „Licht“ Button ist nur bei Kameras
mit Beleuchtungs-LED verfügbar (20-1106-IP,
21-1106-IP sowie 20-2904-IP und 21-2904-IP).
Der Türöffner Button ist nur verfügbar, wenn
auch ein Türöffner-Code in der Konfiguration
hinterlegt ist.
* Lizensierung erforderlich
www.behnke-online.de 25Anleitung IP-Video Software
D
Behnke IP-Video Software
Aufzeichnungen*
Sie können die archivierten Aufzeichnung mittels Rechtsklick auf das Taskleisten-Icon und
Auswahl von „Aufzeichnungen…“ aufrufen:
Die Liste am linken Bildschirmrand enthält Entsprechende Codecs müssen separat erwor-
alle Kameras, für die Aufzeichnungen existieren. ben werden. Mittels „aktuelles Bild exportieren“
Die Baumansicht kann aufgeklappt werden, speichern Sie das aktuell angezeigte Bild
um zu jeder Kamera die nach Datum sortierten in einer Datei.
Aufzeichnungen zu finden. Im Fenster rechts
daneben werden Vorschaubilder der am Das Abspielen der Datei erfolgt mittels Player
entsprechend ausgewählten Datum vorgenom- Tasten . Oberhalb wird die aktuelle Position
menen Aufzeichnungen angezeigt. Diese sind mit Datum, Uhrzeit und Bild in der Datei ange-
nach Start-Uhrzeit aufsteigend sortiert. zeigt, links davon wird die Startzeit der aktuellen
Datei angezeigt, rechts davon die Ende-Zeit. Die
Der rechte Bereich des Fensters enthält den Buttons unterhalb der Steuerung erlauben
Video-Player mit Export Funktion. Mittels die Einstellung der Abspielgeschwindigkeit,
„Video exportieren“ können Sie das Video mittels Schieberegler kann schnell an eine
in einem von Microsoft Windows unterstützten bestimmte Stelle im Video gesprungen werden.
Ausgabeformat als Datei ausgeben. Diese Datei
kann dann zur weiteren Verarbeitung weiterge- * Lizensierung erforderlich
geben werden.
26 www.behnke-online.deAnleitung IP-Video Software
D
Behnke IP-Video Software
1.6. Problembehebung Videobild flackert oder „Störung“ erscheint
anstelle des Videos.
Folgende Fehlermeldungen können vom Pro- ▸▸ Die Behnke IP-Video Software baut eine
gramm angezeigt werden: HTTP-Verbindung zur IP-Videokamera auf,
über welche dann das Video gestreamt wird.
Es ist kein Video-Server konfiguriert. Soll die Moderne Virenscanner überwachen den Netz-
Konfiguration jetzt durchgeführt werden? werkdatenstrom. Hierbei kann es zu Wechsel-
Es wurde kein konfigurierter Videoserver im wirkungen mit der Behnke IP-Video Software
Netzwerk gefunden. Ursache: kommen. Wenn das Problem nach Deakti
▸▸ Auf diesem Rechner ist die Software noch vieren des Virenscanners gelöst ist, wenden
nicht konfiguriert. Software im Konfigurations- Sie sich bitte an den Hersteller der Antivirus-
dialog einrichten. Software. Da die erforderlichen Einstellungen
▸▸ Der Videoserver ist nicht verfügbar. Über- zum Scan des Netzwerkdatenstromes bei
prüfen, ob der Videoserver an das Netzwerk jedem Antiviren-Produkt unterschiedlich sind,
angeschlossen, mit Spannung versorgt und kann lediglich der Hersteller der Antiviren-
eingeschaltet ist. Software eine kompetente Auskunft über die
erforderlichen Einstellungen des Virenscan-
Bitte geben Sie das Administrator-Passwort ein. ners geben.
▸▸ Die Konfiguration der Software wurde mit
einem Passwort gegen unbefugte Verän- IP-Videokamera / SIP-Sprechstelle kann nicht
derung geschützt. Bitte fragen Sie Ihren von der Software gefunden werden
Administrator. ▸▸ Überprüfen Sie, dass die IP-Videokamera
sowie die SIP-Sprechstelle im selben IP-Netz-
Das Programm wird nicht automatisch gestartet. werk sind wie der PC, auf dem die Behnke
Soll das Programm automatisch beim Anmelden IP-Video Software läuft.
des Benutzers gestartet werden? ▸▸ Überprüfen Sie die Status / Broadcast- Einstel-
▸▸ Die Software kann sich in den Autostart- lungen der Geräte. Für die IP-Videokamera,
Ordner kopieren, damit sie nach Anmeldung siehe ab Seite 12 (Anleitung Kameramodul Serie
des Benutzers verfügbar ist. Nur dann wird bei 20 – „Industriestandard IP“), die Einstellungen
einem Anruf ein Videobild des Video-Servers für die SIP-Sprechstelle sind auf Seite 30
gezeigt. Bitte wählen Sie die passende Option des Technischen Handbuches ersichtlich.
aus. Für SIP-Sprechstellen ab Version 2.0 sind
die Einstellungen in der Online-Hilfe unter
Wie deinstalliere ich die Software? „Einstellungen“ „Status / Fernsteuerung“
▸▸ Indem das Programm aus dem Autostart- (s. Seite 31) zu finden.
Ordner gelöscht wird. Es werden keine
weiteren Dateien ins System kopiert.
www.behnke-online.de 27Anleitung IP-Video Software
D
Behnke IP-Video Software
▸▸ Überprüfen Sie die Firewall-Einstellungen des
PC. Hierbei ist darauf zu achten, dass neben
der Windows-Firewall evtl. noch die Firewall
eines Drittanbieters, z. B. in einer „Internet
Security Suite“ enthalten, aktiv sein kann.
Folgende Ports müssen freigeschaltet sein:
▸▸ Port 80 TCP, ausgehend (HTTP, Web, ist in der
Regel freigeschaltet)
▸▸ Port 4005 UDP, ein- und ausgehend
▸▸ Port 8112 UDP, eingehend
▸▸ Port 8113 UDP, ausgehend
„Störung“ gefolgt von einer Nummer
erscheint anstelle des Videos
▸▸ „Störung 1-10“: Bitte setzen Sie sich mit
unserem Support in Verbindung
▸▸ „Störung 11“: Falsches Passwort in der
Software konfiguriert
▸▸ „Störung 12“: Die in der Software
konfigurierte IP-Adresse stimmt nicht mit der
IP-Adresse der Kamera überein.
28 www.behnke-online.deAnleitung IP-Video Software
D
Behnke IP-Video Server-Software
2. Behnke IP-Video Server-Software
Die Behnke IP-Video Server-Software dient ▸▸ Im Feld „Sprache“ kann die Programm-
dazu, den Client-PC mit der IP-Video-Software sprache konfiguriert werden.
in einem IP-Netzwerk einsetzen zu können, ▸▸ Die Felder „Kamera“ geben das IP-Inter-
welches vom Netzwerk der SIP-Sprechstellen face, das die Detektion der IP-Video-Kameras
verschieden ist. Dies ist im Standard nicht im Netzwerk übernimmt, an. Hier wird die
möglich, da die Software im Standard mit IP-Adresse des Rechners eingegeben, auf
UDP-Broadcasts arbeitet, welche nicht geroutet der die Software hört. Diese IP-Adresse muss
werden können. Die Behnke IP-Video Server- sich im selben IP-Netzwerk wie die IP-Video-
Software wird im Netzwerk der Videokameras Kameras befinden. Der angegebene Port ist
auf einem beliebigen Rechner, der die System- der gleiche wie der in der Kamera-Konfigu-
voraussetzungen erfüllt (siehe Seite 18), als ration (siehe Anleitung Kameramodul Serie
Windows Dienst installiert. Die Protokollierung 20 – „Industriestandard IP“ Seite 13, „UDP –
erfolgt über das Windows Ereignis-Log, die Automat. Erkennung“).
Konfiguration über ein Applet in der System- ▸▸ Die Felder „Status“ geben das IP-Interface
steuerung: an, das die Statusmeldungen der IP-Kamera
entgegennimmt. Dies wird benötigt, wenn
die Kamera zusammen mit einer analogen
Behnke Sprechstelle (siehe 14 Punkt b )
betrieben wird. Die Werte, die hier eingetra-
gen werden, werden in der Kamera unter Netz-
werk / UDP Statusmeldungen eingetragen.
▸▸ Die Felder „Türtelefon“ geben das IP-
Interface an, dass die Statusmeldungen
der SIP-Sprechstellen entgegennimmt. Die
Werte, die hier eingetragen werden, werden
in der SIP-Sprechstelle unter „Status / Fern-
steuerung“ eingetragen (siehe Technisches
Handbuch zur SIP-Sprechstelle).
▸▸ Die Felder „Clients“ geben das IP-Inter-
face an, mit dem sich die IP-Video Clients auf
den Rechnern der Anwender verbinden. Auch
hier wird eine IP-Adresse des Rechners ange-
geben, auf dem die Server-Software läuft.
Diese Daten werden dann in der IP-Video Soft-
ware wie auf 12 beschrieben konfiguriert.
Der Client verbindet sich via TCP-Protokoll.
www.behnke-online.de 29Anleitung IP-Video Software
D
Behnke IP-Video Server-Software
Der hier eingetragene Port muss auf der ▸▸ OK speichert und beendet die
Firewall bzw. im Router auch freigegeben sein. Konfiguration.
▸▸ „Log-Level“ gibt an, wie viele Details der ▸▸ Abbrechen verlässt die Konfiguration ohne
Server protokolliert. Das Protokoll kann im Änderung.
Windows Ereignisprotokoll „Anwendung“ ▸▸ „Konfiguration speichern“ speichert die
eingesehen werden. Änderungen und lässt das Fenster geöffnet.
▸▸ „Dienst-Manager“ erlaubt das Starten
und Beenden des IP-Video Server-Dienstes.
2.1. Beispiel Konfiguration
Bitte beachten Sie, dass die IP-Adresse, die im Server unter „Clients“ eingetragen ist, mit der in
der IP-Video Software übereinstimmt. Außerdem muss diese IP-Adresse auch auf dem Rechner,
auf dem die Server-Software installiert ist, existieren.
Server
IP-Video Client
IP-Adresse: 192.168.5.10
192.168.5 / 24 Router 192.168.30 / 24
BT 1 BT 2
30 www.behnke-online.deAnleitung IP-Video Software
D
Behnke IP-Video Server-Software
Einstellungen IP-Video Server Einstellungen IP-Video Client
Einstellungen SIP-Sprechstelle
www.behnke-online.de 31Anleitung IP-Video Software
D
Rechtliche Hinweise
3. Rechtliche Hinweise Infos zum Produkthaftungsgesetz:
1. Änderungen an unseren Produkten, die dem 1. Alle Produkte aus dieser Anleitung dürfen
technischen Fortschritt dienen, behalten wir nur für den angegebenen Zweck verwendet
uns vor. Die abgebildeten Produkte können im werden. Wenn Zweifel bestehen, muss dies
Zuge der ständigen Weiterentwicklung auch mit einem kompetenten Fachmann oder unse-
optisch von den ausgelieferten Produkten rer Serviceabteilung (siehe Hotline-Nummern)
abweichen. abgeklärt werden.
2. Abdrucke oder Übernahme von Texten, 2. Produkte, die spannungsversorgt sind (ins-
Abbildungen und Fotos in beliebigen Medien besondere 230 V-Netzspannung), müssen vor
aus dieser Anleitung – auch auszugsweise – dem Öffnen oder Anschließen von Leitungen
sind nur mit unserer ausdrücklichen schriftli- von der Spannungsversorgung getrennt sein.
chen Genehmigung gestattet.
3. Schäden und Folgeschäden, die durch Ein-
3. Die Gestaltung dieser Anleitung unterliegt griffe oder Änderungen an unseren Produkten
dem Urheberschutz. Für eventuelle Irrtümer, sowie unsachgemäßer Behandlung verursacht
sowie inhaltliche- bzw. Druckfehler (auch bei werden, sind von der Haftung ausgeschlos-
technischen Daten oder innerhalb von Grafi- sen. Gleiches gilt für eine unsachgemäße
ken und technischen Skizzen) übernehmen Lagerung oder Fremdeinwirkungen.
wir keine Haftung.
4. Beim Umgang mit 230 V-Netzspannung oder
4. Alle anderen Firmen- und Produktnamen mit am Netz oder mit Batterie betriebenen
können Warenzeichen der jeweiligen Firmen Produkten, sind die einschlägigen Richtlinien
sein mit denen sie in Verbindung gebracht zu beachten, z. B. Richtlinien zur Einhaltung
werden. der elektromagnetischen Verträglichkeit oder
Niederspannungsrichtlinie. Entsprechende
Arbeiten sollten nur von einem Fachmann
ausgeführt werden, der damit vertraut ist.
5. Unsere Produkte entsprechen sämtlichen,
in Deutschland und der EU geltenden, techni-
schen Richtlinien und Telekommunikationsbe-
stimmungen.
32 www.behnke-online.deInstructions Version 1.1 D IP-Video Software Seite ...........3 GB IP video software Page ......... 35 F IP video software Page .........67
Instructions IP Video Software
GB
Contact
Important Information System requirements
▸▸ PC with an Intel® Pentium® IV processor or
Please note that Behnke intercoms and acces- an AMD Athlon™ processor or later
sories may only be installed and serviced by ▸▸ Ethernet connection, configured
qualified electricians in compliance with all ▸▸ Microsoft® Windows 2000® or Windows
relevant safety provisions. XP® operating system or later
▸▸ 256 MB RAM or more
Before carrying out service and maintenance ▸▸ Screen / graphics with a min..resolution of
work, please ensure that the devices are safely 800 x 600 pixels and true color rendering
disconnected from the power grid (unplug ▸▸ To transmit the videos, up to 64 MBit/s are
power supply unit) and are disconnected from ▸▸ needed based on chosen resolution and
any other network or phone connection. compression
For further legal information, please see Necessary IP ports
page 64. ▸▸ Port 80 TCP, out (HTTP, web, is usually
enabled)
▸▸ Port 4005 UDP, in and out
▸▸ Port 8112 UDP, in
▸▸ Port 8113 UDP, out
▸▸ Port 8255 TCP when using the server function
(terminal server)
contact
Information Telecom Behnke GmbH
For detailed information on our product, Gewerbepark „An der Autobahn“
projects and services: Robert-Jungk-Straße 3
Tel.: +49 (0) 68 41/81 77-700 D-66459 Kirkel
24-hour-service Internet and e-mail-address
Do you need help? Feel free to contact us info@behnke-online.de
24/7. We will be happy to assist you with www.behnke-online.de
any technical questions you may have and
we will also help you getting set-up.
Tel.: +49 (0) 68 41/81 77-777
34 www.behnke-online.comInstructions IP Video Software
GB
Contents
Contents
1. Behnke IP video software36
1.1. Possible applications��������������������������������������������������������������������������������������������������������36
1.2. Language selection����������������������������������������������������������������������������������������������������������42
1.3. Select Autostart Options���������������������������������������������������������������������������������������������������43
1.4. Configurations and Set-up������������������������������������������������������������������������������������������������44
▸▸ General configurations����������������������������������������������������������������������������������������������������44
▸▸ SIP remote station��������������������������������������������������������������������������������������������������������� 46
▸▸ Number of call buttons����������������������������������������������������������������������������������������������������48
▸▸ Manually add a camera���������������������������������������������������������������������������������������������������49
▸▸ Renaming a camera��������������������������������������������������������������������������������������������������������49
▸▸ Configuring special functions (only for SIP remote stations V 1.0)�������������������������������������50
▸▸ Assigning camera and SIP remote station�������������������������������������������������������������������������51
▸▸ Video surveillance*�������������������������������������������������������������������������������������������������������� 52
1.5. Software handling������������������������������������������������������������������������������������������������������������54
▸▸ Display door video feed�������������������������������������������������������������������������������������������������� 55
▸▸ The Multiplex view*��������������������������������������������������������������������������������������������������������56
▸▸ Recordings*�������������������������������������������������������������������������������������������������������������������58
1.6. Trouble shooting:�������������������������������������������������������������������������������������������������������������59
2. Behnke IP video server software61
2.1. Example configuration������������������������������������������������������������������������������������������������������62
3. Legal Information64
* additional licence required
www.behnke-online.com 35Instructions IP Video Software
GB
Behnke IP video software
1. Behnke IP video software
1.1. Possible applications
All Behnke IP 2.0 with camera (incl. Series 10)
PC with Behnke
IP video software
IP Telephone
PC with Behnke
IP video software
IP Telephone
Behnke door intercom with
camera and 2 buttons
Switch
IP telephone Open door
system function
36 www.behnke-online.comInstructions IP Video Software
GB
Behnke IP video software
IP basic electronics Camera module
RJ 45 5 V
Relay
Output
Input
Relay 1
Network
12 V ~
Open door function
www.behnke-online.com 37Instructions IP Video Software
GB
Behnke IP video software
Behnke a/b with camera type M1054
(applies to order nos.:) 50-2904-IP, 43-9584, 20-2904-IP, 21-2904-IP, 20-1106-IP, 21-1106-IP)
PC with Behnke
IP video software
IP Telephone
PC with Behnke
IP video software
IP Telephone
Behnke door intercom with
camera and 2 buttons
IP telephone
system
Switch Open door function
38 www.behnke-online.comInstructions IP Video Software
GB
Behnke IP video software
Basic electronics a/b Camera module
RJ 45
Network
12 V
Key
+ Alarm input*
*Attention: Please remove the insulation before connecting
the wires.
Relay 2*
Relay 1
Set the alarm input to activate relay 1 when triggered. To do
so change the following settings for your door intercom:
– * 0000 ▸ Enter set-up mode
17 8 # ▸ Alarm input triggers identical function as key
4
24 *71 # ▸ Key 4 triggers relay 1
* ▸ Exit set-up mode
The program steps are only to be set when using the app.
a/b line
12 V ~
Open door function
www.behnke-online.com 39Instructions IP Video Software
GB
Behnke IP video software
Camera type M1054 with one call button
(applies to order nos.:) 50-2904-IP, 43-9584, 20-2904-IP, 21-2904-IP, 20-1106-IP, 21-1106-IP)
PC with Behnke
IP video software
Behnke door intercom with
camera and 1 button
Switch Open door function
40 www.behnke-online.comInstructions IP Video Software
GB
Behnke IP video software
Camera module
RJ 45
Key
Please note: Please remove
the insulation before connecting the wires.
12 V ~
Open door function
Network
www.behnke-online.com 41Instructions IP Video Software
GB
Behnke IP video software
To use the Behnke IP video software, you need
to change certain settings to your SIP remote
station. See chapter “Status Reports” in the
technical user manual for the Series 20 SIP
remote station for a description of the required
settings.
1.2. Language selection
The software will start automatically, once the
CD has been inserted, provided the Windows
“Autostart” option is enabled (standard). First,
you will be prompted to select a software
language.
In case this prompt does not appear, please
open the Windows Explorer to manually access
the CD-ROM drive that contains the IP video CD.
Double click on the file “IP-Video.exe” to run the
software, and the prompt to select a software
language (cf. picture) will appear.
After you have selected a software language,
click “OK” to move on.
Manually start the software by double-clicking the file
“IP-Video.exe”
42 www.behnke-online.comInstructions IP Video Software
GB
Behnke IP video software
1.3. Select Autostart Options
The software will prompt you to decide if you
want to copy it into the autostart file, in order
for the software to automatically start after a
user has logged on:
▸▸ “Yes”: the software will be copied into the
autostart file of the user currently logged on.
You do not need administrator rights for this
step. The software will start every time the
user currently logged on will log on to the
system.
▸▸ “Yes, for all users”: The software will be
copied to the autostart file of all the users
on this system. The software will start every
time any user logs on to the system. You need
administrator rights for this step.
▸▸ “No”: The software will not be copied into the
autostart file, but it will check if autostart has
already been enabled and if need be, it will
show the above mentioned prompt again.
▸▸ “No, do not ask again”: The software will not
be copied into the autostart file, and it will
neither perform checks on autostart enabling.
Click “Ok” to confirm your selection and to
move on the configurations menu.
www.behnke-online.com 43Instructions IP Video Software
GB
Behnke IP video software
1.4. Configurations and Set-up
General configurations
Use the Language section to change the ▸▸ Splash screen to enable / disable the wel-
software language. come screen upon starting the software.
▸▸ Workstation-ID shows the telephone no., ▸▸ allow multiple video Windows determines
IP address or SIP ID the SIP remote stations if an additional video feed window may be
dials to reach this work station. Whenever a displayed upon an additional call coming
Behnke remote station dials this extension, in. Doing so would give you the option of
the video feed of the remote station’s camera seeing an additional video feed, maybe even
in question will be displayed. of opening the door while you still continue
your conversation with someone at a different
remote station. In case this option is disa-
bled, you will only see the video feed that
goes with the current connection.
44 www.behnke-online.comInstructions IP Video Software
GB
Behnke IP video software
▸▸ You may set an administrator password ▸▸ “Server IP Address and Port” * denotes
of up to 20 characters containing letters and the server to be used by the IP video software
ciphers to protect your software configuration to contact SIP remote stations in distant IP
from unauthorised or accidental changes. networks. This configuration is necessary in
When a password has been set, you may case the IP video client and the SIP remote
remove it by selecting the line “Delete station are not within the same IP range. For
password” and by clicking the “OK” more information, please see the addendum
button. You will also be prompted to enter “The IP video server software” starting on
the assigned password, in case a user tries page 61.
to access the camera video feed outside of ▸▸ In case you have previously selected to not
an established connection and the setting install the software into your autostart folder,
“Password for video feed access” has been you may use the button “Install program to
enabled (cf. 54). autostart” to do so now.
▸▸ “Enter password to show video” deter- ▸▸ By selecting “Delete complete configu
mines if the administrator password needs ration” you can return to the initial
to be entered in order to access the camera settings of your computer. Any IP video con-
video feed outside of an established connec- figuration will be deleted and the software
tion. Activate this option, in case you do not will be terminated.
wish for users to access the camera video ▸▸ By clicking the header “SIP remote station”,
feed outside of established connections. In you get to the final step of the configuration
order for this option to be applied, an process: the relevant remote stations for this
administrator password needs to be set. work station.
▸▸ Allow “Save picture” * to enable the button ▸▸ “Licensing...” will open a prompt for you to
“save image” in the video feed window. Now enter the purchased licence key. The licence
the user gets to save images during conversa- key is case sensitive.
tions (the images will feature a date and time
stamp).
▸▸ “Save first image” * leads to the first
image of every call being saved featuring a
date and time stamp as well as the camera
name.
▸▸ “Path:” * designates where the picture will
be saved.
▸▸ “Store video” leads to the video feed
of every call being saved (without voices)
featuring a date and time stamp as well as the
camera name.
* additional licence required
www.behnke-online.com 45Sie können auch lesen