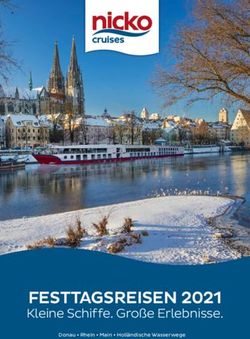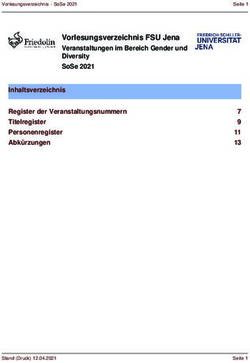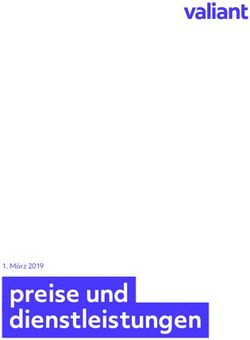Benutzerhandbuch Display Pilot - LCD Monitor Software - BenQ
←
→
Transkription von Seiteninhalten
Wenn Ihr Browser die Seite nicht korrekt rendert, bitte, lesen Sie den Inhalt der Seite unten
Copyright und Haftungsausschluss
Copyright
Copyright 2022 BenQ Corporation. Alle Rechte vorbehalten. Kein Teil dieser Publikation darf ohne vorherige,
schriftliche Erlaubnis der BenQ Corporation in irgendeiner Art und Weise – elektronisch, mechanisch,
magnetisch, optisch, chemisch, manuell oder anderweitig – vervielfältigt, übertragen, abgeschrieben, in einem
Datenaufzeichnungsgerät gespeichert oder in eine beliebige Sprache oder Computersprache übersetzt werden.
Alle anderen Logos, Produkte oder Firmennamen, die in diesem Handbuch erwähnt werden, können
eingetragene Warenzeichen oder Urheberrechte der entsprechenden Firmen sein und werden nur zu
Informationszwecken verwendet.
Haftungseinschränkung
Die BenQ Corporation lehnt jegliche impliziten und expliziten Haftungs- und Garantieansprüche hinsichtlich
der Inhalte dieses Dokuments und insbesondere der Marktfähigkeit und der Eignung für einen bestimmten
Zweck ab. Des weiteren behält sich die BenQ Corporation das Recht vor, den Inhalt dieser Publikation
jederzeit zu ändern, ohne dass BenQ Corporation dazu verpflichtet ist, dies bekanntgeben zu müssen.
Dieses Dokument soll den Kunden stets die aktuellsten und genauesten Informationen bieten. Alle Inhalte
können daher von Zeit zu Zeit ohne vorherige Ankündigung geändert werden. Bitte besuchen Sie die Webseite
für die aktuelle Version dieses Handbuchs.
Der Benutzer ist allein verantwortlich, wenn es zu Problemen (z.B.Verlust von Daten oder Systemfehlern)
kommt, welche auf nicht vom Hersteller installierte Software, Teile und/oder Zubehör zurückgeführt werden
können.
(Gilt nur für flimmerfreie Modelle) Die Leistung von Flimmerfrei kann durch externe Faktoren wie z.B.
schlechte Kabelqualität, instabile Stromversorgung, Signalinterferenz oder schlechte Erdung beeinträchtigt
werden und nicht nur auf die oben genannten Faktoren beschränkt sein.
Wartung (Nur Windows)
Sollten Sie nach dem Lesen des Dokuments Fragen zur Software haben, wenden Sie sich bitte an den
Kundendienst unter System > Informationen > Tech. Hilfe.
Typografie
Zeichen / Element Bedeutung
Symbol
Vorwiegend Informationen zur Vermeidung an Schäden an Komponenten, Daten
Warnung
oder Verletzungen durch unsachgemäße Nutzung oder Verhalten.
Tipp Nützliche Informationen für die Durchführung einer Aufgabe.
Hinweis Ergänzende Informationen.
In diesem Dokument werden die Schritte zum Aufruf eines Menüs in abgekürzter Form gezeigt, z.B.: System >
Informationen.Inhaltsverzeichnis
Copyright und Haftungsausschluss............................................................................................................................................ 2
Copyright................................................................................................................................................................................... 2
Haftungseinschränkung........................................................................................................................................................... 2
Wartung (Nur Windows)...................................................................................................................................................... 2
Typografie.................................................................................................................................................................................. 2
Einleitung......................................................................................................................................................................................... 4
Kompatible Betriebssysteme................................................................................................................................................. 4
Installation und Start der Display Pilot Software..........................................................................................................4
Beenden Display Pilot........................................................................................................................ 4
Übersicht........................................................................................................................................................................................ 5
Anpassen der Einstellungen................................................................................................................................................... 6
Konfigurieren Einstellungen............................................................................................................... 6
Synchronisation der Farbeinstellungen zwischen Computer und Monitor (ICCsync)
(nur ausgewählte Modelle)................................................................................................................................................ 7
Anwenden und Anpassen eines Farbmodus............................................................................................................................ 7
Auswahl eines Farbmodus aus dem Menü (Farbmodus)............................................................................................. 7
Anpassen und Wiederherstellen eines Farbmodus..........................................................................................................8
Umschalten der Farbmodi mit Tastaturkürzeln................................................................................................................8
Umschalten der Farbmodi über das Kontextmenü (Nur Windows)........................................................................... 8
Umschalten der Farbmodi über die Taskleiste (Nur Windows)......................................................................................... 9
Arbeiten mit zwei Farbmodi gleichzeitig (DualAnzeige).................................................................................................. 9
Umschalten der Farbmodi für DualAnzeige mit Tastaturkürzeln............................................................................10
Ändern einer Eingabe.................................................................................................................................................................10
Ändern einer Eingangsquelle über das Menü..................................................................................................................10
Umschalten der Eingabequelle mit Tastenkombinationen............................................................................................10
Drehen des Bildschirms.............................................................................................................................................................10
Manuelles Drehen des Bildschirms (Screen Pivot).....................................................................................................10
Automatisches Drehen des Bildschirms (Autom. Drehung)(nur ausgewählte Modelle)..................................11
Arbeiten mit zwei oder mehr Videoquellen (PIP/PBP)...................................................................................................11
Verwaltung des Layouts mehrerer Fenster (Desktop-Partition).................................................................................11
Erstellen eines Fensterlayouts.............................................................................................................................................13
Anpassen des Farbmodus jeder Anwendung (Anwendungsmodus)..........................................................................14
Für Windows..........................................................................................................................................................................14
Für Windows und Mac.........................................................................................................................................................14
Präzise Anordnung Ihres Designs (Druckassistent)........................................................................................................15
Systeminformationen und technischer Support...................................................................................................................16
Zurücksetzen des Systems........................................................................................................................................................16
Automatisches Überprüfen auf ein System-Update............................................................................................................16
02/24/22Einleitung
Display Pilot ist ein Software Dienstprogramm, das eine schnelle und genaue Anpassung der Anzeige
ermöglicht und die Möglichkeit bietet, Monitorkonfigurationen zu speichern und zu verwenden, die am besten
für Sie geeignet sind. Alle Anpassungen werden per Software gesteuert, so dass die Verwendung der Monitor
On-Screen-Displays (OSD) entfällt.
• Display Pilot scannt die angeschlossene Anzeige, um festzustellen, welche Funktionen unterstützt werden. Die Liste der
unterstützten Funktionen, die in der Anwendung angezeigt werden, hängt vom Monitormodell und der gewählten Eingabe
ab. Daher könnten nicht alle in diesem Dokument beschriebenen Bedienelemente und Funktionen in der Anwendung
erscheinen.
• Die Bilder in diesem Dokument dienen nur als Referenz und können je nach Betriebssystem Ihres Computers
unterschiedlich aussehen. Die Benutzeroberfläche kann ohne vorherige Ankündigung geändert werden.
Kompatible Betriebssysteme
• Windows 7 oder höhere Betriebssysteme
• MacOS Mojave 10.14
Installation und Start der Display Pilot Software
1. Besuchen Sie die lokale Webseite von www.BenQ.com > zum gekauften Modell > die Registerkarte
Support > die Registerkarte Software zum Download der Display Pilot Software.
2. (Unter Windows) Klicken Sie auf die gerade heruntergeladene Datei und folgen Sie den Anweisungen
auf dem Bildschirm, um die Installation abzuschließen. Wählen Sie Ihre Spracheinstellung für den
Installationsprozess. Überprüfen Sie Display Pilot starten im letzten Schritt, bevor Sie die Installation
abschließen. Nun läuft die Software im Hintergrund und kann über das Start Menü oder die Taskleiste in
der rechten unteren Ecke des Bildschirms aufgerufen werden.
(Unter Mac) Klicken Sie auf die soeben von Downloads heruntergeladene Datei und installieren und
starten Sie die Anwendung ordnungsgemäß.
Wählen Sie zu Beginn der Installation Ihre Spracheinstellung für das Installationsprogramm. Nach der Installation der Software
folgt die Schnittstelle der Spracheinstellung des Betriebssystems und kann nicht mehr über die Software geändert werden.
Beenden Display Pilot
1. Klicken Sie mit der rechten Maustaste auf das Symbol aus der Taskleiste in der rechten unteren oder
rechten oberen Ecke des Bildschirms.
2. (Unter Windows) Klicken Sie auf Beenden, um die Software zu schließen.
(Unter Mac) Klicken Sie auf Quit (Beenden), um die Software zu schließen.
4Übersicht

9 8 7 6
1
2
3
4
5
Nr. Name Beschreibungen
1 Farbe Menü Wechselt zu den Farbeinstellungen.
• Synchronisation der Farbeinstellungen zwischen Computer und Monitor
(ICCsync)(nur ausgewählte Modelle) auf Seite 7
• Auswahl eines Farbmodus aus dem Menü (Farbmodus) auf Seite 7
• Anpassen und Wiederherstellen eines Farbmodus auf Seite 8
• Arbeiten mit zwei Farbmodi gleichzeitig (DualAnzeige) auf Seite 9
2 Anzeige Menü Schaltet auf verschiedene Eingangssignale oder Schwenk-, PIP- und PBP-
Einstellungen um.
• Ändern einer Eingabe auf Seite 10
• Drehen des Bildschirms auf Seite 10
• Arbeiten mit zwei oder mehr Videoquellen (PIP/PBP) auf Seite 11
3 Werkzeuge Zugriff auf erweiterte Funktionen für die Arbeit mit mehreren Anwendungsfenstern
Menü und mehr.
• Verwaltung des Layouts mehrerer Fenster (Desktop-Partition) auf Seite 11
• Anpassen des Farbmodus jeder Anwendung (Anwendungsmodus) auf Seite 14
• Umschalten der Farbmodi mit Tastaturkürzeln auf Seite 8
• Umschalten der Farbmodi für DualAnzeige mit Tastaturkürzeln auf Seite 10
• Umschalten der Eingabequelle mit Tastenkombinationen auf Seite 10
• Präzise Anordnung Ihres Designs (Druckassistent) auf Seite 15
4 System Menü Zeigt den Anzeigestatus an und ermöglicht den Zugriff auf die Einstellungen.
• Konfigurieren Einstellungen auf Seite 6
• Systeminformationen und technischer Support auf Seite 16
• Zurücksetzen des Systems auf Seite 16
5 Aktueller Zeigt den aktuellen Farbmodus der angeschlossenen Anzeige an.
Farbmodus
6 Schließen-Taste Schließt das Fenster, während die Anwendung noch im Hintergrund läuft.
5Nr. Name Beschreibungen
7 Informationstaste Zeigt die Informationen auf der Registerkarte der aktuellen Funktion an.
8 Taste zum Minimiert das Fenster.
Minimieren
9 Angeschlossene Zeigt den Modellnamen der angeschlossenen Anzeige an.
Anzeige
Anpassen der Einstellungen
Bevor Sie beginnen, möchten Sie vielleicht einige Anpassungen vornehmen.
Konfigurieren Einstellungen
1. Gehen Sie zu System > Einstellungen, um zu entscheiden, wie Sie auf das Programm zugreifen können.
2. Aktivieren Sie die gewünschten Funktionen.
Unter Windows
Option Beschreibungen
Bei Start aufrufen Führt das Programm beim Start des Betriebssystems aus.
Immer oben Stellt ein, dass das Programmfenster immer über anderen Fenstern steht.
Kontextmenü Stellt ein, dass das Programm über das Kontextmenü aufgerufen wird,
wenn Sie mit der rechten Maustaste auf den Desktop klicken.
Verknüpfung auf Desktop Setzt eine Programmverknüpfung auf dem Desktop.
Anwendungsmodus- Aktiviert die Nachrichtenfunktion in Anwendungsmodus. Eine Meldung
Benachrichtigung wird angezeigt, um Sie über die Änderung des Farbmodus beim Wechsel
von einer Anwendung zur anderen zu informieren.
Auto-Update Hinweis Zur Überprüfung, ob eine Update-Version verfügbar ist. Eine
Internetverbindung ist erforderlich.
Unter Mac
Option Beschreibungen
Run Display Pilot when computer is on Führt das Programm beim Start des Betriebssystems aus.
(Display Pilot ausführen, wenn Computer
eingeschaltet ist)
Auto-Update Hinweis Zur Überprüfung, ob eine Update-Version verfügbar ist. Eine
Internetverbindung ist erforderlich.
6Synchronisation der Farbeinstellungen zwischen Computer und Monitor (ICCsync)
(nur ausgewählte Modelle)
Das Farbprofil des Computers (ICC-Profil) passt möglicherweise nicht optimal zu Ihrem Monitor. Wenn Sie
sicherstellen möchten, dass Sie die genaue Farbanpassung erhalten, ändern Sie das ICC-Profil des Computers,
um sicherzustellen, dass der Computer besser mit dem Monitor arbeitet. Mit der ICCsync Funktion in
Display Pilot ist die Anpassung mit einem Klick erledigt.
1. Gehen Sie zu Farbe > Farbmodus.
2. Markieren Sie ICCsync, um die Synchronisation zu aktivieren.

Nachdem die ICCsync Funktion aktiviert wurde, wird die Synchronisation automatisch durchgeführt, wenn
ein neuer Farbmodus angewendet wird, um eine konsistente und genaue Farbanpassung zwischen dem Monitor
und dem Farbverwaltungssystem des Computers zu gewährleisten.
• Alternativ können Sie die ICC-Synchronisation auch manuell durchführen. Besuchen Sie www.BenQ.com >
zum gekauften Modell > die Registerkarte Support > die Registerkarte Benutzerhandbuch zum Zugriff auf
ICC-Profil Installationsanleitung für Anweisungen.
• Wenn mehrere an den Computer angeschlossene Monitore neu angeordnet wurden, erkennt die Software möglicherweise
die neue Monitoranordnung nicht und synchronisiert sie nicht ordnungsgemäß. Bevor Sie die ICC Synchronisation
durchführen, ziehen Sie den Stecker und stecken Sie die Videokabel ein, damit das System die richtige Anordnung
identifizieren kann.
Die Verfügbarkeit der ICCsync Funktion variiert je nach Modell. Besuchen Sie www.BenQ.com > das erworbene Modell > die
Registerkarte Technische Daten, um zu erfahren, ob ICCsync unterstützt wird.
Anwenden und Anpassen eines Farbmodus
Sie haben mehrere Möglichkeiten, einen Farbmodus anzuwenden.
• Die verfügbaren Farbmodi variieren je nach Modell. Um die Beschreibung der einzelnen Farbmodi zu erfahren, lesen Sie bitte
das Benutzerhandbuch des angeschlossenen Monitors.
• Wenn Ihr Monitor HDR-kompatibel ist, wird der HDR-Modus in keiner der Farbmodus Listen angezeigt. Wenn jedoch
HDR-Inhalte angeschlossen sind, schaltet der Monitor automatisch in den HDR-Modus.
Auswahl eines Farbmodus aus dem Menü (Farbmodus)
1. Gehen Sie zu Farbe > Farbmodus.
2. Alle mit Ausnahme des für den angeschlossenen Monitor verfügbaren HDR-Farbmodus (falls unterstützt)
werden angezeigt. Klicken Sie auf einen Modus, um ihn sofort anzuwenden.
7Anpassen und Wiederherstellen eines Farbmodus
• Sie können die Helligkeits-, Kontrast- oder Schärfeeinstellungen eines Farbmodus anpassen unter
Farbmodus. Um einen ausgewählten Farbmodus anzupassen, zeichnen Sie einfach die Einstellbalken aus
dem Fenster oder geben Sie für jede Einstellung einen bevorzugten Wert ein. Die Einstellung wird sofort
wirksam.
• Um die gerade vorgenommenen Änderungen an einem Farbmodus rückgängig zu machen, klicken Sie auf
der rechte Seite auf Rückgängig.
• Wenn mehr als ein Farbmodus angepasst wurde und Sie die Standardeinstellungen auf einmal
wiederherstellen möchten, gehen Sie zur Registerkarte Zurücksetzen des Farbmodus. Wählen Sie die
gewünschten Farbmodi aus und klicken Sie auf Zurücksetzen.
Umschalten der Farbmodi mit Tastaturkürzeln
1. Gehen Sie zu Werkzeuge > Tastaturkürzel.
2. Bewegen Sie den Schieberegler, um Farbmodus einzuschalten.
3. Wählen Sie bis zu 3 Farbmodi aus der Liste der Hotkey-Schalter.
4. Eine Tastenkombination ist für den Hotkey-Schalter vordefiniert. Drücken Sie einfach die Tasten, um durch
die ausgewählten Optionen zu blättern. Wenn Sie die Tastenkombination lieber ändern möchten, klicken Sie
auf der rechten Seite auf Bearbeiten, um die Einstellung anzupassen.
(Unter Windows) Die Tastenkombination besteht aus 3 Tasten, und die ersten beiden Tasten müssen die
Modifizierungstasten Shift, Strg oder Alt sein, um eine gültige Tastenkombination zu erstellen. Die dritte
Taste kann eine beliebige Zahl oder ein Buchstabe sein.
(Unter Mac) Die Tastenkombination besteht aus 3 Tasten, und die ersten beiden Tasten müssen
Modifizierungstasten wie , Steuerung, Option oder Befehl sein, um eine gültige Tastenkombination
zu bilden. Die dritte Taste kann eine beliebige Zahl oder ein Buchstabe sein.
Wenn Sie Desktop-Farbmodus in Werkzeuge > Anwendungsmodus aktiviert haben, wird die von Farbmodus
ausgewählte Farbeinstellung bei einem Klick auf den Desktop übernommen.
Umschalten der Farbmodi über das Kontextmenü (Nur Windows)
1. Gehen Sie zu System > Einstellungen.
2. Aktivieren Sie Kontextmenü.
3. Klicken Sie mit der rechten Maustaste auf den Desktop Ihres Computers und wählen Sie Display Pilot.
Wählen Sie einen Modus aus, der angewendet werden soll.

Wenn Sie Desktop-Farbmodus in Werkzeuge > Anwendungsmodus aktiviert haben, wird die von Farbmodus
ausgewählte Farbeinstellung bei einem Klick auf den Desktop übernommen.
8Umschalten der Farbmodi über die Taskleiste (Nur Windows)
1. Klicken Sie mit der rechten Maustaste auf das Symbol aus der Taskleiste in der rechten unteren Ecke
des Bildschirms.
2. Wählen Sie einen Modus aus, der angewendet werden soll.

Wenn Sie Desktop-Farbmodus in Werkzeuge > Anwendungsmodus aktiviert haben, wird die von Farbmodus
ausgewählte Farbeinstellung bei einem Klick auf den Desktop übernommen.
Arbeiten mit zwei Farbmodi gleichzeitig (DualAnzeige)
DualAnzeige hilft bei der Steigerung der Effizienz Ihrer Bildbearbeitung, indem ein Bild mit zwei
verschiedenen Farbmodi Seite-an-Seite angezeigt wird.
1. Gehen Sie zu Farbe > DualAnzeige.
2. Bewegen Sie den Schieberegler, um DualAnzeige einzuschalten. Der Bildschirm wird in zwei Fenster
geteilt und der ausgewählte Farbmodus von Farbe > Farbmodus im linken Fenster angewendet.
3. Wählen Sie einen Farbmodus aus den Optionen für das rechte Fenster. Die Einstellung wird sofort wirksam.
9Umschalten der Farbmodi für DualAnzeige mit Tastaturkürzeln
1. Gehen Sie zu Werkzeuge > Tastaturkürzel.
2. Bewegen Sie den Schieberegler, um DualAnzeige einzuschalten.
3. Wählen Sie bis zu 3 Farbmodi aus der Liste der Hotkey-Schalter.
4. Eine Tastenkombination ist für den Hotkey-Schalter vordefiniert. Drücken Sie einfach die Tasten, um durch
die ausgewählten Optionen zu blättern. Wenn Sie die Tastenkombination lieber ändern möchten, klicken Sie
auf der rechten Seite auf Bearbeiten, um die Einstellung anzupassen.
(Unter Windows) Die Tastenkombination besteht aus 3 Tasten, und die ersten beiden Tasten müssen die
Modifizierungstasten Shift, Strg oder Alt sein, um eine gültige Tastenkombination zu erstellen. Die dritte
Taste kann eine beliebige Zahl oder ein Buchstabe sein.
(Unter Mac) Die Tastenkombination besteht aus 3 Tasten, und die ersten beiden Tasten müssen
Modifizierungstasten wie , Steuerung, Option oder Befehl sein, um eine gültige Tastenkombination
zu bilden. Die dritte Taste kann eine beliebige Zahl oder ein Buchstabe sein.
Ändern einer Eingabe
Ändern einer Eingangsquelle über das Menü
1. Schließen Sie das Videokabel ordnungsgemäß zwischen dem Monitor und der Videoquelle an. Die
verfügbaren Eingaben variieren je nach Modell.
2. Um eine Eingabe von Display Pilot zu ändern, gehen Sie zu Anzeige > Anzeige.
3. Wählen Sie den gewünschten Eingang von Eingabe aus. Wenn das Videokabel ordnungsgemäß
angeschlossen ist, wird auf dem Bildschirm die neue Quelle angezeigt.
Umschalten der Eingabequelle mit Tastenkombinationen
1. Gehen Sie zu Werkzeuge > Tastaturkürzel.
2. Bewegen Sie den Schieberegler, um Eingabe einzuschalten.
3. Wählen Sie die Eingabequellen aus der Liste der Hotkey-Schalter. Die verfügbaren Eingaben variieren je
nach Modell.
4. Eine Tastenkombination ist für den Hotkey-Schalter vordefiniert. Drücken Sie einfach die Tasten, um durch
die ausgewählten Optionen zu blättern. Wenn Sie die Tastenkombination lieber ändern möchten, klicken Sie
auf der rechten Seite auf Bearbeiten, um die Einstellung anzupassen.
(Unter Windows) Die Tastenkombination besteht aus 3 Tasten, und die ersten beiden Tasten müssen die
Modifizierungstasten Shift, Strg oder Alt sein, um eine gültige Tastenkombination zu erstellen. Die dritte
Taste kann eine beliebige Zahl oder ein Buchstabe sein.
(Unter Mac) Die Tastenkombination besteht aus 3 Tasten, und die ersten beiden Tasten müssen
Modifizierungstasten wie , Steuerung, Option oder Befehl sein, um eine gültige Tastenkombination
zu bilden. Die dritte Taste kann eine beliebige Zahl oder ein Buchstabe sein.
Wenn Sie das Eingabesignal auf einen anderen Computer geschaltet haben, können Sie die Monitoreingabe nicht steuern und
das Signal vom ursprünglichen Computer zurückschalten. Um die Eingaben einfach von einem Computer auf einen anderen
umzustellen, muss Display Pilot auf allen angeschlossenen Computern installiert sein und die gleiche Tastenkombination für
die Eingabeumschaltung einstellen.
Drehen des Bildschirms
Sie können das Bildschirmbild manuell oder automatisch drehen, um es an den gedrehten Monitor anzupassen.
Manuelles Drehen des Bildschirms (Screen Pivot)
1. Gehen Sie zu Anzeige > Anzeige.
2. Wählen Sie eine Bildschirmrichtung aus. Die Einstellung wird sofort wirksam.
3. Drehen Sie Ihren Monitor in die gleiche Richtung.
10Automatisches Drehen des Bildschirms (Autom. Drehung)
(nur ausgewählte Modelle)
1. Gehen Sie zu Anzeige > Anzeige.
2. Bewegen Sie den Schieberegler, um Autom. Drehung einzuschalten. Der Bildschirm wird beim Drehen
mit dem Monitor mitgedreht.
Nur verfügbar, wenn ein eingebauter Rotationssensor am Monitor vorhanden ist. Besuchen Sie www.BenQ.com > das
erworbene Modell > die Registerkarte Technische Daten, um zu erfahren, ob Autom. Drehung unterstützt wird.
Arbeiten mit zwei oder mehr Videoquellen (PIP/PBP)
Der Picture-in-Picture (PIP) Modus zeigt die Hauptvideoquelle auf dem Bildschirm mit der sekundären Quelle
in einem eingeblendeten Fenster an. Der Picture-by-Picture (PBP) Modus ermöglicht es, Bilder von zwei oder
mehr Videoquellen nebeneinander anzuzeigen.
1. Stellen Sie sicher, dass Sie über genügend Videoquellen verfügen und dass die Kabel zwischen dem Monitor
und den Videoquellen richtig angeschlossen sind.
2. Gehen Sie zu Anzeige > PIP/PBP.
3. Bewegen Sie den Schieberegler, um PIP/PBP einzuschalten.
4. Wählen Sie die gewünschte Funktion aus. Je nach Funktion stehen verschiedene Optionen zur Verfügung.
Funktion Beschreibungen
Picture in Picture Für diese Funktion sind 2 Videoquellen erforderlich. Bestimmen Sie die Haupt-
und Unterquellen, die Größe und Position des Subbilds.
Picture by Picture Für diese Funktion sind 2 Videoquellen erforderlich. Wählen Sie für jedes
Fenster die gewünschte Quelle aus.
Picture by Picture x4 Für diese Funktion sind 4 Videoquellen erforderlich. Wählen Sie für jedes
Fenster die gewünschte Quelle aus.
Verwaltung des Layouts mehrerer Fenster (Desktop-Partition)
Wählen Sie ein bevorzugtes Layout aus und ordnen Sie mehrere Anwendungsfenster wie gewünscht an. Sie
können bis zu 4 Fenster gleichzeitig anzeigen.
1. Gehen Sie zu Werkzeuge > Desktop-Partition.
2. Wählen Sie eines der bevorzugten Layouts aus.
113. Gehen Sie zu einem der Anwendungsfenster und ziehen Sie es mit der Maus, um es zu verschieben.
Während beim Verschieben des Fensters ein kleines Layout angezeigt wird, ziehen Sie das Fenster per
Ziehen und Ablegen in den gewünschten Bereich.

4. Das Fenster wird dann in der Größe angepasst und passt sich dem Bereich an. Wiederholen Sie Schritt 3,
bis alle Fenster wie geplant organisiert sind und gleichzeitig angezeigt werden.
5. Wenn Sie die Partition erneut anpassen möchten, ziehen Sie die Grenze eines Fensters per Ziehen und
Ablegen.

12Erstellen eines Fensterlayouts
1. Wenn keines der angebotenen Layouts bevorzugt wird, erstellen Sie eines, indem Sie Create (Erstellen)
auswählen.

2. Wählen Sie eine Vorlage aus und klicken Sie zur Bearbeitung auf Anpas.

3. Bewegen Sie den Cursor auf eine der Partitionslinien (Grenzen von Fenstern), bis er blau wird. Ziehen
und legen Sie die Linie per ab, um das Layout anzupassen. Nachdem die Anpassung abgeschlossen ist,
klicken Sie auf die obere rechte Ecke des Bildschirms auf , um die Änderungen zu speichern. Das
benutzerdefinierte Layout wird dann für die spätere Verwendung erstellt und ist in der Layoutliste verfügbar.

4. Wenn Sie das benutzerdefinierte Layout löschen möchten, klicken Sie in der oberen rechten Ecke der
Layout Miniaturansicht auf x.
13Anpassen des Farbmodus jeder Anwendung
(Anwendungsmodus)
Weisen Sie einer Anwendung einen Farbmodus zu, so dass beim Starten und Zurücksetzen der Anwendung der
voreingestellte Farbmodus automatisch angewendet wird.
Für Windows
1. Gehen Sie zu Werkzeuge > Anwendungsmodus.
2. Bewegen Sie den Schieberegler, um Voreingestellter Farbmodus meiner Anwendung einzuschalten.
3. Markieren Sie Desktop-Farbmodus, wenn Sie bei jedem Klick auf den Desktop in den
Standardfarbmodus zurückkehren möchten. Dadurch wird verhindert, dass sich der Bildschirm während des
Anwendungswechsels ständig ändert.
4. Gehen Sie zum Start > Alle Programme Menü auf Ihrem Computer, ziehen Sie eine ausgewählte
Anwendung in das Display Pilot Fenster und lassen Sie sie fallen. Die ausgewählte Anwendung wird der
Liste hinzugefügt.

Für Windows und Mac
1. Gehen Sie zu Werkzeuge > Anwendungsmodus.
2. Bewegen Sie den Schieberegler, um Voreingestellter Farbmodus meiner Anwendung einzuschalten.
3. (Nur Windows) Markieren Sie Desktop-Farbmodus, wenn Sie bei jedem Klick auf den Desktop in den
Standardfarbmodus zurückkehren möchten. Dadurch wird verhindert, dass sich der Bildschirm während des
Anwendungswechsels ständig ändert.
4. Klicken Sie auf Anwendung hinzufügen im Display Pilot Fenster und suchen Sie nach der *.exe Datei
der gewünschten Anwendung.
14
5. Stellen Sie aus der Anwendungsliste in Display Pilot einen Farbmodus für jede Anwendung aus dem
Dropdown-Menü ein. Sobald die Anwendung gestartet und das Fenster in den Vordergrund gebracht wird,
wird der voreingestellte Farbmodus sofort angewendet.
6. Wenn Sie eine Anwendung aus der Liste entfernen möchten, wählen Sie sie aus und klicken Sie auf der
rechten Seite auf Löschen.
(Nur Windows) Wenn Sie über den Wechsel des Farbmodus im Anwendungsmodus informiert werden möchten, aktivieren
Sie die Nachrichtenfunktion unter System > Einstellungen > Anwendungsmodus-Benachrichtigung.
Präzise Anordnung Ihres Designs (Druckassistent)
Da Sie auf dem Bildschirm leicht hinein- und herauszoomen können, benötigen Sie möglicherweise ein
Messwerkzeug, das Ihnen hilft, die Dimension Ihres Designs zu kennen und die Abbildungen genau zu platzieren.
Mit Druckassistent haben Sie die Möglichkeit, den Bereich einiger Standarddruckgrößen oder die Rasterlinien
anzuzeigen. Der Bereich und die Rasterlinien dienen nur zur Vorschau und werden nicht gedruckt.
1. Gehen Sie zu Werkzeuge > Druckassistent.
2. Bewegen Sie den Schieberegler, um die Funktion einzuschalten.
3. Wählen Sie unter Raster, den Bereich einer der Standarddruckgrößen oder Rasterlinien mit
unterschiedlichen Messinkrementen anzuzeigen.
Bereich einer Druckgröße Rasterlinien

4. Wählen Sie unter Linienfarbe eine Farbe für Rasterlinien aus.
5. Wählen Sie unter Linienbreite die Dicke der Gitterlinien aus.
6. (Unter Windows) Verschieben Sie den Bereich, indem Sie das Symbol auf dem Bildschirm ziehen.
Deaktivieren Sie die Druckassistent Funktion, indem Sie auf das Symbol klicken.
(Unter Mac) Klicken Sie auf das Symbol und die Pfeile werden orange, was bedeutet, dass Sie den
Bereich jetzt verschieben können.Verschieben Sie den Bereich, indem Sie ihn ziehen, und klicken Sie dann
auf , wenn er an eine gewünschte Stelle verschoben wurde. Deaktivieren Sie die Druckassistent
Funktion, indem Sie auf das Symbol klicken.
15Systeminformationen und technischer Support
Um die Systeminformationen und aktuellen Einstellungen abzurufen, gehen Sie zu System > Informationen.
(Nur Windows) Wenn Sie technischen Support benötigen, gehen Sie zu System > Informationen >
Tech. Hilfe. Beachten Sie, dass eine Netzwerkverbindung erforderlich ist.
Zurücksetzen des Systems
Wenn Sie das System lieber auf die Werkseinstellungen zurücksetzen möchten, gehen Sie zu System >
Informationen > Factory Reset. Alle benutzerdefinierten Änderungen werden zurückgesetzt.
Um nur die Farbmodi zurückzusetzen, gehen Sie zu Farbe > Zurücksetzen des Farbmodus.
Automatisches Überprüfen auf ein System-Update
1. Stellen Sie sicher, dass der Computer eine Verbindung zum Internet besitzt.
2. Gehen Sie zu System > Einstellungen > Auto-Update Hinweis und bewegen Sie den Schieberegler,
um die Funktion einzuschalten. Das System sucht dann beim Start automatisch nach einem Update.
3. Wenn ein Software-Update verfügbar ist, werden Sie aufgefordert, das Update herunterzuladen und/oder
zu installieren.
16Sie können auch lesen