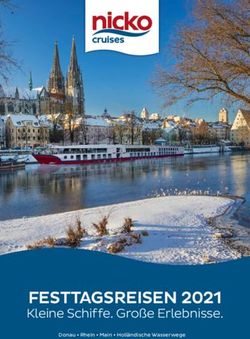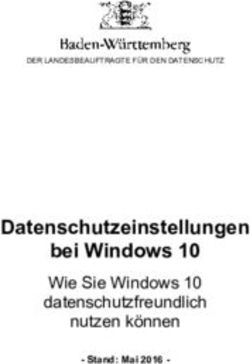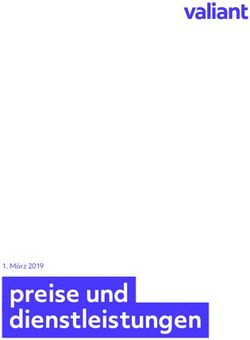Sage ACT! 2011 Kurzeinführung für neue Benutzer
←
→
Transkription von Seiteninhalten
Wenn Ihr Browser die Seite nicht korrekt rendert, bitte, lesen Sie den Inhalt der Seite unten
Sage ACT! 2011
Kurzeinführung für neue Benutzer
Willkommen bei Sage ACT! 2011. Sage ACT! 2011 ist die meistverkaufte
Produktfamilie für Kontakt- und Kundenmanagementlösungen. Sie können Details
Ihrer Geschäftstätigkeiten und persönlichen Beziehungen verwalten und
organisieren. Sage ACT! stellt eine umfassende Sicht der Personen zur Verfügung,
mit denen Sie Beziehungen pflegen, damit Sie jederzeit für alle Aufgaben über
aktuelle Informationen verfügen.
Diese Kurzeinführung für neue Benutzer enthält grundlegende Informationen für
die ersten Schritte mit Sage ACT! 2011. Auf den folgenden Seiten der
Kurzeinführung werden einige Aufgaben behandelt, die neue Benutzer kennen
müssen. Klicken Sie auf den jeweiligen Link, wenn Sie die Kurzeinführung online
anzeigen, um zur betreffenden Seite zu gelangen.
Einführende Informationen zum Arbeitsbereich 1
Umfassende Informationen zu Datenbanken 3
Kontakte importieren 4
Kontakte zur Datenbank hinzufügen 5
Einstellungen für E-Mail festlegen 6
Zeitplan verfolgen und Termine verwalten 8
Kommunikation mit Kontakten 9
Kontakte in Gruppen organisieren 10
Weitere Details zu Kontakten verwalten 12
Kontakte suchen 13
Informationen mit anderen gemeinsam nutzen 15
Copyright © 2010 Sage Software, Inc. Alle Rechte vorbehalten. Sage, die Sage-Logos, ACT! und die in diesem Dokument
enthaltenen Namen von Sage-Produkten und -Diensten sind eingetragene Marken von Sage Software, Inc. oder seinen
verbundenen Unternehmen. Alle anderen Marken sind Eigentum ihrer entsprechenden Inhaber.TIPP: Die Kurzreferenzkarte, die über Hilfe > Online-Handbücher zugänglich ist, enthält ebenfalls
Tastenkombuinationen und Kurztipps für die Verwendung von Sage ACT! 2011.
2 Sage ACT! 2011Einführende Informationen zum Arbeitsbereich
Bei mehreren Aufgaben, die in dieser Kurzeinführung behandelt werden, müssen Sie Menübefehle auswählen
oder auf Schaltflächen in der globalen Symbolleiste, in der Navigationsleiste oder in einer Ansichtssymbolleiste
klicken.
Die Menüleiste befindet sich am oberen Rand aller Ansichten. Sie enthält die Standardmenüs und
Standardbefehle. Abhängig von der Ansicht sind einige Menübefehle aktiv und einige nicht aktiv. Darüber
hinaus ändern sich einige Elemente der Hauptmenüs abhängig von der Ansicht. Die folgende Abbildung
enthält ein Beispiel für die Menüleiste bei geöffneter Kontaktansicht.
Die globale Symbolleiste befindet sich am oberen Rand aller Ansichten. Sie umfasst große Schaltflächen für
Befehle, die in den einzelnen Sage ACT! Ansichten am häufigsten verwendet werden. Mehrere Schaltflächen
verfügen über einen Dropdown-Pfeil, der darauf hinweist, dass mehrere Optionen ausgewählt werden
können. Wenn Sie beispielsweise auf den Pfeil in der Schaltfläche Neu klicken, wird eine Liste mit Elementen
angezeigt, die Sie zu Sage ACT! hinzufügen können.
Die Navigationsleiste befindet sich am linken Rand einer Ansicht. Sie enthält sie wichtigsten
Navigationsschaltfläche zum Öffnen von Ansichten, eine Suchfunktion und einen ansichtsspezifischen
Bereich Sachverwandte Tätigkeiten. Der Bereich Sachverwandte Tätigkeiten erleichtert die Anzeige
und den Zugriff auf die Aufgaben einer Ansicht. Die folgende Abbildung enthält ein Beispiel für die
Navigationsleiste bei geöffneter Begrüßungsansicht.
Kurzeinführung für neue Benutzer 1Die Ansichtssymbolleiste befindet sich am oberen Rand einer Ansicht. Sie enthält Befehle (Tools) für
Aufgaben in Bezug auf die Ansicht. Die folgende Abbildung enthält ein Beispiel für die Ansichtssymbolleiste der
Kontaktansicht.
TIPP: Klicken Sie zum Anzeigen eines Videos mit einer Funktionen-Tour über den Arbeitsbereich auf der
Begrüßungsseite unter Featured Videos auf ACT! Arbeitsbereich.
2 Sage ACT! 2011Umfassende Informationen zu Datenbanken
Nach der Installation der Software müssen Sie eine Datenbank erstellen, in der die Informationen zu den
Personen gespeichert werden, die Sie verfolgen möchten. Wenn Sie die Anwendung zum ersten Mal öffnen
(nach dem Registrieren der Anwendung), werden Sie aufgefordert, eine Datenbank zu erstellen oder eine
vorhandene Datenbank zu öffnen. Wählen Sie die Option zum Erstellen einer Datenbank aus. Füllen Sie die
Felder im Dialogfeld Neue Datenbank aus, um der Datenbank einen Namen zu geben, eine Währung
auszuwählen oder die Datenbank für andere Benutzer freizugeben. (Weitere Informationen zum Erstellen
einer Datenbank finden Sie in der Hilfe.)
Sie können die Demo-Datenbank ACT2011demo öffnen, die mit der Software installiert wird, um ein Beispiel
für eine angepasste Datenbank zu sehen. Sie können die Beispielkontakte, -gruppen, -tätigkeiten und
anderen Daten in der Datenbank anzeigen.
Demo-Datenbank öffnen
1. Führen Sie einen der folgenden Schritte aus:
l Wählen Sie auf der Seite Willkommen bei ACT! die Option Vorhandene Datenbank öffnen
aus, wenn keine Datenbank geöffnet ist, und klicken Sie auf OK. Oder klicken Sie in der globalen
Symbolleiste auf Datenbank öffnen.
l Klicken Sie im Menü Datei auf Datenbank öffnen, wenn bereits eine Datenbank geöffnet ist.
2. Doppelklicken Sie auf ACT2011demo.pad.
3. Melden Sie sich als "Chris Huffman" an, wenn Sie dazu aufgefordert werden. Sie müssen kein
Kennwort eingeben.
Kurzeinführung für neue Benutzer 3Kontakte importieren
Nachdem Sie die Datenbank erstellt und geöffnet haben, müssen Sie als Nächstes Informationen hinzufügen.
Vielleicht haben Sie Microsoft® Excel® verwendet, um Kontakte, Klienten oder Kunden zu verfolgen.
Eventuell haben Sie dafür auch Outlook® genutzt oder Listen online erworben. In den meisten Fällen können
Sie diese Kontaktinformationen mit dem Importassistenten importieren.
Diese Seite der Kurzeinführung enthält Informationen zu:
l Kontakte mit dem Importassistenten aus einer Excel-Liste importieren
TIPP: Excel muss auf dem Computer installiert sein, damit Excel im Importassistenten als Quelle ausgewählt
werden kann. Andernfalls müssen Sie die Excel-Datei in ein anderes Format umwandeln, z. B. CSV oder TXT,
um die Daten zu importieren.
Kontakte aus einer Excel-Liste importieren
TIPP: Falls der Importbefehl im Menü Datei nicht verfügbar ist (abgeblendet), bedeutet dies, dass Sie
nicht als Administrator eingerichtet sind. Informationen zum Einrichten von Benutzerrollen finden Sie in
der Hilfe.
1. Erstellen oder öffnen Sie eine Datenbank.
2. Klicken Sie im Menü Datei auf Importieren.
3. Klicken Sie auf der Seite Willkommen beim Importassistenten auf Weiter.
4. Führen Sie auf der Seite Quelle angeben die folgenden Schritte aus:
a. Wählen Sie in der Liste In welchen Dateityp möchten Sie importieren? den Eintrag Excel
aus.
Excel muss auf dem Computer installiert sein, damit diese Option in der Auswahlliste für Quellen
angezeigt wird.
b. Klicken Sie im Feld Dateiname und Ablageort auf Durchsuchen, um die Datei zu suchen.
Klicken Sie auf Öffnen.
c. Füllen Sie die anderen Felder je nach Bedarf aus.
d. Klicken Sie auf Weiter.
5. Führen Sie auf der Seite Datensatztypen angeben die folgenden Schritte aus:
l Standardmäßig ist Kontaktdatensätze ausgewählt. Klicken Sie auf Weiter.
6. Führen Sie auf der Seite Importtyp die folgenden Schritte aus:
l Übernehmen Sie die Standardoption Typischer Import, und klicken Sie auf Weiter.
7. Klicken Sie auf der Seite Importassistent wird abgeschlossen auf Fertig stellen.
Der Importassistent verarbeitet die importierten Daten. Die importierten Daten werden in der
Kontaktdetailansicht angezeigt.
4 Sage ACT! 2011Kontakte zur Datenbank hinzufügen
Wenn Sie keine Kontaktliste haben, die Sie importieren können, können Sie die Kontakte und deren
Informationen manuell zur Datenbank hinzufügen.
Diese Seite der Kurzeinführung enthält Informationen zu:
l Kontakte und deren Informationen hinzufügen
Kontakt hinzufügen
1. Klicken Sie in der globalen Symbolleiste auf den Pfeil neben Neu, und klicken Sie auf Kontakt.
Ein leerer Kontaktdatensatz wird angezeigt. Dieser wird Kontaktdetailansicht genannt.
2. Geben Sie die Informationen in die Felder ein, bzw. wählen Sie sie aus. Durch Drücken der
Tabulatortaste können Sie von einem Feld zum nächsten gelangen. Sie können beliebig viele
Informationen eingeben.
l Ein Feld mit einem Dropdown-Pfeil enthält eine Liste. Klicken Sie auf den Pfeil, und wählen Sie
einen Eintrag aus der Liste aus, oder geben Sie einen oder zwei Buchstaben in das Feld ein. Das
Feld wird automatisch mit einem passenden Eintrag aus der Liste vervollständigt.
l Sie müssen die Eingabe in diesem Feld ändern, wenn ein Ausrufezeichen angezeigt wird. Bewegen
Sie den Zeiger auf das Ausrufezeichen, um weitere Informationen anzuzeigen.
l Mit dem Feld ID/Status können Sie Kontakte nach Kategorien gruppieren. Wenn beispielsweise
Kategorien wie Persönlich, Händler oder Mitbewerber vorhanden sind, Sie können anhand von
ID/Status nach Kontakten suchen.
3. Um die Details eines Kontaktnamens zu überprüfen, klicken Sie im Feld Kontakt auf die Schaltfläche
Durchsuchen (...).
Dadurch wird sichergestellt, dass Vor-und Nachname sowie Titel des Kontakts im Schriftverkehr
richtig verwendet werden. Sie können auch eine Einstellung für die gewünschte Anzeige von Anreden
festlegen. Weitere Informationen finden Sie in der Hilfe.
4. Fügen Sie auf den Registerkarten im unteren Bereich der Kontaktdetailansicht weitere Informationen
für den Kontakt hinzu. Sie können Dokumente anhängen, eine Notiz zum Kontakt hinzufügen usw.
Weitere Informationen finden Sie in der Hilfe.
Der Kontaktdatensatz wird automatisch gespeichert, wenn Sie zu einem anderen Datensatz oder
einer anderen Ansicht wechseln.
Kurzeinführung für neue Benutzer 5Einstellungen für E-Mail festlegen
Sie können Einstellungen festlegen, damit die Software das gewünschte Verhalten aufweist Sie haben
folgende Möglichkeiten:
l E-Mail-System auswählen
l Kalenderdarstellung ändern (Farben, Schriftarten usw.)
l Textverarbeitung zum Schreiben von Briefen auswählen, z. B. die im Lieferumfang enthaltene
Textverarbeitung oder Microsoft Word
Einige Standardeinstellungen sind bereits festgelegt. Sie müssen jedoch das E-Mail-System einrichten, damit
Sie Nachrichten schreiben und senden können. Wenn Sie Outlook als E-Mail-Programm verwenden, können
Sie es auch mit Sage ACT! 2011 verwenden.
Diese Seite der Kurzeinführung enthält Informationen zu:
l Outlook als E-Mail-System einrichten
Weitere Informationen zu den mit Sage ACT! 2011 kompatiblen E-Mail-Systemen sowie die Schritte zum
Festlegen aller Einstellungen finden Sie in der Hilfe.
Outlook als E-Mail-System einrichten
1. Klicken Sie in der globalen Symbolleiste auf den Pfeil neben E-Mail, und klicken Sie dann auf E-Mail-
Einstellungen.
2. Klicken Sie auf E-Mail einrichten.
3. Der Assistent für die E-Mail-Einrichtung wird geöffnet. Klicken Sie auf Weiter.
4. Führen Sie auf der Seite E-Mail die folgenden Schritte aus:
a. Wählen Sie Microsoft Outlook aus.
b. Klicken Sie auf Weiter.
5. Führen Sie auf der Seite E-Mail - Outlook-Adressbücher die folgenden Schritte aus:
a. Klicken Sie auf Hinzufügen, um die Datenbank in Outlook als Adressbuch hinzuzufügen.
b. Im Dialogfeld Adressbuch hinzufügen/bearbeiten wird (bei Vorhandensein einer Datenbank)
der Name der Datenbank (und PAD-Verweisdatei) im Feld ACT! Datenbank angezeigt. Wählen Sie
eine Datenbank in der Liste aus, wenn mehrere Datenbanken vorhanden sind.
c. Der Name des angemeldeten Benutzers wird im Feld Benutzername angezeigt. Geben Sie den
Namen ein, wenn dies nicht der Fall ist.
d. Geben Sie das Kennwort (sofern erforderlich) in das Feld Kennwort ein.
e. Klicken Sie auf OK.
6. Klicken Sie in der Bestätigungsmeldung, dass Outlook neu gestartet werden muss, auf OK.
7. Klicken Sie auf Weiter.
8. Führen Sie auf der Seite E-Mail - Editor die folgenden Schritte aus:
a. Im Feld Wählen Sie einen E-Mail-Editor aus ist standardmäßig Microsoft Outlook ausgewählt.
Dies bedeutet, dass Outlook als E-Mail-Client verwendet wird.
b. Klicken Sie auf Weiter.
9. Führen Sie auf der Seite E-Mail - Historie aufzeichnen die folgenden Schritte aus:
l Übernehmen Sie die Standardeinstellungen. Klicken Sie auf Weiter.
10. Führen Sie auf der Seite E-Mail - An ACT! Kontakte anhängen die folgenden Schritte aus:
l Übernehmen Sie die Standardeinstellungen für das Anhängen von E-Mails an Kontakte und das
Erstellen von Kontakten, wenn sie bei der Zuordnung von Outlook nicht gefunden werden. Klicken
Sie auf Weiter.
11. Führen Sie auf der Seite E-Mail - Tätigkeitseinladung die folgenden Schritte aus:
6 Sage ACT! 2011l Übernehmen Sie die Standardeinstellungen für Benachrichtigungen für Termine, für das Erstellen
einer Tätigkeit aus einer Outlook-Besprechungseinladung und für das Erstellen von Kontakten.
Klicken Sie auf Weiter.
12. Klicken Sie auf Fertig stellen.
Kurzeinführung für neue Benutzer 7Zeitplan verfolgen und Termine verwalten
In Sage ACT! 2011 werden Termine, wie z. B. Telefonate, Besprechungen und Erledigungen, Tätigkeiten
genannt. Sage ACT! 2011 umfasst mehrere Standardtätigkeitstypen, wie z. B. Besprechung, Anruf und
Erledigung, damit Sie schnell die richtige Tätigkeit auswählen und zeitlich planen können. Sie können in Sage
ACT! 2011 natürlich jederzeit eigene Tätigkeitstypen für die jeweiligen Anforderungen erstellen.
BEISPIEL: Am Beginn des Arbeitstags öffnen Sie Sage ACT! 2011 und überprüfen die Aufgabenliste, um die
für den heutigen Tag Tätigkeiten und Aufgaben festzustellen. Eine Aufgabe, die Sie erledigen müssen, ist die
Planung einer Besprechung mit mehreren Personen in einer Firma, an die Sie gerne einige Produkte
verkaufen möchten. Bevor Sie die Besprechung planen, überprüfen Sie Ihren Kalender, um festzustellen, ob
Sie Zeit für die Besprechung und die Fahrt dorthin haben. Sie haben Zeit für das Treffen. Sie rufen daher Ihren
Hauptansprechpartner an und planen die Besprechung. Bei der Planung der Besprechung entscheiden Sie
sich, an die Teilnehmer eine iCalendar-Einladung zu senden. Der Anruf und die Besprechung werden zur
Historie der einzelnen Teilnehmer (Kontakte) und der Firma hinzugefügt. Sie können die Aufgabe also aus der
Aufgabenliste löschen.
Diese Seite der Kurzeinführung enthält Informationen zu:
l Tätigkeit planen
l Erledigte Tätigkeit löschen
Tätigkeit planen
1. Wählen Sie in der globalen Symbolleiste Anruf, Besprechung oder Erledigung aus.
oder
Klicken Sie zum Planen einer anderen Tätigkeit, z. B. Urlaub oder einer benutzerdefinierten Tätigkeit,
in der globalen Symbolleiste, auf den Pfeil neben Neu, und zeigen Sie auf Andere Tätigkeit. Wählen
Sie in der Liste eine Tätigkeit aus. (TIPP: Wenn Sie benutzerdefinierte Tätigkeitstypen erstellen,
werden diese in der Liste Andere Tätigkeit angezeigt.)
2. Füllen Sie die Felder auf den einzelnen Registerkarten des Dialogfelds Tätigkeit planen aus, um die
Teilnehmer auszuwählen, eine iCalendar-Einladungs-E-Mail zu senden, Details anzugeben, ein
Dokument anzuhängen usw. (Weitere Informationen zu den Feldern und Registerkarten finden Sie
unter "Tätigkeiten planen" in der Hilfe.)
3. Klicken Sie auf OK.
4. Wenn Sie auf einen Planungskonflikt hingewiesen werden, müssen Sie den Konflikt lösen.
Tätigkeit in der Aufgabenliste erledigen
1. Klicken Sie in der Navigationsleiste auf Aufgabenliste.
2. Klicken Sie in der Spalte Erledigt auf das Kontrollkästchen der zu erledigenden Tätigkeit.
Das Dialogfeld Tätigkeit erledigen wird angezeigt.
3. Wählen Sie unter Ergebnisse eine Option für das Ergebnis der Tätigkeit aus.
4. Wenn Sie Tätigkeitsdetails in der Historie aufnehmen möchten, aktivieren Sie die Option Details
Historie aufnehmen. Bearbeiten Sie die Tätigkeitsdetails im Textfeld je nach Bedarf.
5. Klicken Sie auf OK.
8 Sage ACT! 2011Kommunikation mit Kontakten
Es gibt mehrere Möglichkeiten für die Kommunikation mit Kontakten: E-Mail, Briefe, Faxe, Telefon (mit der
Wahlhilfe), usw. Im Lieferumfang sind Vorlagen enthalten, die Sie beim Schreiben von E-Mail-Nachrichten,
Briefen, Mitteilungen, Newslettern usw. verwenden können. Sie können ein Dokument, z. B. einen Brief, für
einen einzelnen Kontakt erstellen oder die Serienbrieffunktion verwenden, um ein Dokument für mehrere
Kontakte zu erstellen.
Diese Seite der Kurzeinführung enthält Informationen zu:
l E-Mail-Nachricht an einen Kontakt schreiben und senden
l Brief an einen Kontakt schreiben
Informationen zum Einrichten der Faxfunktion, der Wahlhilfe und der Serienbrieffunktion finden Sie in der
Hilfe.
E-Mail-Nachrichten verfassen und senden
1. Klicken Sie in der globalen Symbolleiste auf den Pfeil neben E-Mail und dann auf E-Mail schreiben.
(TIPP: Sie können auch auf die E-Mail-Adresse des Kontakts klicken.)
Im Nachrichtenfenster wird der Name des Empfängers im Feld An angezeigt.
2. Führen Sie die folgenden Schritte aus, um eine Kopie der E-Mail-Nachricht an andere Empfänger zu
senden:
a. Klicken Sie auf An oder CC.
b. Wählen Sie im angezeigten Dialogfeld die Namen aus der Liste auf der linken Seite aus. Klicken Sie
auf An oder CC, um die Namen zur Liste auf der rechten Seite hinzuzufügen.
c. Klicken Sie auf OK.
3. Geben Sie im Feld Betreff eine kurze Beschreibung der Nachricht ein.
4. Wählen Sie die Optionen aus: Priorität, Historie erstellen, Historie als privat kennzeichnen
oder Empfangsquittung.
5. Geben Sie Ihre Nachricht in das Textfeld ein.
6. Klicken Sie zum Formatieren des Texts auf das Menü Format. Wählen Sie HTML aus, und formatieren
Sie den Text. (Sie können normalen Text nicht formatieren. Sie können eine Einstellung für das
Standardtextformat festlegen.)
7. Klicken Sie zum Einfügen einer Signatur auf die Schaltfläche Signatur einfügen.
8. Klicken Sie auf Senden.
Brief für einen Kontakt erstellen
1. Zeigen Sie die Kontaktdetailansicht an, oder wählen Sie einen Kontakt in der Kontaktliste aus.
2. Klicken Sie im Menü Text auf Brief.
Im Dokument werden die Informationen des Kontakts wie Name und Adresse angezeigt.
3. Geben Sie den Text des Dokuments ein. Sie können den Text der Vorlage ändern oder formatieren.
4. Klicken Sie auf die Schaltfläche Speichern.
5. Sie können das Dokument drucken, faxen oder per E-Mail versenden.
TIPP: Sie können Etiketten und Briefumschläge mit den Kontaktinformationen erstellen und drucken.
Etiketten und Umschläge werden mithilfe einer Berichtsvorlage erstellt. Weitere Informationen finden Sie in
der Hilfe.
Kurzeinführung für neue Benutzer 9Kontakte in Gruppen organisieren
Sie können die Kontakte in Gruppen organisieren. Gruppen sind von Nutzen, um gleichzeitig mit mehreren
Kontakten zu arbeiten, z. B. beim Senden von E-Mails, Newslettern und andersartiger Korrespondenz.
Sie können Kontaktgruppen erstellen, die "statisch" sind, d. h., die Kontakte bleiben in der Gruppe, bis sie
daraus entfernt werden. Sie können mit Abfragekriterien auch eine Gruppe "dynamischer" Kontakte
erstellen. Bei einer Abfrage bleibt ein Kontakt Teil der Gruppe, solange der Kontakt die Abfragekriterien erfüllt.
Sie können eine Gruppe mit statischen und/oder dynamischen Kontakten erstellen.
BEISPIEL FÜR EINE STATISCHE GRUPPE: Sie können eine Gruppe Ihrer Golfpartner oder der Eltern in
der Schulklasse Ihres Sohnes erstellen.
BEISPIEL FÜR EINE DYNAMISCHE GRUPPE: Sie können eine Gruppe aller Kontakte erstellen, die
Kunden sind und in den letzten sechs Monaten keine Einkäufe getätigt haben. Sie nennen die Gruppe:
Kunden ohne Käufe in den letzten sechs Monaten. Sie können dann eine neue Produktbroschüre vorbereiten
und an alle Kontakte in der Gruppe senden. Sobald ein Kontakt in der gruppe etwas bei Ihnen kauft und Sie
diese Information in Sage ACT! 2011 eingeben, wird die Historie aktualisiert, sodass der Kontakt automatisch
aus der Gruppe entfernt wird.
Diese Seite der Kurzeinführung enthält Informationen zu:
l Dynamische Kontaktgruppe mit einer Abfrage erstellen
Dynamische Kontakte zu einer neuen Gruppe hinzufügen
1. Klicken Sie in der globalen Symbolleiste auf den Pfeil neben Neu, und klicken Sie auf Gruppe.
Eine leere Gruppendetailansicht wird angezeigt.
2. Geben Sie im Feld Gruppename einen Namen für die Gruppe ein. Geben Sie beispielweise Kontakte
in Hessen ein.
3. (Optional) Geben Sie im Feld Beschreibung eine kurze Erklärung der Gruppe ein, die eine
Identifizierung der Gruppe erleichtert.
4. Klicken Sie am unteren Rand der Ansicht auf die Registerkarte Kontakte.
5. Klicken Sie auf die Schaltfläche Kontakte hinzufügen/entfernen.
6. Klicken Sie unter Dynamische Mitglieder auf die Schaltfläche Kriterien bearbeiten.
7. Führen Sie im Dialogfeld Gruppenkriterien die folgenden Schritte aus, um die Kriterien zum
Erstellen der Abfrage auszuwählen:
a. Übernehmen Sie im Feld Typ die Auswahl Kontakt.
b. Klicken Sie im Feld Feldname auf den Pfeil, um ein Feld aus der Liste auszuwählen. Wählen Sie für
dieses Beispiel Bundesland aus.
c. Klicken Sie im Feld Operator auf den Pfeil, um ein Element aus der Liste auszuwählen. Wählen Sie
für dieses Beispiel Gleich (=) aus.
d. Klicken Sie im Feld Wert auf den Pfeil, um ein Element aus der Liste auszuwählen, oder geben Sie
einen Wert ein. Wählen Sie für dieses Beispiel Hessen aus.
e. Klicken Sie auf die Schaltfläche Zur Liste hinzufügen.
Die ausgewählten Abfragekriterien werden im mittleren Fensterbereich angezeigt.
f. Klicken Sie auf die Schaltfläche Vorschau, um die Kontakte in der Vorschau anzuzeigen, die die
Kriterien erfüllen und zur Gruppe hinzugefügt werden.
g. Klicken Sie auf OK, um die Kontakte als Mitglieder der Gruppe hinzufügen.
Die Abfragekriterien werden im Dialogfeld Kontakte hinzufügen/entfernen im Abschnitt
Dynamische Mitglieder angezeigt.
10 Sage ACT! 20118. Klicken Sie auf OK, um die Kontakte zur neuen Gruppe hinzufügen. (Klicken Sie auf Nein, wenn Sie
gefragt werden, ob die Abfrage gespeichert werden soll. Weitere Information zum Speichern von
Abfragen finden Sie in der Hilfe.)
Wenn in diesem Beispiel das Bundesland eines Kontakts nicht mehr mit Hessen übereinstimmt, wird
der Kontakt automatisch aus der Gruppe entfernt.
Kurzeinführung für neue Benutzer 11Weitere Details zu Kontakten verwalten
Auf den Registerkarten Notizen, Historie und Dokumente können Sie ohne großen Aufwand weitere Details zu
Kontakten verwalten. Auf diesen Registerkarten können Sie alle Informationen zu Kontakten, Gruppen,
Firmen und Verkaufschancen umfassend ergänzen.
BEISPIEL: Nach Abschluss einer Besprechung fügen Sie einige Notizen zu besprochenen Punkten hinzu, da
sie noch frisch im Gedächtnis sind. Während einer Besprechungspause haben Sie eine Textnachricht von
einem anderen Kontakt erhalten und beantwortet. Sie können dann eine Historie für die Textnachricht zum
Datensatz des Kontakts hinzufügen, damit diese Information nicht verloren geht. Von einem anderen Kontakt
haben Sie ein Dokument erhalten, das Sie auf der Registerkarte Dokumente des Kontakts hinzufügen
können.
Diese Seite der Kurzeinführung enthält Informationen zu:
l Notiz, Historie und Dokument an einen Kontakt anhängen
Notiz hinzufügen
1. Klicken Sie in der globalen Symbolleiste auf Notiz.
2. Geben Sie die neuen Informationen ein oder übernehmen Sie die Standardinformationen.
3. Geben Sie in das große Textfeld unter den Formatierungsschaltflächen die Details der Notiz ein.
4. Klicken Sie auf OK.
Historie hinzufügen
1. Klicken Sie in der globalen Symbolleiste auf Historie.
2. Wählen Sie im Feld Typ den Typ der Historie aus.
3. (Optional) Wählen Sie im Feld Ergebnis das Ergebnis aus, oder geben Sie das Ergebnis der Aktion ein.
4. Geben Sie in das Feld Kontakt einen Kontaktnamen ein, oder klicken Sie auf die Schaltfläche
Kontakt, und wählen Sie einen in der Liste aus.
5. In den Feldern Datum, Uhrzeit und Dauer können Sie die Standardeinträge beibehalten oder neue
Informationen eingeben.
6. Wählen Sie im Feld Betreff einen Betreff für die Historie aus, oder geben Sie einen Betreff ein.
7. Geben Sie in das Textfeld Details unter den Formatierungsschaltflächen die Details des
Historieneintrags ein.
8. Klicken Sie auf OK.
Dokument hinzufügen
1. Zeigen Sie die Detailansicht für einen Kontakt an.
2. Klicken Sie auf die Registerkarte Dokumente.
3. Klicken Sie auf Dokument anhängen, und wählen Sie dann Datei oder Verknüpfung aus.
4. Navigieren Sie zu dem Dokument, das Sie anhängen möchten, und klicken Sie auf Öffnen.
12 Sage ACT! 2011Kontakte suchen
Welche Informationen suchen Sie - einen Kontakt, eine Notiz oder eine Person, die in eine Kategorie passt?
Welche Informationen müssen Sie bearbeiten – einen Namen oder ein Datum? Es gibt verschiedene
Möglichkeiten, Informationen zu suchen und die Suchergebnisse zu verarbeiten.
BEISPIEL 1: Sie erinnern sich nur an einen Teil eines Kontaktnamens. Sie können eine Suche verwenden
und mehrere Operatoren auswählen, die Bedingungen festlegen, z. B. Beginnt mit, Enthält nicht usw., um
Ihre Suche einzugrenzen.
BEISPIEL 2: Sie können sich zwar an einige Informationen erinnern, die Sie für einen Kontakt eingegeben
haben, z. B. "Verkaufsangebot", haben den Namen des betreffenden Kontakts aber vergessen. Sie können
dann nach dem Schlüsselwort "Verkaufsangebot" suchen.
Diese Seite der Kurzeinführung enthält Informationen zu:
l Kontakte mithilfe von Suchen ermitteln
l Kontakte anhand eines Schlüsselworts suchen
Informationen mithilfe einer Suche ermitteln
1. Klicken Sie in der globalen Symbolleiste auf Suchen.
Das Dialogfeld Suche - [Datensatztyp] wird angezeigt. Der Inhalt der Feldliste hängt von der
angezeigten Ansicht ab. Wenn Sie beispielsweise die Kontaktliste angezeigt wird, werden in der
Feldliste die Kontaktfelder angezeigt.
2. Wählen Sie in der Liste Feld ein Feld aus, das Sie durchsuchen möchten.
3. Behalten Sie im mittleren Feld die Standardsuchbedingung bei, oder wählen Sie eine andere aus.
Abhängig von der Feldauswahl enthält das mittlere Feld einen Vorschlag für eine Suchbedingung, z. B.
Enthält oder Gleich.
4. Geben Sie im letzten Feld den gewünschten Suchbegriff ein, oder wählen Sie einen Eintrag aus der
Liste aus.
In die Liste werden die zuletzt verwendeten Werte erfolgreicher Suchen eingetragen.
5. Klicken Sie auf OK.
Werden mehrere Datensätze gefunden, wird eine Liste angezeigt. Wird ein Datensatz gefunden, wird
eine Detailansicht angezeigt. Wird kein Datensatz gefunden, wird eine Nachricht mit die Optionen
angezeigt, die Suche erneut auszuführen, einen neuen Datensatz zu erstellen oder die Suche zu
schließen.
Schlüsselwortsuche
1. Klicken Sie in der globalen Symbolleiste auf den Pfeil neben Suchen, und wählen Sie dann
Schlüsselwortsuche aus.
2. Geben Sie im Feld Suchen nach das Wort oder den Begriff ein, nach dem Sie suchen.
3. Führen Sie unter Diese Datensätze durchsuchen die folgenden Schritte aus:
a. Unter Datensatztyp ist standardmäßig die Option ausgewählt, dass alle Datensätze durchsucht
werden. Um die Suche auf einen bestimmten Datensatztyp zu beschränken, wählen Sie ihn in der
Liste aus.
b. Wählen Sie bei Auswahl eines anderen Datensatztyps als Alle eine Option für den Quelldatensatz
aus.
4. Unter Suchen in sind standardmäßig alle Elemente ausgewählt. Deaktivieren Sie die
Kontrollkästchen der Elemente, die nicht durchsucht werden sollen, um die Suche zu begrenzen.
5. Klicken Sie auf Jetzt suchen.
Kurzeinführung für neue Benutzer 13Wird das Schlüsselwort in mehreren Datensätze gefunden, wird im Suchergebnisbereich eine Liste
angezeigt. Ein Statuszähle am unteren Rand zeigt die Anzahl der Datensätze an. Wird kein Datensatz
gefunden, wird eine Nachricht angezeigt. Klicken Sie auf Neue Suche, um alle Felder
zurückzusetzen und eine neue Suche zu starten.
6. Führen Sie bei einer erfolgreichen Suche die folgenden Schritte aus:
l Um einen Datensatz in den Suchergebnissen zu öffnen, doppelklicken Sie darauf.
l Klicken Sie auf Suche erstellen, um ein Datensatzset (Suche) aller Suchergebnisse zu erstellen.
14 Sage ACT! 2011Informationen mit anderen gemeinsam nutzen
Sie haben in Ihre Datenbank Informationen eingegeben. Jetzt möchten Sie einige Informationen gemeinsam
mit anderen nutzen, z. B. mit einer Person, die keinen Zugriff auf Sage ACT! 2011 hat. Dies lässt sich einfach
bewerkstelligen. Sie können Informationen aus mehreren Ansichten, sogenannte Listenansichten, nach
Excel exportieren. Sie können verschiedenartige Informationen drucken, z. B. Ansichten, Listen, Berichte,
Adressbücher, Kalender, Etiketten und Umschläge.
Diese Seite der Kurzeinführung enthält Informationen zu:
l Daten nach Excel exportieren (Excel muss auf dem Computer installiert sein.)
l Adressbuch und Kalender drucken
Weitere Informationen zu den Elementen, die Sie drucken können, finden Sie in der Hilfe.
TIPP: In den meisten Fällen bietet das Tool Schnelldruck in der Symbolleiste die einfachste
Druckmöglichkeit. Damit wird die derzeit angezeigte Ansicht gedruckt.
Daten nach Excel exportieren
1. Klicken Sie in der Navigationsleiste auf Kontakte. Klicken Sie auf Listenansicht.
2. (Optional) Klicken Sie in der Ansichtssymbolleiste auf Spalten anpassen, und passen Sie die Spalten
an, damit die Daten in der gewünschten Reihenfolge angezeigt werden.
3. Klicken Sie in der Ansichtssymbolleiste auf Nach Excel exportieren.
Die Überschriften und Reihenfolge der Spalten der exportierten Liste werden in Excel beibehalten.
Eventuell müssen Sie das Arbeitsblatt in der Taskleiste auswählen.
Adressbuch für Kontakte drucken
1. Erstellen Sie eine Suche der Kontakte, die im Adressbuch enthalten sein sollen. (Informationen zu den
Schritten zum Erstellen einer Suche finden Sie im Abschnitt "Kontakte suchen".)
2. Klicken Sie im Menü Datei auf Drucken.
3. Klicken Sie in der Liste Drucken auf Adressbuch.
4. Wählen Sie in der Liste Vorlage einen Papiertyp aus.
5. Wählen Sie zum Anzeigen einer Vorschau des Adressbuchs das Kontrollkästchen Vorschau
aktivieren aus.
6. Klicken Sie auf die Schaltfläche Optionen, wenn Sie Daten aus anderen Feldern einbeziehen und
Optionen festlegen möchten. Wählen Sie die gewünschten Optionen aus.
7. Klicken Sie auf Drucken.
8. Wählen Sie im Dialogfeld Drucken in der Liste Name einen Drucker aus.
9. Klicken Sie auf OK.
Kalender drucken
1. Klicken Sie in der Navigationsleiste auf Kalender.
2. Wählen Sie die Kalenderansicht (Heute, Täglich, Wöchentlich, Monatlich usw.) aus, die Sie
drucken möchten.
3. Klicken Sie in der Ansichtssymbolleiste auf die Schaltfläche Drucken.
4. Übernehmen Sie im Dialogfeld Schnelldruckoptionen die Optionen die Seitenausrichtung und -
größe, oder ändern die Optionen je nach Bedarf. Klicken Sie auf OK.
5. Wählen Sie im Dialogfeld Drucken ggf. einen Drucker aus, oder übernehmen Sie den
Standarddrucker, und klicken Sie auf OK.
Kurzeinführung für neue Benutzer 15Sie können auch lesen