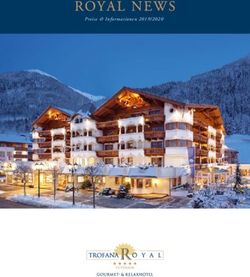Leica GPS System 500 - Gebrauchsanweisung / Leitfaden zu SKI-Pro Version 3.0
←
→
Transkription von Seiteninhalten
Wenn Ihr Browser die Seite nicht korrekt rendert, bitte, lesen Sie den Inhalt der Seite unten
SKI-Pro GPS Software
Gratulation zum Erwerb der Leica Geosystems SKI-Pro Software
Damit Sie diese Software korrekt und zuverlässig
verwenden, müssen Sie die in dieser
Gebrauchsanweisung und/oder im Online-Hilfesystem
erteilten Anweisungen befolgen. Sie müssen auch die in
der Gebrauchsanweisung für das Produkt, mit dem Sie die Software
benutzen, erteilten Richtlinien befolgen.
Die durch den Erwerb der Software gegenüber Leica Geosystems
entstehenden Rechte sind in der Leica Geosystems Software-
Lizenzvereinbarung dargelegt.
Alle Anweisungen und Richtlinien, die ein Anwender benötigt, um
die Software zu benutzen, sind in dieser Gebrauchsanweisung
enthalten, die nur in gewissen Sprachen erhältlich ist.
2 Leitfaden zu SKI-Pro-3.0.0deProduktidentifikation Technischer Service
Die Softwareversion Ihrer SKI-Pro Lizenz können Sie dem CD-ROM Etikett Der technische Service steht Ihnen in
entnehmen. Die Lizenznummer wird zusammen mit der SKI-Pro Software allen Leica Geosystems Vertretungen
Lizenzvereinbarung geliefert. Tragen Sie die Softwareversion und die zur Verfügung. Eine Leica
Lizenznummer unten in die vorgesehenen Zeilen ein und verwenden Sie Geosystems Vertretung finden Sie in
diese Informationen immer, wenn Sie sich mit Ihrer Vertretung oder fast jedem Land der Welt. Eine
Servicestelle in Verbindung setzen. Übersicht über alle Vertretungen
finden Sie unter:
Software Version:
www.leica-geosystems.com
Sprache:
Lizenznummer:
Leitfaden zu SKI-Pro-3.0.0de 3 VorwortVerwendete Symbole
Anwenderinformation, die hilft, das Produkt technisch richtig und
effizient einzusetzen.
Vorwort 4 Leitfaden zu SKI-Pro-3.0.0deKapitelübersicht
Einführung 7
Installation 10
Kurzer Überblick über SKI-Pro 14
Quick Tour I - Echtzeit 28
Quick Tour II - Post-Processing 39
Quick Tour III - Format Manager 64
Quick Tour IV - GIS/CAD Ausgabe 69
Leitfaden zu SKI-Pro-3.0.0de 5 KapitelübersichtInhaltsverzeichnis
Einführung ..................................................... 7 Quick Tour II - Post-Processing ................. 39
Lizenzvereinbarung und Support ............................... 8 Lektion 1 - Anlegen eines Projektes und Einlesen
Software Schutz ......................................................... 8 von Rohdaten ........................................................... 40
Lektion 2 - Basislinienberechnung ........................... 43
Installation ................................................... 10 Lektion 3 - Erstellen von Koordinatensystemen ...... 50
Installationsanleitung ................................................11 Lektion 4 - Einlesen von ASCII Dateien ................... 52
SKI-Pro deinstallieren .............................................. 12 Lektion 5 - Berechnung der Transformations-
SKI-Pro starten und beenden .................................. 13 parameter ................................................................. 56
Lektion 6 - Anpassen und Verwenden von
Kurzer Überblick über SKI-Pro ................... 14 Koordinatensystemen .............................................. 59
SKI-Pro Komponenten ............................................. 14 Lektion 7 - Exportieren von lokalen Koordinaten
Software Navigationstools ....................................... 21 in eine ASCII Datei ................................................... 61
Ansicht ..................................................................... 23
Zugang zum Online Hilfe System ............................ 26 Quick Tour III - Format Manager................. 64
Lektion 1 - Erstellen einer Formatvorlagendatei ...... 64
Quick Tour I - Echtzeit ................................. 28 Lektion 2 - Übertragen einer Formatvorlagendatei
Lektion 1 - Anlegen eines Projektes und Einlesen auf den Sensor ......................................................... 68
der Rohdaten ........................................................... 29
Lektion 2 - Arbeiten mit der Komponente Quick Tour IV - GIS/CAD Ausgabe ............. 69
Betrachten/Bearbeiten ............................................. 34
Lektion 3 - Auslesen der Koordinaten in eine
angepasste ASCII Datei ........................................... 36
Inhaltsverzeichnis 6 Leitfaden zu SKI-Pro-3.0.0deEinführung
Willkommen in SKI-Pro, der Statisch-
KInematischen-Professionellen GPS
Software für Post-Processing und
Verwaltung von GPS Daten. SKI-Pro
ist das komplette Bürosoftwarepaket
zur Unterstützung der Leica
Geosystems GPS System 500
Hardware.
Was ist SKI-Pro?
Leica Geosystems SKI-Pro Software
ist ein umfassendes, automatisiertes
Programmpaket für die GPS
Vermessung inklusive Post-
Processing und Unterstützung von
Echtzeitmessungen.
Es beinhaltet folgende Funktionen:
Datenimport
Datenverwaltung
Datenauswertung
Netzausgleichung SKI-Pro Benutzeroberfläche (Graphische Ansicht)
Transformation
Datenexport
Leitfaden zu SKI-Pro-3.0.0de 7 EinführungLizenzvereinbarung und Support Software Schutz
Lesen Sie die Software Lizenzvereinbarung Einige Teile von SKI-Pro sind nicht geschützt und können
sorgfältig durch, bevor Sie das Softwarepaket ohne Softwareschutzstecker (Dongle) verwendet werden.
mit der Installations-CD öffnen. Der ungeschützte Teil enthält:
• Satelliten Verfügbarkeit
• Datenimport
• RINEX Export
• ASCII Import / Export
• Projektverwaltung
• Koordinatenlisten Verwaltung
• Koordinatensystem Verwaltung
• Sensor Transfer
• Betrachten/Bearbeiten
• Codelisten Verwaltung
• Antennen Verwaltung
• Data Exchange Manager
• Software Upload
Einführung 8 Leitfaden zu SKI-Pro-3.0.0deSoftware Schutz, Fortsetzung Die geschützten Optionen sind individuell verfügbar und stehen nur bei Verwendung des Softwareschutzsteckers zu Verfügung. Die geschützten Optionen sind: • GPS-Auswertung • Transformation • Ausgleichung • RINEX Import • GIS / CAD Export Bei der Installation von SKI-Pro werden alle Optionen automatisch installiert. Sie stehen jedoch nur zur Verfügung, wenn der Softwareschutzstecker an die parallele Schnittstelle des Computers angeschlossen wurde und wenn die gelieferten Optionen auf dem Softwareschutzstecker freigeschaltet wurden. Leitfaden zu SKI-Pro-3.0.0de 9 Einführung
Installation
Die Installation von SKI-Pro ist sehr einfach. Dieses Empfohlene Hardwareanforderungen:
kurze Kapitel erklärt, was Sie bezüglich der Installation
• PC mit Pentium Prozessor 500 MHz oder mehr
wissen müssen.
• 128 MB RAM
Systemvoraussetzungen: • 300 MB freien Festplattenspeicher
SKI-Pro stellt an Rechner und Systemsoftware • RS232 COM Schnittstelle
nachfolgend aufgeführte Minimalanforderungen. Bitte • Parallele Schnittstelle (zum Anschluss des
beachten Sie, dass Sie mit SKI-Pro am besten mit den Softwareschutzsteckers)
empfohlenen Hardwareanforderungen arbeiten. • CD-ROM Laufwerk
• Maus, installiert
Verwenden Sie eines der aufgeführten Betriebssysteme:
Windows 98, Windows 2000, Windows NT 4.0 (oder
neuer), Windows ME oder Windows XP. Bevor Sie mit der Installation starten:
Internet Explorer 4.0 oder eine neuere Version ist Vergewissern Sie sich, dass Ihr Rechner sowie die
erforderlich. Systemsoftware zumindest den oben aufgeführten
Minimumanforderungen entsprechen.
Minimum Hardwareanforderungen: SKI-Pro benötigt mindestens 50 MB freien Speicherplatz.
• PC mit Pentium Prozessor 133 MHz Die Programme auf der Installations-CD sind
• 32 MB RAM komprimiert und entpacken sich während der Installation
• 100 MB freien Festplattenspeicher (für eine automatisch.
typische Installation)
• RS232 COM Schnittstelle
Unter Windows 2000 oder Windows XP kann
• Parallele Schnittstelle (zum Anschluss des
SKI-Pro nur installiert werden, wenn der
Softwareschutzsteckers)
Anwender als Administrator angemeldet ist.
• CD ROM Laufwerk
• Maus, installiert
Installation 10 Leitfaden zu SKI-Pro-3.0.0deInstallationsanleitung
SKI-Pro wird auf einer CD-ROM geliefert. Installation über eine ältere SKI-Pro Version
Wenn Ihr Rechner nicht über ein CD-ROM Wenn Sie bereits eine ältere Version von SKI-Pro auf
Laufwerk verfügt, können Sie SKI-Pro separat Ihrem Rechner installiert haben, werden alle
auf Disketten bestellen. Datenbankinformationen sowie Projekte,
Koordinatenlisten und -systeme automatisch aktualisiert
Um SKI-Pro von CD-ROM zu installieren:
Legen Sie die CD-ROM mit der Bezeichnung"GPS Datenbankinformationen von SKI 2.3 oder
System 500SW" in das entsprechende Laufwerk ein. früheren Versionen werden NICHT
Das Installationsprogramm startet automatisch und automatisch aktualisiert. Um Projekte aus SKI
führt Sie durch den Installationsprozess. 2.3 (oder früheren Versionen) zu aktualisieren,
können Sie entweder die Rohdaten erneut
Im Laufe des Installationsprozesses wird folgende einlesen und auswerten oder Sie importieren
Installationsoption zur Auswahl angeboten: Typisch die endgültigen Koordinaten oder Basislinien
oder Kompakt. Wenn Sie Typisch wählen, werden über SKI ASCII-Dateien.
alle Komponenten inklusive der geschützten
Komponenten installiert. Diese Option ist in den
meisten Fällen empfehlenswert. Wählen Sie nur dann
Kompakt, wenn Sie mit SKI-Pro immer ohne
Softwareschutzstecker (Dongle)arbeiten und
Speicherplatz sparen möchten.
Leitfaden zu SKI-Pro-3.0.0de 11 InstallationSKI-Pro deinstallieren
Löschen Sie auf gar keinen Fall die
Programmdateien manuell im Windows
Explorer oder einem anderen
Dateiverwaltungsprogramm.
Um SKI-Pro von ihrem Rechner zu entfernen, folgen Sie
den Anweisungen:
Klicken Sie in der Windows Start Leiste auf Pro-
gramme.
Wählen Sie SKI-Pro.
Klicken Sie auf Uninstall Leica Geosystems SKI-
Pro.
Bestätigen Sie mit Yes (JA). Alle SKI-Pro Dateien und
Einstellungen werden dann endgültig von der
Festplatte entfernt.
Installation 12 Leitfaden zu SKI-Pro-3.0.0deSKI-Pro starten und beenden
SKI-Pro starten: SKI-Pro beenden:
Vergewissern Sie sich, dass der grüne Klicken Sie im Menü auf Datei und dort auf Beenden
Softwareschutzstecker (Dongle) an der parallelen oder klicken Sie auf das Symbol des SKI-Pro
Schnittstelle des Rechners angeschlossen ist. Hauptfensters.
Klicken Sie in der Windows Start Leiste auf Pro-
gramme.
Wählen Sie SKI-Pro.
Klicken Sie auf SKI-Pro.
Unter Windows 2000 oder Windows XP kann
SKI-Pro nur gestartet werden, wenn der
Anwender der Administrator oder Power User
Gruppe angehört.
Leitfaden zu SKI-Pro-3.0.0de 13 InstallationKurzer Überblick über SKI-Pro SKI-Pro Komponenten
SKI-Pro läuft auf 32-Bit Microsoft® WindowsTM 98, 2000, SKI-Pro besteht aus verschiedenen Komponenten:
NT, ME oder XP Plattformen. SKI-Pro verfügt über eine • Projektverwaltung
intuitive graphische Benutzeroberfläche und Standard
• Koordinatenlisten Verwaltung
WindowsTM Prozeduren. Es ist leicht verständlich und
• Koordinatensystem Verwaltung
bedienerfreundlich. Alle Programmkomponenten haben
eine einheitliche Erscheinung und arbeiten nahtlos in • Antennen Verwaltung
einer Multitaskingumgebung miteinander. • Codelisten Verwaltung
• Data Exchange Manager
Anwender, die bereits Erfahrungen mit WindowsTM • Software Upload
haben, werden sich problemlos in SKI-Pro zurechtfinden. • Sensor Transfer
Auch ohne WindowsTM Kenntnisse werden Sie schnell • Rohdaten Import
und einfach lernen, mit SKI-Pro zu arbeiten. • ASCII Import
• ASCII Export
• RINEX Export
• GIS/CAD Export*
• Transformation*
• GPS Auswertung*
• Ausgleichung *
• RINEX Import*
*Einige dieser Komponenten werden optional geliefert,
wodurch der Anwender die Möglichkeit hat, die
Kombination auszuwählen, die seinen Ansprüchen am
besten gerecht wird. Weitere Informationen können Sie
dem Kapitel 1.2. Software Schutz entnehmen.
Kurzer Überblick über SKI-Pro 14 Leitfaden zu SKI-Pro-3.0.0deSKI-Pro Komponenten, Fortsetzung
Die folgenden Programme sind ausserhalb von SKI-Pro
aufrufbar. Sie werden aber automatisch mit SKI-Pro Projekt Verwaltung
installiert:
• Satelliten Verfügbarkeit Alle gesammelten und miteinander verknüpften GPS
Daten können in einem einzigen Projekt in SKI-Pro
• Road Line Editor
organisiert werden. Dieses Projekt enthält beispielsweise
• Format Manager alle Daten eines Auftrags für einen bestimmten Kunden.
In der Projektverwaltung können Projekte erzeugt,
Diese Programme werden in dieser Gebrauchsanwei-
geöffnet und bearbeitet werden. Sie können auch
sung, ausgenommen dem Format Manager, nicht erklärt.
Projekte registrieren, die nicht in der Projektliste
Bitte entnehmen Sie Informationen zu den übrigen
enthalten sind. Die Projektverwaltung kann weiterhin
Programmen aus den entsprechenden Gebrauchsanwei-
dazu verwendet werden, Koordinatensysteme
sungen und Hilfesystemen.
anzuhängen und zu modifizieren.
Löschen Sie bitte niemals ein Projekt bzw. die
darin enthaltenen Dateien ausserhalb von
SKI-Pro. Verwenden Sie immer die Projekt-
verwaltung zum Löschen von Projekten. Wenn Sie
Projekte oder Projektdateien ausserhalb von SKI-Pro
löschen, kann es zur Zerstörung der Datenbankkonsis-
tenz kommen, was zu schwerwiegenden Datenbankfeh-
lern führen kann.
Leitfaden zu SKI-Pro-3.0.0de 15 Kurzer Überblick über SKI-ProSKI-Pro Komponenten, Fortsetzung
Koordinatenlisten Verwaltung Koordinatensystem Verwaltung
Die Koordinatenlisten Verwaltung verwaltet Koordinaten- Das Koordinatensystem liefert alle nötigen
listen, die in der SKI-Pro Datenbank gespeichert sind. Informationen, die zur Konvertierung von Koordinaten in
Eine Koordinatenliste ist eine Liste von Punktkoordi- ein korrespondierendes Koordinatensystem (Kartesisch,
naten, die projektunabhängig gespeichert werden. Einer Geodätisch oder Gitter) und zur Transformation
Koordinatenliste kann ein Koordinatensystem zugewie- zwischen WGS84 und dem lokalen System benötigt
sen sein, das Ihnen erlaubt zwischen kartesischen, werden. Ein Koordinatensystem kann an eine
geodätischen oder Gitterkoordinaten umzuschalten. Koordinatenliste oder an ein Projekt angehängt werden.
Sie können eine Koordinatenliste manuell eingeben, Mit SKI-Pro können Sie im globalen System (WGS84)
über eine ASCII Datei importieren oder Sie kopieren die oder in einem lokalen Koordinatensystem arbeiten. Das
Punkte aus einem bestehenden Projekt. lokale Koordinatensystem kann ein geodätisch
definiertes System oder ein einfaches Gittersystem sein,
Eine Koordinatenliste kann entweder WGS84 dem weder ein Ellipsoid noch eine Projektion
oder lokale Koordinaten enthalten. Eine zugewiesen wurde.
Koordinatenliste erlaubt kein Umschalten
zwischen WGS84 oder lokalen Koordinaten. Die Koordinatensystem Verwaltung ist mit einer
Datenbank verknüpft, in der die Parameter gespeichert
werden. Diese Datenbank ist unabhängig von der
Projektdatenbank.
Kurzer Überblick über SKI-Pro 16 Leitfaden zu SKI-Pro-3.0.0deSKI-Pro Komponenten, Fortsetzung
Antennen Verwaltung Data Exchange Manager
Mit der Antennen Verwaltung können Sie die Parameter Mit Hilfe der Komponente Data Exchange Manager
für verschiedene GPS Antennen definieren und können Daten vom und zum Instrument übertragen
bearbeiten. Diese Informationen werden in einer werden. Daten können direkt auf eine PCMCIA-Karte
globalen Datenbank gespeichert und können zur GPS oder über eine serielle Schnittstelle am Instrument
Auswertung auf den Sensor oder in ein Projekt herunter- oder aufgeladen werden.
übertragen werden. Alle Leica Geosystems Antennen
sind bereits vordefiniert und können nicht vom Anwender Alle SKI-Pro Datenbankobjekte (z.B. Projekte, Koordina-
editiert werden. tensysteme usw.) können übertragen werden und
werden, falls erforderlich, in die Datenstruktur des
Instrumentes konvertiert. Das Aufspielen und Herunter-
Codelisten Verwaltung
laden von einzelnen Dateien ist ebenso möglich.
Codelisten enthalten Thematische oder Freie
Codierungsinformationen, die Punkten während der
Software Upload
Messung im Feld zugewiesen werden können. Eine
Codeliste kann an ein Projekt angehängt werden.
Das Software Upload Tool ermöglicht Ihnen, über eine
Mit der Codelisten Verwaltung können Sie Codelisten für serielle Schnittstelle Sensor/System Firmware oder eine
den späteren Gebrauch im Feld erstellen und andere Software (Terminal Firmware, Sprachdateien,
bearbeiten. Konfigurationsdateien oder Zeichensätze) auf das
Instrument zu übertragen. Mit Hilfe des Software
Installations-Assistenten werden Sie durch die Software
Upload Prozedur geführt.
Leitfaden zu SKI-Pro-3.0.0de 17 Kurzer Überblick über SKI-ProSKI-Pro Komponenten, Fortsetzung
Rohdaten einlesen Eingabe ASCII Daten
Die Komponente Rohdaten einlesen ermöglicht Ihnen Mit der Komponente Eingabe ASCII Daten können
GPS Felddaten in SKI-Pro einzulesen. Koordinaten und Basislinien aus vordefinierten oder
Es ist möglich, GPS Beobachtungen für das Post- anwenderdefinierten Dateien eingelesen werden.
Processing zusammen mit den Punktinformationen Sie können vordefinierte Dateien im Leica Geosystems
sowie Koordinaten, die in Echtzeit aufgezeichnet Standardformat SKI-ASCII oder IDEX (InDependent
wurden, in Projekte oder Koordinatenlisten, zu EXchange format) einlesen.
übertragen. Mit dem Import Assistent können auch eigene
Die GPS Rohdaten können im Format Leica Dateiformate definiert werden und somit alle Arten von
Geosystems System 200, 300 oder 500 vorliegen. anwenderdefinierten Koordinatendateien importiert
Optinal können die GPS Rohdaten im RINEX Format werden.
importiert werden.
Es ist auch möglich Koordinatendateien im ASCII Format
in Projekte oder Koordinatenlisten zu importieren.
Zusätzlich können präzise Bahndaten eingelesen
werden.
Kurzer Überblick über SKI-Pro 18 Leitfaden zu SKI-Pro-3.0.0deSKI-Pro Komponenten, Fortsetzung
Ausgabe ASCII Daten Ausgabe GIS/CAD Daten (optional)
Mit der Komponente Ausgabe ASCII Daten können Sie Die Komponente Ausgabe GIS/CAD Daten ist ein
Daten aus SKI-Pro auslesen. optionales Export Hilfsmittel. Es ermöglicht Ihnen,
Koordinateninformationen können in ASCII Dateien oder Punktkoordinaten in AutoCAD (DXF/DWG), MicroStation
in anwenderdefinierte Formate exportiert werden. (DGN) oder MapInfo (MIF) formatierte Dateien zu
schreiben.
Siehe auch GIS/CAD Export Option.
Transformation (optional)
Ausgabe RINEX Daten
Wenn Sie eine Koordinatenausgabe in dem Koordinaten-
Mit der Komponente Ausgabe RINEX Daten können Sie system benötigen, in dem die GPS Messungen vorliegen
GPS Rohdaten im RINEX Format in ASCII Dateien (WGS84), dann brauchen Sie dieses optionale Hilfsmittel
exportieren. Anders als der RINEX Import ist diese nicht. Allerdings ist es in den meisten Fällen notwendig,
Funktion nicht optional, sondern standardmässig die WGS84 Koordinaten in ein lokales System zu
verfügbar. transformieren.
Mit der Option Transformation können Sie die Transfor-
mationsparameter bestimmen, die Sie zur Datums-
transformation zweier Koordinatensätze benötigen.
Leitfaden zu SKI-Pro-3.0.0de 19 Kurzer Überblick über SKI-ProSKI-Pro Komponenten, Fortsetzung
GPS Auswertung (optional) Ausgleichung (optional)
Die GPS Auswertung (optional) ist eine Option, auf die Auf die Option Ausgleichung kann über den Aus-
über den TAB GPS- Auswertung innerhalb des gleichungs-Tab innerhalb des Projektfensters zugegriffen
Projektfensters zugegriffen werden kann. Hier werden werden. Diese Komponente stellt ein leistungsfähiges
die im Feld aufgezeichneten GPS Beobachtungen Tool zur strengen Ausgleichung nach der Methode der
ausgewertet, um WGS84 Koordinaten, sowie deren kleinsten Quadrate dar. Sie können Basisliniennetze und
differenzielle Genauigkeit zu erhalten. terrestrische Daten (Richtungen, Strecken, Vertikal-
Statisch, Rapid-Static, Stop and Go, Kinematisch, winkel, Horizontalwinkel und Höhenunterschiede) aus-
Kinematisch in der Bewegung (On the Fly) und gleichen.
Einzelpunkte (SPP)können ausgewertet werden. Zusätzlich kann ein Netzwerk basierend auf den Standard-
Die auszuwertenden Daten können graphisch ausge- beobachtungsgenauigkeiten simuliert werden, um die
wählt werden. Die Berechnung selbst findet ohne Güte der Netzanordnung zu prüfen, bevor Sie messen.
Einwirkung des Anwenders statt. Alle ausgewählten In der graphischen Benutzeroberfläche können ähnlich
Daten werden automatisch in einem Stapelprozess wie bei der Komponente Betrachten/Bearbeiten Punkte
berechnet. Interaktionen sind hierbei nicht notwendig. und Beobachtungen für die Ausgleichung gewählt
Nach der GPS Auswertung können die Ergebnisse werden.
eingesehen und zur weiteren Verwendung in der Ergeb-
nisansicht gespeichert werden. RINEX Eingabe (optional)
RINEX Eingabe ist der optionale Teil der Datenimport
Komponente. Mit dieser Option können GPS Beobach-
tungen im RINEX (Receiver INdependentEXchange)
Format eingelesen werden, die mit Empfängern anderer
Hersteller gemessen wurden.
Kurzer Überblick über SKI-Pro 20 Leitfaden zu SKI-Pro-3.0.0deSoftware Navigationstools
Für die verschiedenen Komponenten von SKI-Pro
stehen unterschiedliche Zugriffsmethoden zur
Verfügung. Wählen Sie die Tools aus, mit denen Sie am
besten durch die Software navigieren:
Menü
Symbolleiste
Ansichtsleiste
Kontext-Menü
Ansichten-Tabs
Leitfaden zu SKI-Pro-3.0.0de 21 Kurzer Überblick über SKI-ProSoftware Navigationswerkzeuge, Fortsetzung
Menüleiste Die Ansichtleiste ist in verschiedene Gruppen (Ordner)
Die Menüleiste ist eine spezielle Leiste am oberen unterteilt, um eine bessere Organisation der
Bildschirmrand, die Menüs wie zum Beispiel Datei, Informationen zu gewährleisten. Klicken Sie auf einen
Bearbeiten und Ansicht enthält. Ordner, z.B. Verwaltung, um die jeweilige Funktionen
In der Menüleiste sind die verfügbaren Programmbefehle aufrufen zu können.
aufgelistet. Wenn ein Befehl nicht funktionsfähig ist, so wird
er grau und es kann nicht auf ihn zugegriffen werden. Kontextmenü
Fast überall in SKI-Pro kann ein Kontextmenü
Symbolleiste aufgerufen werden, wenn Sie auf einen bestimmten
Symbolleisten ermöglichen die Organisation der von Ihnen Eintrag mit der rechten Maustaste klicken. Das
bevorzugten Befehle, wodurch diese schnell zur Verfügung Kontextmenü listet nützliche Befehle zu diesem Eintrag
stehen. Die Symbolleisten können einfach angepasst auf dem Bildschirm auf. Es ist möglich die gesamte
werden - Sie können zum Beispiel Befehlstasten Software über die Kontextmenüs zu steuern.
hinzufügen und entfernen, eigene Symbolleisten erstellen,
Symbolleisten anzeigen oder ausblenden oder sie
verschieben. Ansichten-Tabs
Beim Öffnen eines Projektes, können Sie über die
Ansichtsleiste Tabulatoren am unteren Bildschirmrand schnell zwischen
Über die Ansichtleiste können Sie per Mausklick auf alle den einzelnen Ansichten umschalten. Sie können
verfügbaren Module und Extras von SKI-Pro zugreifen. beispielsweise augenblicklich von der grafischen Ansicht
Zusätzlich werden offene Projekte und Koordinatenlisten (Betr./Bearb.) zur Punktansicht oder Datenauswertung
angezeigt. So können Sie einfach zwischen den Extras und/ wechseln.
oder dem Projekt oder Koordinatenlisten umschalten.
Sie können für die Anzeige kleine oder grosse Symbole
wählen und die Ansichtsleiste ausblenden
Kurzer Überblick über SKI-Pro 22 Leitfaden zu SKI-Pro-3.0.0deAnsicht
Explorer-Ansicht Baumstruktur-Ansicht
Überall in SKI-Pro können Sie die Explorer-Ansicht Dank der Baumstruktur-Ansicht
verwenden, um Informationen aufzulisten, egal ob es erhalten Sie einen Überblick über
sich um Datenbankinformationen oder Berechnungser- die Abschnitte, mit denen Sie
gebnisse handelt. Diese Ansicht funktioniert ähnlich wie gerade arbeiten. Die Ansicht ist
der WindowsTM Explorer und verfügt über ein zweige- expandierbar und hierarchisch in
teiltes Fenster. Die Baumstruktur-Ansicht auf der Ordner und Seiten gegliedert.
linken Seite und eine Protokoll-Ansicht oder
Eigenschafts-Ansicht auf der rechten Seite. Die Doppelklicken Sie auf einen Order
oder klicken Sie auf [+], um die Baumstruktur-
dargestellten Daten können leicht arrangiert, sortiert,
Ansicht zu expandieren (öffnen). Ansicht
selektiert und ausgedruckt werden.
Doppelklicken Sie auf einen geöffneten Ordner oder
klicken sie auf [-], um die Ansicht der Seiten zu
schliessen.
Klicken Sie auf einen Ordner oder eine Seite, um sich
den Inhalt anzeigen zu lassen. Abhängig vom Datentyp,
werden die Daten in einer Protokoll-Ansicht oder
Eigenschafts-Ansicht dargestellt.
Explorer-Ansicht
Leitfaden zu SKI-Pro-3.0.0de 23 Kurzer Überblick über SKI-ProAnsicht, Fortsetzung
Protokoll-Ansicht Eigenschafts-Ansicht
Datenbankinformationen wie z.B. Punkte oder Beob- Datenbankinformationen wie z.B. Projekteigenschaften
achtungen werden in einer Protokollansicht dargestellt. werden in der Eigenschafts-Ansicht dargestellt.
Protokoll-Ansicht
Die Datensätze werden in Zeilen und Spalten aufgelistet.
Jede Zeile stellt einen Datensatz dar.
Die Spalten können vom Anwender konfiguriert werden.
Sie können die Breite ändern, die Datensätze
entsprechend der Spalten sortieren und Spalten ein- und
ausblenden.
Eigenschafts-Ansicht
Bestimmte Daten können einfach über einen Doppelklick
modifiziert werden.
Die Informationen werden in zwei Spalten dargestellt. In
der ersten Spalte steht die Beschreibung der Eigenschaft
und in der zweiten Spalte ist der zugeordnete aktuelle
Wert.
Die Eigenschafts-Ansicht kann nicht vom Anwender
konfiguriert werden.
Kurzer Überblick über SKI-Pro 24 Leitfaden zu SKI-Pro-3.0.0deAnsicht, Fortsetzung Graphische Ansicht Die in einem Projekt enthaltenen Daten können nicht nur In beiden Ansichten können die Daten ausgewählt und mit der Protokoll-Ansicht, sondern auch über eine bearbeitet werden, die Ansicht kann vergrössert, graphische Benutzeroberfläche betrachtet und editiert verkleinert und ausgedruckt werden. werden. Um zwischen den Ansichten zu wechseln, klicken Sie auf Es stehen zwei graphische Ansichten zur Verfügung. die Tabs unter der Ansicht. Punkte und Basislinien können in einer Karte dargestellt werden, während Rohdaten in einer kombinierten Protokoll/Graphik Darstellung angezeigt werden. Graphische Ansicht von Betrachten/Bearbeiten oder Graphische Ansicht der GPS Auswertung Ausgleichung Leitfaden zu SKI-Pro-3.0.0de 25 Kurzer Überblick über SKI-Pro
Zugang zum Online Hilfe System
Das SKI-Pro Online Hilfe System ist sehr umfangreich Anzeige des Online Hilfe Systems:
und beinhaltet alle Informationen zum gesamten
Softwarepaket. Klicken Sie im Menü Hilfe auf Inhalt und Index.
Alle Informationen, die NICHT in dieser Der Hilfebildschirm erscheint:
Gebrauchsanweisung enthalten sind, können
Sie im Online Hilfe System finden.
Alle in der Hilfe enthaltenen Themen sind in den
symbolisierten Büchern und Seiten aufgeführt.
Doppelklicken Sie auf ein Buch um es zu öffnen
.
Kurzer Überblick über SKI-Pro 26 Leitfaden zu SKI-Pro-3.0.0deZugang zum Online Hilfe System, Fortsetzung
Ein Buch kann Seiten oder weitere Bücher Die Direkt- Hilfe:
enthalten. Die Hilfethemen können auch direkt in der SKI-Pro
Klicken Sie auf eine Seite , um den Hilfetext zu Benutzeroberfläche aufgerufen werden:
öffnen.
Klicken Sie auf das Symbol in der Symbolleiste
Wie finden Sie ein Hilfethema: und klicken Sie dann auf ein anderes Symbol der Sym-
bol- oder Ansichtsleiste oder wählen Sie einen Befehl
Klicken Sie auf den TAB Inhalt, um nach dem
aus einem Menü, um das zugehörige Hilfethema zu
gewünschten Thema in den Kategorien zu suchen.
öffnen.
Oder klicken Sie auf den TAB Index, um die Liste der
Indexeinträge einzusehen: Tippen Sie entweder das Alternativ wählen Sie Direkthilfe aus dem Hauptmenü
gesuchte Wort ein oder scrollen Sie durch die Liste. unter Hilfe, oder Sie drücken die F1-Taste, um Hilfe zur
Oder klicken Sie auf den TAB Suchen, um nach aktuell aktiven Komponente zu erhalten.
Wörtern oder Ausdrücken zu suchen, die in einem
Hilfethema enthalten sind. Wörterbuch - Ausdrücke:
Oder klicken Sie auf den TAB Favoriten, um ein Wenn Sie einen bestimmten Ausdruck, der in der Soft-
Thema anzuzeigen, das Sie in Ihre persönliche Liste der ware verwendet wird, nicht verstehen, schlagen Sie ihn
häufig verwendeten Themen aufgenommen haben. im Glossar, das Sie in der Online Hilfe finden, nach.
Wie drucken Sie einen Hilfetext aus: Wenn der Inhalt Tab noch nicht angezeigt wird, klicken
Sie auf Inhalt.
Klicken Sie auf den TAB Inhalt, falls dieser noch nicht
geöffnet ist. Doppelklicken Sie auf das Buch Aufrufen der Hilfe.
Wählen Sie das Buch oder die Seite, die Sie Klicken Sie auf die Seite Wörterbuch-Ausdücke und
ausdrucken möchten. klicken Sie auf den gewünschten Begriff in der Liste.
Klicken Sie auf die Schaltfläche Drucken.
Vergewissern Sie sich, dass die Druckereinstellungen Weitere Informationen zum Hilfe System
korrekt sind. erhalten Sie im Kapitel Aufrufen der Hilfe
(Buch) in der SKI-Pro Online Hilfe.
Drücken Sie OK, um fortzufahren.
Leitfaden zu SKI-Pro-3.0.0de 27 Kurzer Überblick über SKI-ProQuick Tour I - Echtzeit
Diese Quick Tour beinhaltet eine schrittweise Anweisung Im Feld wurde ein lokales Koordinatensystem verwendet,
zur Arbeit mit Echtzeit GPS Daten. Bei der Echtzeit welches eine UTM Zone 32 Nördliche Projektion auf dem
Anwendung werden Datenauswertung und Anlegen von Bessel Ellipsoid und eine Klassische 3D Transformation
Koordinatensystemen bereits im Feld durchgeführt, so mit der Bezeichnung"Sample WGS-Bess" beinhaltet.
dass sich die Büroarbeit auf das Einlesen der Rohdaten,
eventuelles Überprüfen der Ergebnisse und die direkte Diese Quick Tour setzt sich aus folgenden Schritten
Ausgabe der endgültigen Gitterkoordinaten reduziert. zusammen:
Für diese Übung wird der grüne Lektion 1
Softwareschutzstecker (Dongle) NICHT Einlesen der GPS Rohdaten und des
benötigt. angehängten Koordinatensystems
Erstellen des Echtzeit Feldbuch Berichtes
Die Übung umfasst folgendes Szenario: Erzeugen eines Projektes
Eine Anzahl von Echtzeitpunkten wurde gemessen. Es
wurden zwei verschiedene Referenzstationen verwendet. Lektion 2
Die Punkte BM1 bis BM4 wurden von beiden Arbeiten mit der Komponente Betrachten/
Referenzstationen aus gemessen, alle anderen Punkte Bearbeiten
wurden entweder von der Referenzstation TP306 oder
von der Referenzstation B215 aus gemessen. Die Lektion 3
Rohdaten befinden sich in folgendem Verzeichnis: Auslesen der Koordinaten in eine angepasste
ASCII Datei
...\SkiPro\Data\SampleData\Sys500\Realtime.
Quick Tour I - Echtzeit 28 Leitfaden zu SKI-Pro-3.0.0deLektion 1 - Anlegen eines Projektes und Einlesen der Rohdaten
In Lektion 1 lernen Sie das Einlesen von GPS Rohdaten und gleichzeitig das Wählen Sie im Menü Eingabe oder
Erstellen eines neuen Projektes. in der Symbolleiste
Starten von SKI-Pro: GPS Rohdaten .
oder
Klicken Sie in der Windows Start-Leiste auf Programme, SKI-Pro und wählen Sie GPS Rohdaten
wählen Sie SKI-Pro. einlesen in der Ansichtsleiste Extras
Das Hauptfenster von SKI-Pro wird geöffnet.
Leitfaden zu SKI-Pro-3.0.0de 29 Quick Tour I - EchtzeitLektion 1 - Anlegen eines Projektes und Einlesen der Rohdaten, Fortsetzung
Der folgende Dialog erscheint: Die folgende Seite wird geöffnet:
Wählen Sie in dem Feld Dateien vom Typ: GPS500
Rohdaten.
Im Feld Suchen in: wählen Sie das Verzeichnis, das
die Beispieldaten enthält:
...\SkiPro\Data\SampleData\Sys500\Realtime\Data\Geodb Hier können Sie die Rohdaten einsehen und bearbeiten.
Je nachdem, in welchem Verzeichnis Sie SKI- Bis jetzt haben Sie noch kein Projekt erstellt, die
Pro installiert haben, kann diese Pfadangabe Projektliste ist leer und Sie können kein vorhandenes
variieren: Projekt auswählen.
C:\Programme\Leica Geosystems\... Rechtsklicken Sie auf Projekte und wählen Sie Neu.
Wählen Sie im Suchfeld den Job RT-Sample aus.
Klicken Sie auf Eingabe.
Quick Tour I - Echtzeit 30 Leitfaden zu SKI-Pro-3.0.0deLektion 1 - Anlegen eines Projektes und Einlesen der Rohdaten, Fortsetzung
Der folgende Dialog erscheint und ermöglicht das Geben Sie einen Projektnamen z.B. RT Beispiel ein.
Erstellen eines neuen Projektes während der Import Es wird automatisch ein Verzeichnis im angegebenen
(Zuweisen) Prozedur: Pfad angelegt. Dies ist notwendig, da ein Projekt aus
mehreren verschiedenen Dateien besteht und jedes
Projekt in einem eigenen Verzeichnis gespeichert sein
sollte.
Klicken Sie auf OK, um die Eingaben zu bestätigen.
Der Dialog Neues Projekt wird geschlossen und das
neue Projekt wird automatisch erstellt und ausgewählt.
Alternativ können Sie ein Projekt erstellen,
indem Sie den Befehl Neues Projekt im
Dateimenü wählen oder in der Symbolleiste
auf das leere Blatt klicken. Alternativ können
Sie auch in der Ansichtsleiste Verwaltung
Projekte aufrufen und von dort aus ein neues
Projekt erstellen.
Im Feld Verzeichnis geben Sie den Pfad ein
z.B. C:\SKI-Pro\Daten\Projekte
Alternativ verwenden Sie die Suchfunktion (Browser).
Leitfaden zu SKI-Pro-3.0.0de 31 Quick Tour I - EchtzeitLektion 1 - Anlegen eines Projektes und Einlesen der Rohdaten, Fortsetzung
Zurück im Dialog Zuweisen klicken Sie auf den TAB Alternativ können Sie auch später ein anderes
Einstellungen. Koordinatensystem an das Projekt anhängen.
Klicken Sie auf den Tabulator Feldbuch, um den
Feldbuch Bericht zu erstellen.
Hier können Sie das Koordinatensystem auswählen, das
im Feld verwendet wurde und nun in die SKI-Pro
Koordinatensystem Verwaltung importiert wird. Zusätzlich
wird das Koordinatensystem automatisch an das Projekt, Wählen Sie den Koordinatentyp Lokal und Gitter wie
dem die Daten zugewiesen werden, angehängt. oben dargestellt.
Überprüfen Sie, ob beide Optionen wie oben Klicken Sie auf Vorschau… , um den Bericht
angezeigt, angeklickt wurden. einzusehen.
Quick Tour I - Echtzeit 32 Leitfaden zu SKI-Pro-3.0.0deLektion 1 - Anlegen eines Projektes und Einlesen der Rohdaten, Fortsetzung
Der GPS Feldbuch Bericht wird erstellt und in der Protokollansicht dargestellt: Mit den Symbolschaltern und
können Sie in dem Bericht blättern.
Oder drücken Sie Strg PgDown und
Strg PgUp.
Um den Bericht auszudrucken,
klicken Sie auf .
Um die Protokollansicht zu
schliessen, klicken Sie auf in der
rechten oberen Ecke.
Klicken Sie auf den Tabulator
Allgemein, um zu der allgemeinen
Seite des Zuweisungsdialoges
zurückzukehren.
Wählen Sie Zuweisen und dann
Schliessen.
Das Projektfenster wird automatisch
geöffnet und die gemessenen Punkte
werden im lokalen Gitter-
Koordinatensystem angezeigt.
Fahren Sie fort mit Lektion 2-
Der GPS Feldbuch Bericht zeigt die Details der Vermessung, die im Feld
Arbeiten mit der Komponente
durchgeführt wurde, an.
Betrachten/Bearbeiten.
Leitfaden zu SKI-Pro-3.0.0de 33 Quick Tour I - EchtzeitLektion 2 - Arbeiten mit der Komponente Betrachten/Bearbeiten
In Lektion 2 lernen Sie einige nützliche Merkmale der Um eine übersichtlichere Ansicht zu erhalten, können
Komponente Betrachten/Bearbeiten. Sie zusätzlich die GPS Basislinienvektoren (die roten
Linien) ausschalten sowie das Koordinatengitter und die
Das Betrachten/Bearbeiten Projektfenster öffnet im Ketten (gelbe Linien) anschalten. Sie zeigen an, wie die
lokalen Gitterformat in der Gesamtansicht einschliesslich Messungen durchgeführt wurden.
der Referenzstationen. Rechtsklicken Sie in den Hintergrund und wählen Sie
Graphische Einstellungen und ändern Sie die
Einstellungen wie unten dargestellt.
Drücken Sie den Schalter der Symbolleiste. Um die
Punktansicht zu vergrössern, klicken Sie wiederholt auf
die Punkte oder ziehen Sie ein Rechteck, um den Weitere Informationen zu den graphischen Einstellungen
gewünschten Ausschnitt zu erhalten. entnehmen Sie bitte der Online Hilfe.
Quick Tour I - Echtzeit 34 Leitfaden zu SKI-Pro-3.0.0deLektion 2 - Arbeiten mit der Komponente Betrachten/Bearbeiten, Fortsetzung
Die Anzeige sollte nun folgendermassen aussehen: Wenn der Punkt nicht in dem vergrösserten Fenster-
ausschnitt sichtbar ist, können Sie im Dialogfeld
den gewünschten Punkt auswählen
und die Schaltfläche Gewählten Punkt bearbeiten
drücken.
Klicken Sie auf den Tabulator Mittel in der nun
geöffneten Dialogbox.
Auf der Seite werden die beiden Lösungen und deren
Differenz zum gewichteten Mittel angezeigt:
Die Punktsymbole zeigen an, dass bereits die
Punktklasse Gemessen vorliegt, d.h. die Punkte wurden
in Echtzeit im Feld gemessen. Bei einigen Punkten (z.B.
BM1) zeigt das Punktsymbol an, dass die Punktklasse
Gemittelt vorliegt, da diese Punkte zweifach besetzt
wurden. Bei diesen Punkten wurde automatisch ein
gewichtetes Mittel aus den beiden Lösungen berechnet.
Rechtsklicken Sie auf den Punkt BM1 und wählen Sie Ziehen Sie die horizontale Scroll-Leiste nach rechts,
Eigenschaften. Alternativ können Sie auf das um weitere Informationen zu erhalten.
Punktsymbol doppelklicken. Klicken Sie auf OK oder Abbrechen, um die Seite zu
verlassen.
Leitfaden zu SKI-Pro-3.0.0de 35 Quick Tour I - EchtzeitLektion 3 - Auslesen der Koordinaten in eine angepasste ASCII Datei
In dieser Lektion lernen Sie, wie Koordinaten in eine Der folgende Dialog wird geöffnet:
angepasste ASCII Datei ausgelesen werden. Bei der
Ausgabe von Angepassten ASCII Dateien wird eine
vordefinierte Formatvorlagendatei (*.frt) zum Datenexport
genutzt. Formatvorlagendateien können mit dem
Programm Leica Geosystems Format Manager erzeugt
werden. Um diese Übung durchführen zu können, wurde
bereits eine Beispiel- Formatvorlagendatei (sample.frt)
automatisch mit SKI-Pro auf Ihrem Computer installiert.
Wie Sie eigene Formatvorlagendateien erstellen,
entnehmen Sie bitte dem Kapitel Quick Tour III - Format
Manager.
Koordinaten können in einer Vielzahl von
vordefinierten Formaten exportiert werden. In
der Online Hilfe finden Sie ausführliche
Informationen zur Ausgabe von ASCII Dateien
und Ausgabe von GIS/CAD Dateien für.
Wählen Sie im Feld Speichern den Pfad.
Während das Projekt immer noch geöffnet ist: Im Feld Speichern als (Typ) wählen Sie Angepasste
ASCII Datei.
Klicken Sie im Menü Ausgabe auf ASCII,
Geben Sie den Dateinamen ein z.B. RT Beispiel1
oder
ohne Dateierweiterung (Extension).
in der Ansichtleiste Extras oder in der Symbolleiste auf
Ausgabe von ASCII Daten .
Klicken Sie auf Einstellungen, um die Einstellungen zu
ändern und die Formatvorlagendatei auszuwählen.
Quick Tour I - Echtzeit 36 Leitfaden zu SKI-Pro-3.0.0deLektion 3 - Auslesen der Koordinaten in eine angepasste ASCII Datei, Fortsetzung
Die folgende Seite erscheint: Um fortzufahren klicken Sie auf den Tabulator
Koordinatensystem.
Überprüfen Sie, ob das Koordinatensystem Sample
RT ausgewählt ist. Als Standard wird das an das aktuelle
Projekt angehängte Koordinatensystem automatisch
ausgewählt.
Klicken Sie auf OK, um die Seite mit den Einstellungen
zu schliessen,
abschliessend
Klicken Sie auf Speichern, um die Datei auf die
Festplatte zu schreiben.
Ändern Sie die Koordinatenklasse auf Haupt. Dann
wird pro Punkt das Koordinatentripel der höchsten
Klasse exportiert.
Suchen Sie mit der Suchfunktion (Browser) die
Datei …\Shared\Templates\Format Manager\Sample.frt.
Je nachdem, in welchem Verzeichnis Sie SKI-
Pro installiert haben, kann diese Pfadangabe
variieren:
C:\Programme\Leica Geosystems\...
Leitfaden zu SKI-Pro-3.0.0de 37 Quick Tour I - EchtzeitLektion 3 - Auslesen der Koordinaten in eine angepasste ASCII Datei, Fortsetzung
Wenn Sie die ASCII Datei mit einem Text Editor öffnen, erscheint die folgende Gratulation !
Information: Sie haben die Quick Tour erfolgreich
abgeschlossen.
Sie haben nun gelernt, wie ein
Projekt erstellt wird, wie GPS
Echtzeitdaten inklusive angehängtes
Koordinatensystem eingelesen
werden, wie die Daten in der
Komponente Betrachten/Bearbeiten
geprüft werden und wie diese
Koordinaten in eine angepasste
ASCII Datei exportiert werden.
Quick Tour I - Echtzeit 38 Leitfaden zu SKI-Pro-3.0.0deQuick Tour II - Post-Processing
In dieser Quick Tour lernen Sie Schritt für Schritt wie GPS Diese Quick Tour umfasst folgende Schritte:
Daten im Post Processing ausgewertet werden. Alle Lektion 1
Einzelschritte vom Rohdatenimport bis zum Export
lokaler Gitter-Koordinaten werden erläutert. GPS Rohdaten einlesen
Erstellen eines Projektes
Diese Übungen setzen voraus, dass Sie den
grünen Softwareschutzstecker angeschlossen Lektion 2
haben und die beiden optionalen Modifizieren der Referenzkoordinaten
Komponenten GPS Auswertung und Trans- Basislinienberechnung
formation freigeschaltet sind.
Lektion 3
Erstellen eines Koordinatensystems
Die Übung umfasst das folgende Szenario:
Lektion 4
Es ist ein Rapid Static Netz gemessen worden, das die Einlesen von lokalen Koordinaten aus einer
Punkte TP214, B215, TP306, B218 und B313 enthält. ASCII Datei
Das gesamte Netz wurde mit nur zwei Empfängern
gemessen. Die Rohdaten liegen in den Verzeichnissen: Lektion 5
...\SkiPro\Data\SampleData\Sys500\Static\data1 Berechnen der Transformationsparameter
...\SkiPro\Data\SampleData\Sys500\Static\data2. Lektion 6
Die lokalen Koordinaten der Pass-Punkte B215, B218, Verwenden eines Koordinatensystems in einem
B313 beruhen auf der UTM Zone 32 Nord Projektion und Projekt
dem Bessel Ellipsoid. Die lokalen Koordinaten sind in
Lektion 7
folgender Datei gespeichert:
Exportieren der Koordinaten in eine ASCII Datei
...\SkiPro\Data\SampleData\Static\Local.txt
Die lokalen Gitterkoordinaten der Punkte TP214 und
TP306 sollen ermittelt werden.
Leitfaden zu SKI-Pro-3.0.0de 39 Quick Tour II - Post-ProcessingLektion 1 - Anlegen eines Projektes und Einlesen von Rohdaten
In Lektion 1 lernen Sie, wie Sie GPS Rohdaten importieren und ein neues Wählen Sie im Menü Eingabe oder
Projekt erzeugen. aus der Symbolleiste GPS Rohdaten
.
Starten Sie SKI-Pro: oder
Wählen Sie im Start Menü Programme, SKI-Pro und klicken Sie dort auf Wählen Sie aus der Ansichtsleiste
SKI-Pro. Extras GPS Rohdaten einlesen
Das Hauptfenster von SKI-Pro öffnet sich.
Quick Tour II - Post-Processing 40 Leitfaden zu SKI-Pro-3.0.0deLektion 1 - Anlegen eines Projektes und Einlesen von Rohdaten, Fortsetzung
Die folgende Dialogbox öffnet sich: Die folgende Maske öffnet sich:
Im Feld Dateien vom Typ wählen Sie GPS500
Rohdaten.
Unter Suchen in: Wählen Sie das Verzeichnis, das die
Beispieldaten enthält:
...\SkiPro\Data\SampleData\Sys500\Static
Klicken Sie Unterverzeichnisse einbeziehen an:
Alle GPS500 Rohdaten in den beiden Unterverzeich- Hier können Sie die Daten ansehen und z.B. die
nissen data1 und data2 werden auf einmal importiert. Instrumentenhöhen oder Punktnummern verändern.
Abhängig davon, in welchem Verzeichnis Sie Falls Sie noch kein Projekt erstellt haben, ist die Liste
SKI-Pro installiert haben, kann der Pfad der Projekte leer und es kann kein bereits vorhandenes
geringfügig variieren. Als Standard wird SKI- Projekt ausgewählt werden.
Pro in folgenden Pfad installiert: Klicken Sie mit der rechten Maustaste auf Projekte und
C:\Programme\Leica Geosystems\... wählen Sie Neu.
Klicken Sie auf Eingabe.
Leitfaden zu SKI-Pro-3.0.0de 41 Quick Tour II - Post-ProcessingLektion 1 - Anlegen eines Projektes und Einlesen von Rohdaten, Fortsetzung
Der folgende Dialog erscheint und erlaubt Ihnen ein Geben Sie einen Projektnamen ein z.B. PP Beispiel.
neues Projekt anzulegen, während Sie sich nach wie vor Das Verzeichnis PP Beispiel wird automatisch in dem
in der Importprozedur (Zuweisen) befinden: vorgegebenen Pfad erstellt. Dies ist notwendig, da ein
Projekt aus mehreren einzelnen Dateien besteht und
jedes Projekt unter einem eigenen Verzeichnis
gespeichert werden soll.
Klicken Sie auf OK, um fortzufahren. Die Dialogbox
Neues Projekt wird geschlossen und das neu erstellte
Projekt wird automatisch ausgewählt.
Sie können auch ein neues Projekt über den
Befehl Neues Projekt im Menü Datei, über die
Symbolleiste oder über die Projektverwaltung
der Ansichtsleiste erstellen .
Zurück in der Dialogbox Zuweisen wählen Sie
Zuweisen und dann Schliessen.
Das Projektfenster wird automatisch geöffnet.
Geben Sie unter Verzeichnis den Pfad ein
Setzen Sie die Übung mit Lektion 2 -
z.B. C:\SKI-Pro\Daten\Projekte
Basislinienberechnung - fort.
oder verwenden Sie den Browser .
Quick Tour II - Post-Processing 42 Leitfaden zu SKI-Pro-3.0.0deLektion 2 - Basislinienberechnung In Lektion 2 lernen Sie, wie man die Lesen Sie bitte auch die entsprechenden Abschnitte der Online Hilfe zur Durchführung Basislinien berechnet und speichert. der Einzelpunktpositionierung durch. Im Projektfenster kann der Inhalt eines In diesem Beispiel startete die Messung auf einem bekannten Punkt. Deshalb müssen Projektes über die verschiedenen die Koordinaten des ersten Referenzpunktes zunächst eingegeben werden. Ansichten-Tabs angezeigt werden. Rechtsklicken Sie auf den Punkt B215 und wählen Sie Eigenschaften. Klicken Sie auf die TABs unterhalb des Fensters, um zwischen den unterschied- lichen Ansichten umzuschalten. Betrachten/Bearbeiten zeigt eine graphische Darstellung der einzelnen Punkte des Projektes. Die Punktsymbole zeigen an, dass die Punktklasse Navigiert ist, was bedeutet, dass die Genauigkeit der Punkte sehr gering ist (±100m). Damit die Ergebnisse der Basislinien- berechnung nicht von systematischen Fehlern beeinflusst werden, sollten die Koordinaten des ersten Referenz- punktes des Netzes in einem Genauigkeitsbereich von 20m im WGS84 Koordinatensystem vorliegen. Das kann dadurch erreicht werden, dass die GPS Messung auf einem Punkt mit bekannten WGS84 Koordinaten gestartet wird oder eine Einzelpunkt-Positionierung (SPP) für den Startpunktes des Netzes berechnet wird. Leitfaden zu SKI-Pro-3.0.0de 43 Quick Tour II - Post-Processing
Lektion 2 - Basislinienberechnung, Fortsetzung
Die Seite mit Punkt Eigenschaften wird geöffnet: Sie können nun zum TAB GPS-Auswertung umschalten
und die Basislinien auswählen, die berechnet werden
sollen.
Klicken Sie auf den TAB GPS-Auswertung unterhalb
des Fensters.
In der folgenden Ansicht wird eine Liste mit allen
Beobachtungsintervallen und eine graphische
Darstellung der Beobachtungszeiten für jedes Intervall
angezeigt:
Wechseln Sie die Punktklasse von navigiert zu
Kontroll.
Ändern Sie die Koordinaten in die unten aufgeführten
Werte:
Breite: 47° 23' 45.92367 N
Länge: 9° 38' 10.58353 O
Höhe: 429.279 m
Klicken Sie auf OK, um fortzufahren.
Das Punktsymbol von Punkt B215 zeigt nun an, dass der
Punkt nun die Punktklasse Kontroll hat.
Quick Tour II - Post-Processing 44 Leitfaden zu SKI-Pro-3.0.0deLektion 2 - Basislinienberechnung, Fortsetzung
Eine Basislinie wird stets zwischen einem Referenzpunkt und Um den Referenzpunkt auszuwählen:
einem Roverpunkt berechnet. In der Grafik werden alle Rechtsklicken Sie auf den horizontalen Balken von
Beobachtungen durch horizontale Balken wiedergegeben, Punkt B215 und wählen Sie Referenz.
die als Referenz oder Rover ausgewählt werden können.
Das Referenzintervall wird in roter Farbe dargestellt.
In diesem Beispiel wurde zuerst der Punkt B215 als Referenz
verwendet und die Punkte TP214, TP306, B313 und B218 Nun kann der erste Durchlauf der Basislinienberechnung
als Roverpunkte beobachtet. beginnen und es werden vier Basislinien berechnet.
Danach wurde die Referenzstation auf Punkt B218 Rechtsklicken Sie auf den Hintergrund und wählen Sie
aufgestellt und die Punkte TP214, B215 und B313 wurden Berechnen
als Rover beobachtet. oder
Zum Schluß wurde der Punkt B313 als Referenz und der
Klicken Sie auf das Symbol Berechnen in der
Punkt TP306 als Rover gemessen.
Symbolleiste.
Um alle Basislinien berechnen zu können, muss die
Auswertung in drei Durchgängen erfolgen. Der Prozessindikator erscheint und die Nummer unten
zeigt an, welche Basislinie aus der gesamten Anzahl
Rechtsklicken Sie in den Hintergrund des Grafikfensters aktuell berechnet wird.
und klicken dann auf Auswahlmodus und dann auf Rover.
-oder-
klicken Sie auf Auswahlmodus: Rover in der
Symbolleiste.
Der Cursor zeigt nun das Rover Symbol an.
Klicken Sie auf die horizontalen Balken der ersten
Punktgruppe TP214, TP306, B313 und B218.
Die Roverintervalle werden in grüner Farbe dargestellt.
Leitfaden zu SKI-Pro-3.0.0de 45 Quick Tour II - Post-ProcessingLektion 2 - Basislinienberechnung, Fortsetzung
Nachdem der Berechnungslauf abgeschlossen ist, Was bedeutet Ambiguity Status?
schaltet die Anzeige automatisch auf die Resultate- Der Ambiguity Status ist ein wichtiger Indikator, wenn Sie
Ansicht um, in der Sie die Ergebnisse überprüfen und die Genauigkeiten im Zentimeterbereich und mit kurzen
berechneten Basislinien speichern können: Beobachtungszeiten (Rapid Static) erreichen möchten.
Wenn der Ambiguity Status ja anzeigt, bedeutet dies, dass
die Bestimmung der ganzzahligen Anzahl von
Wellenlängen zwischen den Satelliten und dem GPS
Empfänger erfolgreich bestimmt und somit die Basislinien
korrekt berechnet werden konnten.
Wenn der Ambiguity Status nein anzeigt, bedeutet dies, dass
die Phasenmehrdeutigkeiten nicht gelöst werden konnten.
Wenn der Ambiguity Status ? anzeigt, bedeutet dies, dass kein
Versuch gemacht wurde die Phasenmehrdeutigkeiten zu
Alle Rover Punkte werden zusammen mit ihren
lösen.
Koordinaten, der Qualität und dem Ambiguity Status
aufgelistet. Die Punkte, bei denen der Ambiguity Status Wenn der Ambiguity Status nein oder ? anzeigt, sollten die
Ja anzeigt, werden automatisch markiert. Daten genauer analysiert werden, indem Sie das Protokoll
einsehen. Bitte entnehmen Sie weitere Informationen über
Protokolle aus der Online Hilfe.
Als Standard können die Phasenmehr-
deutigkeiten nur für Basislinien bis zu 80 km
gelöst werden. Bei grösseren Distanzen nimmt
die Zuverlässigkeit bei der Lösung der Phasenmehrdeutig-
keiten ab. Um gute Resultate für Basislinien über 80 km zu
erzielen, müssen längere Beobachtungszeiten eingehalten
werden.
Quick Tour II - Post-Processing 46 Leitfaden zu SKI-Pro-3.0.0deLektion 2 - Basislinienberechnung, Fortsetzung
In diesem Beispiel ist der Ambiguity Status für alle Basislinien Um das Netz komplett zu berechnen, müssen zwei
ja und Sie können alle Basislinien in die Datenbank speichern. weitere Berechnungsläufe durchgeführt werden.
Rechtsklicken Sie in den Hintergrund und auf Auswahl Um zur Auswertung zurückzukehren, klicken Sie auf
und dann auf Alle.
den TAB GPS-Auswertung.
Rechtsklicken Sie erneut in den Hintergrund und
wählen Sie Speichern oder verwenden Sie die Rechtsklicken Sie in den Hintergrund und klicken Sie
Symbolleiste . auf Alle zurücksetzen.
Die Resultate der vier Basislinien sind nun in der Wählen Sie bei der zweiten Gruppe die Punkte TP214,
Datenbank gespeichert. B215, B313 als Rover und den Punkt B218 als Referenz.
Um Die Speicherung der Basislinien zu prüfen, klicken
Berechnen und Speichern Sie den zweiten Lauf.
Sie auf den Betrachten/Bearbeiten Tab unterhalb des
Fensters. Zum Schluss wiederholen Sie Auswahl, Berechnen und
Rechtsklicken Sie in den Hintergrund und wählen Sie Speichern für die letzte Basislinie zwischen B313 und
Graphische Einstellungen... Prüfen Sie, ob GPS TP306.
aktiviert ist.
Die folgende Ansicht erscheint: Danach erscheint die Anzeige:
Leitfaden zu SKI-Pro-3.0.0de 47 Quick Tour II - Post-ProcessingLektion 2 - Basislinienberechnung, Fortsetzung
In Betrachten/Bearbeiten haben sich die Punktsymbole Die folgende Seite zeigt die beiden Lösungen und deren
nun für alle Punkte geändert. Die Punktklassen sind nicht Differenzen zu dem gewichteten Mittel an:
mehr Navigiert. Die Punkte, die als Referenzpunkte
verwendet wurden, sind nun mit der Punktklasse
Referenz gekennzeichnet. Die anderen Punkte haben
die Punktklasse gemessen oder, wenn sie von zwei
verschiedenen Referenzstationen bestimmt wurden, die
Punktklasse gemittelt .
In einer Datenbank können mehrere Koordi-
natentripel für einen einzigen Punkt vor-
liegen. Die Koordinatenklassen repräsentier-
ten die hierarchische Ordnung eines Koordinatentripels.
In SKI-Pro wird immer das Koordinatentripel des
höchsten Ranges für jeden Punkt als Standard ange-
zeigt.Die komplette Liste aller Koordinatenklassen ist der
Online Hilfe zu entnehmen.
Die Punkte TP214 und TP306 bestehen aus zwei
Koordinatentripeln der Klasse Gemessen . Aus diesen
zwei Koordinatentripeln wird automatisch ein gewichtetes Ziehen Sie die horizontale Scroll-Leiste nach rechts, um
Mittel berechnet und das neue Koordinatentripel der weitere Informationen zu erhalten.
Klasse gemittelt angezeigt. Klicken Sie auf OK oder Abbrechen, um die Seite mit
Rechtsklicken Sie auf den Punkt TP214 und wählen Sie den Eigenschaften zu verlassen.
Eigenschaften. Klicken Sie auf den Tab Mittel.
Quick Tour II - Post-Processing 48 Leitfaden zu SKI-Pro-3.0.0deLektion 2 - Basislinienberechnung, Fortsetzung
Um alle Punktinformationen in der Protokollansicht Um Informationen anzuzeigen oder auszublenden:
anzuzeigen: Rechtsklicken Sie auf den Spaltentitel und wählen Sie
Klicken Sie auf den TAB Punkte unterhalb des Ausblenden.
Fensters. Rechtsklicken Sie auf einen Spaltentitel, wählen Sie
Das folgende Fenster öffnet sich: Einblenden und wählen dann den entsprechenden
Eintrag aus der Liste aus.
Um den Inhalt der Protokollansicht auszudrucken:
Wählen Sie Drucken aus dem Menü Datei oder aus
der Symbolleiste .
Auf die Druckfunktion kann in jeder Ansicht
zugegriffen werden, unabhängig davon, ob Sie
Um die Spaltenbreite zu ändern: sich in einer graphischen oder einer
Protokollansicht befinden.
Ziehen Sie die rechte Seite der Spaltenüberschrift mit
dem Cursor, bis die gewünschte Breite erreicht wird.
oder Sie haben die Datenauswertung nun beendet. Es liegen
Rechtsklicken Sie auf eine der Spaltenüberschriften fünf Punkte im WGS84 Koordinatensystem mit
und wählen Sie Auto Anordnung. Alle Spalten werden Zentimetergenauigkeit vor.
dann automatisch optimal arrangiert.
Um die Liste zu sortieren: Klicken Sie im Menü Fenster auf Schliessen oder klicken
Klicken Sie auf die Spaltenüberschrift. Die Datensätze Sie auf das untere Symbol in der oberen rechten Ecke.
werden dann in auf- oder absteigender Reihenfolge der
gewählten Spalte sortiert. Fahren Sie mit Lektion 3 - Erstellen von Koordinaten-
systemen fort.
Leitfaden zu SKI-Pro-3.0.0de 49 Quick Tour II - Post-ProcessingSie können auch lesen