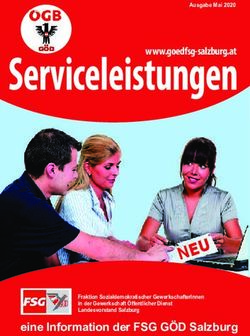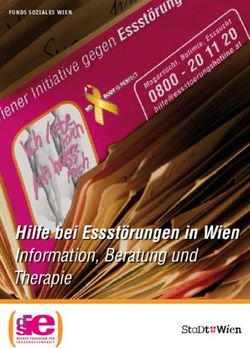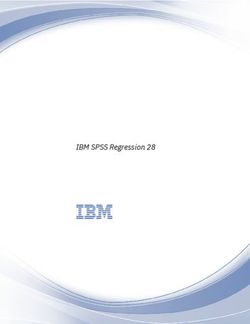Berufsbildende Schulen II Leer - Ersteinrichtung des Notebooks und Vorbereitung für den Unterrichtseinsatz - dkruse.de
←
→
Transkription von Seiteninhalten
Wenn Ihr Browser die Seite nicht korrekt rendert, bitte, lesen Sie den Inhalt der Seite unten
Berufsbildende Schulen II Leer
Berufliches Gymnasium
- Technik -
Ersteinrichtung des Notebooks
und
Vorbereitung für den Unterrichtseinsatz
Schuljahr 2020/21Herausgeber: Berufsbildende Schulen II Leer Koordinationsbereich Berufliches Gymnasium Blinke 39 26789 Leer Telefon: 04 91 / 92 750 Fax: 04 91 / 92 75 218 E-Mail: mail@bbs2leer.de Internet: Homepage: www.bbs2leer.de Lernplattform: www.ilias.bbs2leer.de Verfasser: StD Dirk Kruse Berufsbildende Schulen II Leer Koordinationsbereich Berufliches Gymnasium E-Mail: kruse@bbs2leer.de Internet: www.dkruse.de Stand: 27.08.2020 2
1 Vorwort
Liebe Schülerinnen und Schüler,
als Reaktion auf die gesellschaftlichen Anforderungen an die Schule verwenden die Schülerinnen und
Schüler am Beruflichen Gymnasium – Technik – der BBS II Leer seit dem Schuljahr 2018/19 ihr eigenes
Notebook als permanentes Arbeitsmittel im Unterricht. Der erste „Notebook-Klassen“-Jahrgang hat in
diesem Jahr unter den besonderen Bedingungen der Corona-Pandemie erfolgreich sein Abitur abgelegt.
Mit Ihnen starten wird nun schon zum vierten Mal mit den Notebook-Klassen in ein neues Schuljahr. Dabei
werden Ihnen die bisher gesammelten Erfahrungen zugutekommen.
Der Computer wird also zu Ihrem notwendigen Werkzeug (nicht zu Ihrem Spielzeug!), das stets
einsatzbereit sein muss. Diese Broschüre soll Ihnen Hinweise zur Inbetriebnahme und Vorbereitung des
Gerätes für den Unterrichtseinsatz geben. Ziel ist es, Ihnen bei der Einrichtung einer sicheren und
zuverlässigen Arbeitsumgebung behilflich zu sein. Dabei werden Fragen des Datenschutzes, der
Datensicherung und des Schutzes vor Schadsoftware angesprochen. Trotz aller Bemühungen kann die
vorliegende Anleitung nicht alle Eventualitäten berücksichtigen. Ich werde deshalb in den ersten Wochen
mit einem Termin am Nachmittag in der Schule eine Support-Veranstaltung zu auftretenden Fragen der
Ersteinrichtung des Notebooks anbieten. Die komplette Erstinstallation kann dort aus Zeit- und
Kapazitätsgründen aber nicht vorgenommen werden.
Die Anleitungen in dieser Broschüre umfassen in der Regel immer nur eine Möglichkeit der Realisierung.
Alternative Schrittfolgen hier aufzunehmen, würde den Umfang dieser Broschüre sprengen und den
meisten von Ihnen wird vermutlich eine funktionierende Lösung ausreichen. Alle hier dargestellten
Schrittfolgen wurden auf dem Medion AKOYA „E4251 – MD 60029“ und dem Acer-Convertible
„TravelMate Spin B1“ getestet. Die Abbildungen sind dem Installationsprozess auf dem Acer-Gerät
entnommen.
Die gesamte Software (Versionsstand 01.08.2020) finden Sie in einer Übersicht und zum Download
vorübergehend unter http://www.dkruse.de/Joomla3/index.php/nsbc. Sobald Sie in das Ilias-System
bzw. das Microsoft365 (das sind die Online-Lernplattformen unserer Schule) aufgenommen sind, können
Sie die Software und andere Dokumente auch von dort herunterladen.
Es handelt sich um die derzeit aktuellen Versionen der notwendigen Software. In Abhängigkeit von Ihrem
Profilfach kommt noch weitere Software hinzu. Welche das ist, erfahren Sie von Ihren Fachlehrerinnen
und Fachlehrern.
Noch ein Tipp an Sie: Nehmen Sie sich Zeit bei der Einrichtung Ihres Notebooks. Arbeiten Sie die
Schrittfolge in dieser Broschüre gewissenhaft ab. Denken Sie daran, dass Sie Ihr zentrales Arbeits- und
Hilfsmittel für die nächsten 3 Jahre vorbereiten. Eine „verkorkste“ Windows-Installation kostet hinterher
mit Sicherheit mehr Zeit und führt schnell zu Frust, weil das Gerät zu langsam ist oder Daten verloren
gegangen sind.
Ich wünsche Ihnen im Namen der Schulleitung und der beteiligten Lehrerinnen und Lehrer viel Erfolg mit
Ihrem neuen Notebook. Über Hinweise oder ein Feedback zu dieser Broschüre würde ich mich freuen.
Mein besonderer Dank gilt Herrn Dr. Smit für die Entwicklung der „Klausurmodus“-App und Frau Krause-
Jahn für das Korrekturlesen.
Leer im August 2020,
Dirk Kruse
3Inhaltsverzeichnis
1 Vorwort ....................................................................................................................................................... 3
2 Inbetriebnahme des Tablet-PCs.................................................................................................................. 7
2.0 Hinweis zur neuen Datenschutz-Grundverordnung ............................................................................7
2.1 Vorbereitung des Microsoft-Kontos ....................................................................................................7
2.2 Erstinbetriebnahme des Notebooks ....................................................................................................7
2.3 Werbung auf Live-Kacheln und App-Update ausschalten ................................................................ 19
2.4 Löschen nicht benötigter Software .................................................................................................. 19
2.5 Festplatte bereinigen ........................................................................................................................ 20
3 System- und Datensicherung ....................................................................................................................22
3.1 Wiederherstellungspunkt erstellen .................................................................................................. 22
3.2 Komplett-Sicherung des Systems mit der Windows-Systemabbild-Sicherung ................................ 23
3.3 Energiesparplan bearbeiten ............................................................................................................. 25
3.3 Bootfähigen USB-Stick erstellen ....................................................................................................... 26
3.4 Backup-Image wiederherstellen ....................................................................................................... 27
4 Sicherheitseinstellungen und -maßnahmen .............................................................................................31
4.1 Installation einer Antiviren-Software ............................................................................................... 31
4.2 Verknüpfung des Notebooks mit einem Microsoft-Konto (optional und nicht empfohlen) ........... 32
4.3 Datenschutz-Einstellungen ............................................................................................................... 32
5 Installation der Schul-Software ................................................................................................................33
5.1 Installation von LibreOffice ............................................................................................................... 33
5.2 Installation der alternativen Internet-Browser „Firefox“ und „Chrome“......................................... 35
5.2.1 Mozilla Firefox ........................................................................................................................... 36
5.2.2 Google Chrome .......................................................................................................................... 36
5.3 Installation der Casio-CAS-Software „ClassPad Manager“ ............................................................... 37
5.4 Installation der Wörterbuch-Software ............................................................................................. 38
5.4.1 Installation der Oberfläche „LingoPad 2.6“ ............................................................................... 38
5.4.2 Installation des erweiterten Wortschatzes (dict.cc) .................................................................. 39
5.5 Installation des Acrobat Readers DC ................................................................................................ 41
5.6 Installation der Java Runtime Enviroment (Java JRE) ....................................................................... 42
5.6.1 Schrittfolge für die Laufzeitumgebung JRE (wenn Sie JDK nicht benötigen)............................. 42
5.6.2 Schrittfolge für die Entwicklungsumgebung JDK ....................................................................... 42
5.7 Die „Klausur-Modus“-App ................................................................................................................ 43
5.7.1 Wichtige Informationen zum Einsatz der „Klausur-Modus“-App.............................................. 44
5.7.2 Installation der (alten) „Klausur-Modus“-App........................................................................... 45
5.7.3 Vorbereitende Maßnahmen auf dem Tablet-PC (gilt nur für die alte Version der App)........... 45
5.8 Anmeldung beim Microsoft365-Education-Konto (verpflichtend)................................................... 47
6 Tricks und Kniffe .......................................................................................................................................50
6.1 Einrichtung der E-Mail-App............................................................................................................... 50
6.1.1 Nutzung der Schul-E-Mail-Adresse ...@bbs2leer.onmicrosoft.com .......................................... 50
6.1.2 Einrichtung der App „Mail“ für beliebige E-Mail-Konten .......................................................... 50
6.2 Einrichtung der Taskleiste ................................................................................................................. 53
6.3 Speichermedien erweitern und verwalten ....................................................................................... 53
6.3.1 Verwendung einer SD-Karte ...................................................................................................... 53
6.3.2 Verwendung eines Mini-USB-Sticks........................................................................................... 54
6.3.3 Datenpartition auf der eingebauten SSD einrichten ................................................................. 54
46.3.4 Speicherpfad für eigene Dokumente auf Datenlaufwerk D: ändern......................................... 55
6.4 Remotedesktop verwenden ............................................................................................................. 57
6.4.1 Remotedesktop auf Notebook aktivieren ................................................................................. 57
6.4.2 Verbindung mit dem Remotedesktop-Notebook aufbauen ..................................................... 57
6.5 Systemabbild auf USB-Stick sichern (troubleshooting) .................................................................... 58
6.6 System-Backup mit AOMEI Backupper Standard ............................................................................. 58
6.7 Windows 10 S-Version in Windows 10 umwandeln (Aufheben der Schutzfunktion) ...................... 59
6.8. Microsoft-Anmeldekonto löschen und Offline-Anmeldung verwenden ......................................... 60
6.9 Anzeigeeinstellungen optimieren ..................................................................................................... 61
6.10 Tablet-Modus verwenden (nur für Convertible Notebooks).......................................................... 61
6.11 Zum Schluss vielleicht noch mal ein Update .................................................................................. 62
Abbildungsverzeichnis .................................................................................................................................63
52 Inbetriebnahme des Tablet-PCs
2.0 Hinweis zur neuen Datenschutz-Grundverordnung
Seit dem 25.05.2018 ist die neue europaweit geltende Datenschutz-Grundverordnung (DSGVO) auch in
Schulen verbindlich umzusetzen. Sie setzt sehr strenge Regeln für den Umgang mit personenbezogenen
Daten. Das hat auch Auswirkungen auf die Nutzung des Notebooks. Grundsätzlich stimmen Sie bzw. Ihre
Erziehungsberechtigten bei der Installation eines jeden Programms den Nutzungsbedingungen des
jeweiligen Anbieters zu. Die zu verwendende Software wurde von der Schule nach bestem Wissen
ausgewählt, um eine Einhaltung der DSGVO zu gewährleisten. Als Bildungseinrichtung können wir jedoch
nicht in vollem Umfang garantieren, dass kein Programm personenbezogene Daten über das Internet
sendet.
2.1 Vorbereitung des Microsoft-Kontos
Microsoft365 (ehemals Office365) entspricht bei entsprechender Nutzung (gilt nicht für alle Programme)
den Bestimmungen, die durch die neue Datenschutz-Grundverordnung (DS-GVO) auch für Schulen gelten.
Microsoft365 kann deshalb ab diesem Schuljahr standardmäßig auf den Notebooks verwendet werden.
Dazu stellt die Schule jeder Schülerin und jedem Schüler für den Zeitraum des Schulbesuchs eine
Microsoft365 A1-Lizenz zur Verfügung. Damit können Sie auch an Videokonferenzen teilnehmen,
Dokumente mit Lehrer/-innen und Mitschüler/-innen austauschen , falls wegen der Corona-Pandemie
die Klassen wieder in Gruppen (jeweils die Hälfte der Klasse im Homeschooling) unterrichtet werden
müssen.
Mit der Einrichtung des Microsoft-Kontos und der Verwendung von Office365 stimmen Sie bzw. Ihre
Eltern den Allgemeinen Vertragsbedingungen von Microsoft zu und geben Ihre Einwilligung, Office365 im
schulischen Umfeld zu nutzen. Dabei werden unter Umständen auch personenbezogene Daten an
Microsoft gesendet und Dokumente möglicherweise außerhalb Europas und unter Nichtbeachtung des in
Europa geltenden Datenschutzes gespeichert. Nach aktuellem Stand ist die Nutzung für die bei uns
verwendeten Programme Word, Excel, PowerPoint, OneNote, Outlook, Teams, Forms, SharePiont und
OneDrive datenschutzkonform.
Genaue Informationen, wie Sie Ihr Microsoft365-Konto einrichten erhalten Sie im Abschnitt 5.8
Anmeldung beim Microsoft365-Education-Konto (verpflichtend) ab Seite 47. Die Zugangsdaten
bekommen Sie am Einschulungstag.
2.2 Erstinbetriebnahme des Notebooks
Für die als Beispiel genannten Medion- bzw. Acer-Notebooks steht das Handbuch im pdf-Format auf der
für Sie zur Unterstützung eingerichtete Internetseite http://www.dkruse.de/Joomla3/index.php/nsbc
zum Download zur Verfügung. Deshalb wird hier nicht darauf eingegangen, wo sich der Einschalt-Taster
oder Schnittstellen befinden. Schauen Sie sich das Handbuch an, damit Sie sicher im grundlegenden
Umgang mit dem Notebook sind. Beachten Sie vor allem den Umgang mit dem eingebauten Akku.
Hinweis: Die Installation der Updates kann mehrere Stunden dauern. Sie sollten also etwas Zeit
mitbringen, müssen aber nicht die ganze Zeit am Notebook sitzen bleiben.
7Schrittfolge zur Erstinbetriebnahme:
1. Schließen Sie Ihr Notebook zur Die erste Inbetriebnahme dauert etwa 15 Minuten. Wenn Sie das
Erstinbetriebnahme an das Stromnetz Notebook mit den aktuellen Updates einrichten möchten, planen Sie
an. Manche Notebooks lassen sich sonst etwa 2,5 Stunden ein.
gar nicht einschalten.
2. Schalten Sie das Notebook ein und
warten Sie den Systemstart ab. Bei den
Medion-Notebooks müssen Sie den
Einschalt-Taster beim ersten Mal etwas
länger gedrückt halten.
Die Notebooks sind ist im Wesentlichen
vorkonfiguriert. Einige persönliche
Einstellungen müssen jedoch
vorgenommen werden.
3. Sollte sich zuerst der Sprachassistent
Cortana melden, können Sie ihn durch
einen Klick auf das Mikrofonsymbol
unten links stummschalten. Wie Sie
Cortana komplett deaktivieren können,
erfahren Sie etwas später.
4. Bestätigen Sie die Region >Deutschland<
und tippen sie auf den Button „Ja“.
Wählen Sie das Tastaturlayout
>Deutsch< aus und tippen sie auf den
Button „Ja“.
5. Klicken Sie beim zweiten Tatstatur-
Layout auf „Überspringen“.
6. Stellen Sie eine Verbindung mit Ihrem
WLAN her indem Sie ein verfügbares
WLAN auswählen und auf WeiterWeiter8. Den Lizenzvertrag von Microsoft müssen
Sie annehmen.
9. Wählen Sie bei der Frage nach der Art
der Einrichtung „Für persönliche
Verwendung durchführen“ und klicken
Sie auf >WeiterOfflinekontoPIN erstellen< und
aktivieren Sie „Buchstaben und Symbole
einschließen“. Dann können Sie ein
richtiges Passwort eingeben und sind
nicht nur auf Ziffern beschränkt. Sie
können das gleiche Passwort, wie für das
Microsoft-Konto verwenden.
Weiter geht es mit Schritt 15.
11. Wenn Sie kein Microsoft-Konto erstellt
haben:
Jetzt können Sie den Namen für Ihr
lokales Konto festlegen. Üblicherweise
wird das Ihr Name sein.
Klicken Sie dann auf >WeiterWeiterWeiter13. Erstellen Sie die drei Sicherheitsabfragen
um im Falle, dass Sie Ihr Passwort
vergessen, wieder auf Ihr Konto
zugreifen zu können.
Es wird empfohlen, die Fragen und
Antworten auf einem Zettel zu notieren
und diesen so aufzubewahren, dass man
ihm im Notfall auch wiederfindet
14. Wer Wert auf den Schutz seiner
persönlichen Daten legt, sollte den
Sprachassistent Cortana durch klicken
auf >Ablehnen< deaktivieren. In der
Schule kann er aus nachvollziehbaren
Gründen ohnehin nicht verwendet
werden.
15. Wenn Sie tatsächlich auf mehreren
Geräten arbeiten, kann die Nutzung des
geräteübergreifenden Aktivitätsverlaufs
sinnvoll sein. Ich empfehle Ihnen jedoch,
vorerst darauf zu verzichten. Zusätzliche
Features können auch immer zusätzliche
Probleme schaffen. Außerdem benötigen
Sie hierfür zwingend ein Microsoft-
Konto.Im Normalfall klicken Sie also auf
>NeinVerstandenAblehnenWeiter< klicken.
1019. Hinweis: Diese Option erscheint bei
einigen Geräten nicht.
Ob Sie Microsoft und den Apps die
Bestimmung des Standortes erlauben,
entscheiden Sie selbst. Hier gibt es keine
eindeutige Empfehlung. Grundsätzlich
gilt: je weniger Dienste Sie aktivieren,
desto länger hält ihr Akku und desto
weniger ist Ihr Notebook mit anderen
Dingen im Hintergrund beschäftigt.
20. „Mein Gerät suchen“ können Sie nur mit
einem Microsoft-Konto aktivieren.
Inwieweit die Hilfe bei der Suche nach
dem Notebook wirklich sinnvoll ist, ist
schwer einzuschätzen. Im Normalfall
wird es aber wohl nicht dazu führen,
dass Sie Ihr Gerät wiederbekommen,
wenn der „Finder“ nicht mitmacht.
21. Im nächsten Bildschirm „Diagnosedaten
an Microsoft senden“ wählen Sie
„Einfach“ und klicken auf >AnnehmenJaNein< wählen.
Klicken Sie abschließend auf
>Annehmen24. Bei „Apps Werbe-ID verwenden lassen“
sollten Sie auf jeden Fall „Nein“
auswählen.
25 Bei den Acer TravelMate B1/B3-
a. Notebooks erscheint ein Fenster zur
Registrierung des Gerätes. Hier müssen
Sie wieder selbst entscheiden, ob Sie die
Registrierung vornehmen oder Ihre
Daten nicht an Acer weitergeben wollen.
Wenn Sie die Registrierung durchführen,
sollten Sie im zweiten Fenster aber auf
keinen Fall die Haken bei den
angebotenen Optionen setzen.
25 Beim Medion-Gerät gibt es die
b. Möglichkeit, das Gerät zu registrieren.
Hier müssen Sie wieder selbst
entscheiden, ob Sie die Registrierung
vornehmen oder Ihre Daten nicht an
Medion weitergeben wollen.
Wenn Sie die Registrierung durchführen,
müssen Sie im zweiten Fenster
bestätigen, dass Sie mindestens 16 Jahre
alt sind.
26. Jetzt installiert Windows weitere
Komponenten. Warten Sie diesen
Prozess ab.
Vielleicht erscheinen dabei nicht alle
rechts abgebildeten Einblendungen.
27. Mit dem Erscheinen des Windows-
Desktop (es ist möglich, dass Sie ein
anderes Hintergrundbild bekommen) ist
die Erstinstallation des Betriebssystems
abgeschlossen.
Wer erst einmal eine Pause machen
möchte, kann das Notebook jetzt
herunterfahren.
1228. Bei Geräten mit einem Eingabestift
können Sie jetzt den Stift mit dem
Notebook koppeln.
Beim Acer-Gerät ist das ganz einfach:
Legen Sie zuerst die Batterie in den Stift
ein. Schrauben Sie dazu das Hinterteil
des Stiftes ab.
Danach ist der Stift sofort einsatzbereit.
27. Bei Geräten mit Eingabestift:
Zum Test gehen Sie mit der Stiftspitze
auf das Stiftsymbol in der Taskleiste
unten rechts und tippen Sie mit dem Stift
drauf. Es wird eine Liste „Windows Ink-
Arbeitsbereich“ eingeblendet. Tippen Sie
für einen ersten Test auf „Skizzenblock“.
28. Nun können Sie erste Erfahrungen beim
Zeichnen mit dem Stift sammeln
Bei Notebooks mit Windows10 S sollten
Sie jetzt in den normalen Modus
wechseln.
Die Anleitung dazu finden Sie im
Abschnitt 6.7 Windows 10 S-Version in
Windows 10 umwandeln (Aufheben der
Schutzfunktion) auf Seite 59.
Jetzt sollten die Windows-Updates installiert werden. Sie benötigen dafür ca. 2,5 Stunden.
1. Geben Sie auf dem Windows-Desktop
unten links „updates“ ein und klicken
dann auf den eingeblendeten Vorschlag
>Nach Updates suchenNach
Updates suchen3. Nach dem Download werden die
Updates automatisch installiert. Auch
das dauert ...
Wenn der Button >Jetzt neu starten<
erscheint, klicken Sie ihn an.
4. Die Updates werden installiert. Rufen Sie
danach wie im Punkt 1 beschrieben
„Windows Update“ noch einmal.
Wahrscheinlich sehen Sie jetzt die
Meldung „Auf Ihrem Gerät fehlen...“
Klicken Sie erneut auf >Nach Updates
suchen<
5. Windows läd weitere Updates herunter.
Klicken Sie wieder auf >Jetzt neu
starten2. Klicken Sie im Ergebnismenü, dass sich
dann öffnet, unter „Höchster
Übereinstimmung“ auf „Registrierungs-
Editor“.
Bestätigen Sie die Sicherheitsabfrage mit
„Ja“.
Es öffnet sich der Registrierungseditor.
Achtung: Falsche Klicks können zum
Versagen des Betriebssystems führen.
Arbeiten Sie also gewissenhaft oder
lassen Sie sich helfen.
3. Im Inhaltsbaum auf der linken Seite des
Registrierungseditors klicken Sie
nacheinander auf das Symbol „>“ vor
den Einträgen:
> HKEY_LOCAL_MACHINE
…
> SOFTWARE
…
> Microsoft
…
> PolicyManager
> Current
> Device
> Experience“
4a Wenn es den Ordner „Experience“ nicht
gibt:
a) Klicken Sie mit der rechten
Maustaste auf den Ordner „device“.
b) Bewegen Sie die Maus im Menü auf
„Neu“ und klicken Sie auf
„Schlüssel“.
c) Geben Sie den Namen „Experience“
ein und drücken Sie Enter. Achten
Sie auf die korrekte Schreibweise!
d) Klicken Sie mit der rechten
Maustaste auf „Experience“, dann
auf „Neu“ und auf „DWORD-Wert
(32-Bit)“.
e) Geben Sie dem Eintrag den Namen
„AllowCortana“ und drücken Sie
Enter.
4b Wenn Sie den Schritt 4a ausgeführt
haben oder der Ordner „Experience“
vorhanden ist, klicken Sie auf der rechten
Seite doppelt auf den Eintrag
„AllowCortana“.
5. Geben Sie als Wert „0“ ein und
bestätigen Sie mit einem Klick auf OK.
Schließen Sie den Registrierungs-Editor
durch Klick auf X rechts oben.
6. Starten Sie das Notebook neu. Danach ist Cortana nicht mehr aktiv.
Möglicherweise verarbeitet Windows jetzt schon Updates, die zuvor im Hintergrund heruntergeladen wurden.
15Es folgt die Absicherung des Systems gegen Schadsoftware. Wenn Sie ein Antivieren-Programm installieren
möchten, sollten Sie diese Schritte jetzt durchführen.
1. Oft ist auf Notebooks ein Antiviren-
Programm vorinstalliert, dass nur für
einen bestimmten Zeitraum kostenlos
ist. Danach wird die Programmnutzung
kostenpflichtig.
Öffnen Sie den Edge-Browser unten in
der Taskleiste und laden Sie die Online-
Hinweis: Die Installation einer zusätzlichen Antiviren-Software ist nicht
Installationsdatei
unbedingt erforderlich, da der in Windows integrierte „Defender“
„AVG_antivirus_free_setup.exe“ von der
schon eine recht gute Sicherheit bietet. Wenn Sie sich umsichtig im
Internetseite
Internet bewegen und unbekannte Mails (vor allem deren Datei-
http://www.dkruse.de/Joomla3/index.p
Anhänge) gar nicht erst öffnen sondern direkt löschen, haben Sie mit
hp/nsbc herunter. Klicken Sie ggf. auf
dem Windows-Defender ein guten Basisschutz.
„Speichen“, nicht auf „Ausführen“.
„AVG Antivirus Free“ bietet einen zusätzlichen Schutz, noch besser
sind kostenpflichtige Security-Suiten, die aber das System zusätzlich
Wenn Sie bei Start des Edge-Browsers
belasten. Die Entscheidung müssen Sie treffen. Auf jeden Fall sollten
den neuen Edge-Browser installieren
Sie von Ihrem System mindestens einmal monatlich ein Backup
sollen, können Sie das tun.
erstellen. Wie das funktioniert erfahren Sie auch in dieser Broschüre.
2. Schließen Sie den Edge-Browser. Im nächsten Schritt überprüfen Sie, ob ein Antiviren-Programm bereits auf Ihrem
Notebook installiert ist. Dieses muss unbedingt vor der Installation von AVG Free Antivirus deinstalliert werden.
Auf den Medion-Notebooks ist oft „MacAfee LifeSave“ vorinstalliert.
3. Klicken Sie unten links auf das Lupen-Symbol (Windows durchsuchen) und geben Sie das Wort „Programme“ ein.
Im Ergebnisstapel darüber finden Sie unter Einstellungen den Punkt „Programme hinzufügen oder entfernen“, auf
den Sie klicken.
4. a) Scrollen Sie auf der rechten Seite
unter „Apps und Features“ bis zum
Eintrag „McAfee LiveSave“.
b) Klicken Sie auf den Eintrag.
c) Klicken Sie auf „Deinstallieren“ und
bestätigen Sie die
Sicherheitsnachfrage, ob die App
Änderungen an Ihrem Gerät
vornehmen darf, mit „Ja“.
5. a) Es öffnet sich ein Deinstallations-
Assistent von McAfee.
b) Setzen Sie bei allen Komponenten
ein Häkchen.
c) Klicken Sie auf „Entfernen“.
d) Es erscheint eine Info, dass das
Abonnement noch gültig ist. Klicken
Sie trotzdem auf „Entfernen“.
e) Es erscheinen zwei
Sicherheitshinweise unten links auf
dem Desktop, dass der PC jetzt
gefährdet ist, was richtig ist. Warten
Sie einfach bis die Deinstallation
abgeschlossen ist. Die Deinstallation
wird trotzdem fortgesetzt.
6. Nach Abschluss der Deinstallation erscheint noch ein Feedback-Fenster. Scrollen Sie ggf. nach unten und klicken
Sie auf „Nein danke“.
Klicken Sie dann auf „Jetzt neu starten“
167. Installieren Sie jetzt sofort das neue Antiviren-Programm, wenn Sie sich nicht nur auf den Windows-Defender
verlassen wollen. Wir empfehlen als kostenlose Variante „AVG Antivirus Free“. Allgemeine Informationen zu
Antiviren-Software finden Sie auch im Kapitel 4.1 „Installation einer Antiviren-Software“ auf Seite 31.
a) Klicken Sie auf das Ordner-Symbol in der Taskleiste in der unteren schwarzen Zeile.
b) Klicken Sie links unter „Schnellzugriff“ auf „Downloads“.
c) Klicken Sie rechts auf die AVG-Antivirus-Installationsdatei und drücken Sie die EnterTaste.
d) Bestätigen Sie die Abfrage, ob Sie Änderungen an Ihrem Gerät gestatten mit „Ja“. Der anschließende
Downloadprozess dauert einige Sekunden.
8. Es erscheint das Installationsfenster.
a) Entfernen Sie die Haken bei „Ja,
AVG Secure Browser installieren“
Internetbrowser installieren“.
b) Klicken Sie dann auf „Installieren“.
9. Die Installation kann im
Fortschrittsfenster unten rechts verfolgt
werden. Zwischendurch verschwindet
das Fenster kurz. Haben Sie etwas
Geduld ...
Wenn nach etwa 10 Minuten das Fenster
„Sie sind geschützt“ nicht erschienen ist,
Sie aber eine Verknüpfung „AVG
Antivirus Free“ auf dem Desktop sehen,
starten Sie den Rechner neu. Danach
starten Sie AVG Antivirus FREE und
machen Sie mit Schritt 11 weiter.
10. Am Ende der Installation erscheint in der
Regel ein Fenster „Sie sind geschützt“.
Klicken Sie dann auf „Weiter“.
Im folgenden Fenster klicken sie unten
auf „Ersten Scan durchführen“. Der Scan
startet. Sie erhalten die Meldung „Keine
Browser-Bedrohungen gefunden“.
Klicken Sie auf „Weiter“. Sie erhalten
dann die Meldung „Keine Malware
gefunden“. Klicken Sie auf „Weiter“.
11. Im nächsten Programmfenster werden
Ihnen drei „fortgeschrittene Probleme“
gemeldet. Klicken Sie nicht auf >Alle
behebenVorerst überspringenAbgeschlossenIgnorieren< und schließen Sie das
Programmfenster durch Klick auf x
17Optional können Sie noch eine PIN als Anmeldeoption festlegen, falls Sie das Gerät oft im Tablet-Modus
starten. Auch das Kennwort kann hier geändert werden.
1. Geben Sie nach Klick auf das Lupen-Symbol in der Taskleiste das Wort „Anmeldeoptionen“ ein.
Klicken Sie auf „Anmeldeoptionen“ (Systemeinstellungen).
2. Zusätzlich kann eine PIN erstellt werden
(wenn das bei der Erstinbetriebnahme
noch nicht geschehen ist), mit der man
sich anmelden kann.
Im Tablet-Modus ist eine PIN bequemer,
kann aber auch leichter von anderen
Menschen in der Umgebung mitgelesen
werden.
Wenn Sie eine PIN festlegen wollen,
sollte sie mindestens 6, besser 8 Ziffern
beinhalten.
Klicken Sie unter PIN auf „Hinzufügen“.
3. Geben Sie Ihr Konto-Kennwort ein.
4. a) Geben Sie die gewählte PIN zweimal
ein.
b) Klicken Sie auf „OK“.
c) Jetzt können Sie sich auch mit der
PIN anmelden.
d) Schließen Sie das Fenster
„Einstellungen“.
An dieser Stelle ist wieder eine gute
Gelegenheit, eine Installationspause
einzulegen. Es ist möglich, das
Windows10 im Hintergrund weitere
Updates heruntergeladen hat. Um die
Installation kümmern wir uns in der
nächsten Schrittfolge.
Sie können nun alle Fenster schließen. Die grundlegenden Vorbereitung Ihres Notebooks ist
abgeschlossen. Noch eine Bemerkung zu Windows-Updates: Wenn Windows10 sich meldet und Updates
installieren möchte, sollten Sie dem schnellstmöglich zustimmen – allerdings nicht in der Schule. Ein
Verschieben auf „Später“ kann zu einem Installationsstau führen und stellt außerdem ein Sicherheitsrisiko
dar. Die Installation von Updates dauert oft etwas länger. Lassen Sie dem Notebook Zeit, die Updates
komplett zu installieren.
Wenn die Updates nicht vollständig installiert werden, starten Sie das Notebook einmal neu. Warten Sie,
damit die bis dahin vorbereiteten Updates installiert werden. Das kann manchmal lange dauern, auch
wenn der Fortschritt schon mit 100 % angezeigt wird, haben Sie Geduld.
182.3 Werbung auf Live-Kacheln und App-Update ausschalten
Der Windows-Dienst wsappx lädt über den Windows Store Updates und Patches für alle installierten Apps
herunter. Da es fast ständig für irgendeine App eine Ergänzung gibt, ist der Dienst häufig aktiv und lädt
mitunter sehr große Datenmengen herunter. Außerdem benötigt der Dienst natürlich auch
Systemressourcen. Das automatische Update der Apps sowie das Nachladen von Werbung in den Live-
Kacheln sollte deshalb deaktiviert werden.
1. Klicken Sie in der Taskleiste oder im Startmenü auf das Symbol des
„Microsoft Store“ , um diesen zu öffnen. Rechts oben gibt es drei
(oder vier) Symbole: das Suchfeld, das Profil, Updates und ein Symbol mit
drei Punkten. Das Updates-Symbol enthält eine Zahl, welche die Zahl der
zu aktualisierenden Apps angibt. Sie wird mit der Zeit immer kleiner.
2. Klicken Sie auf das Symbol „Drei Punkte“ und wählen Sie aus dem sich
öffnenden Menü den Eintrag „Einstellungen“ aus.
Abbildung 1: Web-Store Menü
3. Um die automatischen App-Updates zu deaktivieren, stellen Sie
den Schieberegler der Option „Apps automatisch aktualisieren“
auf Aus.
4. Das Nachladen und Anzeigen von Werbung auf den Live-Kacheln
kann deaktiviert werden, indem die Einstellung „Produkte auf
Kacheln anzeigen“ ausgeschaltet wird.
5. Optional können Sie auch die automatische Videowiedergabe
deaktivieren. Sie können das Store-Fenster dann wieder
schließen.
Abbildung 2-Einstellungen: Store
Datenschutz
2.4 Löschen nicht benötigter Software
Der Platz auf der SSD des Notebooks ist begrenzt. Vielleicht haben Sie schon eine Mitteilung erhalten,
dass die Speicheroptimierung aktiviert wurde. Sie sollte nicht benötigte vorinstallierte Software
deinstallieren. Geben Sie im Suchfeld der Taskleiste das Wort „Programme“ ein. Klicken Sie dann in der
Vorschlagliste auf den obersten Eintrag „Programme hinzufügen oder entfernen“.
Deinstallieren Sie nacheinander die Programme (falls vorhanden) Aldi Life, Candy Crush Friends, Candy
Crush Saga, Feedback-Hub, Live App Explorer, LinkedIn, Microsoft Office (Desktop Apps), Microsoft
Solitaire Collection, McAfee WebAdvisor, Meine SCHUFA plus, Microsoft Jigsaw + Mahjong +
Minesweeper, Microsoft Office 365 de-de, Microsoft Solitaire Collection, Microsoft Office Desktop Apps,
19Microsoft Office 365 – de-de/en-us/fr-fr/it-it/nl-nl, Mobilfunktarife, Office, Skype, Spotify (ja, auch das!),
Sway, Xbox Live, Xbox-Konsole-Begleiter, Xbox Live, XING,.
Klicken Sie dazu auf die jeweilige App und dann auf den
Button „Deinstallieren“. Bei einigen Apps müssen die
Deinstallation nochmals bestätigen, weil ein
Deinstallationsprogramm geöffnet wird.
Nach den Deinstallationen haben Sie je nach Anzahl der
vorinstallierten Programme bis zu 2 GB Speicherplatz
auf Ihrer SSD gewonnen. Einige Microsoft-Apps wie
z. B. „Xbox Game Bar“ lassen sich übrigens nicht
deinstallieren.
Schließen Sie das „Einstellungen“-Fenster und starten
Sie das Notebook einmal neu. Abbildung 3: Deinstallation nicht benötigter Programme
Nach der Deinstallation und dem Neustart sollten Sie bei einer 61 GB
großen SSD ca. 9 bis 12 GB freien Platz auf Ihrem Laufwerk C:
(Windows) haben, auf einer 119 GB großen SSD sind es zwischen 70
und 90 GB.
Im nächsten Schritt soll weiterer Speicherplatz freigegeben werden.
Windows benötigt für Updates und den zügigen Betrieb mindestens
10 Prozent der verfügbaren Gesamtkapazität des Systemlaufwerkes,
besser sind 20 Prozent. Das bedeutet für eine 64 GB-SSD sollten
zwischen 6 und 12 GB freier Speicherplatz zur Verfügung stehen.
Wenn Sie eine SSD mit 128 GB Speicherkapazität in Ihrem Notebook
haben, ist das Speicherproblem nicht so gravierend. Sie sollten die
unnötigen Programme trotzdem deinstallieren.
Abbildung 4: Anzeige des freien Speichers
auf Laufwerk C: (Windows) bei einer 64 GB
großen SSD
2.5 Festplatte bereinigen
Das bei der Erstinstallation
installierte Windows10-Funktons-
update hinterlässt häufig Daten
auf Ihrer SSD/Festplatte, die Sie
nicht mehr benötigen. Auf dem
Laufwerk C: befindet sich in dem
Fall wahrscheinlich ein Ordner mit
dem Namen „Windows.old“.
Dieser Ordner enthält die alte
Windows-Version (bis zu 34 GB
groß und mit über 240.000
Dateien) und kann beruhigt Abbildung 5: Der Windows.old-Ordner kann im Explorer nicht einfach gelöscht werden
20gelöscht werden, wenn das Update eingespielt wurde und das Tablet-Notebook danach tadellos
funktioniert.
Der Windows.old-Ordner dient dazu, Windows auf den Zustand vor dem Update zurückzusetzen. Das will
eigentlich niemand. 10 Tage nach dem Upgrade auf Windows 10 sollte diese vorherige Windows-Version
automatisch vom Gerät gelöscht werden. So schreibt es Microsoft auf seiner Support-Seite. Wenn die 10
Tage noch nicht um sind, können Sie erst einmal abwarten. Falls Sie danach noch einen Windows.old-
Ordner auf Ihrem Notebook haben oder die 10 Tage nicht abwarten möchten, führen Sie zum Löschen
des Windows.old-Ordners die folgende Schritte aus:
1. Geben Sie in das Suchfeld auf der Taskleiste „Einstellungen“ ein, und wählen Sie die gleichnamige App
aus der Ergebnisliste aus.
2. Klicken Sie auf System, dann links auf Speicher und dann rechts auf
das Papierkorb-Symbol neben „Temporäre Dateien“. Der Speicher
wird nun nach Dateien gescannt, die nicht mehr benötigt werden. Das
dauert ca. eine Minute.
Abbildung 6: Speicher freigeben
3. Scrollen Sie ggf. nach unten und setzen Sie die Haken auch vor die
Einträge „Vorherige Windows-Installation(en)“, „Dateien für
Übermittlungsoptimierung“ und „Papierkorb“.
4. Klicken Sie oben auf den Button >Dateien entfernen3 System- und Datensicherung
An dieser Stelle sei nochmals darauf hingewiesen, dass Ihr Notebook Ihr zentrales Arbeitsmittel in den
kommenden drei Jahren sein wird. Sie müssen deshalb Maßnahmen treffen, um eine hohe Verfügbarkeit
zu gewährleisten. Wichtig ist dabei zu allererst der Schutz vor Schadsoftware.
Die wichtigsten Maßnahmen, größere Ausfälle zu vermeiden, sind:
• Antivieren-Programm aktuell halten (ggf. auf eine Kaufversion wechseln)
• Nur die Software installieren, die wirklich benötigt wird.
• Software nur aus absolut vertrauenswürdigen Quellen installieren.
• Keine E-Mails von unbekannten Absendern öffnen, erst recht nicht deren Anhänge.
• Im Internet nur in Bereichen bewegen, die schulrelevant sind. Um es auf den Punkt zu bringen: Auf
Internetseiten, die pornografische Inhalte anbieten, Downloads teurer Software oder Lizenzkeys für
solche Programme versprechen sowie illegale Videoportale (dazu gehören nicht nur aktuelle
Kinofilme oder Serien, sondern auch Bundesliga-Livestream-Seiten) sind die Internetseiten mit dem
höchsten Infektionsrisiko für Schadsoftware. Dazu genügt es unter Umständen schon, wenn man die
Seite nur aufruft. Unterschätzen Sie diese Gefahren bitte nicht!
• Vor der Installation von zusätzlicher Software einen Wiederherstellungspunkt setzen.
• Backup des gesamten Systems mindestens alle 6 Monate auf einem externen Offline-
Speichermedium
• Mindestens wöchentliche Sicherung der eigenen Daten (selbst erzeugte Texte, Präsentationen, Fotos
usw.)
In den nächsten Kapiteln werden wir uns Maßnahmen ansehen, wie Sie Ihr Betriebssystem und Ihre Daten
sichern können.
3.1 Wiederherstellungspunkt erstellen
Ihr Notebook ist jetzt bestens für die Installation der Anwendungsprogramme vorbereitet. Sie sollten
dieses „frische“ Windows 10-System als erste Maßnahme durch einen Wiederherstellungspunkt sichern.
Damit sichern Sie Ihr System vor wichtigen Veränderungen (z. B. Installation von Programmen). Ergibt sich
bei oder nach der Installation eines Programmes ein Problem, kann man das System auf den
Wiederherstellungspunkt zurücksetzen.
Der Wiederherstellungspunkt ist die Minimal-Maßnahmen, die Sie ergreifen sollten, um ihr System zu
sichern. Besser wäre ein Komplett-Backup (z. B. mit Acronis TrueImage). Zur Komplettsicherung mit
Windows-Bordmitteln gibt es in den Kapitel 3.3 – 3.5 entsprechende Anleitungen.
Schrittfolge:
1. Geben Sie in der Taskleiste im Suchfeld mindestens den Wortteil „Wiederher“ ein.
2. Klicken Sie auf den Vorschlag „Wiederherstellungspunkt erstellen“
3. Wenn die Schaltfläche „Erstellen“ nicht aktiv ist, klicken Sie auf „Konfigurieren“
4. Klicken Sie auf „Computerschutz aktivieren“.
5. Ziehen Sie dem Pfeil neben „Maximale Belegung“ auf ca. 10 GB, wenn Sie über eine SSD mit 118
GB Speicherkapazität verfügen. Haben nur 60 GB zur Verfügung reservieren Sie nur 5 GB. Das
reicht zwar nur für maximal 3 Wiederherstellungspunkte, aber bei 60 GB Gesamt-SSD-Speicher
müssen Sie etwas sparsam sein.
6. Klicken Sie auf OK.
7. Bei den verfügbaren Laufwerken steht neben Windows C: (System) jetzt unter Schutz „Ein“. Klicken
Sie jetzt auf den Button „Erstellen“.
228. Geben Sie eine aussagekräftige Beschreibung ein. Mein Vorschlag ist „nach Erstinstallation 2020“.
9. Klicken Sie auf „Erstellen“. Die Erstellung dauert einige Sekunden. Danach erscheint die Meldung
„Der Wiederherstellungspunkt wurde erfolgreich erstellt“.
10. Klicken Sie auf „Schließen“, danach auf „OK“.
Abbildungen zur Schrittfolge:
Abbildung 8: Wiederherstellungspunkt (Schritte 1 - 3)
Abbildung 9: Wiederherstellungspunkt erstellen (Schritte 4 - 5)
Mit diesen Schritten haben Sie eine gewisse Absicherung erreicht. Sie kann jedoch nur verwendet werden,
wenn Ihr Betriebssystem noch verfügbar ist, das Notebook also noch startet. Aber was tun Sie, wenn Ihr
Betriebssystem irreparabel beschädigt ist oder Sie (zum Beispiel durch Verschlüsselung der SSD durch
Schadsoftware) keinen Zugriff mehr auf Ihr Windows 10 haben? Dann hilft Ihnen nur eine
Komplettsicherung des Systems (Backup), die Sie in diesem Fall zurückspielen können.
In einem zweiten Schritt sollten Sie deshalb Ihr Betriebssystem sichern. Diese Sicherung sollten Sie
mindestens alle drei Monate wiederholen. Das kostet zwar etwas Zeit, aber die Neuinstallation des
Notebooks dauert viel länger. Denken sie nur daran, wie viel Zeit Sie bis jetzt schon investieren mussten.
3.2 Komplett-Sicherung des Systems mit der Windows-Systemabbild-Sicherung
Windows 10 bietet die Möglichkeit, sowohl einzelne Dateien oder Ordner, aber auch das gesamte System
zu sichern. Zu allen Punkten rund um die Daten- und Systemsicherung sowie
-wiederherstellung gibt es im Internet etliche Anleitungen (bebildert oder auch als Video), so dass ich
mich hier auf kurze Schrittfolgen beschränken werde.
23Als preiswertes Sicherungsmedium bietet sich eigentlich ein schneller USB-Stick mit einer
Speicherkapazität von 64, besser 128 GB an. Die Preise z. B. für Sticks der Firma SanDisk liegen zwischen
20 € und 35 €. Billige NoName-Sticke sind nicht zu empfehlen, da sie oft langsam sind und die enthaltenen
Flashspeicher nicht so zuverlässig sind.
Leider unterstützt Windows 10 USB-Sticks als Speichermedium nicht zuverlässig. Tests mit einem SanDisk
Ultra- und einem Intenso-USB-Stick schlugen auf dem Acer-Notebook mit Pentium Silver N5000-Prozessor
fehl, auf Medion-Notebooks mit Pentium-Prozessor klappte es dagegen sofort. Wenn Sie einen
passenden USB-Stick bereits zum Testen zur Verfügung haben, können Sie die Sicherung darauf
versuchen. Weitere Hinweise dazu finden Sie im Abschnitt „Tricks und Kniffe“ im 6.5 Systemabbild auf
USB-Stick sichern (troubleshooting) auf Seite 58.
Zuverlässiger klappt die Sicherung mit einer externen Festplatte. Sie funktioniert auf jeden Fall. 1 TB
Speicherkapazität reicht völlig aus. Solche Platten erhält man als USB3.0-Ausführung ab etwa 60 Euro. Der
Test erfolgte mit einer Seagate Backup Plus Slim 1TB. Das Medion- und das Acer- Notebook haben zwei
Standard-USB-Anschlüsse (Typ-A). Ein Anschluss befindet sich recht, links der andere. Verwenden Sie für
eine Datensicherung immer den blauen USB3.1-Anschluss auf der linken Seite. Er arbeitet mit einer
deutlich höheren Geschwindigkeit. Die testweise vorgenommene Sicherung an der USB-Typ-A-Buchse
dauerte für ca. 25 GB etwa 20 Minuten.
Schrittfolge zur Sicherung der gesamten Tablet-SSD (Komplett-Backup)
1. Schließen Sie das Notebook an das Netzteil an.
2. Stecken Sie die externe Festplatte bzw. den USB-Stick in den USB 3.1-Anschluss auf der linken Seite
des Notebooks. Ignorieren Sie die Meldung rechts unten.
3. Geben Sie in die Windows-Suchleiste unten links das Wort „System“ ein.
4. Klicken Sie in der erscheinenden Trefferliste unter
Apps auf „Systemsteuerung“.
5. Klicken Sie unter „System und Sicherheit“ auf
„Sichern und Wiederherstellen (Windows 7)“.
6. Klicken Sie links auf „Systemabbild erstellen“. Das
System scannt nun alle Laufwerke und schlägt Abbildung 10: Sichern und Wiederherstellen (Windows 7)
Ihnen den BackupStick bzw. die externe Festplatte
vor.
7. Klicken Sie auf der rechten Seite auf „Systemabbild erstellen“. Dann wird nach möglichen
Laufwerken für die Sicherung gesucht und unter „Auf Festplatte“ sollte Ihre externe Festplatte
erscheinen. Klicken Sie auf „Weiter“.
Abbildung 11: Systemabbild erstellen
8. Im neue Fenster „Systemimage erstellen“ wird Ihnen angezeigt, welche Laufwerke gesichert
werden. Beim Acer-Notebook stehen dort: EFI-Systempartition, Acer (C:) (System) und Recovery
(System). Beim Medion-Notebook: EFI-Systempartition, Windows (C:) (System) und Recovery
(System).
9. Klicken Sie auf „Sicherung starten“.
2410. Im jetzt erscheinenden Fenster „Systemabbild erstellen“ sehen Sie einen Fortschrittbalken. Das
Fenster liegt eventuell im Hintergrund. Verschieben Sie das „Sichern und Wiederherstellen-
Fenster um den Fortschritt der Sicherung verfolgen zu können.
11. Wenn eine Aufforderung erscheint „Leeres Medium mit mehr als 1 GB Speicherkapazität
beschriften und einlegen“, einfach OK anklicken. Diese Meldung kann mehrfach auftreten, dann
immer wieder OK anklicken. Die Ursachen für diese Meldung zu erklären, würde zu weit führen.
Wichtig ist, dass die Sicherung nach dem Klick auf OK fortgesetzt wird und das Image am Ende die
vorher prognostizierte Größe (ca. 22 GB) hat. Dann sollte das Image fehlerfrei sein.
12. Warten Sie, bis die Sicherung abgeschlossen ist. Im Test hat der Sicherungsvorgang am linken
blauen USB3.1-Anschluss auf eine externe Festplatte 8 Minuten in Anspruch genommen, beim
USB-Stick dauerte es 12 min.
13. Am Ende werden Sie gefragt, ob Sie einen Systemreparaturdatenträger erstellen möchten. Klicken
Sie auf „Nein“. Ein Klick auf „Ja“ erzeugt eine Fehlermeldung mit dem Hinweis, dass kein CD/DVD-
Brenner gefunden wurde. Zum Erstellen eines Systemreparaturdatenträgers finden Sie eine
Schrittfolge im anschließenden Kapitel 3.3 „Bootfähigen USB-Stick erstellen“ erstellen.
14. Klicken Sie auf „Schließen“.
15. Schließen Sie alle noch geöffneten Fenster wieder.
16. Prüfen Sie zu Abschluss, ob auf dem externen Laufwerk der Ordner „WindowsImageBackup“
vorhanden ist. Klicken Sie doppelt auf diesen Ordner. Erscheint dabei Hinweis, dass Sie nicht über
die Berechtigung des Zugriffs verfügen, klicken Sie auf >Fortsetzenden Punkt „Anzeige“ für beide Modi die
Bildschirmhelligkeit und die Verwendung des
Nachtmodus festgelegt werden.
Sie gelangen zu den Einstellungen am schnellsten,
wenn Sie in das Suchfeld der Taskleiste den Begriff
„Energie“ eingeben. In der Vorschlagsliste wählen
Sie „Einstellungen für Netzbetrieb und
Energiesparen“ oder „Energiesparmodus ändern“.
Beide Treffer führen zum selben Einstellungsfenster
in den Systemeinstellungen. Einen Vorschlag für
sinnvolle Einstellungen zeigt die Abbildung 13 rechts.
Die Änderungen werden automatisch gespeichert. Abbildung 13: Energiesparplan bearbeiten
Die Helligkeit der Anzeige können Sie ändern, wenn auf der linken
Seite auf Anzeige klicken. Hier können Sie auch weitere
Einstellungen, wie die Skalierung und Auflösung festlegen (Abb.
rechts). Durch die Verringerung der Skalierung auf 125 % wird die
Schrift kleiner, aber Sie bekommen mehr Informationen auf den
Bildschirm. Hier können Sie ausprobieren, welche Einstellung
Ihnen am bestem gefällt.
Durch die Änderung der Skalierung kann es sein, dass in einigen
Programmen die Schrift verschwommen dargestellt wird. Klicken
Sie dann auf „Erweiterte Skalierungseinstellungen“ und
aktivieren Sie die Korrektur.
Am Ende können Sie alle Einstellungsfenster schließen.
3.3 Bootfähigen USB-Stick erstellen
Sollte es zu einem Totalversagen des Betriebssystems gekommen sein, können Sie Ihr System mit dem
erstellten Backup wiederherstellen. Dazu müssen Sie das Notebook von einem externen Speichermedium
(USB-Stick) starten, denn das Betriebssystem auf der SSD steht ja nicht zur Verfügung. Einen solchen
startfähigen Stick müssen wir zuerst erstellen und zwar dann, wenn Ihr Windowssystem noch funktioniert
– also jetzt. Im Notfall könnten Sie sich ein solches Startmedium aber auch auf dem Notebook eines
Klassenkameraden erstellen oder gegen eine Kaution von 10 Euro im IT-Büro ausleihen.
Für das Medion-Notebook genügt ein USB-Stick mit einer Speicherkapazität von 32 GB. Im Test wurde ein
Stick der Fa. SanDisk, Typ „Ultra Fit USB 3.0 Flash Drive“ mit einer Lesegeschwindigkeit von 150 MB/s
verwendet. Ein Test mit einem günstigeren Stick der Marke „Intenso“ hat auch funktioniert. Während des
Erstellungsprozesses erschien ein Fehler mit der Meldung „Der USB-Stick wurde nicht erkannt.“ Auch hier
zeigte sich, dass der Kauf von USB-Sticks renommierter Hersteller offenbar weniger Probleme verursacht.
Schrittfolge zum Erstellen des Sticks:
1. Schließen Sie Ihr Gerät an das Stromnetz an.
2. Geben Sie in die Windows-Suchleiste unten links das Wort „Wiederherstellungslaufwerk“ ein.
263. Klicken Sie auf „Wiederherstellungslaufwerk“ (App) in den Suchvorschlägen.
4. Bestätigen Sie die Sicherheitsabfrage, ob Sie Änderungen durch die App zulassen möchten, mit
„Ja“. Es erscheint das Fenster „Wiederherstellungslaufwerk erstellen“.
5. Der Haken bei „Sichert die Systemdateien auf dem Wiederherstellungslaufwerk“ sollte gesetzt
sein. Nur dann kann man den Stick auch dazu verwenden, eine defekte Windows 10-Installation
zu reparieren.
6. USB-Stick am besten in einen USB 3.1-Port (auf der linken Seite des Notebooks) stecken. Im Prinzip
kann auch die USB2.0-Buchse auf der rechten Seite verwendet werden. Der Prozess dauert dann
aber deutlich länger.
7. Auf „Weiter“ klicken Es werden verfügbare USB-Laufwerke gesucht. Das dauert eine Minuten,
also abwarten.
8. Nachdem im Fenster „USB-Speicherstick auswählen“ unter „Verfügbare(s) Laufwerk(e)“ D:\(Keine
Bezeichnung) angezeigt wird (ggf. erscheint hier auch ein Name des USB-Sticks), auf „Weiter“
klicken.
9. Im Fenster „Wiederherstellungslaufwerk erstellen“ erscheint eine Warnung, dass alle Daten auf
dem Stick gelöscht werden. „Erstellen“ anklicken.
10. Das Fenster „Das Wiederherstellungslaufwerk wird erstellt...“ mit einem Fortschrittsbalken
erscheint. Das Erstellen dauert etwa 60 Minuten bei einem schnellen USB-Stick (z. B. von SanDisk)
am USB3.1-Anschluss, ansonsten müssen Sie zwei Stunden einplanen.
11. War der Prozess erfolgreich, erscheint die Meldung „Das Wiederherstellungslaufwerk ist bereit“.
Klicken Sie jetzt auf „Fertigstellen“.
12. Der USB-Stick sollte beschriftet (ggf. Labelprinter verwenden) und an einem sicheren Ort
aufbewahrt werden.
3.4 Backup-Image wiederherstellen
Damit das Notebook im Notfall auch vom USB-Stick startet, muss es veranlasst werden, vom bootfähigen
USB-Stick zu starten. Das kann im BIOS/UEFI-Programm aufgerufen werden, wenn man das Notebook mit
gedrückter F2-Taste startet. Hinweise zur BIOS/UEFI-Änderungen finden Sie in der Bedienungsanleitung
zu Ihrem Medion-Notebook (pdf-Datei) auf Seite 39, für das Acer-Notebook im Handbuch auf Seite 47.
1. Das Notebook muss ausgeschaltet sein. Sollten bei Herunterfahren Updates installiert werden (das
kann sein, muss aber nicht), starten Sie das Notebook noch einmal ganz normal und melden sich
an, damit die Updates vollständig installiert werden. Fahren Sie dann das Nootbook wieder
herunter.
2. Stecken Sie den USB-Stick, der als Wiederherstellungslaufwerk eingerichtet wurde, in einen der
beiden USB-Anschlüsse (siehe Abbildung 15, Anschluss 11 bzw. Abb. 16 Anschluss 4 ).
Abbildung 14: Linke Seite des Medion-Tablet-PCs
Abbildung 15: Linke Seite des Acer-Notebooks
273. Schalten Sie das Notebook ein und drücken Sie mehrfach die F2-
Taste bis das Notebook das BIOS-Programm startet. Wenn die
Frage „Load Prevoius Values?“ erscheint, mit „No“ beantworten
(Cursor-Taste und Enter verwenden).
4. Mit der Cursortaste
rechts in das Menü
„Boot“ wechseln. Beim
Medion-Notebook mit
der Cursortaste nach
unten auf den Eintrag
„Boot Option #1“ gehen
und die Enter-Taste
drücken. Dann den
Menüpunkt „UEFI: ...“
wählen und Enter
drücken. Die genaue Abbildung 16: Bootreihenfolge im BIOS einstellen
Bezeichnung richtet sich
nach dem verwendeten USB-Start-Stick.
Beim Acer-Notebook tippen Sie auf der Seite „Boot“ einmal die F5-Taste. Dann wechselt die
Bootreihenfolge. Der Eintrag „USB HDD: ...“. steht dann oben.
5. Die Start-Reihenfolge sollte beim Medion-
Gerät nun so aussehen:
Beim Acer-Notebook so:
6. Zum Speichern der Einstellungen mit der
Cursortaste rechts in das Menü „Save &
Exit“ (Medion) bzw. „Exit“ (Acer) wechseln. Mit
der Cursortaste nach unten auf den Menüpunkt
„Save Changes and Exit“ (Medion) bzw. „Exit
Saving Changes“ (Acer) gehen und Enter drücken.
7. Die Sicherheitsabfrage mit „Yes“ bestätigen. Die Boot-
Reihenfolge ist jetzt geändert. Das Notebook wird immer
erst einen USB-Startmedium suchen und dann erst
Windows von der internen SSD starten. Dadurch dauert
28der Systemstart etwas länger. Man kann die Bootreihenfolge aber wieder zurückstellen und sie
nur für den Start vom USB-Stick einrichten, wenn man es wirklich benötigt. Beim Acer-Notebook
stellt sich das BIOS automatisch wieder auf die ursprüngliche Reihenfolge zurück.
8. Ist der im Abschnitt 3.3 erstellte Windows-Start-USB-Stick
eingesteckt, startet Notebook nach dem Einschalten das
„Recovery Boot Menü“. Der Start vom USB-Stick dauert
einen Moment. Wählen Sie im ersten Bild als Tastatur-
Layout Deutsch (verwenden Sie dazu die Pfeiltasten) und
drücken Sie die Enter-Taste.
9. Wählen Sie „Problembehandlung“ und drücken Sie
die Enter-Taste.
10. Wählen Sie „Erweiterte Optionen“ und drücken Sie
die Enter-Taste.
11. Wählen Sie „Systemimage-Wiederherstellung“ und
drücken Sie die Enter-Taste.
12. Schließen Sie jetzt die externe Festplatte mit dem
Systemabbild an die USB-Schnittstelle an. Verwenden
Sie können dazu die USB2.0-Schnittstelle auf der
rechten Notebook-Seite.
Wählen Sie als Zielsystem „Windows10“.
29Sie können auch lesen