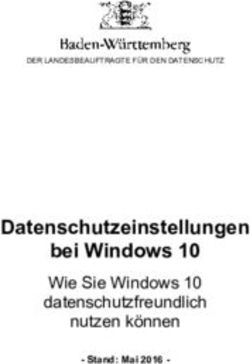Leseprobe - Carl Hanser Verlag
←
→
Transkription von Seiteninhalten
Wenn Ihr Browser die Seite nicht korrekt rendert, bitte, lesen Sie den Inhalt der Seite unten
Leseprobe
zu
„Gruppenrichtlinien in Windows Server und
Windows 10“
von Holger Voges, Martin Dausch
ISBN (Buch): 978-3-446-45549-8
ISBN (E-Book): 978-3-446-45605-1
Weitere Informationen und Bestellungen unter
https://www.hanser-
fachbuch.de/buch/Gruppenrichtlinien+in+Windows+Server+und+Win
dows+10/9783446455498
sowie im Buchhandel
© Carl Hanser Verlag, MünchenInhalt
Vorwort . . . . . . . . . . . . . . . . . . . . . . . . . . . . . . . . . . . . . . . . . . . . . . . . . . . . XIII
Wissenswertes zu diesem Buch . . . . . . . . . . . . . . . . . . . . . . . . . . . . . . . . XV
1 Einleitung . . . . . . . . . . . . . . . . . . . . . . . . . . . . . . . . . . . . . . . . . . . . . 1
1.1 Was sind Gruppenrichtlinien? . . . . . . . . . . . . . . . . . . . . . . . . . . . . . . . . . . . . 1
1.2 Auf welche Objekte wirken Gruppenrichtlinien? . . . . . . . . . . . . . . . . . . . . . 2
1.3 Wann werden Gruppenrichtlinien verarbeitet? . . . . . . . . . . . . . . . . . . . . . . . 2
1.4 Wie viele Gruppenrichtlinien sollte man verwenden? . . . . . . . . . . . . . . . . . 3
1.5 Worauf muss man beim Ändern von Einstellungen achten? . . . . . . . . . . . . 3
1.6 Was Sie brauchen, um die Aufgaben nachvollziehen zu können . . . . . . . . 4
2 Die Gruppenrichtlinienverwaltung . . . . . . . . . . . . . . . . . . . . . . . . . 5
2.1 Einführung . . . . . . . . . . . . . . . . . . . . . . . . . . . . . . . . . . . . . . . . . . . . . . . . . . . . 5
2.2 Gruppenrichtlinienverwaltung auf einem Server installieren . . . . . . . . . . 6
2.3 Gruppenrichtlinienverwaltung erkunden . . . . . . . . . . . . . . . . . . . . . . . . . . . 8
2.4 Gruppenrichtlinienverknüpfungen und -objekte . . . . . . . . . . . . . . . . . . . . . 8
2.5 Gruppenrichtlinienobjekte im Detail . . . . . . . . . . . . . . . . . . . . . . . . . . . . . . . 9
2.5.1 Register Bereich einer Gruppenrichtlinie . . . . . . . . . . . . . . . . . . . . 9
2.5.2 Register Details eines GPO . . . . . . . . . . . . . . . . . . . . . . . . . . . . . . . . 10
2.5.3 Register Einstellungen eines GPO . . . . . . . . . . . . . . . . . . . . . . . . . . 11
2.5.4 Register Delegierung eines GPO . . . . . . . . . . . . . . . . . . . . . . . . . . . 12
2.5.5 Register Status eines GPO . . . . . . . . . . . . . . . . . . . . . . . . . . . . . . . . 12
2.6 Standorte und Gruppenrichtlinien . . . . . . . . . . . . . . . . . . . . . . . . . . . . . . . . . 13
2.7 Weitere Elemente der Gruppenrichtlinienverwaltung . . . . . . . . . . . . . . . . . 14
2.8 Gruppenrichtlinie erstellen . . . . . . . . . . . . . . . . . . . . . . . . . . . . . . . . . . . . . . . 14
2.9 Gruppenrichtlinie verknüpfen . . . . . . . . . . . . . . . . . . . . . . . . . . . . . . . . . . . . 14
2.10 Gruppenrichtlinie bearbeiten . . . . . . . . . . . . . . . . . . . . . . . . . . . . . . . . . . . . . 15
3 Verarbeitungsreihenfolge von Gruppenrichtlinien . . . . . . . . . . . . 17
3.1 Einführung . . . . . . . . . . . . . . . . . . . . . . . . . . . . . . . . . . . . . . . . . . . . . . . . . . . . 17
3.2 Grundlagen der Gruppenrichtlinienverarbeitung . . . . . . . . . . . . . . . . . . . . . 17
3.3 Verarbeitungsreihenfolge in der Gruppenrichtlinienverarbeitung . . . . . . . 18VI Inhalt
3.4 Anpassungen der Verarbeitungsreihenfolge von GPOs . . . . . . . . . . . . . . . . 20
3.4.1 Bereiche von GPOs deaktivieren . . . . . . . . . . . . . . . . . . . . . . . . . . . . 20
3.4.2 Verknüpfungen aktivieren/deaktivieren . . . . . . . . . . . . . . . . . . . . . 22
3.4.3 Vererbung deaktivieren . . . . . . . . . . . . . . . . . . . . . . . . . . . . . . . . . . . 22
3.4.4 Erzwingen von GPOs . . . . . . . . . . . . . . . . . . . . . . . . . . . . . . . . . . . . . 23
3.5 Loopbackverarbeitungsmodus . . . . . . . . . . . . . . . . . . . . . . . . . . . . . . . . . . . . 24
3.5.1 Loopbackverarbeitungsmodus einrichten . . . . . . . . . . . . . . . . . . . . 25
4 Gruppenrichtlinien filtern . . . . . . . . . . . . . . . . . . . . . . . . . . . . . . . . 29
4.1 Einführung . . . . . . . . . . . . . . . . . . . . . . . . . . . . . . . . . . . . . . . . . . . . . . . . . . . . 29
4.2 Filtern über Gruppenzugehörigkeiten . . . . . . . . . . . . . . . . . . . . . . . . . . . . . . 30
4.2.1 Sicherheitsfilterung verwenden . . . . . . . . . . . . . . . . . . . . . . . . . . . . 30
4.2.2 Berechtigungen verweigern . . . . . . . . . . . . . . . . . . . . . . . . . . . . . . . 32
4.3 WMI-Filter . . . . . . . . . . . . . . . . . . . . . . . . . . . . . . . . . . . . . . . . . . . . . . . . . . . . . 34
4.3.1 Einführung in WMI . . . . . . . . . . . . . . . . . . . . . . . . . . . . . . . . . . . . . . 34
4.3.2 WQL zum Filtern von GPOs . . . . . . . . . . . . . . . . . . . . . . . . . . . . . . . . 38
4.3.3 WMI-Filter erstellen . . . . . . . . . . . . . . . . . . . . . . . . . . . . . . . . . . . . . . 38
4.3.4 WMI-Filter anwenden . . . . . . . . . . . . . . . . . . . . . . . . . . . . . . . . . . . . 40
4.3.5 WMI-Filter entfernen . . . . . . . . . . . . . . . . . . . . . . . . . . . . . . . . . . . . . 41
4.3.6 WMI-Filter exportieren . . . . . . . . . . . . . . . . . . . . . . . . . . . . . . . . . . . 41
4.3.7 WMI-Filter importieren . . . . . . . . . . . . . . . . . . . . . . . . . . . . . . . . . . . 42
4.3.8 Beispiele von WMI-Abfragen für WMI-Filter . . . . . . . . . . . . . . . . . . 42
4.3.9 WMI-Filter optimieren . . . . . . . . . . . . . . . . . . . . . . . . . . . . . . . . . . . . 43
5 Gruppenrichtlinien-Infrastruktur planen . . . . . . . . . . . . . . . . . . . . 45
5.1 Einführung . . . . . . . . . . . . . . . . . . . . . . . . . . . . . . . . . . . . . . . . . . . . . . . . . . . . 45
5.2 AD-Design und GPOs . . . . . . . . . . . . . . . . . . . . . . . . . . . . . . . . . . . . . . . . . . . . 46
5.2.1 OUs und Gruppenrichtlinien . . . . . . . . . . . . . . . . . . . . . . . . . . . . . . 47
5.2.2 GPOs und Sicherheitsfilterung . . . . . . . . . . . . . . . . . . . . . . . . . . . . . 51
5.3 Wie viele Einstellungen gehören in ein GPO? . . . . . . . . . . . . . . . . . . . . . . . . 52
5.4 Benennung von GPOs . . . . . . . . . . . . . . . . . . . . . . . . . . . . . . . . . . . . . . . . . . . 53
5.5 Dokumentieren von GPOs . . . . . . . . . . . . . . . . . . . . . . . . . . . . . . . . . . . . . . . . 54
5.6 Testen von GPOs . . . . . . . . . . . . . . . . . . . . . . . . . . . . . . . . . . . . . . . . . . . . . . . . 58
5.7 Empfohlene Vorgehensweisen . . . . . . . . . . . . . . . . . . . . . . . . . . . . . . . . . . . . 62
6 Softwareverteilung mit Gruppenrichtlinien . . . . . . . . . . . . . . . . . . 65
6.1 Einführung . . . . . . . . . . . . . . . . . . . . . . . . . . . . . . . . . . . . . . . . . . . . . . . . . . . . 65
6.2 Konzepte . . . . . . . . . . . . . . . . . . . . . . . . . . . . . . . . . . . . . . . . . . . . . . . . . . . . . . 66
6.2.1 Unterstützte Dateitypen . . . . . . . . . . . . . . . . . . . . . . . . . . . . . . . . . . . 66
6.2.2 Softwareverteilung an Benutzer oder Computer . . . . . . . . . . . . . . . 67
6.2.3 Zuweisen und Veröffentlichen . . . . . . . . . . . . . . . . . . . . . . . . . . . . . 68
6.2.4 Kategorien . . . . . . . . . . . . . . . . . . . . . . . . . . . . . . . . . . . . . . . . . . . . . . 70
6.3 Praktisches Vorgehen . . . . . . . . . . . . . . . . . . . . . . . . . . . . . . . . . . . . . . . . . . . 70
6.3.1 Vorbereitung . . . . . . . . . . . . . . . . . . . . . . . . . . . . . . . . . . . . . . . . . . . . 70
6.3.2 Gruppenrichtlinie für Zuweisung an Computer erstellen . . . . . . . 71Inhalt VII
6.3.3 Gruppenrichtlinie konfigurieren . . . . . . . . . . . . . . . . . . . . . . . . . . . 71
6.3.4 Gruppenrichtlinienobjekt verknüpfen . . . . . . . . . . . . . . . . . . . . . . . 73
6.3.5 Verteilung testen . . . . . . . . . . . . . . . . . . . . . . . . . . . . . . . . . . . . . . . . 73
6.3.6 Veröffentlichen für Benutzer . . . . . . . . . . . . . . . . . . . . . . . . . . . . . . . 73
6.4 Eigenschaften von Paketen bearbeiten . . . . . . . . . . . . . . . . . . . . . . . . . . . . . . 74
6.4.1 Register Allgemein . . . . . . . . . . . . . . . . . . . . . . . . . . . . . . . . . . . . . 74
6.4.2 Register Bereitstellung von Software . . . . . . . . . . . . . . . . . . . . . 75
6.4.3 Register Aktualisierungen . . . . . . . . . . . . . . . . . . . . . . . . . . . . . . . 76
6.4.4 Register Kategorien . . . . . . . . . . . . . . . . . . . . . . . . . . . . . . . . . . . . 78
6.4.5 Register Änderungen . . . . . . . . . . . . . . . . . . . . . . . . . . . . . . . . . . . 78
6.4.6 Register Sicherheit . . . . . . . . . . . . . . . . . . . . . . . . . . . . . . . . . . . . . 79
6.5 Probleme bei der Softwareverteilung . . . . . . . . . . . . . . . . . . . . . . . . . . . . . . . 79
6.6 Software verteilen mit Specops Deploy/App . . . . . . . . . . . . . . . . . . . . . . . . . 80
6.6.1 Verteilen der Client Side Extension . . . . . . . . . . . . . . . . . . . . . . . . . 81
6.6.2 Erstellen eines Software-Verteilungspakets . . . . . . . . . . . . . . . . . . . 82
6.6.3 Überprüfen der Installation . . . . . . . . . . . . . . . . . . . . . . . . . . . . . . . 90
6.6.4 Ziele angeben mit Targetting . . . . . . . . . . . . . . . . . . . . . . . . . . . . . . 92
6.6.5 Konfiguration von Specops Deploy/App . . . . . . . . . . . . . . . . . . . . . 94
6.6.6 Specops und PowerShell . . . . . . . . . . . . . . . . . . . . . . . . . . . . . . . . . . 94
6.6.7 Fazit . . . . . . . . . . . . . . . . . . . . . . . . . . . . . . . . . . . . . . . . . . . . . . . . . . . 95
7 Sicherheitseinstellungen . . . . . . . . . . . . . . . . . . . . . . . . . . . . . . . . 97
7.1 Einführung . . . . . . . . . . . . . . . . . . . . . . . . . . . . . . . . . . . . . . . . . . . . . . . . . . . . 97
7.2 Namensauflösungsrichtlinie . . . . . . . . . . . . . . . . . . . . . . . . . . . . . . . . . . . . . . 98
7.3 Kontorichtlinien . . . . . . . . . . . . . . . . . . . . . . . . . . . . . . . . . . . . . . . . . . . . . . . . 100
7.3.1 Kennwortrichtlinien . . . . . . . . . . . . . . . . . . . . . . . . . . . . . . . . . . . . . . 101
7.3.2 Kontosperrungsrichtlinien . . . . . . . . . . . . . . . . . . . . . . . . . . . . . . . . 102
7.3.3 Kerberos-Richtlinien . . . . . . . . . . . . . . . . . . . . . . . . . . . . . . . . . . . . . 103
7.3.4 Empfohlene Einstellungen für Kontorichtlinien . . . . . . . . . . . . . . . 103
7.4 Lokale Richtlinien . . . . . . . . . . . . . . . . . . . . . . . . . . . . . . . . . . . . . . . . . . . . . . . 104
7.4.1 Überwachungsrichtlinien . . . . . . . . . . . . . . . . . . . . . . . . . . . . . . . . . 105
7.4.2 Zuweisen von Benutzerrechten . . . . . . . . . . . . . . . . . . . . . . . . . . . . 106
7.4.3 Sicherheitsoptionen . . . . . . . . . . . . . . . . . . . . . . . . . . . . . . . . . . . . . . 107
7.5 Ereignisprotokoll . . . . . . . . . . . . . . . . . . . . . . . . . . . . . . . . . . . . . . . . . . . . . . . 116
7.6 Eingeschränkte Gruppen . . . . . . . . . . . . . . . . . . . . . . . . . . . . . . . . . . . . . . . . . 118
7.7 Systemdienste, Registrierung und Dateisystem . . . . . . . . . . . . . . . . . . . . . . 120
7.7.1 Systemdienste . . . . . . . . . . . . . . . . . . . . . . . . . . . . . . . . . . . . . . . . . . . 120
7.7.2 Registrierung . . . . . . . . . . . . . . . . . . . . . . . . . . . . . . . . . . . . . . . . . . . 121
7.7.3 Dateisystem . . . . . . . . . . . . . . . . . . . . . . . . . . . . . . . . . . . . . . . . . . . . . 122
7.8 Richtlinien im Bereich Netzwerksicherheit . . . . . . . . . . . . . . . . . . . . . . . . . . 123
7.8.1 Richtlinien für Kabelnetzwerke . . . . . . . . . . . . . . . . . . . . . . . . . . . . 123
7.8.2 Windows Firewall . . . . . . . . . . . . . . . . . . . . . . . . . . . . . . . . . . . . . . . . 125
7.8.3 Netzwerklisten-Manager-Richtlinien . . . . . . . . . . . . . . . . . . . . . . . . 132
7.8.4 Drahtlosnetzwerkrichtlinien . . . . . . . . . . . . . . . . . . . . . . . . . . . . . . . 135
7.8.5 Richtlinien für öffentliche Schlüssel . . . . . . . . . . . . . . . . . . . . . . . . 139VIII Inhalt
7.8.6 Softwareeinschränkungen . . . . . . . . . . . . . . . . . . . . . . . . . . . . . . . . . 150
7.8.7 Netzwerkzugriffsschutz . . . . . . . . . . . . . . . . . . . . . . . . . . . . . . . . . . . 155
7.8.8 Anwendungssteuerung mit AppLocker . . . . . . . . . . . . . . . . . . . . . . 155
7.8.9 IP-Sicherheitsrichtlinien . . . . . . . . . . . . . . . . . . . . . . . . . . . . . . . . . . 171
7.8.10 Erweiterte Überwachungsrichtlinienkonfiguration . . . . . . . . . . . . 171
7.9 Sicherheitsvorlagen und das Security Compliance Toolkit . . . . . . . . . . . . . 173
7.9.1 Sicherheitsvorlagen . . . . . . . . . . . . . . . . . . . . . . . . . . . . . . . . . . . . . . 174
7.9.2 Der Policy Analyzer . . . . . . . . . . . . . . . . . . . . . . . . . . . . . . . . . . . . . . 177
7.9.3 Security Baselines anwenden . . . . . . . . . . . . . . . . . . . . . . . . . . . . . . 181
7.9.4 Der Security Compliance Manager . . . . . . . . . . . . . . . . . . . . . . . . . . 182
8 Administrative Vorlagen . . . . . . . . . . . . . . . . . . . . . . . . . . . . . . . . . 183
8.1 Einführung . . . . . . . . . . . . . . . . . . . . . . . . . . . . . . . . . . . . . . . . . . . . . . . . . . . . 183
8.2 ADMX und ADML . . . . . . . . . . . . . . . . . . . . . . . . . . . . . . . . . . . . . . . . . . . . . . . 184
8.3 Zentraler Speicher . . . . . . . . . . . . . . . . . . . . . . . . . . . . . . . . . . . . . . . . . . . . . . 185
8.4 ADM-Vorlagen hinzufügen . . . . . . . . . . . . . . . . . . . . . . . . . . . . . . . . . . . . . . . 188
8.5 Administrative Vorlagen verwalten . . . . . . . . . . . . . . . . . . . . . . . . . . . . . . . . 189
8.6 Administrative Vorlagen – Computerkonfiguration . . . . . . . . . . . . . . . . . . . 192
8.6.1 Drucker . . . . . . . . . . . . . . . . . . . . . . . . . . . . . . . . . . . . . . . . . . . . . . . . 192
8.6.2 Netzwerkeinstellungen . . . . . . . . . . . . . . . . . . . . . . . . . . . . . . . . . . . 194
8.6.3 Startmenü und Taskleiste . . . . . . . . . . . . . . . . . . . . . . . . . . . . . . . . . 200
8.6.4 System . . . . . . . . . . . . . . . . . . . . . . . . . . . . . . . . . . . . . . . . . . . . . . . . . 200
8.6.5 Systemsteuerung . . . . . . . . . . . . . . . . . . . . . . . . . . . . . . . . . . . . . . . . 216
8.6.6 Windows-Komponenten . . . . . . . . . . . . . . . . . . . . . . . . . . . . . . . . . . . 217
8.7 Administrative Vorlagen – Benutzerkonfiguration . . . . . . . . . . . . . . . . . . . . 239
8.7.1 Desktop . . . . . . . . . . . . . . . . . . . . . . . . . . . . . . . . . . . . . . . . . . . . . . . . 239
8.7.2 Netzwerk . . . . . . . . . . . . . . . . . . . . . . . . . . . . . . . . . . . . . . . . . . . . . . . 241
8.7.3 Startmenü und Taskleiste . . . . . . . . . . . . . . . . . . . . . . . . . . . . . . . . . 241
8.7.4 System . . . . . . . . . . . . . . . . . . . . . . . . . . . . . . . . . . . . . . . . . . . . . . . . . 242
8.7.5 Systemsteuerung . . . . . . . . . . . . . . . . . . . . . . . . . . . . . . . . . . . . . . . . 246
8.7.6 Windows-Komponenten . . . . . . . . . . . . . . . . . . . . . . . . . . . . . . . . . . . 250
8.8 Einstellungen finden . . . . . . . . . . . . . . . . . . . . . . . . . . . . . . . . . . . . . . . . . . . . 253
8.8.1 Administrative Vorlagen filtern . . . . . . . . . . . . . . . . . . . . . . . . . . . . 253
8.8.2 Group Policy Settings Reference . . . . . . . . . . . . . . . . . . . . . . . . . . . . 257
8.8.3 getadmx.com . . . . . . . . . . . . . . . . . . . . . . . . . . . . . . . . . . . . . . . . . . . . 258
9 Erweitern von administrativen Vorlagen . . . . . . . . . . . . . . . . . . . . 261
9.1 Einführung . . . . . . . . . . . . . . . . . . . . . . . . . . . . . . . . . . . . . . . . . . . . . . . . . . . . 261
9.2 ADMX-Datei erweitern . . . . . . . . . . . . . . . . . . . . . . . . . . . . . . . . . . . . . . . . . . . 262
9.3 ADML-Datei an erweiterte ADMX-Datei anpassen . . . . . . . . . . . . . . . . . . . . 265
9.4 ADM-Datei in ADMX-Datei umwandeln . . . . . . . . . . . . . . . . . . . . . . . . . . . . . 267
9.5 Eigene ADMX-Dateien erstellen . . . . . . . . . . . . . . . . . . . . . . . . . . . . . . . . . . . 267Inhalt IX
10 Windows-Einstellungen: Benutzerkonfiguration . . . . . . . . . . . . . . 271
10.1 Einführung . . . . . . . . . . . . . . . . . . . . . . . . . . . . . . . . . . . . . . . . . . . . . . . . . . . . 271
10.2 An- und Abmeldeskripte . . . . . . . . . . . . . . . . . . . . . . . . . . . . . . . . . . . . . . . . . 273
10.3 Softwareeinschränkungen . . . . . . . . . . . . . . . . . . . . . . . . . . . . . . . . . . . . . . . . 273
10.4 Ordnerumleitungen . . . . . . . . . . . . . . . . . . . . . . . . . . . . . . . . . . . . . . . . . . . . . 273
10.4.1 Probleme, die Ordnerumleitungen lösen . . . . . . . . . . . . . . . . . . . . . 275
10.4.2 Probleme, die die Ordnerumleitung schafft . . . . . . . . . . . . . . . . . . 275
10.5 Richtlinienbasierter QoS (Quality of Service) . . . . . . . . . . . . . . . . . . . . . . . . 283
11 Gruppenrichtlinien-Einstellungen . . . . . . . . . . . . . . . . . . . . . . . . . . 287
11.1 Einführung . . . . . . . . . . . . . . . . . . . . . . . . . . . . . . . . . . . . . . . . . . . . . . . . . . . . 287
11.2 Gruppenrichtlinieneinstellungen konfigurieren . . . . . . . . . . . . . . . . . . . . . . 288
11.2.1 Das CRUD-Prinzip . . . . . . . . . . . . . . . . . . . . . . . . . . . . . . . . . . . . . . . 288
11.2.2 Zielgruppenadressierung auf Elementebene . . . . . . . . . . . . . . . . . 291
11.2.3 Variablen . . . . . . . . . . . . . . . . . . . . . . . . . . . . . . . . . . . . . . . . . . . . . . 297
11.3 Die Einstellungen im Detail . . . . . . . . . . . . . . . . . . . . . . . . . . . . . . . . . . . . . . . 298
11.3.1 Windows-Einstellungen . . . . . . . . . . . . . . . . . . . . . . . . . . . . . . . . . . . 299
11.3.2 Systemsteuerungseinstellungen . . . . . . . . . . . . . . . . . . . . . . . . . . . . 308
11.4 Weitere Optionen . . . . . . . . . . . . . . . . . . . . . . . . . . . . . . . . . . . . . . . . . . . . . . . 329
11.4.1 XML-Darstellung und Migration der Einstellungen . . . . . . . . . . . . 329
11.4.2 Kopieren, Umbenennen und Deaktivieren . . . . . . . . . . . . . . . . . . . 330
11.4.3 Gemeinsame Optionen . . . . . . . . . . . . . . . . . . . . . . . . . . . . . . . . . . . . 331
11.5 Fehlersuche . . . . . . . . . . . . . . . . . . . . . . . . . . . . . . . . . . . . . . . . . . . . . . . . . . . 333
12 Gruppenrichtlinien in Windows 10 . . . . . . . . . . . . . . . . . . . . . . . . 339
12.1 Windows 10 ‒ Software as a Service . . . . . . . . . . . . . . . . . . . . . . . . . . . . . . . 339
12.1.1 Windows Updates verteilen . . . . . . . . . . . . . . . . . . . . . . . . . . . . . . . . 341
12.1.2 Windows Update for Business . . . . . . . . . . . . . . . . . . . . . . . . . . . . . . 342
12.1.3 Übermittlungsoptimierung/Delivery Optimization . . . . . . . . . . . . 348
12.1.4 Bereitstellungsringe verwenden . . . . . . . . . . . . . . . . . . . . . . . . . . . . 352
12.2 Windows 10 und die Privatsphäre . . . . . . . . . . . . . . . . . . . . . . . . . . . . . . . . . 355
12.2.1 Windows Telemetrie . . . . . . . . . . . . . . . . . . . . . . . . . . . . . . . . . . . . . . 355
12.2.2 Funktionsdaten . . . . . . . . . . . . . . . . . . . . . . . . . . . . . . . . . . . . . . . . . . 361
12.2.3 Weitere Datenschutzoptionen . . . . . . . . . . . . . . . . . . . . . . . . . . . . . . 363
12.2.4 Windows Defender Smartscreen konfigurieren . . . . . . . . . . . . . . . 363
12.3 Der Microsoft Store . . . . . . . . . . . . . . . . . . . . . . . . . . . . . . . . . . . . . . . . . . . . . . 366
12.4 Oberfläche anpassen . . . . . . . . . . . . . . . . . . . . . . . . . . . . . . . . . . . . . . . . . . . . 371
12.4.1 Startmenü und Taskleiste . . . . . . . . . . . . . . . . . . . . . . . . . . . . . . . . . 371
12.4.2 Programmverknüpfungen anpassen . . . . . . . . . . . . . . . . . . . . . . . . 376
12.5 Edge Browser . . . . . . . . . . . . . . . . . . . . . . . . . . . . . . . . . . . . . . . . . . . . . . . . . . 379
12.6 Virtualisierungsbasierte Sicherheit . . . . . . . . . . . . . . . . . . . . . . . . . . . . . . . . 383
12.6.1 Windows Defender Credential Guard . . . . . . . . . . . . . . . . . . . . . . . . 384
12.6.2 Windows Defender Application Control/Device Guard . . . . . . . . . 385
12.6.3 Application Guard . . . . . . . . . . . . . . . . . . . . . . . . . . . . . . . . . . . . . . . 388
12.7 Clientkonfiguration aus der Cloud . . . . . . . . . . . . . . . . . . . . . . . . . . . . . . . . . 392X Inhalt
13 Funktionsweise von Gruppenrichtlinien . . . . . . . . . . . . . . . . . . . . 395
13.1 Die Rolle der Domänencontroller . . . . . . . . . . . . . . . . . . . . . . . . . . . . . . . . . . 395
13.2 Die Replikation des SYSVOL-Ordners . . . . . . . . . . . . . . . . . . . . . . . . . . . . . . 405
13.3 Gruppenrichtlinien auf Standorten . . . . . . . . . . . . . . . . . . . . . . . . . . . . . . . . 407
13.4 Die Rolle des Clients . . . . . . . . . . . . . . . . . . . . . . . . . . . . . . . . . . . . . . . . . . . . 408
13.4.1 Client Side Extensions . . . . . . . . . . . . . . . . . . . . . . . . . . . . . . . . . . . . 409
13.4.2 Verarbeitung der GPOs – synchron/asynchron . . . . . . . . . . . . . . . 412
13.4.3 Verarbeitung der GPOs – Vordergrund/Hintergrund . . . . . . . . . . . 415
13.4.4 Gruppenrichtlinien-Zwischenspeicherung . . . . . . . . . . . . . . . . . . . 421
13.4.5 Windows-Schnellstart . . . . . . . . . . . . . . . . . . . . . . . . . . . . . . . . . . . . 422
13.4.6 Slow Link Detection . . . . . . . . . . . . . . . . . . . . . . . . . . . . . . . . . . . . . . 423
13.4.7 Loopbackverarbeitung . . . . . . . . . . . . . . . . . . . . . . . . . . . . . . . . . . . . 424
14 Verwalten von Gruppenrichtlinienobjekten . . . . . . . . . . . . . . . . . 427
14.1 Einführung . . . . . . . . . . . . . . . . . . . . . . . . . . . . . . . . . . . . . . . . . . . . . . . . . . . . 427
14.2 Gruppenrichtlinienobjekte (GPOs) sichern und wiederherstellen . . . . . . . 427
14.2.1 GPO sichern . . . . . . . . . . . . . . . . . . . . . . . . . . . . . . . . . . . . . . . . . . . . 428
14.2.2 Alle GPOs sichern . . . . . . . . . . . . . . . . . . . . . . . . . . . . . . . . . . . . . . . 429
14.2.3 GPO wiederherstellen . . . . . . . . . . . . . . . . . . . . . . . . . . . . . . . . . . . . 430
14.2.4 Sicherungen verwalten . . . . . . . . . . . . . . . . . . . . . . . . . . . . . . . . . . . 431
14.3 Einstellungen importieren und migrieren . . . . . . . . . . . . . . . . . . . . . . . . . . . 432
14.3.1 Einstellungen importieren . . . . . . . . . . . . . . . . . . . . . . . . . . . . . . . . . 432
14.3.2 Einstellungen migrieren . . . . . . . . . . . . . . . . . . . . . . . . . . . . . . . . . . 434
14.4 Starter-Gruppenrichtlinienobjekte . . . . . . . . . . . . . . . . . . . . . . . . . . . . . . . . . 436
14.5 Massenaktualisierung . . . . . . . . . . . . . . . . . . . . . . . . . . . . . . . . . . . . . . . . . . . 438
15 Fehlersuche und Problembehebung . . . . . . . . . . . . . . . . . . . . . . . 441
15.1 Einführung . . . . . . . . . . . . . . . . . . . . . . . . . . . . . . . . . . . . . . . . . . . . . . . . . . . . 441
15.2 Gruppenrichtlinienergebnisse . . . . . . . . . . . . . . . . . . . . . . . . . . . . . . . . . . . . 442
15.2.1 Gruppenrichtlinienergebnis-Assistent . . . . . . . . . . . . . . . . . . . . . . . 443
15.2.2 Gruppenrichtlinienergebnis untersuchen . . . . . . . . . . . . . . . . . . . . 444
15.3 Gruppenrichtlinienmodellierung . . . . . . . . . . . . . . . . . . . . . . . . . . . . . . . . . . 451
15.3.1 Gruppenrichtlinienmodellierungs-Assistent . . . . . . . . . . . . . . . . . . 451
15.3.2 Gruppenrichtlinienmodellierung auswerten . . . . . . . . . . . . . . . . . . 455
15.4 GPResult . . . . . . . . . . . . . . . . . . . . . . . . . . . . . . . . . . . . . . . . . . . . . . . . . . . . . . 457
15.5 Gruppenrichtlinien-Eventlog . . . . . . . . . . . . . . . . . . . . . . . . . . . . . . . . . . . . . . 458
15.6 Debug-Logging . . . . . . . . . . . . . . . . . . . . . . . . . . . . . . . . . . . . . . . . . . . . . . . . . 460
15.7 Performanceanalyse . . . . . . . . . . . . . . . . . . . . . . . . . . . . . . . . . . . . . . . . . . . . . 462
16 Advanced Group Policy Management (AGPM) . . . . . . . . . . . . . . . . 465
16.1 Gruppenrichtlinien in Teams bearbeiten . . . . . . . . . . . . . . . . . . . . . . . . . . . . 465
16.2 Installation von AGPM . . . . . . . . . . . . . . . . . . . . . . . . . . . . . . . . . . . . . . . . . . . 468
16.2.1 Vorbereitende Maßnahmen . . . . . . . . . . . . . . . . . . . . . . . . . . . . . . . . 469
16.2.2 Installation des Servers . . . . . . . . . . . . . . . . . . . . . . . . . . . . . . . . . . . 470
16.2.3 Installation des Clients . . . . . . . . . . . . . . . . . . . . . . . . . . . . . . . . . . . 473
16.2.4 Clients konfigurieren . . . . . . . . . . . . . . . . . . . . . . . . . . . . . . . . . . . . . 475Inhalt XI
16.3 AGPM-Einrichtung . . . . . . . . . . . . . . . . . . . . . . . . . . . . . . . . . . . . . . . . . . . . . . 477
16.4 Der Richtlinien-Workflow (1) . . . . . . . . . . . . . . . . . . . . . . . . . . . . . . . . . . . . . . 480
16.5 AGPM-Rollen und Berechtigungen . . . . . . . . . . . . . . . . . . . . . . . . . . . . . . . . . 481
16.6 Der Richtlinien-Workflow (2) . . . . . . . . . . . . . . . . . . . . . . . . . . . . . . . . . . . . . . 488
16.7 Versionierung, Papierkorb, Backup . . . . . . . . . . . . . . . . . . . . . . . . . . . . . . . . 498
16.8 Vorlagen . . . . . . . . . . . . . . . . . . . . . . . . . . . . . . . . . . . . . . . . . . . . . . . . . . . . . . . 501
16.9 Exportieren, Importieren und Testen . . . . . . . . . . . . . . . . . . . . . . . . . . . . . . . 503
16.10 Labeln, Differenzen anzeigen, Suchen . . . . . . . . . . . . . . . . . . . . . . . . . . . . . . 508
16.11 Das Archiv, Sichern des Archivs . . . . . . . . . . . . . . . . . . . . . . . . . . . . . . . . . . . 512
16.12 Logging und Best Practices . . . . . . . . . . . . . . . . . . . . . . . . . . . . . . . . . . . . . . . 515
16.13 Zusammenfassung . . . . . . . . . . . . . . . . . . . . . . . . . . . . . . . . . . . . . . . . . . . . . . 516
17 Gruppenrichtlinien und PowerShell . . . . . . . . . . . . . . . . . . . . . . . . 517
17.1 Skripte mit Gruppenrichtlinien ausführen . . . . . . . . . . . . . . . . . . . . . . . . . . . . . 518
17.1.1 Das (korrekte) Konfigurieren von Anmeldeskripten . . . . . . . . . . . 519
17.1.2 Startreihenfolge und Startzeit von Skripten . . . . . . . . . . . . . . . . . . 522
17.2 Windows PowerShell mit GPOs steuern und überwachen . . . . . . . . . . . . . . 523
17.3 Gruppenrichtlinienobjekte mit PowerShell verwalten . . . . . . . . . . . . . . . . . 531
17.3.1 Dokumentieren, sichern, wiederherstellen . . . . . . . . . . . . . . . . . . . 531
17.3.2 Health Check . . . . . . . . . . . . . . . . . . . . . . . . . . . . . . . . . . . . . . . . . . . 538
17.3.3 Mit Kennwortrichtlinien und WMI-Filtern arbeiten . . . . . . . . . . . . 553
17.3.4 Ein neues Gruppenrichtlinienobjekt anlegen . . . . . . . . . . . . . . . . . 556
17.3.5 Sonstige Cmdlets . . . . . . . . . . . . . . . . . . . . . . . . . . . . . . . . . . . . . . . . 558
17.4 Externe Ressourcen . . . . . . . . . . . . . . . . . . . . . . . . . . . . . . . . . . . . . . . . . . . . . 561
17.5 PowerShell deaktivieren . . . . . . . . . . . . . . . . . . . . . . . . . . . . . . . . . . . . . . . . . 564
17.6 Zusammenfassung . . . . . . . . . . . . . . . . . . . . . . . . . . . . . . . . . . . . . . . . . . . . . . 566
18 Desired State Configuration . . . . . . . . . . . . . . . . . . . . . . . . . . . . . . 567
18.1 Was ist DSC? . . . . . . . . . . . . . . . . . . . . . . . . . . . . . . . . . . . . . . . . . . . . . . . . . . . 567
18.2 Ist DSC der Ersatz für Gruppenrichtlinien? . . . . . . . . . . . . . . . . . . . . . . . . . . 568
18.3 Grundlagen und Einrichtung . . . . . . . . . . . . . . . . . . . . . . . . . . . . . . . . . . . . . 570
18.4 Erstellen einer Computerkonfiguration . . . . . . . . . . . . . . . . . . . . . . . . . . . . . 572
18.5 Konfigurieren des LCM . . . . . . . . . . . . . . . . . . . . . . . . . . . . . . . . . . . . . . . . . . 581
18.6 Ausblick . . . . . . . . . . . . . . . . . . . . . . . . . . . . . . . . . . . . . . . . . . . . . . . . . . . . . . . 582
Index . . . . . . . . . . . . . . . . . . . . . . . . . . . . . . . . . . . . . . . . . . . . . . . . . . . . . . 583Vorwort Herzlichen willkommen zur vierten Auflage dieses Buches, jetzt mit dem Titel „Gruppen richtlinien in Windows Server und Windows 10“. Für mich ist das die zweite Auflage dieses Buches, und auch dieses Mal hat mich die Über arbeitung viel Kraft und mehr Zeit gekostet, als ich im Vorfeld dafür eingeplant hatte. Neben einem komplett neuen Kapitel über Windows 10 habe ich vor allem fast jedes Kapitel mei nes Vorgängers einer Renovierung – oder sollte ich eher Komplettsanierung sagen? – unter zogen. Mit dieser Auflage sind fast alle Bilder durch aktuelle Screenshots ersetzt und die Themen „Sicherheitseinstellungen“ und „Administrative Vorlagen“ komplett neu geschrie ben worden. Neben diversen Korrekturen sind auch einige interessante bisher unerwähnte Themen ausführlich besprochen worden wie „Windows Remote Assistance“ oder „Windows Hello“. Außerdem habe ich die beiden Kapitel zu administrativen Vorlagen zusammenge fasst. Dadurch hat das Buch genauso viele Kapitel wie die Vorauflage, obwohl ein komplett neues hinzugekommen ist. Trotz der Tatsache, dass mit Erscheinen dieses Buches auch Windows Server 2019 ver öffentlicht wurde, hat das aktuell kaum Auswirkungen auf die Gruppenrichtlinien. Tatsäch lich hat Microsoft in letzter Zeit vor allem daran gearbeitet, dass Windows 10 sich auch durch Intune, Microsofts Internet-basierte Verwaltungslösung, besser steuern lässt. Server seitig sind kaum noch neue Erweiterungen hinzugekommen, auch wenn natürlich jedes neue Feature-Release die administrativen Vorlagen für Windows 10 erweitert. Eine zukünf tige Auflage dieses Buches wird sich also vermutlich auf die neuen Features von Intune konzentrieren. Wenn Sie Fehler in diesem Buch finden, von denen es unter Garantie einige gibt, auch wenn ich mich bemüht habe, alles so gut wie möglich zu testen und doppelt zu kontrollieren, schicken Sie mir bitte eine Mail an holger.voges@netz-weise.de. Ich werde Korrekturen als Errata unter www.gruppenrichtlinien.akademie zur Verfügung stellen. Wenn Sie Bedarf an Schulungen zu Windows 10, Gruppenrichtlinien, PowerShell, Active Directory, Windows Server oder anderen IT-Themen wie Linux oder Scrum haben, scheuen Sie sich nicht, bei uns anzufragen. Schulungen sind unsere Profession und Leidenschaft. Neben offenen Seminaren bieten wir auch Firmenschulungen an, die auf Ihre Bedürfnisse zugeschnitten sind. Unseren aktuellen Seminarkatalog finden Sie unter https://www.netz- weise.de.
XIV Vorwort
An dieser Stelle möchte ich meiner Freundin danken, die sich (wieder) damit abgefunden
hat, dass der Anfang unseres Sommerurlaubs durch die Überarbeitung des Buches geprägt
war, auch wenn ich ihr versichert habe, dass das Buch dieses Mal bis zum Urlaub mit
Sicherheit lange fertig ist. Ich danke Dir für Deine Geduld, mein Sonnenschein!
Und nun viel Spaß beim Lesen.
Holger Voges12 Gruppenrichtlinien
in Windows 10
In diesem Kapitel werden folgende Themen
behandelt:
Wichtige Änderungen in Windows 10
Startmenü, Taskleiste und Dateiverknüpfungen
anpassen
Windows Update anpassen
Privatsphäre-Einstellungen konfigurieren
Virtualisierungsbasierte Sicherheit in Windows 10
Der Edge Browser
■■12.1 Windows 10 ‒ Software as a Service
Bevor wir in das Thema Gruppenrichtlinien in Windows 10 einsteigen, möchte ich hier
einige grundlegende Konzepte von Windows 10 klären, die für das Verständnis einiger
Funktionen wichtig sind.
Windows 10, so hat Microsoft es zur Veröffentlichung genannt, das letzte (Client-)Windows.
Es wird also kein Windows 11 mehr geben. Wie Sie vermutlich schon gemerkt haben, heißt
das aber keinesfalls, dass Microsoft Windows nicht mehr weiterentwickelt, sondern Win
dows 10 ist jetzt einfach ein Synonym für Windows geworden, und die Versionsnummer
verbirgt sich in der Feature-Release-Nummer.
Feature Releases oder kurz FR sind halbjährlich erscheinende Updates, die das alte Feature
Release vollständig ersetzen. Für den Update-Vorgang wird das neue Feature Release im
Hintergrund heruntergeladen. Wenn der Update-Vorgang beginnt, wird Windows über Win
dows PE neu gestartet. Windows PE ist ein Mini-Windows, das seit Vista die Installation
ausführt, sich aber auch für Wartungszwecke einsetzen lässt. Während des Update-Vor
gangs wird der Windows-Ordner in Windows.old umbenannt. Anschließend wird das neue340 12 Gruppenrichtlinien in Windows 10
Feature Release installiert und die Daten aus dem alten Windows-Ordner werden in der
neuen Installation übernommen. Man spricht auch von einem In-Place-Upgrade. Genau ge
nommen ist die Installation eines Feature Release also immer eine Neuinstallation.
Zur Drucklegung trägt das aktuelle Feature Release die Nummer 1803. Sie setzt sich aus dem
Jahr und dem Monat zusammen, zu der das Release bei Microsoft freigegeben wurde, ent
spricht aber nicht zwingend dem Veröffentlichungsdatum. Die Version 1803 wurde z. B. erst
Ende April an Endkunden verteilt. Da die Features Releases alle sechs Monate erscheinen
sollen, steht die nächste Release-Nummer auch schon fest, nämlich 1809. Da Microsoft die
Release-Zyklen am Anfang noch nicht so genau festgelegt hatte, gilt das halbjährliche Release
erst seit 2017. Dementsprechend können wir aktuell auf folgende Releases zurückschauen:
Tabelle 12.1 Windows 10 Releases bis Sommer 2018
Quelle: https://en.wikipedia.org/wiki/Windows_10_version_history
Release Code-Name Marketing-Name Erscheinungsdatum auch LSTB
1507 Threshold 1 ‒ 29. 07. 2015 x
1511 Threshold 2 November Update 20. 11. 2015
1607 Redstone 1 Anniversary Update 2. 08. 2016 x
1703 Redstone 2 Creators Update 5. 04. 2017
1709 Redstone 3 Fall Creators Update 17. 10. 2017
1803 Redstone 4 April 2018 Update 20. 04. 2018
1809 Redstone 5 October 2018 Update 2. 10. 2018 x
Neben der FR-Nummer hat Microsoft noch ein paar zusätzliche Namen eingeführt. So gibt
es noch einen internen Code-Namen, der seit der Version 1607 Redstone heißt und aktuell
nur hochgezählt wird. Er soll ab 2019 durch ein neues Schema ersetzt werden, das nur noch
aus der Jahreszahl und dem Update des Jahres, mit einem H vorangestellt, besteht. Redstone
6 wird dann also stattdessen 19H1 heißen. Zusätzlich gibt es noch einen Marketingnamen,
um die Verwirrung komplett zu machen. Ich beziehe mich daher immer auf die FR-Nummer,
weil es einfach zu merken und eindeutig ist.
Tatsächlich gibt es also inzwischen schon jede Menge neue Windows-Versionen, sie heißen
einfach nur alle Windows 10. Das hat natürlich auch Auswirkungen auf Gruppenrichtlinien,
denn mit jedem Feature Release kommen nicht nur jede Menge neue Richtlinien hinzu,
sondern es werden inzwischen leider auch alte Richtlinien entfernt, was mitunter zu Pro
blemen führen kann.
Mit den Feature Releases hat Microsoft auch den Support-Zeitraum geändert. Im Gegensatz
zu vorherigen Versionen von Windows, für die es immer zehn Jahre lang Updates gab, sind
es für Windows 10 maximal zwei. Maximal heißt, dass das nur die Enterprise Edition von
Windows 10 betrifft, während alle anderen Versionen nur 18 Monate mit den sogenannten
Quality-Updates versorgt werden. Mit der aktuellen Version 1809 hat Microsoft den Support-
Zeitraum für die Enterprise-Edition noch einmal angepasst. Für die Herbst-Versionen ist er
nun 30 Monate, für die Frühjahrs-Versionen dagegen nur noch 18 Monate.
Es gibt allerdings eine Ausnahme von dieser Regel, und das ist der sogenannte Long-Term
Servicing Channel (LTSC), der bis vor Kurzem noch Long-Term Service Branch hieß (LTSB).
Dies sind spezielle Versionen von Windows, die es nur als Enterprise Edition gibt und die12.1 Windows 10 ‒ Software as a Service 341
weiterhin zehn Jahre lang von Microsoft supported werden. Das hat allerdings einen Preis,
denn den LTSC-Versionen fehlen alle Features, die regelmäßig aktualisiert werden oder auf
Cloud-Dienste zugreifen, also Cortana (die Windows-Sprachsteuerung), Windows Apps und
der Edge Browser.
Semi-Annual Updates und der Long-Term Servicing Channel
Die Feature Releases von Microsoft erscheinen seit April 2017 in halbjähr
lichem Abstand. Bis zu diesem Zeitpunkt gab es für die aktuellen Versionen
eine eigene Nomenklatur ‒ das jeweils aktuellste FR wurde als Current Branch
(CB) bezeichnet. Sobald das CB vier Monate verfügbar war, wurde es zum
Current Branch for Business (CBB). Damit sagt Microsoft aus, dass der CB
jetzt ausreichend stabil für den Unternehmenseinsatz ist. Das kann man als
Empfehlung verstehen, denn natürlich bekommt man von Microsoft auch
dann Support, wenn man bereits den CB einsetzt.
Die Versionen, die mit zehnjährigem Support verfügbar sind, wurden als Long-
Term Service Branch (LTSB) bezeichnet. Davon gibt es aktuell zwei, 1507 LTSB
und 1607 LTSB. Sie haben recht, zwischen diesen beiden Versionen liegen
keine zwei Jahre, aber die nächste Version wird die 1809, und hier passt
der Zeitraum jetzt. Diese Versionen sind offiziell übrigens nur für Geräte
empfohlen, die Spezialsoftware betreibt, die sich schlecht warten lässt, wie
Kassensysteme oder Geldautomaten.
Mit Windows 10 Version 1709 hat Microsoft die Bezeichnungen geändert. Wir
sprechen jetzt von Channeln und nicht mehr von Branches. Dementsprechend
wird die nächste LTSB-Version auch eine LTSC-Version sein. Der Current
Branch wird jetzt als Semi-Annual Update (Targetted) bezeichnet, was Micro
soft im Deutschen als Zielgruppe übersetzt hat. Der ehemalige Current Branch
for Business heißt jetzt nur noch Semi-Annual Update. Der Grund für die
Umbenennung ist, dass Microsoft zusammen mit der Version 1709 für Clients
auch für den Windows Server halbjährliche Updates eingeführt hat. Bei Office
365 gab es das Konzept auch, hieß da aber Semi-Annual Update. Um jetzt für
alle Produkte eine einheitliche Benennung zu haben, wurde die Benennung
von Office 365 auch Windows übergestülpt.
Alte Bezeichnung umbenannt in
Current Branch Semi-Annual Update (Targetted)
Current Branch for Business Semi-Annual Update
Long-Term Service Branch Long-Term Servicing Channel
12.1.1 Windows Updates verteilen
Neben den Feature-Updates hat Microsoft aber auch Änderungen an der Art und Weise
vorgenommen, wie Sicherheitsupdates und Fehlerbereinigungen, jetzt als Quality Updates
bezeichnet, verteilt werden. Quality Updates kommen nur noch in Form sogenannter kumu342 12 Gruppenrichtlinien in Windows 10
lativer Updates (CU). Ein CU beinhaltet jeweils alle Updates, die seit Erscheinen eines
Release veröffentlicht wurden, also auch alle Updates, die ein Computer bereits erhalten
hat. Dadurch wird sichergestellt, dass ein Computer immer alle verfügbaren Updates instal
liert hat ‒ man kann kein Update mehr auslassen. Da die CUs sehr schnell sehr groß werden
(bis ca. 1,2 GB), gibt es zwei weitere Update-Typen: Delta-Updates und Express-Updates.
Delta-Updates enthalten nur die Updates, die seit dem Vormonat erschienen sind. Mithilfe
von Express-Updates kann der Client nur die Dateien ermitteln und abrufen, die er wirklich
benötigt. Express-Updates sind neuer und effizienter und werden die Delta-Updates in
Zukunft komplett ersetzen. Mehr zum Thema finden Sie unter https://techcommunity.
microsoft.com/t5/Windows-IT-Pro-Blog/Windows-10-quality-updates-explained-amp-the-end-of-
delta/ba-p/214426 oder kurz https://bit.ly/2LwMMYd. Wenn man sie mit dem WSUS ein
setzen möchte, benötigt man aber bis zu achtmal mehr Speicherplatz!
Zusammengefasst verteilt Microsoft also zwei unterschiedliche Typen von Updates ‒ Fea
ture-Updates, die das Betriebssystem auf eine neue Version hieven, und Quality-Updates in
Form von kumulativen Updates, die Fehler bereinigen. Beide Typen von Updates lassen sich
nach wie vor über einen Windows Update Server (WSUS) bereitstellen. Sie benötigen für die
Bereitstellung von Feature Releases mindestens WSUS 4.0. Wenn Sie Windows Server 2012
oder neuer als Betriebssystem für Ihren WSUS verwenden, aktualisiert sich der WSUS
selbst auf die aktuellste Version. Windows Server 2008 R2 wird nicht mehr unterstützt.
Mehr zum Thema Servicing Channels aus Microsofts eigenem Mund finden Sie unter
https://docs.microsoft.com/en-us/windows/deployment/update/waas-overview oder kurz
https://bit.ly/2rKZI26.
12.1.2 Windows Update for Business
Windows Update for Business ist ein alternatives Bereitstellungsverfahren für Updates, das
Microsoft mit Windows 10 eingeführt hat. Genau genommen ist Windows Update for Busi
ness eigentlich gar nicht neu, sondern ein aufgebohrter Windows Update-Client, der bes
sere Steuerungsmöglichkeiten mit sich bringt.
Sie beziehen mit Windows Update for Business Ihre Updates nicht über einen zentralen
Update-Server wie den WSUS, sondern über einen von Microsofts Update Server oder alter
nativ andere Clients, die das Update bereits heruntergeladen haben (Peer-to-Peer). Das
zweite Feature wird auch Delivery Optimization genannt und ähnelt ein bisschen dem Bit
Torrent-Verfahren, das früher auch gerne zum Teilen von Daten über das Internet verwen
det wurde.
Das, was Windows Update for Business vom klassischen Windows Update unterscheidet, ist
die Möglichkeit zu steuern, welche Updates wann zur Verfügung gestellt werden sollen, und
zwar über einen Satz von einfachen Regeln. Das hat den Vorteil, dass Sie sich um die Frei
gabe von Updates nicht mehr kümmern müssen, sondern nur noch definieren, wann und
wie ein Update zur Verfügung gestellt werden soll. Die Bereitstellung wird dann zeitgesteu
ert und automatisch vorgenommen. Das Konzept geht davon aus, dass es keine Einzel
updates mehr gibt, sondern nur noch kumulative Updates und Features, die eh eingespielt
werden müssen. Warum also noch manuell freischalten? Wenn es wirklich zum Worst Case
kommt und ein Update bei Ihnen nicht funktioniert, können Sie manuell eingreifen und das
Bereitstellen von Updates für einen Zeitraum von bis zu 35 Tagen komplett aussetzen.12.1 Windows 10 ‒ Software as a Service 343 Das Windows Update for Business kann lokal in den Windows 10-Einstellungen über Update und Sicherheit ‒ Windows Update ‒ Erweiterte Optionen konfiguriert werden. Unter Windows 10 Home können Sie nur Anpassungen an der Übermittlungsoptimierung vornehmen, alle anderen Funktionen sind der Pro, Enterprise und Education Edition vorbe halten. Bild 12.1 Die Updateoptionen von Windows 10 In Bild 12.1 sehen Sie die lokalen Einstellungsmöglichkeiten von Windows 10. Über „Updates selbst über getaktete Datenverbindungen herunterladen“ (1) können Sie festlegen, ob ein Update auch über Mobilverbindungen heruntergeladen werden soll. Mit „Updates aussetzen“ (2) können Sie Updates für bis zu 35 Tage deaktivieren. Achten Sie darauf, dass Sie nach dem Reaktivieren immer einen Updatedurchlauf starten müssen, bevor Sie Updates wieder deaktivieren können. Ein nervöser Mausfinger kann hier unschöne Folgen haben ‒
344 12 Gruppenrichtlinien in Windows 10
ich spreche aus Erfahrung . . . Unter der Option „Installationszeitpunkt für Updates aus
wählen“ legen Sie fest, wann Updates bezogen auf ihr Erscheinungsdatum installiert wer
den sollen. Das „Branch-Bereitschaftsniveau“ (3) legt fest, ob Sie Feature-Updates sofort
bekommen wollen oder erst, wenn sie den Status „Semi-Annual Update“ erreicht haben. Sie
können zum Bereitschaftsniveau noch eine Verzögerung konfigurieren, die bis zu 365 Tage
betragen kann (4). Auch das Einspielen von Qualitätsupdates kann verzögert werden, aller
dings nur bis zu 30 Tage (5).
Unter „Übermittlungsoptimierung“ (Bild 12.2) können Sie konfigurieren, ob Sie die neue
Übermittlungsoptimierung nutzen wollen und von woher der Client die Updates beziehen
darf.
Bild 12.2 Zusätzlich zu BITS können Sie auch mit Delivery Optimization Updates beziehen.
Ab Windows 10 1709 können Sie in den erweiterten Optionen der Übermittlungsoptimie
rung auch steuern, wie viel von der Netzwerkbandbreite des Clients für den Up- und Down
load von Updates verwendet werden darf.
Ab Windows 10 1607 hat Microsoft zusätzlich die Nutzungszeit eingeführt. Sie kann direkt
im Hauptfenster der Windows Update-Einstellungen konfiguriert werden. Die Nutzungszeit
kann in der Version 1607 auf einen Zeitrahmen von zwölf Stunden festgelegt werden, ab
1703 kann sie bis zu 18 Stunden betragen. Mit ihr wird bestimmt, in welchem Zeitraum
weder Update-Benachrichtigungen noch automatische Neustarts ausgeführt werden dürfen.
Das ist notwendig, um Geräte wie Tablets aktualisieren zu können, die normalerweise nie
heruntergefahren, sondern nur in den Stromsparmodus versetzt werden. Bei Windows 7
wird ein Update normalerweise immer dann installiert, wenn der Benutzer den Computer
herunterfährt.
Alle diese Einstellungen können natürlich auch über eine Gruppenrichtlinie zentral gesteu
ert werden. Sie finden sich in den Einstellungen des Computers: Administrative Vorlagen ‒
Windows-Komponenten ‒ Windows Update:12.1 Windows 10 ‒ Software as a Service 345
Einstellung Auswirkung
Automatischen Neustart nach Ist diese Einstellung aktiviert, kann Windows trotz aktivierter
Updates während der Nutzungs- Nutzungszeit jederzeit neu starten.
zeit deaktivieren
Nutzungszeitbereich für auto Mit dieser Einstellung legen Sie fest, wie lang der Nutzungs-
matische Neustarts angeben zeitbereich sein darf, wenn der Benutzer ihn individuell ein-
stellt. Achten Sie darauf, dass Sie sich auch hier an die maxi-
mal unterstützten Zeitbereiche halten müssen und die Version
1607 nur zwölf Stunden unterstützt. Arbeiten Sie im Zweifels-
fall mit WMI-Filtern und mehreren Richtlinien.
Automatisches Herunterladen Erlaubt das Herunterladen von Updates über Mobilfunk
von Updates über getaktete verbindungen. Entspricht dem Button (1) in Bild 12.1
Verbindungen zulassen
Erinnerungsbenachrichtigungen Hier können Sie festlegen, wie lange vor einem geplanten Neu-
über den automatischen Neu- start eine Benachrichtigung an den Benutzer ausgegeben wird.
start zur Updateinstallation Mit dieser Benachrichtigung kann der Benutzer den Neustart
konfigurieren auch verschieben. Aktivieren Sie diese Richtlinie nicht, gilt der
Standardwert von fünf Minuten.
Benachrichtigungen für den Schaltet jegliche Update-Benachrichtigungen aus.
a utomatischen Neustart zur
Updateinstallation deaktivieren
Erforderliche Benachrichtigung Sie können hier festlegen, ob für einen Neustart eine manuelle
für automatischen Neustart zur Bestätigung des Benutzers notwendig ist oder ob der Compu-
Updateinstallation konfigurieren ter selbstständig neu starten kann.
Frist angeben, nach der ein Ist diese Option aktiviert, wird nach der angegebenen Zahl von
a utomatischer Neustart zur Tagen (maximal 14) automatisch außerhalb der Nutzungszeit
Updateinstallation ausgeführt ein Neustart ausgeführt. Diese Option wird nicht wirksam,
wird wenn die Richtlinie „Keinen automatischen Neustart für
geplante Installationen automatischer Updates durchführen,
wenn Benutzer angemeldet ist“ oder „Neustart immer auto
matisch zur geplanten Zeit durchführen“ aktiviert ist.
Keinen automatischen Neustart Für das Installieren des Updates muss der Benutzer den Com-
für geplante Installationen auto- puter manuell herunterfahren bzw. neu starten. Der Benutzer
matischer Updates durchführen, erhält hierüber eine Benachrichtigung. Diese Richtlinie ist nur
wenn Benutzer angemeldet ist gültig in Verbindung mit der Richtlinie „Automatische Updates
konfigurieren“.
Neustart immer automatisch zur Diese Richtlinie ist sehr missverständlich. Statt eine feste Zeit
geplanten Zeit durchführen für das Aktualisieren des Computers angeben zu können,
werden Updates im Hintergrund installiert und der Benutzer
erhält eine Neustartbenachrichtigung. Mit dieser Option wird
konfiguriert, wie lange der Benutzer Zeit hat, seine Daten zu
speichern, bevor der Computer automatisch neu startet. Die
mögliche „Gnadenfrist“ für den Benutzer kann zwischen 15
und 180 Minuten konfiguriert werden.
Zugriff auf alle Windows Update- Blendet die Konfigurationsmöglichkeiten für das Windows Up-
Funktionen entfernen date auf dem Client aus. Diese Konfiguration ist empfehlens-
wert, da Windows per Dual Scan sowohl Windows Update als
auch WSUS parallel verwenden kann (s. u.).
(Fortsetzung nächste Seite)346 12 Gruppenrichtlinien in Windows 10
Einstellung Auswirkung
Keine Richtlinien für Updaterück- Dieser etwas irreführende Name schaltet ab Windows 1703
stellungen zulassen, durch die (mit aktuellem CU) den Dual-Scan-Betrieb ab. Dual Scan (s. u.)
Windows Update überprüft wird heißt, dass Windows sowohl WSUS als auch Windows Update
for Business zum Aktualisieren verwendet, was in den wenigs-
ten Fällen erwünscht ist.
Keine Verbindungen mit Win- Diese Funktion wird nur angewendet, wenn Windows Update
dows Update-Internetadressen konfiguriert und ein WSUS-Server angegeben ist. Sie verhin-
herstellen dert, dass der Client sich neben dem lokalen Update-Server
auch noch mit Servern im Internet verbindet. Im Gegensatz zu
„Keine Richtlinie für Updaterückstellungen zulassen, durch die
Windows Update überprüft wird“ verhindert diese Richtlinie
nicht nur den Dual Scan, sondern unterbindet auch das Herun-
terladen aus dem Windows Store. Im Gegensatz zur Richtlinie
„Microsoft Anwenderfeatures deaktivieren“ unter Computer-
konfiguration ‒ Administrative Vorlagen ‒ Windows-
Komponenten ‒ Cloudinhalt werden beim ersten Anmelden
die Download-Apps im Startmenü angezeigt, aber sie werden
nicht heruntergeladen und ein manueller Download führt zu
einer Fehlermeldung „Es ist keine Installation möglich, der
Vorgang wird in Kürze wiederholt“. Effektiv wird der Windows
Store also deaktiviert. Diese Einstellung funktioniert auch un-
ter Windows 10 Professional!
Achtung: Bei mir hat das Zurücksetzen dieser Einstellung auf
„nicht konfiguriert“ weiterhin den Windows Store geblockt.
Erst nachdem „deaktivieren“ konfiguriert war, konnte der Store
wieder verwendet werden!
Wechsel zum erzwungenen Mit dieser Einstellung können Sie festlegen, ab wann der
eustart und Benachrichtigungs- Benutzer ein Update nicht mehr zurückstellen kann, sondern
N
zeitplan für Updates festlegen einen Neustart planen muss. Der Neustart muss nicht sofort
ausgeführt werden, aber der Nutzer muss nach Ablauf der
Benachrichtigungszeit einen Zeitpunkt für den Neustart
definieren.
Keine Treiber in Windows- Microsoft aktualisiert auch Treiber über Windows Update, was
Updates einschließen gerade bei neuen Geräten enorm praktisch ist. Aktivieren Sie
diese Option, werden Treiber nicht mehr über Windows Update
verteilt. Das hat auch Auswirkungen auf die Druckerinstalla
tion, da seit dem Druckmodell 4.0 (mit Windows 8 eingeführt)
der Client sich seine Druckertreiber für Druckerfreigaben nicht
mehr vom Server bezieht (auch als Point and Print bezeichnet),
sondern über Windows Update. Bis Windows 10 1607 und
Windows Server 2016 muss das Übermitteln von Telemetrie
daten erlaubt sein (s. u.), um Treiber herunterzuladen, ab
Windows 10 1703 ist das nicht mehr notwendig.
Automatische Updates sofort Ist diese Option aktiviert, werden Updates, die keinen Neustart
installieren benötigen, im Hintergrund installiert. Das betriff z. B. Updates
für den Windows Defender Antivirus und sollte aktiviert sein.12.1 Windows 10 ‒ Software as a Service 347
Einstellung Auswirkung
Empfohlene Updates über auto- Ist diese Richtlinie aktiviert, werden neben wichtigen Sicher-
matische Updates aktivieren heitsupdates auch Updates automatisch bei Windows Update
heruntergeladen, die als „empfohlen“ eingestuft sind.
Warnbenachrichtigungszeitplan Wenn ein erzwungener Neustart aktiviert wurde, können Sie
für den automatischen Neustart hier festlegen, ab wann der Benutzer über den Neustart infor-
zur Updateinstallation konfigu miert wird. Sie können die Frist für eine Informationsmeldung
rieren über den Neustart festlegen sowie die Frist für das Warnfens-
ter, das den Benutzer direkt vor dem bestehenden Neustart
warnt und zum Speichern seiner Daten anhält.
Um den Installationszeitplan für Feature Releases und Quality-Updates festzulegen, öffnen
Sie den Knoten Computerkonfiguration ‒ Administrative Vorlagen ‒ Windows-Kompo-
nenten ‒ Windows Update ‒ Windows Update für Unternehmen bzw. bis Windows 10
1703 Windows Updates zurückstellen. Hier finden Sie je nach Version zwei bzw. drei
Einstellungen:
Einstellung Auswirkung
Zeitpunkt für den Empfang Hier stellen Sie die Einstellungen aus Bild 1.1 (3) und (4) ein, also
von Vorabversionen und ab wann ein Feature-Update automatisch installiert werden soll.
Funktionsupdates auswählen Mithilfe des Feldes „Vorabversionen oder Funktionsupdates aus-
setzen ab“ können Sie zentral alle Updates deaktivieren. Diese
Funktionalität erlaubt es Ihnen, ein als problematisch erkanntes
Update zu verschieben (s. Bild 1.1 (2), Updates aussetzen).
Beim Empfang von Quali- Hier legen Sie fest, nach wie vielen Tagen ein neues Qualitäts
tätsupdates auswählen update installiert werden soll. Ich empfehle, neue Qualitäts
updates immer mindestens eine Woche zu verschieben, da Micro
soft schon mehrfach problematische Updates veröffentlicht hat.
Sollte ein Update zu Problemen führen, kann man die Qualitätsup-
dates über „Qualitätsupdates aussetzen ab“ noch bis zu 35 Tage
deaktivieren. Danach wird ein Zwangsupdate durchgeführt.
Vorabversionen verwalten Vorabversionen sind Beta-Versionen von Windows, die über den
Eintrag Update und Sicherheit ‒ Windows-Insider-Programm
in den Windows-Einstellungen aktiviert werden können. Das Win-
dows Insider-Programm ist nicht für Produktivsysteme gedacht.
Um zu verhindern, dass Benutzer ihre Rechner eigenmächtig für
das Windows Insider-Programm registrieren, wählen Sie in diesem
Eintrag „Vorabversion deaktivieren“. Ist ein Rechner bereits im
Insider-Programm, wählen Sie „Vorabversion deaktivieren, sobald
die nächste Version veröffentlicht wurde“, damit der Rechner
nach dem Update auf das Semi-Annual Update (Targetted) nicht
wieder Teil des Insider-Programms wird.
Weitere Informationen zu Windows Update for Business-Einstellungen finden Sie in den
Microsoft-Dokumentationen unter https://docs.microsoft.com/de-de/windows/deployment/
update/waas-configure-wufb oder kurz https://bit.ly/2A9sjaP.348 12 Gruppenrichtlinien in Windows 10
12.1.3 Übermittlungsoptimierung/Delivery Optimization
Übermittlungsoptimierung oder Delivery Optimization (DO) ist ein neues Feature, das
Microsoft mit Windows 10 eingeführt hat und das die Menge an Daten, die von Windows
Update und dem Windows Store heruntergeladen werden, massiv reduziert. Das Verfahren
basiert auf Peer-to-Peer-Technologie, Clients teilen bereits heruntergeladene Daten also mit
anderen Clients (Peers) im gleichen Netzwerk (oder auch über das Internet). Dafür werden
Dateien in Blöcke aufgeteilt, gehashed ‒ es wird eine eindeutige ID erzeugt ‒ und dann
blockweise anstatt als monolithische Datei verteilt. Damit ein Client tatsächlich nur Origi
naldaten erhält, sind die Dateien digital signiert, der Client kann also nach Empfang der
kompletten Datei prüfen, ob er ein unverändertes Update erhalten hat.
Wenn ein Client ein Update von einem Update-Server herunterladen möchte und die Über
mittlungsoptimierung aktiviert ist, erhält er über die URL *.do.dsp.mp.microsoft.com eine
Liste von Rechnern, die bereits Blöcke der Update-Datei bezogen haben. Auf Windows 10
Pro und Enterprise ist die Einstellung dabei standardmäßig so konfiguriert, dass ein PC
Daten nur von Peers aus seinem eigenen lokalen Netzwerk empfängt (s. Bild 12.2). Der
Update-Service ermittelt über die IP des sich verbindenden Rechners (normalerweise die
öffentliche IP des Routers oder Proxys, über den der Client sich verbindet), mit welchen
Peers er Daten austauschen darf. Man kann diese automatische Gruppierung aber auch
überschreiben und manuell festlegen, welche Clients miteinander Daten austauschen dür
fen, indem man eine Group-ID festlegt. Die Group-ID wird dann als einziges Kriterium ver
wendet, um zu ermitteln, welche Clients Daten austauschen dürfen. Alternativ kann man
den AD-Standort oder die Domäne verwenden oder über DHCP oder DNS eine Gruppen
zuordnung festlegen. Das ist wichtig, wenn man bereits mit IPv6 arbeitet (alle Clients haben
eine öffentliche IP-Adresse) oder der Zugriff nach außen über Proxy-Arrays oder Load-
Balancing stattfindet, sodass ein Standort nicht über eine eindeutige ID verfügt. Die Group-
ID ist eine GUID (Globally Unique Identifier), die man z. B. mit dem PowerShell-Cmdlet
New-GUID zufällig generieren kann.
Die Übermittlungsoptimierung arbeitet höchst effizient und teilt Daten deutlich schneller
als die Alternative BranchCache. Sind die Daten erst einmal im lokalen Netzwerk, dauert es
nur Sekunden, bis Clients lokale Peers als Quelle verwenden können. Die Daten werden
dann mit voller lokaler Netzwerkgeschwindigkeit geteilt. Der Übermittlungsoptimierungs
dienst verwendet hierfür Port 7680 im lokalen Netzwerk, für den Datentausch mit Internet-
Peers Port 3544 (Teredo-Protokoll, eine IPv6-Übergangstechnologie).
Übermittlungsoptimierung ist vor allem für große Dateien effektiv und kostet Client-Res
sourcen, weshalb BranchCache standardmäßig erst aktiviert wird, wenn der Client mindes
tens über 4 GB RAM und 32 GB freien Speicherplatz auf dem Cache-Laufwerk verfügt. Diese
Konfigurationen können über Gruppenrichtlinien angepasst werden, die Sie in der Com
puterkonfiguration unter Administrative Vorlagen ‒ Windows-Komponenten ‒ Windows
Update ‒ Übermittlungsoptimierung finden.
Die Übermittlungsoptimierung funktioniert übrigens genauso mit WSUS und dem Win
dows Store. Downloads aus dem Windows Store sind normalerweise benutzerinitiiert und
werden als Vordergrundprozesse bezeichnet. Microsoft will die Übermittlungsoptimierung
in Zukunft u. a. auch für Office 365 anbieten.12.1 Windows 10 ‒ Software as a Service 349
Einstellung Auswirkung FR
DownloadModus Mit dem Downloadmodus legen Sie fest, mit welchen Metho- Ab 1511
den der Windows Update Client einen Download durchführen
darf.
0: Nur HTTP: Hiermit wird der Peer-to-Peer-Datenaustausch
deaktiviert, die Übermittlungsoptimierung kann aber trotz-
dem Daten vom Update-Server abrufen und per HTTP Daten
von Peers beziehen. Welche Daten hier bezogen werden, ist
leider an keiner mir bekannten Stelle dokumentiert. HTTP
bedeutet, dass der Client den BITS-Dienst für den Download
verwendet (das ist das Standardverhalten voriger Windows-
Versionen).
1: LAN: Der Client benutzt HTTP (BITS) und Peer-to-Peer mit
Clients im gleichen Netzwerk.
2: Gruppe: Der Client benutzt HTTP (BITS) und Peer-to-Peer
mit Clients der gleichen Gruppe.
3: Internet: Der Client benutzt HTTP (BITS) und Peer-to-Peer
mit beliebigen Clients.
99: Einfach: Mit dieser Einstellung wird die Übermittlungs-
optimierung komplett deaktiviert, der Client holt Updates nur
per HTTP (BITS).
100: Überbrückung: Verwendet BITS in Verbindung mit
BranchCache. Übermittlungsoptimierung ist auch hier deak
tiviert.
Mehr zu den Übermittlungsmodi finden Sie unter
https://2pintsoftware.com/delivery-optimization-dl-mode/
und https://docs.microsoft.com/en-us/windows/
deployment/update/waas-delivery-optimization oder kurz
https://bit.ly/2mD0Iot.
Max. Cachegröße Gibt an, wie viel Speicherplatz in Prozent vom Datenträger für Ab 1511
(in Prozent) den Cache verwendet werden darf. Der Windows-Standard-
wert ist 20%.
Absolute max. Hier können Sie einen absoluten Wert für den Cache ein Ab 1607
Cachegröße (in GB) geben. Wird diese Option aktiviert, wird die max. Cachegröße
in Prozent ignoriert.
Max. Cachealter Hier können Sie angeben, wie lange Updates lokal für andere Ab 1511
(in Sekunden) Peers vorgehalten werden. Der Standard ist drei Tage.
0 bedeutet, dass Dateien nur bei Bedarf gelöscht werden.
Cachelaufwerk ändern Hier können Sie den Ablageort für den Cache anpassen. Ab Ab 1607
Version 1709 ist der Standardpfad C:\Windows\Delivery
Optimization.
Maximale Download- Wie viel KB/s (absolut) der verfügbaren Netzwerkbandbreite Ab 1703
bandbreit (in KB/s) der lokalen Netzwerkkarte von der Übermittlungsoptimierung
für den Download verwendet werden darf. Diese Einstellung
kann ab der Version 1709 auch lokal in den erweiterten
Einstellungen der Übermittlungsoptimierung gesetzt werden.
(Fortsetzung nächste Seite)350 12 Gruppenrichtlinien in Windows 10
Einstellung Auswirkung FR
Maximale Bandbreite Die Bandbreite, die für alle Downloads der Übermittlungsopti- Ab 1803
für Downloads im mierung in Summe von der verfügbaren Bandbreite verwen-
Hintergrund (Prozent) det werden darf. Ersetzt „Maximale Downloadbandbreite“
(in Prozent). Hintergrund bezieht sich auf automatische Pro-
zesse wie das Windows Update.
Maximale Bandbreite Wie „Maximale Bandbreite für Download im Hintergrund“, Ab 1803
für Downloads im begrenzt aber auch User-Prozesse, aktuell also den Windows
Vordergrund (Prozent) Store.
Maximale Download- Ab 1803 ersetzt durch „Maximale Bandbreite für Downloads Ab 1607
bandbreite im Hintergrund“
(in Prozent)
Maximale Upload- Gibt die Bandbreite an, die verwendet werden kann, um an- Ab 1607
bandbreite (in KB/s) deren Clients Daten zur Verfügung zu stellen. Da ein Upload
immer ein Hintergrundprozess ist, gibt es hier anders als bei
der Downloadbandbreite keine Unterscheidung zwischen
Hintergrund- und Vordergrundverarbeitung.
Max Uploadbandbreite Wie viel KB/s (absolut) der verfügbaren Netzwerkbandbreite Ab 1703
(in KB/s) ‒ ab 1703 der lokalen Netzwerkkarte von der Übermittlungsoptimierung
für den Upload verwendet werden darf. Diese Einstellung
kann ab der Version 1709 auch lokal in den erweiterten Ein-
stellungen der Übermittlungsoptimierung gesetzt werden.
Monatliche Ober Dieser Wert kann auch auf dem Client in den erweiterten Ein- Ab 1607
grenze für Upload stellungen der Übermittlungsoptimierung konfiguriert werden
daten (in GB) und limitiert die Datenmenge, die pro Monat anderen Clients
bereitgestellt werden kann. Sinnvoll ist diese Option nur,
wenn man Daten auch mit Clients im Internet teilt.
Gruppen-ID Hier können Sie selber bestimmen, welche Clients als Peers Ab 1511
fungieren können, indem alle Peers die gleiche Gruppen-ID
bekommen. Die Gruppen-ID ist ein GUID-Wert, den Sie mit
dem PowerShell-Cmdlet New-GUID selbstständig erstellen
können. Alternativ können Sie die Gruppen-ID auch über
einen Netzwerkdienst vergeben. Dann konfigurieren Sie statt-
dessen die Richtlinie „Quelle von Gruppen-IDs auswählen“.
Methode zum Ein- Ab dem Feature Release 1803 kann man jetzt die Einstel Ab 1803
schränken der Peer- lungen des Download-Modes weiter einschränken, indem
auswahl einschränken man hier vorgibt, dass Clients Daten nur aus dem eigenen
Subnetz beziehen können.
Quelle von Gruppen- Wenn Sie als Download-Modus Gruppe (2) gewählt haben, Ab 1803
IDs auswählen können Sie die Gruppen-ID auch über einen Netzwerkdienst
verteilen. Die ID kann entweder über den AD-Standort (AD-
Site), die Windows-Domäne (authentifizierte Domänen-SID)
oder das DNS-Suffix gebunden werden. Alternativ können Sie
eine Gruppen-ID über DHCP (DHCP-Options-ID) verteilen.
Hierzu müssen Sie die Gruppen-ID über Option 234 verteilen.
Eine Anleitung zur Konfiguration Ihres DHCP-Servers finden
Sie unter https://oliverkieselbach.com/2018/01/27/
configure-delivery-optimization-with-intune-for-windows-
update-for-business/ oder kurz https://bit.ly/2OGbaIJ.Sie können auch lesen