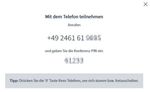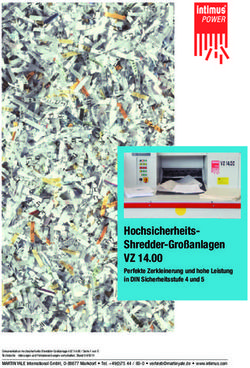BERUFSINFORMATIONSTAG - im Forschungszentrum Jülich Informationen zur Verwendung des Konferenzsystems BigBlueButton - Forschungszentrum Jülich
←
→
Transkription von Seiteninhalten
Wenn Ihr Browser die Seite nicht korrekt rendert, bitte, lesen Sie den Inhalt der Seite unten
BERUFSINFORMATIONSTAG im Forschungszentrum Jülich Informationen zur Verwendung des Konferenzsystems BigBlueButton Forschungszentrum Jülich GmbH Arbeitsgruppen „Veranstaltungen P-Z“ und „Ausbildungsmarketing“ | Geschäftsbereich Personal 52425 Jülich
Inhalt
1 Anmeldung .......................................................................................................................... 3
2 Teilnahme an der Konferenz ............................................................................................... 4
1. Mit Mikrofon......................................................................................................................... 4
2. Nur zuhören ........................................................................................................................ 4
3. Mit Telefon .......................................................................................................................... 4
2.1 Mit Mikrofon teilnehmen ............................................................................................... 4
2.2 Nur zuhören ................................................................................................................. 4
2.3 Mit dem Telefon teilnehmen ......................................................................................... 4
3 Innerhalb der Konferenz ...................................................................................................... 5
1. Teilnehmerliste .................................................................................................................... 5
2. Chat .................................................................................................................................... 5
3. Kamerafreigabe ................................................................................................................... 5
4. Präsentation / Bildschrimfreigabe ........................................................................................ 5
5. Steuerung für Audio und Video............................................................................................ 5
3.1 Teilnehmerliste ............................................................................................................. 5
3.2 Chat ............................................................................................................................. 5
3.3 Kamerafreigabe............................................................................................................ 6
3.4 Präsentation / Bildschirmfreigabe ................................................................................. 6
3.5 Steuerung .................................................................................................................... 6
Stand: 23.10.2020 Seite 2 von 61 Anmeldung
Sie können sich jederzeit am Konferenzsystem
anmelden. Dazu wählen Sie auf der Übersichtsseite
zum Berufsinformationstag einen Raum Ihrer Wahl
aus.
Anschließend gelangen Sie auf die Anmeldeseite
des Konferenzraumes. Geben Sie hier bitte Ihren
Namen an, damit der Moderator Sie auch persönlich
ansprechen kann.
Sie können auch Phantasienamen verwenden, diese
sollten allerdings den Regeln des guten
Geschmacks entsprechen. Ansonsten wird der
Moderator Sie aus der Konferenz entfernen müssen.
Über den Button Teilnehmen treten
Sie der ausgewählten Konferenz bei.
Wenn diese noch nicht begonnen hat,
werden Sie in die Warteschleife
aufgenommen und treten automatisch der Konferenz bei, sobald diese startet.
Stand: 23.10.2020 Seite 3 von 62 Teilnahme an der Konferenz Sie haben drei verschiedene Möglichkeiten an der Konferenz teilzunehmen. 1. Mit Mikrofon 2. Nur zuhören 3. Mit Telefon Mit Mikrofon oder Telefon können Sie während der Konferenz mit dem Moderator und anderen Teilnehmern sprechen. Wenn Sie Nur zuhören auswählen, bleibt Ihnen zur Kommunikation lediglich der integrierte Chat. 2.1 Mit Mikrofon teilnehmen Sobald Sie Mit Mikrofon auswählen, erscheint eine Freigabebestätigung für Ihr Mikrofon. Bitte bestätigen Sie diese. Je nach Browser oder Endgerät ist diese Bestätigung mehrmals notwendig. Danach werden Sie zum Echotest verbunden. Hier können Sie überprüfen, ob Ihr Mikrofon und Wiedergabegerät funktioniert. Sollte dies nicht der Fall sein, kommen Sie über den roten Button in ein Menü, in dem Sie Mikrofon und Wiedergabegerät auswählen können. Wenn Sie die korrekte Quelle gewählt haben, gelangen Sie über den Button Erneut versuchen zurück zum Echotest und können die neuen Einstellungen testen. 2.2 Nur zuhören Bei dieser Option wird der Ton aus der Konferenz zu Ihnen übertragen. Für Rückfragen bleibt Ihnen lediglich der integrierte Chat zur Verfügung. 2.3 Mit dem Telefon teilnehmen Wenn Sie mit dem Telefon teilnehmen anklicken, wird Ihnen die Einwahlnummer und eine Pin angezeigt. Verwenden Sie diese um sich einzuwählen. Mit der Taste 0 Ihres Telefons können Sie dann das Mikrofon aktivieren und stummschalten. Schließen Sie anschließend die Einblendung mit Einwahlnummer und Pin, sodass Sie Chat, Präsentation und Moderator sehen können. Stand: 23.10.2020 Seite 4 von 6
3 Innerhalb der Konferenz
Das Konferenzfenster ist in mehrere Bereiche aufgeteilt. Diese können Sie dem folgenden Bild
entnehmen.
3
1 2
4
1. Teilnehmerliste 5
2. Chat
3. Kamerafreigabe
4. Präsentation / Bildschrimfreigabe
5. Steuerung für Audio und Video
3.1 Teilnehmerliste
Die Teilnehmerliste dient zur Übersicht für den Moderator. Wenn Sie dem Moderator eine Frage
per Mikrofon stellen möchten, ist es sinnvoll dies über Ihren Status mitzuteilen. Der Moderator
wird Sie dann persönlich ansprechen.
Um Ihren Status zu setzten, klicken Sie sich bitte in der
Teilnehmerliste selbst an, danach das Feld Status
setzten und verwenden dort den Status Hand heben.
Weiter benötigen Sie um den Chat durch Anklicken
wieder zu öffnen wenn Sie ihn geschlossen haben sollten.
3.2 Chat
Hier können Sie dem Moderator Fragen stellen, wenn Sie diese nicht über Ihr Mikrofon stellen
wollen. Dieser wird Ihre Fragen dann in der Regel mündlich beantworten. Sie können den
Chatbereich schließen indem Sie auf klicken.
Auch im Chat gelten, wie bei der Namensauswahl, die Regeln des guten Geschmacks.
Beleidigende oder unverschämte Äußerungen ziehen ein Entfernen aus dem Konferenzraum
nach sich.
Stand: 23.10.2020 Seite 5 von 63.3 Kamerafreigabe
Hier können sowohl Moderatorenkamera als auch Teilnehmerkameras angezeigt werden.
Zusätzlich kann über der Seitenbereich 1 und 2 ausgeblendet werden. In der Oberen linken
Ecke erscheint nun worüber die Teilnehmerliste wieder eingeblendet werden kann.
Da durchaus manche Moderatoren in ihr Kamerabild weitere Informationen (Videos, Bilder,…)
einblenden, ist es möglich dieses Kamerabild durch Anklicken von zum Vollbild zu
vergrößern.
3.4 Präsentation / Bildschirmfreigabe
Sie können je nach Bildschirmformat und -aufteilung die Bereiche 3 und 4 über den schwarzen
Balken zwischen diesen Bereichen in der Größe verändern. Ziehen Sie diesen Balken herunter,
wird Bereich 4 kleiner und Bereich 3 größer, schieben Sie ihn nach oben hat es den
umgekehrten Effekt.
Sie können Bereich 4 über in der oberen rechten Ecke der Präsentation/Bildschirmfreigabe
komplett ausblenden. Dadurch erscheint in Bereich 5 ein Button, um sie wieder anzuzeigen.
3.5 Steuerung
Da Sie grundsätzlich beim Betreten der Konferenz stummgeschaltet werden, können Sie hier
bei Bedarf Ihr Mikrofon oder Ihre Kamera aktivieren. Aktivierte Funktionen werden blau
hinterlegt angezeigt, Deaktivierte schwarz. Durch Anklicken können Sie den Zustand wechseln.
Stummschaltung aktiv (links) / inaktiv (rechts)
Audio getrennt (links) / verbunden (rechts)
Wenn Sie die Audioverbindung trennen, ist die Tonübertragung von der
Konferenz zu Ihnen unterbrochen. Beim erneuten Verbinden gelangen Sie wieder zu der
Auswahl in Punkt 2 dieser Anleitung.
Kamerafreigabe inaktiv (links) / aktiv (rechts)
Wenn Sie Ihre Kamera freigeben möchten,
wird, wie bei der Verwendung des Mikrofons, nach einer
Freigabe gefragt. Diese kann auch hier, je
nach verwendetem System und Browser,
mehrfach bestätigt werden müssen. Sie
gelangen in ein Auswahlmenü, in der Sie die
gewünschte Kamera und die Qualität wählen
können. Anschließend wird Ihr Kamerabild in
die Konferenz übertragen.
In dem Fall, dass Sie die Präsentation / Bildschirmfreigabe verkleinert haben, erscheint
am rechten Rand dieses Symbol. Hierüber können Sie diese wieder anzeigen lassen.
Viel Spaß bei unserem Berufsinformationstag und der
Nutzung unseres Konferenzsystems
Alle in diesem Dokument verwendeten Bezeichnungen sind geschlechtsneutral zu verstehen. Auf eine Nennung
verschiedener Varianten der Bezeichnungen wird allein aus Gründen der besseren Lesbarkeit verzichtet.
Stand: 23.10.2020 Seite 6 von 6Sie können auch lesen