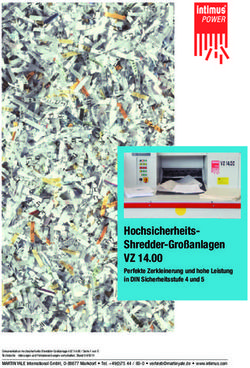Hinweise zu ACMP Updates - Aagon
←
→
Transkription von Seiteninhalten
Wenn Ihr Browser die Seite nicht korrekt rendert, bitte, lesen Sie den Inhalt der Seite unten
Hinweise zu ACMP Updates
Copyright Copyright © Aagon GmbH Alle Rechte vorbehalten. Diese Dokumentation ist urheberrechtlich geschützt. Kein Teil dieser Publikation darf in irgendeiner Form ohne ausdrückliche schriftliche Genehmigung der Aagon GmbH kopiert, fotokopiert, reproduziert, übersetzt oder unter Verwendung elektronischer Hilfsmittel verarbeitet, vervielfältigt oder verbreitet werden. Warenzeichen Aagon und ACMP sind eingetragene Warenzeichen der Aagon GmbH. Windows, Windows 95, Windows 98, Windows 98 SE, Windows ME, Windows NT4.0 Workstation, Windows NT4.0 Server, Windows 2000, Windows 2000 Server, Windows XP, Windows Vista, Windows 7, Windows 8, Windows 8.1, Windows 10, Windows 2003 Server, Windows 2008 Server, Windows Server 2012 und Windows 2016 Server sind Warenzeichen der Microsoft Corporation. Andere in diesem Dokument erwähnten Marken- und Produktnamen sind Warenzeichen der jeweiligen Rechtsinhaber und werden hiermit anerkannt. Datum: 08.03.2019 Seite 2/6 Dokumentenversion: 4.0.0
Im Folgenden erhalten Sie einige allgemeine Hinweise zur Vorgehensweise bei einem ACMP Update. Vorbereitung Falls das Update eine Clientkomponente enthält, sollten Sie im Vorfeld des Updates sicherstellen, dass Ihre Update-Locations korrekt eingerichtet sind und Sie über einen ausreichend hohen Verteilgrad des Updates verfügen. Auf diese Weise verhindern Sie einen starken Anstieg der Netzauslastung während des Updates. Die Einstellungen dazu finden Sie in der ACMP Console unter System – Active Update – Konfiguration sowie System – Verteile File Repositories. Schließen Sie alle geöffneten ACMP Consolen. Schalten Sie zunächst alle zusätzlichen ACMP Komponenten, sofern vorhanden, aus. Es handelt sich dabei um folgende: ACMP Data Gateway ACMP Data Proxy ACMP Notifier ACMP AD Agent ACMP AD Connector ACMP WMI Scanner ACMP XML Importer Contact Adapter Container Adapter Network Boot Service Schalten Sie anschließend den ACMP Server Service mithilfe der Windows Diensteverwaltung aus. Nachdem Sie alle Komponenten deaktiviert haben, können Sie eine Sicherung der ACMP Datenbank vornehmen. Datum: 08.03.2019 Seite 3/6 Dokumentenversion: 4.0.0
Sicherung der Datenbank mithilfe des SQL Server Management Studios Zusätzlich zu den Daten in der Datenbank sollten Sie eine Sicherung des ACMP Serververzeichnisses (%PROGRAMFILES%\ACMP), sowie aller Verzeichnisse der installierten Komponenten durchführen. Darüber hinaus sollten Sie auch die ACMP Einstellungen aus der Registry (HKEY_LOCAL_MACHINE\SOFTWARE\AAGON bzw. HKEY_LOCAL_MACHINE\Wow6432Node\SOFTWARE\AAGON) sichern. Sichern Sie zudem ein eventuell vorhandenes ausgelagertes File Repository. Ob ein ausgelagertes File Repository verwendet wird, kann mit folgendem Registry Schlüssel überprüft werden: HKEY_LOCAL_MACHINE\SOFTWARE\AAGON\ACMP\Server\Scripts\FileRepositoryPath Falls der Schlüssel nicht vorhanden ist, wird kein ausgelagertes File Repository verwendet. Andernfalls sichern Sie auch die, in dem Schlüssel angegebenen Pfad, enthaltenen Dateien. Alle Sicherungen müssen zeitlich miteinander korrespondieren, um Dateninkonsistenz zu vermeiden. Nachdem Sie die Sicherungen durchgeführt haben, starten Sie den ACMP Server Service mithilfe der Windows Diensteverwaltung, öffnen die ACMP Console und melden sich mit einem administrativen Benutzer an der ACMP Console an. Navigieren Sie zu System – Active Update, um zur Übersichtsseite des Active Updates zu gelangen. Auf dem Reiter Update herunterladen sehen Sie alle Updates, die für Sie zur Verfügung stehen. Ergänzend sehen Sie die Version, die Größe und welche Komponenten betroffen sind. Beim Markieren eines Updates werden Ihnen zusätzlich die entsprechenden Release Notes angezeigt. Datum: 08.03.2019 Seite 4/6 Dokumentenversion: 4.0.0
Überprüfen Sie anhand der angezeigten Updategröße, ob genügend Festplattenspeicher für das Update vorhanden ist. Um einen reibungslosen Ablauf des Updates zu gewährleisten empfehlen wir, dass Sie zusätzlich den Virenscanner ausschalten. Im Rahmen des Updates des ACMP Servers wird der Serverdienst gestoppt und anschließend wieder gestartet. Bitte deaktivieren Sie daher vor der Installation eines ACMP Updates alle etwaigen Wiederherstellungsaktionen für den ACMP Serverdienst, die den Dienst im Fehlerfall automatisch neustarten. Datum: 08.03.2019 Seite 5/6 Dokumentenversion: 4.0.0
Durchführung des Updates Wählen Sie die herunterzuladenden Update aus und klicken Sie auf Ausgewählte Update herunterladen. In einem Dialog wird Ihnen nun der Fortschritt des Downloads angezeigt. Nachdem alle Updatedateien heruntergeladen wurden klicken Sie auf Weiter. Die Updates werden nun automatisch an den ACMP Server übertragen. Klicken Sie nach der Fertigstellung der Übertragung auf OK, um den Dialog zu beenden. Sie werden nun automatisch auf den Reiter Updates verwalten geleitet. Auf diesem Tab werden die heruntergeladenen Updates chronologisch angezeigt. Das neueste ist hierbei immer oben. Markieren Sie das Update, bis zu welchem Sie eine Freigabe durchführen wollen und klicken Sie auf die Schaltfläche Ausführen. Zum Installieren wählen Sie das Update aus und aus Ausführen. Die Installation startet zunächst auf dem ACMP Server. Sobald die Installation abgeschlossen ist, startet, sofern nötig, die Installation auf Ihren Clients. Die ACMP Console wird nun automatisch geschlossen und das Anmeldefenster erscheint. Wenn Sie sich nun an der ACMP Console anmelden, werden, sofern notwendig, die Updates für die ACMP Console installiert. Nach Abschluss der Installation wird Ihnen erneut das Anmeldefenster angezeigt, über welches Sie nun die aktualisierte ACMP Console öffnen können. Datum: 08.03.2019 Seite 6/6 Dokumentenversion: 4.0.0
Sie können auch lesen