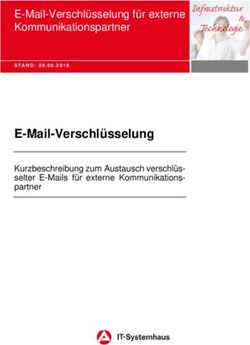10 Eine Nachricht auf die Institutsseite stellen und an andere
←
→
Transkription von Seiteninhalten
Wenn Ihr Browser die Seite nicht korrekt rendert, bitte, lesen Sie den Inhalt der Seite unten
10 Eine Nachricht auf die Institutsseite stellen und an andere
Bereiche der WSF-Webseite weitergeben
Inhaltsverzeichnis
10 Eine Nachricht auf die Institutsseite stellen und an andere Bereiche der WSF-
Webseite weitergeben 1
10.1 Einige Hinweise bevor es losgeht . . . . . . . . . . . . . . . . . . . . . . . . . . . . 1
10.2 Schritt 1: Anmeldung und Auswahl des Nachrichten-Formulars . . . . . . . . . 1
10.3 Schritt 2: Einen neue Nachricht eintragen . . . . . . . . . . . . . . . . . . . . . . . 2
10.4 Nachrichtentext, Überschriften etc. eingeben . . . . . . . . . . . . . . . . . . . . . 2
10.4.1 Formular, Teil 1: Titel, Zeiten, Anleser, Haupttext . . . . . . . . . . . . . . 3
10.4.2 Wenn Sie manche Optionen nicht sehen .... . . . . . . . . . . . . . . . . . . 4
10.4.3 Formular, Teil2: Die Nachricht einordnen . . . . . . . . . . . . . . . . . . . 5
10.4.4 Richtiges Archivieren, vor allem bei Terminen und Veranstaltungen . . . 7
10.5 Fertig! . . . . . . . . . . . . . . . . . . . . . . . . . . . . . . . . . . . . . . . . . . . . 7
10.6 Wenn Sie später etwas ändern . . . . . . . . . . . . . . . . . . . . . . . . . . . . . . 8
10.7 Anzeigebeispiele . . . . . . . . . . . . . . . . . . . . . . . . . . . . . . . . . . . . . 8
10.1 Einige Hinweise bevor es losgeht
Im Zuge der Überarbeitung der Webseiten des Instituts für VWL, für Soziologie und für den Be-
reich Studium (Studien- und Prüfungsamt bzw. -ämter) wurde ein modernes Nachrichtensystem
installiert.1 Der Sinn ist, dass jeder Mitarbeiter mit Zugang zum ContentManagementSystem
TYPO3 an der WSF aktuelle Mitteilungen verfassen kann, die dann an den verschiedenen
Stellen auf www.wiwi.uni-rostock.de erscheinen. Eine Nachricht kann für mehrere Zielgruppen
interessant sein, aber deshalb sollen Sie nicht mehrfach Arbeit haben. Ein Beispiel dafür, wie
die Anzeige der Nachrichten dann aussehen kann, finden Sie unter www.wiwi.uni-rostock.de/
(Neueste Nachrichten) bzw. www.wiwi.uni-rostock.de/aktuelles (Liste aller Nachrichten).
Die neuesten Nachrichten werden auf der Startseite des Instituts und anderswo dargestellt.
Jede Nachricht hat eine Überschrift, einen „Anleser“ und einen Haupttext. Der Haupttext wird
angezeigt, wenn man auf der Startseite auf „[mehr]“ klickt oder wenn man die Nachricht über
den Menüpunkt „Aktuelles“ ausgewählt hat. Die entsprechenden Informationen werden Sie als
Nachrichtenredakteur an TYPO3 übergeben. Wie das geht, lernen Sie in dieser Anleitung.
Um eine Nachricht auf die Institutsseite stellen zu können, müssen Sie entsprechende Zugriffs-
rechte haben. Wenn Sie die Schritte in dieser Anleitung nicht nachvollziehen können, dann kann
es daran liegen, dass die Funktionalität „Nachrichten (tt_news)“ für sie noch nicht freigeschaltet
wurde. Melden Sie sich in diesem Fall bitte bei Ihrem Institutssprecher.
10.2 Schritt 1: Anmeldung und Auswahl des Nachrichten-Formulars
Um eine neue Nachricht zu erstellen, melden wir uns zunächst bei TYPO3 für den Backend
Bereich an. Wenn „Ihre“ Seite eine der neu erstellten ist, können Sie dazu am unteren Ende der
Seiten den Link „Zur TYPO3-Oberfläche“ benutzen oder die Adresse www.wiwi.uni-rostock.de/
typo3 in die Adresszeile Ihres Browsers eingeben.
1
Die Überarbeitung der Seiten des Bereichs Studium www.wiwi.uni-rostock.de/studium und des Instituts für Soziolo-
gie sind inzwischen abgeschlossen. Das Institut für BWL ist in Arbeit.
1Abbildung 1: Die Anmeldelinks auf jeder Seite
Danach wählen wir auf der TYPO3-Arbeitsoberfläche in der linken Menüleiste den Menüpunkt
„Seite“ (oder „Page“) aus (Markierung (1) im Bild). Es erscheint rechts neben der Menüleiste
die Baumstruktur mit all jenen Seiten, die wir gemäß unserer Benutzerrechte bearbeiten oder
ansehen dürfen. Das sieht zum Beispiel so aus:
Abbildung 2: Nach der Anmeldung
Sie finden einen blauen Ordner: (Markierung (2) im Bild). Dieser kann sich bei Ihnen an
verschiedenen Stellen befinden, je nachdem, wer Sie sind. Im Beispiel befinden sich alle Ordner
direkt unterhalb der „WSF Startseite“ und ausserdem findet sich der Ordner „News VWL“
nochmal auf der obersten Ebene des Seitenbaums. Klicken Sie auf den Namen dieses Ordners.
Der blaue Ordner – hier heißt er „News VWL“ – enthält die Nachrichten ihres Instituts. Sie finden
eine Liste aller Nachrichten – chronologisch geordnet – im TYPO3-Hauptfenster (Markierung
(3) im Bild). Diese Liste werden Sie jetzt um eine neue Nachricht ergänzen.
10.3 Schritt 2: Einen neue Nachricht eintragen
10.4 Nachrichtentext, Überschriften etc. eingeben
Um eine neue Nachricht zu erstellen, klicken sie das Notizblock-Plus-Zeichen an , das sich
oben in der Nachrichtenliste befindet (Markierung (4) im Bild oben).
Achtung, das ist ein entscheidender Schritt. Sie wollen nicht einen neuen Text auf die Seite
schreiben. Sie wollen nicht eines der -Zeichen ganz oben auf der Seite wählen, die im
Bild durchgestrichen sind.
Es erscheint das Formular, das für die neue Nachricht ausgefüllt werden muss:
2Abbildung 3: Das Nachrichtenformular
10.4.1 Formular, Teil 1: Titel, Zeiten, Anleser, Haupttext
Der obere Teil des Formulars enthält folgende Einträge (siehe jeweils auch die Markierungen im
Bild):
Abbildung 4: Das Nachrichtenformular, erster Reiter, oberer Teil
31. Hier geben sie den Titel der Nachricht an.
2. Entfernen Sie den Haken bei „versteckt“ – aber erst am wenn Sie sich vergewissert haben,
dass alles andere stimmt. Die Felder Start und Stop bestimmen, ob die Nachricht sofort
auf der Seite erscheint oder erst später. Wenn Sie eine Nachricht schreiben, die erst später
zu sehen sein soll, dann geben sie ein Datum an, etwa 12-02-2008 für den 12. Februar
2008. Das Feld Stop sollten Sie freilassen, wenn Sie es überhaupt sehen können.2
3. Unter „Typ“ ist News voreingestellt - lassen Sie das einfach so. Auch „Bearbeitung erfor-
dert admin-Rechte“ sollten sie nicht aktivieren.
4. Unter „Datum/Zeit“ ist das aktuelle Datum voreingestellt, das können Sie so übernehmen,
wenn die Nachricht gleich erscheinen soll. (Achtung: Wenn Sie eine Nachricht vorschrei-
ben, also oben ein Datum in der Zukunft festlegen, dann sollten Sie dasselbe, zukünftige
Datum auch hier eintragen!)
Das „Archivdatum“ ist der Tag, an dem die Nachricht archiviert wird. Sie ist dann nur
noch über eine spezielle Archivansicht aufzurufen. Sie können das Feld einfach freilassen,
dann wird die Nachricht automatisch nach einem Vierteljahr archiviert. Wenn Sie hier ein
Datum eintragen, dann sollte es ein Datum in der Zukunft sein.
5. Unter Autor und E-Mail können sie Ihren Namen und ihre Email-Adresse eintragen.
6. Im Feld Untertitel sollten sie einen oder zwei Sätze eintragen, die den wichtigsten Inhalt
ankündigen. Dies ist der „Anleser“ oder „Teaser“. Wenn Ihnen nichts einfällt, dann können
Sie das Feld auch freilassen, aber es erhöht die Lesbarkeit, wenn Sie sich hier etwas einfallen
lassen – wie bei einem Zeitungsartikel.
7. In das Feld Text wird der eigentliche Inhalt eingetragen. Hier können Sie den Text wie
gewohnt formatieren (Fettdruck etc. mit dem RichTextEditor).
Jetzt haben Sie den größten Teil der Arbeit hinter sich.
10.4.2 Wenn Sie manche Optionen nicht sehen ....
.... dann schauen sie, ob am Ende des Formulars (ganz unten) „zweite Optionspalette anzeigen“
ausgewählt ist.
2
Wir haben die Möglichkeit, Nachrichten zu stoppen, für die meisten Benutzer stark eingeschränkt. Eine Nachricht,
die nicht mehr aktuell ist, soll nicht komplett ausgeblendet werden, sondern archiviert, siehe unten.
4Abbildung 5: Der Haken bei „Zweite Optionspalette anzeigen“
10.4.3 Formular, Teil2: Die Nachricht einordnen
Jetzt muss die Nachricht noch einer „Kategorie“ zugeordnet werden. Die Kategorie entscheidet
darüber, an welchen Stellen von www.wiwi.uni-rostock.de Ihre Nachricht angezeigt wird.
Wandern Sie in Ihrem TYPO3-Fenster zurück nach ganz oben. Dort finden Sie einen Reiter, auf
dem „Relations“ steht. Sie sehen dann ein zweites Formular, das so aussieht:
51. Unter „Kategorie“ (Markierung 1) wählen Sie jetzt aus, wie Ihre Nachricht eingeordnet
wird. Unter „Objekte“ stehen Ihnen einige Möglichkeiten zur Verfügung, im Beispiel zum
Beispiel „WSF Startseite“ oder „VWL“. Welche Einsortierungsmöglichkeiten sie haben
hängt von Ihren Schreibrechten ab. Ein Mitarbeiter des Instituts für VWL kann natürlich
keine Nachrichten der Kategorie „Soziologie (ISD)“ schreiben. Aber er kann eine Nachricht
für die Kategorie „Studium“ verfassen.
Überlegen Sie, in welche Kategorien Ihre Nachricht passt. Natürlich sollte die Mitteilung
über ein neues Forschungsprojekt nicht unter Studium einsortiert werden. Wenn aber etwa
eine studentische Hilfskraft gesucht wird, dann ist die Kategorie Studium - zusätzlich zu
6der Ihres Instituts - sinnvoll.
Achtung: Bitte denken Sie wirklich darüber nach, wo ihre Nachricht sinnvollerweise
erscheinen sollte. Auf der Startseite der WSF werden zum Beispiel alle Nachrichten der
Kategorie „WSF - Startseite“ angezeigt. Nachrichten auf der Startseite sollten (zumindest
potentiell) auch für Außenstehende interessant sein. Lesen Sie hierzu bitte unbedingt auch
http://www.wiwi.uni-rostock.de/vwl/t3hilfen/faq/nachrichtenkategorien/ - dort stehen die
ziemlich liberalen „Regeln“ zum Nachrichtenwesen an der WSF.
Die nachfolgenden Felder sind nicht von entscheidender Bedeutung, seien aber dennoch
kurz erläutert.
2. Unter „Bilder“(2) können Sie die Nachricht um ein Bild ergänzen, dass Sie zuvor in das
TYPO3-System geladen haben. Benutzen Sie dazu das kleine Ordner-Symbol . Sie
können den „Durchsuchen“-Knopf auch benutzen, um schnell noch ein Bild von ihrer
Festplatte hochzuladen.
3. Unter (3) Links können Sie Links als Text eintragen. Sie müssen dabei dieses Format
einhalten: Link zur Tagesschau
4. Unter (4) können Sie andere Nachrichten oder Seiten auswählen, die mit Ihrer Nachricht
in Verbindung stehen. Benutzen Sie dazu das kleine Ordner-Symbol .
5. Unter (5) schließlich können Sie noch einen Link zu einer Datei anbieten, die Sie zuvor in
das TYPO3-System hochgeladen haben. Benutzen Sie dazu das kleine Ordner-Symbol .
Wieder: Sie können den „Durchsuchen“-Knopf auch benutzen, um schnell noch ein Bild
von ihrer Festplatte hochzuladen.
10.4.4 Richtiges Archivieren, vor allem bei Terminen und Veranstaltungen
Etwas peinlich ist es, wenn man eine Nachrichtenrubrik auf einer Webseite findet, auf der
dann unter „Aktuelles“ eine Nachricht von vor zwei Jahren steht. Es ist kein Problem, dies zu
vermeiden:
1. Nachrichten werden auf unserer Webseite nach einigen Wochen (90 Tage) automatisch
archiviert. Archivieren bedeutet, dass die Nachricht nur noch über das Archiv einzusehen
ist. Nicht aber in einer Listen mit „Neuesten Nachrichten“ oder unter „Aktuelles“.
2. Bei manchen Nachrichten ist es sinnvoll, diese nicht erst nach einigen Wochen zu archivie-
ren, sondern etwa einen Tag, nach dem die Veranstaltung stattgefunden hat. Wenn zum
Beispiel die „Nacht der Professoren“ am 22. Januar stattfindet, dann sollte die Nachricht
spätestens ab dem 24. Januar archiviert sein. Dazu muss im Nachrichtenformular das
Datum 2008-01-24 gesetzt werden, siehe auf Seite 4.
10.5 Fertig!
Sie sollten jetzt nochmal überall schauen, ob Sie alles so eingetragen haben, wie Sie wollten.
Falls ja, dann können Sie jetzt den Haken bei „versteckt“ entfernen und speichern.
Ganz oben im Fenster und auch ganz unten finden Sie die bekannten drei Speichersymbole:
Benutzen Sie eines zum Speichern, denn das ist natürlich notwendig. Wenn Sie das
-Symbol benutzen, schliesst sich das Nachrichtenformular und sie sehen in der Liste von
Seite 2 Ihre neue Nachricht.
7Nach dem Speichern müsste Ihre Nachricht auch auf der Webseite zu sehen sein. Kontrollieren
Sie, ob alles so gelaufen ist, wie Sie wollten und korrigieren Sie alles, was Sie vergessen haben.
Vergessen Sie nicht, sich abzumelden, wenn sie fertig mit der Arbeit an der Webseite sind....
10.6 Wenn Sie später etwas ändern
Oft ist es ja so, dass man erst etwas später merkt, dass man sich verschrieben hat oder etwas
vergessen. In diesem Fall können Sie natürlich die Nachricht nachträglich korrigieren.
Ungünstig daran ist, dass die Nachricht ja schon veröffentlicht ist. Leser, die die Nachrich-
ten abonniert haben, kennen nur die erste (unkorrigierte) Version der Nachricht. Sie soll-
ten deshalb das Datum der Nachricht korrigieren. Wenn es in der ersten Version zum Bei-
spiel 10:00 2-12-2008 lautete, dann können Sie einfach eine Stunde hinzuaddieren, also
11:00 2-12-2008. Leser der Nachrichten bekommen dann einen Hinweis, dass die Nachricht
aktualisiert wurde, etwa so:
10.7 Anzeigebeispiele
Eine Startseite mit einem Menü der neuesten beiden Nachrichten:
Eine Seite „Aktuelles“ mit allen aktuellen Nachrichten aus der Kategorie VWL. Links können
andere Kategorien gewählt werden:
89
Detailanzeige einer Nachricht:
Versionshistorie dieser Anleitung:
28.12.08: Kleine Schreibfehler-Korrekturen
02.12.08: Präzisierung Datum / Start, neu: später etwas ändern
23.07.08: Aktualisierung auf TYPO3 4.2, kleinere Überarbeitungen
29.02.08: Überarbeitung
03.02.08: Ergänzung Archivabschnitt, Hinweis wegen Start/Stop;
Kleine Korrekturen, Achtung Kategorien
05.01.08: Ergänzung zweite Optionspalette
08.01 08: Komplette Überarbeitung wg Umstellung auf tt_news
04.10 07: erste Fassung
10Sie können auch lesen