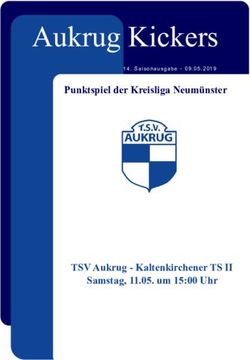CMX Portal Benutzeranleitung - CMX - Medartis
←
→
Transkription von Seiteninhalten
Wenn Ihr Browser die Seite nicht korrekt rendert, bitte, lesen Sie den Inhalt der Seite unten
CMX Portal Benutzeranleitung_v2_2021-09
Inhalt
1 Einleitung 3
2 Version 3
3 Vorsichtsmassnahmen 3
3.1 Vorschriftsmässige Nutzung 3
3.2 Sicherheitsanweisungen 4
3.3 Fehlfunktion 4
4 Anforderungen 4
4.1 Hardwareanforderungen 4
4.2 Softwareanforderungen 4
5 Erste Schritte 5
5.1 Installation/Registrierung 5
5.2 Anmelden 11
6 Erweiterte Funktionen 13
6.1 Hochladen von DICOM-Daten 13
6.2 Erstellen einer ZIP-Datei mit Verwendung eines DICOM-Laufwerks 14
6.2.1 Windows 14
6.2.2 macOS 16
6.3 Distanzen messen in der 3D-Ansicht 18
6.3.1 Mehrere Messungen 20
6.3.2 Deaktivieren des Messwerkzeugs 21
7 Fehlerbehebung und Fehlermeldungen 22
7.1 Fehlermeldungen 22
7.2 Bekannte Probleme 23
8 Rechtliche Hinweise 23
9 Symbole und allgemeine Hinweise 24
10 Kontaktinformation Hersteller 24
Seite 2 von 24
Medartis AG l Hochbergerstrasse 60E l 4057 Basel/SchweizCMX Portal Benutzeranleitung_v2_2021-09
Einleitung
Lesen Sie die Benutzeranleitung und die entsprechenden Nutzungsbedingungen vor der Verwendung
des CMX Portals bitte sorgfältig durch. Das folgende Benutzerhandbuch enthält Anweisungen für die
Benutzung des CMX Portals, einer von der Medartis AG betriebenen Softwareanwendung.
Das CMX Portal ist für den professionellen Einsatz konzipiert und beinhaltet 3D-Modellvisualisierun-
gen für die Bestimmung von patientenspezifischen Prozeduren und zur Designfindung bei Sonderan-
fertigungen.
Version
Version 1.1.x («x» als Platzhalter für eine beliebige Ziffer)
Vorsichtsmassnahmen
3.1 Vorschriftsmässige Nutzung
Die Nutzung der Softwareanwendung ist der einem Benutzerkonto zugeordneten Rolle vorbehalten.
Jede unzulässige Nutzung ist verboten.
Benutzer- Nutzung vorbehalten für
rolle
Arzt Jede Person, die nach nationalem Recht aufgrund ihrer beruflichen Qualifikation
befugt ist, ein Arzneimittel oder ein Medizinprodukt zu verordnen, zu verwenden
oder anzuwenden.
Designer Medartis Mitarbeitende mit entsprechender Qualifikation zur Entwicklung von son-
derangefertigten Produkten in Zusammenarbeit mit Ärzten.
Gast Gäste sind Benutzer die von einem Arzt eingeladen werden, um temporären Zugriff
auf anonymisierte Falldaten zu erhalten. Üblicherweise handelt es sich bei Gästen
um Gesundheitspersonal, das nach Rückmeldung basierend auf anonymen Fallan-
sichten gefragt wird.
Der Benutzer darf nur fehlerfreie Produkte verwenden und muss Patienten, Dritte, andere Anwender,
Helfer und sich selbst vor jeglicher Gefahr schützen.
Softwareprodukte von Medartis dürfen ausschliesslich von Medartis Softwaretechnikern verändert
oder repariert werden.
WARNHINWEIS
Bei Verwendung der Software als Designer: Bitte beachten Sie, dass die Plattform
aufgrund technischer Probleme möglicherweise mehrere Tage lang offline sein
kann. Zudem können Ärzte über längere Zeit aufgrund von Problemen mit der Inter-
netverbindung oder Soft- oder Hardwareproblemen möglicherweise keinen Zugriff
auf die Plattform haben. Designer müssen deshalb stets einen Satz an alternativen
Tools bereithalten, falls das CMX Portal nicht benutzt werden kann.
ACHTUNG
Wenn Sie die Funktion «Fall Teilen» verwenden, überprüfen Sie bitte die Empfän-
geradresse sorgfältig, damit die anonymisierten Gesundheitsdaten nicht mit unbe-
absichtigten Personen geteilt werden.
Seite 3 von 24
Medartis AG l Hochbergerstrasse 60E l 4057 Basel/SchweizCMX Portal Benutzeranleitung_v2_2021-09
3.2 Sicherheitsanweisungen
Der Betrieb des CMX Portals erfordert ein funktionsfähiges und sicheres Computersystem mit Inter-
netzugang. Die Sicherheit und Betriebsbereitschaft Ihres Computersystems und/oder Netzwerks liegt
in der Verantwortung des Benutzers.
Jede Datei aus dem Portal ist vom Benutzer mit den erforderlichen Vorsichtsmassnahmen zu behan-
deln.
3.3 Fehlfunktion
Falls Sie eine Fehlfunktion des Systems feststellen, brechen Sie die Anwendung ab, und wenden Sie
sich umgehend an cmx.support@medartis.com.
WARNHINWEIS
Im Falle eines gestörten Betriebs beenden Sie umgehend die Verwendung des Por-
tals und wenden Sie sich an den Medartis Support.
Anforderungen
4.1 Hardwareanforderungen
• 2 GB Arbeitsspeicher (RAM)
• 3D-beschleunigte Grafikkarte
• Internetverbindung
4.2 Softwareanforderungen
Eines der folgenden Betriebssysteme:
• Microsoft Windows 7 oder höher
• OSX / macOS 10.11 oder höher
Einer der folgenden Webbrowser:
• Google Chrome 92 oder höher
• Mozilla Firefox 91 oder höher
• Apple Safari 14.1 oder höher
• Microsoft Edge 92 oder höher
• Microsoft Internet Explorer 11 oder höher (nicht empfohlen)
WARNHINWEIS
Verwenden Sie die Applikationen nur mit unterstützten Browsern und Betriebssyste-
men, damit die korrekte und sichere Funktion des CMX Portals gewährleistet ist.
ACHTUNG
Verwenden Sie eine Maus oder ein Maus-Pad um sämtliche Funktionen dieser Ap-
plikation nutzen zu können. Verschiedene Funktionalitäten können mit einem be-
rührungsempfindlichen Bildschirm nicht ausreichend gesteuert werden.
Seite 4 von 24
Medartis AG l Hochbergerstrasse 60E l 4057 Basel/SchweizCMX Portal Benutzeranleitung_v2_2021-09
Erste Schritte
5.1 Installation/Registrierung
Benutzerregistrierung:
Rufen Sie die Seite cmx.medartis.com auf. Die folgende Seite wird angezeigt:
1
1. Klicken Sie auf «Jetzt registrieren».
Seite 5 von 24
Medartis AG l Hochbergerstrasse 60E l 4057 Basel/SchweizCMX Portal Benutzeranleitung_v2_2021-09
1. Geben Sie Ihre gültige E-Mail-Adresse ein.
2. Klicken Sie auf «Überprüfungscode senden». Der Überprüfungscode wird an die
angegebene E-Mail-Adresse gesendet.
Seite 6 von 24
Medartis AG l Hochbergerstrasse 60E l 4057 Basel/SchweizCMX Portal Benutzeranleitung_v2_2021-09
Öffnen Sie Ihr E-Mail-Programm und kopieren Sie den Überprüfungscode bzw. merken
Sie ihn sich.
Seite 7 von 24
Medartis AG l Hochbergerstrasse 60E l 4057 Basel/SchweizCMX Portal Benutzeranleitung_v2_2021-09
1. Geben Sie den erhaltenen Überprüfungscode ein.
2. Klicken Sie auf «Code überprüfen», um Ihre E-Mail-Adresse zu bestätigen.
Seite 8 von 24
Medartis AG l Hochbergerstrasse 60E l 4057 Basel/SchweizCMX Portal Benutzeranleitung_v2_2021-09
1. Geben Sie Ihr Passwort ein. Dabei gilt: 8–64 Zeichen; 3 von 4 Arten von Zeichen
(Ziffern, Kleinbuchstaben, Grossbuchstaben, Symbole) müssen enthalten sein.
2. Geben Sie Ihre persönlichen Daten ein.
3. Akzeptieren Sie die Nutzungsbedingungen und die Datenschutzerklärung. Diese können
Sie lesen, wenn Sie auf «[Link]» über der jeweiligen Zeile mit dem Ankreuzkästchen klicken.
4. Klicken Sie auf «Erstellen», um die Registrierung abzuschliessen.
WARNHINWEIS
Die Anmeldedaten werden verwendet, um Sie zu authentifizieren. Verwen-
den Sie stets individuelle und sichere Passwörter. Schreiben Sie Anmeldein-
formationen nicht auf und geben Sie sie nicht an andere weiter. Treffen Sie
Sicherheitsvorkehrungen, um Anmeldeinformationen geheim zu halten,
wenn Sie diese im öffentlichen Raum eingeben. Schirmen Sie die Sicht auf
die Tastatur während der Eingabe von Passwörtern ab.
Seite 9 von 24
Medartis AG l Hochbergerstrasse 60E l 4057 Basel/SchweizCMX Portal Benutzeranleitung_v2_2021-09
1. Wählen Sie Ihre Landeskennzahl aus.
2. Geben Sie Ihre Mobiltelefonnummer ohne Landeskennzahl ein.
3. Klicken Sie auf «Code senden», um per SMS einen Überprüfungscode auf Ihr Telefon zu
erhalten.
4. (Keine Abbildung vorhanden) Geben Sie den per SMS erhaltenen Code ein, um Ihre Tele-
fonnummer zu bestätigen.
1. Sie haben die Registrierung Ihrerseits abgeschlossen. Unser Support prüft nun Ihre
Angaben und aktiviert Ihr Benutzerkonto. Bitte melden Sie sich zunächst ab, indem Sie
auf die Schaltfläche «Zurück zur Anmeldung» klicken.
Seite 10 von 24
Medartis AG l Hochbergerstrasse 60E l 4057 Basel/SchweizCMX Portal Benutzeranleitung_v2_2021-09
5.2 Anmelden
Rufen Sie in Ihrem Webbrowser die Seite cmx.medartis.com auf.
Geben Sie Ihre E-Mail-Adresse und Ihr Passwort ein.
Seite 11 von 24
Medartis AG l Hochbergerstrasse 60E l 4057 Basel/SchweizCMX Portal Benutzeranleitung_v2_2021-09
1. Klicken Sie auf «Code senden».
2. (Keine Abbildung vorhanden) Sie erhalten per SMS einen Überprüfungscode.
1. Geben Sie den per SMS erhaltenen Überprüfungscode ein. Sie werden
umgehend angemeldet.
Seite 12 von 24
Medartis AG l Hochbergerstrasse 60E l 4057 Basel/SchweizCMX Portal Benutzeranleitung_v2_2021-09
Erweiterte Funktionen
6.1 Hochladen von DICOM-Daten
DICOM-Daten können aus der Ansicht «Falldetails» hochgeladen werden.
Die Ansicht «Falldetails» besteht aus den folgenden Elementen:
1. Fenster «Benachrichtigungen» für den Chat mit Implantatdesignern
2. Fall-Registerkarten für die Ansicht verschiedener Angaben zum Fall
3. Hochladen der für den betreffenden Fall erforderlichen DICOM-Daten
4. Eingabe von Chat-Mitteilungen
ACHTUNG
Falls Sie dringend Unterstützung benötigen, dringend Änderungen vornehmen
müssen oder eine dringende Lieferung benötigen, wenden Sie sich umgehend an
den Medartis Support.
ACHTUNG
Wenn Sie das Portal als Designer verwenden: Laden Sie die Fallliste regelmässig
mit der Browser-Funktion «Aktualisieren» neu, um über alle Fallaktualisierungen
informiert zu werden.
ACHTUNG
Wenn Sie das Portal als Designer verwenden: Überprüfen Sie immer, ob die
Patienteninformationen in den hochgeladenen DICOM-Daten mit den Patienten-
informationen des Falls übereinstimmen (z. B. Patientenname, Geburtsdatum,
etc.).
Seite 13 von 24
Medartis AG l Hochbergerstrasse 60E l 4057 Basel/SchweizCMX Portal Benutzeranleitung_v2_2021-09
6.2 Erstellen einer ZIP-Datei mit Verwendung eines DICOM-Laufwerks
6.2.1 Windows
1. Legen Sie die Disc mit den DICOM-Daten ein.
2. Öffnen Sie den Explorer und gehen Sie zu «Dieser PC».
3. Gehen Sie in das Laufwerk mit den DICOM-Daten und markieren Sie alle Dateien.
Seite 14 von 24
Medartis AG l Hochbergerstrasse 60E l 4057 Basel/SchweizCMX Portal Benutzeranleitung_v2_2021-09
4. Klicken Sie mit der rechten Maustaste auf die Auswahl und wählen Sie im Kontextmenü
«Senden an -> ZIP-komprimierter Ordner».
5. Wählen Sie «Ja», um eine ZIP-Datei auf Ihrem Desktop zu erstellen.
6. Die erstellte ZIP-Datei erscheint auf Ihrem Desktop:
Seite 15 von 24
Medartis AG l Hochbergerstrasse 60E l 4057 Basel/SchweizCMX Portal Benutzeranleitung_v2_2021-09
6.2.2 macOS
1. Legen Sie die Disc mit den DICOM-Daten ein.
2. Rechtsklicken Sie auf das Laufwerk (oder tippen Sie es mit zwei Fingern auf dem
Trackpad an).
3. Klicken Sie auf «Duplizieren», um eine Kopie des Laufwerks auf Ihrem Desktop zu
erstellen.
Seite 16 von 24
Medartis AG l Hochbergerstrasse 60E l 4057 Basel/SchweizCMX Portal Benutzeranleitung_v2_2021-09
4. Ein neuer Ordner mit einer vollständigen Kopie des Laufwerks erscheint.
5. Rechtsklicken Sie auf den neuen Ordner und klicken Sie auf «…» komprimieren.
6. Die erstellte ZIP-Datei erscheint über den anderen Ordnern.
WARNHINWEIS
Verwenden Sie zum Entpacken von ZIP-Dateien, die Sie vom CMX-Portal
heruntergeladen haben, eine Software, die die Prüfsummen innerhalb der
ZIP-Datei überprüft, um eine durchgängige Datenintegritätsprüfung zu ha-
ben.
Seite 17 von 24
Medartis AG l Hochbergerstrasse 60E l 4057 Basel/SchweizCMX Portal Benutzeranleitung_v2_2021-09
6.3 Distanzen messen in der 3D-Ansicht
Die 3D-Ansicht enthält ein Messwerkzeug zum Messen von Abständen zwischen ausgewählten Punk-
ten auf 3D-Modellflächen. Die Masseinheit ist Millimeter und die angegebene Genauigkeit beträgt
± 0.1 Millimeter.
Die 3D-Ansicht öffnet sich, wenn man die Registerkarte «3D-Modelle» aktiviert (1) und dort auf eine
der Versionen klickt (2):
1
2
Die 3D-Ansicht beinhaltet den Bereich WERKZEUGE auf der rechten Seite des Bildschirms mit der
Schaltfläche «Messen»(3):
3
Seite 18 von 24
Medartis AG l Hochbergerstrasse 60E l 4057 Basel/SchweizCMX Portal Benutzeranleitung_v2_2021-09
Das Klicken der Schaltfläche “Messen” aktiviert das Messwerkzeug (4):
4
Der erste Klick auf das 3D-Modell definiert den Startpunkt der Messung (5). Mit einem zweiten Klick
auf das 3D-Modell definieren Sie den Endpunkt einer Messung (6). Anschliessend werden Start und
Ende mittels weisser Kreise mit schwarzen Punkten im Zentrum visualisiert. Eine schwarze Linie vi-
sualisiert die direkte Verbindung zwischen den Messpunkten. Eine Beschriftung in der Mitte der Linie
zeigt den Wert der Distanzmessung in Millimeter an (7):
5 7 6
WARNHINWEIS
Messungen entsprechen der Länge der direkten, geraden Verbindungslinie zwi-
schen Start- und Endpunkt. Oberflächen oder Hindernisse zwischen den Mess-
punkten werden nicht berücksichtigt.
Seite 19 von 24
Medartis AG l Hochbergerstrasse 60E l 4057 Basel/SchweizCMX Portal Benutzeranleitung_v2_2021-09
ACHTUNG
Messungen sind temporär und werden nicht persistent gespeichert. Das deakti-
vieren des Messwerkzeugs oder das Schliessen oder Aktualisieren der 3D-An-
sicht entfernt alle Messungen.
ACHTUNG
Messungen sind nur für den aktuellen Benutzer sichtbar und können nicht mit an-
deren Benutzern des CMX Portals geteilt werden.
6.3.1 Mehrere Messungen
Nach dem Erstellen der ersten Messung (siehe Kapitel 6.3) bleibt das Messwerkzeug aktiv. Um wei-
tere Messungen zu erstellen, kann erneut auf das Modell geklickt werden für den nächsten Startpunkt
(8) und ein weiteres Mal für den nächsten Endpunkt (9), usw.:
8
9
Seite 20 von 24
Medartis AG l Hochbergerstrasse 60E l 4057 Basel/SchweizCMX Portal Benutzeranleitung_v2_2021-09
6.3.2 Deaktivieren des Messwerkzeugs
Sie können das Messwerkzeug deaktivieren, indem Sie die Schaltfläche Messen erneut klicken (her-
vorgehoben durch den roten Instruktionstext) (10). Alternativ können Sie auch mittels der „“-Schalt-
fläche die 3D-Ansicht verlassen (11). Bitte beachten Sie, das alle Messungen entfernt werden, sobald
Sie das Messwerkzeug oder die 3D-Ansicht verlassen.
11
10
Seite 21 von 24
Medartis AG l Hochbergerstrasse 60E l 4057 Basel/SchweizCMX Portal Benutzeranleitung_v2_2021-09
Fehlerbehebung und Fehlermeldungen
Im Falle eines gestörten Betriebs beenden Sie umgehend die Nutzung des Portals und wenden Sie
sich an den Medartis Support.
Falls die Identifizierung bzw. Behebung des Problems mit Hilfe dieses Kapitels nicht möglich ist oder
die Fehlfunktion weiterhin besteht, beenden Sie die Nutzung des CMX Portals und wenden Sie sich
an den Medartis Support.
WARNHINWEIS
Im Falle eines gestörten Betriebs beenden Sie umgehend die Nutzung des Portals
und wenden Sie sich an den Medartis-Support.
7.1 Fehlermeldungen
Problem Beschreibung
Der Server ist nicht erreichbar. Bitte Diese Meldung zeigt an, dass die Kommunikation mit dem
überprüfen Sie Ihre Netzwerkeinstel- Backend-Server unterbrochen wurde. Wenn die Meldung
lungen. mehrmals über einen längeren Zeitraum hinweg angezeigt
wird, ist der Client oder der Server möglicherweise offline.
Fehlerseite: Diese Fehlermeldung zeigt an, dass der Server aufgrund
„Das CMX Portal wird derzeit gewar- von Wartungsarbeiten derzeit offline ist. Wenden Sie sich
tet.“ in dringenden Fällen unter den angegebenen Kontaktinfor-
mationen an den Support.
Geben Sie ein gültiges Datum ein. Diese Meldung weist darauf hin, dass das eingegebene
Datumsformat falsch ist. Richten Sie sich in diesem Fall
bitte genau nach dem geforderten Datumsformat.
Wählen Sie einen Sonderanferti- Diese Meldung weist darauf hin, dass Sie noch keinen
gungstyp aus. Sonderanfertigungstyp ausgewählt haben.
Wenn Sie „Andere“ auswählen, ma-
chen Sie bitte Angaben im Textfeld.
Bitte geben Sie mindestens … Buch- Diese Meldung weist darauf hin, dass der Text im Einga-
staben ein. befeld zu kurz ist, um angenommen zu werden.
Bitte geben Sie mindestens … Zei- Das Feld muss mit mindestens der angegebenen Anzahl
chen ein. an Zeichen ausgefüllt werden.
Bitte geben Sie weniger als … Buch- Diese Meldung weist darauf hin, dass der Text im Einga-
staben ein. befeld zu lang ist, um angenommen zu werden.
Bitte geben Sie weniger als … Zei- Diese Meldung weist darauf hin, dass der Text im Einga-
chen ein. befeld zu lang ist, um angenommen zu werden.
Zahlen und Sonderzeichen sind nicht Diese Meldung weist darauf hin, dass hier nur Buchstaben
erlaubt. des Alphabets zulässig sind und Zahlen/Sonderzeichen
entfernt werden müssen, damit die Eingabe gültig ist.
Entschuldigung, die von Ihnen ge- Die Meldung bedeutet, dass die gesuchte URL nicht gültig
suchte Seite existiert nicht. ist.
Ihre Datei ist zu gross zum Hochla- Die Meldung zeigt an, dass die zum Hochladen markierte
den (über 50 MB) Datei zu gross für den Upload-Vorgang ist. Wählen Sie
eine kleinere Datei aus.
Seite 22 von 24
Medartis AG l Hochbergerstrasse 60E l 4057 Basel/SchweizCMX Portal Benutzeranleitung_v2_2021-09
Problem Beschreibung
Hochladen der Datei nicht möglich! Diese Meldung weist darauf hin, dass die Datei nicht er-
Die Datei hat kein PDF-Format. folgreich hochgeladen werden kann, da sie keine gültige
PDF-Datei ist.
Ihre Sitzung ist abgelaufen. Bitte Diese Meldung zeigt an, dass die für die Authentifizierung
melden Sie sich erneut an. verwendete Sitzung abgelaufen ist und der Benutzer sich
für eine gültige Sitzung erneut anmelden muss.
Fall konnte nicht erstellt werden. Diese Meldung zeigt an, dass die Kommunikation mit dem
Bitte prüfen Sie Ihre Internetverbin- Backend-Server unterbrochen wurde. Wenn die Meldung
dung. mehrmals über einen längeren Zeitraum hinweg angezeigt
wird, ist der Client oder der Server möglicherweise offline.
Es liegt ein Netzwerkfehler vor. Die Diese Meldung zeigt an, dass der Upload-Vorgang unter-
Daten konnten nicht hochgeladen brochen wurde. Dies könnte an einer Unterbrechung der
werden. Internetverbindung liegen (z. B. aufgrund einer Firewall)
oder daran, dass Server oder Client offline sind.
Die Daten konnten nicht hochgela- Die Datei konnte aus den angegebenen Gründen nicht
den werden. Mögliche Ursachen: hochgeladen werden.
Datei zu gross, falsche Dateiendung,
Sonstiges ...
Browser-Fehlerseite:
Die Meldung zeigt an, dass Sie offline sind oder dass es
Zeitüberschreitung bei der Verbin-
ein Problem gibt, den CMX Portalserver zu erreichen, oder
dung
dass der Server möglicherweise offline ist.
HTTP 502 Bad Gateway
7.2 Bekannte Probleme
Problem Ursache Lösung
Tokenerneuerung im Hinter- Safari verwendet ITP 2.0 (Intelli- Die ITP-Einstellung ist im Sa-
grund funktioniert auf Safari 13 gent Tracking Prevention), die fari-Browser standardmässig
und ITP 2.0 nicht. Daher endet Cookies von Drittanbietern blok- aktiviert. Sie können die Ein-
die Benutzersitzung, wenn das kiert. Solche Cookies des stellung folgendermassen
ursprüngliche Token abgelau- Microsoft B2C-System werden deaktivieren: Gehen Sie zu
fen ist (5 Minuten). benötigt, um eine Benutzersit- Einstellungen -> Daten-
zung zu verlängern. schutz & Sicherheit und
deaktivieren Sie die Option
Cross-Sitetracking verhin-
dern.
Rechtliche Hinweise
Angaben zu Haftungsausschlüssen und Gewährleistungen entnehmen Sie bitte den Nutzungsbedin-
gungen für das CMX Portal.
Seite 23 von 24
Medartis AG l Hochbergerstrasse 60E l 4057 Basel/SchweizCMX Portal Benutzeranleitung_v2_2021-09
Symbole und allgemeine Hinweise
Um körperliche und Sachschäden zu vermeiden, sind die Sicherheitshinweise in der vorliegenden Do-
kumentation in 3 Gefahrenstufen unterteilt.
ACHTUNG
Gefahrensituation, die Sachschäden oder mittelschwere Verletzungen verursachen
kann.
WARNHINWEIS
Gefahrensituation, die zu schweren/tödlichen Verletzungen führen kann.
GEFAHR
Gefahrensituation, die unmittelbar zu schweren/tödlichen Verletzungen führen
kann.
Gebrauchsanweisung
Herstellungsdatum
beachten
Europäischer
Medizinprodukt
Bevollmächtigter
Kennzeichnung nur für EG-
Losnummer Medizinprodukte der Risiko-
klasse l
Hersteller
Kontaktinformation Hersteller
Medartis AG
Hochbergerstrasse 60E
4057 Basel/Schweiz
P +41 61 633 34 34
feedback@medartis.com
Seite 24 von 24
Medartis AG l Hochbergerstrasse 60E l 4057 Basel/SchweizSie können auch lesen