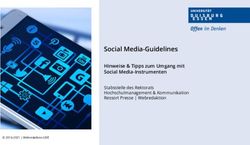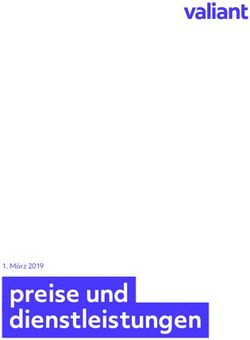Arbeiten mit EXCEL-Listen 1.1 Allgemeines zum Aufbau einer Datenliste - Michael Annetzberger
←
→
Transkription von Seiteninhalten
Wenn Ihr Browser die Seite nicht korrekt rendert, bitte, lesen Sie den Inhalt der Seite unten
Serienbriefe mit MS-Office 2010 erstellen und versenden
Michael Annetzberger
1 Arbeiten mit EXCEL-Listen
1.1 Allgemeines zum Aufbau einer Datenliste
Um Komplikationen beim Filtern und Sortieren von Daten, bei Berechnung von
Teilergebnissen und Verwendung der Pivot-Tabelle zu vermeiden, sollten Sie
beim Erstellen von Listen folgende Punkte beachten:
• In der Datenliste sollte jeder Spalte eine Spaltenüberschrift (Feldname) zugewiesen
werden.
• Bei einer aus mehreren Worten bestehenden Spaltenüberschrift sind Leerzeichen
zu vermeiden. Zur besseren Lesbarkeit können Sie mehrere Worte durch einen Un-
terstrich trennen und damit zu einem Zeichenstring verbinden.
Vermeiden Sie unbedingt Leerzeilen und Leerspalten
Durch das Einfügen von Leerspalten oder –zeilen erschweren Sie sich die
Handhabung von Auswertungen erheblich bzw. kann durch eine Unachtsam-
keit (z. B. fehlendes oder falsches Markieren) die komplette Tabelle oder Liste
völlig unbrauchbar werden.
Ist die Liste durch Leerspalten oder -zeilen geteilt, müssen Sie sie zuerst voll-
ständig markieren (einschließlich der Spaltenüberschriften), bevor Sie die Be-
fehle AutoFilter, Spezialfilter, Sortieren, Pivot-Tabelle und/oder Teilergebnisse
berechnen aufrufen, da sonst nur ein Teil der Datenliste erfasst wird.
Bei einem für EXCEL "korrektem" Aufbau einer Liste ist es hingegen ausrei-
chend, nur eine Zelle in der Datenliste anzuwählen, bevor Sie einen der o.g.
Befehle ausführen, da EXCEL die Markierung dann automatisch bis zur
Seite 1 von 22Serienbriefe mit MS-Office 2010 erstellen und versenden
Michael Annetzberger
nächsten Leerspalte und -zeile erweitert.
Speichern Sie Ihre Datei immer, bevor Sie mit dem Filtern oder der Berech-
nung von Teilergebnissen beginnen
1.2 Erstellen einer Adressdatei:
1.2.1 Vorbemerkungen
Durch den geschickten Einsatz der Textfunktionen kommen Sie schnell und
sicher zu überzeugenden Ergebnissen. Häufig ist es bei der Arbeit mit Tabel-
len notwendig, Inhalte mehrerer Zellen in einer Zelle zusammenzufassen.
Stellen Sie sich beispielsweise eine Adressliste vor, in der alle Informationen
in gesonderten Spalten erfasst werden. Um nun den kompletten Namen –
bestehend aus Titel, Vorname und Name – in einer zusätzlichen Zelle zu-
sammenzufassen, müssen Sie ihn nicht noch einmal eingeben.
EXCEL stellt Ihnen zur Lösung dieser Aufgabe die Funktion VERKETTEN zur
Verfügung. Mit dieser Funktion können Sie bis zu 255 Textelemente miteinan-
der verbinden.
Die Argumente für die Funktion können Sie entweder als Zellbezug oder als
Text direkt eingeben. Die folgende Abbildung zeigt die Eingabe der Argumente
für die Funktion VERKETTEN im zweiten Schritt des Funktions-Assistenten.
Achten Sie darauf, das für die Leerzeichen zwischen den einzelnen Namens-
bestandteilen die erforderliche Zeichenkombination " " eingegeben wird. Öff-
nen Sie dazu die Datei 08.2.2 Verketten.xlsx .
1.2.2 Neue Datenfelder
Erstellen Sie zunächst folgende weitere Spaltenüberschriften
1. AdrAnr1a (Anredeform im Adressfenster – Zeile 1)
2. AdrAnr1b (vollständiger Name im Adressfenster – Zeile 2)
3. PersAnr1 (Persönliche Anrede im Brief)
Seite 2 von 22Serienbriefe mit MS-Office 2010 erstellen und versenden
Michael Annetzberger
1.2.3 Weitere Vorarbeiten
• Vergeben Sie zunächst für alle Spalten der Tabelle Namen (erleichtert wesentlich
die Zusammenstellung der Anreden in den Feldern AdrAnr1b und PersAnr1 .
• Markieren Sie nun das erste Eingabefeld der Spalte AdrAnr1a und legen sie mit ei-
ner Wenn-Funktion die zutreffende Anrede (Herrn, Frau oder die individuell formu-
lierte Anrede in Spalte AdrAnr2 ) fest.
• Erstellen Sie nun in der Spalte AdrAnr1b mit Hilfe der Funktion Verketten die zu-
treffende Anrede für das Adressfeld (bestehend aus Suff., Vorname, weiterer Vor-
name und Name)
• Wiederholen Sie diese Funktion für die Spalte PersAnr1 mit der zutreffenden Anre-
deform (Sehr geehrte Frau + Name; bzw. Sehr geehrter Herr +
Name; bzw. individuell Anrede aus Spalte PersAnr2 ).
• Ihr vorläufiges Ergebnis müsste so aussehen.:
Seite 3 von 22Serienbriefe mit MS-Office 2010 erstellen und versenden
Michael Annetzberger
Wenn Sie das Ergebnis genau betrachten, werden Sie erkennen, das Daten-
felder ohne Eintrag (z.B. kein akademischer Grad, kein Vorname bei einer
Firma) dazu führen, dass diese Namenszusammenführungen nicht einheitlich
linksbündig geschrieben werden, was auch bei einer Übernahme in einen
Word_Serienbrief zu einem unschönen Layout führen würde. Diesen Mangel
kann man ganz leicht mit einer Verschachtelung der Funktion Verketten mit
der Funktion Glätten vermeiden.
• Ergänzen Sie die Funktionen in den Spalten AdrAnr1b und PersAnr1 um die Funkti-
on Glätten. Bearbeiten Sie die Funktion in Zelle K2 :wie folgt:
vorher:
• Geben Sie an der Cursorposition nun das Wort „Glätten“ gefolgt von einer offenen
Klammer „(„ und am Ende der Funktion eine geschlossene Klammer „)“ ein. Die
Funktion muss jetzt so aussehen:
Wenn Sie diese Funktion auf die ganze Spalte verteilen, verschwinden alle über-
flüssigen Leerzeichen.
1.3 Datenmaske
Leider steht die aus der Excel Version 2003 zur einfachen Bearbeitung, Er-
gänzung und Suchen nach bestimmten Datensätzen bekannte Datenmaske in
der Standardinstallation von EXCEL 2010 nicht zur Verfügung und muss erst
nachinstalliert werden.
Seite 4 von 22Serienbriefe mit MS-Office 2010 erstellen und versenden
Michael Annetzberger
Um dieses Feature zu installieren gehen Sie wie folgt vor;
• Öffnen Sie im Menüband Datei das Optionenfenster und öffnen Sie dort die Option
Menüband anpassen
• Öffnen Sie in der linken Tabelle die Hauptregisterkarte Daten
Seite 5 von 22Serienbriefe mit MS-Office 2010 erstellen und versenden
Michael Annetzberger
• Da eine weitere Option nicht in eine Standardgruppe übernommen werden kann,
muss eine Neue (benutzerdefinierte) Gruppe eingefügt werden. Klicken Sie dazu auf
die Schaltfläche
• Benennen Sie diese Gruppe mittels der Schaltfläche um in Daten-
maske.
• Öffnen Sie jetzt in der linken Tabelle mit dem Auswahlpfeil für
die Option alle Befehle
und wählen Sie dort den Befehl . Mit der Schaltfläche
übertragen Sie den Befehl Maske in die neue Gruppe Daten-
maske.
• Sichern Sie diese Einstellung über die Schaltfläche wie in
diesem Skript bereits beschrieben.
• Das Menüband Daten haben Sie jetzt wie folgt ergänzt:
Seite 6 von 22Serienbriefe mit MS-Office 2010 erstellen und versenden
Michael Annetzberger
• Um Daten über diese Maske zu verwalten, gehen Sie folgendermaßen vor:
• Markieren Sie eine beliebige Zelle in Spalte A der Datenliste
• Wählen Sie in der Menüband Daten Maske
EXCEL analysiert die Tabelle und erstellt ein Dialogfenster mit einer Daten-
maske aus den gefundenen Spaltenüberschriften. Die Titelzeile des Dialog-
fensters erhält dabei den Namen des Arbeitsblattes.
Der linke Teil der Datenmaske enthält die Felder der Liste, allerdings wird die
Formatierung sowohl der Spaltenüberschriften als auch der Datenzellen un-
terdrückt. Befinden sich Zellen mit Formeln in der Liste, werden diese zwar
angezeigt, es können aber manuell keine Einträge oder Änderungen vorge-
nommen werden.
Mit der Tab-Taste bzw. mit Shift+Tab-Taste bewegen Sie sich innerhalb der
Datenmaske runter und rauf.
Der rechte Teil der Datenmaske enthält in der obersten Zeile die Anzeige der
aktuellen Datensatznummer und die Anzahl der Gesamtdatensätze. Darunter
finden Sie verschiedene Schaltflächen zur Bearbeitung der Datensätze.
Seite 7 von 22Serienbriefe mit MS-Office 2010 erstellen und versenden
Michael Annetzberger
• Erläuterung der Schaltflächen:
Neuen Datensatz per Maske einfügen.
Klicken Sie auf die Schaltfläche Neu und es wird eine Datenmaske mit leeren
Eingabefeldern angezeigt. Geben Sie die Daten ein, mit der [Return]-Taste wird
der neue Datensatz abgeschlossen.
Löscht einen Datensatz aus der Datenliste.
Blättern Sie in der Liste so lange, bis der gewünschte Datensatz angezeigt wird
und drücken Sie auf Löschen ] Nach Bestätigen der Sicherheitsabfrage entfernt
EXCEL den betreffenden Datensatz aus der Liste und die nachfolgenden Datens-
ätze werden eine Position in der Liste nach oben verschoben
Haben Sie einen Datensatz über die Maske geändert, aktiviert EXCEL diese
Schaltfläche. Möchten Sie die soeben gemachten Änderungen wieder verwerfen,
drücken Sie die Schaltfläche.
Diese drei Schaltflächen benützen Sie, um nach bestimmten Datensätzen in der
Maske zu suchen. Klicken Sie auf Kriterien , zeigt Ihnen EXCEL die Maske
Suchkriterien an. Geben Sie den Suchbegriff in das gewünschte Feld ein und kli-
cken Sie auf Weitersuchen bzw. Vorherigen_suchen , um nach den entspre-
chenden Datensätzen zu suchen. Allerdings zeigt Ihnen die "Suchmaske" nicht,
ob und ggf. wie viele weitere Datensätze die Suchbedingungen erfüllen!
Durch Klicken auf die Schaltfläche Maske , die inzwischen eingeblendet wurde,
verlassen Sie die Suchmaske.
Schließt die Eingabe und neu eingefügte Datensätze werden am Ende der Liste
angezeigt.
1.3.1 Beispiel neuer Datensatz
• Klicken Sie auf und geben Sie die Daten ein:
Seite 8 von 22Serienbriefe mit MS-Office 2010 erstellen und versenden
Michael Annetzberger
• Fahren Sie entweder mit weiter, wenn Sie einen weiteren Datensatz
eingeben wollen oder beenden Sie die Eingabe mit
• Sie finden den Datensatz jetzt in der letzten Zeile der Datenliste.
• Achten Sie darauf, dass diese neue Zeile nicht im Zellbezug etwaig vorher vergebe-
ner Namen (im Beispiel Zeile 1 bis 208) enthalten ist. Sie müssen deshalb die Zell-
bezüge der Tabelle korrigieren oder ergänzen. Deshalb folgender Tipp: Markieren
Sie bei der Namensvergabe solcher Tabellen nicht nur den bereits gefüllten Zellbe-
reich sondern erweitern Sie den markierten Bereich gleich um eine erhebliche Zahl
von Zellen (z.B. doppelt so groß), dann sind Sie für die Zukunft auf der „sicheren
Seite“.
• Um den neuen Datensatz an die richtige Stelle innerhalb der Datenliste zu stellen
muss die Tabelle neu sortiert werden.
Seite 9 von 22Serienbriefe mit MS-Office 2010 erstellen und versenden
Michael Annetzberger
2 Die Serienbrief-Funktion
2.1 Allgemeines
Die häufigste Form des Seriendrucks sind Serienbriefe. Dies sind individuali-
sierte Standardtexte, die sich an einen größeren Empfängerkreis richten. Sie
enthalten Textabschnitte, die in jedem Dokument identisch sind. In der ein-
fachsten Form unterscheiden sich die Briefe nur in den Adressen und Anre-
den.
Das Prinzip des Serienbriefs ist einfach:
Alle Textabschnitte und Elemente, die in jeder Version des Briefes identisch
sind, werden in WORD in dem sog. Hauptdokument erfasst, während die vari-
ablen Angaben, die sich von Brief zu Brief verändern, in einer separaten Datei,
der sog. Datenquelle gespeichert werden. Diese beiden Dateien sind mitei-
nander verbunden. Durch einfügen von Platzhaltern, sog. Seriendruckfeldern
in das Hauptdokument kann man WORD direkt anweisen, an welcher Stelle
die Informationen aus der Datenquelle eingefügt werden sollen. Beim Druck
der einzelnen Serienbriefe ersetzt WORD dann die Seriendruckfelder durch
entsprechende Informationen aus der Datenquelle.
Mit der Seriendruckfunktion lassen sich nicht nur Serienbriefe erstellen, son-
dern eine Reihe anderer Dokumente wie z.B. Telefonlisten, Mitgliederver-
zeichnisse, Artikelkataloge usw.
Der Seriendruck lässt sich in folgende Arbeitsschritte aufgliedern:
• Aufruf der Funktion
• Neues Hauptdokument erstellen oder vorhandenes Dokument öffnen
• Neue Datenquelle erstellen oder vorhandene Datei öffnen
• Seriendruckfelder in das Hauptdokument einfügen oder bearbeiten
• Fehlerprüfung
• Drucken
Seite 10 von 22Serienbriefe mit MS-Office 2010 erstellen und versenden
Michael Annetzberger
2.2 Erstellen eines Seriendokuments
Der Seriendruck-Manager ist das Leitinstrument für die Erstellung bzw. Ver-
waltung von Hauptdokument und Datenquelle. Bevor der Seriendruckmanager
aktiviert wird, muss ein Dokument geöffnet sein, das als Hauptdokument ver-
wendet werden soll. Dies kann ein neues oder ein bereits existierendes Do-
kument sein. Die Bearbeitung bzw. Umgestaltung erfolgt später.
Erstellen eines Serienbriefs
Der Seriendruck-Manager wird aufgerufen über
• Menüband: Sendungen Seriendruck starten Seriendruck Assistent
…
Das folgende Fenster wird eingeblendet;
Seite 11 von 22Serienbriefe mit MS-Office 2010 erstellen und versenden
Michael Annetzberger
• Sie werden in 6 Schritten zum Ergebnis geführt.
2.2.1 Schritt 1:
• Wählen Sie zwischen den dort angebotenen Optionen die Option Briefe
aus
• Klicken Sie auf die Schaltfläche:
• Wählen Sie welche Option Sie als
Startdokument nutzen wollen.
• Es empfiehlt sich allgemein ein
vorhandenes Dokument zu ver-
wenden bzw. ein Dokument vor-
zubereiten und zu speichern
• Mit der Option Mit vorhandenem Doku-
ment beginnen sehen Sie folgendes
Fenster:
• Suchen und öffnen Sie im Fenster Offnen das gewünschte Dokument.,
z.B.: 12.1.1 Dokumentvorlage BSB.doc
Seite 12 von 22Serienbriefe mit MS-Office 2010 erstellen und versenden
Michael Annetzberger
2.2.2 Schritt 2:
• Klicken Sie nun auf die Schalftläche
• Damit werden aufgefordert eine der
abgebildeten Optionen auszuwählen.
• Üblicherweise werden Sie auf eine
vorhandene Liste zurückgreifen.
Dazu haben Sie bereits eine entspre-
chende Datei vorbereitet, die Sie ggf.
überarbeiten müssen.
xxx
2.2.2.1 Übergang zur EXCEL-Datei
(nicht erforderlich, wenn bereits alle nachstehenden Bearbeitungsvorschläge
bereits erledigt sind.)
Unterbrechen Sie nun die Arbeit mit WORD und Öffnen Sie die Datei: 12.1.2E
SerienbriefAdressliste.xlsx mit dem Programm EXCEL. In dieser Datei sind
bereits alle Felder mit Namen versehen. (s. Skript EXCEL 2010 Aufbaukurs;
Bereichsnamen und Namen in Formeln).
Überlegen Sie nun, welche Anredeformen im Adressfeld eines Fensterkuverts
und in der Anrede im Textbereich stehen sollen. Mögliche Anredeformen sind
bereits vorformuliert und müssen von Ihnen nur noch in die entsprechenden
Zellbereiche kopiert werden.
Wenn Sie mit dem Ergebnis einverstanden sind, markieren Sie den Datenbe-
reich und legen Sie ihn als Druckbereich fest. Damit vereinfachen Sie die Ar-
beit der Übernahme der Daten in den WORD-Serienbrief. Speichern und
schließen Sie abschließend die Datei wieder unter dem Namen 12.1.2E Seri-
enbriefAdressliste.xlsx.
Seite 13 von 22Serienbriefe mit MS-Office 2010 erstellen und versenden
Michael Annetzberger
2.2.2.2 Setzen Sie die Arbeit in WORD zur Serienbrieferstellung fort.
• Klicken Sie auf die Schaltfläche,
• wählen Sie die von Ihnen erstellte Adressdatei aus und klicken Sie auf die
Schaltfläche .
• Wählen Sie anschließend im Fenster Tabelle auswählen den von Ihnen
festgelegten Datenbereich aus.
Seite 14 von 22Serienbriefe mit MS-Office 2010 erstellen und versenden
Michael Annetzberger
• Es öffnet sich ein weiters Fenster, in dem Sie ggf. einzelne Empfänger
auswählen können.
• Sowohl bei einem Neuaufruf des Seriendruck-Dokuments wie für den Fall,
dass Sie das Fenster vorschnell mit geschlossen haben, kön-
nen Sie dieses Fenster mit erneut öffnen.
• In diesem Fenster steht Ihnen mit der Schaltfläche
ein mächtiges Werkzeug zur Verfügung um in einer umfangreichen Daten-
tabelle nach bestimmten Namen oder Einträgen zu suchen.
Seite 15 von 22Serienbriefe mit MS-Office 2010 erstellen und versenden
Michael Annetzberger
2.2.3 Schritt 3:
• Wenn keine weiteren Arbeiten mit der Datentabelle erforderlich sind kön-
nen Sie nun die Schaltläche anklicken und den Brief
fertig schreiben.
Ersetzen Sie im geöffneten Beispielsbrief .: 12.1.1 Dokumentvorlage BSB.doc
die Schaltfläche [Brieftext . . .] mit folgenden Text:
Wie Ihnen sicher bekannt ist, wurde in unserem Haus eine Kinderkrippe eröff-
net. Uns freut der rege Zuspruch zu dieser Einrichtung und hoffen auf Ihr Ver-
ständnis bei etwaigem Kinderlärm.
• Was noch fehlt, ist die Übernahme der Anrede- und Grußformeln aus der
EXCEL Datei.
• Klicken Sie hierzu zunächst im Adress-
feld den Eintrag Adresse des Ampfän-
gers an damit dieser Eintrag markiert
ist, vgl. Abbildung.
Seite 16 von 22Serienbriefe mit MS-Office 2010 erstellen und versenden
Michael Annetzberger
• Anschließend klicken Sie auf die Schaltflä-
che Es öffnet sich das
Fenster Seriendruckfeld einfügen.
• Markieren Sie nun das Feld AdrAnr1a und klicken Sie auf die Schaltfläche
• Wiederholen Sie diese Schritte für die Felder AdrAnr1b, Straße, PLZ und
Ort
• Verlassen Sie das Fenster mit
• Nach dieser Aktion stehen die Seriendruckfelder im Adressfeld in einer
Reihe. Durch einfügen von Zeilen-/Absatzschaltungen und Leerzeichen
muss nun das notwendige Layout erstellt werden.
Vorher: nachher
• Markieren Sie nun im Anredebereich den Paltzhalter
für die Anrede und wiederholen Sie die vorstehenden
Schritte um das Feld PersAnr1 an die Stelle des Platzhalters einzufügen.
• Ergänzen, bzw. ändern Sie die Grussformel in der Vorlage mit der in der
EXCEL-Tabelle formulierten Anrede, in dem Sie das Seriendruckfeld Per-
sAnr1 eintragen.
Seite 17 von 22Serienbriefe mit MS-Office 2010 erstellen und versenden
Michael Annetzberger
2.2.4 Schritt 4:
Damit können Sie auf die Schaltfläche
klicken. Im
Aufgabenbereich ergibt sich die Möglichkeit
die einzelnen Briefe zu betrachten und ggf.
Empfänger zu auszuschließen.
2.2.5 Schritt 5:
Ist das Ergebnis zufriedenstellend, folgt mit Schritt 5 ein Klick auf die Schalt-
fläche
2.2.6 Schritt 6:
Sie können nun Drucken oder die Briefe
individuell bearbeiten.
• Beim Klick auf die Schaltfläche erhalten Sie die Gelegenheit
mit dem Fenster eine Datensatzauswahl
zu treffen.
• Bei öffnet sich
ein vergleichbares Fenster. Allerdings
Seite 18 von 22Serienbriefe mit MS-Office 2010 erstellen und versenden
Michael Annetzberger
werden alle Serienbriefe zunächst in eine einzige Datei ausgegeben. ^
2.3 Erneuter Aufruf eines Seriendokuments
Beim erneuten Aufruf eines Seriendokuments öffnet sich zunächst das nach-
stehende Fenster: Wenn Sie die Verbindung zur Datenbasis beibehalten wol-
len, müssen Sie die Schaltfläche JA anklicken. Bei Nein wird die Verbindung
zwischen Dokument und Datenbank getrennt und Sie müssen mit Hilfe des
Seriendruckassistenten eine neue Verbindung herstellen.
2.4 Das Menüband Sendungen
.
Damit stehen Ihnen mächtige Werkzeuge zur Bearbeitung Ihres Seriendoku-
ments zur Verfügung, und zwar Folgende:
Seite 19 von 22Serienbriefe mit MS-Office 2010 erstellen und versenden
Michael Annetzberger
2.4.1 Etikettendruck
• Wählen Sie entweder ein definiertes Etikett aus oder definieren Sie ein ei-
genes Etiketts
2.4.1.1 Übernahme von Daten aus einer Datei in ein Etikett
• Empfänger auswählen
• Datenliste auswählen
• Die zu übernehmenden Felder auswählen
• Schaltfläche aktivieren, damit die nächsten Datens-
ätze in die weiteren Etiketten übernommen werden. n.
Seite 20 von 22Serienbriefe mit MS-Office 2010 erstellen und versenden
Michael Annetzberger
2.5 Verzeichnis
Mit dem Seriendruckmanager ist es auch
möglich, ein Adressverzeichnis zu erstellen.
• Aufruf:
Bespiel:
Seite 21 von 22Serienbriefe mit MS-Office 2010 erstellen und versenden
Michael Annetzberger
1 Arbeiten mit EXCEL-Listen ...................................................................... 1
1.1 Allgemeines zum Aufbau einer Datenliste................................................ 1
1.2 Erstellen einer Adressdatei: ..................................................................... 2
1.2.1 Vorbemerkungen...................................................................................... 2
1.2.2 Neue Datenfelder ..................................................................................... 2
1.2.3 Weitere Vorarbeiten ................................................................................. 3
1.3 Datenmaske ............................................................................................. 4
1.3.1 Beispiel neuer Datensatz ......................................................................... 8
2 Die Serienbrief-Funktion ........................................................................ 10
2.1 Allgemeines ........................................................................................... 10
2.2 Erstellen eines Seriendokuments ........................................................... 11
2.2.1 Schritt 1: ................................................................................................. 12
2.2.2 Schritt 2: ................................................................................................. 13
2.2.2.1 Übergang zur EXCEL-Datei ............................................................. 13
2.2.2.2 Setzen Sie die Arbeit in WORD zur Serienbrieferstellung fort. ........ 14
2.2.3 Schritt 3: ................................................................................................. 16
2.2.4 Schritt 4: ................................................................................................. 18
2.2.5 Schritt 5: ................................................................................................. 18
2.2.6 Schritt 6: ................................................................................................. 18
2.3 Erneuter Aufruf eines Seriendokuments ................................................ 19
2.4 Das Menüband Sendungen ................................................................... 19
2.4.1 Etikettendruck ........................................................................................ 20
2.4.1.1 Übernahme von Daten aus einer Datei in ein Etikett ....................... 20
2.5 Verzeichnis ............................................................................................ 21
Seite 22 von 22Sie können auch lesen