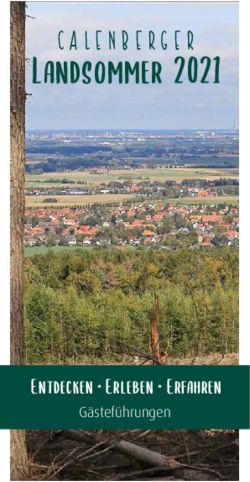Das HORNBACH Mitarbeiterportal - Leitfaden zur Bedienung - Stand: September 2021
←
→
Transkription von Seiteninhalten
Wenn Ihr Browser die Seite nicht korrekt rendert, bitte, lesen Sie den Inhalt der Seite unten
HORNBACH Mitarbeiterportal
Inhaltsübersicht
▐ 1. Benutzerkonto aktivieren 4
- 1.1 Webportal aufrufen 4
- 1.2 Benutzerdaten einrichten 5
- 1.3 Validierungscode übermitteln 7
▐ 2. Programmstart 8
- 2.1 Anmeldung am Webportal 8
- 2.1.1 Anmeldung ohne Zwei-Faktor-Authentifizierung 8
- 2.1.2 Anmeldung mit Zwei-Faktor-Authentifizierung 9
- 2.2 Probleme beim Anmelden 10
- 2.2.1 Kennwort vergessen 10
- 2.2.2 Benutzerkonto gesperrt 12
▐ 3. Programmbedienung 13
- 3.1 Maskenaufbau 13
- 3.2 Menüsteuerung 15
- 3.3 Eigene Dokumente abrufen 16
- 3.3.1 Dokumente suchen und anzeigen 16
- 3.3.2 Aktuelles Dokument drucken 17
- 3.3.3 Aktuelles Dokument speichern 17
- 3.3.4 Mehrere Dokumente gleichzeitig herunterladen 18
- 3.4 Pinnwand-Dokumente abrufen 19
- 3.4.1 Pinnwand-Dokumente suchen und anzeigen 19
- 3.4.2 Pinnwand-Dokumente speichern 19
- 3.4.3 Pinnwand-Dokumente drucken 19
2 © INTENSIO 2021HORNBACH Mitarbeiterportal
Inhaltsübersicht
- 3.5 Stammdatenänderungen 20
- 3.5.1 Änderung Nachname 20
- 3.5.2 Änderung Bankverbindung 21
- 3.5.3 Änderung Adresse 21
- 3.5.4 Eingangsbestätigung per Mail 22
- 3.5.5 Übersicht meiner eingereichten Änderungen 22
- 3.5.6 Ergänzende Informationen zu den Meldungen 22
▐ 4. Benutzerprofil 23
▐ 5. Noviplan-App für das HORNBACH Mitarbeiterportal 24
- 5.1 App downloaden und einrichten 24
- 5.2 Benutzerkonto in der App aktivieren 25
- 5.3 Anmeldung in der App 28
- 5.3.1 Anmeldung ohne Zwei-Faktor-Authentifizierung 28
- 5.3.2 Anmeldung mit Zwei-Faktor-Authentifizierung 29
- 5.4 Konfiguration herunterladen 30
- 5.5 Menüsteuerung 31
- 5.6 Persönliche Dokumente abrufen 32
- 5.7 Stammdatenänderungen 34
- 5.7.1 Änderung Nachname 34
- 5.7.2 Änderung Bankverbindung 35
- 5.7.3 Änderung Adresse 35
- 5.7.4 Meine eingereichten Änderungen 36
- 5.7.5 Eingangsbestätigung per Mail 36
- 5.7.3 Ergänzende Informationen zu den Meldungen 36
-
3 © INTENSIO 2021HORNBACH Mitarbeiterportal
1. Benutzerkonto aktivieren
▉ 1.1 Webportal aufrufen
Vor dem erstmaligen Anmelden am Portal müssen Sie Ihr
Benutzerkonto aktivieren.
Starten Sie hierfür das Webportal Mitarbeiterportal.hornbach.de
und klicken Sie in der Anmelden-Maske auf den Link
Benutzerkonto aktivieren.
4 © INTENSIO 2021HORNBACH Mitarbeiterportal
1. Benutzerkonto aktivieren
▉ 1.2 Benutzerdaten einrichten
▐ Die Kontoaktivierung beginnt mit der Eingabe Ihrer 7-stelligen
Personalnummer (ggf. aufgefüllt mit führenden Nullen) und Ihres
Aktivierungscodes.
Hinweis 1: Ihr Aktivierungscode ist eine zufällige Zeichenkette.
Sie erhalten ihn per Brief von Ihrer Personalabteilung.
Hinweis 2: Falls Sie bereits aktiviert sind und die Kontoaktivierung
nur versehentlich aufgerufen haben, gelangen Sie über den Link
Anmelden zur Anmelden-Maske zurück.
Aus Sicherheitsgründen ist die Kontoaktivierung um den Captcha-
Code erweitert.
Geben Sie nach Ihrer Personalnummer und Ihrem Aktivierungscode
den angezeigten Captcha-Code in das hierfür vorgesehene Feld ein.
Bestätigen Sie Ihre Eingaben durch Klick auf AKTIVIEREN.
Hinweis : Falls Sie den angezeigten Captcha-Code nicht lesen
können, können Sie mit Klick auf den Button einen anderen
Code generieren.
5 © INTENSIO 2021HORNBACH Mitarbeiterportal
1. Benutzerkonto aktivieren
▉ 1.2 Benutzerdaten einrichten
▐ Bei der anschließenden Registrierung hinterlegen Sie Ihre
private E-Mail-Adresse und vergeben sich selbst ein Kennwort.
Pflichtfelder sind mit einem Sternchen gekennzeichnet.
- E-Mail-Adresse
- Zwei-Faktor-Code (optional): Aus Sicherheitsgründen kann
zusätzlich die Zwei-Faktor-Authentifizierung erfolgen. Wählen Sie
hier zusätzlich das Verfahren für die Übermittlung des
Sicherheitscodes (2. Faktor) aus.
- Per E-Mail sendet den Code an Ihre private E-Mailadresse
- Per App erfordert die Installation einer Authenticator-App
- Neues Kennwort: Geben Sie hier das Kennwort für Ihr
Benutzerkonto ein. Die Kennwortsicherheit erhöht sich mit der
Länge des Kennworts und der Eingabe von Sonderzeichen. Bitte
beachten Sie den entsprechenden Hinweis.
- Kennwortbestätigung: Wiederholen Sie Ihr Kennwort,
um es zu bestätigen.
Klicken Sie auf REGISTRIEREN.
6 © INTENSIO 2021HORNBACH Mitarbeiterportal
1. Benutzerkonto aktivieren
▉ 1.3 Validierungscode übermitteln
▐ Im nächsten Schritt wird die Gültigkeit der eingegebenen E-Mail-
Adresse überprüft.
Hierfür wird ein Validierungscode an die hinterlegte E-Mail-
Adresse gesendet. Bitte tragen Sie diesen Code in das hierfür
vorgesehene Feld des Pop-up-Fensters ein und bestätigen Sie
Ihre Eingabe mit OK.
Der Validierungscode ist eine Pflichteingabe, ohne die die
Registrierung nicht abgeschlossen werden kann.
Hinweis:
Wenn Sie nach kurzer Zeit keinen Validierungscode erhalten, ist die
E-Mail-Adresse womöglich ungültig oder nicht Ihre eigene.
Bitte schließen Sie das Pop-up-Fenster (Abbrechen), korrigieren
Sie die E-Mail-Adresse und wiederholen Sie Ihre Eingaben.
▐ Nach erfolgreicher Kontoaktivierung erhalten Sie die
Aktivierungsmeldung mit Ihrem Link zur Anmeldung am Portal.
Der Klick auf diesen Link führt Sie wieder zur Anmeldemaske.
Dort können Sie sich dann, wie unter Abschnitt 2.1 beschrieben,
anmelden.
7 © INTENSIO 2021HORNBACH Mitarbeiterportal
2. Programmstart
▉ 2.1 Anmeldung am Webportal
Die Anmeldung am Webportal unterscheidet sich, je nachdem ob Sie
die Zwei-Faktor-Authentifizierung (2FA) als zusätzlichen
Sicherheitsstandard einsetzen oder nicht.
▐ 2.1.1 Anmeldung ohne 2-Faktor-Authentifizierung
Die Anmeldung am Mitarbeiterportal erfolgt durch Eingabe
- Ihres Benutzernamens (7-stellige Personalnummer) oder der
privaten E-Mail-Adresse und
- Ihres Kennworts
und durch Klick auf ANMELDEN.
8 © INTENSIO 2021HORNBACH Mitarbeiterportal
2. Programmstart
▉ 2.1 Anmeldung am Webportal
▐ 2.1.2 Anmeldung mit Zwei-Faktor-Authentifizierung
Die Anmeldung am Mitarbeiterportal erfolgt durch Eingabe
- Ihrer Personalnummer oder E-Mail-Adresse,
- Ihres Kennworts,
- Ihres 2FA-Codes, der Ihnen je nach Verfahren per E-Mail gesendet
wurde oder den Sie sich per Authenticator-App selbst generiert
haben, und
- durch Klick auf CODE ÜBERMITTELN.
Bitte beachten:
Der 2FA-Code ist nur wenige Minuten gültig. Sie können sich
Ihren Code aber erneut per E-Mail senden lassen, falls der Code
ungültig wurde, die E-Mail nicht ankam oder z. B. versehentlich
gelöscht wurde.
Bitte klicken Sie hierfür auf Code erneut per E-Mail senden.
9 © INTENSIO 2021HORNBACH Mitarbeiterportal
2. Programmstart
▉ 2.2 Probleme beim Anmelden
▐ 2.2.1 Kennwort vergessen (1/2)
Haben Sie Ihr Kennwort vergessen, können Sie sich ein neues
Kennwort vergeben.
- Hierfür nutzen Sie bei der Anmeldung die Funktion
Kennwort vergessen?
- In der folgenden Maske geben Sie Ihre Personalnummer und
den Captcha-Code ein und betätigen AKTIVIERUNGSLINK
ANFORDERN.
- Daraufhin erscheint die Meldung, dass ein neuer Aktivierungslink
erzeugt wurde.
10 © INTENSIO 2021HORNBACH Mitarbeiterportal
2. Programmstart
▉ 2.2 Probleme beim Anmelden
▐ 2.2.1 Kennwort vergessen (2/2)
- Gleichzeitig erhalten Sie eine E-Mail mit einem Link zum
Zurücksetzen des Kennworts. Durch Klicken auf den Link
öffnet sich der Dialog zum Ändern des Kennworts.
- Hinweis: Bei Problemen mit dem Link kopieren Sie ihn bitte
direkt in die Adresszeile Ihres Web Browsers.
- Hier ist Ihr Benutzername bereits vorbelegt und das neue
Kennwort kann eingegeben werden. Pflichtfelder sind mit einem
Sternchen gekennzeichnet.
- Benutzername: vorbelegt
- Neues Kennwort: Geben Sie hier das neue Kennwort für Ihr
Benutzerkonto ein. Die Kennwortsicherheit erhöht sich mit
der Länge des Kennworts und der Eingabe von
Sonderzeichen. Bitte beachten Sie hierzu den Hinweis.
- Kennwortbestätigung: Wiederholen Sie Ihr Kennwort, um
es zu bestätigen.
- Über KENNWORT ÄNDERN gelangen Sie direkt auf die
Anmeldeseite des Mitarbeiterportals.
11 © INTENSIO 2021HORNBACH Mitarbeiterportal
2. Programmstart
▉ 2.2 Probleme beim Anmelden
▐ 2.2.2 Benutzerkonto gesperrt
Haben Sie Ihr Kennwort mehrfach falsch eingegeben wird Ihr
Account für 30 Minuten gesperrt. Nach Ablauf der Zeit können
Sie sich wieder anmelden oder ein neues Kennwort anfordern
(siehe Punkt 2.2.1).
12 © INTENSIO 2021HORNBACH Mitarbeiterportal
3. Programmbedienung
Globalmenü
▉ 3.1 Maskenaufbau Viewer
Favoriten
Suchkriterien
Hamburger-
Menü
Checkbox
(für Markierung
des Dokuments)
Jahres-Selektion Aufruf der Selektion
Programm-
version
13 © INTENSIO 2021HORNBACH Mitarbeiterportal
3. Programmbedienung
▉ 3.1 Maskenaufbau
▐ Enthält die Ergebnisliste mehr Einträge als auf einer Seite dargestellt werden können,
erscheint am Ende der Liste eine Fußzeile mit Funktionen zum Seitenwechsel und
Verändern der Seitengröße.
- Seitenwechsel
durch Klick auf eine Seitenzahl
- Festlegung der Seitengröße
durch Auswahl der pro Seite anzuzeigenden Dokumente aus der Pager Dropdown-Liste
- Hinweis: Die Seitengröße bestimmt die Anzahl der gleichzeitig über das Hamburger-
Menü herunterladbaren Dokumente (vgl. Abschnitt 3.3.4).
Seiten- Seitengröße
wechsel
14 © INTENSIO 2021HORNBACH Mitarbeiterportal
3. Programmbedienung
▉ 3.2 Menüsteuerung
Globalmenü
Favoriten
▐ Globalmenü
Über das Globalmenü erfolgt die Navigation innerhalb des Mitarbeiterportals:
- Menü: navigiert zu den einzelnen Programm-Masken
- Entgeltnachweise
- Bescheinigungen: öffnet die Masken für die einzelnen Dokumentarten
(z.B. Lohnsteuerbescheinigungen, Sozialversicherungsmeldungen)
- Persönliche Informationen: öffnet z.B. den Kontoauszug der
Mitarbeiter-Gutscheinkarte
- Pinnwand: führt zur Pinnwand
- Stammdatenänderungen: öffnet die Formulare für die Änderung der
Stammdaten und die Übersicht der bereits eingereichten Anträge
- Mein Profil: öffnet das Profil des angemeldeten Benutzers
- Home: springt zurück zur Willkommen-Seite
- Info: führt zur Programmhilfe (Leitfaden), zur Datenschutzerklärung und zum
Impressum
- Abmelden: meldet den Benutzer vom Webportal ab
▐ Favoriten
Die Favoriten dienen zum schnellen Wechseln zwischen den am häufigsten
verwendeten Dokumenten.
15 © INTENSIO 2021HORNBACH Mitarbeiterportal
3. Programmbedienung
▉ 3.3 Eigene Dokumente abrufen
Sie werden automatisch per E-Mail benachrichtigt, wenn neue Dokumente
verfügbar sind.
▐ 3.3.1 Dokumente suchen und anzeigen
Um Dokumente abzurufen gehen sie wie folgt vor:
- Aufruf der Maske für die jeweilige Dokumentenart
- Suche nach Dokumenten über Suchbegriff bzw. Auswahl des
Jahrs und Klick auf die Lupe
- Markieren des gewünschten Dokumentes zeigt das Dokument im
Viewer an.
Hinweis 1: Wenn kein Jahr ausgewählt ist, werden alle Dokumente
angezeigt. Mit dem Pfeil-Button neben der Lupe werden die
Suchkriterien zurückgesetzt.
Hinweis 2: Die Größe des PDF-Viewers kann durch Ziehen des
Schiebereglers in der Mitte links neben dem PDF-Viewer verändert
werden.
16 © INTENSIO 2021HORNBACH Mitarbeiterportal
3. Programmbedienung
▉ 3.3 Eigene Dokumente abrufen
▐ 3.3.2 Aktuelles Dokument drucken
Zum Drucken des markierten Dokumentes klicken Sie auf das Drucker-
Symbol in der Viewer-Funktionsleiste.
▐ 3.3.3 Aktuelles Dokument speichern
Zum Speichern des markierten Dokumentes gibt es zwei
Möglichkeiten.
- Entweder Sie klicken auf das Hamburger-Menü (3 Striche)
am markierten Dokument und rufen die Funktion Datei
herunterladen auf.
- Oder Sie klicken auf das Speichern-Symbol in der
Viewer-Funktionsleiste.
Drucken
In beiden Fällen wird eine PDF-Datei mit der Bezeichnung des
Dokumentes als Dateiname generiert und im Ordner “Downloads“ Ihres Speichern
PCs abgelegt.
17 © INTENSIO 2021HORNBACH Mitarbeiterportal
3. Programmbedienung
▉ 3.3 Eigene Dokumente abrufen
▐ 3.3.4 Mehrere Dokumente gleichzeitig herunterladen
Um mehrere Dokumente herunterzuladen, gehen Sie wie folgt vor:
- Download aller Dokumente in der Auswahl
- Markieren aller Dokumente durch Klick in die Checkbox in der
Tabellenkopfzeile
- Klick auf das Hamburger-Menü in der Tabellenkopfzeile und Aufruf
der Funktion Dateien herunterladen
- Hinweis: Die Anzahl der gleichzeitig herunterladbaren Dokumente
wird über die Seitengröße festgelegt.
- Download ausgewählter Dokumente
- Markieren der Dokumente durch Klick in die Checkbox am
jeweiligen Dokument
- Klick auf das Hamburger-Menü in der Tabellenkopfzeile und
Aufruf der Funktion Dateien herunterladen
Es wird eine ZIP-Datei generiert, die die einzelnen
heruntergeladenen Dokumente enthält und auf Ihrem PC im Ordner
“Downloads“ abgelegt wird.
18 © INTENSIO 2021HORNBACH Mitarbeiterportal
3. Programmbedienung
▉ 3.4 Pinnwand-Dokumente abrufen
▐ 3.4.1 Pinnwand-Dokumente suchen und anzeigen
Pinnwand-Dokumente rufen Sie über das Globalmenü oder den
Favoriten Pinnwand auf.
Über die Menüpunkte Menü > Pinnwand > Pinnwand navigieren Sie
zu Ihrem digitalen „Schwarzen Brett“, wo unternehmensinterne
Informationen veröffentlicht werden. Pinnwand-Dokumente können
zielgruppenspezifisch zur Verfügung gestellt werden, so dass die
Pinnwand für jeden Mitarbeiter unterschiedlich aussehen kann.
- Suche nach Dokumenten über Suchbegriff bzw. Zeitraum
und Klick auf die Lupe
- Wenn man das gewünschte Dokument anklickt, wird das Dokument im
Viewer angezeigt.
▐ 3.4.2 Pinnwand-Dokumente speichern
Zum Speichern des markierten Pinnwand-Dokumentes klicken Sie auf
das Speichern-Symbol in der Viewer-Funktionsleiste.
▐ 3.4.3 Pinnwand-Dokumente drucken
Zum Drucken des markierten Pinnwand-Dokumentes klicken Sie auf
das Drucker-Symbol in der Viewer-Funktionsleiste.
19 © INTENSIO 2021HORNBACH Mitarbeiterportal
3. Programmbedienung
▉ 3.5 Stammdatenänderungen
Die Änderungsanträge für Nachname, Adresse und Bankverbindung rufen
Sie über das Globalmenü auf.
Über die Menüpunkte Menü > Stammdatenänderungen > Änderung
Nachname / Adresse / Bankverbindung gelangen Sie zu den
elektronischen Formularen zur Änderungen Ihrer Personalstammdaten.
Zum Einreichen einer Änderung, gehen Sie auf den entsprechenden
Menüpunkt.
▐ 3.5.1 Änderung Nachname
In der sich nun öffnenden Maske, gelangen Sie über die Funktion in den Antrag. Wählen Sie zunächst das
Datum, zu welchem die Änderung umgesetzt werden soll. Geben Sie dann Ihren neuen Nachnamen ein und speichern Sie
abschließend Ihre Änderung über das Disketten-Symbol . Mit können Sie Ihre Eingaben löschen.
20 © INTENSIO 2021HORNBACH Mitarbeiterportal
3. Programmbedienung
▐ 3.5.2 Änderung Adresse
In der sich öffnenden Maske, gelangen Sie über die Funktion in den Antrag. Wählen Sie zunächst das
Datum, zu welchem die Änderung umgesetzt werden soll. Geben Sie dann Ihre neue Adresse ein und speichern Sie
abschließend Ihre Änderung über das Disketten-Symbol . Mit können Sie Ihre Eingaben löschen.
▐ 3.5.3 Änderung Bankverbindung
In der sich öffnenden Maske, gelangen Sie über die Funktion in den Antrag. Wählen Sie zunächst das
Datum, zu welchem die Änderung umgesetzt werden soll. Geben Sie dann Ihre neue Bankverbindung ein und speichern Sie
abschließend Ihre Änderung über das Disketten-Symbol . Mit können Sie Ihre Eingaben löschen.
Max Mustermann
Hinweis: Werden nicht alle Pflichtfelder ausgefüllt, erscheint beim Klicken des Disketten-Symbols ein .
21 © INTENSIO 2021HORNBACH Mitarbeiterportal
3. Programmbedienung
▐ 3.5.4 Eingangsbestätigung per Mail
Nach dem Einreichen einer Stammdatenänderung erhalten Sie eine Eingangsbetätigung per Mail. Sollten Sie die in der Mail
aufgeführten Änderungen nicht selbst vorgenommen haben, melden Sie sich umgehend bei Ihrem Personalsachbearbeiter.
▐ 3.5.5 Übersicht meiner eingereichten Änderungen
Sobald Sie eine Änderung über eines der elektronischen Formulare eingereicht haben, finden Sie diese mit dem aktuellen
Bearbeitungsstatus unter dem jeweiligen Menüpunkt.
▐ 3.5.6 Ergänzende Informationen zu den Meldungen
Bitte reichen Sie keine zusätzlichen Unterlagen zu den Änderungen (wie z.B. Meldebescheinigungen, Heiratsurkunde) bei der
Personaladministration ein. Aufgrund der personalisierten Zugriffe und Sicherheitsstufen reicht die Meldung über das Portal
zur Änderung Ihrer Daten aus.
Beachten Sie außerdem, dass abrechnungsrelevante Informationen (Änderung der Bankverbindung) aus technischen
Gründen immer zum 20. des laufenden Monats vorliegen müssen. Spätere Meldungen können dann erst im Folgemonat
berücksichtigt werden.
22 © INTENSIO 2021HORNBACH Mitarbeiterportal
4. Benutzerprofil
▉ 4. Eigenes Profil verwalten
▐ Um Ihre Benutzerdaten zu ändern, rufen Sie Ihr hinterlegtes
Profil über Menü > Mein Profil auf. Dort können Sie
- Ihre E-Mail-Adresse ändern,
- das Verfahren für den Zwei-Faktor-Code ändern:
- Per E-Mail sendet den Code an Ihre E-Mailadresse.
- Per App erfordert die Installation einer Authenticator-App.
- ein neues Kennwort hinterlegen.
▐ Alle Änderungen Ihres Profils müssen Sie mit Ihrem
aktuellen Kennwort bestätigen.
▐ Um Ihr Kennwort zu ändern, gehen Sie wie folgt vor:
- Neues Kennwort: Geben Sie hier das neue Kennwort für Ihr
Benutzerkonto ein.
- Kennwortbestätigung: Wiederholen Sie Ihr Kennwort, um es zu
bestätigen.
▐ Nach Betätigen von PROFIL ÄNDERN erhalten Sie eine
Bestätigung, dass Ihr Profil geändert wurde.
23 © INTENSIO 2021HORNBACH Mitarbeiterportal
5. Noviplan-App für das HORNBACH Mitarbeiterportal
▉ 5.1 App downloaden und einrichten
▐ Die Noviplan-App können sie je nach Endgerät im App-Store (für Apple-
User) oder im Google Play Store (für Android-User) herunterladen.
▐ Öffnen Sie die Noviplan-App und wählen Sie Start aus.
▐ Vor dem erstmaligen Anmelden müssen Sie einmalig den Servernamen
hinterlegen. Dafür gibt es zwei Möglichkeiten:
- Entweder Sie geben den Servernamen mitarbeiterportal.hornbach.de
ein.
- Oder Sie klicken auf BARCODE SCANNEN und scannen folgenden QR-
Code.
▐ Wenn Sie ihr Benutzerkonto am HORNBACH Mitarbeiterportal noch
nicht aktiviert haben, wählen Sie REGISTRIEREN (ERSTMALIG) aus.
▐ Wenn Sie schon registriert sind, wählen Sie ANMELDEN.
24 © INTENSIO 2021HORNBACH Mitarbeiterportal
5. Noviplan-App für das HORNBACH Mitarbeiterportal
▉ 5.2 Benutzerkonto in der App aktivieren
▐ Die Kontoaktivierung beginnt mit der Eingabe Ihrer 7-stelligen
Personalnummer (ggf. aufgefüllt mit führenden Nullen) und Ihres
Aktivierungscodes.
Bestätigen Sie Ihre Eingaben anschließend mit AKTIVIEREN.
Hinweis 1: Ihr Aktivierungscode ist eine zufällige Zeichenkette.
Sie erhalten ihn per Brief von Ihrer Personalabteilung.
Hinweis 2: Falls Sie bereits aktiviert sind und die Kontoaktivierung
nur versehentlich aufgerufen haben, gelangen Sie über den Pfeil
oben links zurück und wählen ANMELDEN aus.
25 © INTENSIO 2021HORNBACH Mitarbeiterportal
5. Noviplan-App für das HORNBACH Mitarbeiterportal
▉ 5.2 Benutzerkonto in der App aktivieren
▐ Bei der anschließenden Registrierung hinterlegen Sie Ihre
private E-Mail-Adresse und vergeben ein Kennwort. Pflichtfelder sind
mit einem Sternchen gekennzeichnet.
- E-Mail-Adresse
- Kennwort anfordern: Aus Sicherheitsgründen wird das Kennwort
abgefragt. Hier kann das Zeitintervall ausgewählt werden, wie häufig
das Kennwort eingegeben werden muss.
- Zwei-Faktor-Code (optional): Aus Sicherheitsgründen kann zusätzlich
die Zwei-Faktor-Authentifizierung erfolgen. Wählen Sie hier zusätzlich
das Verfahren für die Übermittlung des Sicherheitscodes (2. Faktor)
aus.
- Per E-Mail sendet den Code an Ihre private E-Mailadresse
- Per App erfordert die Installation einer Authenticator-App
- Neues Kennwort: Geben Sie hier das Kennwort für Ihr Benutzerkonto
ein. Die Kennwortsicherheit erhöht sich mit der Länge des
Kennworts und der Eingabe von Sonderzeichen. Bitte beachten Sie
den entsprechenden Hinweis.
- Kennwortbestätigung: Wiederholen Sie Ihr Kennwort,
um es zu bestätigen.
Klicken Sie auf REGISTRIEREN.
26 © INTENSIO 2021HORNBACH Mitarbeiterportal
5. Noviplan-App für das HORNBACH Mitarbeiterportal
▉ 5.2 Benutzerkonto in der App aktivieren
▐ Im nächsten Schritt wird die Gültigkeit der eingegebenen E-Mail-
Adresse überprüft.
Hierfür wird ein Validierungscode an die hinterlegte E-Mail-
Adresse gesendet. Bitte tragen Sie diesen Code in das hierfür
vorgesehene Feld des Pop-up-Fensters ein und bestätigen Sie
Ihre Eingabe mit OK.
Der Validierungscode ist eine Pflichteingabe, ohne die die
Registrierung nicht abgeschlossen werden kann.
Hinweis:
Wenn Sie nach kurzer Zeit keinen Validierungscode erhalten, ist die
E-Mail-Adresse womöglich ungültig oder nicht Ihre eigene.
Bitte schließen Sie das Pop-up-Fenster (Abbrechen), korrigieren
Sie die E-Mail-Adresse und wiederholen Sie Ihre Eingaben.
27 © INTENSIO 2021HORNBACH Mitarbeiterportal
5. Noviplan-App für das HORNBACH Mitarbeiterportal
▉ 5.3 Anmeldung in der App
Die Anmeldung am Webportal unterscheidet sich, je nachdem ob Sie
die Zwei-Faktor-Authentifizierung (2FA) als zusätzlichen
Sicherheitsstandard einsetzen oder nicht.
▐ 5.3.1 Anmeldung ohne 2-Faktor-Authentifizierung
Die Anmeldung am Mitarbeiterportal erfolgt durch Eingabe
- Ihres Benutzernamens (7-stellige Personalnummer) oder der
privaten E-Mail-Adresse und
- Ihres Kennworts
und durch Klick auf WEITER.
28 © INTENSIO 2021HORNBACH Mitarbeiterportal
5. Noviplan-App für das HORNBACH Mitarbeiterportal
▉ 5.3 Anmeldung in der App
▐ 5.3.2 Anmeldung mit Zwei-Faktor-Authentifizierung
Die Anmeldung am Mitarbeiterportal erfolgt durch Eingabe
- Ihrer Personalnummer oder privaten E-Mail-Adresse,
- Ihres Kennworts,
- Ihres 2FA-Codes, der Ihnen je nach Verfahren per E-Mail gesendet
wurde oder den Sie sich per Authenticator-App selbst generiert haben
und durch Klick auf WEITER.
Bitte beachten:
Der 2FA-Code ist nur wenige Minuten gültig. Sie können sich Ihren
Code aber erneut per E-Mail senden lassen, falls der Code ungültig
wurde, die E-Mail nicht ankam oder z. B. versehentlich gelöscht wurde.
Bitte klicken Sie hierfür auf CODE ERNEUT PER E-MAIL SENDEN.
29 © INTENSIO 2021HORNBACH Mitarbeiterportal
5. Noviplan-App für das HORNBACH Mitarbeiterportal
▉ 5.4 Konfiguration herunterladen
▐ Im nächsten Schritt muss die aktuelle Konfiguration mit dem
HORNBACH-Design heruntergeladen werden.
Hierfür wählen Sie im Pop-up-Fensters JA aus.
▐ Wenn die Konfigurationsdatei erfolgreich heruntergeladen wurde,
erscheint ein Pop-Up-Fenster, das mit OK geschlossen werden
kann.
Hinweis: Wenn eine neue Konfigurationsdatei verfügbar ist, wird
dies mit einem roten i in der App angezeigt und muss dann einmal
heruntergeladen werden.
30 © INTENSIO 2021HORNBACH Mitarbeiterportal
5. Noviplan-App für das HORNBACH Mitarbeiterportal
▉ 5.5 Menüsteuerung
▐ Globalmenü
Über das Globalmenü erfolgt die Navigation innerhalb des Mitarbeiterportals:
- Entgeltnachweise
- Bescheinigungen: öffnet die Masken für die einzelnen Dokumentarten (z.B.
Lohnsteuerbescheinigungen, Sozialversicherungsmeldungen)
- Persönliche Informationen: öffnet z.B. den Kontoauszug der Mitarbeiter-
Gutscheinkarte
- Stammdatenänderungen: öffnet die Formulare für die Änderung der
Stammdaten und die Übersicht der bereits eingereichten Anträge
- Pinnwand: führt zur Pinnwand
▐ Favoriten
Über das Hamburger-Menü links oben
kann in die Einstellungen gewechselt werden,
um beispielsweise das Profil aufzurufen oder
das Kennwort zu ändern.
31 © INTENSIO 2021HORNBACH Mitarbeiterportal
5. Noviplan-App für das HORNBACH Mitarbeiterportal
▉ 5.6 Persönliche Dokumente abrufen
Um ihre Dokumente anzuzeigen, wählen Sie den jeweilige Menüpunkt
aus. Neue Dokumente werden mit einem orangenen Stern hervorgehoben
- Suche nach Dokumenten durch Auswahl des Jahres
und Klick auf die Lupe
- Tippen auf das Dokument zeigt das Dokument im Viewer an.
- Hinweis: Wenn kein Jahr ausgewählt ist, werden alle Dokumente
angezeigt.
32 © INTENSIO 2021HORNBACH Mitarbeiterportal
5. Noviplan-App für das HORNBACH Mitarbeiterportal
▉ 5.6 Persönliche Dokumente abrufen
Zum Weiterleiten oder Drucken des markierten Dokumentes klicken Sie
auf den Teilen-Button unten rechts in der Viewer-Funktionsleiste und
wählen anschließend die App aus, mit der sie das Dokument weiterleiten
oder drucken wollen.
Hinweis: Bei mehrseitigen Dokumenten muss unten in der Viewer-
Funktionsleiste mit den Pfeil-Buttons auf die nächste/vorherige Seite
navigiert werden.
33 © INTENSIO 2021HORNBACH Mitarbeiterportal
5. Noviplan-App für das HORNBACH Mitarbeiterportal
▉ 5.7 Stammdatenänderungen
Um Änderungen der Personalstammdaten einzureichen rufen Sie den
entsprechend Menüpunkt auf.
▐ 5.7.1 Änderung Nachname
In der sich öffnenden Maske wählen Sie zunächst das Datum, zu
welchem die Änderung umgesetzt werden soll und geben dann Ihren
neuen Nachnamen ein.
Durch Klick auf SENDEN schließen Sie den Antrag ab.
Einige Felder sind als Pflichtangaben hinterlegt. Wenn Sie diese nicht
ausgefüllt haben und versuchen, den Antrag abzusenden, erscheint ein
Hinweis an dem jeweiligen Feld: .
34 © INTENSIO 2021HORNBACH Mitarbeiterportal
5. Noviplan-App für das HORNBACH Mitarbeiterportal
▉ 5.7 Stammdatenänderungen
▐ 5.7.2 Änderung Adresse
In der sich öffnenden Maske wählen Sie zunächst das Datum, zu
welchem die Änderung umgesetzt werden soll und geben dann Ihre
neue Adresse ein.
Durch Klick auf SENDEN schließen Sie den Antrag ab.
▐ 5.7.3 Änderung Bankverbindung
In der sich öffnenden Maske wählen Sie zunächst das Datum, zu
welchem die Änderung umgesetzt werden soll und geben dann Ihre
neue Bankverbindung ein.
Durch Klick auf SENDEN schließen Sie den Antrag ab.
35 © INTENSIO 2021HORNBACH Mitarbeiterportal
5. Noviplan-App für das HORNBACH Mitarbeiterportal
▉ 5.7 Stammdatenänderungen
▐ 5.7.4 Meine eingereichten Änderungen
In dieser Maske können Sie alle von Ihnen eingereichten Anträge
einsehen. Nach dem Absenden eines Antrags wird dieser technisch
verarbeitet und ist dann nach circa 30 Sekunden in der Übersicht
aufgelistet.
Neu eingereichte Anträge sind mit gekennzeichnet. Sobald sie
durch die Personaladministration umgesetzt wurden, ändert sich der
Status auf erledigt .
▐ 5.7.5 Eingangsbestätigung per Mail
Nach dem Einreichen einer Stammdatenänderung erhalten Sie eine
Eingangsbetätigung per Mail. Sollten Sie die in der Mail aufgeführten
Änderungen nicht selbst vorgenommen haben, melden Sie sich
umgehend bei Ihrem Personalsachbearbeiter.
▐ 5.7.6 Ergänzende Informationen zu den Meldungen
Bitte reichen Sie keine zusätzlichen Unterlagen zu den Meldungen (wie
z.B. Meldebescheinigungen, Heiratsurkunde) bei der Personal-
administration ein. Aufgrund der personalisierten Zugriffe und
Sicherheitsstufen reicht die Meldung über das Portal zur Änderung
Ihrer Daten aus.
Beachten Sie außerdem, dass abrechnungsrelevante Informationen
(Änderung der Bankverbindung) aus technischen Gründen immer zum
20. des laufenden Monats vorliegen müssen. Spätere Meldungen
können dann erst im Folgemonat berücksichtigt werden.
36 © INTENSIO 2021Sie können auch lesen